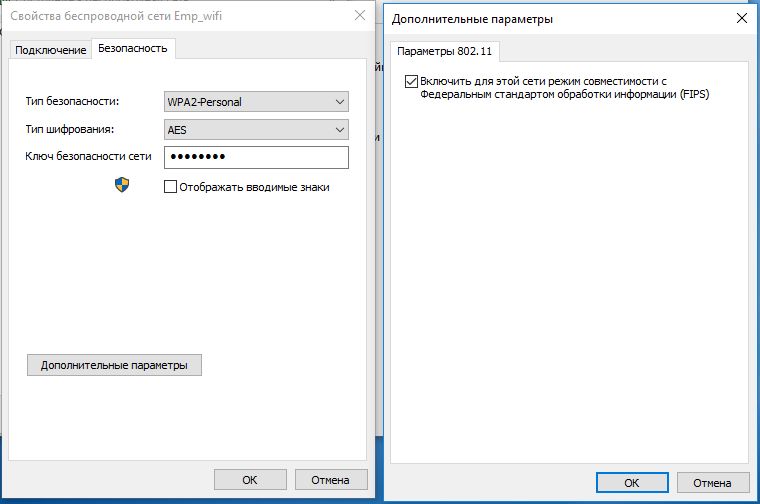FIPS — Federal Information Processing Standards, Федеральные Стандарты Обработки Информации — это открыто публикуемые стандарты, разработанные правительством США, в которых, в том числе, представлены различные криптографические стандарты.
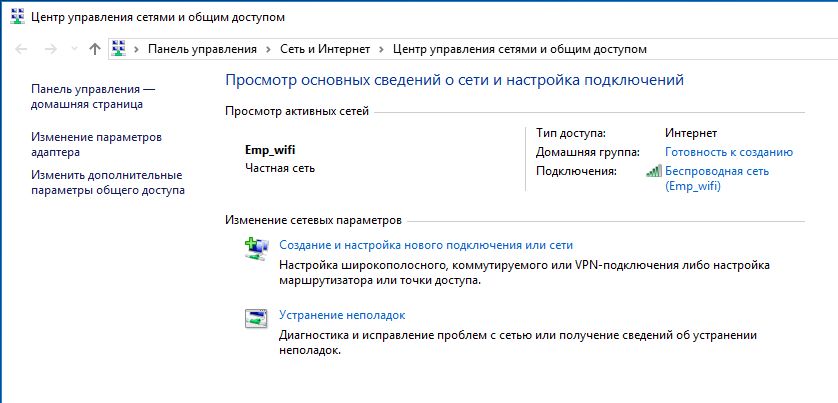

При необходимости отключить Wi-Fi режим совместимости с FIPS вы можете аналогичным способом. Если этот способ не сработал, то удалите профиль Wi-Fi и создайте новый.
Для этого в Windows 10 вам нужно будет открыть меню «Пуск» и перейти к настройкам (значок «зубчатое колесико»). Далее перейдите в раздел «Сеть и Интернет» и в левой части экрана нажмите на «Wi-Fi».
В разделе «Управление беспроводными сетями» найдите свою сеть, нажмите на «Не сохранять». После этого вам будет нужно снова присоединиться к сети Wi-Fi. Теперь FIPS-режим должен быть активирован.
Фото: компании-производители
Ответ
Зайдите в «Центр управления сетями и общим доступом», там перейдите на вкладку «Управление беспроводными сетями». Нажмите правой кнопкой мыши на свою сеть, выберите «Свойства». На вкладке «Безопасность» нажмите на кнопку «Дополнительные параметры». Уберите галочку возле «Включить для этой сети режим совместимости с Федеральным стандартом обработки информации (FIPS)».
Должно помочь. Если что, то в управлении сетями можно удалить свою Wi-Fi сеть, и подключится к ней заново.
30.01.17
9
Автор вопроса: Игорь
В этой статье мы попытаемся разобраться с довольно часто возникающей проблемой при подключении Windows 10 / 8.1 к Wi-FI точке доступа, выражающейся в ограниченном подключении к Интернету или периодическом самопроизвольном отключении вашей системы Windows от Wi-Fi сети.
Проблема может проявляться так:
Windows 10 видит WI-FI точку доступа и без проблем подключается к ней, компьютер может выходить в сеть, но через несколько минут нормальной работы доступ в Интернет пропадает, на значке сети появляется желтый восклицательный знак, а в информации о сетевом подключении появляется надпись об ограниченном подключении («Ограничено» в русской версии Windows 10 / 8.1, или же «No internet access» / «The connection is limited / Limited Connectivity» в оригинальной английской). При переподключении к точке доступа, доступ в интернет появляется, но опять ненадолго.
Или так:
После выполнения апгрейда системы до Windows 10 или после установки новой сборки Win10 в свойствах Wi-Fi подключения появляется статус «Неопознанное подключение. Без доступа к интернету».
Такая же проблема может наблюдаться при обновлении драйвера Wi-Fi адаптера. В обоих случаях любые другие устройства (смартфоны, компьютеры, ноутбуки) могут подключаться к той же самой беспроводной точке доступа и пользоваться Интернетом без каких-либо проблем или ограничений (т.е. вы должны убедиться, что проблема точно не в самой точке доступа).
В том случае, если наблюдаются проблемы с подключением к Wi-Fi сети в Windows 10 или Windows 8.1, система не видит беспроводные Wi-Fi сети, возникают проблемы с выходом в Интернет через Wi-Fi или периодически пропадает доступ в Интернет, стоит попробовать последовательно выполнить следующие шаги:
Содержание:
- Удаление Wi-Fi профиля
- Отключения режима энергосбережения Wi-Fi адаптера
- Сброс параметров стека TCP/IP
- Отключение автотюнинга TCP/IP (TCP/IP Autotunning)
- Обновление драйвера Wi-Fi адаптера
- Откат к старой версии драйвера Wi-Fi адаптера
- Отключение антивируса (межсетевого экрана)
- Режим совместимости с FIPS
Удаление Wi-Fi профиля
Возможно проблема в том, что на Wi-FI роутере просто были изменены настройки и/или ключ WEP/WPA2. Ваш компьютер при этом пытается подключиться к точке доступа со старыми параметрами, сохраненными в профиле беспроводной сети Windows. Попробуйте удалить сохраненный профиль Wi-Fi сети (как это сделать описано в главе: Как удалить профиль Wi-Fi соединения в Windows).
netsh wlan delete profile name=[profile name]
После удаления профиля стоит попробовать заново подключиться к точке доступа и указать пароль.
Отключения режима энергосбережения Wi-Fi адаптера
Еще одна возможная причина периодического пропадания доступа к Wi-Fi точке доступа из Win 10/8.1– некорректные настройки режима энергосбережения Wi-Fi адаптера, в результате чего Windows через определенное время простоя автоматически отключает сетевой адаптер с целью экономии электроэнергии. Проверьте, не включен ли этот режим в настройках Wi-Fi устройства. Откройте свойства беспроводного подключения и нажмите кнопку Configure.

Также следует изменить параметры режима энергосбережения в панели управления. Панель управления -> Электропитание -> для текущей схемы электропитание выберите пункт «Настройка схемы электропитания» -> Изменит дополнительные параметры питания -> Параметры адаптера беспроводной сети -> Режим энергосбережения -> Выберите «Максимальная производительность».
Сброс параметров стека TCP/IP
Также стоит убедиться, что на компьютере используется стек TCP/ IP со стандартными настройками. Для этого с помощью команды netsh попробуйте сбросить параметры стека TCP/IP на стандартные:
netsh int ip reset C:\resetlog.log
В том случае, если при выполни сброса появится у любого из компонентов появится ошибка достпа «Access is denied», нужно предоставить своей учетной записи полный доступ (Full control) в свойствах ветки реестра HKLM\SYSTEM\CurrentControlSet\Control\Nsi\ {eb004a00-9b1a-11d4-9123-0050047759bc}\26
После выполнения команды нужно перезагрузить Windows, подключиться к Wi-Fi точке доступа и попробовать выйти в Интернет.
Отключение автотюнинга TCP/IP (TCP/IP Autotunning)
В программной реализации стека TCP/IP в WindowsVista / Windows Server 2008 появился новый функционал под названием TCP Receive Window Auto—Tuning, предназначенный для динамического изменения размера буфер памяти на принимающей стороне (благодаря данной функции максимальный размер окна передачи может быть увеличен до 16 MB). Теоретически эта функция должна повысить эффективность использования пропускной способности сети и оптимизировать работу сетевой подсистемы. Но на практике автонастройка размера Receive Window (RWIN) является источником множества сетевых проблем. В Windows 10 как и в Windows 8.1 функционал TCP RWIN Auto-Tuning сохранился и в некоторых случаях средства автоматической настройки TCP вступают в конфликт с настройками сетевого оборудования или брандмауэров (не поддерживающих или запрещающих масштабирование окна TCP), в результате чего начинаются теряться пакеты, падает скорость работы по локальной сети, периодически или совсем пропадает доступ в Интернет.
Поэтому рекомендуем попробовать отключить автоматическую настройку TCP/IP. Для этого откройте командную строку с правами администратора и последовательно выполните команды:
Совет. Данные команды обычно 100% эффективны на устройствах с Windows RT (в т.ч. Surface), но могут помочь и на десктопных версиях Windows 10/8.1.
netsh int tcp set heuristics disabled
netsh int tcp set global autotuninglevel=disabled
netsh int tcp set global rss=enabled
Проверить, что автотюнинг TCP/IP отключен можно с помощью команды:
netsh int tcp show global
После выполнения всех команд систему необходимо перезагрузить.
Обновление драйвера Wi-Fi адаптера
Еще одним вероятным источником проблем могут быть неполадки с драйверами Wi-Fi адаптера. Попробуйте обновить драйвер вашего беспроводного сетевого адаптера до последней версии, доступной на сайте производителя адаптера. В том случае, если это не решит проблемы с ограниченным подключением к интернету, попробуйте воспользоваться старой версией драйвера. Подробнее об этом в следующем разделе.
Откат к старой версии драйвера Wi-Fi адаптера
Еще одной довольно эффективной методикой устранения неисправности Wi-Fi подключения является откат (возврат) к старой версии драйвера беспроводного адаптера.
Совет. Вариант c откатом к предыдущей версии адаптера помогает почти в 100% случаев, когда проблема с ограниченным Wi-Fi подключением у пользователей появились после установки очередного билда (обновления) Windows 10, особенно на устройствах с Wi-Fi адаптерами Broadcom 802.11 и Qualcomm Atheros AR9003WB. Вероятная причина – некорректная версия новых драйверов в новых сборках Windows 10, но на сайте поддержки Microsoft информации об этом как правило мало.
Чтобы откатится к старой версии Wi-Fi адаптера в Windows 10 / 8:
- Откройте диспетчер устройств (devmgmt.msc).
- Разверните ветку Network Adapters (Сетевые адаптеры) и найдите свою Wi-Fi карту (в нашем примере это Broadcom 802.11g).
- Щелкните ПКМ по адаптеру и выберите Update Driver Software (Обновить драйвер). В появившемся окне выберите Browse my computer for driver software (Выполнить поиск драйверов на этом компьютере).
- Снимите флажок с опции Show compatible hardware (Только совместимые устройства). Затем в списке найдите Broadcom, выберите более старую версию драйвера и нажмите Далее (меньший номер версии соответствует более старой версии драйвера). В нашем примере старый драйвер Broadcom 802.11n Adapter Версия: 5.100.245.200 (новая версия имеет индекс 6.30.223.102).
Совет. В том случае если в качества Wi-FI драйвера используется встроенный драйвер от Microsoft, настоятельно рекомендуем установить «родной» драйвер производителя, т.к. у универсальных драйверов Microsoft могут наблюдать проблемы совместимости с некоторыми беспроводными сетевыми картами.
- На этом установка старой версии драйвера Wi-Fi адаптера закончена, осталось перезагрузить компьютер и проверить работоспособность Wi-Fi соединения. После этого статус ограниченного подключения должен пропасть.
Отключение антивируса (межсетевого экрана)
В комментариях читатели несколько раз упоминали, что проблема также может быть вызвана особенностями работы межсетевого экрана (файервола), встроенного в большинство популярных антивирусов. В частности, в подобном поведении были уличены Check Point и McAfee Internet Security. Рекомендуем попробовать временно отключить этот функционал антивируса и проверить наблюдается ли проблема.
Режим совместимости с FIPS
В некоторых случаях для стабильной работы Wi-Fi сети в Windows 10 нужно проверить включен ли режим совместимости с FIPS (Federal Information Processing Standard) -Федеральным стандартом обработки информации. Для этого
- Откройте свойства беспроводной сети;
- Перейдите на вкладку «Безопасность» и нажмите на кнопку «Дополнительные параметры»;
- Включите галку «Включить для этой сети режим совместимости с федеральным стандартом обработки информации FIPS»;
- Сохраните изменений и попробуйте заново подключится к беспроводной сети. Если проблема сохранится, снимите галку.
В качестве общих рекомендаций, которые нужно проверить:
- Проверьте настройки IP адреса вашего Wi-Fi адаптера. В большинстве случае IP адрес в разделе свойств адаптера «Протокол интернета версии 4 (TCP/IPv4)» не должен быть задан. В этом случае компьютер должен получать IP адрес автоматически по DHCP от Wi-Fi роутера.
- Проверьте какой DNS сервер задан. Попробуйте указать адрес Google DNS: 8.8.8.8
- Проверьте, не задан ли у вас системный прокси сервер для подключения к Интернету, попробуйте сбросить его:
Netsh winhttp reset proxy - В комментариях подсказали еще один рабочий метод. Попробуйте в настройках Wi-Fi адаптера отключить режим HT Hight Throughput (режим высокой пропускной способности), которые предполагает отсутствие в зоне покрытия старых точек доступа с поддержкой 802.11 b/g. Если этот режим включен, а вокруг имеются старые клиенты (соседи, офисы), то сетевая карта может периодически терять сигнал, и сетевое подключение будет неставильным. В настройках драйвера адаптера эта функция называется HT Mode. Переключите ее в режим «Disable» или «Non HT».
- Проверьте виды стандартов 802.11 и частоты, поддерживаемые драйвером вашей сетевой картой и точкой доступа (см. статью Почему компьютер не видит Wi-Fi сеть 5GHz).
Указанные методики должны помочь решить проблемы с ограниченным подключением к WiFi в Windows 10 и Windows 8.1. Если вы смогли победить описанные проблемы другим способами, пожалуйста, расскажите об этом в комментариях.
Windows Platform FIPS — это Federal Information Processing Standards (Стандарты федеральной информационной обработки), разработанные для защиты информации на федеральном уровне. FIPS определяет требования к алгоритмам шифрования, криптографическим модулям и безопасным протоколам.
FIPS представляет собой набор государственных стандартов, которые применяются в различных секторах, включая правительственные организации, финансовые учреждения, здравоохранение и другие.
Если вы работаете с конфиденциальными данными и требуется соблюдать нормы безопасности, включение FIPS будет необходимой мерой для защиты ваших данных. Однако, включение FIPS может привести к некоторым ограничениям и уменьшению производительности на вашей системе.
Как включить или отключить Windows Platform FIPS? Для этого следует выполнить несколько простых шагов. Эта функция доступна в операционной системе Windows. Откройте «Панель управления» и найдите раздел «Криптография» или «Безопасность». В этом разделе можно включить или отключить FIPS с помощью переключателя или флажка.
Содержание
- Windows platform FIPS: описание и включение/отключение
- Что такое Windows platform FIPS
- Как включить или отключить Windows platform FIPS
Windows platform FIPS: описание и включение/отключение
Когда режим FIPS включен, операционная система Windows использует только те алгоритмы криптографии, которые соответствуют стандартам FIPS. Это обеспечивает повышенную безопасность при работе с критической информацией.
Включение или отключение режима FIPS на платформе Windows можно выполнить с помощью следующих шагов:
- Откройте меню «Пуск» и выберите «Панель управления».
- Перейдите в раздел «Крупные значки» или «Мелкие значки» и выберите «Модули управления» или «Модули управления Классический вид».
- Найдите и щелкните по пункту «Сервисы» или «Учетные записи безопасности».
- В открывшемся окне найдите и дважды щелкните по пункту «Сервисы криптографии» или «Менеджер модулей шифрования Microsoft (FIPS)».
- В появившемся окне вы можете включить или отключить режим FIPS, в зависимости от вашей потребности.
Обратите внимание, что после изменения настроек режима FIPS, вам может потребоваться перезагрузить компьютер, чтобы изменения вступили в силу.
Имейте в виду, что некоторые приложения или сервисы могут не работать правильно, если режим FIPS включен, так как они могут использовать алгоритмы, не соответствующие стандартам FIPS. Перед включением режима FIPS убедитесь, что ваши приложения и сервисы поддерживают этот режим или имеют альтернативные решения.
Что такое Windows platform FIPS
Windows platform FIPS обеспечивает высокую степень защиты для операционной системы Windows и связанных с ней приложений. По умолчанию FIPS не включен в Windows, но его можно активировать на компьютере с помощью специальной настройки.
Включение Windows platform FIPS позволяет использовать только алгоритмы шифрования, соответствующие стандарту FIPS. Это может быть полезно для организаций и органов государственной власти, которым требуется соблюдение особых правил безопасности и стандартов защиты данных. Однако, для большинства обычных пользователей включение FIPS может замедлить производительность системы и ограничить доступность некоторых функций и приложений.
Как включить или отключить Windows platform FIPS
Для включения или отключения Windows platform FIPS следуйте инструкциям ниже:
1. Откройте локальную групповую политику
Нажмите клавишу Windows + R, чтобы открыть окно «Выполнить». Введите «gpedit.msc» и нажмите Enter. Откроется окно «Локальная групповая политика».
2. Навигация к настройкам Windows platform FIPS
Перейдите по следующему пути: Конфигурация компьютера -> Настройки Windows -> Безопасность компьютера -> Настройки локальной политики -> Параметры безопасности.
3. Включение или отключение Windows platform FIPS
Найдите параметр «Использовать алгоритмы криптографии, совместимые с FIPS» в списке параметров безопасности. Дважды щелкните на нем, чтобы открыть окно настроек.
Если вы хотите включить Windows platform FIPS, выберите опцию «Включено» и нажмите «ОК».
Если вы хотите отключить Windows platform FIPS, выберите опцию «Отключено» и нажмите «ОК».
4. Перезагрузите компьютер
Чтобы изменения вступили в силу, необходимо перезагрузить компьютер.
После перезагрузки Windows platform FIPS будет включена или отключена в зависимости от вашего выбора. Учтите, что некоторые приложения или сервисы могут требовать включенной или отключенной Windows platform FIPS для корректной работы.
- Remove From My Forums
-
Question
-
Hi — I stupidly enabled FIPS without fully understanding what it was and it has eliminated my ability to connect to the Internet. I am not a computer genius and only know how to turn it off by following the same path I went through to turn it on
— by choosing advanced settings within my wifi network connection, but without connecting, I obviously can’t get to that path.I have Windows 10 and I can’t get the same results by following the Windows 8 directions on this subject.
Any tips? If possible — can you make the response as easy to understand as you can?
Thank you very much!