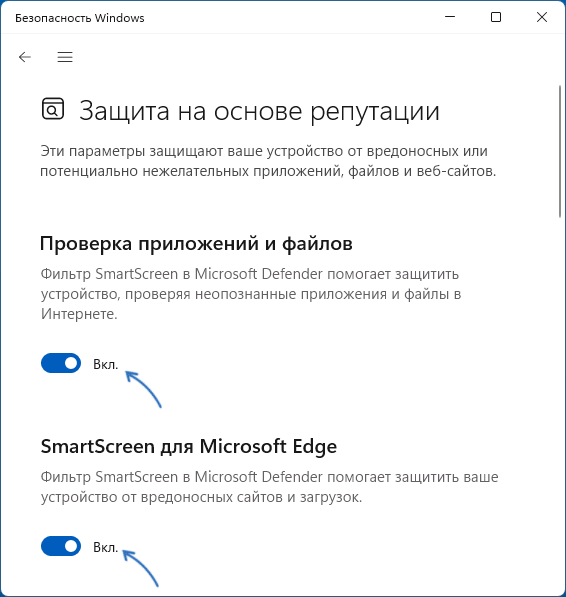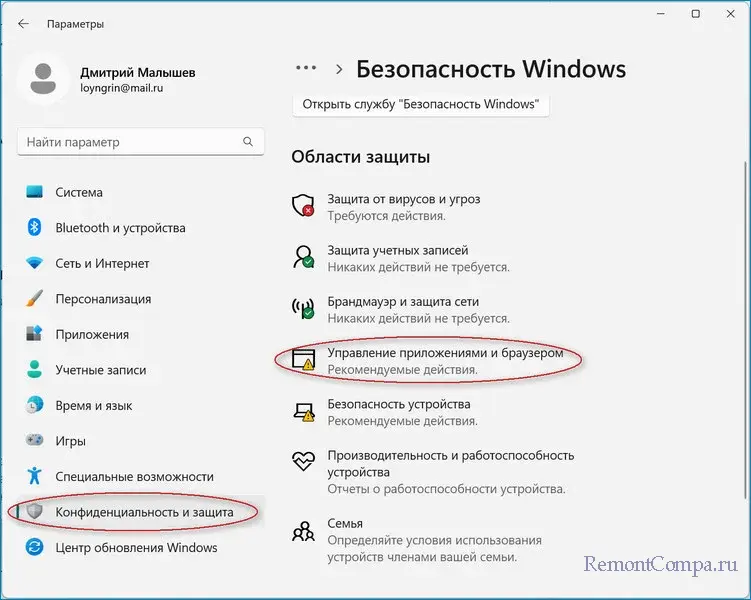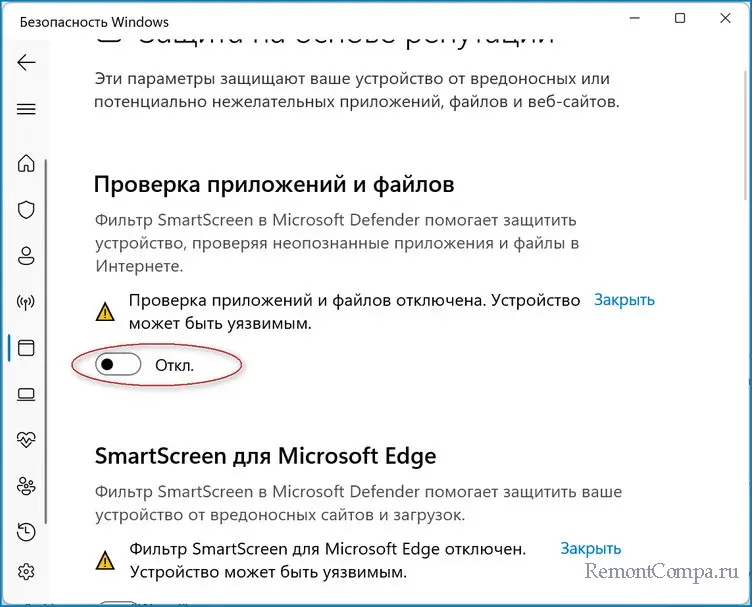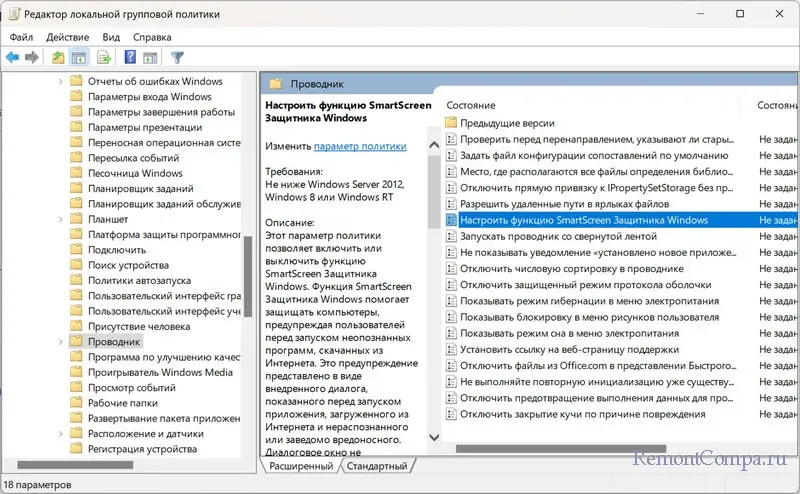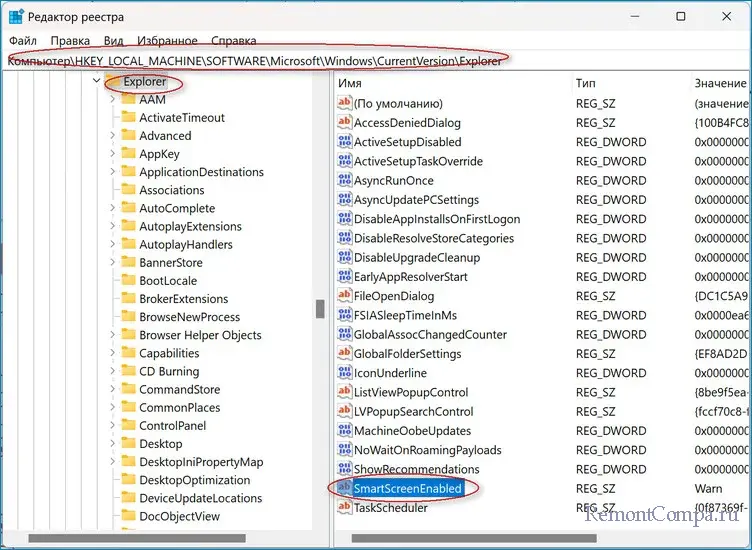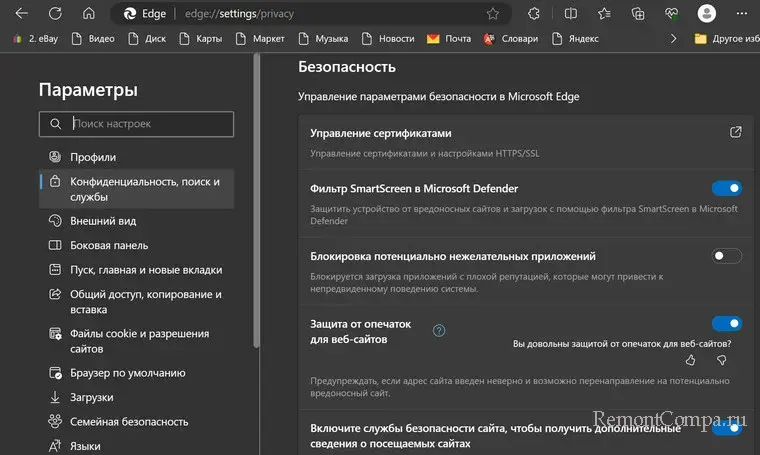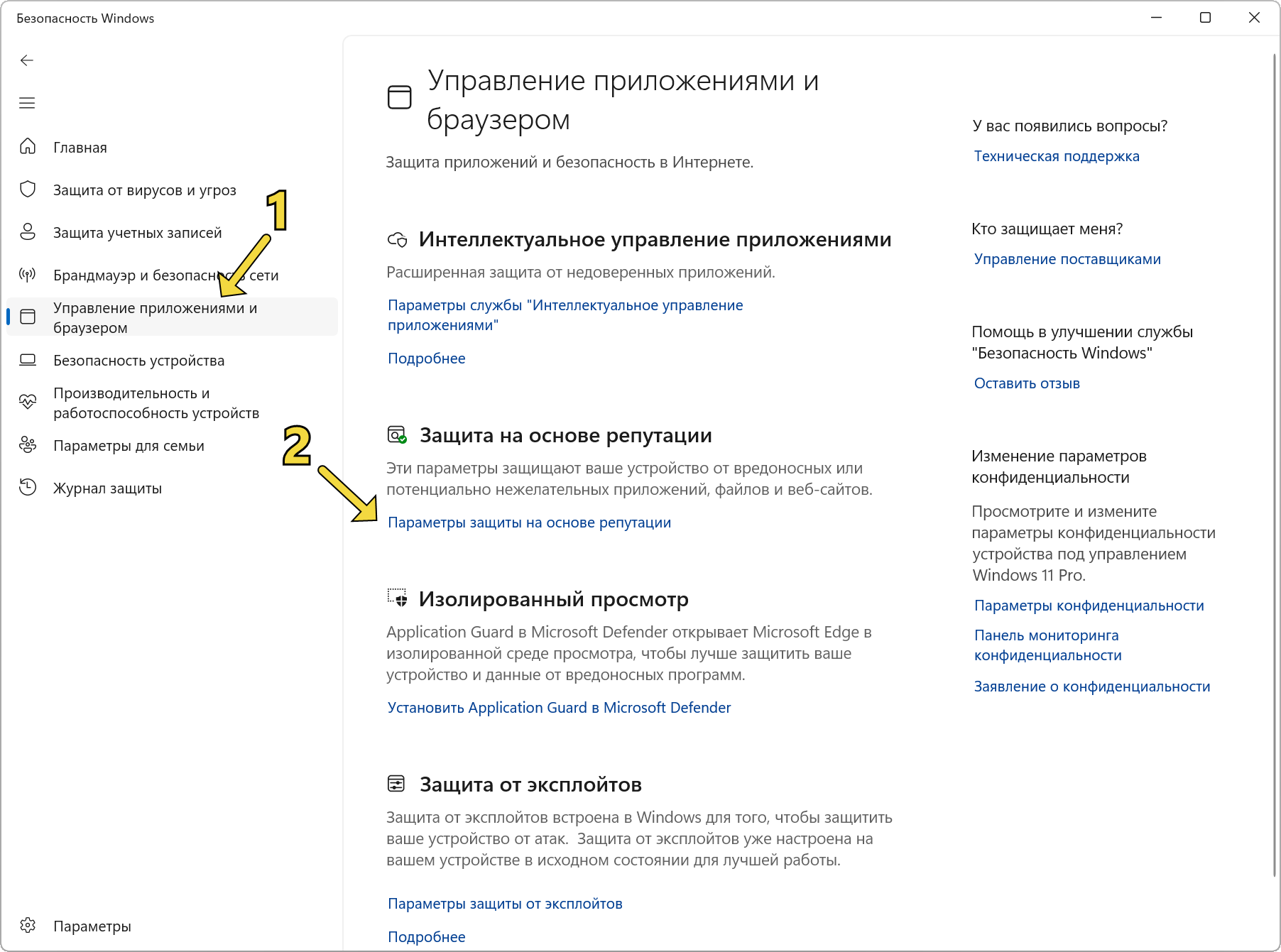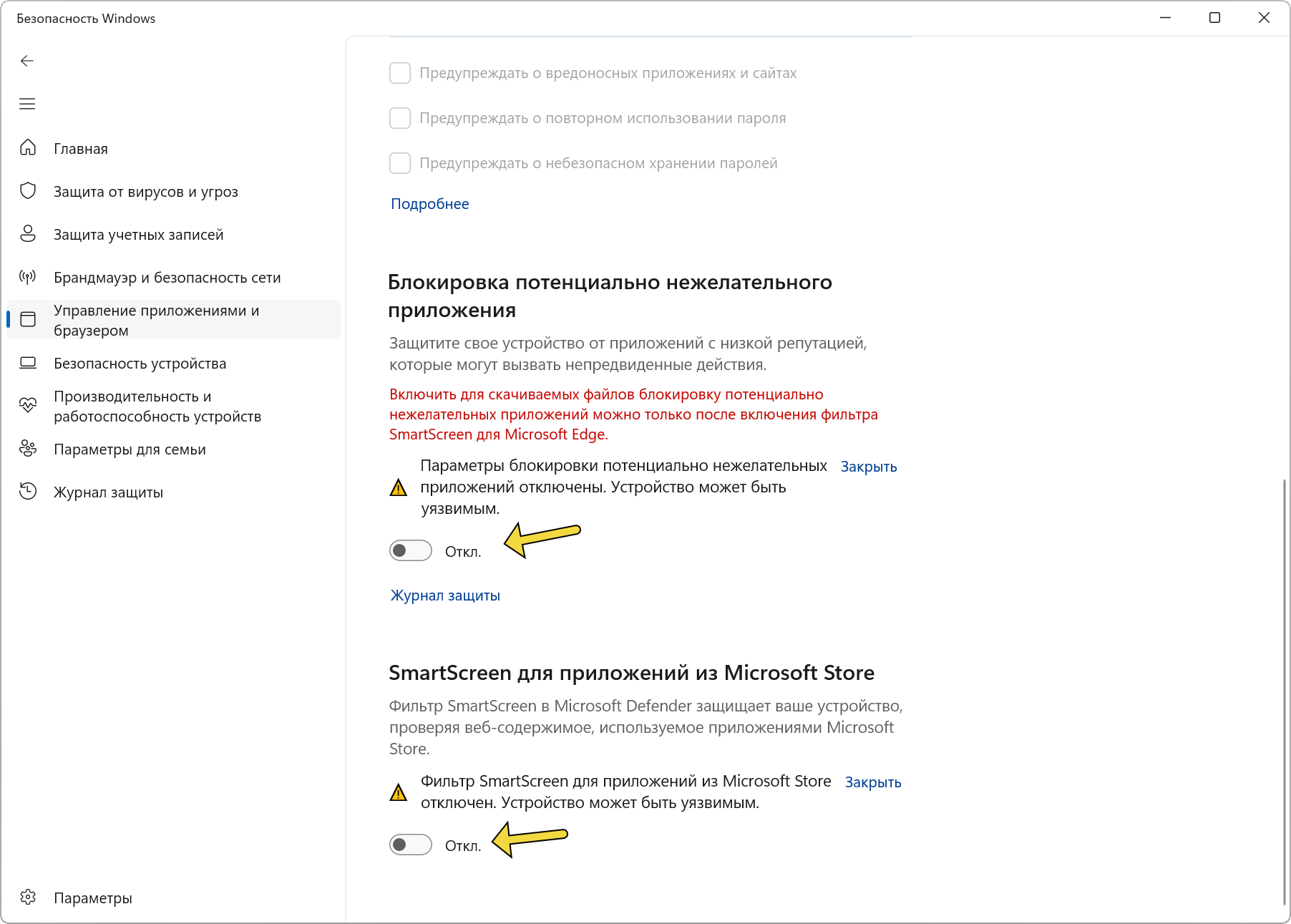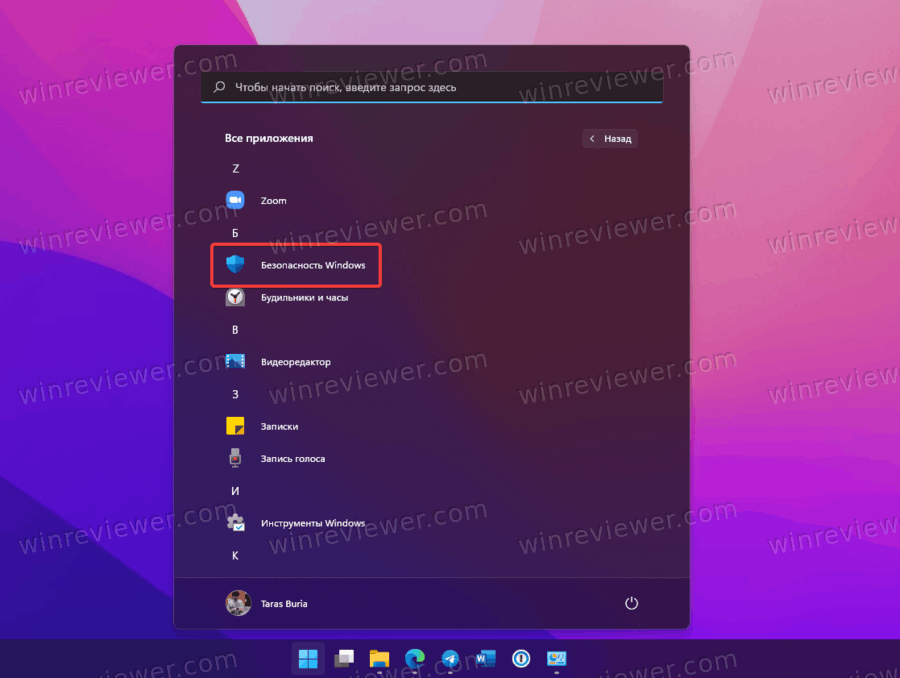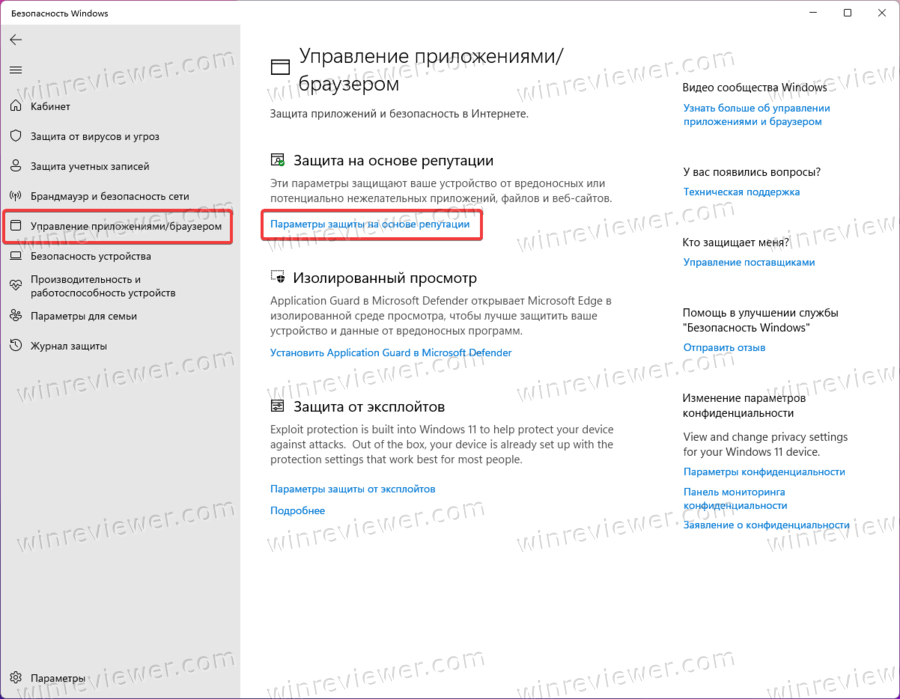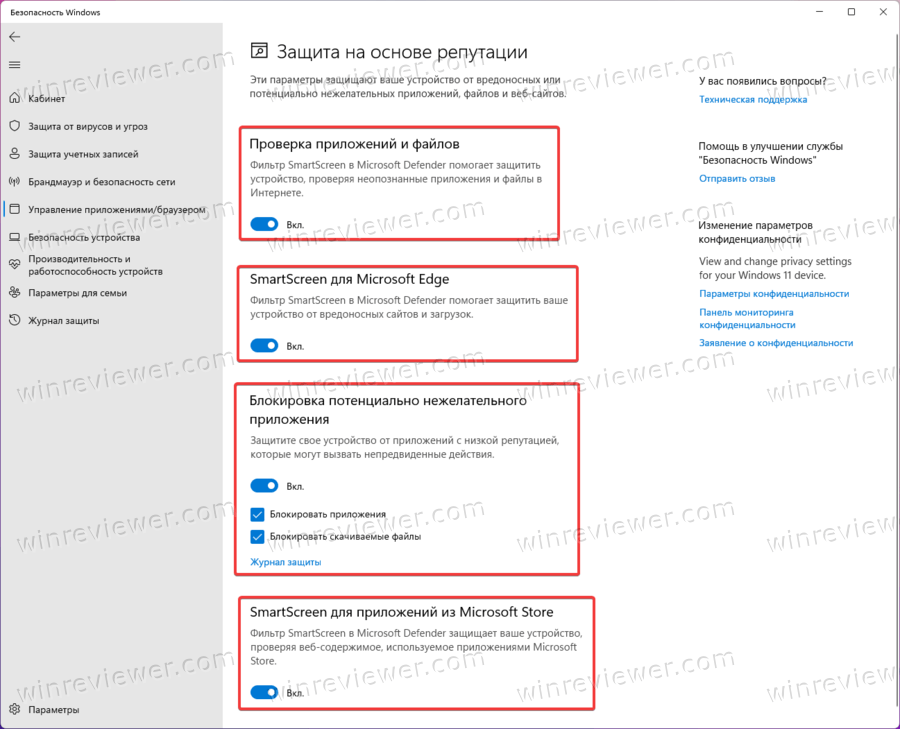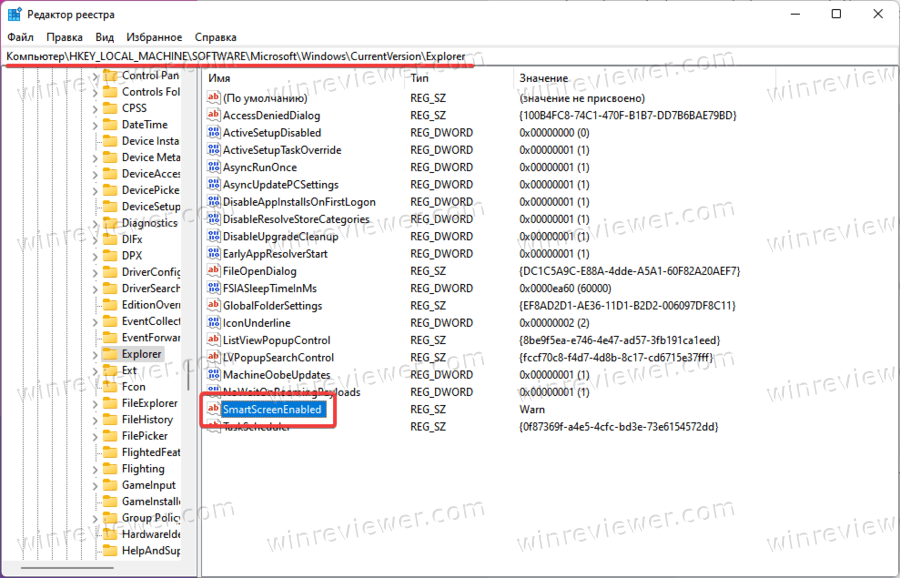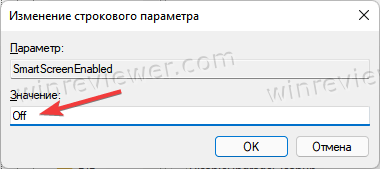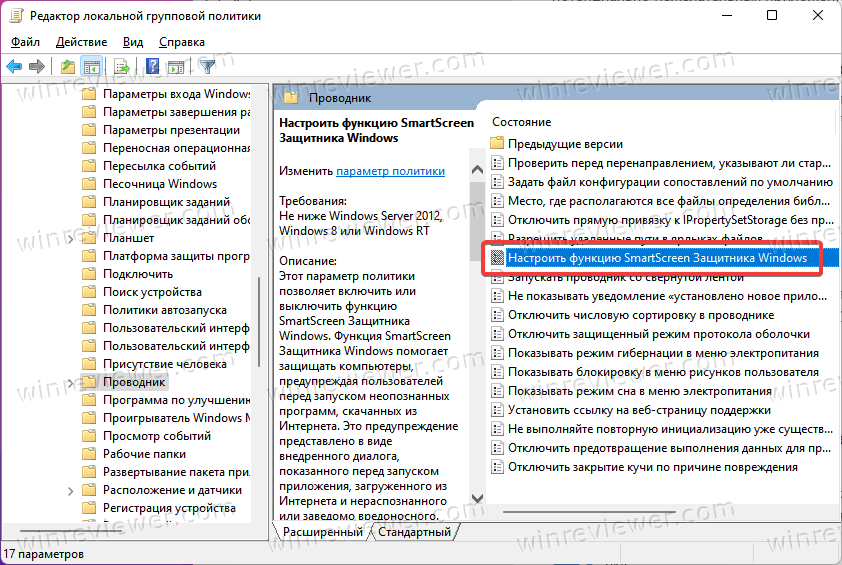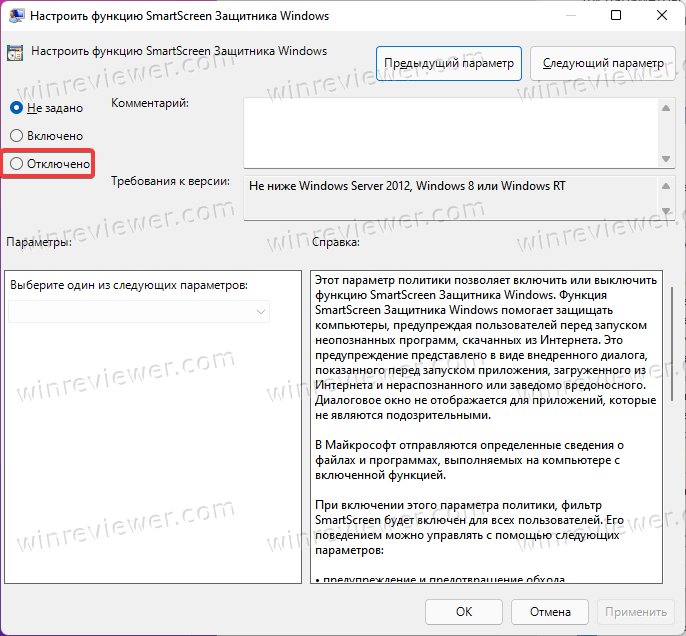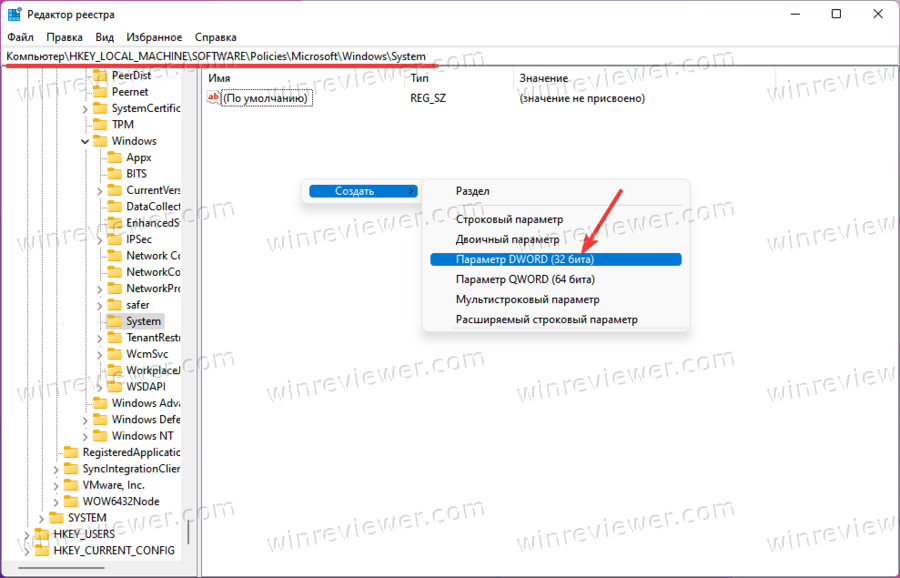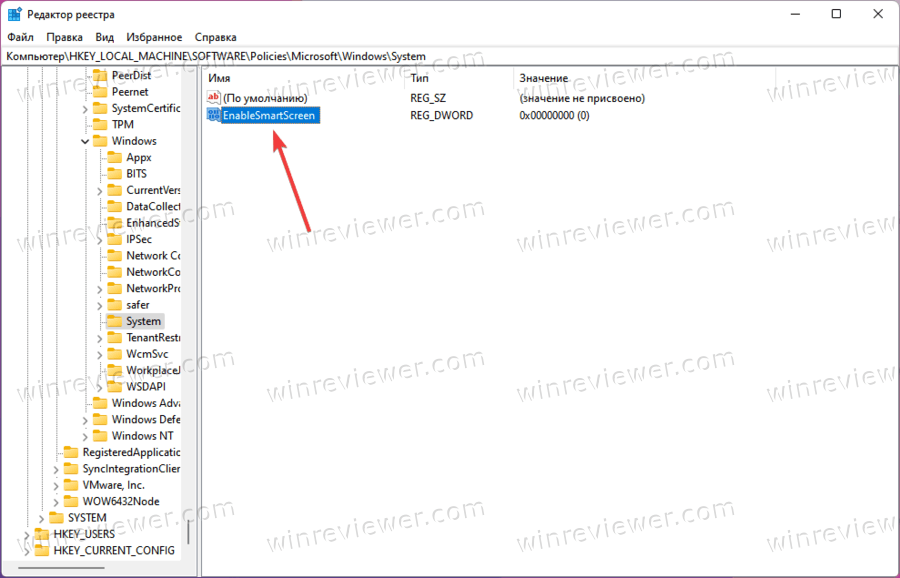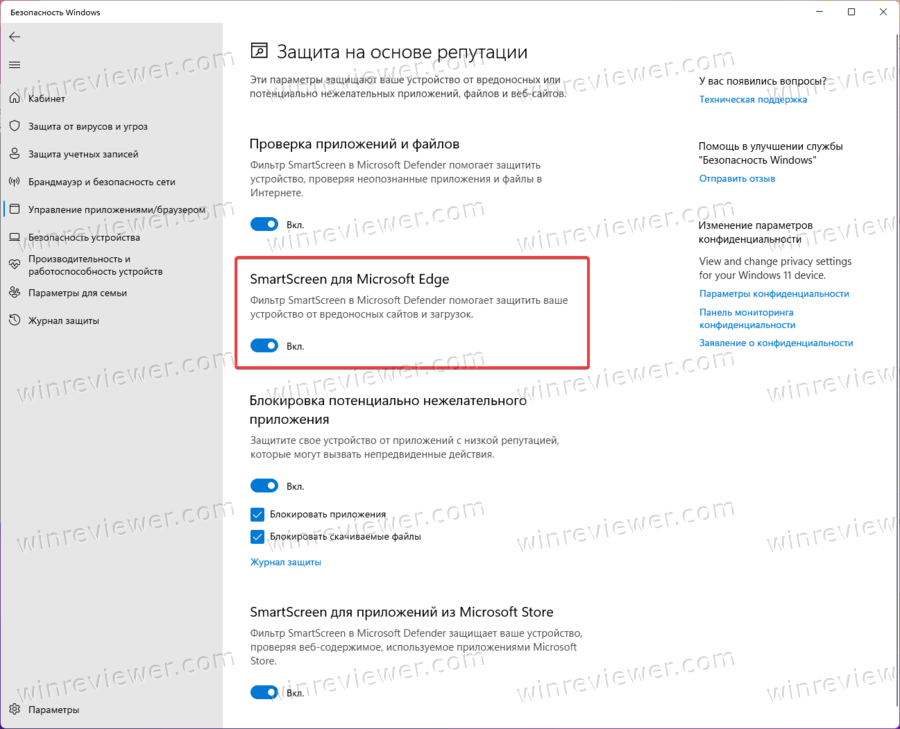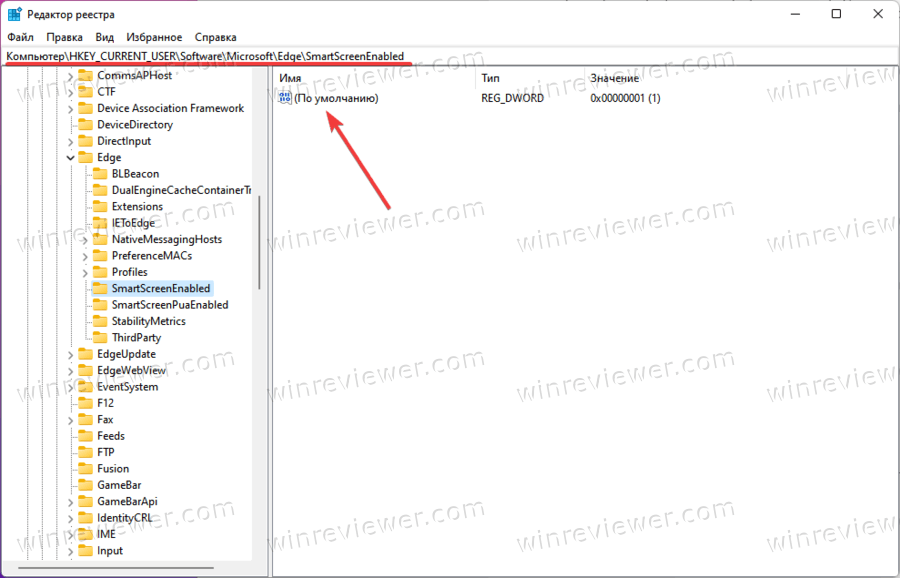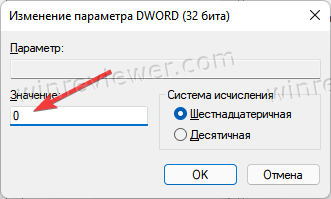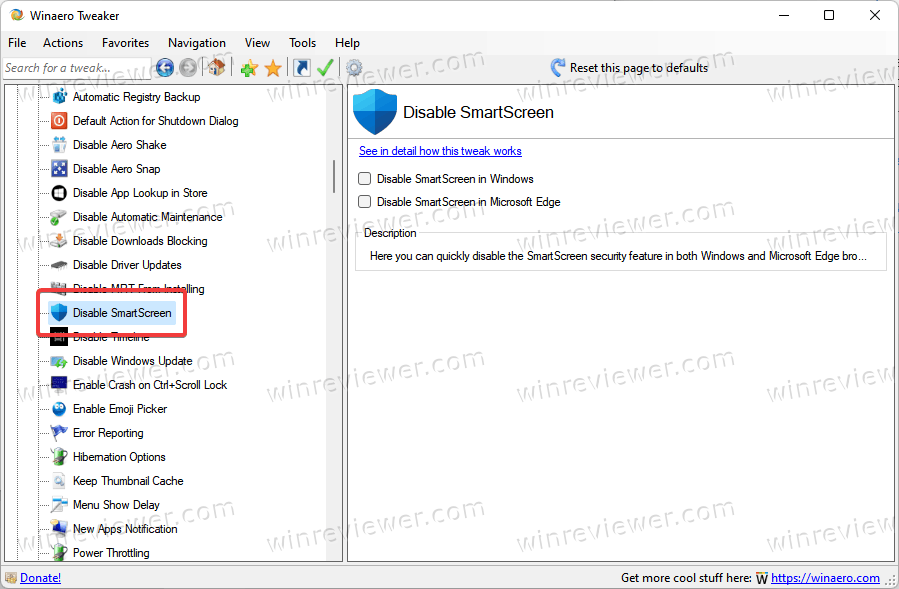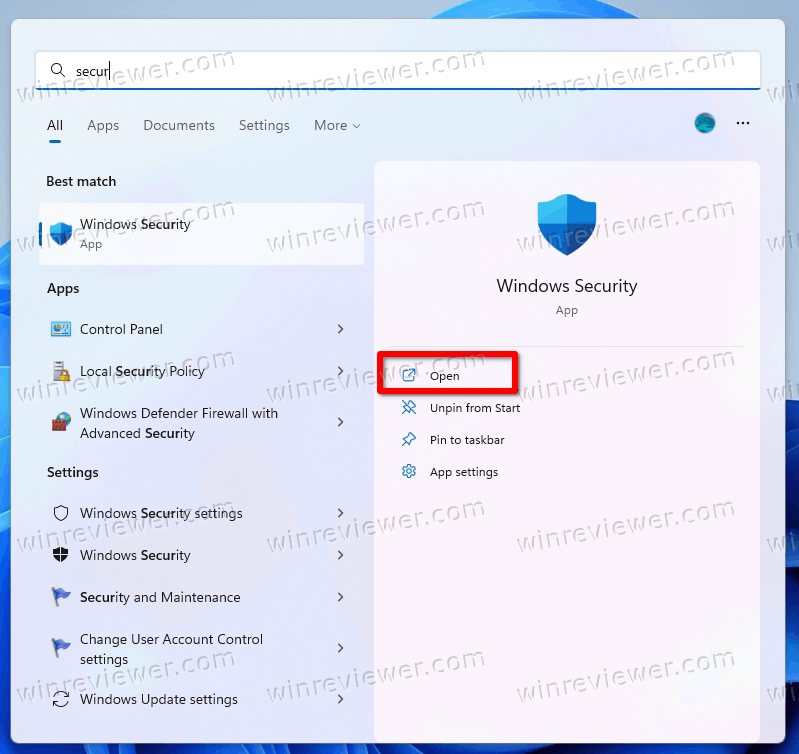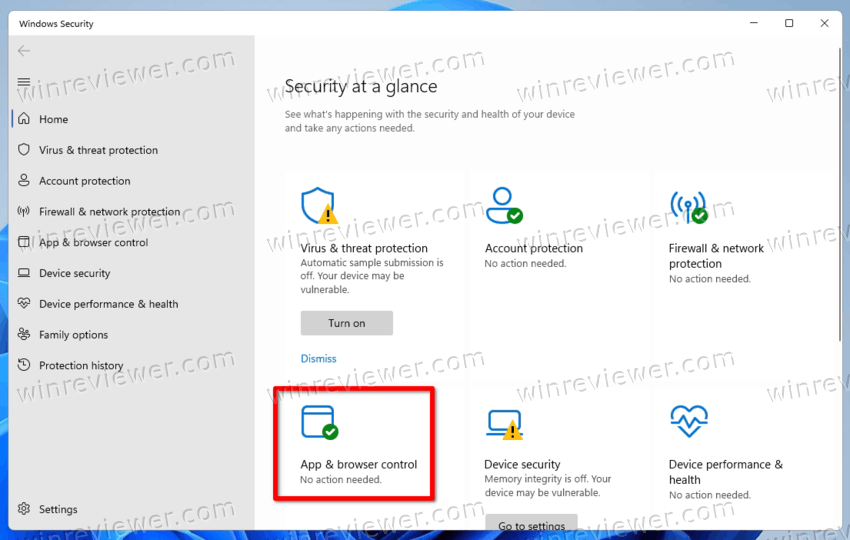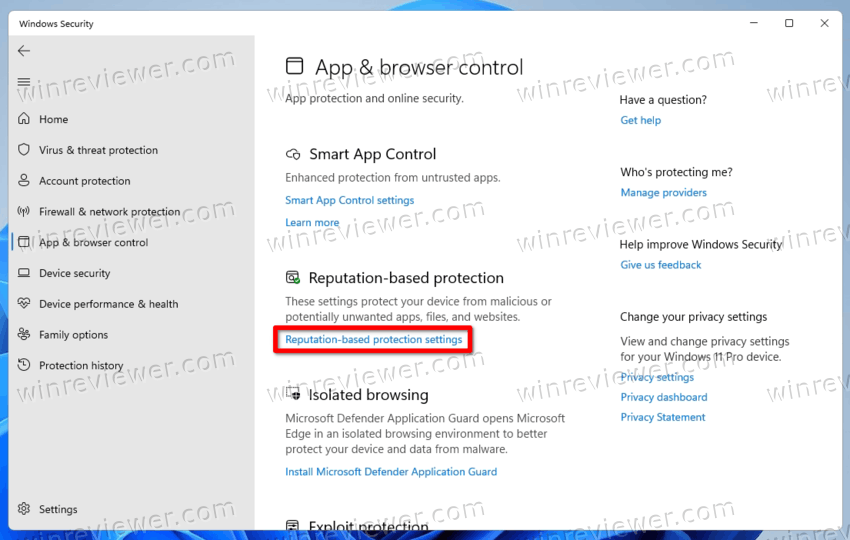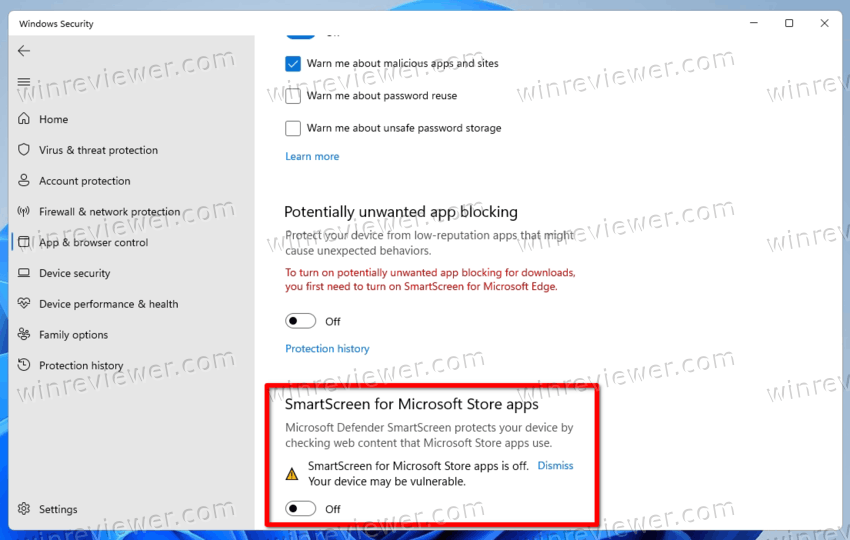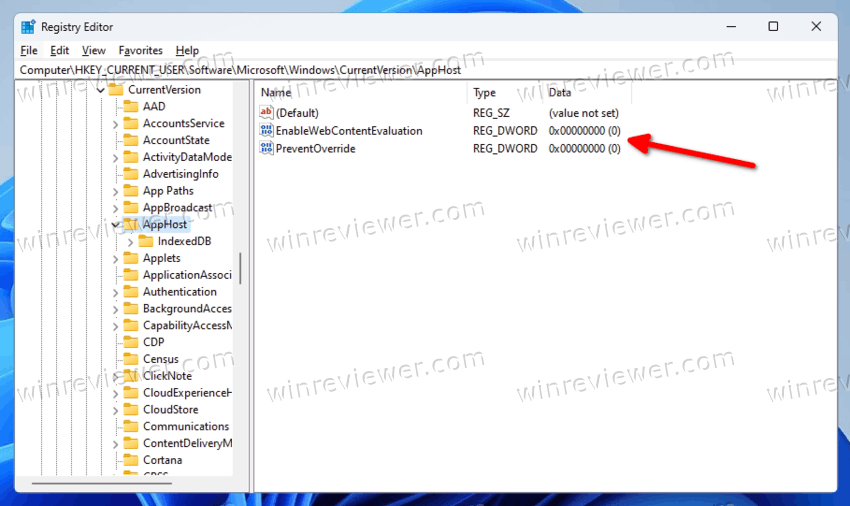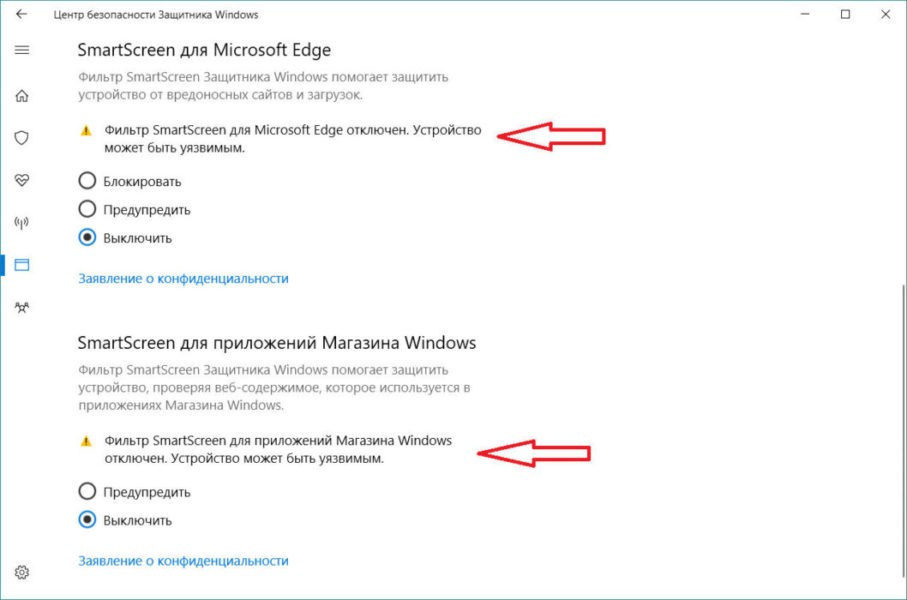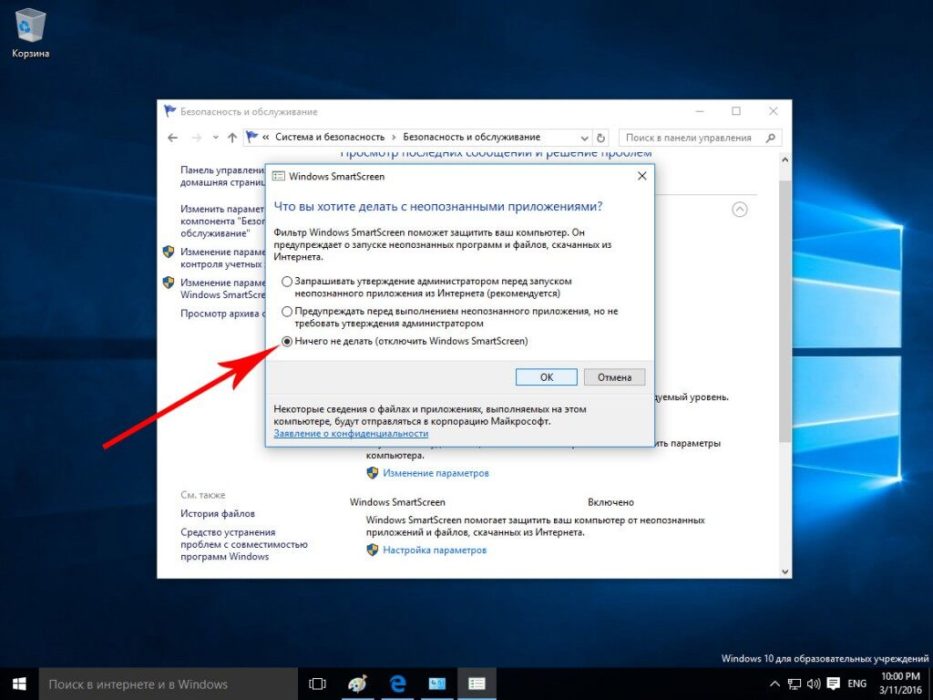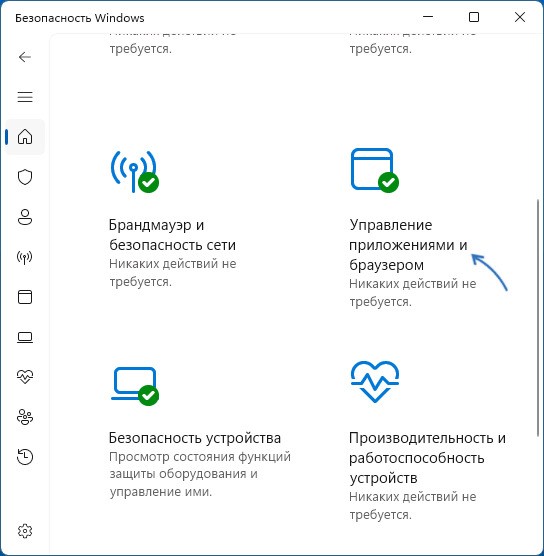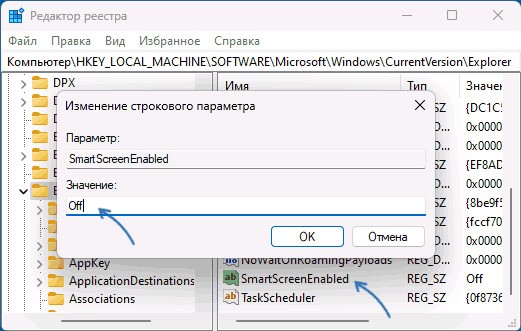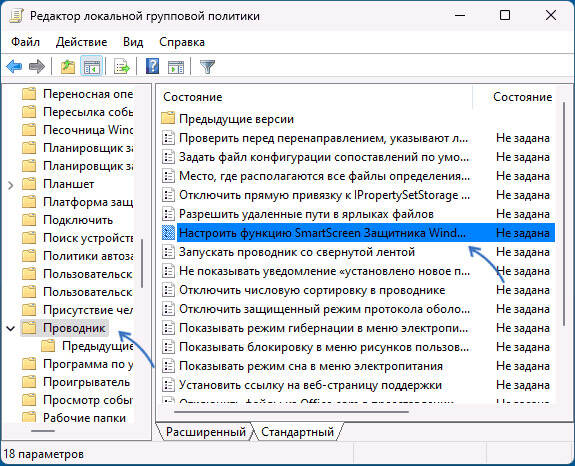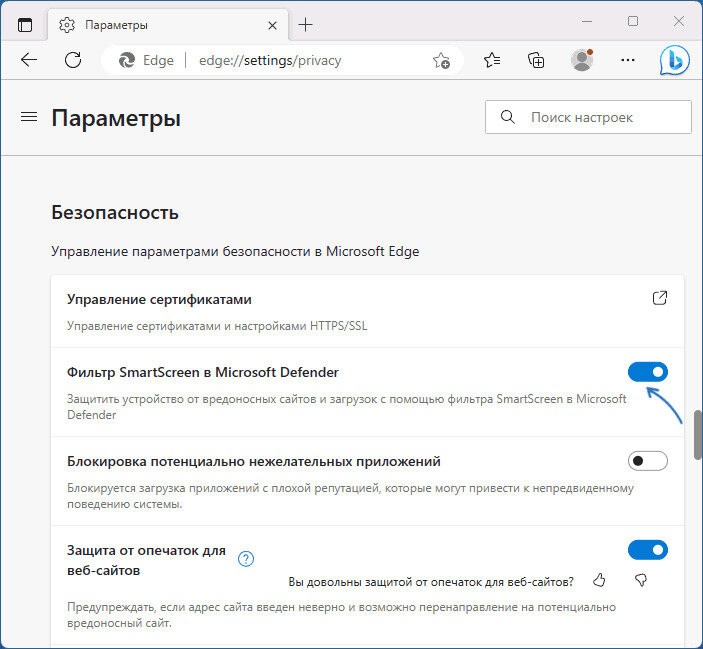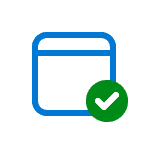
При желании вы можете отключить фильтр SmartScreen в Windows 11, чтобы предупреждения вида «Система Windows защитила ваш компьютер» не появлялись. В этой инструкции подробно о способах это сделать. Также может быть полезным: Как отключить Microsoft Defender в Windows 11.
Способы отключения фильтра SmartScreen
При срабатывании фильтра SmartScreen для программ, скачанных из Интернета, пользователь обычно видит следующее предупреждение с текстом «Фильтр SmartScreen в Microsoft Defender предотвратил запуск неопознанного приложения», хотя возможны и иные варианты.
Для запуска программы в этом случае можно нажать по ссылке «Подробнее», а затем — кнопку «Выполнить в любом случае». Это не всегда удобно и, если вы решили отключить эту функцию, можно использовать один из следующих методов.
Безопасность Windows
Первый способ отключения фильтра SmartScreen — использование параметров в окне «Безопасность Windows». Шаги будут следующими:
- Откройте «Безопасность Windows» с помощью значка в области уведомлений или используя поиск в панели задач.
- Откройте раздел «Управление приложениями и браузером».
- В разделе «Защита на основе репутации» нажмите «Параметры защиты на основе репутации».
- Отключите фильтр SmartScreen в пункте «Проверка приложений и файлов», а если требуется — то и фильтр SmartScreen для Microsoft Edge.
- Пролистайте список доступных настроек ниже: там доступны ещё две опции: блокировка потенциально нежелательных приложений и фильтр SmartScreen для приложений из Microsoft Store, которые тоже можно отключить. С вниманием отнеситесь к первой из них: она предназначена для блокировки тех приложений, которые часто действительно являются нежелательными: например, могут внедрять рекламу или скачивать дополнительные, ненужные пользователю программы.
В большинстве случаев этих настроек достаточно и какие-либо другие действия для отключения функции предпринимать не нужно, однако есть и дополнительные варианты выполнить необходимое действие.
Реестр Windows
Отключить фильтр SmartScreen можно в редакторе реестра Windows 11. Чтобы сделать это вручную, выполните следующие шаги:
- Нажмите клавиши Win+R на клавиатуре, введите regedit и нажмите Enter
- Перейдите к разделу реестра
HKEY_LOCAL_MACHINE\SOFTWARE\Microsoft\Windows\CurrentVersion\Explorer
- Дважды нажмите по параметру SmartScreenEnabled и измените его значение на Off. При отсутствии параметра с таким именем, нажмите правой кнопкой мыши в правой панели редактора реестра выберите пункт Создать — Строковый параметр и создайте параметр с указанным именем.
- Дополнительно может иметь смысл создать параметр DWORD с именем EnableSmartScreen и значением 0 в разделе реестра
HKEY_LOCAL_MACHINE\SOFTWARE\Policies\Microsoft\Windows\System
Также вы можете создать REG-файл со следующим кодом для отключения фильтра SmartScreen:
Windows Registry Editor Version 5.00 [HKEY_LOCAL_MACHINE\SOFTWARE\Microsoft\Windows\CurrentVersion\Explorer] "SmartScreenEnabled"="Off" [HKEY_LOCAL_MACHINE\SOFTWARE\Policies\Microsoft\Windows\System] "EnableSmartScreen"=dword:00000000 "ShellSmartScreenLevel"=-
После чего «запустить» этот файл и согласиться с добавлением данных в реестр.
Редактор локальной групповой политики
Если на вашем компьютере установлена Windows 11 Pro или Enterprise, вы можете использовать редактор локальной групповой политики для отключения SmartScreen для проверки файлов из Интернета:
- Нажмите клавиши Win+R, введите gpedit.msc и нажмите Enter.
- Перейдите в раздел Конфигурация компьютера — Административные шаблоны — Компоненты Windows — Проводник.
- Дважды нажмите по параметру «Настроить функцию SmartScreen» Защитника Windows.
- Установите значение «Отключено» для него, затем примените настройки.
- Дополнительные политики фильтра SmartScreen можно найти в разделе Конфигурация компьютера — Административные шаблоны — Компоненты Windows — SmartScreen защитника Windows. Например, в подразделе Explorer можно отключить политику с тем же названием «Настроить функцию SmartScreen», а в разделе «Microsoft Edge» — отключить SmartScreen для этого браузера.
SmartScreen в настройках Microsoft Edge
Если вы пользуетесь браузером Microsoft Edge и задача — отключить SmartScreen в этом браузере, сделать это можно в его настройках:
- Откройте меню Microsoft Edge и перейдите в пункт «Настройки».
- Откройте раздел настроек «Конфиденциальность, поиск и службы», также можно ввести edge://settings/privacy в адресную строку и нажать Enter, чтобы сразу попасть в нужный раздел настроек.
- Пролистайте страницу настроек внизу до раздела «Безопасность».
- Отключите «Фильтр SmartScreen в Microsoft Defender».
В том же разделе настроек есть опция отключения блокировки скачивания потенциально нежелательных приложений: отключать ли её — на ваше усмотрение.
Завершая статью, обращаю ваше внимание на то, что к отключению встроенных функций безопасности Windows 11 и других версий ОС не стоит прибегать без необходимости и четкого осознания возможных последствий.
Частью Защитника Windows является фильтр SmartScreen. Функционал его заключается в запрете запуска опасных файлов, сайтов и программ. Помимо этого он также не допускает открытие неизвестных или малоизвестных приложений, в этом обычно и проявляется неудобство. Например, вы скачали какую-то необходимую вам утилиту, запускаете ее, а на экране появляется уведомление «Система Windows защитила ваш компьютер». Бывают и другие вариации таких уведомлений. Есть возможность, конечно, щелкнуть «Подробнее» и «Выполнить в любом случае», но каждый раз делать это неудобно. Чтобы таких сообщений не было, следует деактивировать SmartScreen. В сегодняшнем материале рассмотрим как это делается на примере Windows 11.
Как отключить SmartScreen в Windows 11
Данный метод предполагает деактивацию функции через параметры системы. Этот способ можно, наверное, считать самым легким.
1. Нажимаем «Win+I».
2. Теперь жмем «Конфиденциальность и защита» — «Безопасность Windows».
3. Заходим в «Управление приложениями и браузером».
4. Здесь нас интересует «Параметры защиты на основе репутации». Щелкаем на них.
5. Деактивируем фильтр и остальные пункты, которые мы не хотим использовать. Особенно внимательно следует отнестись к пункту «Блокировка потенциально нежелательного приложения». Оно действительно защищает от установки программ, которые могут дополнительно установить нежелательное ПО.
Есть еще один способ отключить SmartScreen. Для этого придется обратиться к редактору групповой политики. Таким вариантом решения задачи в основном пользуются системные и сетевые администраторы. Сейчас рассмотрим как это делается.
1. Жмем «Win+R», пишем «gpedit.msc» и щелкаем Ввод.
2. Проходим по такому маршруту. Сперва щелкаем «Конфигурация компьютера». После этого жмем «Административные шаблоны». Затем выбираем «Компоненты Windows» и кликаем на «Проводник».
3. Нажимаем «Настроить функцию SmartScreen Защитника Windows».
4. Ставим чекбокс в режим «Отключено».
5. Подтверждаем действия и перезапускаем ПК.
На вариациях системы Home данный вариант работать не будет. Но за то деактивировать СмартСкрин возможно изменив некоторые значения в реестре.
1. Щелкаем поиск винды, печатаем «редактор реестра» и заходим.
2. Двигаемся по маршруту
3. Кликаем «SmartScreenEnabled» и в качестве значения выбираем «off».
4. Бывают случаи, когда данного параметра просто нет. В такой ситуации просто создаем его.
5. Закрываем окно и перезапускаем ПК.
Так как любые изменения в реестре не являются абсолютно безопасными, перед такими действиями рекомендуется сделать резервную копию реестра.
Иногда юзерам требуется деактивировать фильтр исключительно в браузере. Как это делается опишем ниже.
1. Переходим в параметры Edge.
2. Открываем «Конфиденциальность, поиск и службы».
3. Ставим переключатель возле «Фильтр SmartScreen в Microsoft Defender» в неактивное положение.
По завершении хочется предупредить, что при отключении СмартСкрин безопасность вашего ПК снизится. Делайте это только в случаях, когда знаете для чего и понимаете возможные последствия. Неопытным пользователям не рекомендуется отключать данную функцию.
Фильтр SmartScreen — это функция безопасности Windows 11, которая проверяет приложения, файлы и веб-сайты на наличие вредоносного или потенциально нежелательного содержимого. Фильтр SmartScreen помогает защитить ваш компьютер от фишинга, вирусов, рекламного ПО и других угроз. Однако фильтр SmartScreen также может блокировать запуск некоторых безопасных приложений или файлов, если они не имеют цифровой подписи или неизвестны системе. Кроме того, фильтр SmartScreen отправляет данные о вашей активности в Интернете на серверы Microsoft для анализа, что потенциально может быть нежелательно, если вы хотите сохранить конфиденциальность. Но помните, что отключение SmartScreen может снизить уровень защиты вашего компьютера, поэтому делайте это на свой страх и риск.
Если вы хотите отключить SmartScreen в Windows 11, вы можете сделать это несколькими способами.
Как отключить SmartScreen через приложение «Безопасность Windows»?
Приложение «Безопасность Windows» — это центр управления защитой вашего компьютера от различных угроз. Здесь вы можете настроить параметры фильтра SmartScreen для приложений и файлов, Microsoft Edge и приложений из Microsoft Store. Для этого:
- Откройте приложение «Безопасность Windows».
Как открыть Безопасность Windows в Windows 11?
Несколько способов перейти к настройкам антивируса.
- В левой панели приложения Безопасность Windows нажмите на раздел настроек «Управление приложениями и браузером».
- В правой части окна нажмите на пункт «Параметры защиты на основе репутации».
- Здесь вы можете отключить следующие параметры: Проверка приложений и файлов, SmartScreen для Microsoft Edge, Защита от фишинга, Блокировка потенциально нежелательного приложения и SmartScreen для приложений из Microsoft Store.
- Для каждого параметра переключите переключатель в положение Выкл., как показано на скриншотах ниже.
После этого SmartScreen будет отключен в Windows 11 и не будет мешать вам запускать нужные приложения или файлы.
Как отключить фильтр SmartScreen через редактор реестра?
Редактор реестра — это инструмент для изменения настроек системы и программ. С его помощью вы можете отключить SmartScreen в Windows 11 без использования приложения Безопасность Windows. Однако будьте осторожны при работе с редактором реестра, так как неправильные изменения могут повредить вашу систему. Рекомендуем сделать резервную копию реестра перед внесением любых изменений. Для отключения SmartScreen через редактор реестра:
- Нажмите сочетание клавиш Win + R и введите команду regedit.
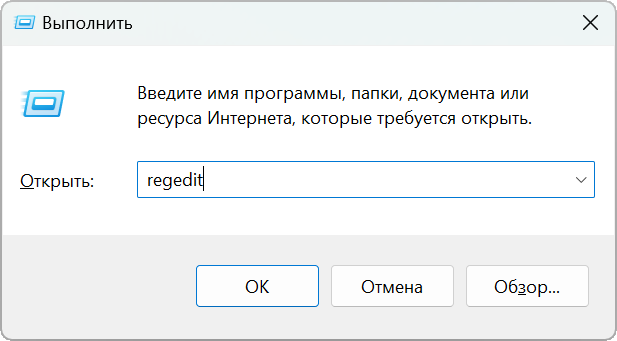
- В Редакторе реестра перейдите по следующему пути: HKEY_LOCAL_MACHINE\SOFTWARE\Policies\Microsoft\Windows\System
- В правой части окна создайте новый параметр. Щелкните правой кнопкой мыши на пустом пространстве и выберите пункт «Создать», а затем «Параметр DWORD (32 бита)».
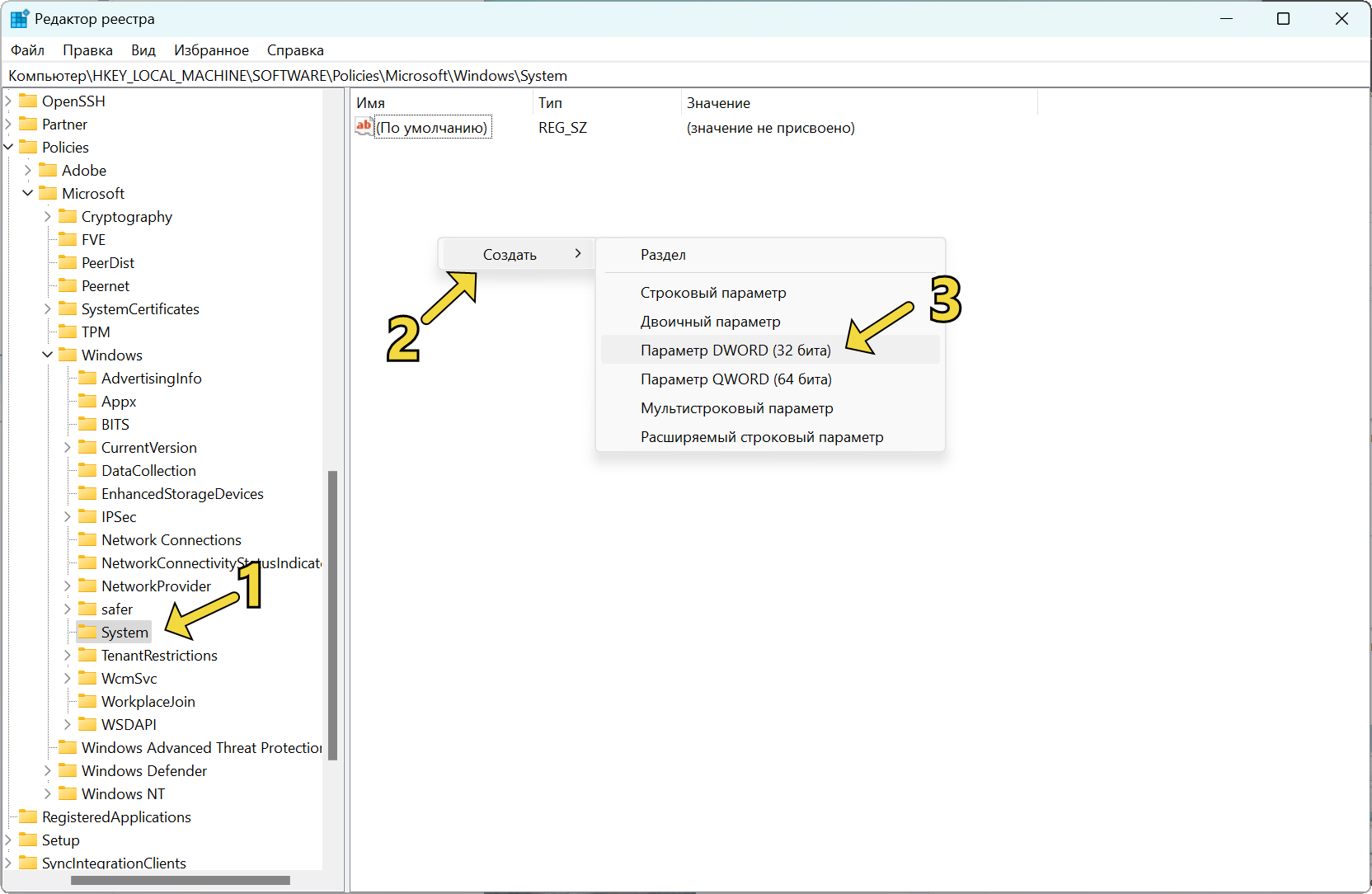
- Назовите его EnableSmartScreen.
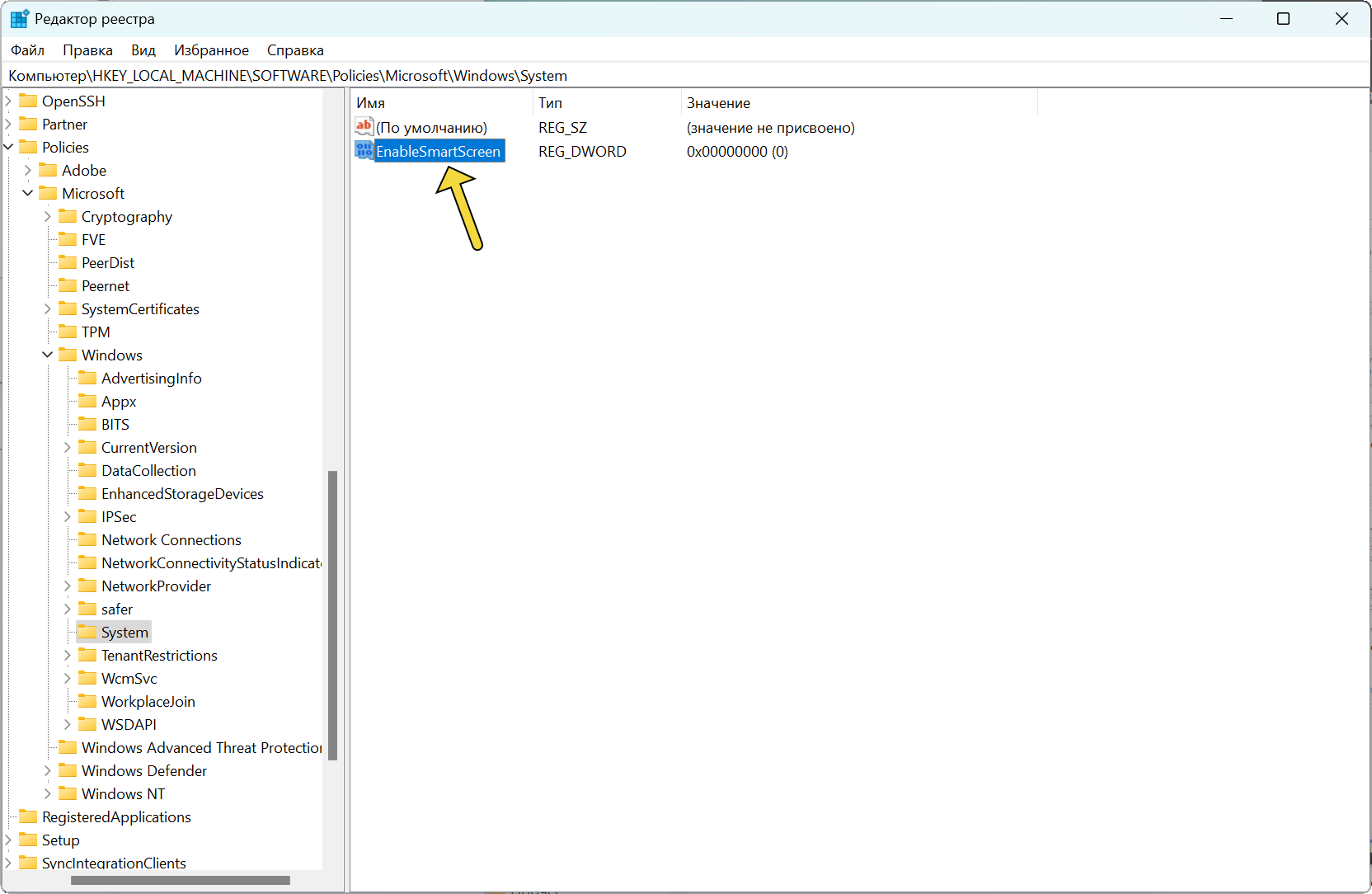
- Дважды щелкните по созданному значению и введите 0 в поле «Значение», а затем нажмите OK.
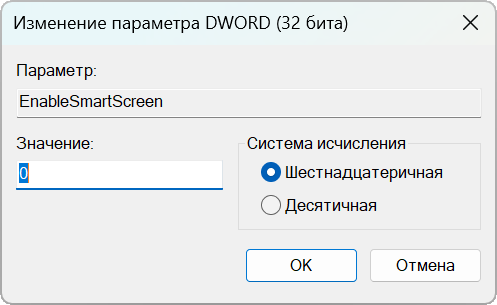
- Закройте редактор реестра и перезагрузите компьютер.
После перезагрузки фильтр SmartScreen будет отключен в Windows 11.
Отключить SmartScreen через редактор групповой политики
Редактор групповой политики — это инструмент для управления настройками системы и программ для групп пользователей или компьютеров. С его помощью вы можете отключить SmartScreen в Windows 11 для всех пользователей вашего компьютера. Однако этот метод доступен только для версий Windows 11 Pro, Enterprise и Education. Для отключения SmartScreen через редактор локальной групповой политики:
- Нажмите сочетание клавиш Win + R и введите команду gpedit.msc, а затем нажмите кнопку «OK».
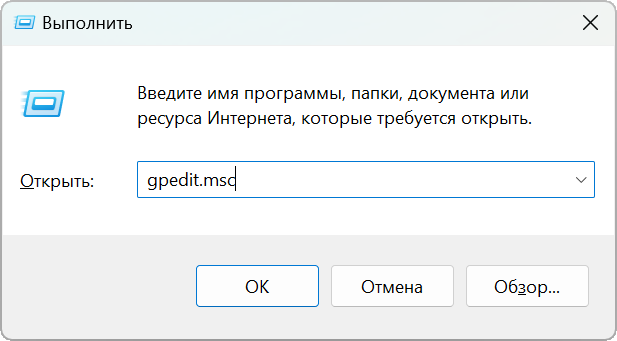
- Перейдите по следующему пути: Конфигурация компьютера > Административные шаблоны > Компоненты Windows > SmartScreen Защитника Windows.
- Перейдите в папку «Explorer» в правой части окна.
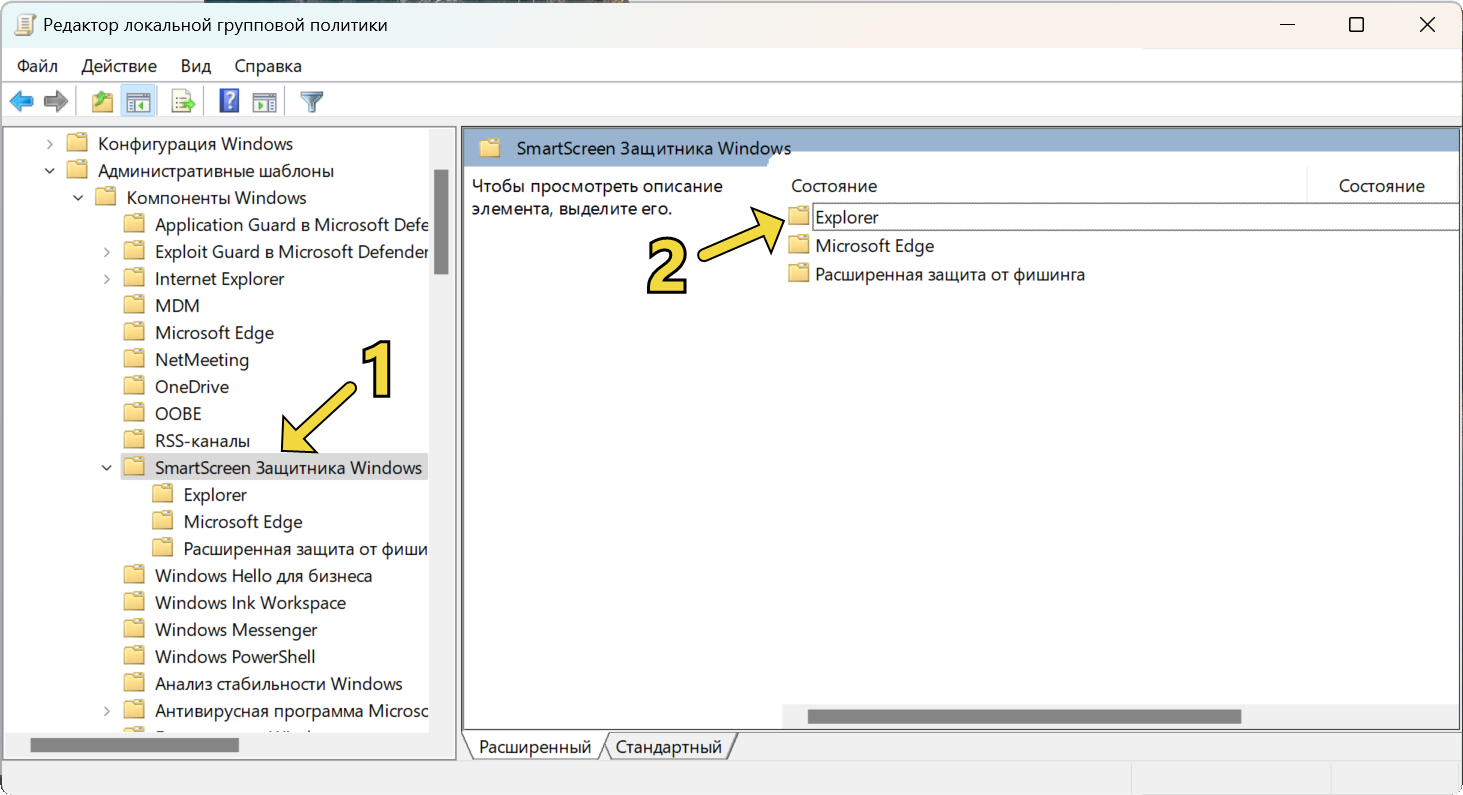
- Теперь два раза щелкните по параметру «Настроить функцию «SmartScreen Защитника Windows».
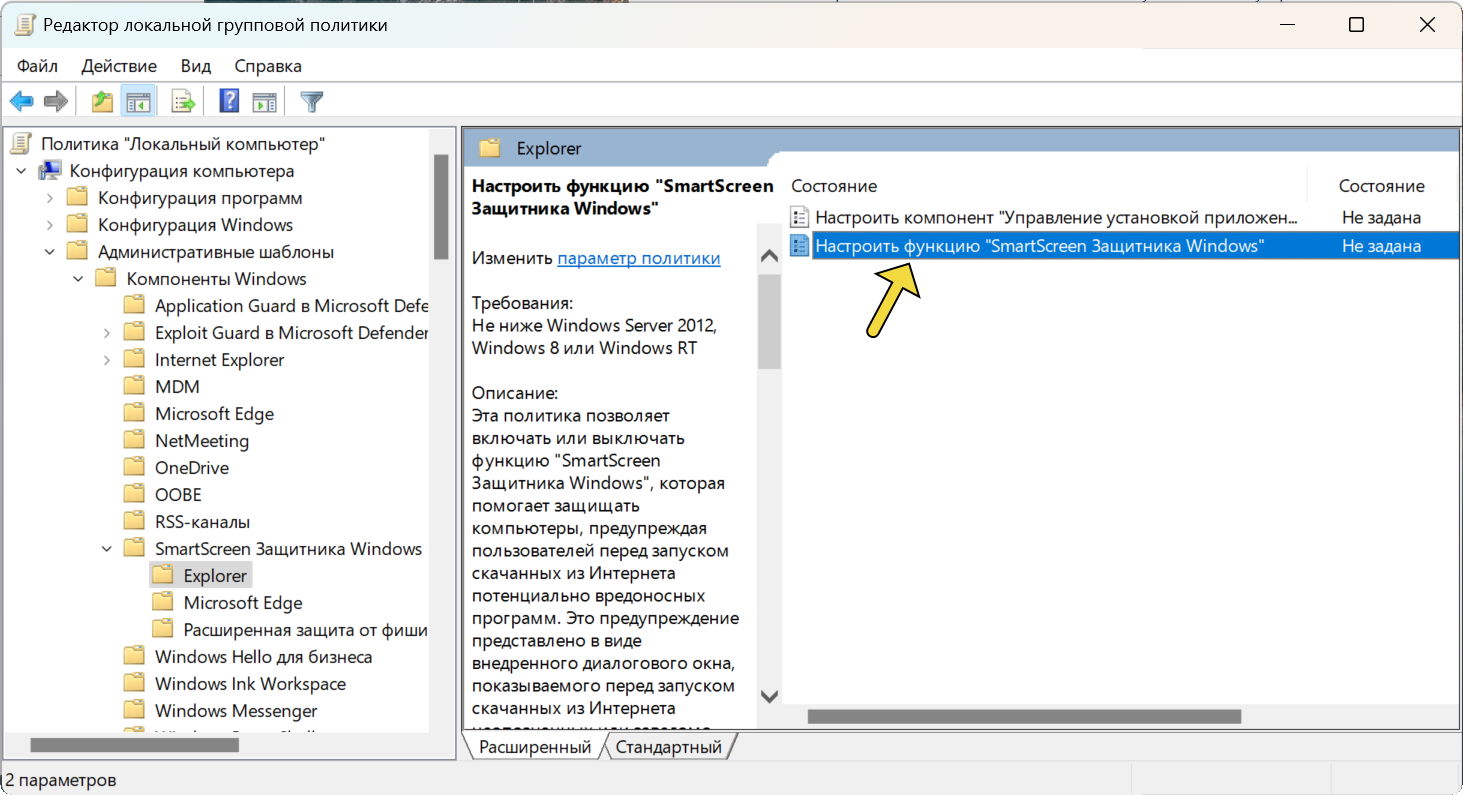
- В открывшемся окне выберите опцию «Отключено» и нажмите «OK».
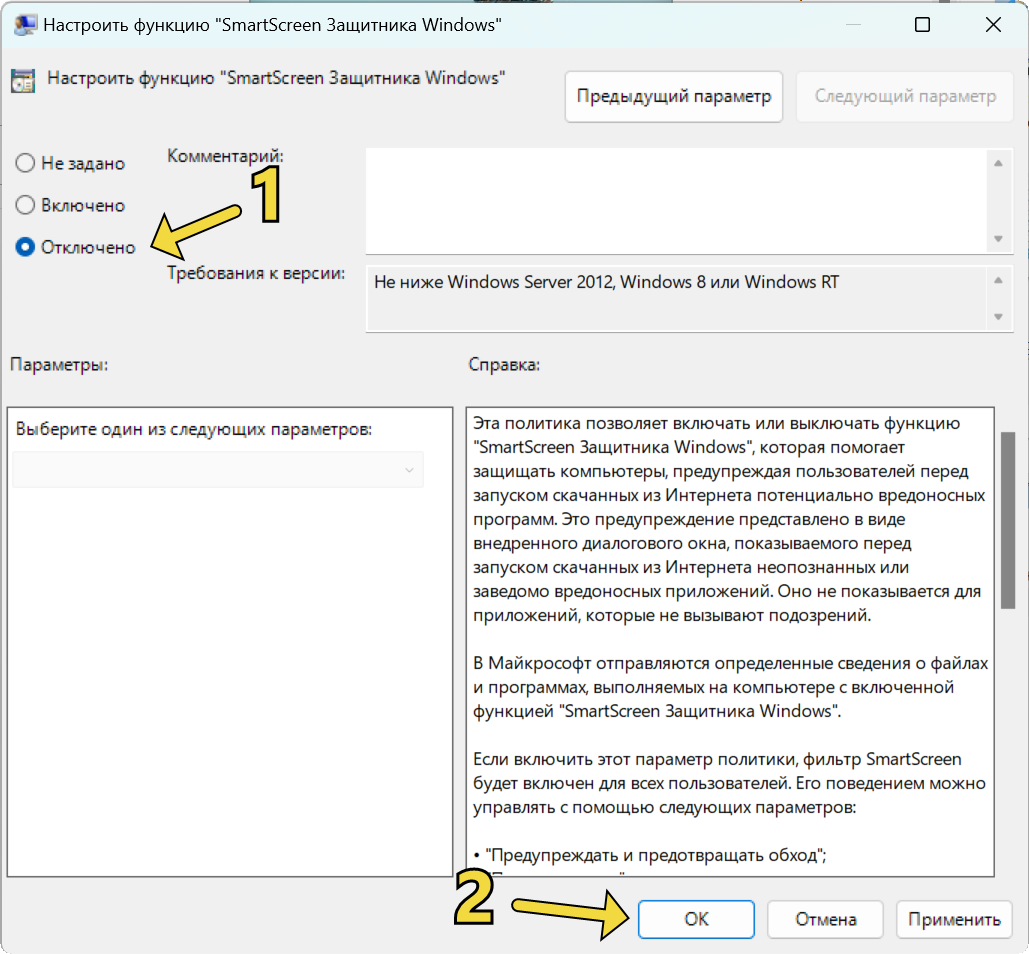
- Теперь перейдите в папку «Microsoft Edge» и два раза нажмите по параметру «Настроить функцию «SmartScreen Защитника Windows».
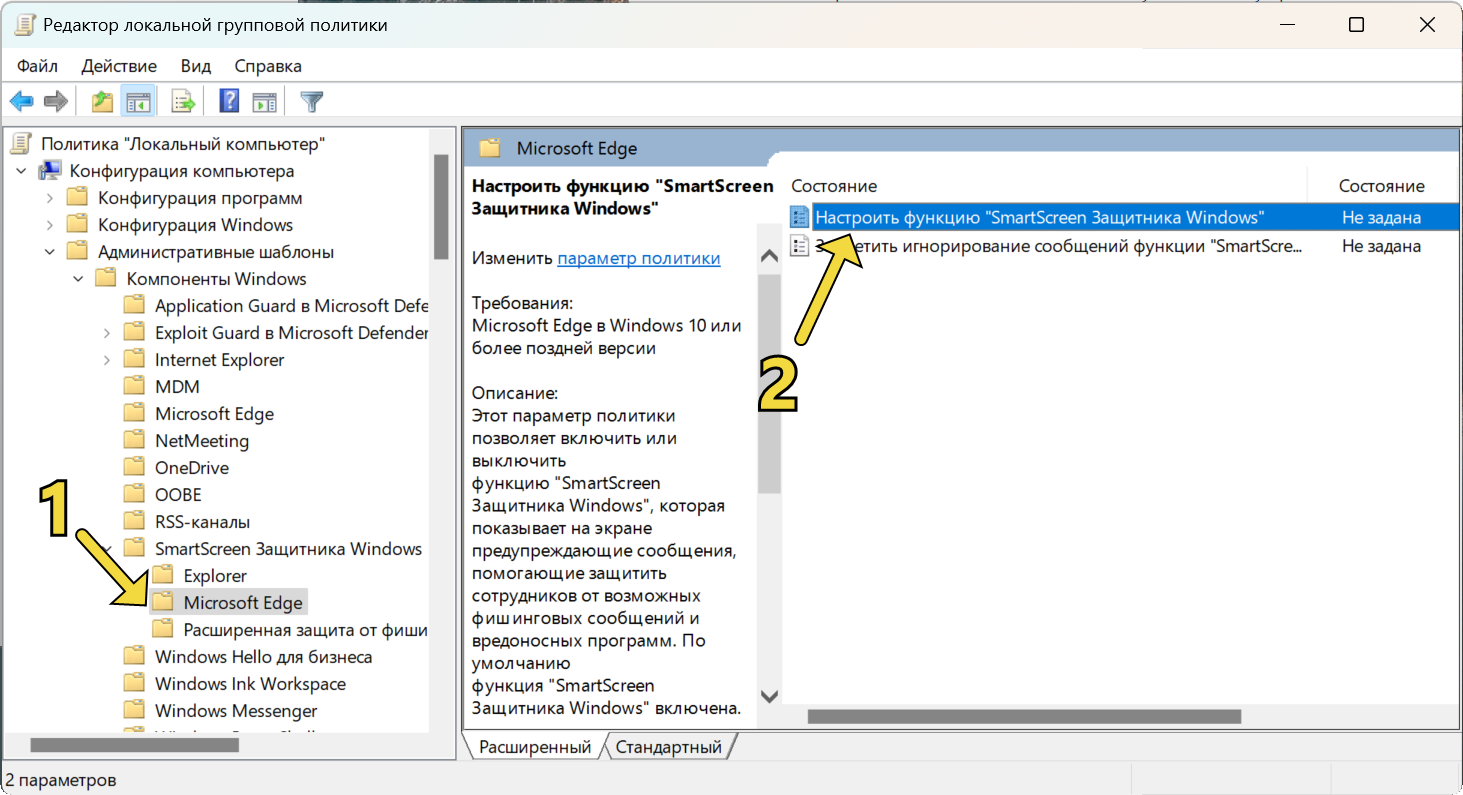
- В открывшемся окне выберите опцию «Отключено» и нажмите «OK».
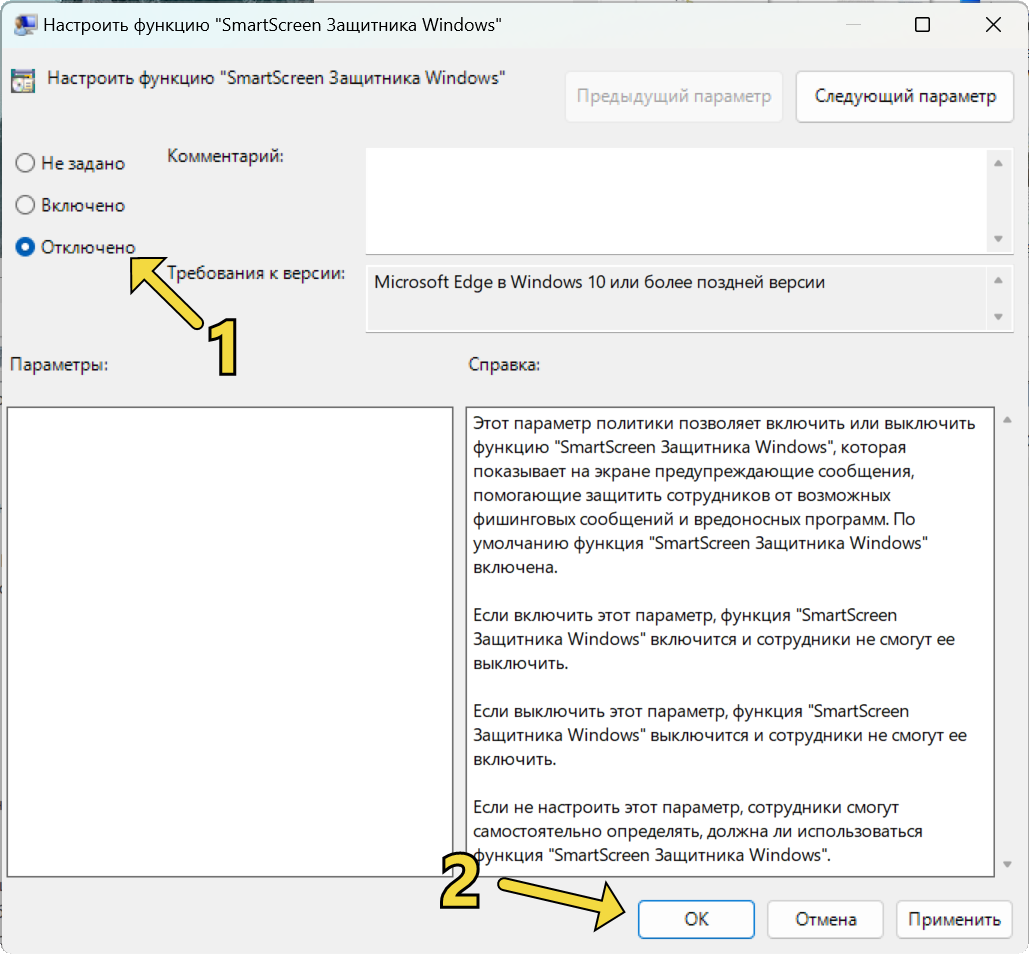
- Теперь перейдите в папку «Расширенная защита от фишинга» и два раза щелкните по параметру «Служба включена».
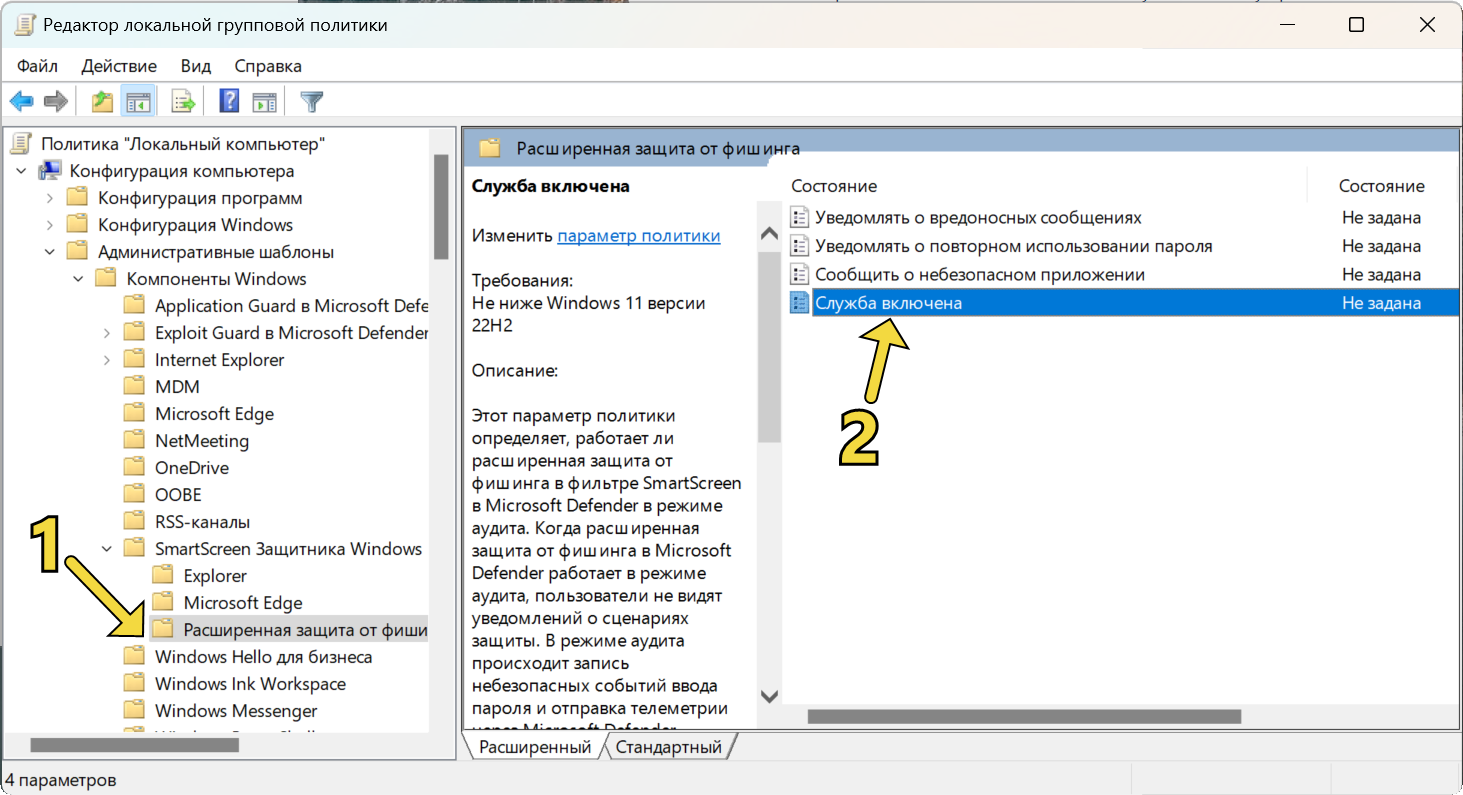
- В открывшемся окне выберите опцию «Отключено» и нажмите «OK».
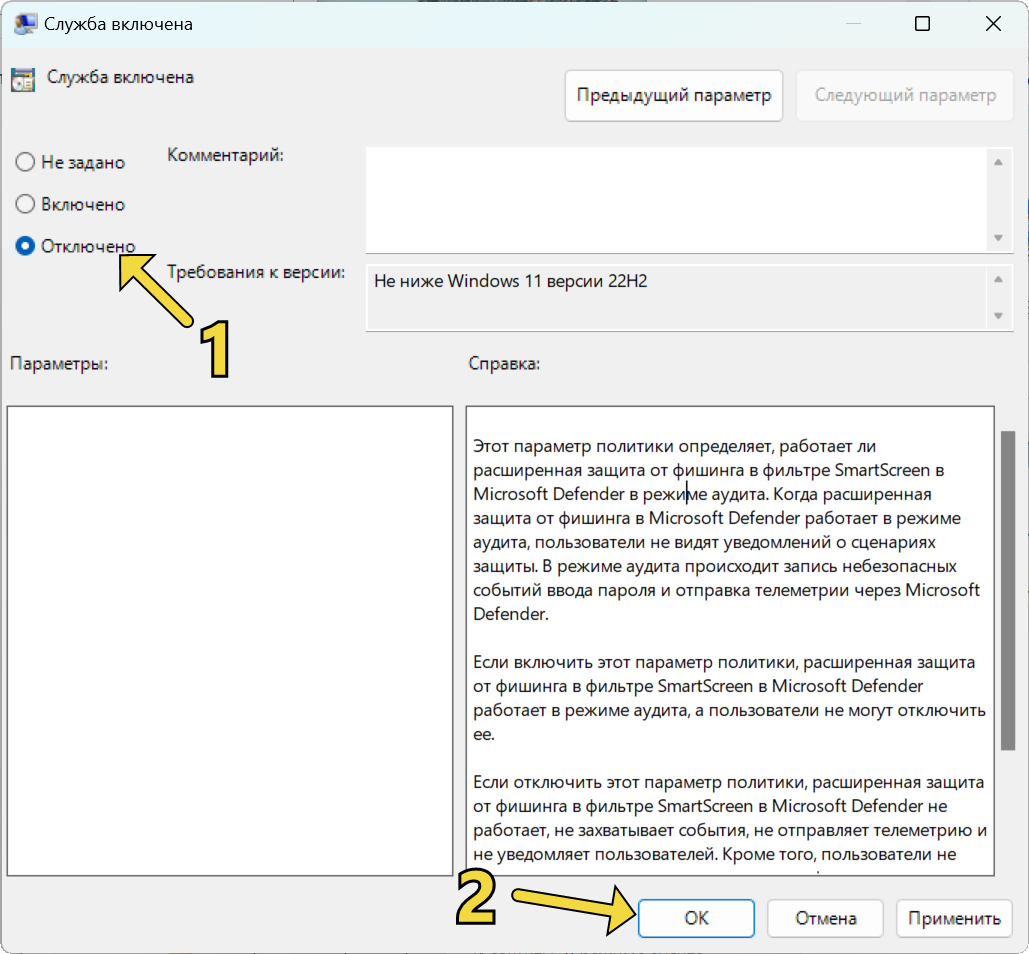
- Теперь закройте редактор локальной групповой политики и перезагрузите компьютер.
После перезагрузки SmartScreen будет отключен в Windows 11 для всех пользователей.
Получилось отключить фильтр SmartScreen в Windows 11 или наоборот столкнулись с проблемами?
Напишите об этом в комментариях 😉
Существует несколько способов отключить SmartScreen в Windows 11. SmartScreen – это стандартный фильтр безопасности Windows, который проверяет каждый файл вы скачиваете из Интернета и сравнивает его со специальной базой данных. Если система не находит совпадений с этой базой данных, пользователь получает предупреждение о потенциальных рисках, связанных со скачиванием и использованием файла. При попытке открыть такой объект система отобразит еще одно дополнительное предупреждение.
Windows SmartScreen помогает малоопытным пользователям в работе с компьютером, но далеко не всем нравится работа этого фильтра. Во-первых, SmartScreen страдает от частых ложных срабатываний даже при проверке безопасных приложений. Если система не может найти информацию о приложении, которое вы пытаетесь запустить, Windows попытается помешать вам открыть загруженный файл (работает всё по принципу «лучше перестраховаться»). Это же касается программ без цифровых подписей.
Во-вторых, многие предпочитают отключить SmartScreen из соображений приватности и конфиденциальности. Далеко не всем нравится тот факт, что компоненты системы сканируют каждый ваш файл и отправляют данные о нем на серверы Microsoft.
Прежде чем вы начнете выключать SmartScreen в Windows 11, стоит отметить, что нет необходимости полностью отключать фильтр, если вам надо запустить случайное малопопулярное приложение раз или два. В таком случае предупреждение Windows SmartScreen можно просто отклонить, нажав Подробнее > Выполнить в любом случае. Точно так же можно поступить, если Windows сообщает, что SmartScreen временно недоступен.
Существует несколько способов выключить SmartScreen в Windows 11. Это можно сделать из приложения Безопасность Windows, реестра Windows или редактора групповых политик. Вы можете воспользоваться любым из этих методов.
Отключить SmartScreen в приложении Безопасность Windows
- Откройте меню Пуск, щелкните Все приложения и найдите приложение Безопасность Windows.
- В приложении Безопасность Windows перейдите в раздел Управление приложениями/браузером.
- Щелкните по ссылке Параметры защиты на основе репутации.
- Отключите следующие параметры: Проверка приложений и файлов, SmartScreen для Microsoft Edge, Блокировка потенциально нежелательного приложения и SmartScreen для приложений из Microsoft Store.
Готово. Фильтр SmartScreen в Windows 11 теперь отключен. Обратите внимание, что контроль учетных записей Windows будет отображать предупреждение при отключении каждого из указанных выше параметров. В отдельной статье вы можете узнать, как отключить Контроль учетных записей в Windows 11.
Первый метод в этой статье самый «дружелюбный» к пользователю со сравнительно простыми и понятными интерфейсами. Второй вариант уже более сложный, поскольку предусматривает редактирование реестра для отключения SmartScreen в Windows 11.
Выключить SmartScreen в Windows 11 с помощью редактора реестра
- Нажмите Win + R и введите команду regedit.
- Перейдите по адресу
HKEY_LOCAL_MACHINE\SOFTWARE\Microsoft\Windows\CurrentVersion\Explorer. Путь можно скопировать и вставить в адресную строку для экономии времени и кликов. - В правой части окна найдите параметр SmartScreenEnabled и откройте его.
- Измените значение с Warn на Off.
- Нажмите Ок для сохранения изменений.
Готово.
Вы также можете скачать готовые файлы, чтобы применить изменения в реестре буквально в один клик.
Готовые к использованию файлы
- Скачайте файлы в архиве по ссылке и распакуйте в любую удобную вам папку.
- Запустите файл Disable SmartScreen in Windows 11.reg и подтвердите изменения в реестре.
- Чтобы восстановить стандартные значения, запустите файл Enable SmartScreen in Windows 11.reg.
Наконец, для системных администраторов и «продвинутых» пользователей Microsoft предоставляет специальное правило в редакторе групповых политик, которое позволяет настроить выключить SmartScreen в Windows 11. Его можно использовать для отключения SmartScreen для всех пользователей на вашем компьютере.
Как отключить SmartScreen в Windows 11 в групповой политике
- Нажмите Win + R и введите команду
gpedit.msc. - В левой панели редактора перейдите по адресу Конфигурация компьютера > Административные шаблоны > Компоненты Windows > Проводник.
- В правой части окна найдите правило Настроить функцию SmartScreen Защитника Windows.
- Откройте правило и измените значение на Отключено.
- Щелкните Ок для сохранения изменений, после чего перезагрузите компьютер.
Как выключить SmartScreen в реестре для правила групповых политик
- Откройте редактор реестра с помощью кнопок Win + R и команды
regedit. - Перейдите по пути
HKEY_LOCAL_MACHINE\SOFTWARE\Policies\Microsoft\Windows\System. - В правой части окна щелкните правой кнопкой мыши и выберите Создать > Параметр DWORD (32-бита).
- Переименуйте параметр на EnableSmartScreen и оставьте его значение 0.
- Перезагрузите компьютер.
Готово! Включить обратно SmartScreen можно в любой момент простым изменением значения параметра EnableSmartScreen с 0 на 1.
Для вашего удобства мы также подготовили готовые файлы, которые позволяют выключить или включить SmartScreen в Windows 11 буквально в один клик.
Готовые к использованию файлы
- Скачайте файлы в архиве по ссылке и распакуйте в любую удобную вам папку.
- Запустите файл Disable Windows 11 SmartScreen with Group Policy.reg и подтвердите изменения в реестре.
- Чтобы восстановить стандартные значения, запустите файл Enable Windows 11 SmartScreen with Group Policy.reg.
- Перезагрузите компьютер.
Windows позволяет управлять фильтром SmartScreen для браузера Edge отдельно от операционной системы. При желании вы можете включить или выключить SmartScreen только для браузера или только для Windows 11.
Как отключить SmartScreen в Microsoft Edge
- Откройте приложение Безопасность Windows и перейдите в раздел Управление приложениями/браузером.
- Щелкните по ссылке Параметры защиты на основе репутации.
- Выключите параметр SmartScreen для Microsoft Edge.
Как отключить SmartScreen в Microsoft Edge в реестре
Как и многие другие параметры Windows, выключить SmartScreen в Microsoft Edge можно твиком реестра операционной системы. Чтобы отключить SmartScreen в Microsoft Edge в реестре, сделайте следующее.
- Нажмите Win + R и в диалоге Выполнить» введите команду
regedit. - Перейдите в раздел
HKEY_CURRENT_USER\Software\Microsoft\Edge\SmartScreenEnabled. - В правой части окна щелкните по единственному параметру (Default) и измените его значение с 1 на 0.
- Щелкните Ок для применения изменений.
Мы подготовили вам готовые к работе файлы реестра и для этого случая.
Готовые к использованию файлы
- Скачайте файлы в архиве по ссылке и распакуйте в любую удобную вам папку.
- Запустите файл Disable SmartScreen in Microsoft Edge.reg и подтвердите изменения в реестре.
- Чтобы восстановить стандартные значения, запустите файл Turn on SmartScreen in Microsoft Edge.reg.
Теперь вы знаете, как отключить SmartScreen в Microsoft Edge.
Как выключить SmartScreen с помощью Winaero Tweaker
В дополнение ко всем вышеперечисленным способам вы можете выключить SmartScreen в Windows 11 с помощью моего приложения Winaero Tweaker.
- Скачайте Winaero Tweaker по ссылке и установите.
- В левой части окна найдите Disable SmartScreen.
- Установите отметки возле Disable SmartScreen in Windows и Disable SmartScreen in Microsoft Edge.
Отключить SmartScreen для приложений Магазина Microsoft Store
По умолчанию функция SmartScreen в Microsoft Defender всегда защищает ваше устройство от нежелательной или опасной активности приложений, установленных из Microsoft Store. Он покажет предупреждение, если какое-то приложение подключится или загрузит что-то с потенциально опасного веб-сайта. Вы сможете продолжить и отклонить предупреждение. Кроме того, вы можете отключить это поведение.
Чтобы отключить SmartScreen для приложений Магазина Microsoft Store, выполните следующие действия.
- Найдите приложение «Безопасность Windows» в поиске Windows или в меню «Пуск» и запустите его.
- Нажмите кнопку «Управление приложениями/браузером».
- На следующей странице нажмите на ссылку Параметры защиты на основе репутации.
- Наконец, отключите параметр SmartScreen для приложений из Microsoft Store.
Готово. Если вам нужно автоматизировать этот процесс для нескольких компьютеров с помощью REG или пакетного файла, вот как вы можете это сделать.
Метод реестра
Откройте редактор реестра (regedit.exe) для следующего ключа:
HKEY_CURRENT_USER\Software\Microsoft\Windows\CurrentVersion\AppHost
Здесь создайте два 32-битных значения DWORD, EnableWebContentEvaluation и PreventOverride. Оставьте оба равными 0.
Чтобы включить SmartScreen для приложений Microsoft Store, задайте для EnableWebContentEvaluation значение 1. Не изменяйте PreventOverride, для него должно оставаться значение 0.
Вы можете скачать готовые к использованию файлы REG по этой ссылке.
В архив входят два файла:
Disable SmartScreen for Microsoft Store apps.reg — отключает функцию SmartScreen для приложений Store.
Включить SmartScreen для приложений Microsoft Store.reg — включить эту функцию (по умолчанию).
Как включить SmartScreen в Windows 11
Чтобы включить SmartScreen в Windows 11, используйте один из следующих методов:
- В редакторе групповых политик измените значение правила на Не задано.
- Используйте готовые файлы реестра в соответствующих разделах этой статьи.
- Откройте приложение Безопасность Windows и на главной странице нажмите Управление приложениями/браузером – Включить.
- В Winaero Tweaker снимите установленные флажки.
Готово.
💡Узнавайте о новых статьях быстрее. Подпишитесь на наши каналы в Telegram и Twitter.
Судя по тому, что вы читаете этот текст, вы дочитали эту статью до конца. Если она вам понравилась, поделитесь, пожалуйста, с помощью кнопок ниже. Спасибо за вашу поддержку!
На чтение 3 мин Просмотров 266 Опубликовано
Пользователь до поры до времени может и не знать о его наличии. Фильтр задуман с целью предотвращения запускания небезопасных файлов. Случается, он ведется и на некоторые «утилиты», дает защиту от проблемных файлов браузера. Как отключить фильтр Smartscreen в Windows 11, а перед глазами не мелькало уведомление о блокировании? Делимся полезностями.
Содержание
- Функциональность фильтра SmartScreen
- Когда полезно отключить фильтр?
- Как выполнить отключение SmartScreen?
- Через параметры безопасности
- Редактор реестра
- Через редактор политики
- Отключение в браузере Microsoft Edge
Функциональность фильтра SmartScreen
Процесс идет еще с 8 Винды. Файловый запуск осуществляется со сканированием в БД Майкрософт. Об угрозе оповещает предупреждение. Смарт Скрин грузит данные из сети Интернет, не конфликтует с известными браузерами. Это дополнение «Защитника Виндовс». А Smartscreen как отключить? Будем разбираться. Его положительными сторонами будет остановка запускания ранее неизвестного ПО, сканирование, возможность проверки скачиваемых файлов, страниц посещения, защищенность от фишинга, блокировка вирусного ПО и уведомление об угрозе. К недостаткам стоит отнести возможность наличия вирусного процесса и сложности при работе с малоизвестными приложениями.
Когда полезно отключить фильтр?
Процесс обычно осуществляет работу в фоновом режиме, не особо тратя ресурсы ПК, занимает несколько Мб оперативной памяти. Когда вы точно уверены, что программа, запуск которой вы делаете не вирусная и, например, при каждом входе нужного одного и того же нормального файла на компьютере выскакивает характерное предупреждение, стоит задуматься, как отключить Смарт Скрин. И не будоражить лишний раз нервы.
Как выполнить отключение SmartScreen?
Майкрософт выдает прекрасное экспериментальное поле. Алгоритмы различны. Предлагаем несколько вариантов.
Через параметры безопасности
Здесь шаги совершенно простые, достаточно следовать строго инструкции. Как отключить фильтр Smartscreen на Win 11? Идите в Безопасность Виндовс. Затем остается деактивировать пункт «Параметры Защиты на основе репутации». Готово!
Редактор реестра
Распишем последовательность. Жмите «Win+R», затем необходим ввод «regedit», «Энтер». Идите в «HKEY_LOCAL_MACHINE\SOFTWARE\Policies\Microsoft\Windows\CurrentVersion\Explorer». Меняйте в характеристике строк SmartScreenEnabled значение на «Off». Какотключить Смарт Скрин в Виндовс 11 еще?
Через редактор политики
Воспользуйтесь «Win+R». Понадобится ввод «gpedit.msc», далее «Конфигурация компьютера». В активном окне дойдите до папки «Проводник». Пару раз щелкайте «Настроить функцию Смартскрин защитника Виндовс», отключите, примите сделанное.
Отключение в браузере Microsoft Edge
Распишем алгоритм. Найдите Майкрософт Эдж. Зайдите в «Конфиденциальность…». Листайте страницу к «Безопасности». Ставьте «Выкл» около «Фильтра в Смартскрин в Майкрософт Дефендер».
С возникающими сложностями доверьтесь профи, который даст подсказку и решит ваш вопрос за пару минут.