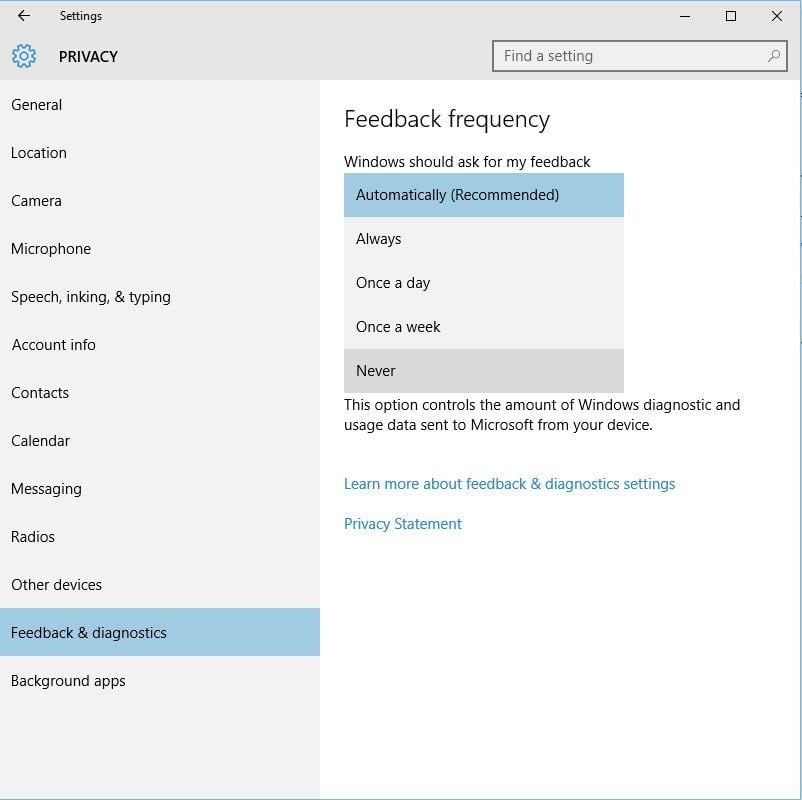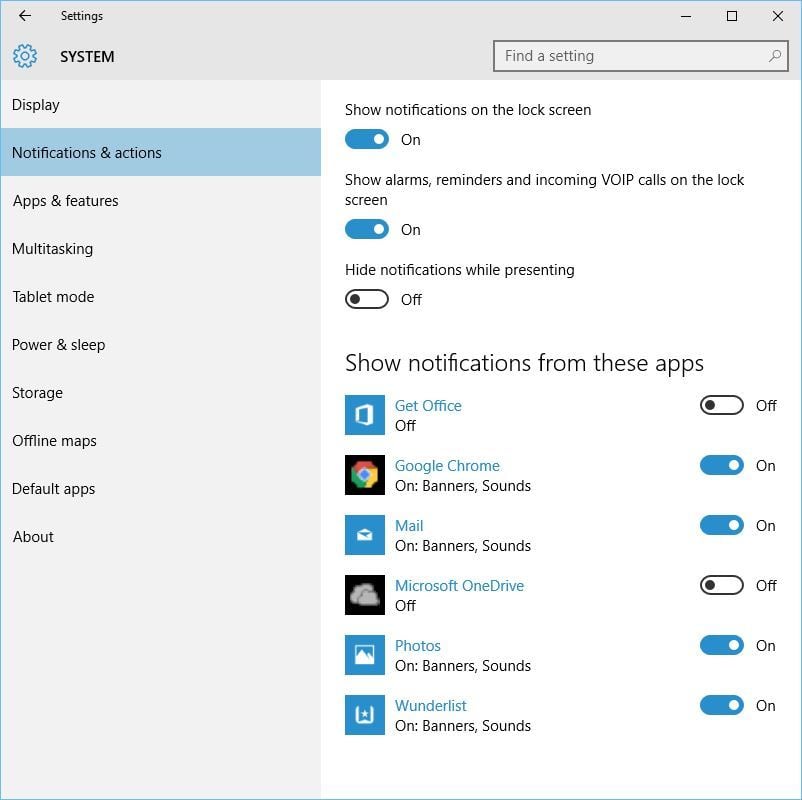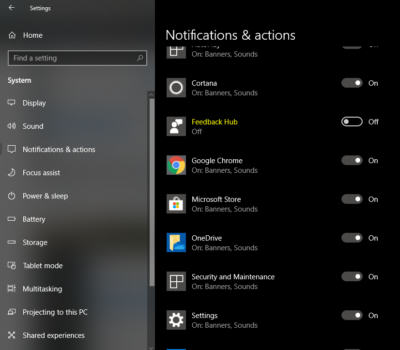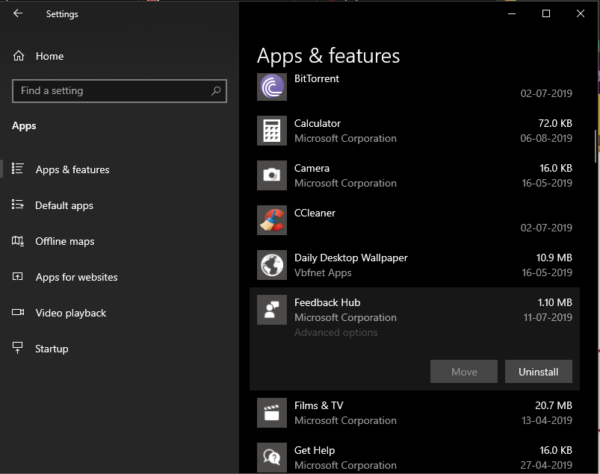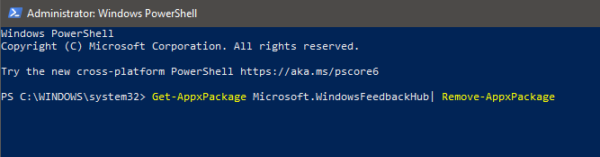На чтение 3 мин. Просмотров 2k. Опубликовано
Хотя в Windows 10 есть несколько великолепных встроенных приложений, некоторые из ее встроенных приложений могут иногда раздражать. Одним из таких приложений является приложение Feedback, и если это приложение вас беспокоит, сегодня мы покажем вам, как отключить приложение Feedback в Windows 10.
Содержание
- Что такое приложение Feedback и как его отключить в Windows 10?
- Решение 1. Установите приложение Feedback, чтобы реже запрашивать отзывы
- Решение 2. Переименование папки приложения Windows Feedback.
Что такое приложение Feedback и как его отключить в Windows 10?
Windows 10 постоянно развивается, и это одна из причин, по которой Microsoft запрашивает ваши отзывы о Windows 10. Для обеспечения обратной связи Microsoft установила приложение Feedback, которое позволяет отправлять отзывы напрямую разработчикам Microsoft. Хотя приложение Feedback кажется полезным, некоторые пользователи не хотят его использовать, и если вы являетесь одним из этих пользователей, вам будет приятно узнать, что в Windows 10 есть способ отключить приложение Feedback.
Решение 1. Установите приложение Feedback, чтобы реже запрашивать отзывы
Этот самый простой способ отключить приложение Feedback – настроить его так, чтобы он запрашивал отзывы реже. Для этого выполните следующие действия:
-
Откройте Приложение настроек и перейдите в раздел Конфиденциальность .
- Выберите Обратная связь и диагностика в списке слева.
- Найдите раздел Windows должен запросить мой отзыв и в меню выберите Никогда .
В большинстве случаев этого будет достаточно, чтобы Windows 10 не запрашивал ваши отзывы, но вы также можете отключить любые уведомления, связанные с приложением Windows Feedback. Для этого выполните следующие инструкции:
- Откройте Приложение настроек и перейдите в Система .
-
Перейдите на Уведомления и действия .
- Прокрутите вниз, пока не найдете Показать уведомления из этих приложений .
- Найдите Обратная связь Windows в списке и убедитесь, что вы выключили его .
После этого все уведомления из приложения Windows Feedback будут отключены.
Решение 2. Переименование папки приложения Windows Feedback.
Другой способ отключить приложение Windows Feedback – переименовать его установочный каталог, чтобы отключить приложение. Для этого выполните следующие инструкции:
- Откройте Проводник и перейдите в C: \ Windows \ SystemApps .
- Там вы должны найти папку WindowsFeedback_cw5n1h2txyewy . Нажмите правой кнопкой мыши и выберите Переименовать .
- Например, измените имя папки на BACK_WindowsFeedback_cw5n1h2txyewy .
После изменения имени папки приложение Windows Feedback должно быть успешно отключено на вашем компьютере.
Решение 3. Используйте сторонние приложения для удаления приложения Windows Feedback
- Загрузите этот инструмент и распакуйте его на свой компьютер.
-
Найдите Удалить Feedback.cmd , щелкните его правой кнопкой мыши и выберите Запуск от имени администратора .
- После завершения этих процессов перезагрузите компьютер.
Хотя приложение Feedback имеет свое назначение, некоторые пользователи не хотят его использовать, и если вы являетесь одним из этих пользователей, мы надеемся, что наши решения помогли вам отключить приложение Feedback в Windows 10.
Learn to mute notifications and get rid of the app
by Milan Stanojevic
Milan has been enthusiastic about technology ever since his childhood days, and this led him to take interest in all PC-related technologies. He’s a PC enthusiast and he… read more
Updated on
Reviewed by
Alex Serban
After moving away from the corporate work-style, Alex has found rewards in a lifestyle of constant analysis, team coordination and pestering his colleagues. Holding an MCSA Windows Server… read more
- The Feedback Hub in Windows 10, though a source to share issues with Microsoft, isn’t the favorite amongst users.
- Many find the app sending way too many notifications or consuming high CPU.
- You can reduce the notification frequency or disable the Feedback in no time.
Although Windows has some great built-in apps, a few can sometimes become annoying. One of these is the Feedback Hub app in Windows 10, and users have been looking for ways to disable it.
And if this app bothers you, today we’ll show you how to disable notifications from the Feedback Hub app or reduce their frequency.
What is the Feedback app?
Windows 10 is constantly developing, which is the reason Microsoft is asking for your feedback. In order to provide feedback, it has installed the Feedback app that lets you send feedback directly to Microsoft developers.
Although the Feedback app seems useful, some users don’t want to use it, and if you’re one of these users, you’ll be pleased to know that there’s a way to disable the Feedback Hub app in Windows 10.
How can I disable the Feedback Hub in Windows 10?
1. Reduce feedback frequency
- Press Windows + I to open Settings, and go to Privacy.
- Choose Feedback & diagnostics from the list on the left.
- Locate Windows should ask for my feedback section, and from the menu choose Never.
The simplest way to disable the Feedback Hub app is to set it to ask for feedback less frequently. This way, it won’t be as intrusive.
2. Disable notifications
- Open Settings and go to System.
- Go to Notifications & actions.
- Scroll down until you find Show notifications from these apps.
- Find Windows Feedback on the list and make sure that you turn it off.
- After doing that, all notifications from the Windows Feedback app will be disabled.
In most cases, this will be enough to stop Windows 10 from asking for your feedback, but you can also disable any notifications related to the Windows Feedback Hub app.
- Is Windows 11 Faster Than Windows 10?
- How to Change the Icon Size on Windows 10
3. Rename the Windows Feedback app folder
- Press Windows + E to open File Explorer and go to:
C:\Windows\SystemApps - In there, you should find the WindowsFeedback_cw5n1h2txyewy folder. Right-click it and choose Rename.
- Change the name of the folder to BACK_WindowsFeedback_cw5n1h2txyewy, for example.
Another way to disable Windows Feedback Hub app is to rename its installation directory in order to disable the application. After you’ve changed the name of the folder, the Windows 10 Feedback app should be successfully disabled on your computer.
4. Uninstall the app
- Press Windows + I to open Settings, and click on Apps.
- Now, select Feedback Hub from the list, and click on Uninstall.
- Again, click Uninstall in the confirmation prompt that appears.
Although the Feedback Hub app has its purpose, some users don’t want to use it, and if you’re one of these users, we hope that our solutions have helped you disable it on Windows 10.
Before you leave, find out the Windows 10 services you can disable to boost the PC’s performance.
Share your thoughts on the Feedback app and the reason you disabled it, in the comments section below.
Wondering how to disable and remove Feedback Hub on Windows 10?
There are times when it is better to disable certain Windows features for the sake of confidentiality, functionality, and ease of use. A good example is the Feedback Hub.
Windows 10 Feedback Hub is where users can submit feedback on any and all aspects of Windows 10 – bugs, glitches, new features, and apps. The tool is mainly used by Windows insiders, so it may not be of much use to most users. Additionally, it sometimes generates annoying notifications that can be distracting.
For those of you no longer interested in using the Feedback hub or irritated with unnecessary notifications, this is the place you’re looking for. In this guide, we’ll guide you through removing the Feedback Hub from Windows 10 in a few easy steps.
1. Use Windows Uninstaller.
The easiest way to customize Windows operations is by modifying the Settings app. You can disable and remove the Feedback hub using Windows settings in just a few easy steps.
Here is what you need to do:
- Press Windows + I keys simultaneously to launch the Settings window.
- Click on Apps in the Settings window. Then on the next screen, click on Apps & features from the left panel.
- Now locate and select Feedback hub from the left pane.
- Select Uninstall and then follow the on-screen procedure to proceed.

That’s it.
This should disable and remove Feedback Hub on Windows 10 successfully.
2. Disable Notifications and Reminders.
In case you do not wish to uninstall the program entirely and just want to get rid of the notifications, the Windows Settings app allows you to do that as well. The best part is that you can keep using the Feedback hub even after doing so without any issues.
Here is what you need to do:
- Launch Windows Settings and select Privacy from the options available on your screen.
- Now navigate to Diagnostics & feedback from the left-hand panel and expand the dropdown menu under Feedback frequency.
- To prevent Windows from requesting feedback, choose Never.

That’s it. Feedback notifications will no longer appear on your operating system.
It is also possible to disable this function by modifying the notification settings in your operating system.
Here is what you need to do:
- Press Windows + I keys simultaneously on your keyboard to launch the Settings window.
- Select System from the list of options available.
- Then choose Notifications & actions from the left panel.
- Now in the right pane, locate Feedback Hub and turn off the toggle against it.
This should disable the notifications without any issues.
3. Use Windows Powershell.
If the methods mentioned above did not work, then try disabling/removing Feedback Hub via Windows Powershell. Powershell allows you to perform administrative tasks via a command-line interface. It facilitates task automation and configuration management in Windows 10.
Uninstall Feedback Hub via PowerShell
- Type Windows Powershell in the search area of your taskbar and hit Run as administrator to launch Powershell with administrative privileges.
- Type the command mentioned below in the Powershell window and hit Enter to execute it.
get-appxpackage *feedback* | remove-appxpackage

Once done, reboot your PC and check if doing so uninstalled the Feedback hub on your PC.
Disable Feedback Hub using Windows PowerShell
- Launch Windows Powershell using the method described above.
- Now type the commands mentioned below one by one and hit Enter after each to execute them.
reg add "HKCU\SOFTWARE\Microsoft\Siuf\Rules" /v "NumberOfSIUFInPeriod" /t "REG_DWORD" /d "0" /f reg delete "HKCU\SOFTWARE\Microsoft\Siuf\Rules" /v "PeriodInNanoSeconds" /f
If done correctly, this should disable Feedback Hub’s features.
This brings us to the end of our guide on ways to disable and remove Feedback Hub on Windows 10. We tried walking you through all the steps in detail and hope that one of the methods mentioned in this post did the trick for you. In case you still have any confusion about the steps, please let us know in the comment section below!
If this guide helped you, please share it. 🙂
-
Zainab Falak is a staff writer for Saint and an expert in Microsoft Windows, having authored more than 200 posts. She has a Bachelors in Actuarial Sciences and her passion for computers extends to exploring various aspects, from UI customization to the Windows registry and exploring error codes. Twitter
LinkedIn
Feedback Hub is the Universal app included with Windows 10. Mostly this app is used by the windows insider users to provide feedback, Feature suggestions, and bug reports about the windows feature update and builds. It is not only a feedback Hub You can also report a problem about the current build. Using this app You can also suggest a new feature. Feedback app contains Language Community, where you can send feedback to improve translations and shape windows to available in your Mother tongue. If you are a Windows Insider then this application useful for you. If you feel that this application not useful and if you want to uninstall it, There are three main reasons to change your mind to uninstall this app. After signing in to the feedback app Microsoft keeps sending you feedback hub notifications, Most of the users feel this really annoying. Then Most of the users think that feedback hub collecting our data about the resource and usage of your device, using this Microsoft can easily Track you. If you are not using this app then you can uninstall this app, This article will guide you to Disable feedback hub app.
Disabling the Feedback Hub Using windows settings:
If you really frustrated by the constant feedback request then you can disable it by following the below-mentioned steps.
- Press Windows + I to Open windows settings
- It will open the settings page, Click on Privacy, From the left pane you can see the Diagnostics & feedback option-click and open it.
- Now scroll down to the bottom until you find the Feedback frequency.
- From the Drop-down menu choose Never to disable the feedback frequency.
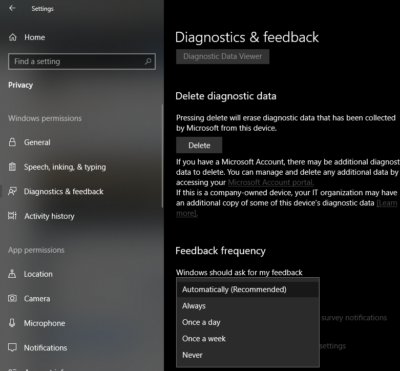
- Go back to the windows settings by pressing Windows + I, and select system.
- Click Notifications & Actions and find show notification from these apps.
- Locate windows Feedback and turn it Off.
Uninstall Feedback Hub:
If you are still not satisfied with the first method, if you feel that this app is not useful for you, then you can proceed with this method to uninstall this app.
- Uninstall this app using windows settings
- Press Windows + I to open the windows settings page. Click on Apps.
- Select Apps and Features and choose Feedback Hub, click on Uninstall to remove Feedback Hub from windows.
Remove Feedback Hub using PowerShell command:
- Try this method if you are an admin user, Open PowerShell with Admin Privileges.
- Copy Paste below mentioned command and hit enter.
Get-AppxPackage Microsoft.WindowsFeedbackHub| Remove-AppxPackage
- After the execution, the Feedback Hub App will be Uninstall.
Чтобы отключить Feedback Hub в Windows 10, следуйте этим простым шагам:
1. Нажмите на кнопку «Пуск» в левом нижнем углу экрана и выберите «Настройки» (иконка шестеренки).
2. В настройках выберите «Система», а затем «Уведомления и действия».
3. Прокрутите вниз до настройки «Оповещения от приложения Feedback Hub» и переключите ее в положение «Выключено».
4. Закройте окно настроек. Теперь Feedback Hub не будет присылать уведомлений.
Заметьте, что отключение Feedback Hub не удаляет его с компьютера, вы можете запустить приложение вручную, если нужно. Если вы хотите полностью удалить приложение Feedback Hub, понадобится выполнить больше шагов. Я могу дополнительно пояснить, как это сделать, если вам нужно.
Отключение Feedback Hub может быть полезным для тех, кто не хочет получать уведомления о проблемах и предложениях от других пользователей Windows 10. Однако, если вы используете Feedback Hub для отправки своих отзывов и жалоб на работу компьютера, то следует помнить, что отключение приложения может повлиять на улучшение работы ОС.
Если вы все же решили удалить Feedback Hub, то вам нужно выполнить следующие шаги:
1. Нажмите на кнопку Пуск и выберите Настройки.
2. В настройках выберите Система, а затем Приложения и функции.
3. Найдите приложение Feedback Hub и выберите его.
4. Нажмите на кнопку Удалить.
5. Подтвердите свое действие.
После этого приложение Feedback Hub будет удалено с вашего компьютера. Однако, если вы захотите использовать его в будущем, то придется загрузить его заново из магазина приложений Windows Store.
В любом случае, отключение или удаление Feedback Hub не является обязательным действием. Решение оставить приложение или удалить его должно приниматься в зависимости от индивидуальных потребностей пользователя.