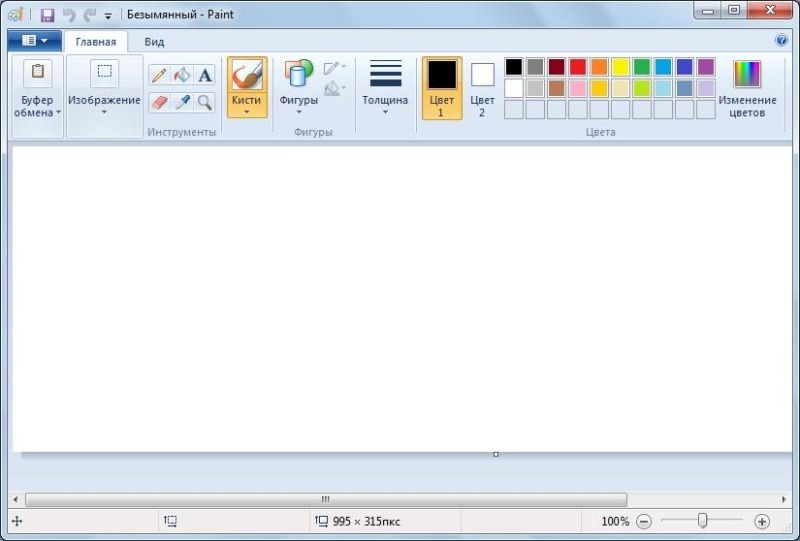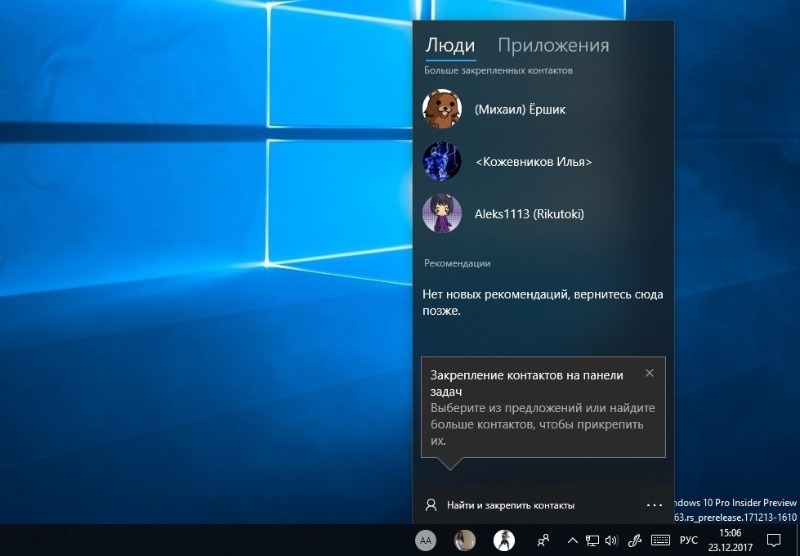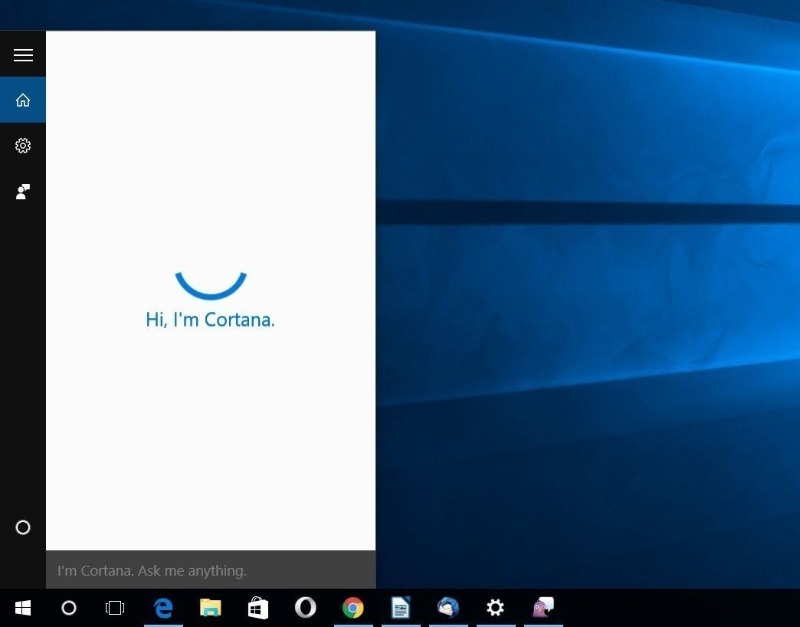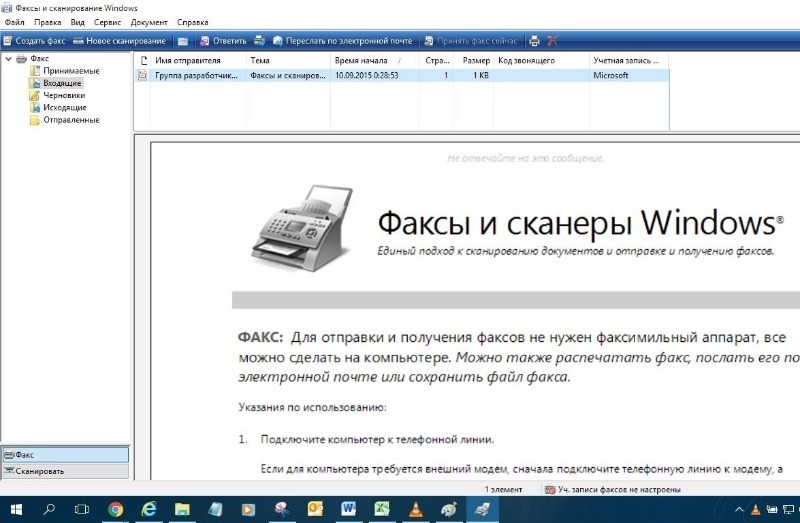Освобождаем место от ненужных инструментов, которые заботливо предустанавливает для нас Microsoft.
Windows 10 напичкана разными функциями, и далеко не все из них могут быть вам полезны. Многие компоненты можно удалить, чтобы они не мозолили глаза, да и место на диске освободится. Для обладателей ультрабуков с SSD на 128 ГБ это неплохо.
Большую часть указанных в этой статье приложений можно найти, нажав «Пуск» → «Параметры» → «Приложения» → «Приложения и возможности» → «Дополнительные компоненты». Здесь надо выбрать ненужный компонент и нажать «Удалить».
Для тех частей системы, которые не удаляются в меню «Дополнительные компоненты», предоставлены отдельные инструкции.
Удалённые пакеты можно восстанавливать, нажав «Добавить компонент». Так что при необходимости вы сумеете привести систему в первозданный вид. Итак, начнём очистку.
1. Cortana
С последним обновлением 20H1 на компьютерах под управлением Windows 10 появилась Cortana — даже на тех, где её раньше не было. Российские пользователи с замиранием сердца щёлкают заветный синий кружок… и видят надпись «Кортана недоступна в вашем регионе».
Зачем добавлять в системы с русской локализацией ассистента, который не говорит по-русски, неизвестно. Поэтому лучше удалить её, чтобы не занимала место.
Нажмите правой кнопкой мыши по значку «Пуск», затем выберите «Windows PowerShell (Администратор)». Введите команду:
Get-appxpackage -allusers Microsoft.549981C3F5F10 | Remove-AppxPackage
И нажмите Enter. Cortana будет удалена.
Если когда-нибудь Microsoft всё-таки сделает Cortana доступной для России, вы сможете запросто установить её обратно из Microsoft Store.
2. Internet Explorer
Обычно Internet Explorer используется для скачивания Chrome или Firefox после переустановки Windows 10. А после его тоже можно смело удалить.
Нажмите «Пуск» → «Параметры» → «Приложения» → «Приложения и возможности» → «Дополнительные компоненты». Выберите Internet Explorer и нажмите «Удалить». Вот и всё.
Если окажется, что Internet Explorer вам всё-таки нужен, нажмите «Добавить компонент» в этом же окне, выделите соответствующий пакет и нажмите «Установить».
3. Windows Media Player
На редкость бесполезный проигрыватель, который выглядит как во времена старой доброй Windows XP. Microsoft, видимо, и сами осознают его ненужность, потому что в системе кроме него есть «Музыка Groove» и «Кино и ТВ».
Поскольку большинство пользователей после установки Windows 10 всё равно используют упомянутые программы от Microsoft или скачивают сторонние проигрыватели, Windows Media Player можно и удалить. Сделать это можно в окне «Дополнительные компоненты».
4. Paint
Некоторые рисуют в Paint примитивные комиксы, но для большинства людей этот редактор бесполезен. У него есть очень много качественных бесплатных альтернатив.
Раньше Paint был встроен в систему так, что удалить его было нельзя, но с обновлением 20H1 Microsoft предоставили пользователям Windows 10 такую возможность. Найти Paint можно в меню «Дополнительные компоненты».
5. WordPad
Простенький встроенный текстовый редактор без каких-либо выдающихся возможностей. Открывать форматы DOC и DOCX не умеет, а набранные тексты сохраняет в не самом популярном формате RTF. Короче говоря, довольно-таки бесполезная штука.
WordPad удаляется через «Дополнительные компоненты». Вместо него можно использовать Microsoft Word, Open Office или Google Docs.
6. «Факсы и сканирование Windows»
Эта штука необходима, если ваш компьютер стоит в офисе. Но среди домашних пользователей полно тех, у которых нет ни сканера, ни принтера. Ну а что касается факса… многие и не вспомнят, когда в последний раз отправляли факс.
В меню «Дополнительные компоненты» найдите пакет «Факсы и сканирование Windows» и нажмите удалить. При желании его легко можно вернуть на место.
7. «Быстрая поддержка»
Встроенный инструмент Windows 10 «Быстрая помощь» — хорошая в теории вещь, которой мало кто пользуется на практике. Все в основном помогают своим друзьям через альтернативные программы удалённого доступа.
Если у вас уже установлен TeamViewer, либо ваши знакомые в состоянии без посторонней помощи зайти в «Одноклассники» — пакет «Быстрая поддержка» можно удалить.
8. «Просмотр задач»
«Просмотр задач» или Timeline — эта та кнопка рядом с меню «Пуск», при нажатии на которую перед вами появляются недавно открытые файлы и документы. Если вы пользуетесь аккаунтом и мобильными приложениями Microsoft, то здесь же можно найти файлы с других устройств, например документы Word, открытые на вашем iPhone или Android.
Это забавная штука, но пока она тянет разве что на концепт. Ориентироваться в файлах тут очень неудобно. И непонятно, зачем что-то искать на временной шкале, если есть поиск, папки и меню недавних документов в «Проводнике» и на панели задач. В общем, Timeline — красивый, но едва ли полезный инструмент.
Чтобы отключить его, нажмите «Пуск» → «Параметры» → «Конфиденциальность» → «Журнал действий».
Отключите галочки «Сохранить мой журнал активности на этом устройстве» и «Отправить мой журнал активности в Microsoft». Затем отключите свой аккаунт в разделе «Показать действия с этих учетных записей» и нажмите «Очистить».
Напоследок щёлкните правой кнопкой мыши панель задач и отключите функцию «Показать кнопку Просмотра задач».
9. Кнопка «Люди»
Эта кнопка на панели задач отображает ваши контакты и позволяет прикреплять их к панели задач. В принципе, задумка неплохая, но эта функция интегрируется только с «Почтой» Windows 10 и Skype, так что проку от неё, считайте, никакого.
Щёлкните правой кнопкой мыши таскбар и нажмите «Показывать панель «Люди» на панели задач». Вот и все.
10. Универсальные приложения
Кроме вышеуказанных компонентов, в Windows 10 присутствует ещё немало «Универсальных приложений». Это те самые, которые открываются при нажатии на плиточки в меню «Пуск». Они оптимизированы для сенсорных экранов.
Их полезность разнится от случая к случаю, например, «Почта» или «Фотографии» — вполне стоящие программы. Но зачем вам «Средство 3D-просмотра» или «Компаньон консоли Xbox», если у вас нет ни 3D-принтера, ни консоли Microsoft?
Удалить «Средство 3D-просмотра» можно командой Windows PowerShell:
Get-AppxPackage *3d* | Remove-AppxPackage
А для удаления «Компаньона консоли Xbox» надо набрать:
Get-AppxPackage *xboxapp* | Remove-AppxPackage
С полным списком команд для удаления прочих универсальных приложений можно ознакомиться в нашем руководстве.
Если решите восстановить эти программы, их можно найти в Microsoft Store. Или наберите команду Windows PowerShell, чтобы восстановить всё скопом.
Get-AppxPackage -AllUsers| Foreach {Add-AppxPackage -DisableDevelopmentMode -Register "$($_.InstallLocation)\AppXManifest.xml"}
Но учтите, выполнять команду нужно только если вы очень любите приложения от Microsoft.
Читайте также 🧐
- 12 вещей, которые нужно сделать после установки Windows 10
- 12 программ на Windows 10, которые вы должны удалить прямо сейчас
- 10 причин отказаться от антивирусов в 2020 году
Операционная система Windows содержит устаревшие или бесполезные для пользователя программы: Internet Explorer, Paint, Cortana, «Факсы и сканирование Windows». Отключение этих компонентов освободит оперативную память и повысит скорость работы компьютера.
Internet Explorer
Для отключения Internet Explorer предусмотрено два способа: через панель управления и через командную строку. Чтобы использовать панель управления, надо одновременно нажать клавиши Windows и R. На экране откроется окно «Выполнить». Скопируйте и введите в него команду appwiz.cpl, нажмите ОК. С левой стороны нужно выбрать «Включение или отключение компонентов Windows», и найти запись «Internet Explorer» с указанной рядом версией. В расположенном слева от записи квадратике снимите галочку, нажмите ОК и сделайте перезапуск компьютера.
Для отключения Internet Explorer через командную строку щелкните правой кнопкой мыши или тачпада по иконке «Пуск», найдите строку Windows PowerShell (администратор) и нажмите на нее. Скопируйте и введите в открывшуюся консоль команду Disable-WindowsOptionalFeature-FeatureName Internet-Explorer-Optional-amd64–Online и подтвердите удаление кнопкой Enter.
Paint
Опция по удалению этого приложения станет доступна с версии 20H1. В более ранних версиях вместо него предпочтительнее использовать бесплатные или условно-платные редакторы.
В Artweaver есть стандартный набор кистей, других принадлежностей для рисования. Кроме этого он поддерживает сенсорный экран Windows.
Редактор GIMP по функционалу похож на Pyotoshop и полностью бесплатный.
Выбранный редактор установите на компьютер, после чего надо переименовать или удалить файл mspaint.exe, находящийся по адресу C:\Windows\System32. При открытии файла, расширение которого привязано к Paint, система предложит выбрать соответствующее приложение. Выберите установленный редактор. Если нет желания устанавливать стороннее ПО, используйте онлайн-редакторы. Один из них — Pixlr Editor.
Кнопка «Люди»
Приложение «Люди» предназначено для установления быстрой связи с частыми собеседниками в Skype или постоянными адресатами на почте. Иконка «Люди» расположена в правом нижнем углу панели задач. Щелкните правой кнопкой и выберите в диалоговом окне строку Персонализация. Откроются параметры системы на разделе «Панель задач». Найдите переключатель «Люди», и отключите это приложение.
Cortana
Cortana является сервисом, способным отвечать на вопросы с помощью голоса. Сервис работает со сбоями и пользы от него мало. Его отключение позволит уменьшить нагрузку на оперативную память.
Введите в поле поиска на панели задач команду gpedit.msc и нажмите Enter. В открывшемся редакторе последовательно открыть Конфигурация компьютера> Административные шаблоны> Компоненты Windows> Поиск/Найти. Активируйте двумя щелчками строку Allow Cortana и в окне политики нажмите кнопку Отключить.
«Факсы и сканирование Windows»
Эту опцию используют в офисах компаний, а на компьютерах частных пользователей она висит «мертвым грузом».
Отключается она через Пуск – Панель управления. Здесь щелкните Программы и компоненты, а в них — Включение и отключение компонентов Windows. В этом разделе найдите категорию «Службы печати документов», а в ней — «Служба сканирования и факсы»/«Факсы и сканирование Windows». Все, что нужно сделать дальше — убрать галочку и выключить эту службу.
- Распечатать
Оцените статью:
- 5
- 4
- 3
- 2
- 1
(49 голосов, среднее: 3 из 5)
Поделитесь с друзьями!
Как удалить Windows Fax and Scan из Windows 10?
-
1
Как удалить Windows Fax and Scan из Windows 10? -
2
Как запретить Windows 10 останавливать сканирование? -
3
Как удалить сканирование Windows? -
4
Как отключить сканирование на компьютер? -
5
Как отключить факсы и сканирование Windows? -
6
Как переустановить Windows Fax and Scan? -
7
Сканирует ли Защитник Windows автоматически? -
8
Как остановить работу Защитника Windows в фоновом режиме? -
9
Как остановить запуск Защитника Windows? -
10
Какие программы можно удалить из Windows 10? -
11
Какие приложения Microsoft можно удалить? -
12
Как полностью удалить Windows? -
13
Как исправить сканирование на компьютер? -
14
Как управлять сканированием на компьютер? -
15
Как убедиться, что сканирование на компьютер включено?
Если вы хотите удалить Scan & Fax в Windows 10, выполните следующие действия.
- Перейдите в Панель управления и выберите Программы и компоненты.
- С левой стороны выберите Включить или отключить функции Windows.
- Прокрутите вниз до Службы печати и документов.
- Нажмите знак плюс, чтобы развернуть.
- Удалите проверку Windows FAX and Scan.
21 июня. 2016 г.
Реклама
Массажная подушка с прогревом
- Способствует снятию отёков, мышечного напряжения и усталости
- Способствует избавлению от дискомфорта в суставах и мышцах
- Заменяет полноценный сеанс массажа
Подробнее >>>
Защитник Windows настроен на вашу защиту, но если ваш компьютер работает слишком медленно и вызывает у вас дискомфорт, вы можете перейти в «Настройки» и нажать «Безопасность». Затем выберите, когда разрешить Защитнику выполнять сканирование, и даже если это произойдет. (Вы можете отключить автоматическое сканирование.)
Как удалить сканирование Windows?
- Нажмите «Пуск» и выберите «Программы по умолчанию». Щелкните ссылку «Программы и компоненты» в нижней части левой панели. …
- Прокрутите список установленных программ и найдите утилиту сканера. …
- Нажмите кнопку «Удалить» над списком программ и подтвердите, что хотите удалить приложение, если будет предложено.
Как отключить сканирование на компьютер?
Реклама
Массажная подушка с прогревом
- Способствует снятию отёков, мышечного напряжения и усталости
- Способствует избавлению от дискомфорта в суставах и мышцах
- Заменяет полноценный сеанс массажа
Подробнее >>>
Отключить функциональность кнопки сканирования панели управления
ТОП-3 безопасных займов без процентов
WEBBANKIR
— Ставка: 0%
— Сумма: до 30 000 рублей
— Срок: до 30 дней
СрочноДеньги
— Ставка: 0%
— Сумма: до 8 500 рублей
— Срок: до 7 дней
Max Credit
— Ставка: 0%
— Сумма: до 10 000 рублей
— Срок: до 30 дней
Отключите кнопку сканирования на панели управления принтера с помощью диспетчера задач Windows. В Windows найдите и откройте диспетчер задач, а затем нажмите «Пуск». Выберите ScanToPCActivationApp и нажмите «Отключить». Перезагрузите компьютер.
Как отключить факсы и сканирование Windows?
- Нажмите «Пуск | Панель инструментов | Программы | Включите или отключите функции Windows». Загрузится диалоговое окно компонентов Windows.
- Нажмите знак «+» рядом с «Службы печати и документов».
- Снимите флажок рядом с «Факсы и сканирование Windows».
- Нажмите «ОК», чтобы сохранить изменения.
Как переустановить Windows Fax and Scan?
Если вы хотите установить Windows Fax and Scan, вы можете выполнить шаги, указанные ниже:
- Нажмите клавишу с логотипом Windows + R, чтобы открыть диалоговое окно «Выполнить».
- Введите дополнительные функции и нажмите OK.
- Разверните Службы печати и документов.
- Установите флажок «Факсы и сканирование Windows» и нажмите «ОК».
Реклама
Массажная подушка с прогревом
- Способствует снятию отёков, мышечного напряжения и усталости
- Способствует избавлению от дискомфорта в суставах и мышцах
- Заменяет полноценный сеанс массажа
Подробнее >>>
9 янв. 2020 г.
Сканирует ли Защитник Windows автоматически?
Как и другие антивирусные приложения, Защитник Windows автоматически работает в фоновом режиме и сканирует файлы при их загрузке, переносе с внешних накопителей и перед их открытием.
Как остановить работу Защитника Windows в фоновом режиме?
Если вы хотите временно отключить антивирусную программу “Защитник Windows”, выполните следующие действия.
- Нажмите кнопку «Пуск», затем введите «Центр безопасности Защитника Windows».
- Откройте Центр безопасности Защитника Windows, затем выберите Защита от вирусов и угроз > Параметры угроз.
- Отключите постоянную защиту.
пссст: Могу ли я поставить Windows 10 ISO на USB?
27 фев 2018 г.
Как остановить запуск Защитника Windows?
Решение
- Откройте меню «Пуск» Windows.
- Введите Безопасность Windows.
- Нажмите Enter на клавиатуре.
- Щелкните Защита от вирусов и угроз на панели действий слева.
- Прокрутите вниз до «Параметры защиты от вирусов и угроз» и нажмите «Управление параметрами».
- Нажмите кнопкупереключатель в разделе «Защита в режиме реального времени», чтобы временно отключить антивирусную программу «Защитник Windows».
Какие программы можно удалить из Windows 10?
Теперь давайте посмотрим, какие приложения вы должны удалить из Windows — удалите любое из следующих, если они есть в вашей системе!
- Быстрое время.
- Очиститель. …
- Ужасные чистильщики ПК. …
- uTorrent. …
- Adobe Flash Player и Shockwave Player. …
- Джава. …
- Майкрософт Сильверлайт. …
- Все нежелательные расширения браузера и панели инструментов.
3 мар. 2021 г.
Какие приложения Microsoft можно удалить?
- Windowsприложения.
- Скайп.
- Заметка.
- Команды Майкрософт.
- Майкрософт Эдж.
13 центов. 2017 г.
Как полностью удалить Windows?
В разделе «Конфигурация системы» перейдите на вкладку «Загрузка» и проверьте, установлена ли Windows, которую вы хотите сохранить, по умолчанию. Для этого выберите его и нажмите «Установить по умолчанию». Затем выберите Windows, которую хотите удалить, нажмите «Удалить», а затем нажмите «Применить» или «ОК».
Как исправить сканирование на компьютер?
Исправлено: сканирование на компьютер больше не включено
- Решение 1. Отключите «Сканирование на компьютер»
- Решение 2. Отключите приложение ScanToPCActivationApp.
- Решение 3. Включите и снова включите всю систему.
- Решение 4. Обновите драйверы принтера.
6 фев 2020 г.
Как управлять сканированием на компьютер?
Включите принтер и убедитесь, что он подключен к компьютеру с помощью USBкабеля или через проводное или беспроводное сетевое соединение. Для сетевых принтеров, установленных на компьютерах под управлением Windows, откройте программное обеспечение HP, нажмите «Действия со сканером», нажмите «Управление сканированием на компьютер», а затем нажмите «Включить».
пссст: Как узнать, обновлены ли мои драйверы для Windows 7?
Как убедиться, что сканирование на компьютер включено?
Включить сканирование на компьютер (Windows)
- Откройте Помощник по принтеру HP. Windows 10: в меню «Пуск» выберите «Все приложения», нажмите «HP» и выберите имя принтера. …
- Перейдите в раздел Сканирование.
- Выберите Управление сканированием на компьютер.
- Щелкните Включить.

Contents
- 1 как отключить факсы и сканирование Windows 10
- 2 Русіч не зміг витримати болючих фактів Українця
- 2.1 Conclusion
- 2.1.1 Related image with как отключить факсы и сканирование windows 10
- 2.1.2 Related image with как отключить факсы и сканирование windows 10
- 2.1 Conclusion
Thank you for being a part of our как отключить факсы и сканирование Windows 10 journey. Here’s to the exciting times ahead!

цветы в живописи маслом картинки D0 Ba D0 B0 D1 80 D1 82 D0 B8 D0 Bd
цветы в живописи маслом картинки D0 Ba D0 B0 D1 80 D1 82 D0 B8 D0 Bd

математика 1 класс урок 7 знаки Otosection
математика 1 класс урок 7 знаки Otosection
Русіч не зміг витримати болючих фактів Українця
Русіч не зміг витримати болючих фактів Українця
Резервний канал де проходять стріми: @uc asdfgl5zosoygufv8kzma Задонатити на ЗСУ: video uploaded from my mobile phone. watch?v=hqni5evcvry&feature. Мда .с моим братом было и не такое. Конушин Андрей и Фабина Маргарита, Шабанова Маргарита и Исаев Денис, Сапов Евгений и Слинкина Екатерина, кара жорга стайл 2013. Резервний канал де проходять стріми: @uc asdfgl5zosoygufv8kzma Задонатити на ЗСУ: turn on notifications ( ) to stay updated with new uploads. spotify playlist ➤ spoti.fi 3jdnx3c instagram provided to by zvonko digital Буйно голова · Гио Пика Сборник север 3 ℗ 2022 a Студия СОЮЗ released on:
Conclusion
All things considered, it is evident that the article provides useful information regarding как отключить факсы и сканирование Windows 10. Throughout the article, the writer presents an impressive level of expertise about the subject matter. Especially, the section on Y stands out as a key takeaway. Thank you for taking the time to this post. If you have any questions, please do not hesitate to contact me via social media. I am excited about hearing from you. Furthermore, below are a few relevant articles that you may find useful:
Новые версии операционных систем мало того, что становятся более быстрыми и удобными, так еще и обрастают множеством инструментов и приложений. Возможно, это забота о пользователях. Вот только далеко не все эти утилиты им нужны. Многие компоненты Windows 10 нами никогда не используются, а потребляют ресурсы или просто занимают место на диске. В условиях, когда используется ультрабук с SSD-накопителем небольшой емкости, это становится проблемой.
♥ ПО ТЕМЕ: Как исправить ошибки Windows 10 и повысить быстродействие: лучшие программы (бесплатно).
В этом материале мы расскажем о некоторых предустановленных приложениях Windows 10, отсутствие которых вы вполне можете и не заметить. Большую часть из них можно удалить с помощью меню Пуск → Параметры → Приложения → Приложения и возможности → Дополнительные компоненты.
В списке приложений необходимо выбрать ненужный компонент и нажать «Удалить».
Еще есть компоненты, находящиеся в меню «Дополнительные возможности». К ним нужен отдельный подход. При необходимости удаленные ранее пакеты можно легко восстановить, нажав кнопку «Добавить компонент» в указанном меню. Это позволит вернуться к первоначальному виду системы. Итак по порядку.
♥ ПО ТЕМЕ: Горячие клавиши для работы с окнами в Windows.
Cortana
Обновление Windows 10 с кодом 20H1 или номером 2004 привносит на компьютеры голосовой ассистент Cortana. При этом он появляется даже там, где его раньше и не было. Русскоязычные пользователи могут и порадоваться новой возможности, вот только после клика по синему кружку появляется надпись: «Кортана недоступна в вашем регионе».
Кажется странным добавлять в локализованную русскую версию Windows ассистента, который по-русски разговаривать не умеет. Логичным будет удалить Cortana, чтобы она место не занимала.
Для этого нажмите правой кнопкой мыши по значку «Пуск» и выберите элемент «Windows PowerShell (Администратор)».
В появившемся темном окне введите команду:
Get-appxpackage -allusers Microsoft.549981C3F5F10 | Remove-AppxPackage
После нажатия клавиши «Ввод» приложение Cortana будет удалено. А если когда-нибудь ассистент сможет полноценно работать в России, то ничто не мешает установить его снова из Microsoft Store.
♥ ПО ТЕМЕ: Как сделать сброс Windows 10 до заводских настроек?
Internet Explorer
Давайте будем перед собой честными – большинство из нас использует Internet Explorer для скачивания другого браузера (Chrome или Firefox) сразу же после установки Windows 10. Затем это приложение мало кому нужно. Так почему бы его тоже не удалить?
Перейдите по пути Пуск → Параметры → Приложения → Приложения и возможности → Дополнительные возможности. Найдите и выберите в списке Internet Explorer, после чего нажмите «Удалить».
Теперь в Windows 10 этого браузера больше не будет. Но если он вам вдруг понадобится (например, для работы со специфическими плагинами регистраторов), то в этом же окне нажмите на кнопку «Добавить компонент», выделите нужный пакет и нажмите кнопку «Установить».
♥ ПО ТЕМЕ: Как автоматически переключать язык (раскладку) на клавиатуре в Windows и macOS.
Windows Media Player
Предустановленный в Windows проигрыватель мало изменился со времен еще старой Windows XP. Это касается прежде всего его функционала. Для потребления мультимедиа-контента нетрудно найти намного более понятные и быстрые программы. Видимо, в Microsoft давно уже махнули на свой Media Player рукой, неслучайно в системе появились приложения «Музыка Groove» и «Кино и ТВ» с дублирующим функционалом. Если пользователи Windows и выбирают для работы с медиа предустановленные приложения, то уж явно не Media Player. Удалить его можно в окне «Дополнительные параметры».
♥ ПО ТЕМЕ: Как в Windows 10 установить пароль любой длины (даже один символ).
Paint
Paint подходит разве что для создания примитивных или детских рисунков, большинство же пользователей этим редактором не пользуется. К тому же у него есть немало бесплатных и куда более продвинутых альтернатив.
Какое-то время Paint был неотъемлемой частью системы, что не позволяло его удалить. Но в майском обновлении 2020 года пользователи Windows 10 наконец получили эту возможность. Найдите в меню «Дополнительные параметры» этот бесполезный графический редактор и удалите его.
♥ ПО ТЕМЕ: Как в Windows создать иконку для выключения / перезагрузки компьютера.
WordPad
Если Paint мало в чем поможет при редактировании рисунков, то с текстами похожая ситуация с WordPad. Этот редактор очень простой и какими-то особыми возможностями никогда не выделялся. Да, WordPad умеет открывать форматы DOC и DOCX, но при этом вновь созданные тексты сохраняет в уже подзабытом формате RTF. Нужно ли промежуточное звено между Блокнотом и мощным Word? Удалить WordPad можно тоже через «Дополнительные возможности». А удачной заменой этому приложению станут Microsoft Word или бесплатные Open Office, Google Docs.
♥ ПО ТЕМЕ: Скрытые папки и файлы в Windows 10: как скрыть (показать) фото, видео, документы, диски.
Если вы работаете в офисе, то вам может понадобиться и сканер, и факс. Но зачем этот функционал вам дома, если и устройств таких там нет. Да и кто/когда последний раз вообще отправлял факс? Его отлично заменяет обычная электронная почта.
Это приложение тоже можно удалить. Перейдите в меню «Дополнительные возможности» и найдите там пакет «Факсы и сканирование Windows», нажмите «Удалить». Если вам когда-нибудь понадобится отправить факс или отсканировать документ, то приложение всегда можно вернуть обратно.
♥ ПО ТЕМЕ: Как найти забытый пароль от вайфая (Wi-Fi сети) на компьютере Windows: 4 способа.
«Быстрая поддержка»
В Microsoft считают, что пользователи Windows 10 регулярно обращаются за помощью к инструменту «Быстрая помощь». Но это лишь теория, а на практике картина совсем другая. Чем пытаться найти ответ на проблему в шаблонных фразах, лучше поискать решение в Интернете или попросить помочь друзей/специалистов с помощью программ удалённого доступа. Если у вас есть немало помощников, с которыми вы общаетесь через социальные сети или мессенджеры, и вы в состоянии запустить TeamViewer, то приложение «Быстрая поддержка» можно будет удалить.
♥ ПО ТЕМЕ: Как ускорить работу компьютера с Windows 10, 8, 7: 20 советов.
Просмотр задач
Рядом с меню «Пуск» есть кнопка «Представление задач».
Нажав на нее, вы сможете увидеть недавно открытые файлы и документы. Если у вас уже есть аккаунт Microsoft, и вы работаете с фирменными мобильными приложениями, то в данном окне можно увидеть файлы и с других устройств. Это могут быть открытые на вашем Android или iPhone документы Word или таблицы Excel.
Звучит перспективно, но пока это мало выходит за рамки идеи. Даже ориентация в файлах тут реализована неудобно. Да и непонятно, зачем что-то искать на временной шкале, если можно искать те же файлы, папки и меню в «Проводнике», на Панели задач и в меню недавних документов. А пока Timeline выглядит красивым, но бесполезным инструментом.
Для отключения этого приложения нажмите Пуск → Параметры → Конфиденциальность → Журнал действий.
Установите переключатели рядом с пунктами «Сохранить мой журнал активности на этом устройстве» и «Отправить мой журнал активности в Microsoft» в положение Выключено. После этого в разделе «Показать действия с этих учетных записей» нажмите «Очистить».
А чтобы избавиться от кнопки «Просмотр задач» надо кликнуть правой кнопкой мыши по панели задач и снять галку с опции «Показать кнопку Просмотра задач».
♥ ПО ТЕМЕ: Папка «con» в Windows: почему нельзя создать директорию с таким названием?
Кнопка «Люди»
На панели задач есть полезная кнопка, которая показывает ваши контакты и дает возможность прикреплять их к панели задач. Функция на первый взгляд кажется полезной, но интегрируется она только с приложением «Почта» Windows 10 и Skype. Больше никто с ней работать не сможет.
Щёлкните правой кнопкой мыши по панели задач и деактивируйте галку рядом с «Показывать панель «Люди» на панели задач». Это уберет ненужную кнопку.
♥ ПО ТЕМЕ: Зависает компьютер на Windows? Горячие клавиши, которые помогут решить проблему.
Универсальные приложения
Помимо рассмотренных выше малополезных приложений в Windows 10 есть еще и немало других, скрытых под общим названием «Универсальные приложения». Их можно увидеть в виде плиток при нажатии кнопки меню «Пуск». Универсальность приложений в том, что они оптимизированы для работы на сенсорных экранах. А вот в пользе таких программ можно усомниться. Если «Почта» и «Фотографии» еще могут быть востребованы, то «Средство 3D-просмотра» понадобится лишь владельцам 3D-принтера, а «Компаньон консоли Xbox» – владельцам игровой консоли Microsoft.
Для удаления «Средства 3D-просмотра» в консоли Windows PowerShell (нажмите правой кнопкой мыши по меню Пуск) выполните команду:
Get-AppxPackage *3d* | Remove-AppxPackage
А чтобы избавиться от ненужного вам «Компаньона консоли Xbox» там же надо ввести такую команду:
Get-AppxPackage *xboxapp* | Remove-AppxPackage
Подобным образом через консоль PowerShell можно удалить и другие редко используемые приложения: 3D Builder, Phone Companion, Money, Sports, News и другие.
Если понадобится восстановить такие удаленные ранее программы, то это можно сделать из Microsoft Store или универсальной командой Windows PowerShell. Она позволит восстановить сразу весь комплект универсальных программ.
Get-AppxPackage -AllUsers| Foreach {Add-AppxPackage -DisableDevelopmentMode -Register "$($_.InstallLocation)\AppXManifest.xml"}
Эта команда понадобится разве что только заядлым фанатам Microsoft.
Смотрите также:
- Как изменить / заменить небо на фото с помощью приложения Luminar на Windows или Mac.
- Как отключить пароль на вход в Windows 10: рабочие способы.
- Как настроить Windows, чтобы извлекать USB-флешки и накопители без использования «Безопасного извлечения».