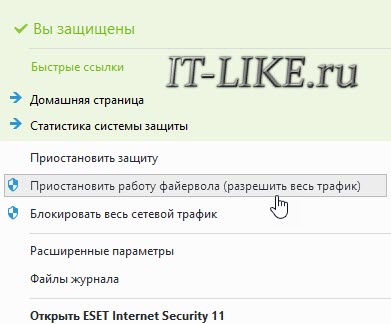-
Нажмите Пуск и откройте Параметры . В разделе Конфиденциальность и защита выберите Безопасность Windows > Брандмауэр и защита сети. Открыть параметры службы «Безопасность Windows»
-
Выберите профиль сети: Сеть домена, Частная сеть или Общедоступная сеть.
-
В разделе Брандмауэр Microsoft Defender установите для параметра значение Вкл. Если ваше устройство подключено к сети, настройки сетевой политики могут помешать вам выполнить эти шаги. За дополнительными сведениями обратитесь к администратору.
-
Для выключения переключите этот параметр в положение Выкл. Отключение брандмауэра Microsoft Defender может сделать ваше устройство (и сеть, если таковая имеется) более уязвимым для несанкционированного доступа. Если нужно использовать блокируемое приложение, вы можете разрешить его использование через брандмауэр вместо отключения самого брандмауэра.
-
Нажмите кнопку Пуск и выберите Параметры > Обновление и безопасность > Безопасность Windows > Брандмауэр и защита сети. Открыть параметры службы «Безопасность Windows»
-
Выберите профиль сети: Сеть домена, Частная сеть или Общедоступная сеть.
-
В разделе Брандмауэр Microsoft Defender установите для параметра значение Вкл. Если ваше устройство подключено к сети, настройки сетевой политики могут помешать вам выполнить эти шаги. За дополнительными сведениями обратитесь к администратору.
-
Для выключения переключите этот параметр в положение Выкл. Отключение брандмауэра Microsoft Defender может сделать ваше устройство (и сеть, если таковая имеется) более уязвимым для несанкционированного доступа. Если нужно использовать блокируемое приложение, вы можете разрешить его использование через брандмауэр вместо отключения самого брандмауэра.
24.12.2016
Просмотров: 43115
Firewall или брандмауэр – это программа, которая создана для защиты ПК от хакерских атак через локальную сеть или интернет. Она анализирует весь входящий и исходящий трафик и, в случае необходимости, блокирует его. В основном отключение фаервола не требуется. Он работает стабильно и не мешает пользователю всплывающими уведомлениями. Однако если брандмауэр блокирует установку, запуск программы или проверенный сайт, то его можно отключить несколькими способами.
Содержание:
- Отключаем firewall в Windows 10 с помощью командной строки
- Отключаем брандмауэр через Панель управления
- Останавливаем работу фаервола полностью в Windows 10
- Добавляем файл в исключение фаервола
- Отключаем дополнительные фаерволы в Windows 10
Отключаем firewall в Windows 10 с помощью командной строки
Фаервол выключить можно несколькими способами: через консоль cmd, Панель управления, службы. Самым простым является первый способ. Если вас интересует, как отключить фаервол в Windows 10 через командную строку, стоит выполнить следующее:
- Жмём «Win+R» и вводим «cmd».
- Откроется консоль. Вводим «netsh advfirewall set allprofiles state off», кликаем «Enter».
- Фаервол или брандмауэр отключен.
Чтобы включить защитника обратно, стоит в командной строке ввести «netsh advfirewall set allprofiles state on».
Читайте также: Как включить и отключить защитник Windows 10?
Отключаем брандмауэр через Панель управления
Через Панель управления пользователь может включить и отключить многие компоненты Виндовс 10, в том числе и firewall. Для этого достаточно выполнить следующие действия:
- Жмём «Пуск», «Панель управления», «Система и безопасность», в меню слева выбираем «Включение и отключение брандмауэра Windows» (или выставляем режим просмотра мелкие значки и сразу выбираем нужный раздел).
- Откроется новый раздел. Выставляет отметки «Отключено».
ВАЖНО! Перед тем, как отключать брандмауэр, стоит установить антивирус стороннего разработчика.
Останавливаем работу фаервола полностью в Windows 10
Если отключив firewall через Панель управления или командную строку, защитник все ещё продолжает работать, стоит остановить саму службу. Именно она отвечает за работу firewall. Для этого следуем инструкции:
- Жмём «Win+R» и вводим «services.msc».
- Откроется новое окно. Ищем службу «Брандмауэр Windows». Двойным кликом открываем её.
- В небольшом окне выставляем «Отключено» (тип запуска) и «Остановлено».
- После отключения службы файрвол будет полностью остановлен.
Добавляем файл в исключение фаервола
Любой файл можно добавить не только в исключение антивируса, но и штатного брандмауэра. Для этого выполняем такие действия:
- Жмём «Пуск», «Панель управления», выбираем «Брандмауэр Windows». В меню слева выбираем «Разрешить взаимодействия с приложениями…».
- Откроется новое окно. Нажимаем на кнопку «Разрешить другое приложение». Опять появится окно. Указываем путь к программе. Также можно указать, для каких типов сетей она предназначена.
- Файл или программа внесена в исключения фаервола.
Отключаем дополнительные фаерволы в Windows 10
Если вы используете фаервол стороннего разработчика, к примеру, Comodo Firewall, отключить его можно следующим способом:
- Открываем окно программы. Возле пункта «Комплексная защита» выставляем отметку «Отключено».
- Далее открываем инструменты «Auto-Sandbox» и «HIPS» и также задаём значение «Отключено».
Данным способом можно на время отключить защиту. Если же вы хотите полностью удалить сторонний фаервол, рекомендуем воспользоваться разделом «Программы» в Панели управления.
О том, как отключить в Windows 10 штатный фаервол смотрите в видео:

Для справки: брандмауэр Windows — встроенный в ОС файрвол, проверяющий входящий и исходящий Интернет-трафик и блокирующий или разрешающий его, в зависимости от настроек. По умолчанию, он запрещает небезопасные входящие подключения и разрешает все исходящие подключения. См. также: Как отключить защитник Windows 10.
- Как отключить брандмауэр Windows 10 в параметрах безопасности
- Отключение с помощью командной строки
- Отключаем брандмауэр в панели управления
- Отключить брандмауэр в режиме повышенной безопасности
- Как отключить службу Брандмауэр Защитника Windows 10
- Как отключить уведомления «Брандмауэр и защита сети» об отключенном брандмауэре
- Видео инструкция
- Как добавить программы в исключения брандмауэра
Отключение брандмауэра Windows 10 в параметрах безопасности Windows 10
Вероятно, самый простой для начинающего пользователя способ отключить брандмауэр Windows 10 — использовать соответствующие параметры в Центре безопасности Windows 10:
- Откройте параметры «Безопасность Windows» двойным нажатием по значку со щитом в области уведомлений или через Пуск — Параметры — Безопасность Windows.
- Нажмите по пункту «Брандмауэр и безопасность сети», а затем выберите профиль сети, брандмауэр для которого требуется отключить: обычно достаточно отключить только для активного профиля, но при желании можете повторить это для всех пунктов.
- Поместите переключатель в положение Выключено для отключения брандмауэра для этого сетевого профиля.
На этом брандмауэр будет отключен, а также вы увидите уведомление с предложением снова его включить, о том, как убрать это уведомление — далее в инструкции.
Также, несмотря на отключение брандмауэра, соответствующая ему служба Windows 10 продолжит работать. О её отключении также можно прочитать в соответствующем разделе инструкции.
Как полностью отключить брандмауэр с помощью командной строки
Если вы знаете, как запустить командную строку от имени администратора, этот способ отключения брандмауэра Windows 10 будет даже проще и быстрее:
- Запустите командную строку от имени администратора — для этого вы можете использовать поиск в панели задач, а затем нажать правой кнопкой мыши по найденному результату и выбрать пункт запуска от администратора.
- Введите команду
netsh advfirewall set allprofiles state off
- Нажмите Enter.
В результате в командной строке вы увидите лаконичное «Ок», а в центре уведомлений — сообщение о том, что «Брандмауэр Windows отключен» с предложением снова включить его. Если вам потребуется вновь включить его, используйте тем же образом команду netsh advfirewall set allprofiles state on
Отключение брандмауэра в панели управления Windows 10
Еще один метод — использовать панель управления: откройте её (для этого можно использовать поиск в панели задач), включите в пункте «Вид» (справа вверху) значки (если сейчас там у вас «Категории») и откройте пункт «Брандмауэр Защитника Windows».
В списке слева выберите пункт «Включение и отключение брандмауэра», а в следующем окне вы сможете отключить брандмауэр Windows 10 отдельно для общественного и частного профиля сетей. Примените сделанные настройки.
Отключение в мониторе брандмауэра Защитника Windows в режиме повышенной безопасности
Если в поиске на панели задач вы начнете вводить «монитор брандмауэра», вы сможете открыть отдельную панель управления его параметрами, предоставляющую, помимо прочего, и возможность отключения:
- Нажмите по пункту «Свойства брандмауэра Защитника Windows».
- На вкладках Общий профиль, Частный профиль и Профиль домена в верхнем поле установите «Отключить» и примените настройки.
Так же, как и в предыдущих случаях, встроенный файрвол Windows 10 будет отключен.
Как отключить службу Брандмауэр Защитника Windows 10
Даже после отключения брандмауэра Windows 10 описанными выше способами, соответствующая ему служба продолжит работать, причем отключить её в services.msc не получится. Тем не менее, отключение возможно:
- Нажмите клавиши Win+R на клавиатуре, введите regedit и нажмите Enter.
- В открывшемся редакторе реестра перейдите к разделу
HKEY_LOCAL_MACHINE\SYSTEM\CurrentControlSet\Services\mpssvc
- Дважды нажмите по параметру с именем Start в панели справа и задайте значение 4 для него.
- Примените настройки и перезагрузите компьютер.
В результате служба будет отключена.
Как убрать уведомление о том, что брандмауэр отключен
После того, как вы отключите брандмауэр, Центр безопасности защитника Windows 10 начнет показывать уведомления о том, что он отключен с предложением снова его включить.
Чтобы убрать такое уведомление, в редакторе реестра в разделе
HKEY_LOCAL_MACHINE\SOFTWARE\Microsoft\Windows Defender Security Center\Notifications
создайте параметр DWORD с именем DisableNotifications и значением 1. Подробнее о том, как это сделать в инструкции Как отключить уведомления защиты Windows 10.
Видео — 4 способа отключить брандмауэр Windows 10
Как добавить программу в исключения брандмауэра Windows 10
Если вы не хотите полностью выключать встроенный файрвол, а требуется лишь предоставить полный доступ к подключениям какой-либо программе, то сделать это вы можете путем добавления ее в исключения брандмауэра. Сделать это можно двумя путями (второй способ позволяет также добавить отдельный порт в исключения брандмауэра).
Первый способ:
- В панели управления, в пункте «Брандмауэр Защитника Windows» слева выберите пункт «Разрешение взаимодействия с приложением или компонентом в брандмауэре Windows».
- Нажмите кнопку «Изменить параметры» (требуются права администратора), а затем внизу нажмите «Разрешить другое приложение».
- Укажите путь к программе для добавления в исключения. После этого также можно указать, каких типов сетей это касается с помощью соответствующей кнопки. Нажмите «Добавить», а затем — Ok.
Второй способ добавления исключения в брандмауэр чуть сложнее (но зато позволяет добавить в исключения не только программу, но и порт):
- В пункте «Брандмауэр Windows» панели управления выберите слева «Дополнительные параметры».
- В открывшемся окне расширенных настроек брандмауэра выберите «Исходящие подключения», а затем, в меню справа — создать правило.
- С помощью мастера создайте правило для вашей программы (или порта), разрешающее ей подключение.
- Аналогичным образом создайте правило для этой же программы для входящих подключений.
На этом все. Кстати, если что-то пойдет не так, вы всегда можете сбросить брандмауэр Windows 10 к настройкам по умолчанию с помощью пункта меню «Восстановить значения по умолчанию» в окне его параметров.
В этой статье мы рассмотрим способы, как отключить брандмауэр Windows в операционной системе Windows 10. В некоторых ситуациях, пользователям нужно отключить брандмауэр, например, для диагностики проблем в работе некоторых программ или для поиска других неполадок.
Брандмауэр Windows (Windows Firewall) — межсетевой экран (файрвол), контролирующий сетевые пакеты, доступ программ в Интернет, защищающий компьютер от атак злоумышленников. Это своеобразная стена между вашим ПК и Интернетом.
Содержание:
- Как отключить брандмауэр Защитника Windows 10
- Как отключить брандмауэр Виндовс 10 из Панели управления
- Как отключить службу Брандмауэр защитника Windows
- Отключение брандмауэра Windows в командной строке
- Как отключить выключить брандмауэр в Windows PowerShell — 1 способ
- Отключение брандмауэра в Windows PowerShell — 2 способ
- Выключение брандмауэра в Редакторе локальной групповой политики
- Как отключить уведомления брандмауэра Windows 10
- Выводы статьи
Брандмауэр Windows (брандмауэр Защитника Windows) входит в состав операционной системы Windows 10. Если на компьютере не используется посторонний межсетевой экран, желательно, чтобы Windows Defender Firewall всегда был включен для обеспечения безопасности сети.
Если у пользователя возникает вопрос, как отключить брандмауэр, то необходимо найти решение. В этом руководстве вы найдете инструкции о том, как отключить брандмауэр Windows 10 разными способами: в настройках Windows Defender, из Панели управления, в Редакторе локальной групповой политики, в командной строке, в Windows PowerShell, отключением службы.
Обратите внимание: Брандмауэр Windows выполняет задачи по защите компьютера от злоумышленников и вредоносных программ из интернета или локальной сети, поэтому, после проведения тех или иных мероприятий на ПК, рекомендуется снова включить штатный файрвол, для обеспечения безопасности сети.
Сначала рассмотрим, как отключить брандмауэр Windows из настроек операционной системы Windows 10.
Пройдите следующие шаги:
- Войдите в меню «Пуск», запустите приложение «Параметры».
- Нажмите на параметр «Обновление и безопасность».
- Откройте раздел «Безопасность Windows».
- В разделе «Области защиты» нажмите на «Брандмауэр и безопасность сети».
- Нажмите на активную сеть, в большинстве случаев, на домашних компьютерах используется частная сеть.
- В настройках сети, в разделе «Брандмауэр Защитника Windows» передвиньте переключатель в положение «Отключено».
Из области уведомлений появится сообщение с предупреждением о том, что брандмауэр отключен.
Если нужно, можете проделать подобную операцию для других неактивных сетей на компьютере.
Как отключить брандмауэр Виндовс 10 из Панели управления
Следующий способ: выключение брандмауэра при помощи Панели управления Windows 10.
Выполните следующие действия:
- Запустите Панель управления в Windows 10 одним из этих способов.
- Нажмите на значок «Брандмауэр Защитника Windows».
- В окне «Брандмауэр Защитника Windows», в левой колонке нажмите на ссылку «Включение и отключение брандмауэра Защитника Windows».
- В окне «Настройка параметров для каждого типа сети» активируйте пункты «Отключить брандмауэр Защитника Windows (не рекомендуется)» для частной и общественной сети.
Как отключить службу Брандмауэр защитника Windows
После отключения файрвола, служба межсетевого экрана продолжит работать в операционной системе Windows, поэтому, в некоторых случаях, может понадобиться отключить службу брандмауэр в параметрах ОС.
Для того, чтобы отключить службу брандмауэр Windows, нам понадобится внести изменения в системный реестр.
Проделайте следующие действия:
- Нажмите на клавиши «Win» + «R».
- В диалоговом окне «Выполнить» введите команду: «regedit», нажмите на кнопку «ОК».
- В окне «Редактор реестра» пройдите по пути:
HKEY_LOCAL_MACHINE\SYSTEM\CurrentControlSet\Services\mpssvc
- Щелкните правой кнопкой мыши по параметру «Start», а в контекстном меню выберите «Изменить…».
- В окне «Изменение параметров DWORD (32 бита)», в поле «Значение» установите «4», нажмите на кнопку «ОК».
Закройте редактор реестра, а затем выполните перезагрузку компьютера.
Отключение брандмауэра Windows в командной строке
Сейчас мы отключим штатный файрвол для всех профилей с помощью другого системного средства: командной строки Windows.
Проделайте следующее:
- Запустите командную строку от имени администратора.
- В окне интерпретатора командной строки выполните команду (после ввода команды, нажмите на клавишу «Enter»):
netsh advfirewall set allprofiles state off
После выполнения команды, появится слово «ОК», а из области уведомлений отроется окно с предупреждением о том, что брандмауэр был выключен.
Для того, чтобы включить отключенный брандмауэр в командной строке, выполните данную команду:
netsh advfirewall set allprofiles state on
Как отключить выключить брандмауэр в Windows PowerShell — 1 способ
Подобно командной строке, брандмауэр можно отключить с помощью Windows PowerShell. В этом системном инструменте при данном способе используется аналогичная команда.
Выполните следующее:
- Щелкните правой кнопкой мыши по меню «Пуск».
- В открывшемся меню выберите «Windows PowerShell (администратор)».
- В окне «Выбрать Администратор: Windows PowerShell» введите данную команду:
netsh advfirewall set allprofiles state off
- На клавиатуре нажмите на клавишу «Enter».
После выполнения команды, встроенный брандмауэр будет отключен на компьютере для всех профилей сетей.
Отключение брандмауэра в Windows PowerShell — 2 способ
Попробуем второй способ для отключения системного файрвола из Windows PowerShell.
Необходимо сделать следующее:
- Запустите Windows PowerShell от имени администратора.
- В окне Windows PowerShell выполните команду:
Set-NetFirewallProfile -All -Enabled False
Эта команда отключает все профили: «Сеть домена», «Частная сеть» и «Общедоступная сеть».
Включение брандмауэра в Windows PowerShell производится с помощью команды:
Set-NetFirewallProfile -All -Enabled True
Выключение брандмауэра в Редакторе локальной групповой политики
Этим способом мы отключим системный файрвол с помощью Редактора локальной групповой политики.
Нужно сделать следующие настройки:
- Нажмите на сочетание клавиш клавиатуры «Win» + «R».
- В окне «Выполнить» запустите команду «gpedit.msc».
- В окне «Редактор локальной групповой политики» пройдите по пути:
«Конфигурация компьютера» ➜ «Конфигурация Windows» ➜ «Параметры безопасности» ➜ «Монитор брандмауэра Защитника Windows в режиме повышенной безопасности» ➜ «Монитор брандмауэра Защитника Windows в режиме повышенной безопасности — Объект локальной групповой политики»
- Щелкните в дереве папок правой кнопкой мыши по «Монитор брандмауэра Защитника Windows в режиме повышенной безопасности — Объект локальной групповой политики», выберите «Свойства».
- В открывшемся окне войдите во вкладки «Частный профиль», «Общий профиль» и «Профиль домена», а в разделе «Состояние», в опции «Брандмауэр» выберите параметр «Отключить».
- Нажмите на кнопку «ОК», а затем закройте Редактор локальной групповой политики.
Как отключить уведомления брандмауэра Windows 10
После отключения штатного межсетевого экрана, Центр безопасности Защитника Windows 10 станет показывать оповещения об отключении системного файрвола. Для того, чтобы предложения о включении больше вас не беспокоили и не надоедали, потребуется отключить уведомления брандмауэра.
Для отключения уведомлений понадобится внести изменения в реестр операционной системы Windows.
Сделайте следующие изменения в реестре:
- Введите в поле поиска выражение «regedit» (без кавычек), а затем запустите приложение.
- В редакторе реестра пройдите по следующему пути:
HKEY_LOCAL_MACHINE\SOFTWARE\Microsoft\Windows Defender Security Center\Notifications
- Кликните правой кнопкой мыши по свободному месту в окне редактора реестра.
- В контекстном меню сначала выберите «Создать», а затем «Параметр DWORD (32 бита)».
- Присвойте имя параметру «DisableNotifications» (без кавычек).
- Щелкните по параметру «DisableNotifications» два раза левой кнопкой мыши.
- В окне «Изменение параметра DWORD (32 бита)» вставьте значение «1», нажмите на кнопку «ОК».
- Выйдите из редактора реестра, перезагрузите компьютер.
Если, эта проблема перестанет быть актуальной, уведомления снова можно включить. Для этого, в Редакторе реестра пройдите по пути:
HKEY_LOCAL_MACHINE\SOFTWARE\Microsoft\Windows Defender Security Center\Notifications
Из папки «Notifications» удалите параметр «DisableNotifications».
Выводы статьи
В случае необходимости, пользователь имеет возможности для отключения Брандмауэра Защитника Windows в операционной системе Windows 10. С помощью различных способов: изменения настроек системы или внесения изменений в системный реестр, брандмауэр можно отключить на компьютере пользователя.
Похожие публикации:
- Лучшие антивирусные сканеры, не требующие установки на компьютер
- Проверка на вирусы онлайн — 5 сервисов
- Лучшие бесплатные антивирусы
- Правила безопасности в Интернете и при работе с компьютером

Что такое брандмауэр и зачем его отключать?
Брандмауэр, он же firewall (фаервол), он же межсетевой экран (далее эти слова будут употребляться как синонимы) защищает наш компьютер от вторжений из вне и от утечки информации в сеть. Вообще, слово firewall в переводе с английского означает «стена от огня», а брандмауэр это тоже самое, только на немецком, если я не ошибаюсь.
По нормальному, это должен быть отдельный программный продукт, мощная программа! Например Outpost Firewall, Comodo Firewall или Norton Internet Security. Но сторонние программы, как правило, громоздкие, отнимают много системных ресурсов и требуют немало знаний и нервов для настройки. Поэтому большинство пользователей устраивает встроенный в Windows брандмауэр. Сразу скажу, что разбирать эти программы не входит в тему статьи, чтобы получать больше информации подпишитесь на обновления блога.
Тем не менее, почти все популярные антивирусы имеют встроенный межсетевой экран. Так вот, если вы поставили такой антивирус, то у вас может появиться вполне законное желание отключить встроенный брандмауэр в Windows. Также при различных проблемах с доступом программ к интернету или наоборот – с доступом из интернета к компьютеру можно попробовать отключить брандмауер, чтобы проверить ни в нём ли дело. В некоторых случаях фаервол может влиять на скорость интернет-соединения.
Отключение брандмауэра Windows 7/8/10
Сразу скажу, что по сравнению с фаерволом Windows XP, в семёрке достаточно надёжная защита, и отключать её стоит только если вы точно знаете на что её променяли и что вам с этого будет.
Если вы всё же решили отключить брандмауэр Windows, то я вам покажу как это просто сделать по шагам:
Здесь требуется небольшое отступление. Дело в том, что Windows 7-10 различает Домашние (Рабочие) сети и Общественные сети. Несложно догадаться, что домашние и рабочие сети – это локальные сети под вашим управлением, а общественные – это интернет. Для домашних сетей обычно не включают фаервол, даже если нет альтернативы, просто чтобы не иметь проблем с доступом. Например, если у вас есть компьютер или медиаплеер, подключённый к домашней сети, то чтобы не было проблем с доступом к ресурсам компьютера брандмауэр лучше отключить применительно к домашним сетям.
Если же вы поставили другую программу или антивирус с встроенным фаерволом, то отключать брандмауэр Windows 7 обязательно для всех сетей! Это необходимо потому что на компьютере не должны одновременно работать два фаервола, точно так же как не следует устанавливать два антивируса. Иначе, они будут конфликтовать друг с другом, что может привести к сильному торможению компьютера или даже зависанию. Это всё равно что пустить свекровь и невестку на одну кухню 🙂
Однако, большинство программ с встроенным фаерволом заменяют фаервол виндовса и в окошке так и будет написано «Управление этими параметрами осуществляет приложение поставщика ESET Internet Security», т.е. указывается программа, которая установлена у вас.
В этом случае из панели управления вы ничего не сможете отключить, для этого нужно открывать настройки программы. Например, у меня стоит NOD32, и чтобы отключить защиту нужно просто кликнуть правой кнопкой по иконке приложения в системном трее и выбрать «Приостановить работу фаервола (разрешить весь трафик)»
В большинстве других антивирусов делается аналогично.
А как просто выключить службу?
В принципе, после проделанных действий защита уже не работает. Но некоторые просто отключают службу в Windows под названием «Брандмауэр». При этом все функции фаервола отключаются вне зависимости от его настроек. Чтобы отключить службу:
- Пройдите в и найдите в списке «Брандмауэр Windows».
- Нажмите по нему правой кнопкой и выберите «Стоп»
- Чтобы фаервол не включился после перезагрузки, нажмите ещё раз правой кнопкой и выберите «Свойства», а там поменяйте тип запуска на «Отключено»
Теперь брандмауэр отключён и при следующей загрузке включаться не будет. Соответственно, чтобы включить брандмауэр Windows 7,8,10 все действия проводить в обратной последовательности 🙂
Помните! Что отключая брандмауэр насовсем, не имея другой альтернативы, вы подвергаете свой компьютер и все данные на нём риску!
Если есть какие-то проблемы с доступом, которые пропадают после отключения фаервола, то лучше один раз разобраться и правильно настроить сервис, чем отключать его насовсем.
Из этой статьи вы узнали что такое брандмауэр Windows 7, как его правильно отключить, зачем это вообще нужно и чем может быть чревато. Включить брандмауэр можно в обратном порядке. Поделись статьёй с друзьями, они тебе скажут спасибо!
А это десерт на сегодня, пёсик Норман научился ездить на велосипеде!