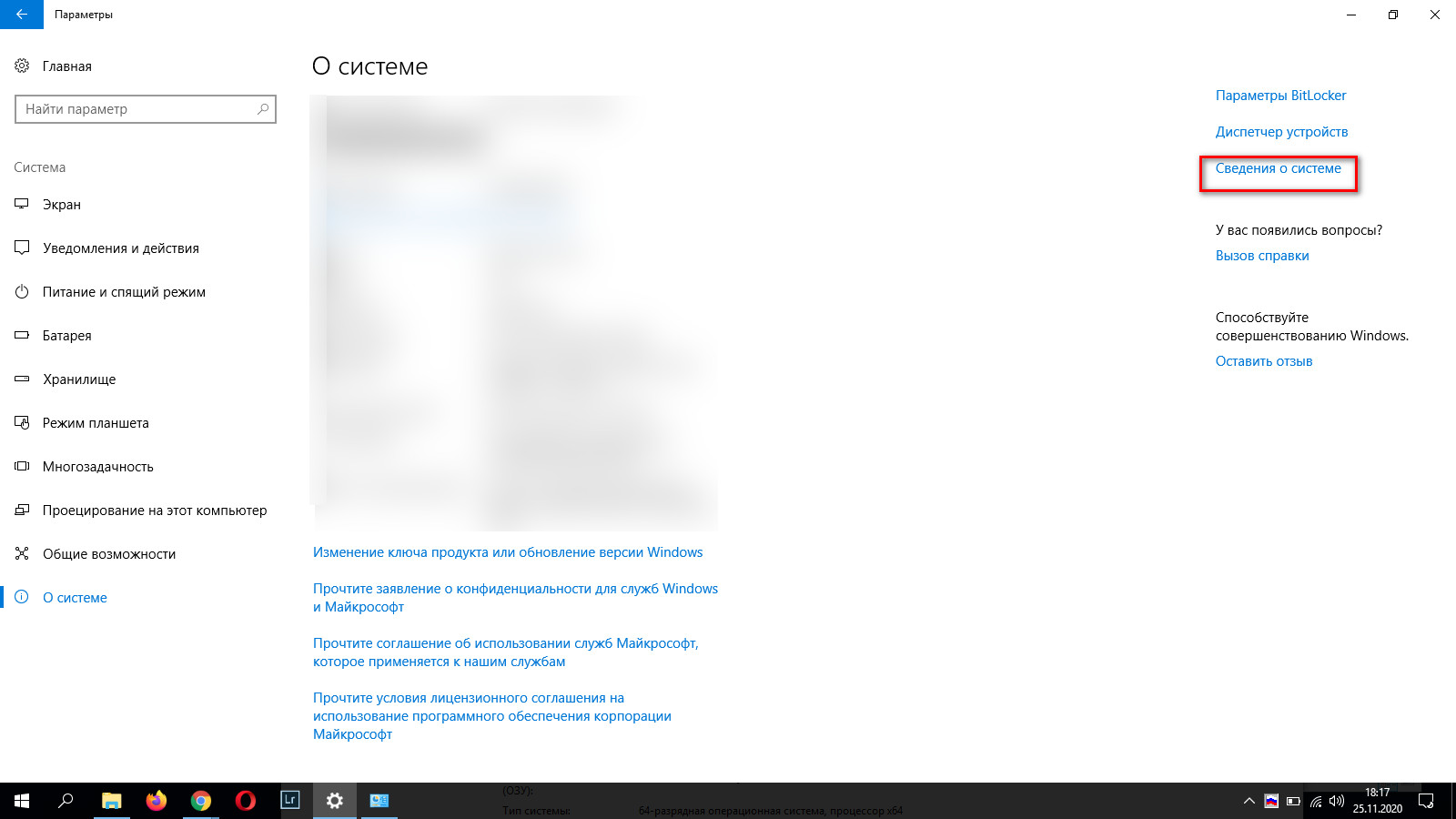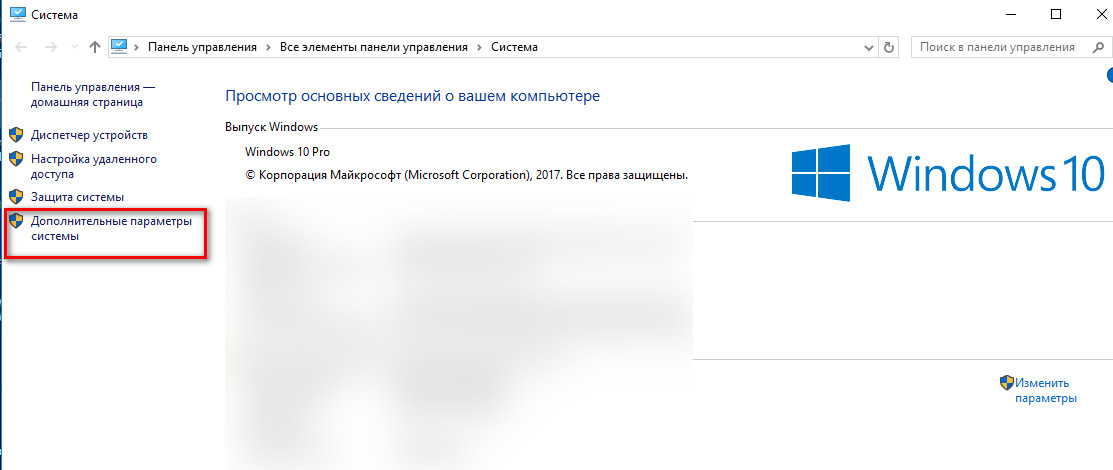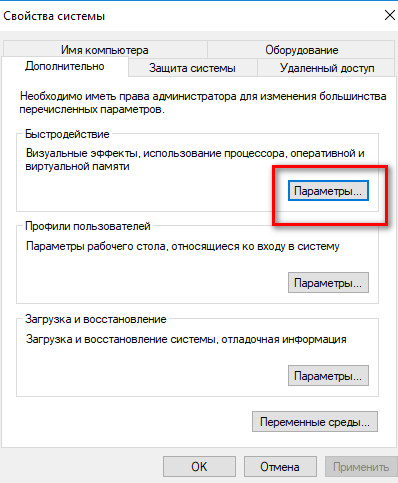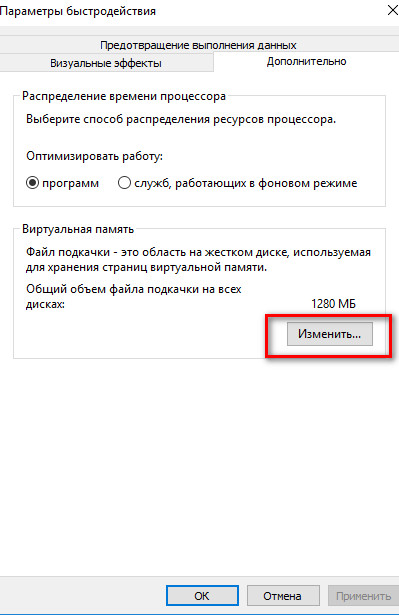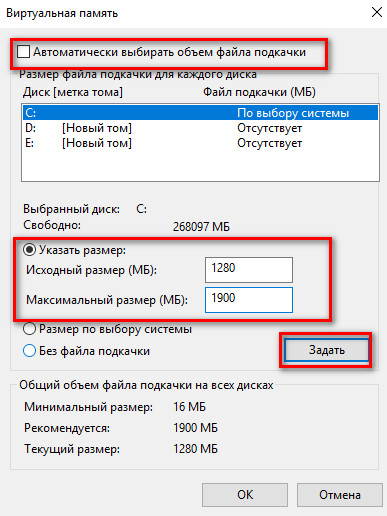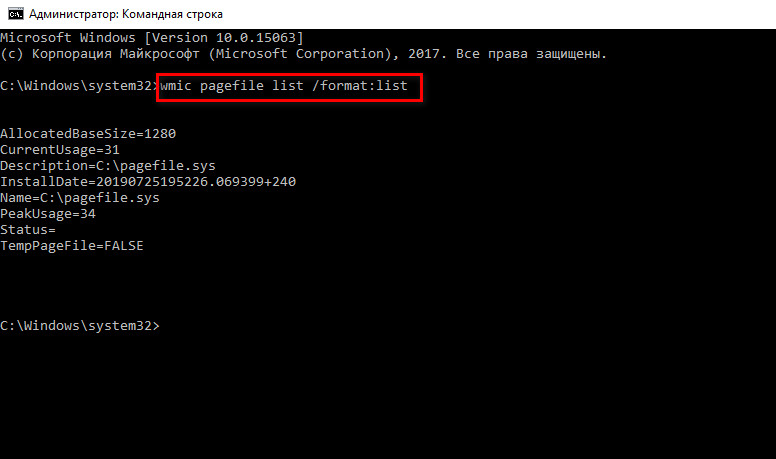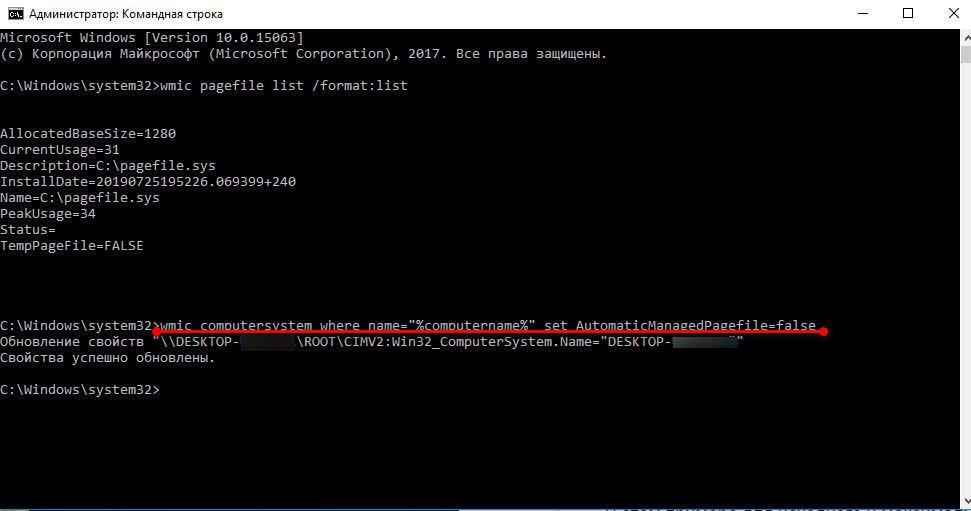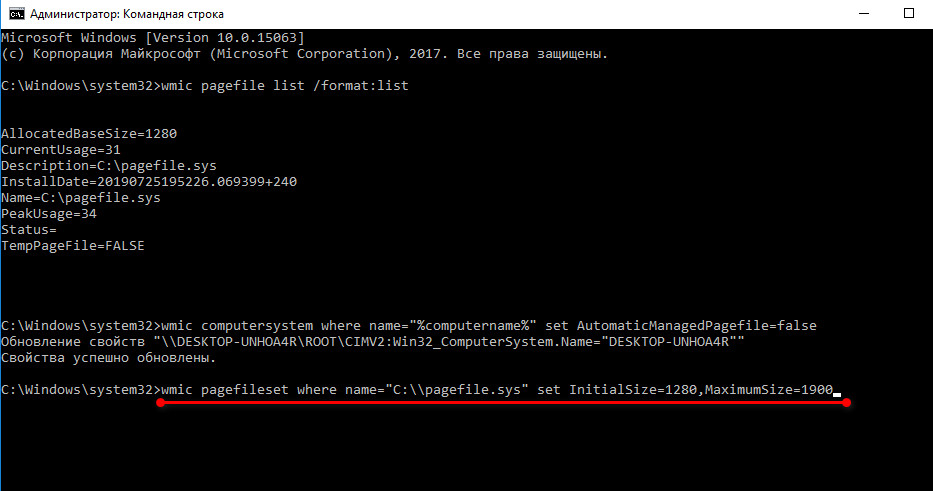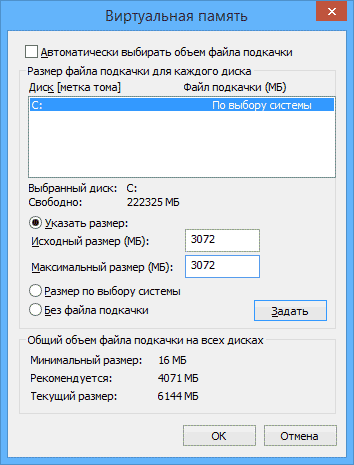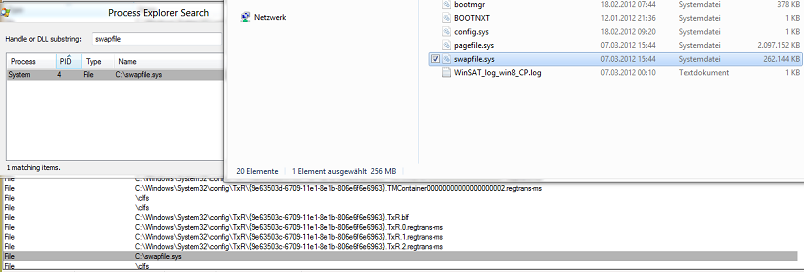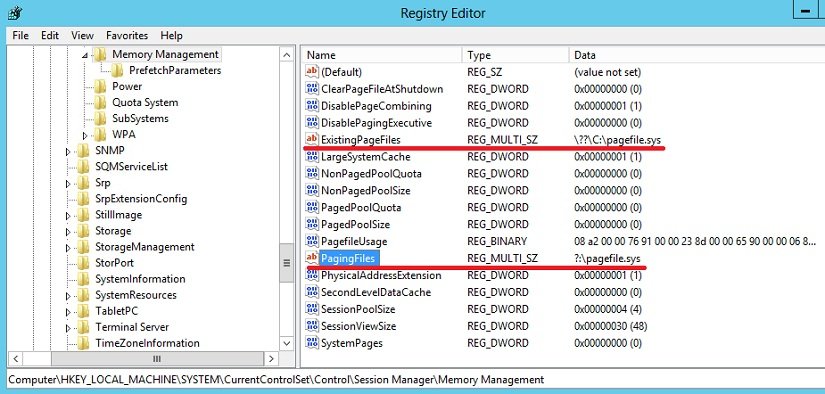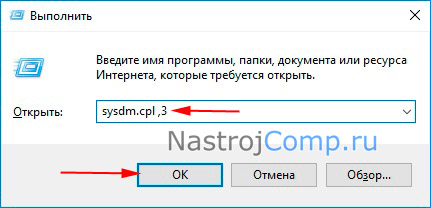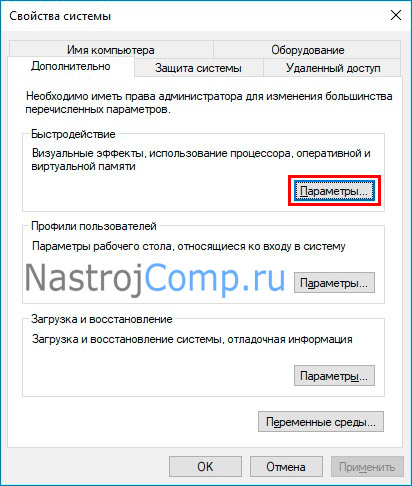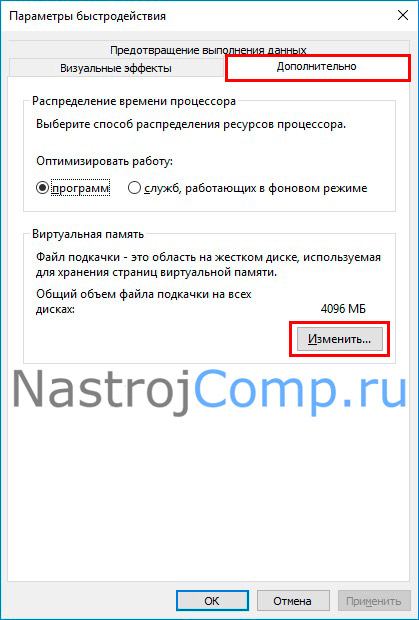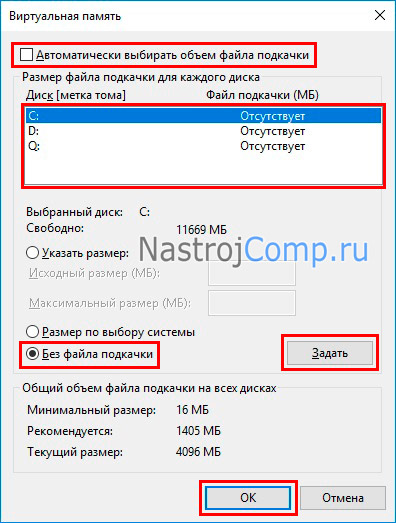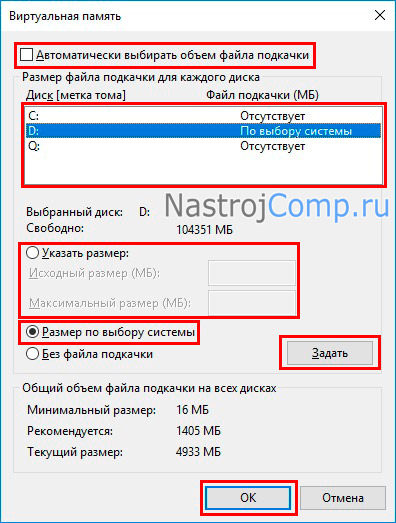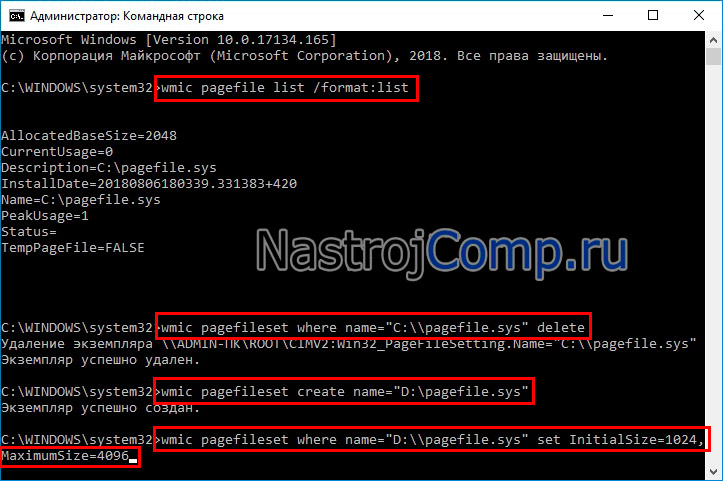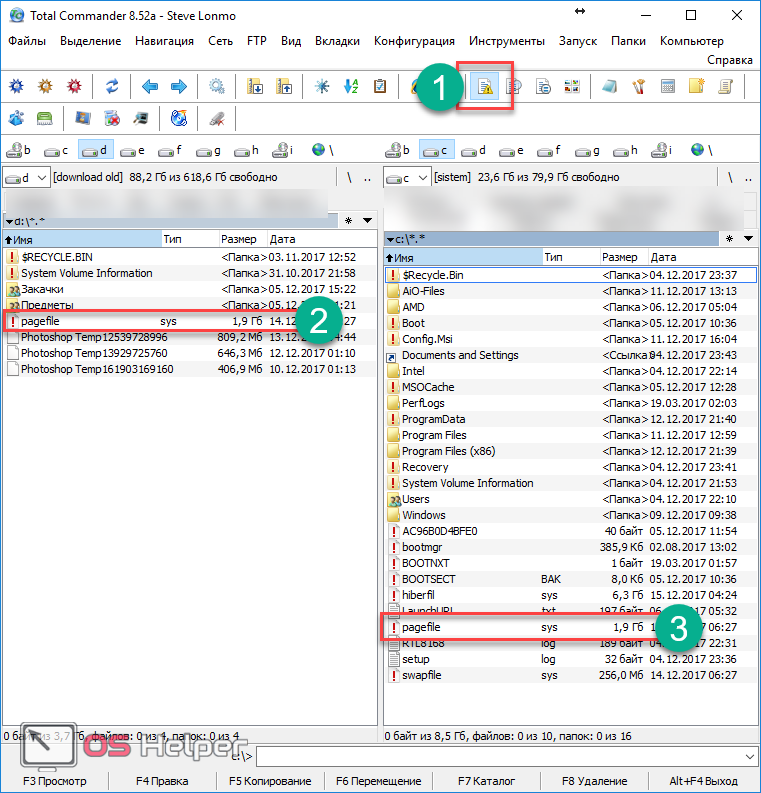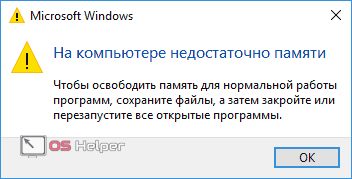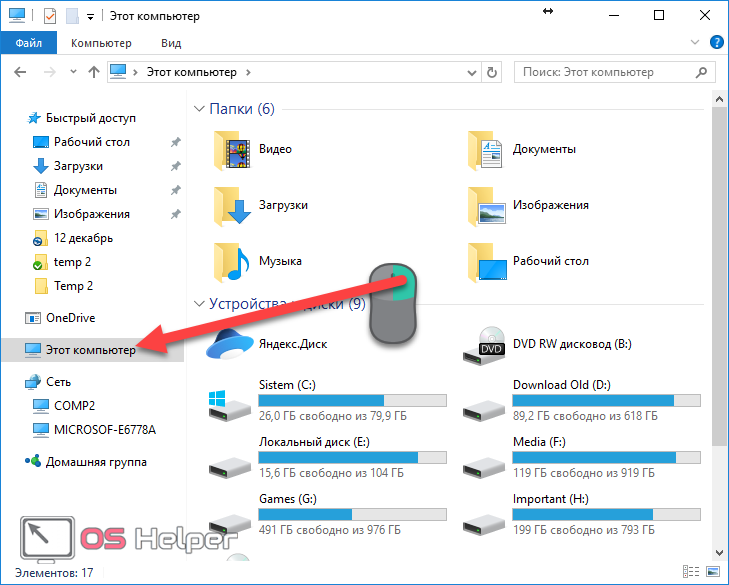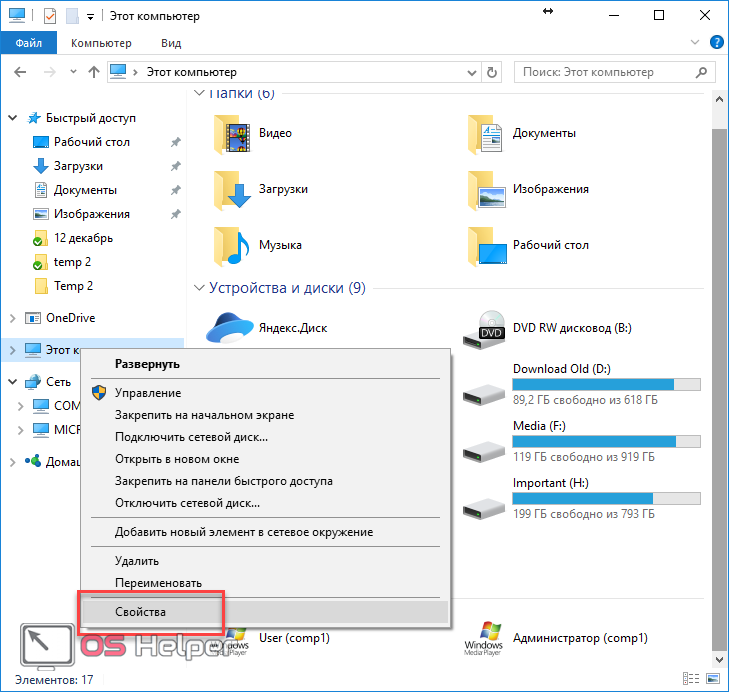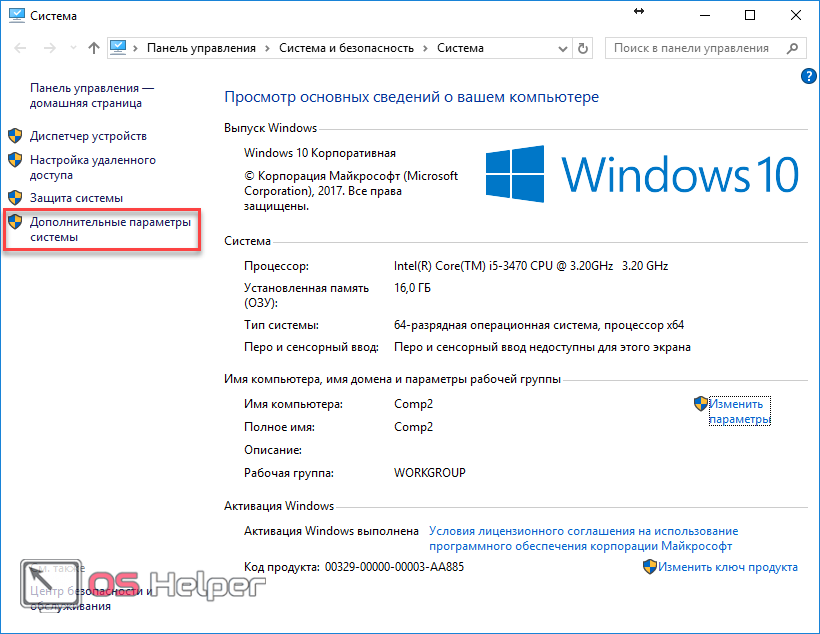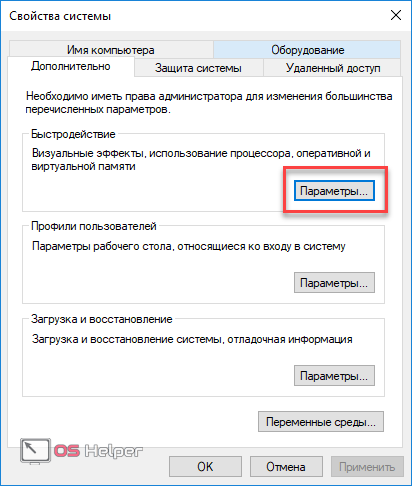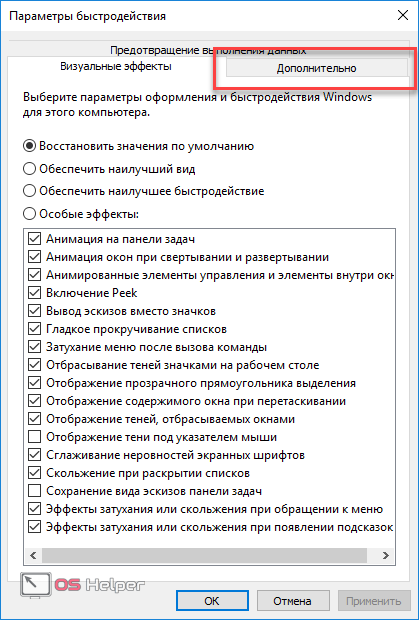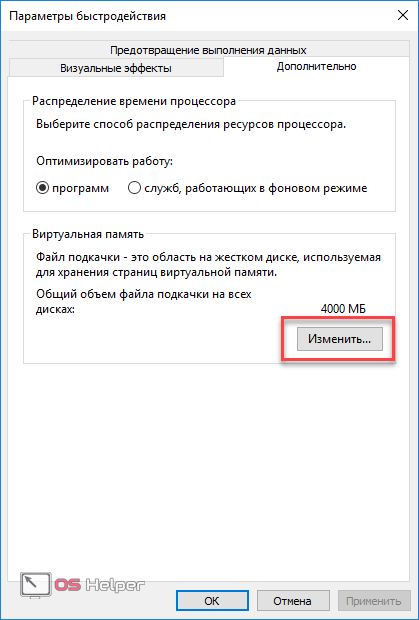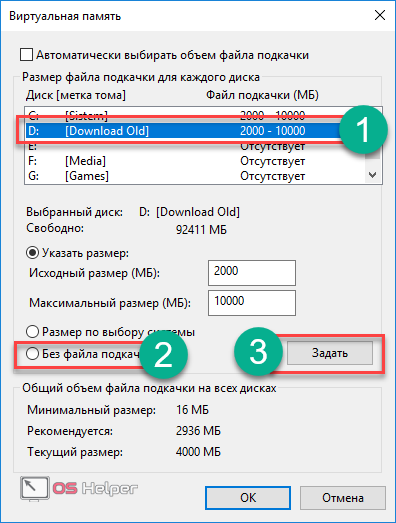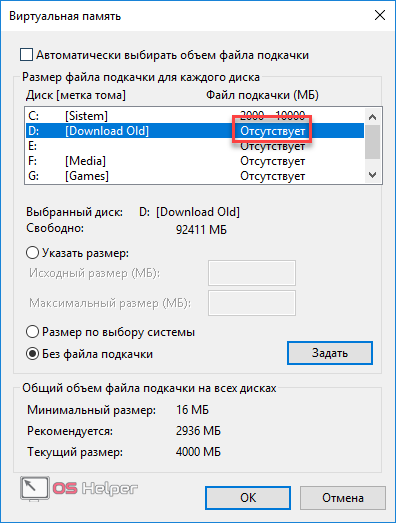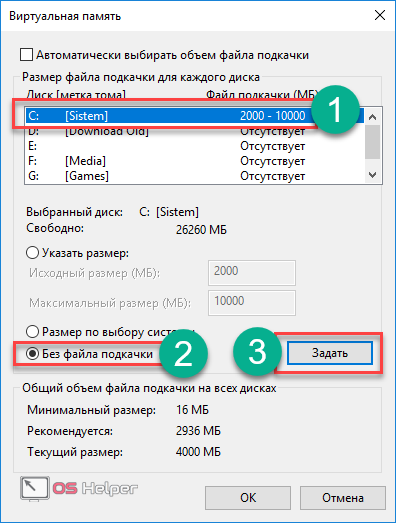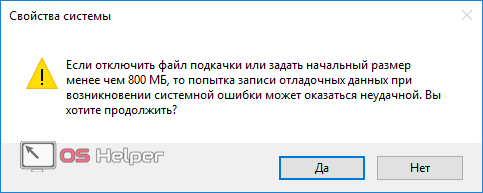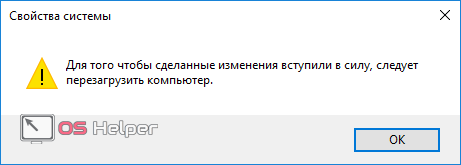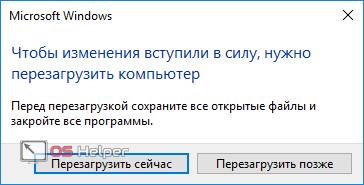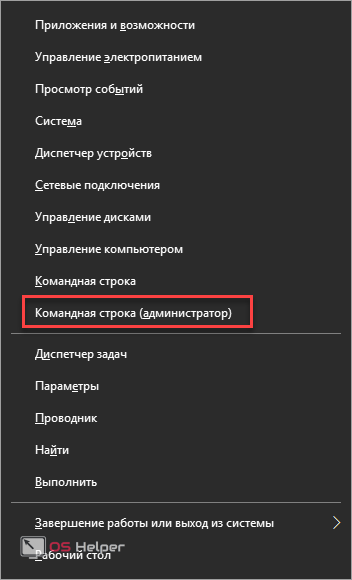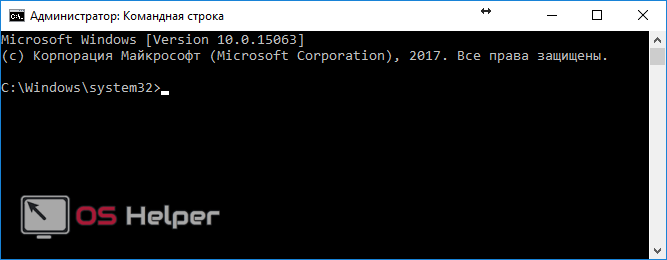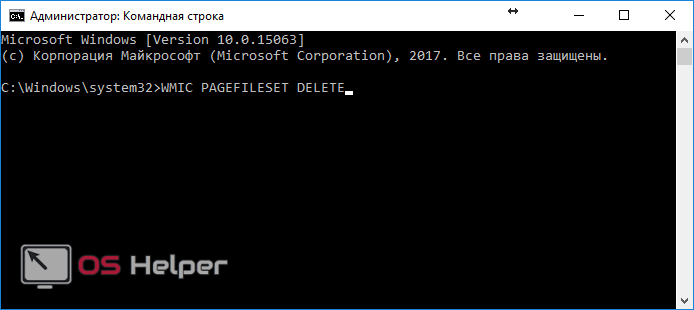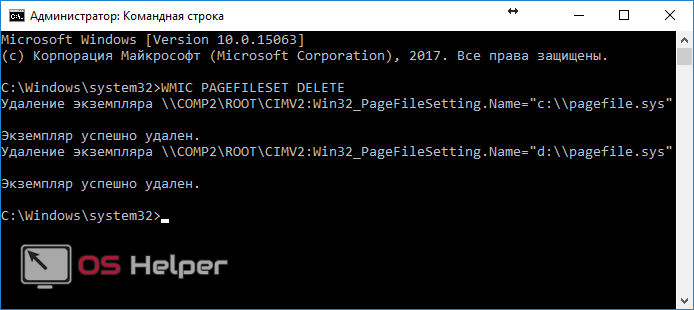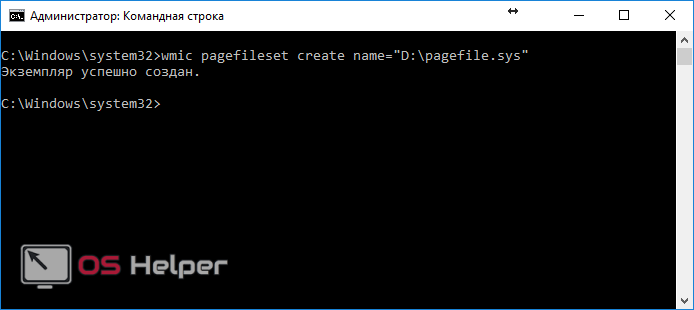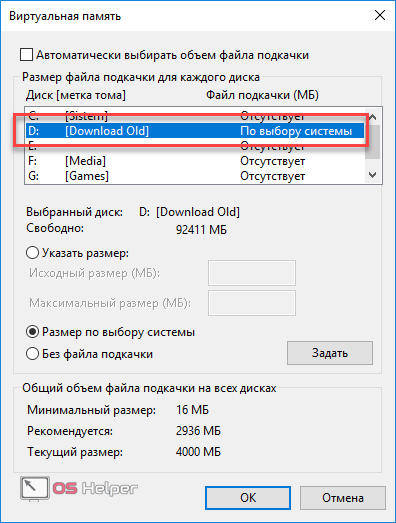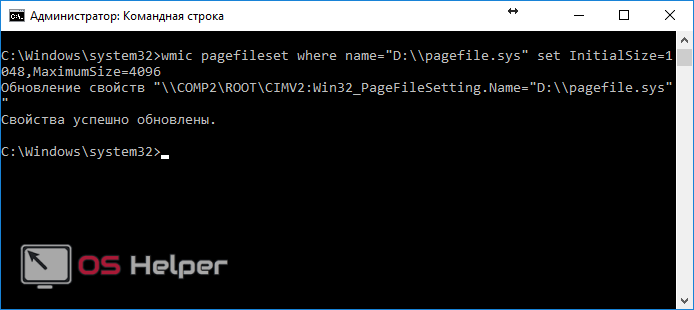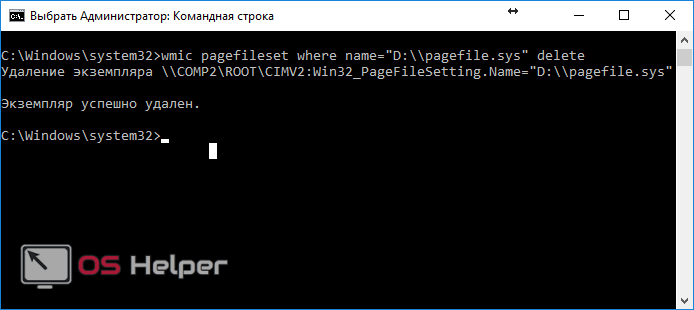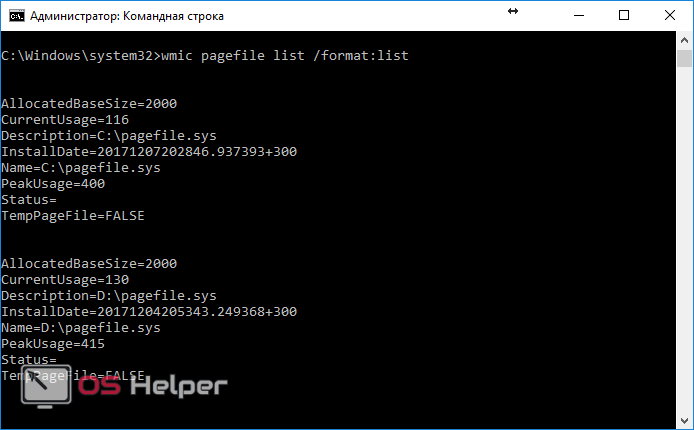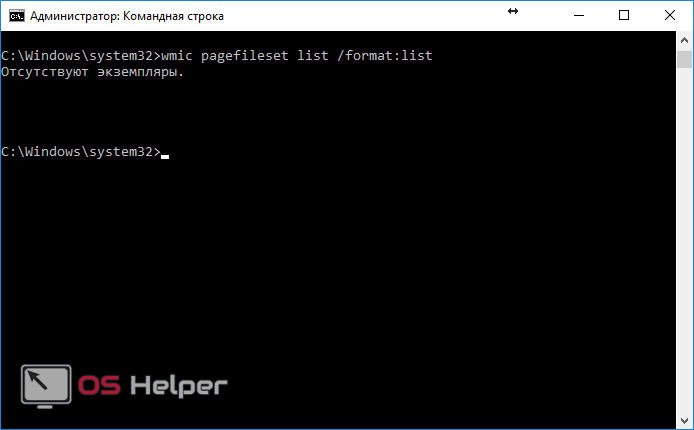В данной статье представлены примеры команд для управления файлом подкачки с помощью утилиты командной строки wmic.exe (Windows Management Instrumentation Command). Подробнее о Windows Management Instrumentation (WMI), Вы можете почитать ➯
здесь
Чтобы увеличить объем доступной оперативной памяти, компьютер использует виртуальную память, записывая определенный объем данных оперативной памяти на жесткий диск, в файл подкачки (скрытый системный файл pagefile.sys), и по мере необходимости обращается к этим данным, что приводит к улучшению производительности системы.
При создании, изменении или удалении файлов подкачки необходима перезагрузка компьютера.
Управление файлом подкачки (pagefile.sys) с помощью командной строки
Откройте командную строку от имени администратора и выполните команды представленные ниже.
Чтобы снять флажок Автоматически выбирать объем файла подкачки выполните команду:
wmic computersystem set AutomaticManagedPagefile=False
Также, чтобы снять флажок Автоматически выбирать объем файла подкачки выполните команду:
wmic computersystem where name=»%computername%» set AutomaticManagedPagefile=False
Чтобы установить флажок Автоматически выбирать объем файла подкачки выполните команду:
wmic computersystem set AutomaticManagedPagefile=True
Также, чтобы установить флажок Автоматически выбирать объем файла подкачки выполните команду:
wmic computersystem where name=»%computername%» set AutomaticManagedPagefile=True
Прежде чем использовать команды представленные ниже, необходимо снять флажок Автоматически выбирать объем файла подкачки
Чтобы отключить использование существующего файла подкачки (соответствует переключателю Без файла подкачки) выполните команду:
wmic pagefileset where name=»C:\\\\pagefile.sys» delete
где:
name=»C:\\\\pagefile.sys» — расположение файла подкачки
Чтобы отключить использование всех существующих файлов подкачки (соответствует переключателю Без файла подкачки) выполните команду:
wmic pagefileset delete
Чтобы создать файл подкачки (соответствует переключателю Размер по выбору системы) выполните команду:
wmic pagefileset create name=»C:\\\\pagefile.sys»
Чтобы принудительно задать размер существующего файла подкачки (соответствует переключателю Указать размер) выполните команду:
wmic pagefileset where name=»C:\\\\pagefile.sys» set InitialSize=1024,MaximumSize=4096
где:
name=»C:\\\\pagefile.sys» — расположение файла подкачки
InitialSize — исходный размер файла подкачки
MaximumSize — максимальный размер файла подкачки
Чтобы просмотреть общую информацию об имеющихся у Вас файлах подкачки, выполните команду:
wmic pagefile list /format:list
Чтобы просмотреть дополнительную информацию о файлах подкачки, если Вы принудительно задавали их размер, выполните команду:
wmic pagefileset list /format:list
Теперь вы знаете как при помощи консольной утилиты wmic.exe создать, удалить, изменить размер файла подкачки, а также просмотреть информацию об имеющихся у вас файлах подкачки.
Содержание
- Управление файлом подкачки (pagefile.sys) с помощью командной строки
- Управление файлом подкачки (pagefile.sys) с помощью командной строки
- Отключение файла подкачки в Windows 10
- Параметры быстродействия
- Windows PowerShell
- Что такое файл подкачки в Windows
- Как увеличить виртуальную память Windows 10
- Настройка файла подкачки в Параметрах Виндовс.
- Как увеличить виртуальную память с помощью командной строки (cmd)
- Как переместить файл подкачки Windows 10 на другой диск
- Как можно самостоятельно отключить файл подкачки в Windows: три проверенных способа
- Почему файлов стало два?
- Как отключить файл подкачки?
- Через GUI
- Через реестр
- Через «командную строку»
- Полезное видео
- Файл подкачки Windows 10
- Что такое файл подкачки
- Редактирование файла подкачки Windows 10
- Способ перемещения
- В каких случаях можно обойтись без файла подкачки
Управление файлом подкачки (pagefile.sys) с помощью командной строки
В данной статье представлены примеры команд для управления файлом подкачки с помощью утилиты командной строки wmic.exe (Windows Management Instrumentation Command). Подробнее о Windows Management Instrumentation (WMI), Вы можете почитать ➯
здесь
Чтобы увеличить объем доступной оперативной памяти, компьютер использует виртуальную память, записывая определенный объем данных оперативной памяти на жесткий диск, в файл подкачки (скрытый системный файл pagefile.sys), и по мере необходимости обращается к этим данным, что приводит к улучшению производительности системы.
При создании, изменении или удалении файлов подкачки необходима перезагрузка компьютера.
Управление файлом подкачки (pagefile.sys) с помощью командной строки
Откройте командную строку от имени администратора и выполните команды представленные ниже.
Чтобы снять флажок Автоматически выбирать объем файла подкачки выполните команду:
wmic computersystem set AutomaticManagedPagefile=False
Также, чтобы снять флажок Автоматически выбирать объем файла подкачки выполните команду:
wmic computersystem where name=»%computername%» set AutomaticManagedPagefile=False
Чтобы установить флажок Автоматически выбирать объем файла подкачки выполните команду:
wmic computersystem set AutomaticManagedPagefile=True
Также, чтобы установить флажок Автоматически выбирать объем файла подкачки выполните команду:
wmic computersystem where name=»%computername%» set AutomaticManagedPagefile=True
Прежде чем использовать команды представленные ниже, необходимо снять флажок Автоматически выбирать объем файла подкачки
Чтобы отключить использование существующего файла подкачки (соответствует переключателю Без файла подкачки) выполните команду:
wmic pagefileset where name=»C:\\pagefile.sys» delete
Чтобы отключить использование всех существующих файлов подкачки (соответствует переключателю Без файла подкачки) выполните команду:
Чтобы создать файл подкачки (соответствует переключателю Размер по выбору системы) выполните команду:
wmic pagefileset create name=»C:\\pagefile.sys»
Чтобы принудительно задать размер существующего файла подкачки (соответствует переключателю Указать размер) выполните команду:
wmic pagefileset where name=»C:\\pagefile.sys» set InitialSize=1024,MaximumSize=4096
Чтобы просмотреть общую информацию об имеющихся у Вас файлах подкачки, выполните команду:
Чтобы просмотреть дополнительную информацию о файлах подкачки, если Вы принудительно задавали их размер, выполните команду:
wmic pagefileset list /format:list
Источник
В операционной системе Windows 10 реализован механизм расширения памяти за счет так называемого файла подкачки. Он представляет собой область на жестком диске, в которой сохраняются неиспользуемые данные ОЗУ, выгружаемые из физической памяти при нехватке в ней места для запуска новых программ. То есть речь идет о виртуальной памяти. В Windows 10 подкачка осуществляется с помощью двух скрытых файлов: pagefile.sys (есть и в других версиях системы) и swapfile.sys (появился в «десятке» для ускорения работы «Универсальных приложений»).
Каждая конкретная конфигурация ПК предусматривает свой оптимальный размер виртуальной памяти. В большинстве случаев по умолчанию стоит автоматическое определение объема файла подкачки, и менять что-то не имеет смысла. Однако существуют варианты, когда для увеличения производительности компьютера требуется полностью отключить файл подкачки. О том, как это сделать в Windows 10, расскажем ниже.
Параметры быстродействия
Для управления подкачкой в Виндовс предусмотрены специальные системные настройки. Чтобы перейти к ним, откройте строку «Выполнить» (клавиши Win+R) и введите команду systempropertiesperformance.
Откроется окно «Параметры быстродействия», в котором необходимо перейти на вкладку «Дополнительно». Здесь в блоке «Виртуальная память» следует нажать кнопку «Изменить…», а затем в появившемся окне снять галочку «Автоматически выбирать объем файла подкачки».
Станет активна опция переключения между дисками, и для каждого раздела можно будет отдельно задавать размер дополнительной памяти. Для отключения файла подкачки выберите нужный диск сверху, а потом ниже установите галочку «Без файла подкачки». Подтвердите изменения кнопками «Задать» и «ОК».
Далее перезагрузите компьютер.
Windows PowerShell
Отключить файл подкачки позволяет и классическая командная строка, аналогом которой является утилита Windows PowerShell. Запустите последнюю от имени администратора из меню быстрых ссылок (вызывается комбинацией Win+X).
Далее в окне приложения выполните следующую команду:
Здесь параметр name=D:\pagefile.sys определяет путь к файлу подкачки конкретного диска (в данном случае диск D). Если вы хотите отключить подкачку другого тома, укажите его букву. Для отключения всех имеющийся файлов подкачки используйте команду:
Выполнение указанных команд аналогично установке переключателя «Без файла подкачки» в настройках «Параметры быстродействия».
На этом все. Мы привели два способа, позволяющих отключить файл подкачки в Windows 10. Какой из них более удобен, выбирайте сами.
Источник
Что такое файл подкачки в Windows
Файл подкачки или виртуальная память — это способ системы виртуальной памяти увеличить оперативную память, когда ее не хватает для совершения операций. Система автоматически задействует файл подкачки, когда приложениям не хватит системной памяти ОЗУ. Хотя система сама регулирует объем файла подкачки иногда может понадобиться вручную увеличить виртуальную память. Windows 10 может сообщить что в вашей системе мало виртуальной памяти или вы чувствуете снижение производительности некоторых приложений.
Необдуманное увеличение виртуальной памяти и файла подкачки может привести к перебоям в системе. Расчет файла подкачки очень важен поэтому воспользуйтесь формулой: размер файла подкачки должен быть минимум в 1,5 раза больше физической памяти, но не больше чем в 3 раза. Если ОЗУ 4ГБ, то минимальный размер составит 4ГБ умноженное на 1.5, а максимальный 4ГБ умноженное на 3. Если в результат будет с отрицательным знаком, то ваша система Windows 10 не нуждается в увеличении виртуальной памяти.
Ниже приведены способы как задействовать файл подкачки и увеличить виртуальную память в Windows 10.
Как увеличить виртуальную память Windows 10
Настройка файла подкачки в Параметрах Виндовс.
Щелкните “Пуск” затем на “Параметры”. В открывшемся меню перейдите в “Система” во вкладку “О Системе”. Прокрутите вниз до раздела “Сопутствующие Параметры” и щелкните на “Сведения о системе”
В левой части нажмите на “Дополнительные параметры системы”
В открывшемся окне войдите на вкладку “Дополнительно” и в разделе “Быстродействие” нажмите на кнопку “Параметры”.
Выберите вкладку “Дополнительно” и в разделе “Виртуальная память” нажмите на “Изменить”
Уберите галочку с” Автоматически выбирать объем файла подкачки” и отметьте позицию “ Указать размер”. Впишите в строки размеры исходного и максимального объема файла подкачки. Нажмите на кнопку “Задать” затем “ОК” и перезагрузите компьютер.
Если вы захотите вернуть начальные автоматические настройки файла подкачки, то выполните те же шаги и верните галочку на опцию” Автоматически выбирать объем файла подкачки” и перезагрузите систему. Виртуальная память не увеличится.
Как увеличить виртуальную память с помощью командной строки (cmd)
Чтобы изменить размер файла подкачки с помощью командной строки щелкните правой кнопкой мыши на “Пуск” и в открывшемся списке выберите “Командная Строка (Администратор)”
Введите команду wmic pagefile list /format:list и нажмите “ Enter” чтобы увидеть состояние файла подкачки
Затем введите команду wmic computersystem where name=»%computername%» set AutomaticManagedPagefile=false для переключения управления настроек виртуальной памяти и нажмите “Enter”
Для установления значений минимального и максимального размера виртуальной памяти введите wmic pagefileset where name=»C:\pagefile.sys» set InitialSize=мин.размер,MaximumSize=макс.размер где на месте “мин.размер” и “макс.размер” впишите размер в цифрах какой вам требуется. Нажмите “Enter” и перезагрузите компьютер.
Если все сделано правильно, то Windows 10 увеличит объём виртуальной памяти до выбранных вами значений.
Если вы захотите отменить изменения файла подкачки и разрешить системе управлять виртуальной памятью, то запустите Командную строку и введите команду wmic computersystem where name=»%computername%» set AutomaticManagedPagefile=true затем “Enter” и перезагрузите компьютер.
Как переместить файл подкачки Windows 10 на другой диск
Для этого щелкните “Пуск” затем на “Параметры”. В открывшемся меню перейдите в “Система” во вкладку “О Системе”. Прокрутите вниз до раздела “Сопутствующие Параметры” и щелкните на “Сведения о системе”. В левой части нажмите на “Дополнительные параметры системы”. В открывшемся окне войдите на вкладку “Дополнительно” и в разделе “Быстродействие” нажмите на кнопку “Параметры”. Выберите вкладку “Дополнительно” и в разделе “Виртуальная память” нажмите на “Изменить”.
Далее, отметьте диск на котором вы хотите сохранить файл подкачки из списка выше и нажмите на “Размер по выбору системы” и далее на кнопку “Задать” и “ОК”. Перезагрузите компьютер.
Примечание: не перемещайте файл подкачки на внешние диски и накопители, это может сократить их срок службы.
Возможно также совсем отключить виртуальную память в Windows 10 но не рекомендуется. Если отключить файл подкачки, и для нормальной работы будет не хватать оперативной памяти, то некоторые приложения могут перестать работать, могут происходить сбои в работе системы. Отключение виртуальной памяти повлияет на снижение производительности компьютера.
Источник
Как можно самостоятельно отключить файл подкачки в Windows: три проверенных способа
Основное назначение файлов подкачки (pagefile.sys) — это освобождение оперативной памяти от неумещающихся в ней данных переносом их на жесткий диск. Операционная система просто перемещает неиспользуемые в данный момент файлы из оперативной памяти в определенный файл, расположенный на жестком диске – ОС как бы «подкачивает» ненужные пока данные на винчестер.
Подробнее о том, что это такое и как его настроить — читайте далее в статье.
Почему файлов стало два?
Одним из нововведений в Windows 10 стало применение еще одного файла подкачки (swapfile.sys), который используется для хранения информации, универсальных приложений Windows (Modern-приложений) – появившихся в Виндовс 10.
Его создание, по всей видимости, понадобилось исключительно из-за специфики работы, и только лишь для облегчения труда разработчиков (при этом его оптимальный размер не является критическим, и поэтому лучше его не удалять).
Как отключить файл подкачки?
Отключение рекомендуется в случае использования в качестве рабочего диска SSD для увеличения его рабочего ресурса. SSD, хотя и являются высокоскоростными по сравнению с обычными HDD, но имеют по сравнению с HDD ограниченный рабочий ресурс.
Через GUI
GUI – сокращенное название графического интерфейса, который обеспечивает возможность управления ОС через визуальные элементы управления (кнопки, окна).
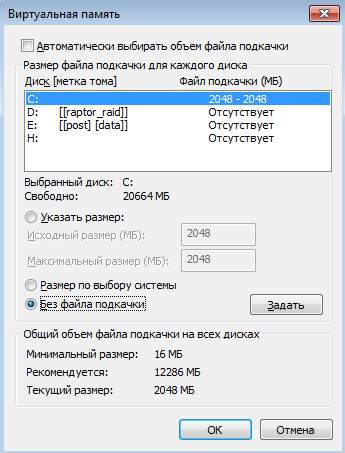
Вариант второй: через «Панель управления». Данную панель в Windows 10 тоже найти непросто неискушенному пользователю, поэтому самый простой способ: рядом с кнопкой пуск нажать значок «Лупа» и написать «Панель управления».
Через реестр
Отключение через реестр, прежде всего, требует наличия административных прав управления ОС. Реестр в Виндовс 10 наиболее просто открывается через набор слова regedit после нажатия значка «Лупа».
Через «командную строку»
Рядом с кнопкой Пуск кликнуть значок «Лупа», написать «командная строка» и ввести команду: wmic pagefileset where name= “C:\ pagefail.sys”delete или wmic pagefileset delete – для очистки от всех файлов подкачки.
Полезное видео
Наглядная инструкция того, как изменять размер и отключать рассматриваемый файл, представлена на видео:
Источник
Файл подкачки Windows 10
Файл подкачки – это часть накопителя, который зарезервирован системой для выгрузки данных, не использующихся в определенный момент в Windows 10. Он располагается на том накопителе, на котором установлена ОС. При возвращении к неиспользуемому софту, он поменяется местами с другой программой. Мы разберем, как настроить и отредактировать файл подкачки, компенсирующего нехватку ОЗУ.
Что такое файл подкачки
Windows 10 самостоятельно может определить объем дополнительной памяти, основываясь на потребностях ОС и особенностей функционирования. В некоторых ситуациях для оптимизации работы системы рекомендуется отредактировать параметры файла pagefile.sys или вовсе деактивировать его. В иных случаях следует не трогать его. Необходимо следовать всем рекомендациям при настройке в зависимости от характеристики ПК и цели его использования.
Если подкачка отключена, то в производительности и функционировании системы ничего не изменится. Но если установлен небольшой объем памяти ОЗУ, то при запуске требовательных программ появится сообщение о том, что на ПК не хватает ресурсов. При сбоях работы системы аварийные дампы не сохраняются.
В Windows 10 используются 2 файла подкачки, что отличает ее от предыдущих версий ОС от Microsoft. Кроме pagefile.sys, есть также swapfile.sys. Первый вариант подразумевает «классическую» виртуальную память, которая активируется, если в ПК установлено мало ОЗУ. Он предназначен для хранения сведений от универсальных приложений. Рекомендуется не отключать его, тем более, он занимает не более 256 Мб места на накопителе.
Новый тип файла понадобился из-за того, что способ работы современных приложений с памятью отличаются от стандартных методов. Если pagefile.sys используется ОС в качестве обычной ОЗУ, то swapfile.sys представляет собой гибернацию определенных приложений. При обращении программы продолжают работу на небольшое время из этого файла.
Оба типа файлов подкачки взаимосвязаны: если разобраться, как выключить «классическую» виртуальную память, то так же можно деактивировать и swapfile.sys.
Редактирование файла подкачки Windows 10
Если ОЗУ достаточно для стабильной работы системы, объем подкачки Windows 10 можно сделать меньше или вовсе отключить, освободив место на HDD или SSD. Рекомендуется использовать параметры, которые определяет система, но настроить память возможно вручную.
Чтобы найти параметры виртуальной памяти, можно воспользоваться самым простым способом: через поиск ввести запрос «Настройка представления и производительности системы», затем выбрать соответствующее средство, отображенное в результате.
Также предусмотрен способ попасть в настройки через командную строку. Для этого одновременно зажмите клавиши Win+R и введите sysdm.cpl. После этого кликните на кнопку Enter для выполнения.
В появившемся окне перейдите в «Дополнительно» и кликните по кнопке «Параметры» в разделе быстродействия.
Чтобы изменить объем дополнительной памяти вручную, следуйте инструкции:
1. Нажмите на вкладку «Дополнительно», затем кликните на кнопку «Изменить» в разделе дополнительной памяти.
2. В появившемся окне можно увидеть галочку напротив пункта автоматического выбора объема файла подкачки. Чтобы отредактировать параметры, снимите ее. Затем поставьте отметку напротив параметра «Указать размер» и введите нужные значения. Обязательно нажмите на кнопку «Задать».
Для изменения параметров нажмите на кнопку «ОК» внизу, затем перезагрузите Windows 10.
Рекомендованным объемом файла подкачки является кратный размер ОЗУ, которая установлена на ПК. Для этого значение оперативной памяти необходимо умножить на 3, 2, 1,5 или 0,5. Если память равна 4096 Мб, то, значит, виртуальная память будет составлять 2048, 6144, 8192 или 12288.
Если необходимо задать свое значение размера, то следуйте простым правилам для оптимальной работы системы:
Для отключения подкачки необходимо в окне настроек поставить отметку напротив пункта «Без файла подкачки», затем кликнуть по опции «Задать» и применить настройки. Все изменения станут активны после перезагрузки ПК: до этого момента он не пропадет с накопителя.
Способ перемещения
Для улучшения производительности системы перенос файла подкачки на отдельный диск становится полезным. Следует сразу отметить, что такой вариант подходит и для твердотельных накопителей.
1. Перейдите в параметры редактирования подкачки способом, описанным выше.
2. Снимите галочку напротив автоматического выбора объема файла подкачки.
3. Выделите тот накопитель, на котором располагается память, и выберите «Без файла подкачки».
5. Выделите другой диск, на который нужно перенести файл.
6. Выберите один из пунктов указания размера.
7. Кликните по «Задать», затем сохраните настройки с помощью кнопки «ОК».
Затем необходимо перезагрузить ПК, чтобы pagefile.sys автоматически был удален. Если этого не произошло, то можно деинсталлировать его вручную. Если показ скрытых файлов включен, а виртуальная память не отображается в корневой папке, то действуйте следующим образом:
1. Перейдите в проводник системы и нажмите на кнопку «Параметры» в верхней панели. Затем щелкните по пункту «Изменить параметры папок и поиска».
2. Перейдите во вкладку «Вид» и пролистайте список параметров вниз. Снимите галочку напротив пункта «Скрывать защищенные системные файлы», затем кликните по кнопке «ОК».
Найти файлы можно в корневой папке диска, на котором размещена виртуальная память. По умолчанию она скрывается, чтобы пользователь нечаянно не удалил важные данные.
В каких случаях можно обойтись без файла подкачки
Если на ПК 6 Гб ОЗУ, и пользователь просматривает веб-страниц или запускает нетребовательные игры, то деактивация файла подкачки возможна без ущерба функционирования системы. При этом пространство на накопителе может значительно освободиться. Если для работы необходимы редакторы графических изображений и программы для монтажа видео, виртуальная память должна быть активна. Кроме того, ее деактивация может привести к тому, что при нехватке ресурсов потеряются несохраненные проекты или документы после сбоя.
Существует способ понять, сколько требуется оперативной памяти для конкретной ситуации. Следует отметить, что он может подойти не всем.
Затем нужно произвести несложный математический подсчет: вычесть из установленной ОЗУ объем использованной и увеличьте результат на 100%. Если имеется 6 Гб оперативки, задействовано 5, то можно поставить 2 Гб дополнительной памяти, чтобы обеспечивать стабильную работу системы.
Оставить определение объема pagefile.sys системе самостоятельно – лучшее решение. Функция анализирует особенность работы ПК и его особенности, чтобы избежать сбоев в работе. Но средства Windows 10 позволяют внести изменения в объем виртуальной памяти, переместить ее на другой диск или вовсе отключить, чтобы сэкономить место на накопителе. К этому вопросу рекомендуется подойти серьезно и проверить работоспособность системы, чтобы не допустить потери важной информации или ошибок во время использования программ.
Если вы нашли ошибку, пожалуйста, выделите фрагмент текста и нажмите Ctrl+Enter.
Источник
В предыдущем материале Мы рассмотрели, что такое файл подкачки (ФП), поэтому не стоит на этом моменте заострять внимание. Данная информация посвящена теме, как отключить файл подкачки в Windows 10 и стоит ли это делать.
Нужно ли удалять pagefile.sys
Система может работать и без ФП. Но его отсутствие может спровоцировать у приложений различные сбои и ошибки. Поэтому Мы не рекомендуем полностью убирать файл подкачки. Вместо этого Вы можете перенести его на соседний диск или просто уменьшить размер. С рекомендуемыми объемами ФП Вы можете ознакомиться здесь, в этом же материале расписаны шаги по изменению размера pagefile.sys.
Почему пользователи отключают файл подкачки:
- Нехватка места на диске. Часто ФП создается на системном диске. Если объем этого тома не велик, то со временем Вы можете столкнуться с различными проблемами из-за нехватки памяти. Для решения данной проблемы рекомендуется не просто полностью убрать файл подкачки с накопителя, а перенести его на соседний, располагающий памятью том или уменьшить его размер. Если объем тома достаточный, где находится ФП, и при этом не хватает места на диске, за место переноса, очистите диск от ненужной информации.
- Большой объем ОЗУ. Пользователи часто натыкаются на информацию, где рекомендуется удалять файл подкачки при размере оперативной памяти более 16 ГБ для увеличения производительности. Мы считаем, что это утверждение ошибочное и при полном отключении ФП не будет прироста производительности, а наоборот могут возникнуть сбои в работе приложений. При таких объемах ОЗУ рекомендуется оставить pagefile.sys несколько сотен МБ.
Ниже рассмотрим полное отключение и перенос на другой диск несколькими способами. Чтобы сделать рекомендации войдите в систему под учеткой администратора.
Как убрать или перенести на другой том файл подкачки через параметры виртуальной памяти
В строку «Выполнить» Виндовс 10 введите sysdm.cpl ,3. Далее щелкните OK.
Далее нажмите «Параметры».
На вкладке «Дополнительно», кликните «Изменить».
Снимите галочку с автоматического выбора объема ФП. Выберите диск, далее установите опцию «без ФП». Кликните «Задать», если выпрыгнет табличка, предупреждающая о проблемах при установке pagefile.sys менее 200 МБ, кликните «Да». В результате статус напротив буквы диска сменится на «Отсутствует». Нажмите везде ОК. Перезагрузите ПК. Эти действия позволят полностью отключить файл подкачки в Windows 10.
Если Вы решили перенести ФП, проделайте шаги выше по отключению, но не нажимайте OK. Выберите соседний диск, задав параметры те же, которые были и у старого диска (не обязательно). То есть задайте вручную размеры или укажите на выбор объема на усмотрение системы. Щелкните «Задать», в результате статус изменится с «Отсутствует» на указанный Вами. Щелкните в четырех окнах OK. Перезапустите компьютер.
Как отключить или переместить на соседний том файл подкачки через Cmd
Вызовите Cmd от имени администратора, подробно описано тут. Для получения информации о ФП на ПК используйте команду:
wmic pagefile list /format:list
Щелкните Enter. Далее используйте команду удаления:
wmic pagefileset where name=»Z:\pagefile.sys» delete
Здесь Z это буква диска, где есть ФП. Кликните Enter. Перезагрузите ПК из Cmd, либо обычным методом.
Если необходим перенос. Тогда после удаления нужно создать pagefile.sys командой:
wmic pagefileset create name=»Z:pagefile.sys»
Z буква тома, где будет будущий ФП. Нажмите Enter. ФП будет иметь размер по выбору системы. Если Вы хотите задать свой размер, тогда команда примет вид:
wmic pagefileset where name=» Z:\pagefile.sys» set InitialSize=FFFF,MaximumSize=DDDD
Где Z буква тома, FFFF минимальный объем, DDDD максимальный объем в МБ. Нажмите Enter, перезагрузите ПК.
Вот таким образом, можно переместить или отключить файл подкачки. Полное удаление не рекомендуется, лучше перенесите его на соседний том, либо уменьшите в размерах. Также не забудьте включить очистку файла подкачки Windows 10 перед выключением ПК, процедура описана здесь.
Вы можете пропустить чтение записи и оставить комментарий. Размещение ссылок запрещено.

Благодаря файлам подкачки появляется возможность работать одновременно в нескольких ресурсоемких приложениях. SWAP-файлы позволяют очистить RAM от той информации, которая не используется в данный момент. Виртуальная память размещается в специальных файлах, расположенных в корневых директориях жестких дисков. Вы можете это проверить, если включите отображение скрытых файлов. Это можно сделать в приложении Total Commander. Подкачка размещается в файле pagefile.sys.
Содержание
- Что будет, если убрать файл подкачки
- Через свойства системы
- Командная строка
- Удаление всех файлов
- Создание подкачки
- Указание размера SWAP
- Удаление выбранного SWAP-файла
- Подробные данные
- Заключение
- Видеоинструкция
Что будет, если убрать файл подкачки
Если вы отключите виртуальную память, то велика вероятность появления на экране следующего предупреждения.
Также будет происходить периодическая блокировка разных программ.
Данная проблема, как было сказано выше, актуальна для слабых компьютеров. В этом случае вся запись текущих данных будут происходить только в оперативную память. Если у вас её мало, то всё начнет зависать и тормозить.
То есть, если у вас всего 2-4 Гб ОЗУ, то у вас не получится полноценно одновременно работать с большим количеством программ. Придётся выбирать какой софт лишний, и ненужный закрыть.
И наоборот, в случаях, когда физической памяти достаточно, отключение подкачки может увеличить производительность. Поскольку данные считываются и записываться в оперативку в сотни раз быстрей, чем на обычный винчестер.
Рассмотрим различные методы для Windows 10 как отключить файл подкачки, если в ней необходимости.
Через свойства системы
Для того чтобы изменить виртуальную память через свойства системы, необходимо выполнить следующие шаги.
- Откройте проводник. Сделайте правый клик по компьютеру.
- Выберете пункт «Свойства».
- После этого действия откроется окно с описанием вашей операционной системы. Кликните в левом меню на пункт «Дополнительные параметры системы».
- В появившемся окне нужно кликнуть на кнопку «Параметры».
- У вас появится новое окно «Параметры быстродействия» с различными вкладками. Перейдите на вкладку «Дополнительно».
- Нажмите на кнопку «Изменить».
- По умолчанию ОС автоматически определяет объем виртуальной памяти. Уберите галочку, чтобы можно было самостоятельно указать необходимые параметры.
- Кликните на какой-нибудь диск. Например, выберем «D». После этого поставьте галочку возле пункта «Без файла подкачки». Затем обязательно нажмите на кнопку «Задать». Без этого указанные параметры не вступят в силу.
- После того как вы укажите этот параметр, в списке напротив этого диска будет написано «Отсутствует».
- Теперь перейдите к системному диску. Попробуйте проделать те же самые действия, как с разделом «D».
- У вас появится предупреждение, в котором будет сказано, что рекомендуется указать какое-то минимальное значение.
- Сильно не пугайтесь. Отключение ничего критичного вам принесет. Для сохранения настроек нужно будет кликнуть на «OK». После этого выйдет следующее сообщение.
- Cистема предложит перезагрузить компьютер, чтобы изменения вступили в силу.
Нажмите на кнопку «Перезагрузить сейчас». После этого виртуальная память будет полностью отключена.
Командная строка
Более детальную настройку можно сделать в консоли. Для этого сначала нужно её открыть. Запустите меню нажатием на клавиатуре на кнопки [knopka]Win[/knopka]+[knopka]X[/knopka]. Кликните на соответствующий пункт.
Обратите внимание, что у приложения должно быть написано «Администратор». Если этого слова нет, то вы открыли консоль неправильно. Без повышенных прав нельзя будет вносить подобные изменения в свойства системы.
Удаление всех файлов
Удалить всю виртуальную память можно вводом следующей команды.
[kod]WMIC PAGEFILESET DELETE[/kod]
Каждый раз после ввода новой строки нужно нажимать на кнопку [knopka]Enter[/knopka].
Если вы сделали всё правильно, то вы увидите следующее сообщение.
Если сообщения об успешном удалении не будет, то возможны следующие варианты:
- скорее всего, вы допустили ошибку при вводе команды;
- либо у вас недостаточно прав;
- виртуальная память уже удалена.
Запомните, отключать виртуальную память простой пользователь не имеет полномочий.
Создание подкачки
Если вы поняли, что удалили SWAP-файлы зря, то всегда можете создать их заново.
Сделать это можно следующей командой.
[kod]wmic pagefileset create name=»D:pagefile.sys»[/kod]
Внимательно указывайте путь. Необходимо указывать только существующие диски. Путь должен быть в кавычках!
В случае правильного ввода команды вы увидите сообщение, что экземпляр успешно создан. В противном случае скорее всего, вы ввели ошибку при вводе или у вас недостаточно прав.
Повторите описанные вначале действия, и посмотрите, какие параметры будут указаны для виртуальной памяти.
Как видите, новый созданный файл на диске D указан без размера. Точнее, его определяет система. Желательно задать значения вручную.
Указание размера SWAP
Для этого нужно ввести следующую команду.
[kod]wmic pagefileset where name=»D:\pagefile.sys» set InitialSize=2048,MaximumSize=4096[/kod]
Поле InitialSize соответствует минимальному значению виртуальной памяти, а MaximumSize – максимальному. Указывайте эти цифры по своему усмотрению.
Обратите внимание, что в пути после диска пишется два слэша. Изменить значение можно только для существующего файла подкачки!
Если вы сделали всё правильно, то увидите сообщение, что свойства успешно обновлены. Ошибка возможна из-за неправильного пути в строке ввода.
Рекомендуется указывать минимальное значение не более 1-2 Гб. Если у вас не будет запущено даже одно приложение, то виртуальная память будет занимать пороговое значение.
Не рекомендуется указывать максимальное значение слишком большим! Это бессмысленно. Кроме того, Windows сама сообщит, какие значения рекомендуется указать конкретно в вашем случае.
Удаление выбранного SWAP-файла
В случае неудачных экспериментов всегда можно удалить какой-то определенный файл.
Для этого введите следующую команду.
[kod]wmic pagefileset where name=»D:\pagefile.sys» delete[/kod]
В случае успеха вы увидите сообщение об успешном удалении экземпляра.
Подробные данные
Детальную информацию о виртуальной памяти можно увидеть вводом следующей команды.
[kod]wmic pagefile list /format:list[/kod]
Только что мы удалили файлы подкачек, но они отобразились. Дело в том, что компьютер не был перезагружен. Здесь указаны предыдущие параметры системы.
Для того чтобы все изменения вступили в силу, нужно перезагрузить ваш ПК.
Есть и другой способ. Для этого введите другую команду.
[kod]wmic pagefileset list /format:list[/kod]
В этом случае, как мы видим, экземпляры отсутствуют. Здесь отображается реальная информация на текущий момент. Обновление происходит и без перезагрузки ПК.
Заключение
Компания Microsoft не просто так разработала виртуальную память. Использовать её нужно с умом. Отключение не всегда является правильным решением. Иногда этим можно только навредить и уменьшить производительность системы в целом.
Видеоинструкция
Если у вас остались какие-нибудь вопросы, то вы всегда можете посмотреть видео, в котором каждое действие сопровождается дополнительными комментариями. Благодаря им вы точно сможете разобрать со всеми неясностями.
В операционной системе Windows 10 реализован механизм расширения памяти за счет так называемого файла подкачки. Он представляет собой область на жестком диске, в которой сохраняются неиспользуемые данные ОЗУ, выгружаемые из физической памяти при нехватке в ней места для запуска новых программ. То есть речь идет о виртуальной памяти. В Windows 10 подкачка осуществляется с помощью двух скрытых файлов: pagefile.sys (есть и в других версиях системы) и swapfile.sys (появился в «десятке» для ускорения работы «Универсальных приложений»).
Каждая конкретная конфигурация ПК предусматривает свой оптимальный размер виртуальной памяти. В большинстве случаев по умолчанию стоит автоматическое определение объема файла подкачки, и менять что-то не имеет смысла. Однако существуют варианты, когда для увеличения производительности компьютера требуется полностью отключить файл подкачки. О том, как это сделать в Windows 10, расскажем ниже.
Параметры быстродействия
Для управления подкачкой в Виндовс предусмотрены специальные системные настройки. Чтобы перейти к ним, откройте строку «Выполнить» (клавиши Win+R) и введите команду systempropertiesperformance.
Откроется окно «Параметры быстродействия», в котором необходимо перейти на вкладку «Дополнительно». Здесь в блоке «Виртуальная память» следует нажать кнопку «Изменить…», а затем в появившемся окне снять галочку «Автоматически выбирать объем файла подкачки».
Станет активна опция переключения между дисками, и для каждого раздела можно будет отдельно задавать размер дополнительной памяти. Для отключения файла подкачки выберите нужный диск сверху, а потом ниже установите галочку «Без файла подкачки». Подтвердите изменения кнопками «Задать» и «ОК».
Далее перезагрузите компьютер.
Windows PowerShell
Отключить файл подкачки позволяет и классическая командная строка, аналогом которой является утилита Windows PowerShell. Запустите последнюю от имени администратора из меню быстрых ссылок (вызывается комбинацией Win+X).
Далее в окне приложения выполните следующую команду:
wmic pagefileset where 'name="D:\\pagefile.sys"' delete
Здесь параметр name=D:\\pagefile.sys определяет путь к файлу подкачки конкретного диска (в данном случае диск D). Если вы хотите отключить подкачку другого тома, укажите его букву. Для отключения всех имеющийся файлов подкачки используйте команду:
wmic pagefileset delete
Выполнение указанных команд аналогично установке переключателя «Без файла подкачки» в настройках «Параметры быстродействия».
На этом все. Мы привели два способа, позволяющих отключить файл подкачки в Windows 10. Какой из них более удобен, выбирайте сами.

Эксперт по ремонту и настройке ПК с более чем 5-летним опытом работы. Имеет профильное образование по специальности оператор ЭВМ.
Задать вопрос
Если вы ищите информацию о том, как отключить файл подкачки на Windows 10, то в этой статье есть вся нужная вам информация. Также мы поговорим о том, стоит ли его отключать, и о тех случаях, когда лучше оставить все, как есть. Кроме того, любому более или менее опытному пользователю навык работы с этим файлом действительно необходим.
Файл подкачки – это определенное дополнение к оперативной памяти вашего устройства, которое вы можете найти на жестком диске под именем «pagefail.sys». Он начинает работать, когда оперативная память компьютера занята главными задачами и ее не хватает на какие-либо дополнительные процессы.
Безусловно это освободит определенное место на жестком диске, но вот как определить будет ли система грамотно работать без него.
Вот те случаи, когда отключать дополнение к оперативной памяти не стоит:
- Для основных процессов компьютера используется слишком много оперативной памяти, и, в результате, ваше устройство попросту «зависает»
- Вы привыкли к использованию программ в фоновом режиме, то есть, например, одновременно играть в игры и слушать музыку
- На вашем устройстве попросту слишком мало оперативной памяти. К примеру, если на вашем устройстве 1 Гб оперативки и установлена ОС Windows 10 Pro 64 bit — pagefail потребуется обязательно
Кстати, о правильной настройке файла подкачки вы можете прочесть на нашем статье.
А вот варианты, когда pagefail в принципе можно выключить:
- Вы установили диск SSD и хотите отключить pagefail с целью продления срока службы нового диска, ведь у него предусмотрено лишь ограниченное число перезаписи данных и цена гораздо выше обычного диска HDD. В этом случае вы можете эксперементировать с очисткой pagefail, но лишь в том случае, если объем оперативной памяти на вашем устройстве превышает 8 Гб.
- Если на компьютере оперативная память 4 или 6 Гб, то без файла подкачки Windows 10 будет нормально работать только совместно с технологией ReadyBoost. Эта технология использования внешних накопителей типа флешек и SD карт для помещения на них системного кеша, что несколько увеличивает производительность.
О том, как изменить файл подкачки в Windows 10, вы узнаете из другой нашей статьи.
Ну что ж, если все «за» и «против» взвешены и решение принято, переходим к техническому вопросу — как удалить файл подкачки на Windows 10.
Как убрать файл подкачки на ОС Windows 10
Для этого потребуется всего несколько простейших шагов:
А вот как отключить pagefail из командной строки
- Чтобы отключить один из имеющихся файлов подкачки, в командной строке вводим: wmic pagefileset where name= “C:\\ pagefail.sys”delete (name= “C:\\ pagefail.sys” – это расположение вашего файла подкачки, вводим соответственно данным вашего устройства)
- А для того, чтобы очистить компьютер от всех файлов такого типа, вводим: wmic pagefileset delete
Дискуссии о том, нужен ли pagefail для нормальной работы операционной системы, частенько можно встретить на специализированных форумах, однако же специалисты так или иначе не рекомендуют его отключать, лучше просто оставить минимальный размер.
Не знаете, как соединить разделы жесткого диска Windows 10? Читайте все подробности у нас.
В предыдущем материале Мы рассмотрели, что такое файл подкачки (ФП), поэтому не стоит на этом моменте заострять внимание. Данная информация посвящена теме, как отключить файл подкачки в Windows 10 и стоит ли это делать.
Нужно ли удалять pagefile.sys
Система может работать и без ФП. Но его отсутствие может спровоцировать у приложений различные сбои и ошибки. Поэтому Мы не рекомендуем полностью убирать файл подкачки. Вместо этого Вы можете перенести его на соседний диск или просто уменьшить размер. С рекомендуемыми объемами ФП Вы можете ознакомиться здесь, в этом же материале расписаны шаги по изменению размера pagefile.sys.
Почему пользователи отключают файл подкачки:
- Нехватка места на диске. Часто ФП создается на системном диске. Если объем этого тома не велик, то со временем Вы можете столкнуться с различными проблемами из-за нехватки памяти. Для решения данной проблемы рекомендуется не просто полностью убрать файл подкачки с накопителя, а перенести его на соседний, располагающий памятью том или уменьшить его размер. Если объем тома достаточный, где находится ФП, и при этом не хватает места на диске, за место переноса, очистите диск от ненужной информации.
- Большой объем ОЗУ. Пользователи часто натыкаются на информацию, где рекомендуется удалять файл подкачки при размере оперативной памяти более 16 ГБ для увеличения производительности. Мы считаем, что это утверждение ошибочное и при полном отключении ФП не будет прироста производительности, а наоборот могут возникнуть сбои в работе приложений. При таких объемах ОЗУ рекомендуется оставить pagefile.sys несколько сотен МБ.
Ниже рассмотрим полное отключение и перенос на другой диск несколькими способами. Чтобы сделать рекомендации войдите в систему под учеткой администратора.
Как убрать или перенести на другой том файл подкачки через параметры виртуальной памяти
В строку «Выполнить» Виндовс 10 введите sysdm.cpl ,3. Далее щелкните OK.
Далее нажмите «Параметры».
На вкладке «Дополнительно», кликните «Изменить».
Снимите галочку с автоматического выбора объема ФП. Выберите диск, далее установите опцию «без ФП». Кликните «Задать», если выпрыгнет табличка, предупреждающая о проблемах при установке pagefile.sys менее 200 МБ, кликните «Да». В результате статус напротив буквы диска сменится на «Отсутствует». Нажмите везде ОК. Перезагрузите ПК. Эти действия позволят полностью отключить файл подкачки в Windows 10.
Если Вы решили перенести ФП, проделайте шаги выше по отключению, но не нажимайте OK. Выберите соседний диск, задав параметры те же, которые были и у старого диска (не обязательно). То есть задайте вручную размеры или укажите на выбор объема на усмотрение системы. Щелкните «Задать», в результате статус изменится с «Отсутствует» на указанный Вами. Щелкните в четырех окнах OK. Перезапустите компьютер.
Как отключить или переместить на соседний том файл подкачки через Cmd
Вызовите Cmd от имени администратора, подробно описано тут. Для получения информации о ФП на ПК используйте команду:
wmic pagefile list /format:list
Щелкните Enter. Далее используйте команду удаления:
wmic pagefileset where name=»Z:\\pagefile.sys» delete
Здесь Z это буква диска, где есть ФП. Кликните Enter. Перезагрузите ПК из Cmd, либо обычным методом.
Если необходим перенос. Тогда после удаления нужно создать pagefile.sys командой:
wmic pagefileset create name=»Z:\pagefile.sys»
Z буква тома, где будет будущий ФП. Нажмите Enter. ФП будет иметь размер по выбору системы. Если Вы хотите задать свой размер, тогда команда примет вид:
wmic pagefileset where name=» Z:\\pagefile.sys» set InitialSize=FFFF,MaximumSize=DDDD
Где Z буква тома, FFFF минимальный объем, DDDD максимальный объем в МБ. Нажмите Enter, перезагрузите ПК.
Вот таким образом, можно переместить или отключить файл подкачки. Полное удаление не рекомендуется, лучше перенесите его на соседний том, либо уменьшите в размерах. Также не забудьте включить очистку файла подкачки Windows 10 перед выключением ПК, процедура описана здесь.
Вы можете пропустить чтение записи и оставить комментарий. Размещение ссылок запрещено.