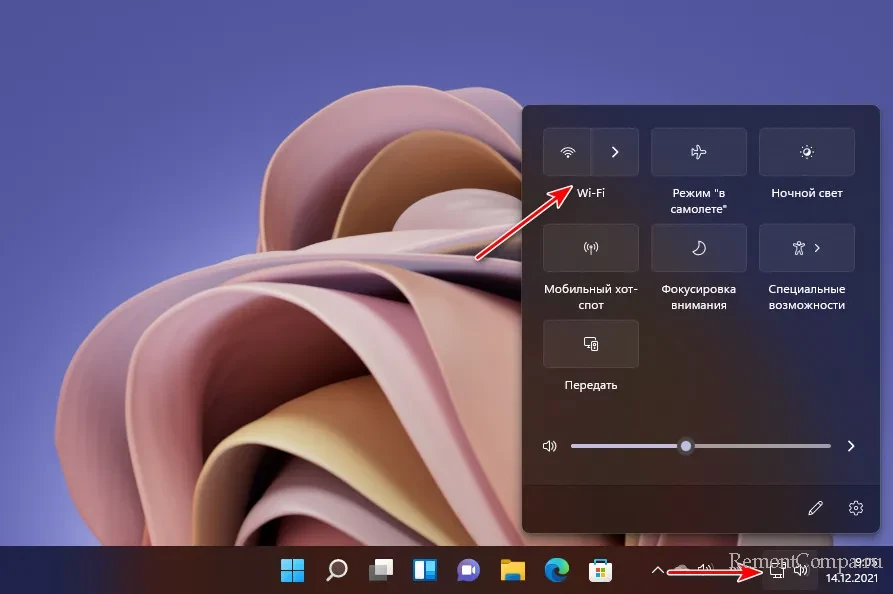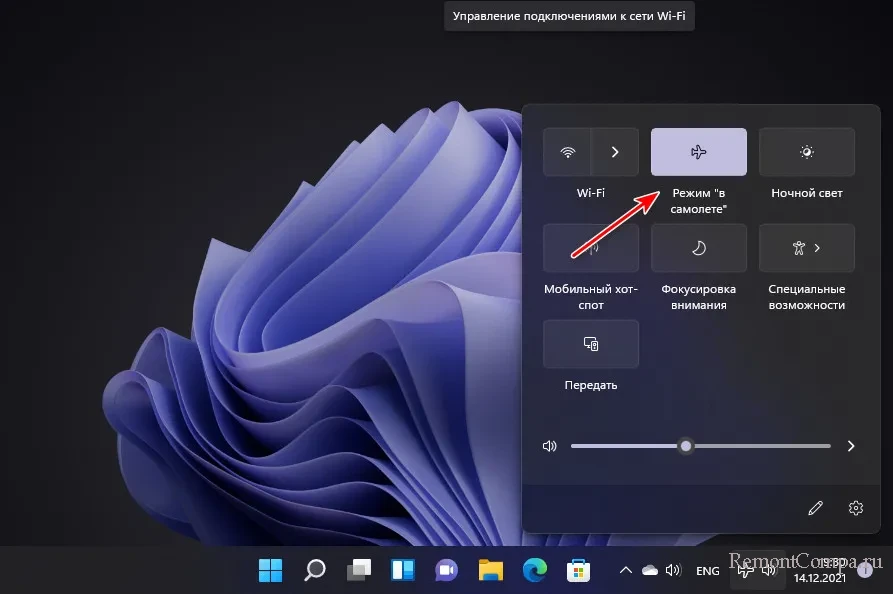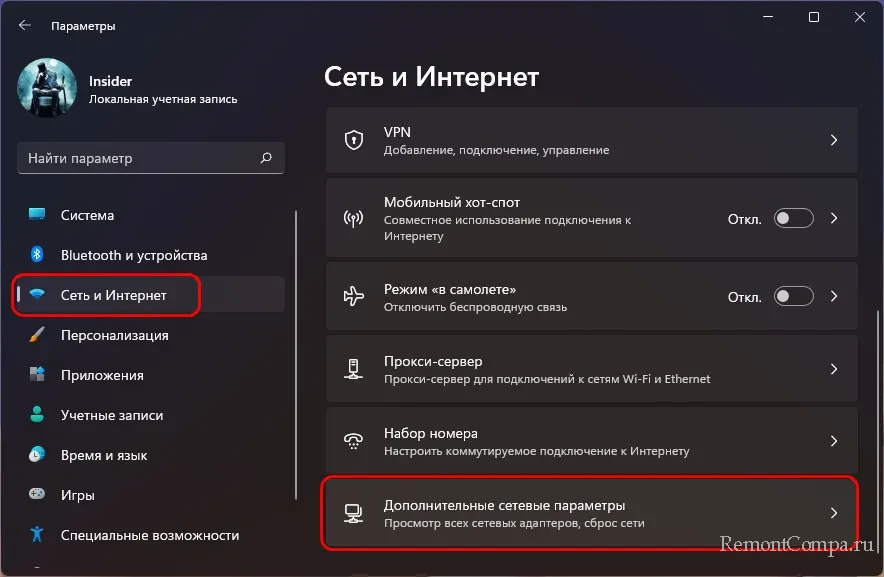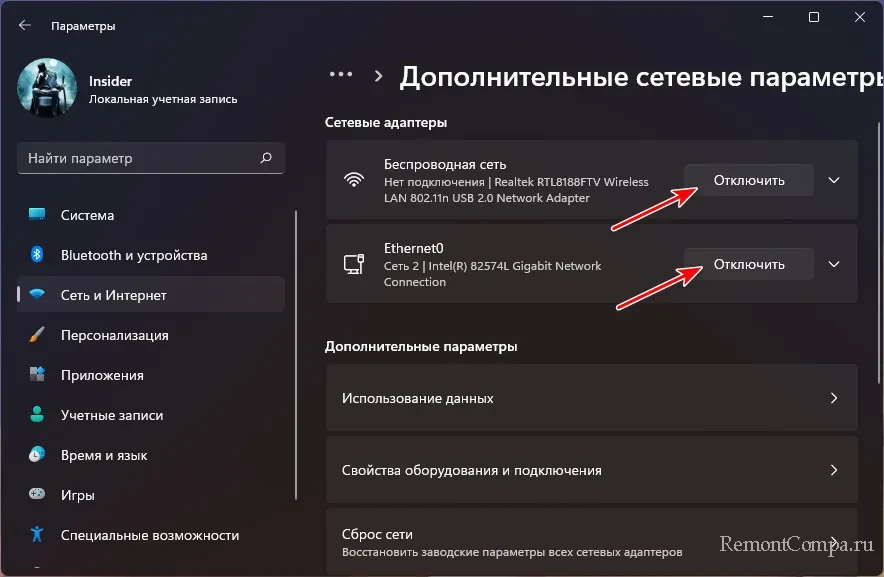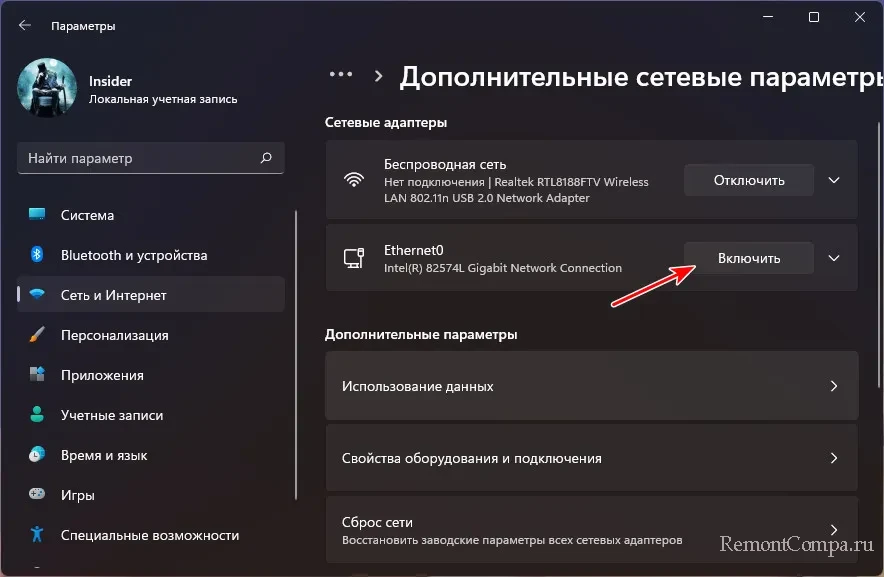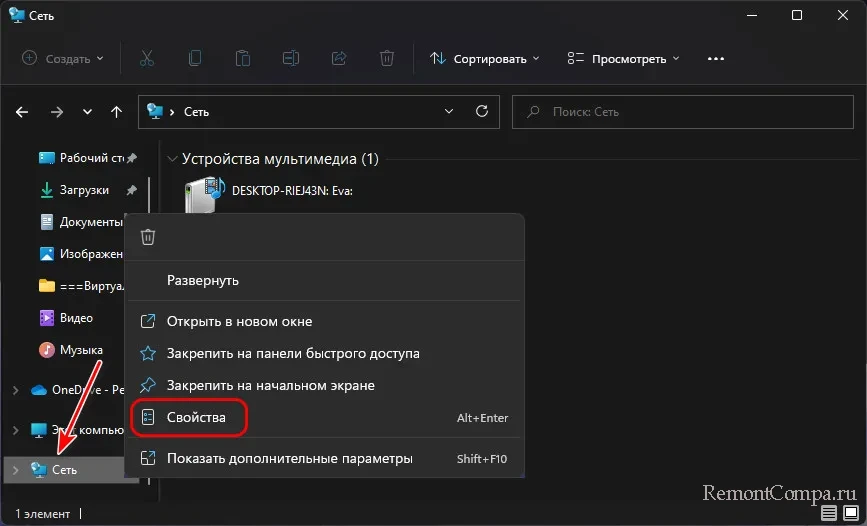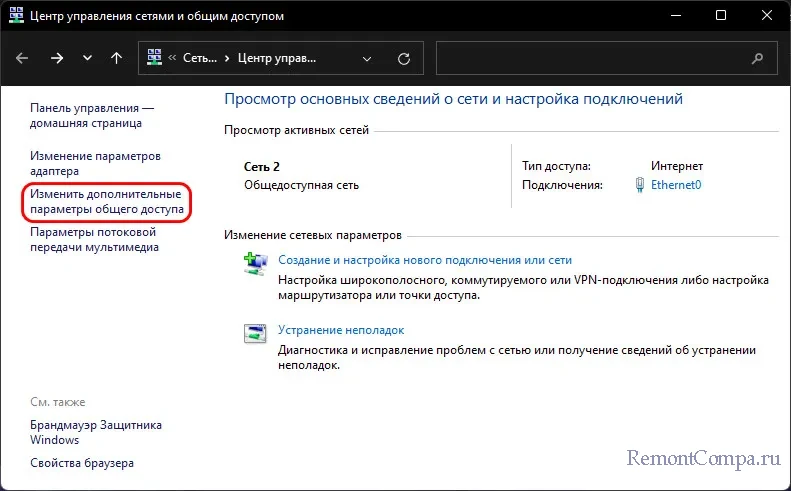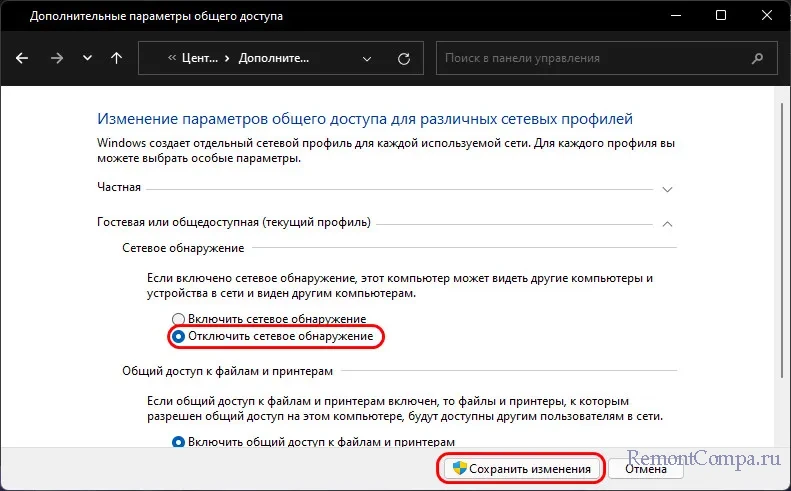В этой публикации, друзья, рассмотрим, как отключить сеть в Windows 11. Для решения разных задач может понадобится сие действо. Нам может понадобиться на время отключить Интернет, либо же может стать необходимость в изъятии компьютера из локальной сети. Это могут быть ситуации тестирования, временные меры безопасности, ограничения других пользователей компьютера в каких-то действиях и т.п. Отключить сеть и Интернет можно аппаратно, изъяв сетевой кабель, отсоединив его от роутера или выключив сам роутер. А можно программно, в среде операционной системы компьютера. В некоторых случаях нам непременно понадобятся права администратора, что в расчёте на других пользователей компьютера будет эффективнее любых аппаратных отключений. Изначально для отключения сети и Интернета нам не нужны никакие сторонние инструменты, всё делается штатными средствами Windows 11. Но в конце статьи мы упомянем и сторонние средства для гибкого ограничения в использовании сети.
Если ПК или ноутбук подключён к Интернету и локальной сети через Wi-Fi, сеть и Интернет можно отключить там же, где мы их и включаем — в панели быстрых настроек, вызываемой кликом по кнопке с изображениями сети и звука в трее Windows 11 (или клавишами Win+A). Для отключения выставляем кнопку Wi-Fi в неактивное положение, а потом для включения – в активное положение.
Альтернативный вариант на время отключить беспроводные Интернет и сеть – включить режим «В самолёте». Его кнопка находится рядом с кнопкой Wi-Fi. Режим «В самолёте» отключает все беспроводные подключения — Wi-Fi, сотовую связь, Bluetooth, GPS, NFC и т.п. Этой же кнопкой мы потом и включаем беспроводные подключения.
Для этих двух вариантов не нужны права администратора. И если сеть и Интернет нужно отключить так, чтобы пользователи без прав администратора их не включили, следует прибегнуть к следующим способам.
С отключёнными на уровне операционной системы сетевыми адаптерами не будет работать ни сеть, ни Интернет. И для этой операции, равно как и для обратной – включения сетевых адаптеров — нужны права пользователя-администратора Windows 11. Идём в системное приложение «Параметры», в раздел «Сеть и Интернет», кликаем «Дополнительные сетевые параметры».
И далее жмём кнопку «Отключить» для нужного адаптера – проводного или беспроводного, либо же для их обоих.
Включаем сетевые адаптеры обратным способом – кнопкой «Включить».
Друзья, если вам необходимо только отключить участие вашего компьютера в локальной сети, т.е. чтобы он не видел другие сетевые устройства и не был доступен им сам, можете отключить только сетевое обнаружение. В таком случае выход в Интернет у вас останется. Для отключения и включения сетевого обнаружения также нужны права администратора. Чтобы отключить сетевое обнаружение, в проводнике на разделе «Сеть» кликаем контекстное меню, выбираем «Свойства».
Жмём «Изменить дополнительные параметры общего доступа».
Кликаем «Отключить сетевое обнаружение» и жмём «Сохранить изменения».
Для включения потом проделываем обратное и жмём «Включить сетевое обнаружение».
Друзья, гибко урезать в Windows 11 доступ к Интернету – с запретом его использования определённым программам, с запретом доступа определённых сайтов, с фильтрацией сайтов в целях родительного контроля и т.п. — можно с помощью разных методов и инструментов, некоторые из них рассмотрены в статье сайта «Как запретить Windows доступ в Интернет». Также смотрите вообще о способах ограничения работы с компьютером других пользователей, в частности, детей в статях сайта по тегу «Родительский контроль и ограничения пользователей».
Windows 11 позволяет легко включать и отключать сетевые адаптеры из приложения «Настройки», поэтому вам больше не нужно использовать панель управления.
Хотя панель управления по-прежнему доступна на Windows 11, вам больше не нужно будет использовать его для отключения или включения сетевого адаптера WiFi или Ethernet, поскольку этот параметр теперь является частью приложения «Настройки». Это пригодится, когда у вас возникнут проблемы с сетевым подключением, а его отключение и повторное включение может решить проблему, когда у вас более одного адаптера и вы хотите отключить те, которые вам не нужны.
Какой бы ни была причина, приложение «Параметры Windows 11» включает параметры на странице дополнительных параметров «Сеть и Интернет».
В этом руководстве вы узнаете, как включить или отключить сетевые адаптеры в Windows 11.
Чтобы отключить сетевой адаптер WiFi или Ethernet в Windows 11, выполните следующие действия:
- Открыть Настройки в Windows 11.
- Нажмите на Сеть и интернет.
- Нажмите на Расширенные настройки сети вкладку с правой стороны.
- В разделе «Сетевые адаптеры» нажмите кнопку Отключить, чтобы выключить сетевой адаптер WiFi или Ethernet в Windows 11.
Сетевой адаптер отключится после того, как вы выполните шаги, и подключения не будут разрешены. Если вы устраняете проблему с подключением, вы можете использовать приведенные ниже шаги, чтобы снова включить его.
Включить сетевой адаптер в Windows 11
Чтобы включить сетевой адаптер в Windows 11, выполните следующие действия:
- Открыть Настройки.
- Нажмите на Сеть и интернет.
- Нажмите на Расширенные настройки сети вкладку с правой стороны.
- В разделе «Сетевые адаптеры» нажмите кнопку Включить, чтобы включить сетевой адаптер WiFi или Ethernet в Windows 11.
После того, как вы выполните эти шаги, адаптер беспроводной или проводной сети позволит ему начать принимать подключения в Windows 11.
Кнопка «Наверх»
Download Windows Speedup Tool to fix errors and make PC run faster
Windows 11 came with new settings. While Microsoft made everything easier for users, many would find it difficult to locate the new settings. The same is the case with Network Adapter settings. If you wish to enable or disable the Network Adapter in Windows 11, then please read through this article.
The various procedures to enable or disable the Network Adapter are as follows:
- Through Settings
- Through Control Panel
- Through Command Prompt
- Through Powershell
- Through Device Manager
1] Through Settings
Enabling or Disabling the Network Adapter through Settings in Windows 11 is the easiest method to follow:
- Right-click on the Start button and select Settings.
- Go to the Network & internet tab.
- Scroll down to the last option Advanced network settings.
- Under the list of Network Adapters, you will find your Network Adapter and the option to Enable or Disable it.
- Use the option you need and reboot the system.
2] Through Control Panel
To enable and Disable Wi-Fi and Ethernet adapter on Windows 11 using Control Panel:
- Press Win+R to open the Run window and type the command ncpa.cpl.
- Hit Enter to open the Network Connections window.
- Right-click the adapter of your choice and select Enable or Disable as per your needs.
Windows 11 has made it easier to Enable or Disable the network adapter by including the option in the Settings windows itself. Earlier, users would have to open the Control Panel menu through an option in the Settings window.
Read: How to decrease the space between the items in Windows 11 Explorer.
3] Through Command Prompt
To enable and Disable Wi-Fi and Ethernet adapter on Windows 11 using Command Prompt:
Search for “command prompt” in the Windows search bar and select Run as administrator corresponding to the Command Prompt application.
In the elevated Command Prompt window, type the following command to identify the name of the adapter:
netsh interface show interface
It should be noted that the name of the Network Adapter is not the same as the name of the network. It will be Ethernet01, Ethernet02, Wi-Fi, etc.
After identifying the name of the Network Adapter, type the following command in the elevated Command Prompt window to disable the Network Adapter:
netsh interface set interface <name of adapter> disable
You can type the following command to enable the Network Adapter:
netsh interface set interface <name of adapter> enable
where <name of adapter> is the name of the Network Adapter which you noted earlier.
4] Through Powershell
The procedure to disable the Network Adapter through Powershell is similar to that with Command Prompt.
Search for “powershell” in the Windows search bar.
Corresponding to the option for Windows Powershell, select Run as administrator.
In the elevated Windows Powershell window, type the following two commands hitting Enter after each one:
Get-NetAdapter | format-table Disable-NetAdapter -Name <name of adapter> -Confirm:$false
The job should be done!
5] Through Device Manager
The Device Manager window has the list of the drivers. To disable the network Adapter driver through the Device Manager, the procedure is as follows:
- Press Win+R to open the Run window and type the command devmgmt.msc.
- Hit Enter to open the Device Manager window.
- Expand the list of Network Adapters
- Right-click on the Intel Wireless AC adapter.
- Select Disable/Enable device.
- Reboot the system.
Why would you need to disable the Network Adapter?
The Network Adapter is important for a system to connect to the internet. However, at times, if multiple adapters are present in the system, then they interfere with each other. In such a case, you might have to disable the redundant adapters.
We hope this post helps you.
Karan is a B.Tech, with several years of experience as an IT Analyst. He is a passionate Windows user who loves troubleshooting problems and writing about Microsoft technologies.
- В Windows 11 откройте «Настройки » > «Сеть и Интернет » > «Дополнительные параметры сети» .
- Нажмите кнопку Отключить для отключения сетевого адаптера.
- Нажмите кнопку Включить для включения сетевого адаптера.
Windows 11 позволяет легко включать и отключать сетевые адаптеры из приложения «Настройки», поэтому вам больше не нужно использовать панель управления.
Хотя панель управления по-прежнему доступна в Windows 11 , вам больше не нужно использовать ее для отключения или включения сетевого адаптера WiFi или Ethernet, поскольку эта опция теперь является частью приложения «Настройки». Это пригодится, когда у вас возникнут проблемы с сетевым подключением, а его отключение и повторное включение может решить проблему, когда у вас более одного адаптера и вы хотите отключить те, которые вам не нужны.
Какой бы ни была причина, приложение «Параметры Windows 11» включает параметры на странице дополнительных параметров «Сеть и Интернет».
В этом руководстве вы узнаете, как включить или отключить сетевые адаптеры в Windows 11. (См. также видеоурок , чтобы выполнить эту задачу.)
- Отключить сетевой адаптер в Windows 11
- Включить сетевой адаптер в Windows 11
Отключить сетевой адаптер в Windows 11
Чтобы отключить сетевой адаптер WiFi или Ethernet в Windows 11, выполните следующие действия:
-
Откройте «Настройки » в Windows 11.
-
Щелкните Сеть и Интернет .
-
Перейдите на вкладку « Дополнительные параметры сети » справа.
-
В разделе «Сетевые адаптеры» нажмите кнопку « Отключить » , чтобы отключить сетевой адаптер WiFi или Ethernet в Windows 11.
Сетевой адаптер отключится после того, как вы выполните шаги, и подключения не будут разрешены. Если вы устраняете проблему с подключением, вы можете использовать приведенные ниже шаги, чтобы повторно включить его.
Включить сетевой адаптер в Windows 11
Чтобы включить сетевой адаптер в Windows 11, выполните следующие действия:
-
Откройте Настройки .
-
Щелкните Сеть и Интернет .
-
Перейдите на вкладку « Дополнительные параметры сети » справа.
-
В разделе «Сетевые адаптеры» нажмите кнопку « Включить » , чтобы включить сетевой адаптер WiFi или Ethernet в Windows 11.
После того, как вы выполните эти шаги, адаптер беспроводной или проводной сети позволит ему начать принимать подключения в Windows 11.
В Windows есть встроенная функция отключения сетевого адаптера, которая может помочь при устранении неполадок в сети, переключении на другую сеть или экономии энергии. Если вам интересно, как отключить сетевые адаптеры в Windows 11, продолжайте читать.
Мы рассмотрим шаги по отключению и повторному включению сетевых адаптеров Wi-Fi и Ethernet. Кроме того, мы также включим методы, использующие графический интерфейс и команды. Давай начнем.
1. Отключите сетевой адаптер с помощью настроек
Шаг 1: нажмите клавишу Windows на клавиатуре, введите Настройкии нажмите Открыть.
Примечание: Кроме того, вы можете нажать «клавиша Windows + i» на клавиатуре, чтобы открыть приложение «Настройки».
Шаг 2: нажмите «Сеть и Интернет» на боковой панели.
Шаг 3: прокрутите вниз и нажмите «Дополнительные параметры сети».
Шаг 4: в разделе «Дополнительные параметры сети» в разделе «Сетевые адаптеры» нажмите кнопку «Отключить» для адаптера, который вы хотите отключить.
Примечание: вы можете отключить Ethernet, Wi-Fi или Bluetooth.
После этого, в зависимости от того, какой адаптер вы отключили, соединение отключится. Вы можете нажать «Включить», чтобы снова установить соединение. Если вы не хотите делать это через приложение «Настройки», вы можете попробовать старый способ в следующем методе.
2. Отключите Ethernet-адаптер с помощью панели управления.
Вот как отключить сетевой адаптер Windows 11 Ethernet или Wi-Fi с помощью параметра сетевого подключения.
Шаг 1: нажмите клавишу Windows на клавиатуре, введите Просмотр сетевых подключенийи нажмите Открыть.
Шаг 2: в окне «Сетевое подключение» щелкните правой кнопкой мыши сетевой адаптер, который хотите отключить, и выберите «Отключить».
При этом выбранный адаптер выключится, а значок станет серым. В будущем, если вы захотите включить отключенный адаптер, щелкните адаптер правой кнопкой мыши и выберите «Включить».
3. Отключите сетевой адаптер с помощью диспетчера устройств.
Это еще один метод, который использовался в течение некоторого времени. Следуйте приведенным ниже инструкциям, чтобы отключить адаптер с помощью диспетчера устройств.
Шаг 1: нажмите клавишу Windows на клавиатуре, введите Диспетчер устройстви нажмите Открыть.
Примечание: Либо нажмите «Клавиша Windows + X» и выберите «Диспетчер устройств».
Шаг 2: дважды щелкните Сетевые адаптеры, чтобы развернуть раздел.
Шаг 3: Найдите адаптер, который хотите отключить, щелкните его правой кнопкой мыши и выберите Отключить устройство.
Вот и все. Вы успешно отключили выбранный сетевой адаптер на ПК с Windows 11. Вы можете подтвердить это, проверив, стал ли адаптер серым. Если вы хотите сделать то же самое немного нетрадиционным способом, перейдите к следующему методу.
4. Отключите сетевые адаптеры с помощью командной строки.
Шаг 1: нажмите клавишу Windows на клавиатуре, введите Командная строкаи нажмите «Запуск от имени администратора».
Шаг 2: Введите приведенную ниже команду и нажмите клавишу Enter.
Netsh interface show interface
Обратите внимание на имя интерфейса, которое является именем сетевого адаптера, который вы хотите отключить.
Шаг 3: Чтобы отключить сетевой адаптер, введите следующую команду и нажмите Enter.
Примечание: замените имя интерфейса именем, которое вы указали выше.
Netsh interface set interface "Interface Name" disable
С помощью приведенной выше команды выбранный сетевой адаптер отключается. Если вы хотите включить его, введите приведенную ниже команду и нажмите Enter.
Netsh interface set interface "Interface Name" enable.
Примечание: замените имя интерфейса соответствующим именем, которое вы отметили ранее.
Ну вот. Вы успешно отключили и включили сетевой адаптер на ПК с Windows 11 с помощью командной строки. Если вы не хотите делать это через командную строку, вы можете запустить его через PowerShell.
5. Отключите сетевой адаптер с помощью PowerShell.
Выполните следующие шаги, чтобы отключить сетевой адаптер с помощью Windows 11 PowerShell.
Шаг 1: нажмите клавишу Windows на клавиатуре, введите Windows PowerShellи нажмите «Запуск от имени администратора».
Шаг 2: Введите приведенную ниже команду и нажмите Enter.
Get-NetAdapter | format-list
Запишите имя устройства, которое вы хотите отключить.
Шаг 3: введите команду ниже, чтобы отключить нужный адаптер.
Примечание: замените «имя сетевого адаптера» на фактическое имя сетевого адаптера.
Disable-NetAdapter -Name "network adapter name" -Confirm:$false
Ну вот. Вы успешно отключили адаптер на ПК с Windows 11. Если вы хотите включить его, введите или скопируйте приведенную ниже команду.
Enable-NetAdapter -Name "network adapter name" - Confirm:$false
Примечание: замените имя сетевого адаптера на фактическое имя сетевого адаптера.
Приведенная выше команда поможет вам восстановить сетевой адаптер на вашем компьютере с Windows 11. Если у вас есть какие-либо вопросы, ознакомьтесь с разделом часто задаваемых вопросов ниже.
1. Можно ли перезагрузить сетевой адаптер?
Сброс сетевого адаптера может помочь решить множество проблем, включая проблемы с подключением, низкую скорость сети или конфликты с другим сетевым оборудованием. Сброс также может быть полезен в случае изменения конфигурации или обновлений программного обеспечения.
2. Что быстрее Wi-Fi или Ethernet?
Ethernet обычно быстрее, чем Wi-Fi. Соединения Ethernet, в которых используются кабели, могут обеспечить более высокую скорость передачи данных и более стабильное соединение, чем Wi-Fi, в котором используется беспроводная технология. Хотя скорость соединения Ethernet зависит от качества кабелей и их длины, скорость соединения Wi-Fi зависит от расстояния между устройствами и качества беспроводного сигнала.
Отключите соединение вашего ПК
Следуя методам, описанным в статье, вы можете легко отключать и включать сетевые адаптеры по мере необходимости. Теперь, когда вы знаете, как отключить сетевой адаптер, вы также можете прочитать основные способы исправления ошибки «Windows не удалось найти драйвер для вашего сетевого адаптера».