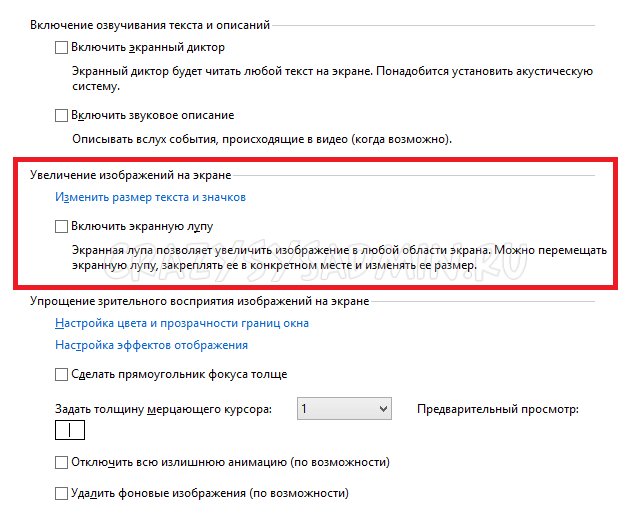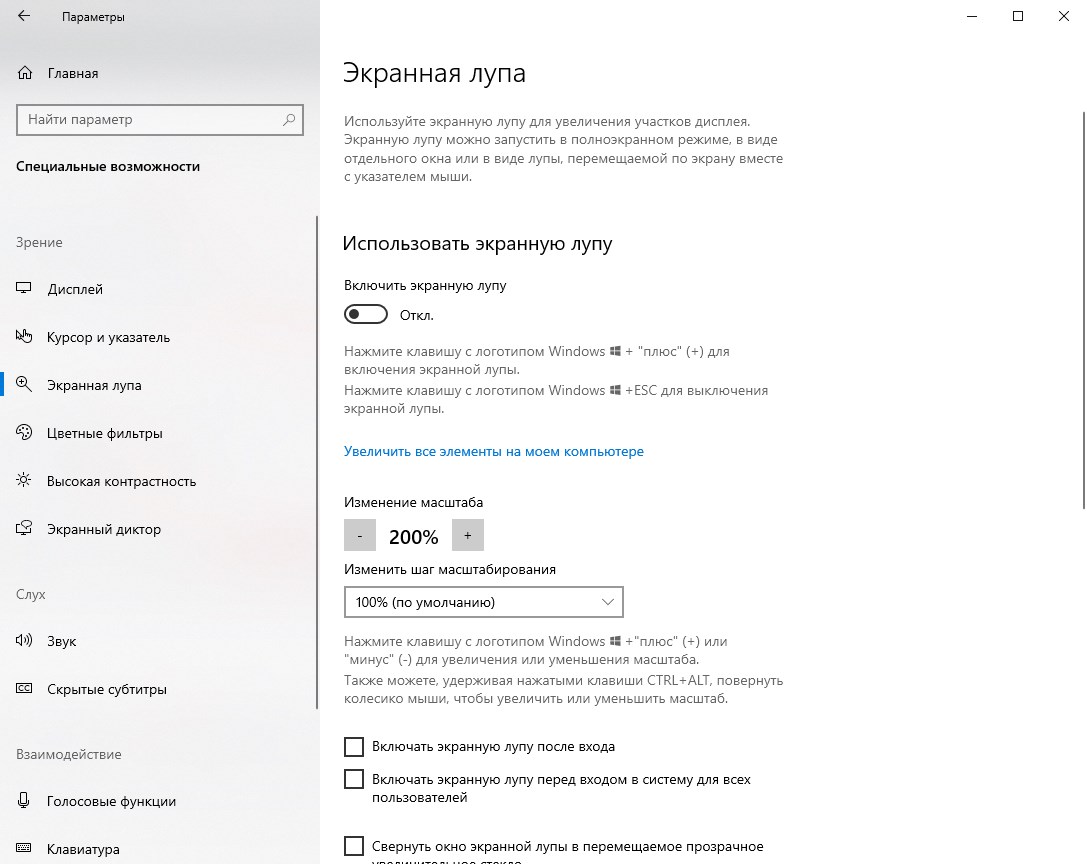Наши продукты и службы предназначены для людей с разными возможностями. В Windows 10 есть множество встроенных специальных возможностей для слепых, дальтоников и людей с ослабленным зрением.
В этой статье объясняется, как пользоваться экранной лупой для того, чтобы текст на экране читался вслух, а не только увеличивался.
Начало работы
Включить экранную лупу
Для включения экранной лупы нажмите клавишу Windows + знак «плюс»(+). Чтобы отключить экранную лупу, нажмите клавишу Windows + ESC.
Если вы предпочитаете пользоваться мышью, выберите Пуск > Параметры > Специальные возможности > Экранная лупа > Включить экранную лупу.
Начать чтение
-
Чтобы начать чтение с текущего положения курсора, нажмите клавиши CTRL + ALT + ВВОД. Это сочетание клавиш также приостанавливает и возобновляет чтение.
-
Другой способ запуска чтения: нажмите клавиши CTRL + ALT и, удерживая их нажатыми, щелкните левой кнопкой мыши там, откуда вы хотите начать чтение.
Чтобы остановить чтение, нажмите любую клавишу.
Совет. Чтобы прочитать только следующее предложение, нажмите клавиши CTRL + ALT + K. Чтобы прочитать только предыдущее предложение, нажмите клавиши CTRL + ALT + H.
Изменение клавиши – модификатора чтения
Клавиша-модификатор используется для запуска всех сочетаний клавиш, которые относятся к функции чтения экранной лупы. По умолчанию клавишей – модификатором сочетаний клавиш для функций чтения является сочетание клавиш CTRL + ALT. При желании вы можете изменить эту настройку в параметрах экранной лупы.
Примечание. Если вы также используете экранный диктор, не выбирайте те же клавиши, которые используете в сочетаниях клавиш для средства чтения с экрана. По умолчанию экранная лупа и экранный диктор используют различные клавиши.
Изменение клавиши – модификатора чтения с помощью мыши
-
Выберите ПУСК > Параметры > Специальные возможности > Экранная лупа .
-
Откройте раскрывающееся меню Выбор клавиши-модификатора и выберите вариант, который хотите использовать.
Изменение клавиши-модификатора чтения с помощью клавиатуры и экранного диктора
-
Нажмите клавишу Windows + Ctrl + M , чтобы открыть окно параметров экранной лупы.
-
Нажмите клавишу TAB, пока не услышите «Чтение, выбор клавиши-модификатора» после выбранного варианта.
-
Нажмите клавишу ВВОД , чтобы открыть меню, и воспользуйтесь клавишами «Стрелка вверх» и «Стрелка вниз» для перехода к нужному варианту, а затем нажмите клавишу ВВОД , чтобы выбрать его и закрыть меню.
Команды управления чтением вслух с помощью экранной лупы
|
Клавиша |
Действие |
|---|---|
|
Клавиша Windows + знак «плюс» (+) |
Включение экранной лупы |
|
Запуск, приостановка и возобновление чтения |
Клавиша-модификатор + ВВОД |
|
Остановка чтения |
Любая клавиша |
|
Чтение от положения указателя мыши |
Клавиша-модификатор + левая кнопка мыши |
|
Чтение предыдущего предложения |
Клавиша-модификатор + H |
|
Чтение следующего предложения |
Клавиша-модификатор + K |
См. также
-
Используйте экранную лупу, чтобы сделать элементы на экране более удобными для просмотра
-
Сочетания клавиш для использования специальных возможностей Windows
Нужна дополнительная помощь?
Нужны дополнительные параметры?
Изучите преимущества подписки, просмотрите учебные курсы, узнайте, как защитить свое устройство и т. д.
В сообществах можно задавать вопросы и отвечать на них, отправлять отзывы и консультироваться с экспертами разных профилей.

В этой простой инструкции для начинающих пользователей о том, как включить экранную лупу в Windows 11 и Windows 10 сочетанием клавиш или в параметрах системы, а также — о том, как отключить её, если функция была задействована случайно или сама включается при входе в систему (в этом случае перейдите в раздел статьи про настройку параметров экранной лупы).
Горячие клавиши экранной лупы для включения, отключения и дополнительных действий
Самый быстрый способ включить экранную лупу — использовать горячие клавиши (и именно с их помощью часто возможно случайное включение), они же пригодятся, если функцию требуется отключить:
- Для того, чтобы включить экранную лупу, нажмите клавиши Windows (клавиша с эмблемой Windows) + «Плюс» (клавиша с изображением символа +).
- Для отключения экранной лупы нажмите клавиши Windows + Esc.
С помощью горячих клавиш вы можете управлять и дополнительными параметрами при использовании экранной лупы:
- Клавиша Windows в сочетании с клавишей «Минус» уменьшает масштаб, а Windows и Плюс — увеличивает.
- Ctrl+Alt+M (M — английская) изменяет режим или представление экранной лупы. Например, по умолчанию она запускается во весь экран, а с помощью указанного сочетания можно включить экранную лупу в окне или закрепленном окне. На эти же режимы можно переключиться и отдельно: Ctrl+Alt+F — во весь экран, Ctrl+Alt+D — закреплённое окно, Ctrl+Alt+L — простая экранная лупа (плавающее окно).
- Ctrl+Alt+Пробел временно показывает весь экран (когда увеличена его отдельная часть).
- Ctrl+Alt+Ввод — запуск чтения с экрана (прекращение — по любой клавише).
Есть и другие возможности управления в режиме экранной лупы с помощью клавиши-модификатора, ознакомиться с которыми можно в Параметрах, о чём далее.
Включение и отключение экранной лупы в Параметрах
Иногда может потребоваться включение или отключение экранной лупы в Параметрах, там же включить или отключить её автоматический запуск при входе в систему. Необходимые параметры вы найдёте в следующих разделах:
Если вы активный пользователь функции, рекомендую изучить и другие доступные настройки, например, может оказаться полезной возможность изменения шага масштабирования: на это значение, например, будет изменяться масштаб при использовании горячих клавиш изменения масштаба.
Об инструменте под названием «экранная лупа» слышали многие, но о том, как пользоваться встроенной утилитой Windows, знают немногие. Компания Microsoft прилагает немалые усилия, чтобы упростить работу со своей операционной системой людям с ограниченными возможностями. Экранная лупа как раз и предназначена для этих целей – с её помощью слабовидящие люди имеют возможность увеличивать любую область экрана. Впрочем, эта функция может пригодиться и людям, не страдающим слабым зрением – например, при чтении текста, написанного очень мелким шрифтом.
Сегодня вы узнаете, как включать этот инструмент, как его настраивать под свои нужды и как отключать.
Способы включения, настройка экранной лупы
Существует несколько способов активации увеличения области экрана. Некоторые просты, некоторые потребуют нетривиальной последовательности действий. Есть и те, которые предназначены для включения инструмента в определённой версии Windows.
Включение сочетанием клавиш
Универсальный способ, работающий во всех версиях ОС, начиная с ХР. И к тому же самый простой и легко запоминающийся: нужно одновременно нажать клавишу Win и плюсик, причем нажатие «+» на правой цифровой клавиатуре или вверху основного блока абсолютно равнозначно. В результате увеличится та область экрана, в которой в момент использования горячих клавиш находился курсор.
Включение через Поиск
Альтернативный способ, если забыли нужную комбинацию клавиш – использование инструмента «Поиск».
Нажмите «Пуск» и введите в поле поисковой консоли словосочетание «экранная лупа», обычно результаты появляются в верхнем блоке после набора первых нескольких букв. Останется только нажать на строке с названием «Экранная лупа».
Отметим, что таким способом можно включить экранную лупу в Windows 7/XP, в восьмёрке для вызова консоли нужно нажать на кнопке «Пуск» правой кнопкой мыши и выбрать пункт меню «Поиск».
Использование Центра специальных возможностей
Третий способ, самый неудобный, предполагает вызов «Панели управления», где во вкладке «Центр специальных возможностей» в блоке «Упрощение работы с компьютером» есть соответствующий пункт – «Включить экранную лупу».
В Windows 10/11 включать экранную лупу нужно по-другому, через «Параметры», где также имеется вкладка «Специальные возможности».
Рассмотрим теперь, как производить настройку экранной лупы.
Режимы работы
При активации инструмента на увеличенном экране появляется и небольшая панель инструментов. Если нажать на кнопку «Виды» (со стрелкой, смотрящей вниз), то высветится меню, в котором можно выбрать режим работы экранной лупы:
- «Во весь экран» – увеличение будет касаться всей видимой области монитора. Перемещая курсор в нужное место, вы смещаете область показа;
- режим «Увеличение» предназначен для увеличения небольшой области экрана вокруг курсора, обрамленной прямоугольником. Её тоже можно перемещать с помощью мышки или стрелок на клавиатуре;
- режим «Закреплено» аналогичен предыдущему, при этом увеличивается только выбранная область экрана, размер и местоположение этой области можно изменять по своему усмотрению.
Изменение масштаба
Для увеличения масштаба отображения области экрана можно использовать комбинацию «Win» и «+», или панель инструментов, нажав кнопку «+». Аналогичным образом производится уменьшение масштаба, только вместо плюсика нужно использовать минус.
Второй способ – использование полосы прокрутки масштаба отображения экрана в параметрах панели инструментов (значок шестерёнки в правой части панели).
Отметим, что наименьший шаг изменения масштаба предоставляет самый доступный способ – использование горячих клавиш.
Другие параметры экранной лупы
Рассмотрим, какие ещё параметры можно использовать для тонкой настройки режима экранной лупы:
- «Следовать за указателем мыши». Параметр включён по умолчанию и предполагает, что вы пользуетесь мышкой;
- «Следовать за фокусом клавиатуры». Этот режим нужно выбирать, если мышки нет. В этом случае для перемещения увеличенной области экрана следует использовать стрелки или клавишу TAB;
- если выбрать параметр «Экранная лупа следует за…», то это приведёт к увеличению области экрана в районе вводимого текста;
- активация параметра «Включить инверсию цвета» позволяет изменить (инвертировать) цвета в увеличенной области экрана, чтобы выделить её.
Если окно панели управления экранной лупой исчезло с экрана, сильно переживать не стоит – это сделано для того, чтобы не занимать лишнюю область экрана. Вернуть панель можно нажав на полупрозрачном изображении лупы или в нижней панели задач Windows, кликнув по соответствующей вкладке.
Для быстрого включения экранной лупы можно закрепить пиктограмму инструмента в «Панели задач». Для этого нужно активировать лупу любым удобным способом, кликнуть ПКМ по иконке инструмента в «панели задач» и выбрать в контекстном меню пункт «Закрепить программу в панели задач».
Аналогичным образом производится открепление экранной лупы.
Для закрепления материала стоит рассмотреть возможные комбинации клавиш, используемые при работе с включенной экранной лупой:
- Ctrl+Alt+M– последовательное переключение режимов работы экранной лупы;
- Ctrl+Alt+F– включение полноэкранного режима;
- Ctrl+Alt+D – активация режима закреплённого окна;
- Ctrl+Alt+L – режим плавающего окна;
- Ctrl+Alt+Пробел – временное, на несколько секунд, переключение в обычный режим.
Как отключить экранную лупу
Отменить использование этого инструмента, как и активировать его, можно несколькими способами. Рассмотрим самые удобные из них.
Кнопка закрытия окна
Самый простой и понятный способ удаления экранной лупы – это закрытие панели инструментов, то есть того окошка, которое появляется при активации функции масштабирования экрана. Достаточно кликнуть по крестику в правом верхнем углу – это стандартный способ закрытия окон и программ в Windows. Если панели на экране не видно (а её показ отключается автоматически через некоторое время после включения функции), вернуть панель можно нажатием по полупрозрачной иконке лупы.
Использование горячих клавиш
Некоторые пользователи при производимых операциях в среде операционной системы предпочитают использование комбинации клавиш. Есть такая и для закрытия экранной лупы – Win+Esc, которая работает во всех версиях Windows. Запомнить её несложно, но если у вас проблемы с памятью, то лучше использовать проверенный первый метод.
Через меню «Параметры»
В Windows 10 выключить экранную лупу можно и через «Параметры»:
Аналогичным способом эта операция выполняется в Windows 11, только интерфейс окон выглядит немного по-другому.
Отключение доступа к ярлыку
Если требуется не просто отключить инструмент масштабирования, но и ограничить доступ к нему для некоторых пользователей, поступаем следующим образом:
Этот метод нельзя назвать универсальным – он только запрещает производить определённые операции с исполняемым файлом.
Отключение горячей клавиши
В дополнение к предыдущему способу отключения запуска экранной лупы можно посоветовать отключить также вызов функции нажатием комбинации Win-«+». Метод будет полезен и для тех пользователей, кто не страдает слабым зрением, но часто использует клавишу Win, дабы исключить случайную активацию масштабирования экрана.
Пошаговый алгоритм:
После внесения всех этих изменений перезагружаем компьютер.
Итак, мы рассмотрели часто применяемые способы, как включить или убрать экранную лупу. Не исключено, что эта функция в некоторых ситуациях может вам пригодиться.
Для пользователей с ограниченными возможностями в Windows 11 и Windows 10 есть много функций, которые помогают им использовать компьютер более удобно. Одна из таких функций — экранная лупа. Это приложение увеличивает масштаб экрана и улучшает видимость для людей с плохим зрением. В этой статье мы рассмотрим, как включить и настроить экранную лупу в Windows 11 и Windows 10.
Одним из способов включения экранной лупы является использование горячих клавиш. Это быстрый и удобный способ для пользователей, которые часто используют экранную лупу. Например, для включения экранной лупы в Windows 11 нужно нажать комбинацию клавиш «Win» + «+» или «Win» + «=». В Windows 10 горячие клавиши для включения экранной лупы различаются в зависимости от версии операционной системы.
Кроме того, в Windows 11 и Windows 10 есть параметры, в которых можно настроить экранную лупу. В настройках функции можно выбрать, каким образом будет увеличиваться масштаб, настраивать цветовую палитру, выбирать тип курсора и многое другое. Эти параметры помогут пользователям настроить экранную лупу так, чтобы она лучше подходила для их потребностей.
Также в статье будет рассмотрено, как использовать другие функции, связанные с экранной лупой, такие как режим слайда и лупу-док. Режим слайда позволяет пользователю перемещать экран по необходимости, а лупу-док делает лупу более удобной и мобильной. Более подробную информацию об этих функциях можно найти в параметрах экранной лупы.
В целом, экранная лупа — это очень полезная функция для пользователей с ограниченными возможностями, которая может значительно облегчить использование компьютера. Настройка экранной лупы в Windows 11 и Windows 10 очень проста и позволяет настроить ее под индивидуальные потребности. Мы надеемся, что эта статья поможет вам быстро и легко настроить и использовать экранную лупу в вашей операционной системе.
Способы включения и отключения экранной лупы в Windows
Экранная лупа — это функция в Windows, которая увеличивает масштаб изображения на экране, что помогает пользователю увидеть детали, которые могут быть трудно разглядеть. Существует несколько способов включения и отключения экранной лупы.
- Используйте горячие клавиши: нажмите клавишу «Windows» и «+» одновременно, чтобы включить экранную лупу, или клавиши «Windows» и «-«, чтобы выключить. Этот метод может быть особенно полезен, если у вас нет мыши или требуется быстрый доступ к функции.
- Воспользуйтесь настройками Windows: для включения или отключения экранной лупы в параметрах Windows 11 и Windows 10, следуйте этим шагам: Откройте «Параметры» > «Доступность» > «Экранная лупа». Здесь вы можете отрегулировать масштабирование, включить функцию «Стробоскоп» и настроить другие параметры экранной лупы.
Более тщательные настройки экранной лупы также могут быть изменены в настройках дисплея. Вы можете настроить параметры масштабирования экрана, включить отображение мыши и использовать различные цветовые фильтры для облегчения чтения. Независимо от способа включения и настройки экранной лупы, она может быть удобным инструментом для пользователей с ограниченными возможностями зрения или для тех, кто ищет новые способы повышения производительности и эффективности.
Горячие клавиши для включения экранной лупы в Windows 11 и Windows 10
Экранная лупа — это встроенная функция Windows, которая дает возможность увеличить изображение, сделать его более четким и ярким. Она может пригодиться людям, страдающим зрительными проблемами или в процессе работы с мелкими элементами интерфейса.
Существуют несколько способов включить экранную лупу в Windows 11 и Windows 10. Один из самых простых — использовать сочетание клавиш Win и «+». Оно активирует функцию увеличения экрана и открывает панель управления экранной лупой.
Для того чтобы отключить экранную лупу, нужно нажать комбинацию клавиш Win и Esc. Если же нужно изменить параметры экранной лупы, можно перейти в раздел «Удобство доступа» в настройках Windows и выбрать соответствующие опции в разделе «Экранная лупа».
- Сочетание клавиш Win и «+»: включение экранной лупы
- Сочетание клавиш Win и Esc: отключение экранной лупы
- Настройки экранной лупы доступны в разделе «Удобство доступа» в настройках Windows
Отключение экранной лупы в параметрах Windows 11 и Windows 10
Экранная лупа – полезная функция, которая может помочь людям с ограниченными возможностями зрения. Однако, возможно, вы не хотите использовать эту функцию постоянно на вашем компьютере. В таком случае, в Windows 11 и Windows 10 есть возможность отключить экранную лупу в параметрах системы.
Чтобы отключить экранную лупу в Windows 11 и Windows 10, вам необходимо открыть меню Пуск и выбрать «Настройки». Затем выберите пункт «Удобство доступа» и перейдите на вкладку «Экранная лупа». Отключите переключатель режима работы экранной лупы.
Кроме того, вы можете настроить дополнительные параметры функции, например, отключить следование курсора мыши при использовании экранной лупы. Эти параметры могут быть изменены на вкладке «Дополнительные параметры экранной лупы».
Если вы часто используете экранную лупу, может быть удобно настроить горячие клавиши для быстрого включения и отключения функции. Для этого также есть соответствующие настройки в параметрах Windows 11 и Windows 10. Чтобы настроить горячие клавиши, перейдите на вкладку «Горячие клавиши экранной лупы» и выберите сочетание клавиш, которое вы хотите использовать.
Полезные настройки экранной лупы в Windows 11 и Windows 10
Экранная лупа – это очень полезная функция, которая позволяет увеличивать размеры текста и изображений на экране компьютера. Это позволяет лучше видеть детали, особенно для людей с ограниченными возможностями зрения. В Windows 11 и Windows 10 предусмотрены различные способы настройки экранной лупы.
Горячие клавиши для включения и отключения экранной лупы
В Windows 11 и Windows 10 можно управлять экранной лупой с помощью горячих клавиш. Нажмите клавишу «Windows» и «+» для увеличения масштаба, а клавишу «Windows» и «-» для уменьшения масштаба. Чтобы включить или отключить экранную лупу, нажмите клавиши «Windows», «Ctrl» и «Enter».
Дополнительные настройки экранной лупы в параметрах системы
В Windows 11 и Windows 10 также предусмотрены дополнительные настройки экранной лупы, которые доступны в параметрах системы. Чтобы открыть параметры экранной лупы, нажмите клавиши «Windows» и «N», выберите «Все настройки», затем «Удобство доступа» и «Экранная лупа». В параметрах экранной лупы можно настроить цветовую схему, тип курсора, установить прозрачность окна и многое другое.
Настройка фокусировки в экранной лупе
В Windows 11 и Windows 10 можно настроить фокусировку в экранной лупе, чтобы она перемещалась вместе с курсором мыши или оставалась статической. Это может быть полезно при работе с текстом или таблицами, чтобы удобнее было изучать детали. Кроме того, можно установить опцию «Показывать крестик с центрированием», чтобы лучше понимать, где находится курсор на экране.
Дополнительная информация о возможностях экранной лупы в Windows 11 и Windows 10
Экранная лупа — это функция в Windows, которая позволяет увеличивать изображение на экране для людей с ограниченными возможностями зрения. Она доступна в Windows 11 и Windows 10. Кроме стандартных настроек, существует несколько дополнительных возможностей, которые могут быть полезны пользователям.
Изменение цветовой гаммы: пользователи могут изменять цветовую гамму экранной лупы для того, чтобы было более удобно смотреть на экран в темное время суток или чтобы увеличить контрастность цветов. Чтобы изменить цветовую гамму, достаточно перейти в настройки экранной лупы.
Изменение уровня увеличения: экранная лупа позволяет увеличивать изображение на экране на различные уровни. Пользователи могут выбрать наиболее удобный уровень для себя в зависимости от их потребностей.
- Управление стандартной клавиатурой: пользователи могут использовать клавиши сочетания, чтобы управлять экранной лупой. Например, пользователь может включить или отключить экранную лупу с помощью нажатия определенной комбинации клавиш. Подробная информация о комбинациях клавиш доступна в инструкции по эксплуатации.
- Изменение размера окна экранной лупы: пользователи могут изменять размер окна экранной лупы, чтобы удобнее работать с ним на экране.
- Функция слежения за курсором: в Windows 11 и Windows 10 существует функция, которая позволяет экранной лупе автоматически следить за курсором мыши. Это удобно для пользователей с особыми потребностями или при работе с точными объектами.
В целом, функция экранной лупы может быть очень полезна для людей с ограниченными возможностями зрения. Она позволяет работать с компьютером без напряжения глаз и повышает комфортность использования устройства. Также важно отметить, что многие дополнительные возможности экранной лупы доступны только в последних версиях Windows.
Вопрос-ответ:
Как включить экранную лупу в Windows 11?
Можно включить экранную лупу в Windows 11 следующим образом: нажмите на клавиатуре комбинацию клавиш «Win» и «+», чтобы увеличить масштаб экрана, или «Win» и «-», чтобы уменьшить его. Также можно зайти в раздел «Доступность» в настройках Windows и включить экранную лупу там.
Как отключить экранную лупу в Windows 10?
Чтобы отключить экранную лупу в Windows 10, нажмите на клавишу «Win» и «Esc», либо зайдите в раздел настроек «Экранная лупа» и выключите ее там.
Как изменить масштаб при использовании экранной лупы в Windows 11?
Для изменения масштаба при использовании экранной лупы в Windows 11 можно нажимать комбинацию клавиш «Win» и «+», чтобы увеличить масштаб, или «Win» и «-», чтобы уменьшить его.
Как настроить экранную лупу в Windows 10 для наилучшего использования?
Чтобы настроить экранную лупу в Windows 10 для наилучшего использования, зайдите в раздел настроек «Экранная лупа» и установите нужные параметры раздела «Параметры лупы». Например, можно изменить тип лупы, настроить функцию следования курсора мыши и др.
Можно ли использовать экранную лупу не только для увеличения масштаба экрана, но и для упрощения работы?
Да, можно использовать экранную лупу не только для увеличения масштаба экрана, но и для упрощения работы. Например, функция следования курсора мыши помогает быстро находить нужные элементы на экране. Также можно настроить линейку и наращивать ее по мере необходимости, что очень удобно для точного измерения расстояний на экране.
Windows, Windows 10, Windows 11, Windows 7, Windows 8
 Убрать лупу из автозагрузки
Убрать лупу из автозагрузки
- 02.03.2016
- 9 210
- 1
- 13.08.2022
- 9
- 7
- 2
- Содержание статьи
- Windows 7 и 8
- Windows 10
- Комментарии к статье ( 1 шт )
- Добавить комментарий
На обслуживаемом предприятии, на одном из компьютером, случилась следующая курьезная ситуация — каждый раз, после входа пользователя, запускалось приложение «Экранная лупа». Мелочь, а неприятно. Поиск в автозагрузке ничего не дал, решение проблемы оказалось совсем в другом месте.
Windows 7 и 8
Для отключения автозапуска экранной лупы в операционных системах Windows 7 и 8/8.1, необходимо:
- Открыть Панель Управления, в ней перейти «Специальные возможности«.
- Открыть пункт «Оптимизация изображения на экране«.
- Снять галочку с пункта «Включить экранную лупу«, и сохранить изменения нажав кнопку «ОК«.
Windows 10
Для отключения автозапуска экранной лупы в Windows 10, нужно проделать следующие действия:
- Открыть «Параметры» (шестеренка в меню «Пуск»).
- Открыть раздел «Специальные возможности«, в нем найти вкладку «Экранная лупа».
- Сменить значение пункта «Включить экранную лупу» с «Вкл.» на «Откл.«.