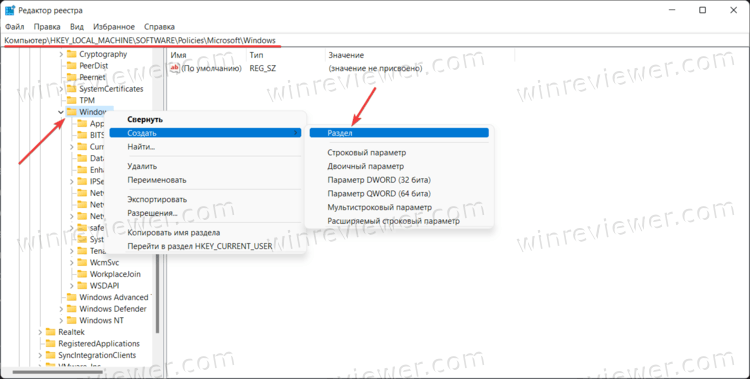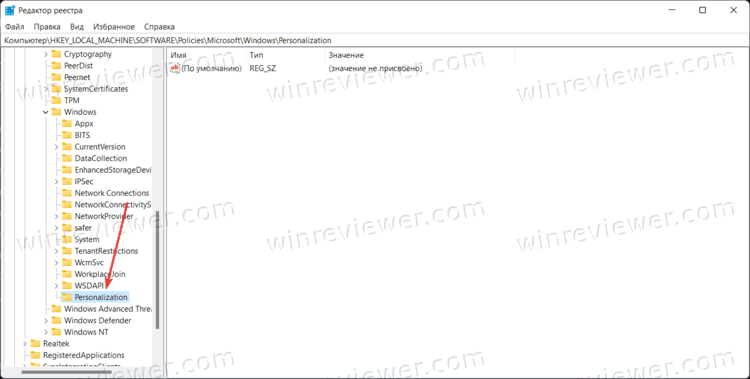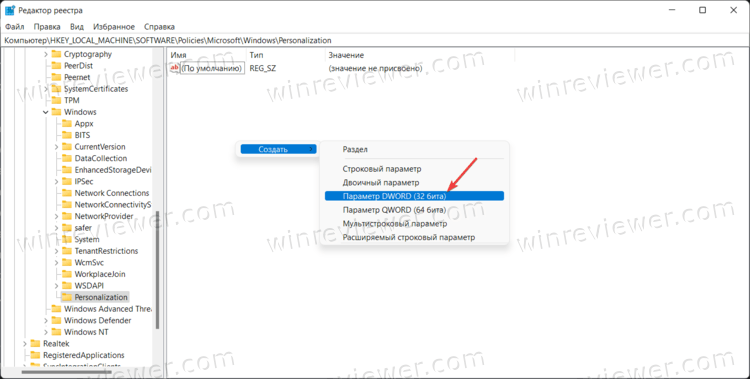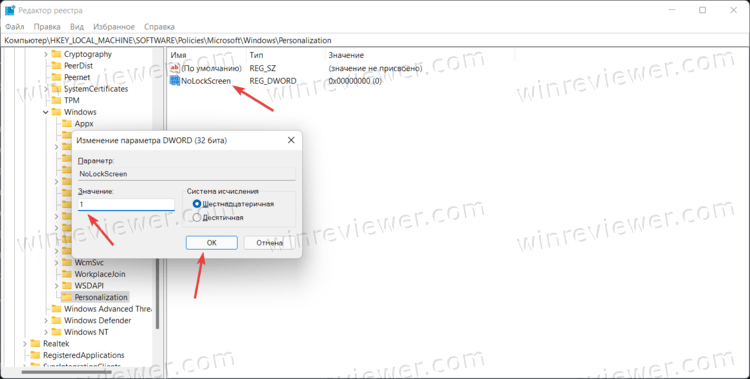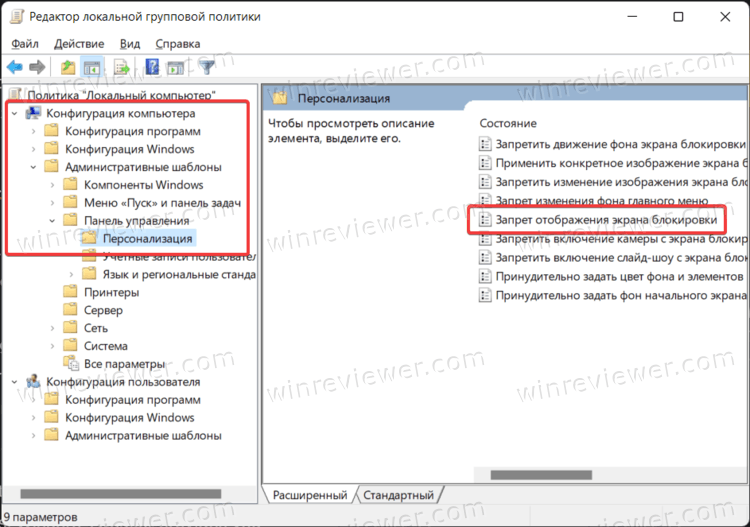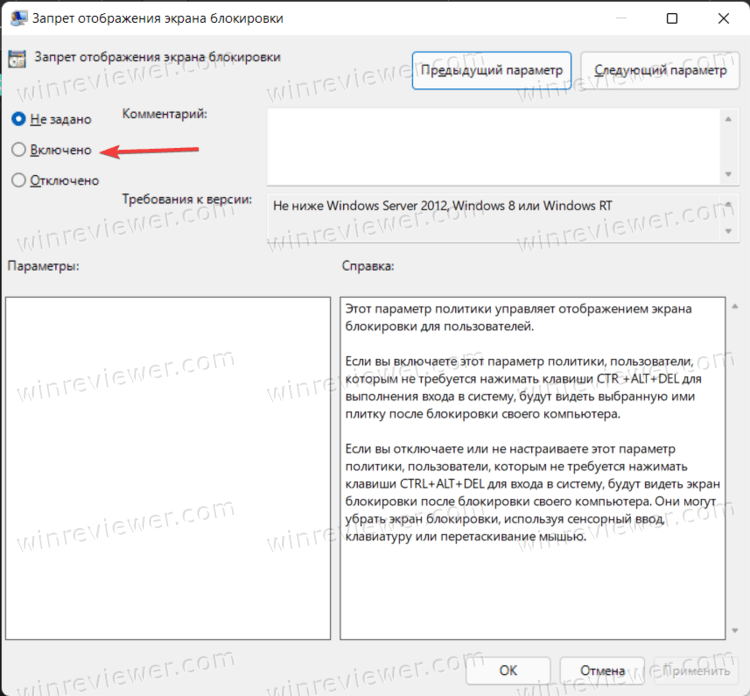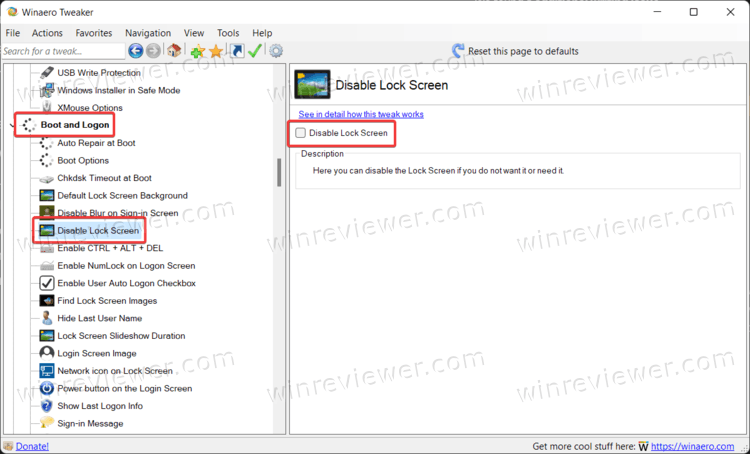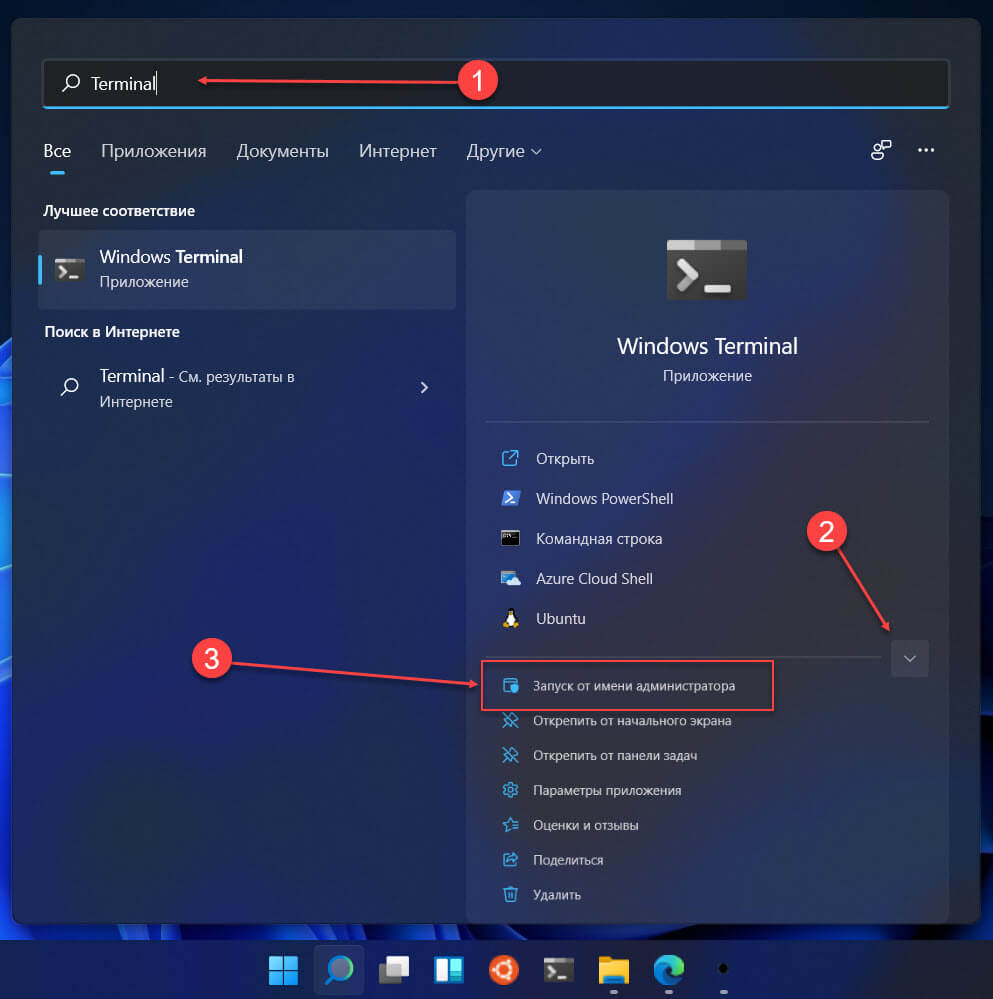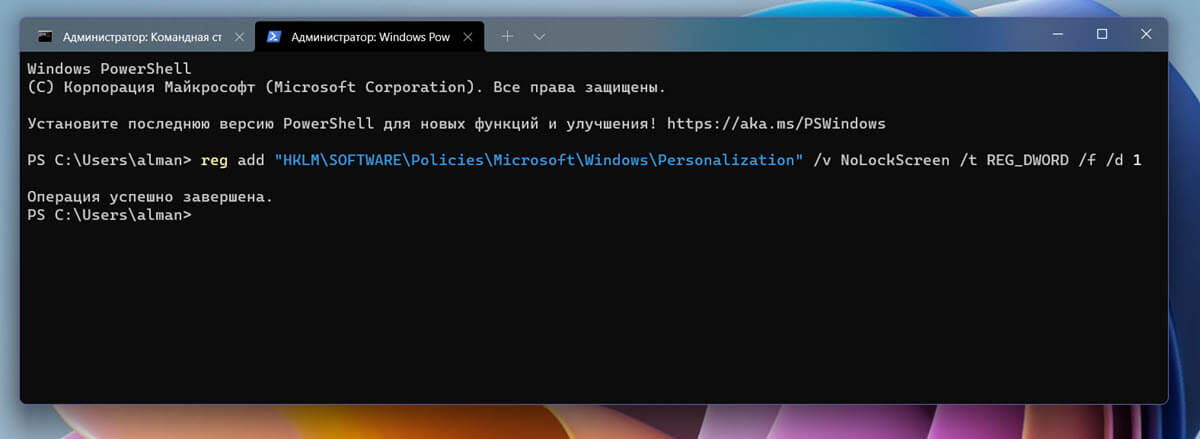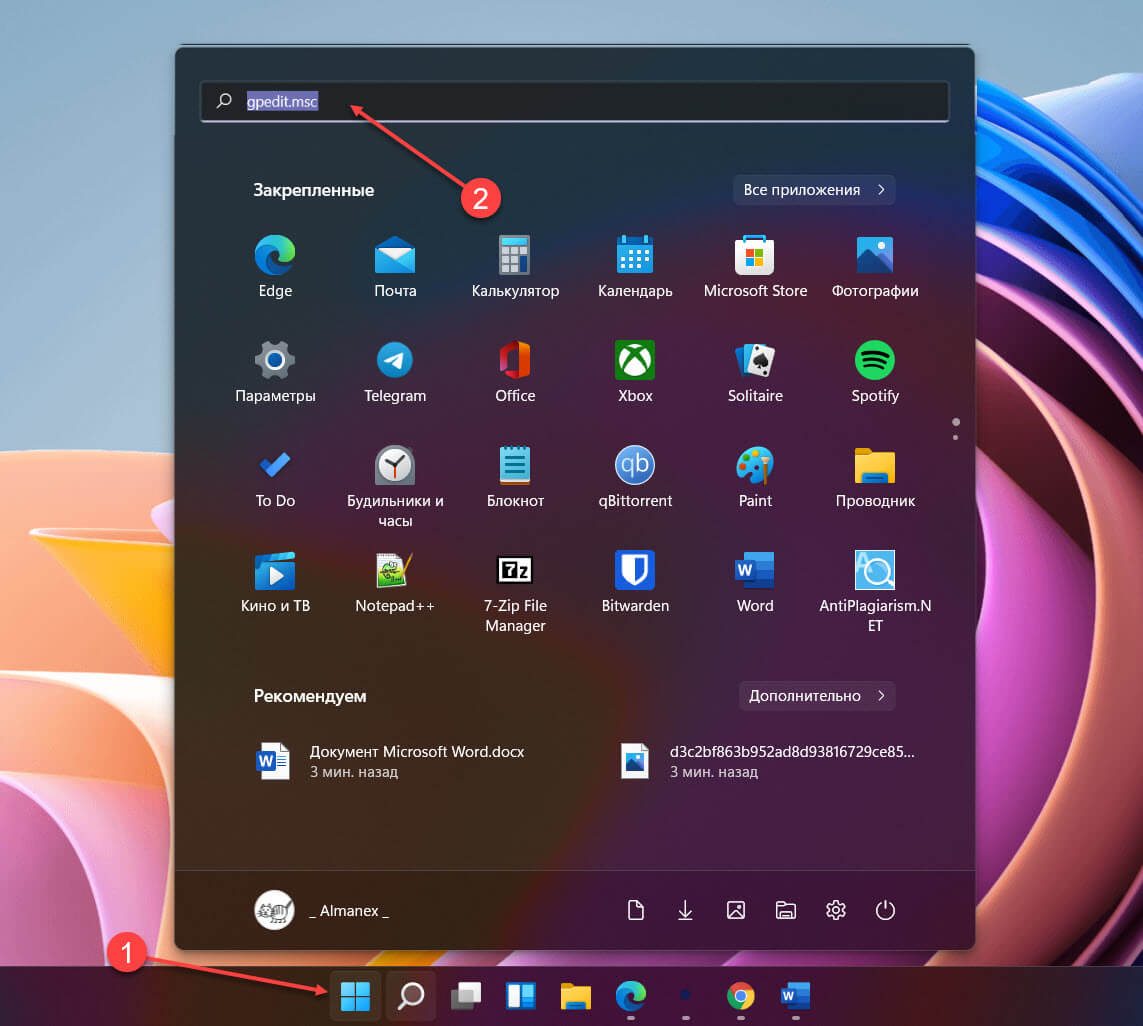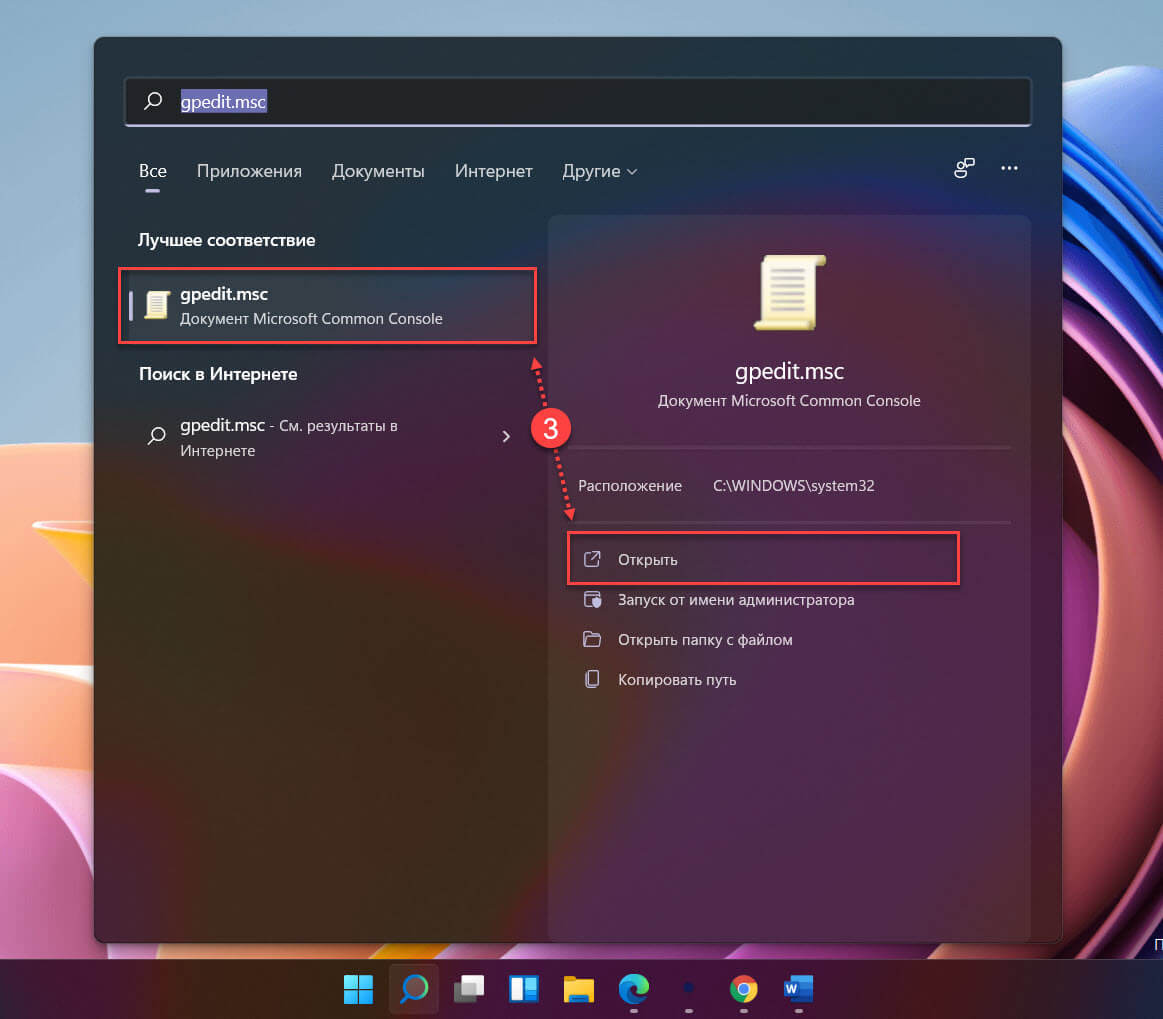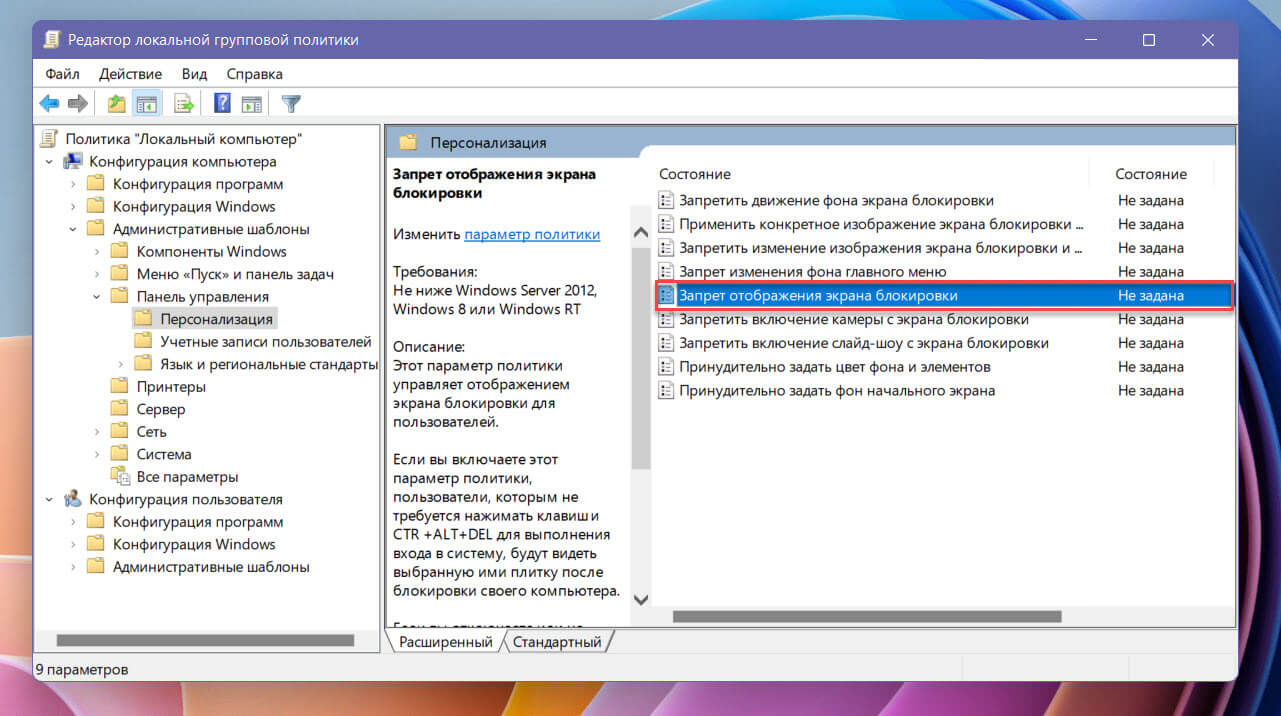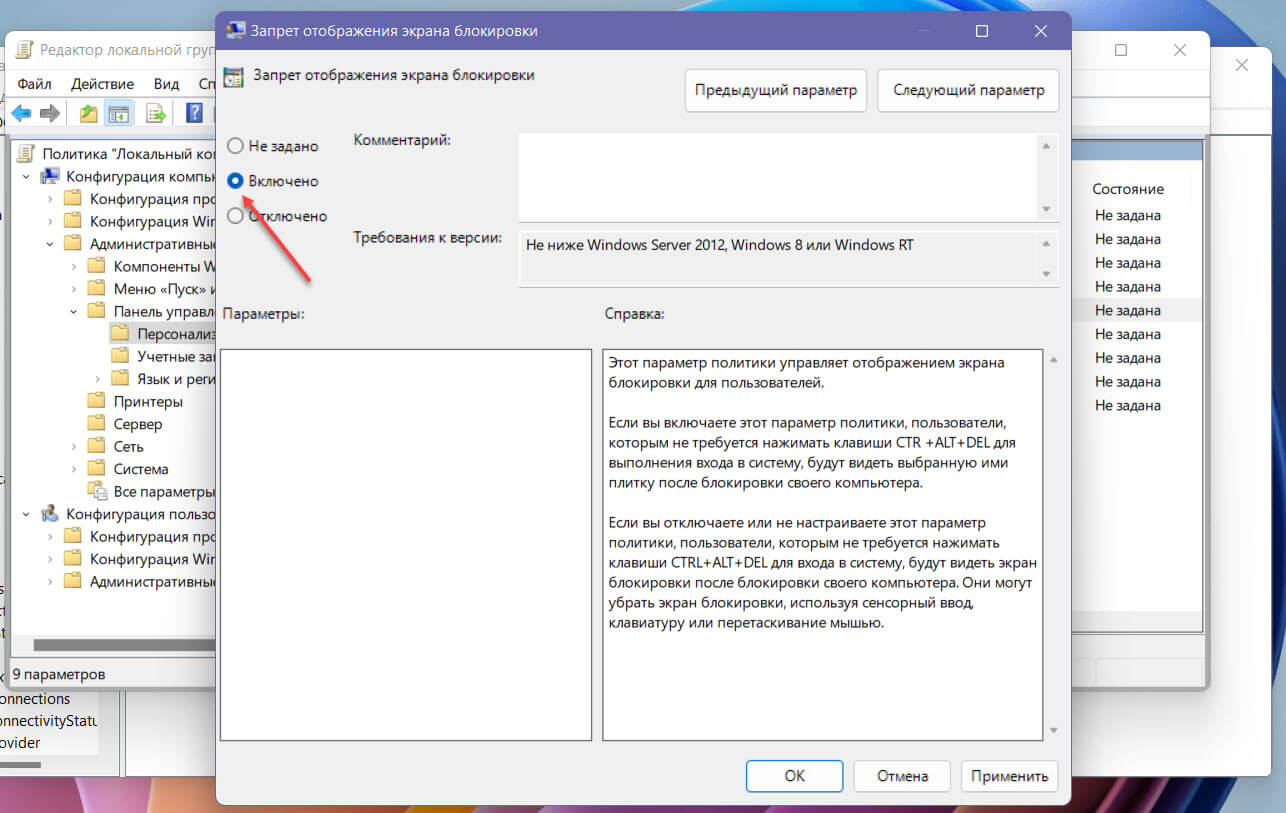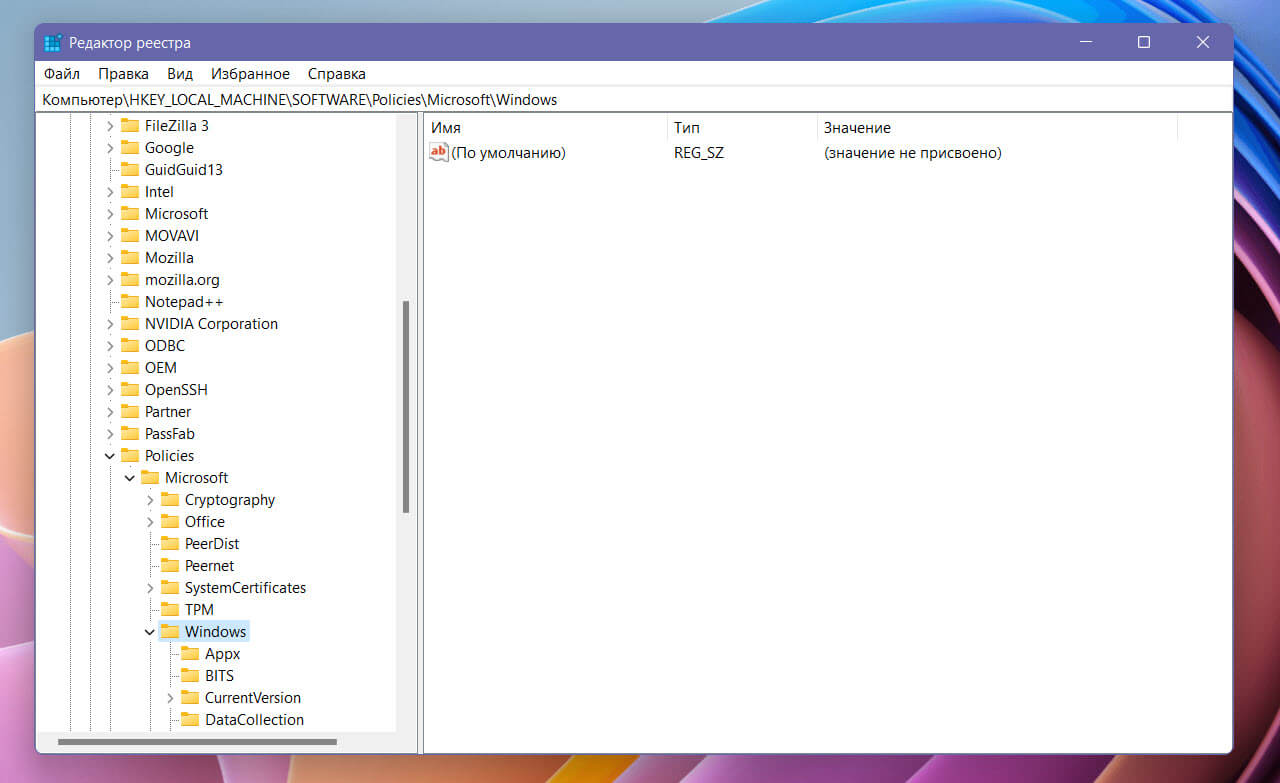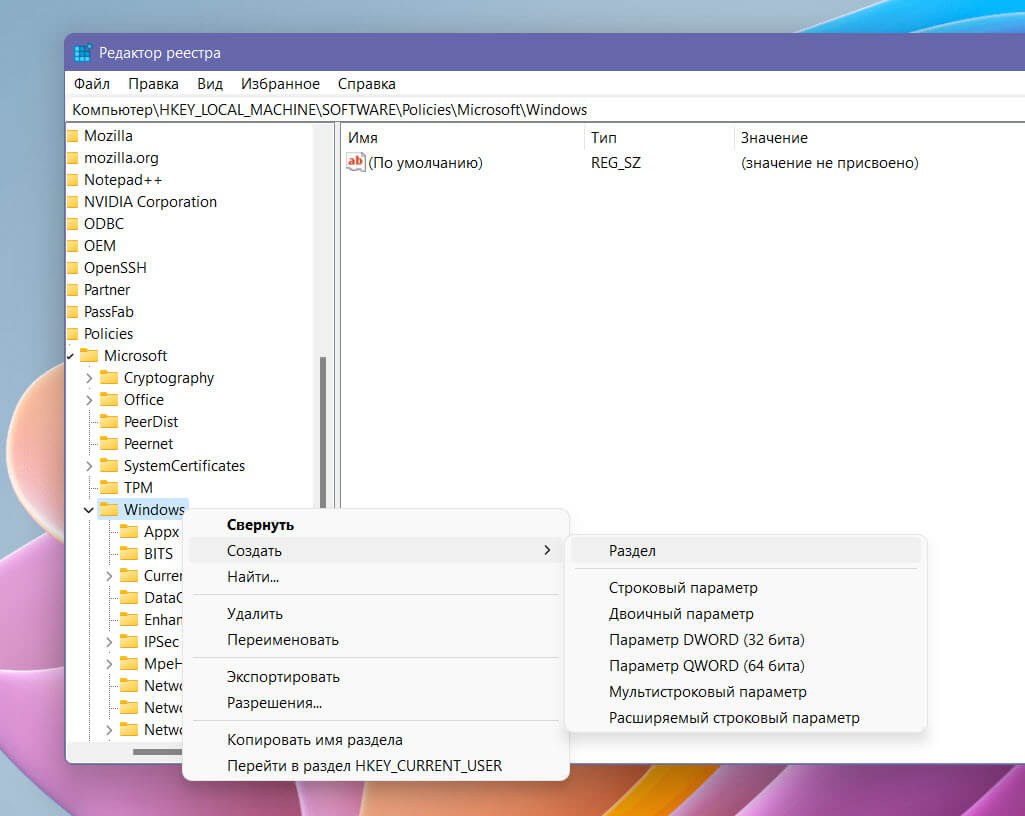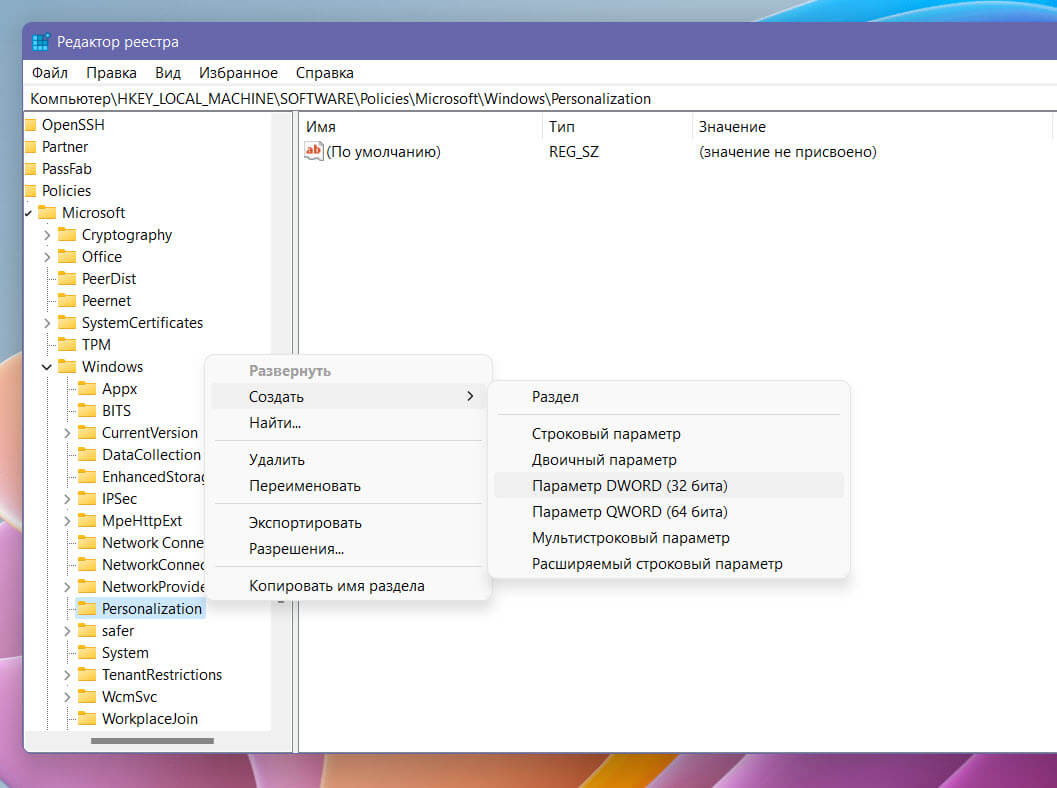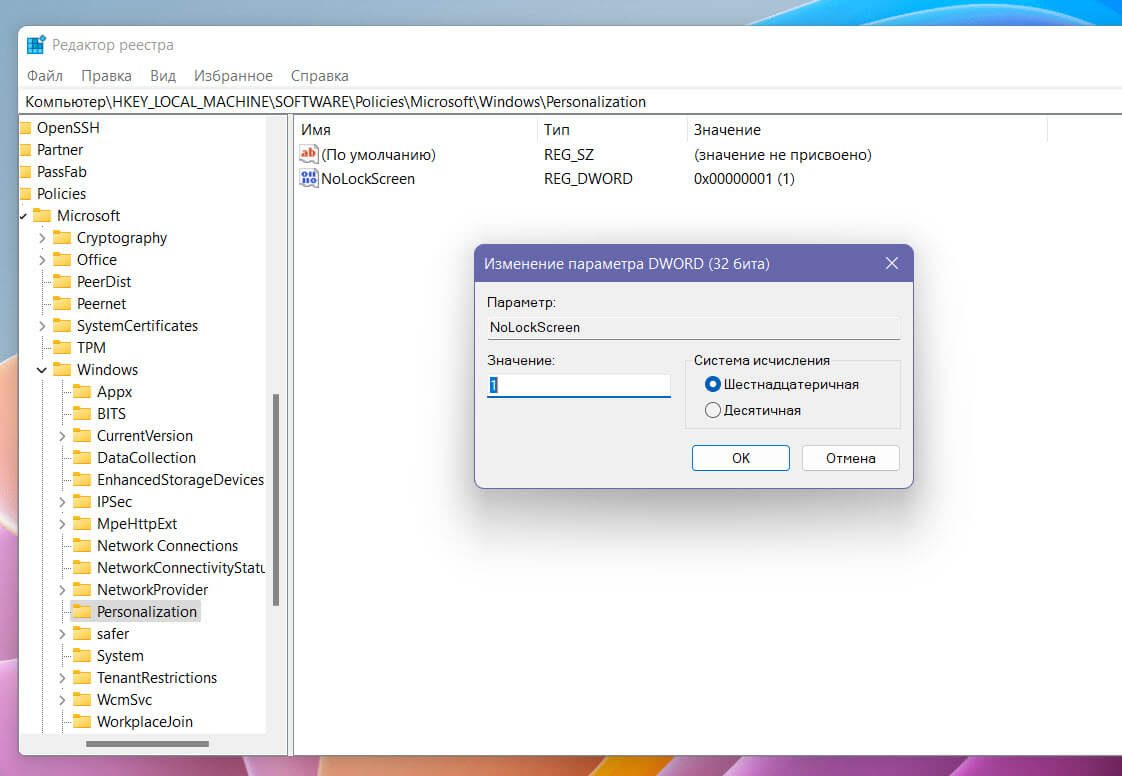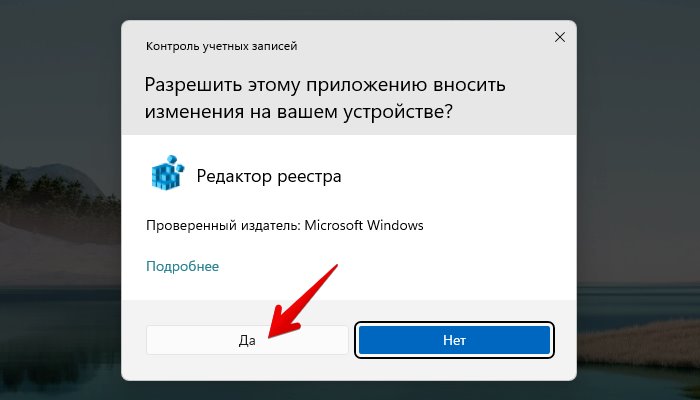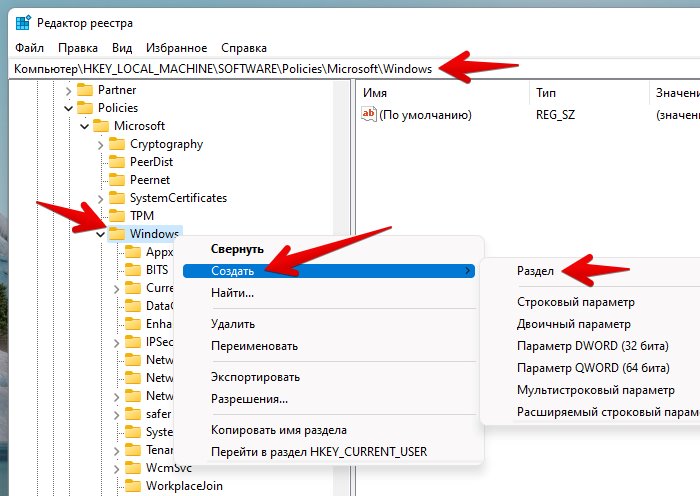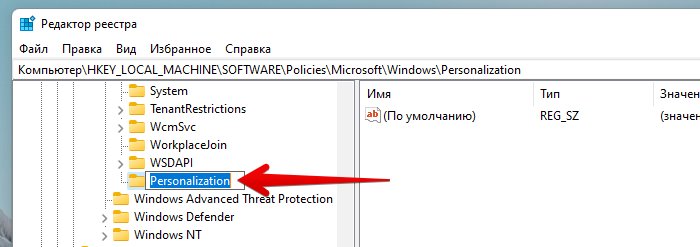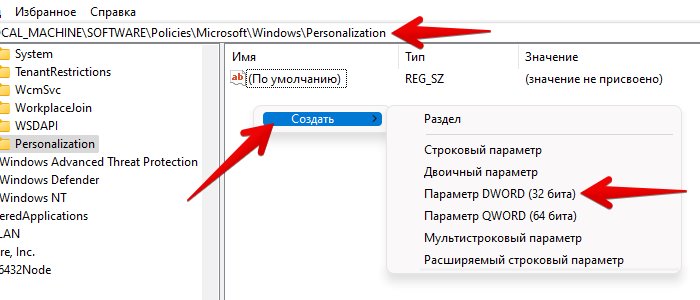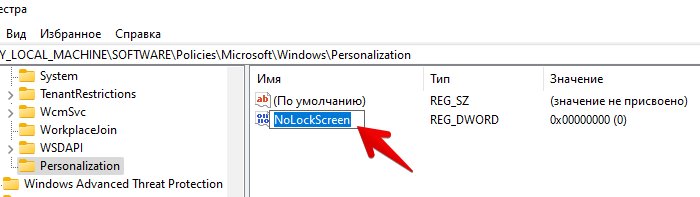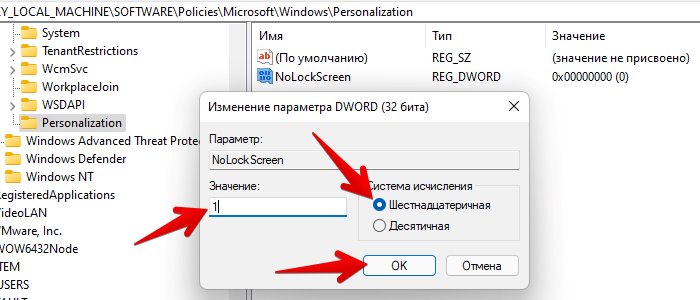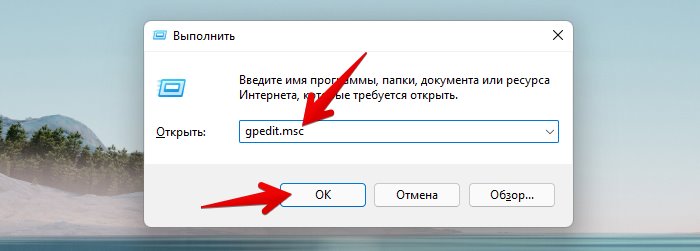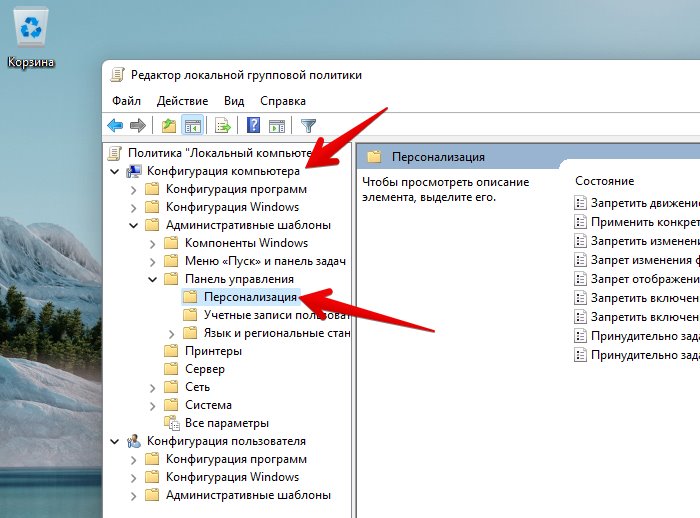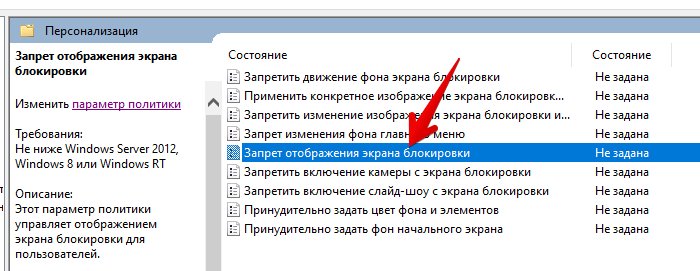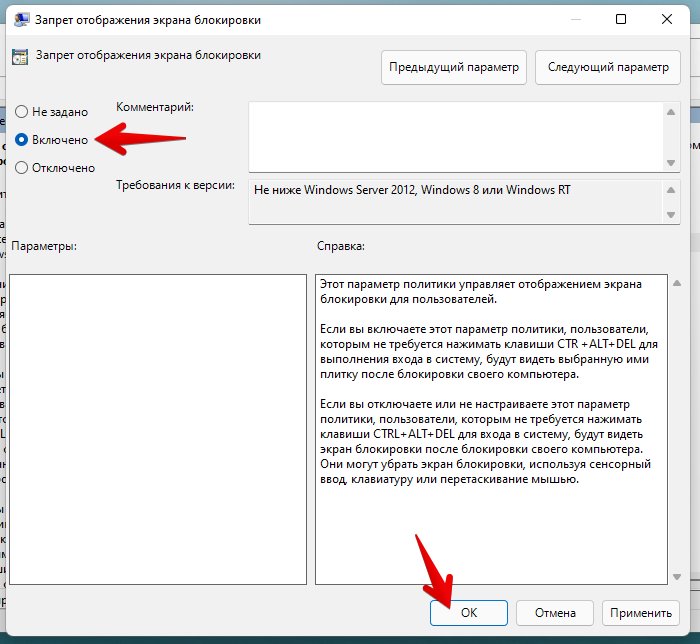В этой пошаговой инструкции подробно о способах отключить экран блокировки в Windows 11. Учитывайте, что это не уберет ввод пароля или ПИН-кода, если вам требуется именно это, используйте отдельную инструкцию: Как убрать пароль и ПИН-код при входе в Windows 11.
Отключение экрана блокировки в редакторе реестра
Первый способ убрать экран блокировки Windows 11 — использовать редактор реестра. Для этого выполните следующие шаги:
- Нажмите правой кнопкой мыши по кнопке «Пуск», выберите пункт «Выполнить», введите regedit в диалоговое окно «Выполнить» и нажмите клавишу Enter.
- В открывшемся редакторе реестра перейдите к разделу
HKEY_LOCAL_MACHINE\SOFTWARE\Policies\Microsoft\Windows
- Если в этом разделе есть подраздел Personalization, выберите его, иначе нажмите правой кнопкой мыши по выбранному разделу «Windows», выберите «Создать» — «Раздел» и создайте новый раздел с именем Personalization, а затем перейдите к нему.
- При выбранном разделе Personalization нажмите правой кнопкой мыши в правой панели редактора реестра и создайте новый параметр DWORD (32-бит, несмотря на x64 систему) и укажите имя NoLockScreen для него.
- Дважды нажмите по вновь созданному параметру и измените его значение на 1.
- Примените сделанные настройки и перезапустите проводник (это можно сделать в диспетчере задач) или перезагрузите компьютер.
Вместо ручного редактирования реестра, вы можете создать reg-файл со следующим кодом и «запустить» его, подтвердив импорт данных в реестр:
Windows Registry Editor Version 5.00 [HKEY_LOCAL_MACHINE\SOFTWARE\Policies\Microsoft\Windows\Personalization]> "NoLockScreen"=dword:00000001
В результате экран блокировки будет отключен и, при следующем включении или после перезагрузки вы будете сразу попадать на экран выбора пользователя и ввода пароля или ПИН-кода.
В редакторе локальной групповой политики
Этот способ отключения экрана блокировки подойдет только для Профессиональной и Корпоративной редакций Windows 11, шаги будут следующими:
- Нажмите клавиши Win+R на клавиатуре, введите gpedit.msc и нажмите Enter.
- В редакторе локальной групповой политики перейдите к разделу «Конфигурация компьютера» — «Административные шаблоны» — «Панель управления» — «Персонализация».
- Дважды нажмите по параметру «Запрет отображения экрана блокировки».
- Установите «Включено» для параметра (именно это значение отключит экран блокировки) и примените сделанные настройки.
Результат тот же, что и в предыдущем случае — экран блокировки не будет отображаться при включении или перезагрузке компьютера.
Сторонние программы для настройки Windows
Многие сторонние утилиты для настройки Windows также позволяют выключить экран блокировки. Среди них:
В завершение статьи одно примечание: если в вашей системе включена функция «Безопасный вход в систему», требующая нажимать Ctrl+Alt+Delete при входе в систему, экран блокировки не может быть отключен. Саму опцию можно настроить в Win+R — netplwiz на вкладке «Дополнительно».
В этой статье рассмотрим три способа отключить экран блокировки в Windows 11. После его выключения операционная система будет загружаться сразу на экран выбора учетной записи.
Многие пользователи считают экран блокировки в Windows 11 абсолютным рудиментом, который не только не приносит пользы, но скорее раздражает необходимостью в лишних действиях и откровенной рекламой сервисов Microsoft.
В Windows 11 не предусмотрено простых способов выключить экран блокировки. Для выполнения этой задачи вам надо воспользоваться редактором реестра, редактором групповых политик или же приложением Winaero Tweaker. Эта статья описывает все три способа.
Важно: для отключения экрана блокировки в Windows 11 вам нужна учетная запись с правами Администратора. Также стоит отметить, что отключение экрана блокировки никак не влияет на защиту системы и не отключает пароль или биометрическую аутентификацию.
Способ отключения через реестр подходит как для пользователей Windows 11 Домашняя, так и для тех, у кого Windows 11 Профессиональная.
Чтобы отключить экран блокировки в Windows 11, выполните следующее.
Как отключить экран блокировки в Windows 11 в реестре
- Нажмите Win + R и введите команду
regedit. - Перейдите по адресу
HKEY_LOCAL_MACHINE\SOFTWARE\Policies\Microsoft\Windows. Скопируйте путь и вставьте его в адресную строку, чтобы сэкономить себе время и клики. - Щелкните правой кнопкой мыши по разделу Windows и выберите Создать > Раздел.
- Переименуйте новый раздел в Personalization.
- В правой части окна щелкните правой кнопкой мыши и выберите Создать > Параметр DWORD (32-бита) и переименуйте его в NoLockScreen.
- Откройте созданный параметр и измените его значение с 0 на 1.
- Перезагрузите компьютер.
Готово.
Чтобы сэкономить ваше время, мы подготовили REG файлы.
Готовые к использованию REG файлы
Если вы не в восторге от необходимости исследовать и редактировать бескрайние джунгли редактора реестра Windows в попытке отключить экран блокировки, вам пригодятся готовые файлы, которые сделают всю работу за вас буквально в один клик.
- Скачайте файлы в архиве по ссылке и распакуйте в любое удобное место.
- Чтобы отключить экран блокировки в Windows 11, откройте файл
Disable the Lock Screen in Windows 11.reg, а затем подтвердите изменения в реестре. - Для восстановления экрана блокировки воспользуйтесь вторым файлом с названием
Enable the Lock Screen in Windows 11.reg.
Следующая часть инструкции для тех, кто пользуется Windows 11 Профессиональная, Корпоративная или Для учебных заведений. Вы можете проверить редакцию системы вашего компьютера в Параметры > Система. Именно в этих редакциях доступен редактор gpedit.msc.
Как отключить экран блокировки с помощью групповых политик
- Нажмите Win + R и введите команду
gpedit.msc. - В левой части окна перейдите по адресу Конфигурация компьютера > Административные шаблоны > Персонализация.
- В правой части окна найдите правило Запрет отображения экрана блокировки и откройте его.
- Смените значение с Не задано на Включено.
- Щелкните ОК для сохранения изменений.
Использование Winaero Tweaker
Наконец рассмотрим самый простой способ выключить экран блокировки в Windows 11, который не требует от вас блуждания по сложных утилитах для энтузиастов и ИТ-специалистов. Winaero Tweaker предоставляет легкий и удобный способ убрать экран блокировки, а также сотни других параметров для персонализации вашего компьютера на Windows 11.
- Скачайте Winaero Tweaker по ссылке и установите его.
- Запустите приложение после установки и в левой части окна перейдите в раздел Boot and Logon > Disable Lock Screen.
- В правой части окна установите отметку возле пункта Disable Lock Screen. Снимите отметку, если вы хотите снова включить экран блокировки в Windows 11.
- Перезагрузите компьютер, чтобы изменения вступили в силу.
Готово. Теперь вы знаете, как отключить экран блокировки в Windows 11.
Источник
💡Узнавайте о новых статьях быстрее. Подпишитесь на наши каналы в Telegram и Twitter.
Судя по тому, что вы читаете этот текст, вы дочитали эту статью до конца. Если она вам понравилась, поделитесь, пожалуйста, с помощью кнопок ниже. Спасибо за вашу поддержку!
Некоторым пользователям необходимо отключить экран блокировки Windows 11, чтобы не использовать на своем компьютере лишний экран перед входом в систему. Многим пользователям этот экран ничем не мешает, а другие хотят его убрать.
Экран блокировки — это первое, что вы увидите при запуске Windows 11, по умолчанию на нем отображаются фоновое изображение, дата и время. В зависимости от конфигурации вашего ПК, там может отображаться информация о состоянии приложения и реклама сервисов Microsoft.
Содержание:
- Как отключить экран блокировки в Windows 11 из групповой политики
- Как убрать экран блокировки Windows 11 из редактора реестра
- Как удалить экран блокировки в Windows с помощью REG-файла
- Убираем экран блокировки Windows 11 с помощью терминала
- Скрываем экран блокировки Windows 11 в Winaero Tweaker
- Выводы статьи
- Как отключить экран блокировки в Windows 11 (видео)
Отключение экрана блокировки Windows не повлияет на работу компьютера. В основном, эта функция нужна для защиты компьютера от посторонних, чтобы другие ничего не увидели на экране, кроме стандартного фонового изображения.
Но, вы все равно можете отключить экран блокировки, если эта функция вам не нужна, и она отнимает лишнее время. В настройках операционной системы не предусмотрено отключение блокировки экрана Windows 11 напрямую.
Выполнить эту задачу можно с помощью редактора локальной групповой политики, несколькими методами изменения параметров реестра или используя стороннее программное обеспечение.
В этом руководстве мы отключим экран блокировки в операционной системе Windows 11 разными способами, о которых вы узнаете из инструкций этой статьи. В результате, вы можете сразу перейти с экрана блокировки на экран входа в Windows 11.
Если эта функция вам не мешает, вы можете поменять визуальный вид экрана блокировки, например, изменить фоновое изображение на экране. Об этом прочитайте статью на сайте по ссылке ниже.
Как отключить экран блокировки в Windows 11 из групповой политики
Этим методом могут воспользоваться пользователи версий Windows 11 Pro (Windows 11 Профессиональная), Windows 11 Enterprise (Windows 11 Корпоративная) или Windows 11 Education (Windows 11 для образовательных учреждений).
В домашних версиях Windows (Windows 11 Home) редактор локальной групповой политики отсутствует, поэтому вам необходимо воспользоваться другим методом, чтобы отключить эту функцию, или этим применить совет из другой статьи.
Выполните следующие действия:
- В поле поиска Windows 11 введите «gpedit.msc».
- Откройте редактор локальной групповой политики на компьютере.
- В окне «Редактор локальной групповой политики» пройдите по следующему пути:
Конфигурация компьютера ➜ Административные шаблоны ➜ Панель управления ➜ Персонализация
- Щелкните правой кнопкой мыши по параметру политики «Запрет отображения экрана блокировки».
- В контекстном меню нажмите «Изменить».
- В открывшемся окне «Запрет отображения экрана блокировки» установите параметр «Включено».
- Нажмите на кнопки «Применить» и «ОК».
- Перезагрузите компьютер.
После выполнения этих шагов при следующем запуске ноутбука или настольного ПК, вместо экрана блокировки появится экран входа в систему.
Чтобы вернуться к прежним настройкам с экраном блокировки Windows 11, в окне «Запрет отображения экрана блокировки» выберите параметр «Не задано», а затем перезапустите систему.
Как убрать экран блокировки Windows 11 из редактора реестра
Во всех версиях Windows 11 можно отключить экран блокировки с помощью редактирования системного реестра. Этот метод доступен для пользователей Домашней версии.
Внимание: неправильное изменение параметров реестра может вызвать серьезные проблемы. Поэтому мы вам рекомендуем создать резервную копию реестра или резервную копию системы, прежде чем вы внесете изменения в реестр Windows.
Пройдите несколько шагов:
- В окне поиска Windows введите «regedit», а затем откройте приложение.
- В окне «Редактор реестра» пройдите по следующему пути:
HKEY_LOCAL_MACHINE\SOFTWARE\Policies\Microsoft\Windows
Можете скопировать этот путь отсюда, а затем вставить его в адресную строку редактора реестра.
- Щелкните правой кнопкой мыши по разделу «Windows».
- В открывшемся меню сначала выберите «Создать», а потом «Раздел».
- Присвойте имя этому разделу — «Personalization» (если этот раздел уже присутствует в вашей системе, то создавать его не нужно).
- Щелкните правой кнопкой мыши по разделу «Personalization».
- В контекстном меню выберите «Создать», а затем «Параметр DWORD (32 бита)».
- Назовите параметр «NoLockScreen»
- Щелкните два раза левой кнопкой мыши по параметру «NoLockScreen».
- В окне «Изменение параметра DWORD (32 бита)» в поле «Значение:» измените дефолтное значение на «1».
- Нажмите на кнопку «ОК».
- Выполните перезагрузку компьютера.
Если вам нужно вернуться назад к использованию экрана блокировки, то измените значение этого параметра на «0» с дальнейшей перезагрузкой ПК.
Как удалить экран блокировки в Windows с помощью REG-файла
Если предыдущий метод вам кажется очень сложным, используйте готовый REG-файл, с помощью которого вы внесете все необходимые изменения в реестр Windows 11. Вам потребуется лишь запустить файл, чтобы изменить значения системного реестра.
Проделайте следующее:
- Скачайте на компьютер ZIP-архив по этой ссылке из облачного хранилища.
- Распакуйте архив средством системы или с помощью стороннего архиватора.
- В сжатой папке находятся два REG-файла. Для отключения экрана блокировки используйте REG-файл с именем «Disable_LockScreen_Windows».
- Щелкните по нему правой кнопкой мыши, а в контекстном меню нажмите «Показать дополнительные параметры», а потом кликните «Слияние».
- В открывшемся окне подтвердите свои намерения.
- Перезагрузите ПК.
Вернуть все как было можно с помощью файла реестра с именем «Enable_LockScreen_Windows». Проделайте аналогичную операцию с этим REG-файлом.
Убираем экран блокировки Windows 11 с помощью терминала
Подобные действия можно выполнить из Терминала Windows, Windows PowerShell или командной строки. Можете использовать любой из этих встроенных системных инструментов.
Выполните эту инструкцию:
- Щелкните правой кнопкой мыши по меню «Пуск».
- В открытом меню нажмите «Терминал (Администратор)».
- В окне терминала введите команду (ее можно скопировать отсюда, а потом туда вставить в окно консоли):
reg add "HKLM\SOFTWARE\Policies\Microsoft\Windows\Personalization" /v NoLockScreen /t REG_DWORD /d 1 /f
- Нажмите на клавишу «Enter».
- Закройте терминал, перезапустите компьютер.
Для отмены скрытия экрана блокировки Windows примените эту команду:
reg add "HKLM\SOFTWARE\Policies\Microsoft\Windows\Personalization" /v NoLockScreen /t REG_DWORD /d 0 /f
Скрываем экран блокировки Windows 11 в Winaero Tweaker
Убрать экран блокировки в Windows нам поможет стороннее программное обеспечение, например, бесплатная программа Winaero Tweaker. Это приложение можно установить на компьютер или использовать переносную версию, которую можно запускать из папки.
Выполните следующее:
- Скачайте Winaero Tweaker с официального сайта по ссылке.
- Установите приложение на компьютере, а затем запустите программу.
- В окне «Winaero Tweaker» слева перейдите в раздел «Boot and Logon».
- Нажмите на опцию «Disable Lock Screen».
- В правой части окна программы установите флажок в параметре «Disable Lock Screen».
- Закройте окно приложения, а потом выполните перезагрузку компьютера.
Чтобы снова включить отображение экрана блокировки в программе Winaero Tweaker, вам потребуется снять галку в опции «Disable Lock Screen», а потом перезапустить ПК.
Выводы статьи
В операционной системе Windows используется экран блокировки для обеспечения функции безопасности. На экране компьютера отображается фоновое изображение с датой и временем. Во многих случаях это лишний экран перед экраном входа в систему. В случае необходимости, пользователи могут убрать экран блокировки Windows 11, если он не нужен на данном компьютере.
Как отключить экран блокировки в Windows 11 (видео)
Похожие публикации:
- Как убрать строку поиска Windows 11 — 3 способа
- Как изменить дату и время на компьютере в Windows
- Отключение изоляции ядра Windows 11 — 5 способов
- Как удалить или переустановить Microsoft Store в Windows 11
- Как перенести панель задач Windows 11 — 2 способа
Если вы считаете, что экран блокировки Windows 11 – это бесполезная функция, которая только отнимает время, вы можете отключить ее, в данном руководстве рассмотрим, как это сделать.
В Windows 11 нет возможности отключить экран блокировки простым способом, для этого потребуется использовать терминал, редактор локальной групповой политики или редактор реестра.
Экран блокировки — это первый экран, после запуска Windows 11, с его помощью вам доступна следующая информация: дата и время, статус приложений и фоновое изображение. Все это можно является дополнительным шагом для входа в систему, вы можете отключить эту функцию, если для вас она бесполезна.
В этом руководстве рассмотрим три способа отключить экран блокировки в Windows 11:
- Отключить экран блокировки в Windows 11 с помощью Терминала
- Отключить экран блокировки в Windows 11 с помощью Групповой политики
- Отключить экран блокировки в Windows 11 с помощью редактора реестра
Отключить экран блокировки в Windows 11 с помощью Терминала
Самый быстрый способ отключить экран блокировки Windows 11 который подойдет для любой редакции.
Шаг 1: Откройте Терминал Windows от имени Администратора.
Шаг 2: Скопируйте и вставьте следующую команду:
reg add "HKLM\SOFTWARE\Policies\Microsoft\Windows\Personalization" /v NoLockScreen /t REG_DWORD /f /d 1
Шаг 3: Нажмите клавишу Enter и перезапустите компьютер, экран блокировки будет отключен.
Если вы когда-нибудь снова включить экран блокировки, выполните команду:
reg add "HKLM\SOFTWARE\Policies\Microsoft\Windows\Personalization" /v NoLockScreen /t REG_DWORD /f /d 0
Все вы только что выключили показ экрана блокировки!
Отключить экран блокировки с помощью групповой политики в Windows 11
В Windows 11 Pro, Предприятие, или Education, вы можете использовать редактор локальной групповой политики, чтобы отключить экран блокировки Windows 11.
Чтобы отключить экран блокировки в Windows 11, выполните следующие действия:
Шаг 1: Откройте редактор локальной групповой политики, для этого в меню «Пуск» в строке поиска введите:
gpedit.msc и кликните верхний результат, чтобы открыть его.
Шаг 2: В редакторе групповой политики перейдите по следующему пути:
Конфигурация компьютера\Административные шаблоны\Панель управления\Персонализация
Шаг 3: Дважды кликните политику «Запрет отображения экрана блокировки».
Шаг 4: В окне настройки параметра политики выберите вариант «Включено».
Шаг 5: Нажмите кнопку «Применить» и «ОК», после чего, перезагрузите компьютер.
При следующем включении вашего ноутбука или стационарного компьютера вместо экрана блокировки вы сразу перейдете на экран входа.
Отключить экран блокировки Windows 11 с помощью редактора реестра
В Windows 11 Домашняя нет редактора локальной групповой политики, но, вы все равно можете отключить экран блокировки, но вам нужно будет внести правки в реестр. Этот способ также будет работать с выпусками Windows 11 Pro, Enterprise и Education.
Примечание: изменение реестра может вызвать серьезные проблемы при неправильном использовании. Предполагается, что вы знаете, что делаете, и перед внесением изменений создали полную резервную копию реестра.
Шаг 1: Откройте меню «Пуск» и введите в строку поиска Regedit.
Шаг 2: Выберите в результатах, редактор реестра, чтобы открыть его.
Шаг 3: В редакторе реестра перейдите по следующему пути:
HKEY_LOCAL_MACHINE\SOFTWARE\Policies\Microsoft\Windows
Шаг 4: Кликните правой кнопкой мыши папку «Windows», выберите в контекстном меню «Создать» → «Раздел».
Шаг 5: Назовите созданный раздел «Personalization».
Шаг 6: Теперь в разделе «Personalization» создайте новый параметр DWORD (32 бита) с именем «NoLockScreen», для этого кликните правой кнопкой мыши папку «Personalization», выберите в меню «Создать» → «Параметр DWORD (32 бита).
Шаг 7: Откройте параметр «Nolockscreen» и измените его значение с 0 на 1 и нажмите кнопку «ОК».
Шаг 8: Перезагрузите компьютер.
После того, как вы выполните эти шаги, экран блокировки будет удален, и вместо него должен появиться экран входа.
В ОС Windows 11 нет никаких настроек в приложении «Параметры» для отключения экрана блокировки, но мы можем изменить значения реестра или групповой политики, чтобы отключить его.
Экран блокировки в Windows 11 не только приветствует нас великолепными обоями с различными виджетами (время, погода, новости и т.д.), но и выступает в качестве меры безопасности для предотвращения несанкционированного доступа к нашему ПК. Каждый раз, когда мы загружаемся или входим в систему, по умолчанию нам нужно проходить через экран блокировки.
Некоторым пользователям нравится идея экрана блокировки, но находятся такие пользователи, которые просто хотят по быстрее перейти на свой рабочий стол, не затрачивая лишнее время.
Если вы относитесь к числу тех, кто не хочет мучиться с экраном блокировки, то вам повезло! В этой инструкции рассмотрим два способа по отключению экрана блокировки на компьютере с Windows 11.
Для начала нажимаем на клавиатуре сочетание клавиш «Win+R» для вызова диалогового окна «Выполнить», в котором вводим команду «regedit» и нажимаем кнопку «ОК».
Появится окно контроля учетных записей — «Разрешить этому приложению вносить изменения на вашем устройстве?», нажимаем кнопку «Да».
После того, как откроется окно редактора реестра, копируем и вставляем следующий текст в адресную строку:
Компьютер\HKEY_LOCAL_MACHINE\SOFTWARE\Policies\Microsoft\Windows
и нажимаем «Enter» на клавиатуре.
После этого щелкаем правой кнопкой мыши по разделу «Windows» на левой панели и выбираем «Создать» — «Раздел» в контекстном меню.
Новый раздел называем «Personalization».
Теперь, необходимо создать новый параметр. Для этого щелкаем правой кнопкой мыши в пустом месте правой части окна и в появившемся контекстном меню выбираем «Создать» — «Параметр DWORD (32 бита)».
Созданный параметр переименовываем в «NoLockScreen».
Далее, щелкаем по созданному параметру «NoLockScreen» два раза, пока не появится окно изменения параметра. В разделе «Система исчисления» выбираем «Шестнадцатеричная», а в поле «Значение» устанавливаем значение «1». Нажимаем кнопку «ОК».
Теперь, чтобы изменения вступили в силу, необходимо перезагрузить компьютер. После перезагрузки компьютера мы попадем сразу на рабочий стол.
Отключаем экран блокировки при помощи реестра групповых политик в Windows 11
Процесс отключения экрана блокировки с помощью редактора групповой политики аналогичен настройки в редакторе реестра. Чтобы открыть редактор групповой политики, жмём горячие клавиши «Win+R» для вызова диалогового окна «Выполнить», в котором вводим команду «gpedit.msc» и нажимаем кнопку «ОК».
Откроется окно «Редактор локальной групповой политики», в меню слева переходим в раздыл «Конфигурация компьютера» — «Административные шаблоны» — «Персонализация».
Находим параметр политики «Запрет отображения экрана блокировки» и щелкаем по нему два раза левой кнопкой мыши.
Откроется окно настройки параметра. Задаем значение «Включено» и нажимаем кнопку «ОК».
Теперь перезагружаем компьютер, чтобы изменения вступили в силу.