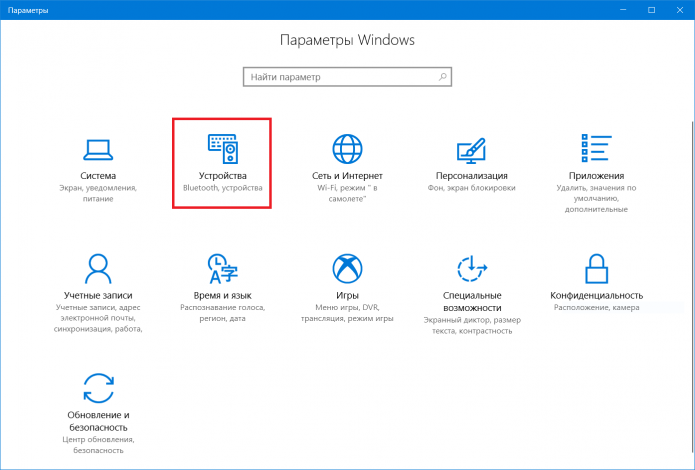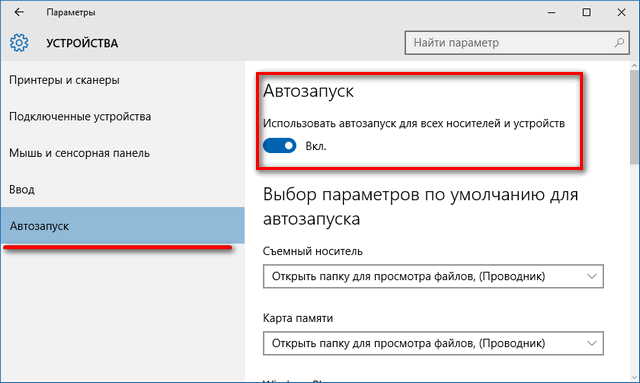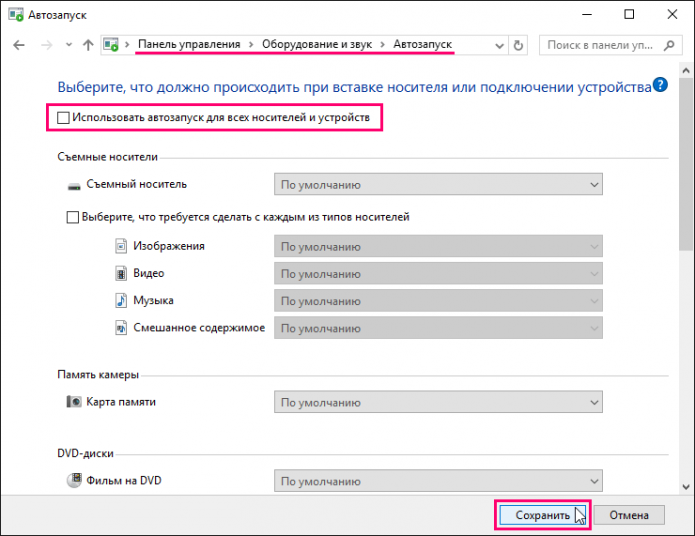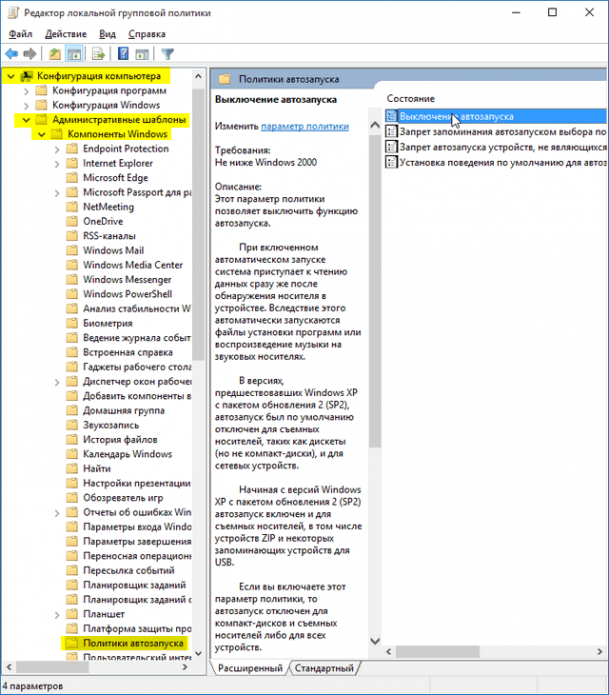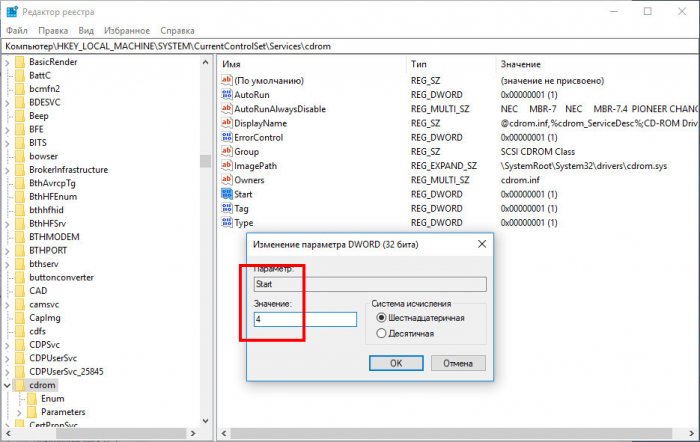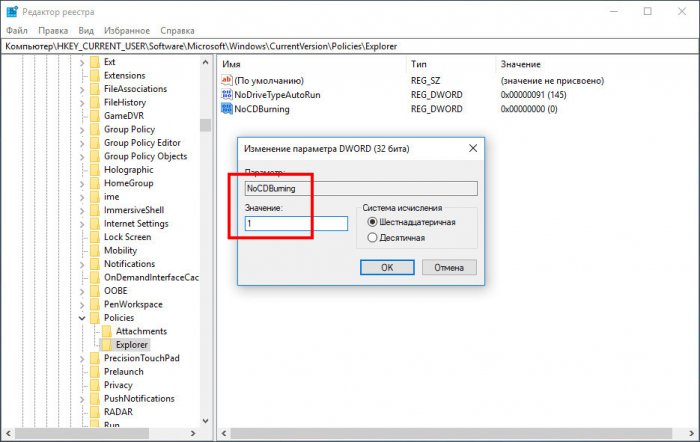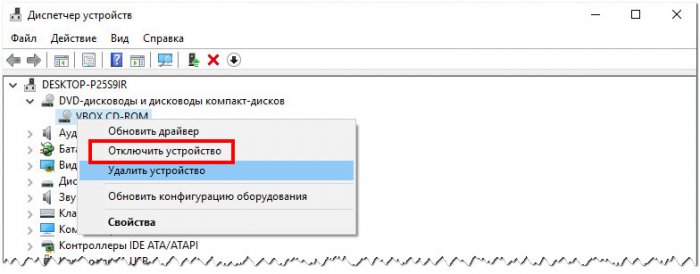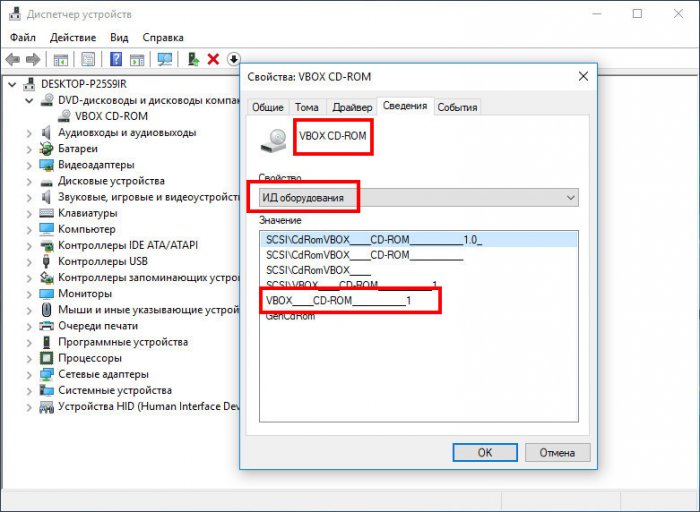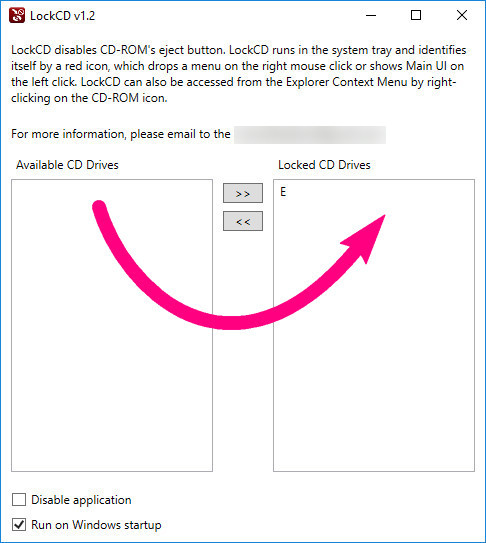Автозапуск в Windows — удобная функция, позволяющая автоматизировать некоторые процессы и экономить время пользователя при работе с внешними дисками. С другой стороны, всплывающее окно часто может раздражать и отвлекать, а автоматический запуск таит в себе опасность быстрого распространения вредоносных программ, которые могут находиться на сменном носителе. Поэтому будет полезно узнать, как отключить автозапуск DVD привода в Windows 10.
Отключение автозапуска DVD-привода через «Параметры»
Это самый быстрый и простой способ. Этапы отключения функции:
- Сначала заходим в меню «Пуск» и выбираем «Все приложения».
- Находим среди них «Параметры» и в открывшемся диалоговом окне нажимаем «Устройства». Кроме того, попасть в раздел «Параметры» можно другим способом — введя сочетание клавиш Win+I.
Пункт «Устройства» располагается на втором месте верхней строки
- Откроются свойства устройства, среди них в самом верху находится единственный переключатель с ползунком. Передвигаем его в нужное нам положение — Отключено (Откл.).
Ползунок в положении «Откл.» заблокирует всплывающие окна всех внешних устройств, а не только DVD-привода
- Готово, всплывающее окно при каждом запуске сменного носителя больше не будет беспокоить. При необходимости можно включить функцию тем же путем.
Если необходимо выключить параметр только для определённого типа устройства, например, DVD-диска, при этом оставить функцию для флешек или иных носителей, можно выбрать соответствующие параметры на Панели управления.
Отключение с помощью Панели управления Windows 10
Этот способ позволит настроить функцию более точно. Пошаговая инструкция:
- Чтобы попасть в Панель управления, нажимаем Win+R и вводим команду «control». Также можно сделать это через меню «Пуск»: для этого заходим в раздел «Служебные» и выбираем из списка «Панель управления».
- Находим вкладку «Автозапуск». Здесь мы можем выбрать индивидуальные параметры для каждого типа носителя. Для этого убираем галочку, отмечающую использование параметра для всех устройств, и в списке съёмных носителей выбираем нужный нам — DVD-диски.
Если не изменить параметры отдельных внешних носителей, автозапуск отключится для всех них
- Настраиваем параметры отдельно, не забывая сохранить. Так, к примеру, выбрав пункт «Не выполнять никаких действий», мы отключаем высплывающее окно для этого вида устройств. При этом на параметр других сменных носителей наш выбор никак не повлияет
Как отключить автозапуск с помощью клиента групповой политики
Если предыдущие способы по каким-либо причинам не подходят, можно воспользоваться консолью операционной системы. Этапы отключения функции:
- Открываем окно «Выполнить» (сочетанием клавиш Win+R) и вводим команду gpedit.msc.
- Выбираем «Административные шаблоны», подменю «Компоненты Windows» и раздел «Политики автозапуска».
- В открывшемся с правой стороны меню нажимаем на первый пункт — «Выключение автозапуска» и отмечаем пункт «Включено».
Можно выбрать один, несколько или все носители, для которых будет отключён автозапуск
- После этого выбираем тип носителя, для которого будем применять заданный параметр
Отключить встроенную в Windows 10 функцию автозапуска DVD-привода под силу даже начинающему пользователю. Достаточно выбрать наиболее удобный для вас способ и следовать нехитрым инструкциям. Автоматический запуск будет отключён, а ваша операционная система будет защищена от возможного проникновения вирусов.
- Распечатать
Оцените статью:
- 5
- 4
- 3
- 2
- 1
(3 голоса, среднее: 5 из 5)
Поделитесь с друзьями!
Подзаголовки:
1. Проверка ресурсов компьютера перед отключением DVD-привода.
2. Отключение DVD-привода на уровне BIOS.
3. Отключение DVD-привода в «Диспетчере устройств».
4. Проверка отключения DVD-привода в Windows 10.
Инструкция:
1. Проверьте, не используется ли ваш DVD-привод какими-то программами, особенно системными, такими как антивирусы или резервное копирование. Их работа может нарушить процесс отключения и повредить систему. При необходимости закройте все программы.
2. Перезапустите компьютер и загрузитесь в BIOS (обычно это делается клавишей Del, F2 или F10 во время запуска компьютера) и найдите настройки для SATA-контроллера. В некоторых случаях может быть необходимо настроить режим SATA-контроллера на «AHCI» или «Disabled». Сохраните изменения и выйдите из BIOS.
3. Откройте «Диспетчер устройств», нажав сочетание клавиш Win+X и выберите пункт «Диспетчер устройств». Найдите категорию «Дисководы», раскройте ее и найдите DVD-привод. Нажмите на него правой кнопкой мыши и выберите «Отключить устройство». Подтвердите действие.
4. Перезапустите компьютер и проверьте, отключился ли DVD-привод в Windows 10. Если всё сработало, DVD-привод теперь не будет отображаться в списке устройств и других местах.
Советы:
— Если вы используете ноутбук, отключение DVD-привода может сэкономить заряд батареи.
— Если вы всё же решите включить DVD-привод снова, повторите все шаги выше, только на шаге 3 выберите «Включить устройство».
Оптические диски постепенно выходят из употребления, параллельно уменьшается и количество моделей ноутбуков со встроенным дисководом. Для окончательно перешедших на флешки пользователей встроенный в ноутбук CD-ROM это пережиток, от которого было бы неплохо избавиться если не физически, то хотя бы на программном уровне. Ну что же, это вполне реально. Вот несколько способов ограничить функционал дисковода.
Спрятать ярлык CD-ROM в разделе «Этот компьютер» можно применив простенький твик реестра. Скачайте
по ссылке
архив с файлами, распакуйте, зайдите в папку «Скрыть значок CD-ROM» и запустите файл NoVisible.reg. Для вступления изменений в силу перезагрузите компьютер. Чтобы включить показ дисковода, выполните слияние файла Visible.reg и так же перезагрузитесь.
В распакованном архиве вы также найдете папку «Отключение выброса лотка». В ней будет два файла реестра, из которых Nothrow.reg отключает автоматический выброс дисковода по завершении записи диска, второй, Throw.reg, включает его обратно. Для применения новых настроек перезагружаемся. Спорно, но возможно, что кому-то пригодится и такое решение.
Если ваша цель — запретить дисководу производить чтение оптических носителей, просто отключите его в Диспетчере устройств. Альтернатива штатном диспетчеру — портативная утилита Devcon, предназначенная для управления устройствами, в том числе теми, которые недоступны из встроенной оснастки devmgmt.msc. Devcon входит в состав пакета DDK, но в интернете найти ее можно и отдельно.
Забросьте исполняемый файл утилиты в папку System32, откройте от имени администратора командную строку и выполните в ней команду вида devcon.exe disable ID, где ID — идентификатор вашего привода, скопированный из окошка свойств привода на вкладке «Сведения».
Наконец, вы можете заблокировать использование дисковода, запретив его открытие нажатием кнопки на лотке. Предлагаем воспользоваться бесплатной утилитой LockCD. Скачайте ее с ресурса https://sourceforge.net/projects/lockcd/, установите и запустите. Затем выделите в поле «Available CD Drives» букву вашего дисковода и нажмите кнопку перемещения элемента в область «Locked CD Drives».
Применять описанные выше способы можно как по отдельности, так и комбинируя с друг другом. Что касается использования утилиты LockCD, на некоторых версиях Windows она работает не совсем корректно, поэтому перед ее установкой не помешает создать системную точку восстановления.
Windows 10 предлагает широкий спектр возможностей для настройки компьютера под свои потребности. Одним из таких элементов является DVD дисковод, который может быть как внешним, так и встроенным в устройство. Возможно, вам потребуется удалить DVD дисковод для освобождения места на компьютере или по другим причинам.
В данной статье мы предоставим подробную инструкцию о том, как удалить DVD дисковод на Windows 10. Мы рассмотрим два основных способа — удаление дисковода через Диспетчер устройств и удаление драйвера дисковода.
Содержание
- Удаление DVD дисковода через Диспетчер устройств
- Удаление драйвера DVD дисковода
- Как удалить DVD дисковод на Windows 10
- Подготовка к удалению
- Отключение DVD дисковода
- Отключение программного обеспечения
- Удаление драйверов дисковода
- Проверка удаления DVD дисковода
- Восстановление DVD дисковода
- Резюме и рекомендации
Удаление DVD дисковода через Диспетчер устройств
1. Щелкните правой кнопкой мыши на кнопке «Пуск» и выберите «Диспетчер устройств».
2. В Диспетчере устройств найдите раздел «Диски» или «DVD/CD-ROM приводы». Разверните его, чтобы увидеть список доступных дисководов.
3. Выберите DVD дисковод, который вы хотите удалить. Щелкните на нем правой кнопкой мыши и выберите «Удалить». Возможно, потребуется подтверждение удаления.
Удаление драйвера DVD дисковода
1. Откройте «Пуск» и выберите «Параметры».
2. В открывшемся окне «Параметры» выберите «Система».
3. На панели слева выберите «Обновление и безопасность».
4. В разделе «Обновление и безопасность» выберите «Восстановление».
5. В разделе «Восстановление» найдите «Расширенный запуск» и нажмите на кнопку «Перезагрузить сейчас».
6. После перезагрузки компьютера вы увидите окно с несколькими параметрами восстановления. Выберите «Отладочный режим».
7. Когда компьютер перезагрузится в отладочном режиме, откройте «Пуск» и выберите «Диспетчер устройств».
8. Найдите раздел «Диски» или «DVD/CD-ROM приводы» в Диспетчере устройств и разверните его.
9. Выберите DVD дисковод, который вы хотите удалить, щелкните на нем правой кнопкой мыши и выберите «Удалить».
После завершения указанных выше шагов DVD дисковод будет удален с вашего компьютера. Обратите внимание, что удаление DVD дисковода может ограничить некоторые функции воспроизведения дисков, поэтому перед удалением рекомендуется убедиться в необходимости этого действия.
Как удалить DVD дисковод на Windows 10
1. Войдите в систему под учетной записью пользователя с правами администратора.
2. Нажмите Win + X на клавиатуре, чтобы открыть контекстное меню Пуск. В этом меню выберите Устройства и принтеры.
3. В открывшемся окне Устройства и принтеры найдите раздел Переносные устройства.
4. Найдите в списке устройств свой DVD дисковод и щелкните правой кнопкой мыши по его значку.
5. В контекстном меню выберите опцию Удалить устройство.
6. Появится окно с подтверждением удаления дисковода. Нажмите Да, чтобы продолжить.
7. После завершения процесса удаления DVD дисковода, закройте окна Устройства и принтеры и Панель управления.
Теперь DVD дисковод будет удален из системы и более не отображается в Проводнике Windows и других приложениях. Если вы захотите вернуть дисковод, вам придется повторно установить его драйверы или подключить его физически к компьютеру.
Подготовка к удалению
Перед тем, как удалить DVD дисковод на Windows 10, следует выполнить несколько подготовительных шагов:
- Убедитесь, что у вас есть административные привилегии на компьютере.
- Сделайте резервную копию важных данных с диска, который будет удален. В процессе удаления, все данные, хранящиеся на этом диске, будут удалены без возможности их восстановления.
- Если у вас установлены программы, которые используют DVD дисковод, убедитесь, что вы их закрыли перед удалением дисковода.
- Отключите DVD дисковод от компьютера. Если у вас внешний дисковод, отсоедините его от USB-порта. Если у вас встроенный дисковод, отключите его в настройках компьютера.
После выполнения этих шагов, вы будете готовы удалить DVD дисковод на Windows 10.
Отключение DVD дисковода
Если у вас нет необходимости использовать DVD дисковод, вы можете отключить его на компьютере с операционной системой Windows 10. Это может быть полезно, например, если вы хотите освободить дополнительное пространство или избежать возможных проблем с устройством. Вот как отключить DVD дисковод на Windows 10:
-
Нажмите правой кнопкой мыши на кнопку «Пуск» в левом нижнем углу экрана и выберите «Устройства и принтеры» в контекстном меню.
-
В открывшемся окне «Устройства и принтеры» найдите раздел «Портативные устройства» и раскройте его.
-
Найдите свой DVD дисковод в списке устройств и нажмите правой кнопкой мыши на нем.
-
В контекстном меню выберите «Свойства».
-
В открывшемся окне «Свойства» перейдите на вкладку «Оборудование».
-
В списке устройств найдите свой DVD дисковод и выберите его.
-
Нажмите кнопку «Свойства» внизу окна.
-
В открывшемся окне «Свойства» выберите вкладку «Драйвер».
-
Нажмите кнопку «Отключить устройство» и подтвердите свое действие, если попросит система.
-
Нажмите кнопку «ОК» в окнах «Свойства» и «Устройства и принтеры».
Теперь ваш DVD дисковод будет отключен на компьютере с операционной системой Windows 10. Если в будущем вам понадобится использовать его, вы можете повторить эту процедуру и включить его снова.
Отключение программного обеспечения
Если проблема с DVD дисководом не решается после удаления аппаратного обеспечения и его драйверов, возможно, проблема связана с программным обеспечением. В этом случае вы можете отключить программы, связанные с работой DVD дисковода на вашем компьютере. Для этого выполните следующие шаги:
- Откройте меню «Пуск» и выберите «Панель управления».
- В панели управления найдите раздел «Программы» и выберите «Удаление программ».
- В списке программ найдите программы, связанные с дисководом (например, «PowerDVD» или «Nero») и щелкните правой кнопкой мыши на их названии.
- Выберите «Удалить» или «Изменить/удалить», чтобы удалить эти программы с компьютера.
- Следуйте инструкциям на экране, чтобы завершить удаление программ.
- Перезагрузите компьютер, чтобы изменения вступили в силу.
После отключения программного обеспечения, связанного с DVD дисководом, выполните поиск обновлений для вашей операционной системы и установите их, если они доступны. Это поможет обновить драйверы и восстановить работу DVD дисковода, если проблема была связана с устаревшим или поврежденным драйвером.
Удаление драйверов дисковода
Для удаления драйверов дисковода на Windows 10, следуйте этим шагам:
- Откройте меню «Пуск» и выберите «Панель управления».
- В «Панели управления» найдите категорию «Оборудование и звук» и выберите «Устройства и принтеры».
- В списке устройств найдите раздел «Дисковые устройства» и щёлкните правой кнопкой мыши на дисковод, который вы хотите удалить.
- В открывшемся контекстном меню выберите «Свойства».
- В диалоговом окне «Свойства» перейдите на вкладку «Драйвер».
- Нажмите на кнопку «Удалить драйвер».
- Появится предупреждающее сообщение, подтвердите удаление драйвера, нажав «ОК».
После выполнения всех указанных шагов драйвер дисковода будет удален с вашего компьютера. Если вам потребуется использовать дисковод в будущем, система автоматически установит соответствующий драйвер при его подключении.
Проверка удаления DVD дисковода
После выполнения всех предыдущих шагов, вам следует проверить, действительно ли DVD дисковод был успешно удален на вашем компьютере под управлением Windows 10. Для этого выполните следующие действия:
- Нажмите правой кнопкой мыши на кнопке «Пуск» в левом нижнем углу экрана и выберите пункт «Диспетчер устройств».
- В открывшемся окне Диспетчера устройств найдите раздел «Дисковые устройства».
- Разверните этот раздел и проверьте его содержимое.
- Если вы больше не видите списка устройств, включая DVD дисковод, значит, вы успешно удалили DVD дисковод на Windows 10.
Теперь вы можете быть уверены, что DVD дисковод был полностью удален с вашего компьютера. Если вы все еще испытываете проблемы с DVD дисководом, возможно, стоит обратиться к специалисту, который сможет помочь вам решить данную проблему.
Восстановление DVD дисковода
Если у вас возникли проблемы с DVD дисководом после удаления его из устройств в Windows 10, вы можете попробовать восстановить его с помощью следующих шагов:
1. Откройте «Управление компьютером».
2. В левой части окна выберите «Диспетчер устройств».
3. Разверните раздел «DVD/CD-ROM приводы».
4. Щелкните правой кнопкой мыши на названии DVD дисковода, который вы хотите восстановить, и выберите «Включить устройство».
5. Перезагрузите компьютер и проверьте, работает ли DVD дисковод.
Если этот метод не помог восстановить DVD дисковод, возможно, причина проблемы в неправильных драйверах или конфликте с другими устройствами. В таком случае рекомендуется обратиться к производителю вашего компьютера или DVD дисковода для получения поддержки и решения проблемы.
Резюме и рекомендации
В данной статье мы рассмотрели, как удалить DVD дисковод на операционной системе Windows 10. Это может быть полезно, если у вас есть лишний или неисправный дисковод, который вы больше не хотите использовать.
Процедура удаления DVD дисковода в Windows 10 довольно проста и может быть выполнена всего за несколько шагов:
| Шаг 1: | Откройте управление устройствами. |
| Шаг 2: | Найдите DVD дисковод в списке устройств и щелкните правой кнопкой мыши. |
| Шаг 3: | Выберите опцию «Удалить устройство». |
| Шаг 4: | Подтвердите удаление дисковода. |
| Шаг 5: | Перезагрузите компьютер, чтобы изменения вступили в силу. |
После выполнения этих шагов DVD дисковод будет удален и больше не будет отображаться в системе.
Рекомендуется перед удалением DVD дисковода убедиться, что у вас есть альтернативные способы чтения и записи дисков, такие как внешний DVD привод или возможности сети.
Также стоит отметить, что удаление DVD дисковода может привести к невозможности использования определенных программ, которые требуют наличия дисковода. Поэтому перед удалением рекомендуется оценить все последствия и взвесить плюсы и минусы данной операции.
Отключение DVD привода на ноутбуке может быть полезно, если вы используете внешний привод или хотите сэкономить заряд батареи. Операционная система Windows 10 предоставляет несколько способов отключения DVD привода, и в этой статье мы рассмотрим их пошагово.
Шаг 1: Откройте диспетчер устройств
Откройте меню «Пуск», нажав на кнопку соответствующего имени на панели задач или нажав клавишу с логотипом Windows на клавиатуре. Введите «Диспетчер устройств» в строку поиска и выберите соответствующий результат.
Шаг 2: Найдите DVD привод
В Диспетчере устройств найдите раздел «DVD/CD-ROM приводы» и щелкните на нем, чтобы раскрыть дерево подключенных устройств. Найдите ваш DVD привод в списке и щелкните на нем правой кнопкой мыши.
Шаг 3: Отключите DVD привод
В контекстном меню выберите «Отключить устройство». Если устройство было активно, оно теперь будет отключено, и вы больше не сможете использовать его до тех пор, пока не повторно включите его в Диспетчере устройств.
Шаг 4: Перезагрузите компьютер
Чтобы изменения вступили в силу, необходимо перезагрузить компьютер. Для этого выберите «Пуск» и нажмите на кнопку «Перезагрузка».
Советы:
— Если вы хотите сделать DVD привод снова доступным, просто вернитесь к Диспетчеру устройств, найдите привод и выберите «Включить устройство».
— Вместо отключения DVD привода, вы также можете заблокировать его. В контекстном меню выберите «Заблокировать устройство», чтобы предотвратить его использование до следующей перезагрузки компьютера.
— Если у вас есть внешний DVD привод, его можно использовать вместо встроенного в ваш ноутбук. Подключите его к USB-порту и выберите его в программе, которая должна использовать привод для чтения или записи дисков.