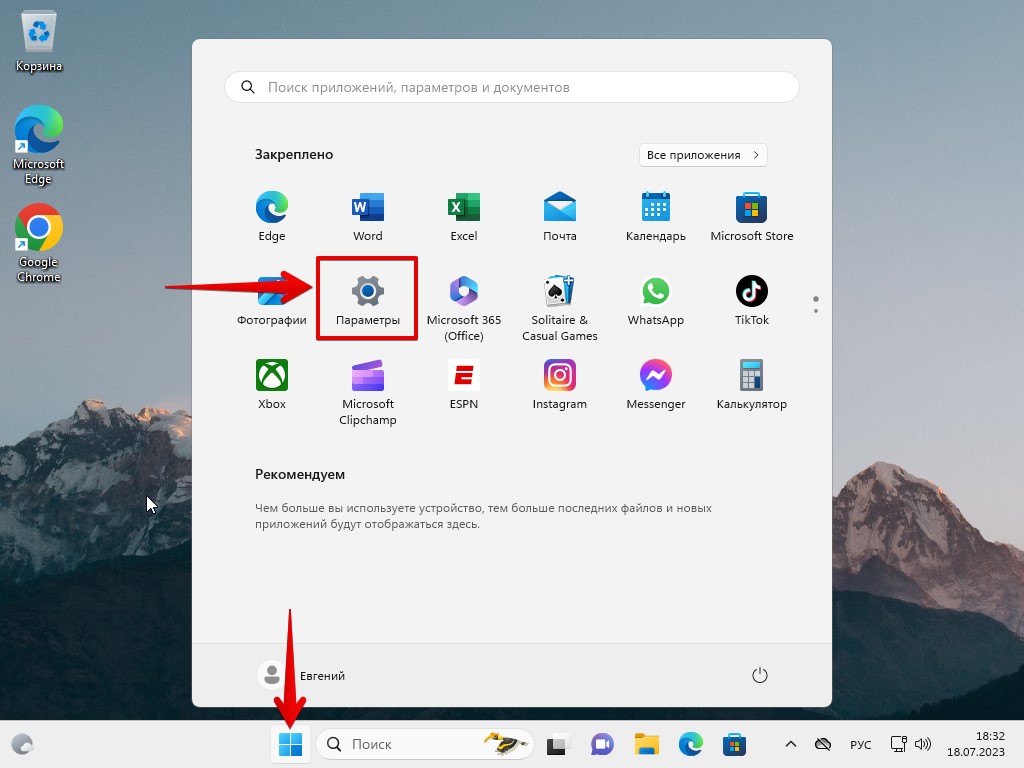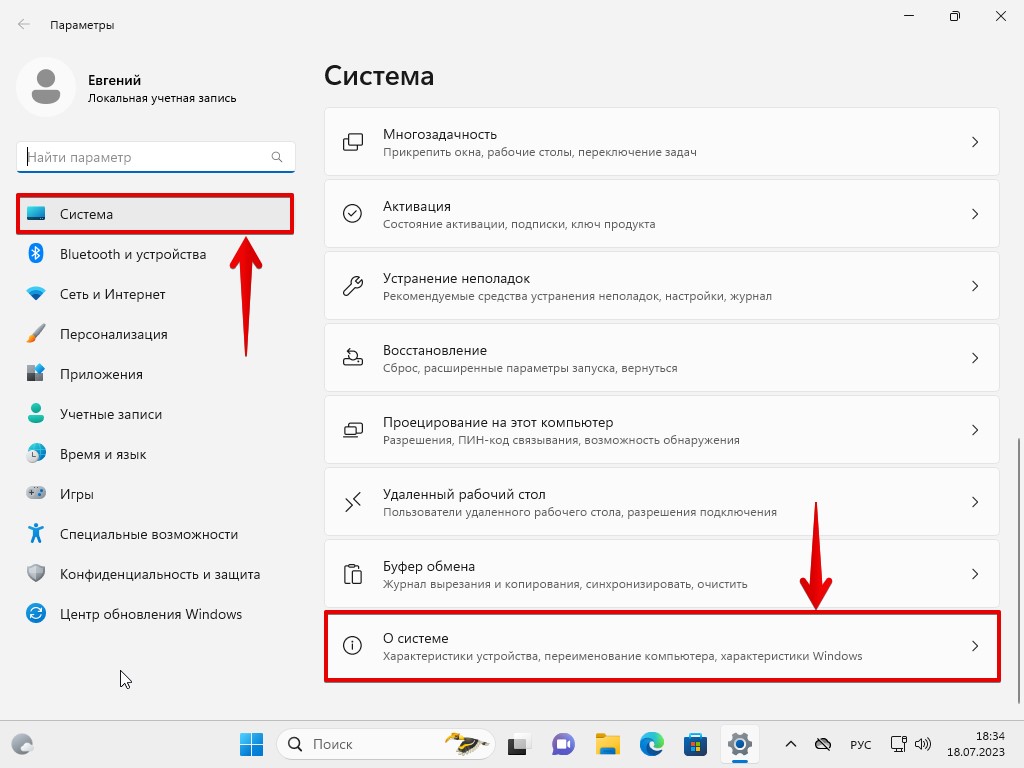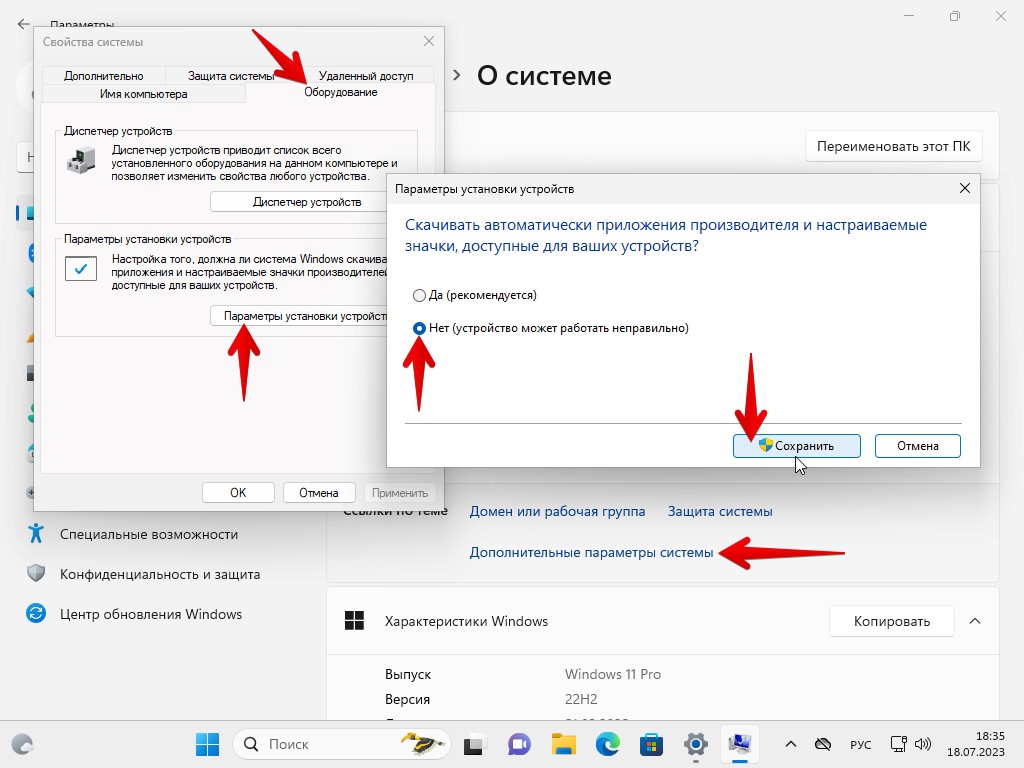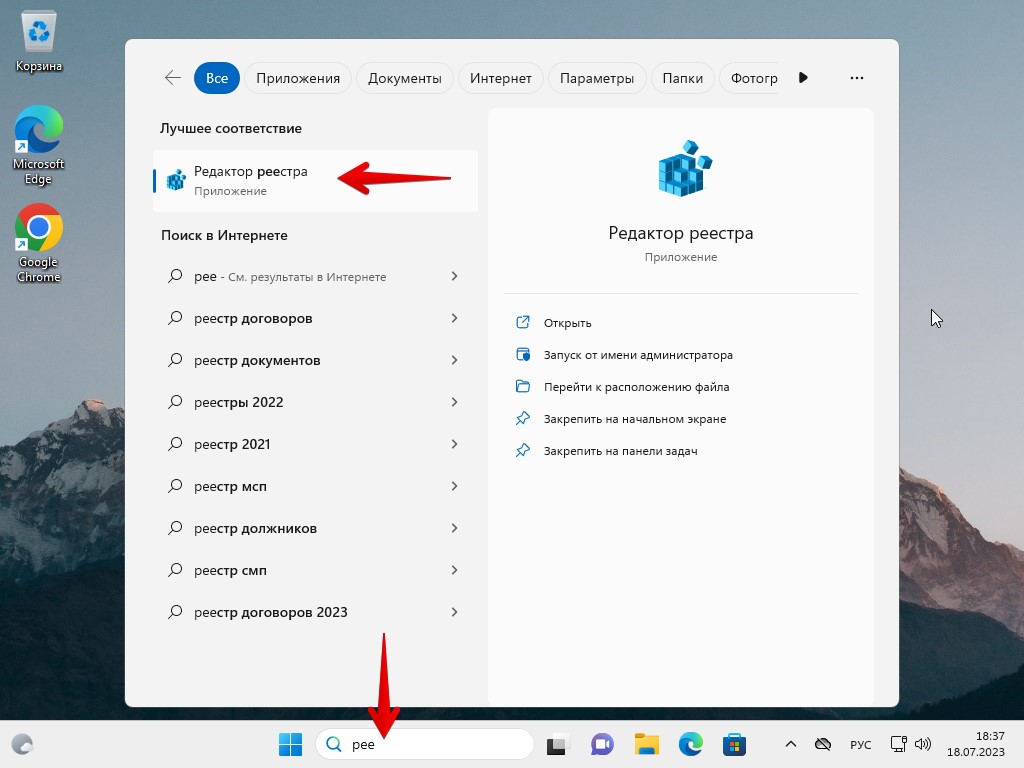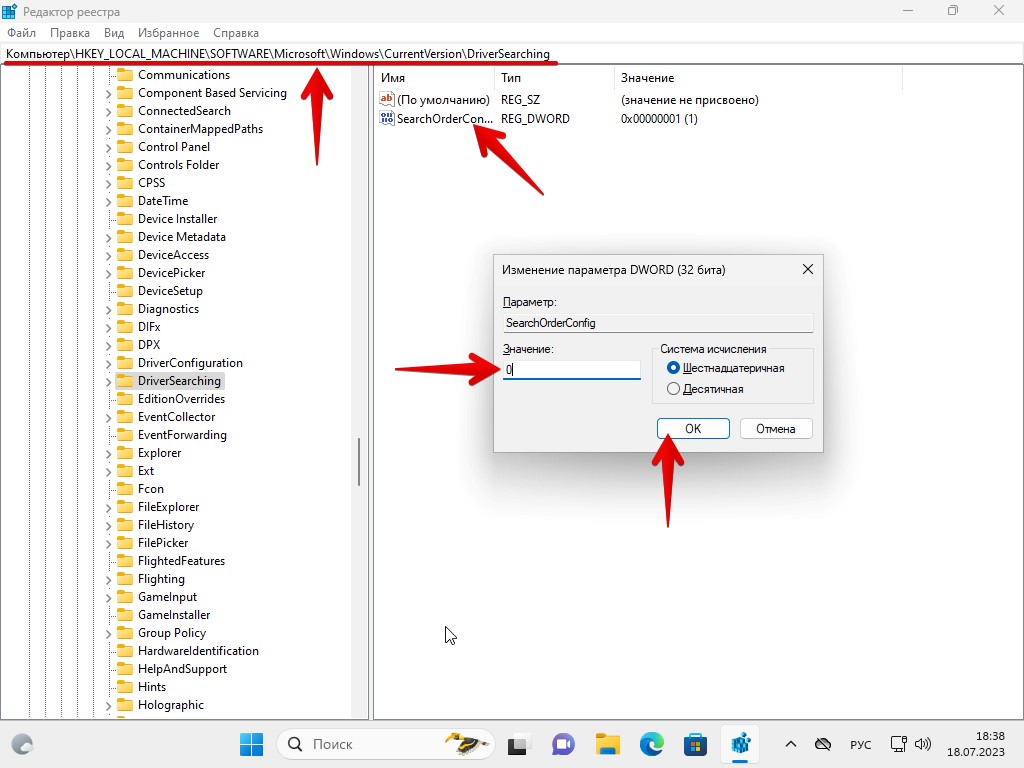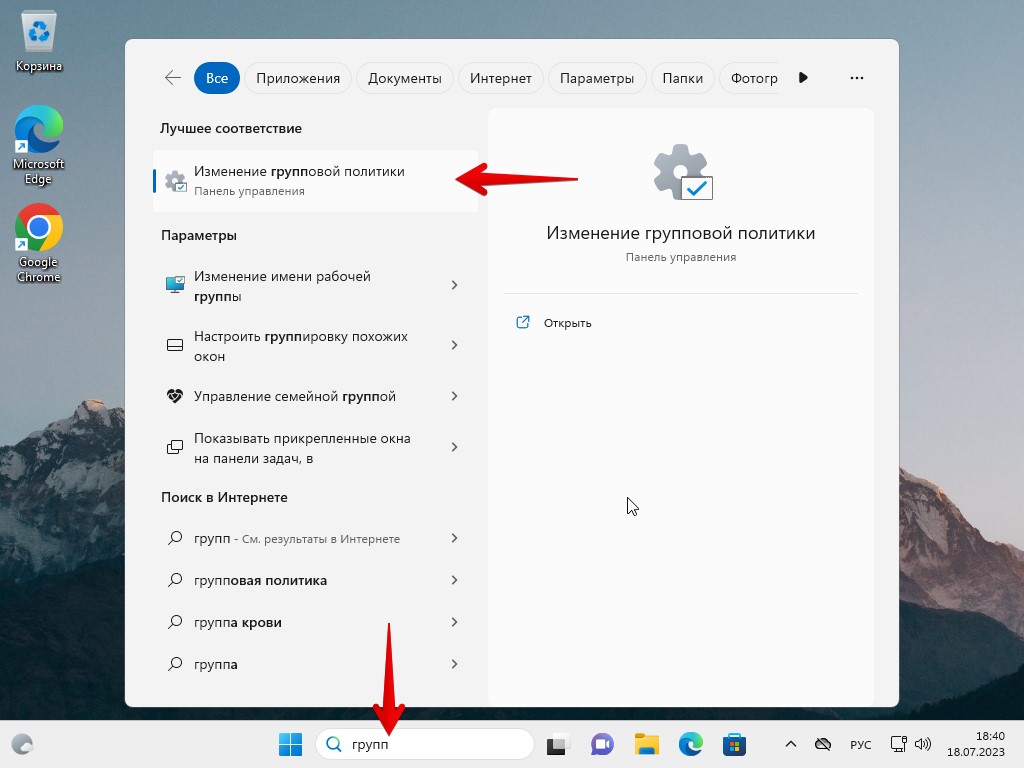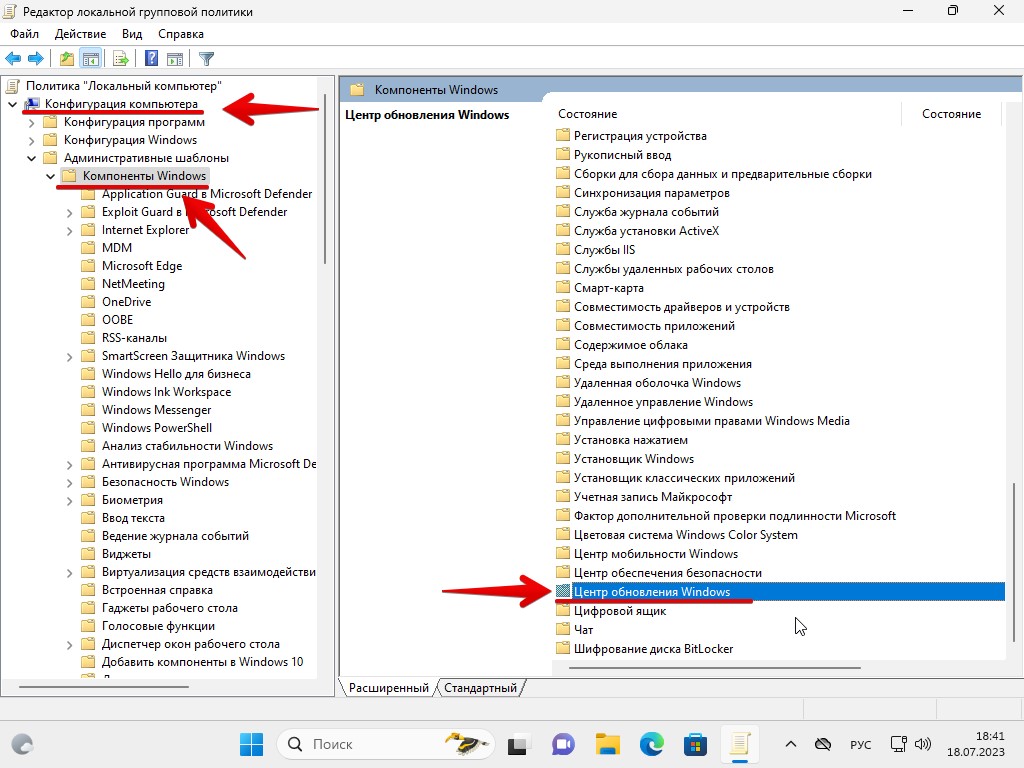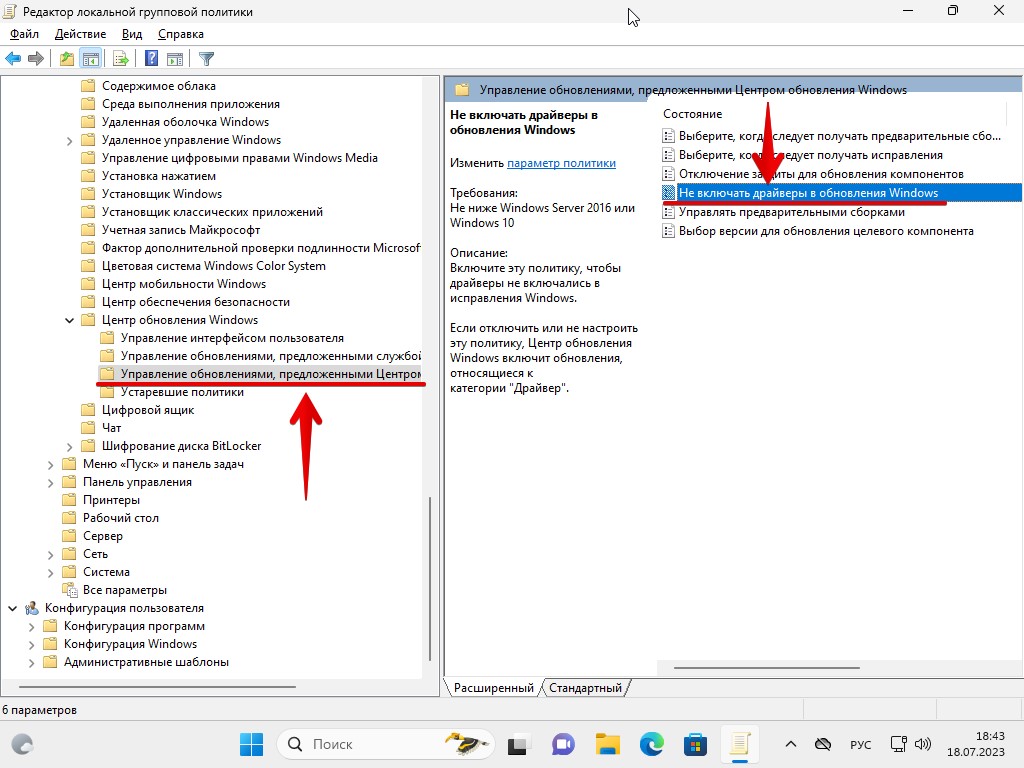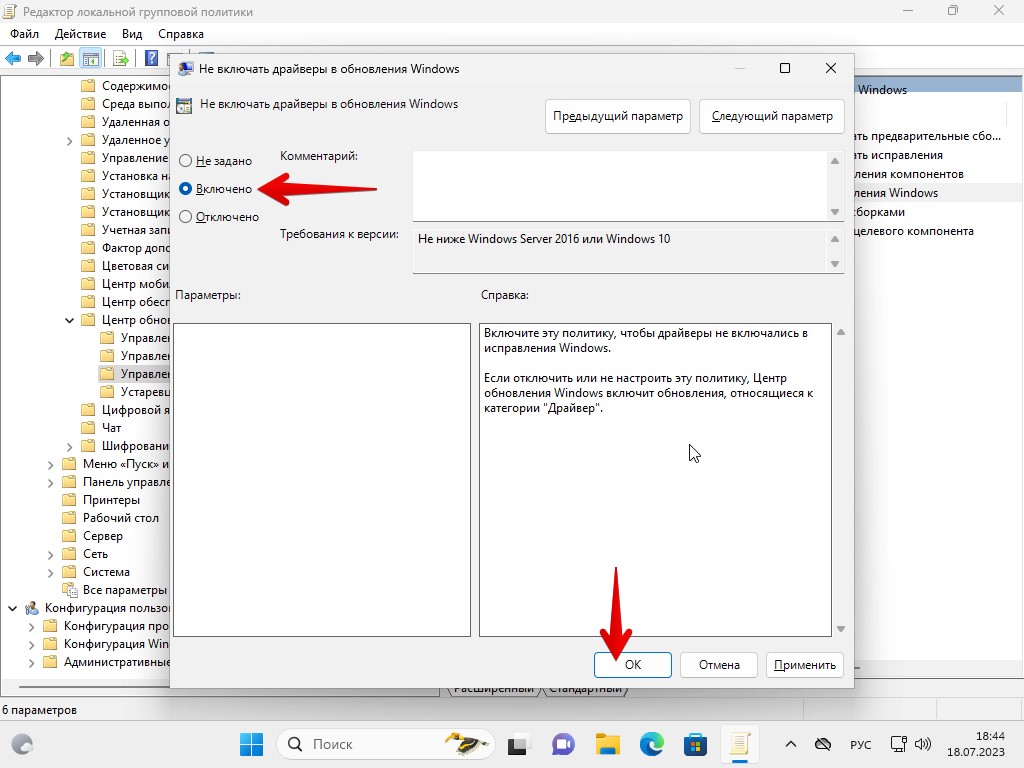Для каждого периферийного устройства, установленного на нашем ПК, должен быть установлен соответствующий драйвер, обеспечивающий правильную работу устройства и взаимодействие с операционной системой Windows 11. Например, без драйвера для Wi-Fi мы не сможем подключиться к сети Интернет, даже если на нашем компьютере подключена карта Wi-Fi.
Таким образом, Windows 11 по умолчанию автоматически обновляет все драйверы до их последней версии.
Однако существуют моменты, когда драйверы автоматически устанавливать не нужно, например, устройство стабильно работает с определенной версией драйвера на старом ПК и установка новой версии не желательно.
Способ 1. Отключите автоматическое обновление драйверов через приложение параметры
Щелкаем меню «Пуск», а затем нажимаем на плитку «Параметры», чтобы продолжить.
Переходим в раздел «Система», далее выберите плитку «О системе» в правой нижней части окна.
Прокручиваем окно вниз и находим «Дополнительные параметры системы», кликаем левой кнопкой мыши чтобы продолжить. Это откроет отдельное окно на нашем экране.
В окне «Свойства системы» перейдем на вкладку «Оборудование» и нажмем кнопку «Параметры установки устройства». Это откроет еще одно окно на экране.
Теперь выбираем вариант «Нет» и нажимаем «Сохранить». Для этого нам потребуются права администратора.
Способ 2. Отключаем автоматическое обновление драйверов через редактор реестра
На панели задач в поисковой строке вводим запрос «Реестр», чтобы выполнить поиск. Затем щелкаем плитку «Редактор реестра».
После этого переходим по ветке:
Компьютер\HKEY_LOCAL_MACHINE\SOFTWARE\Microsoft\Windows\CurrentVersion\DriverSearching
Далее дважды щелкаем параметр «SearchOrderConfig», чтобы открыть его свойства. После этого в окне свойств указываем значение «0» и нажимаем «ОК», чтобы сохранить изменения.
Способ 3. Используем редактор групповой политики, чтобы не устанавливать автоматически драйверы для устройств
Примечание. Редактор групповой политики доступен только в версиях Windows Pro.
Используя поиск Windows 11 находим настройку «Изменение групповой политики».
В окне «Редактор локальной групповой политики» переходим в «Конфигурация компьютера» — «Административные шаблоны» — «Компоненты Windows». Находим «Центр обновления Windows» и щелкаем по нему двойным кликом мыши.
Затем щелкаем «Управление обновлениями, предложенными Центром обновления Windows», а затем «Не включать драйверы в обновления Windows». Это откроет его свойства.
В открывшемся окне выбираем опцию «Включено» и нажимаем на кнопку «ОК», чтобы сохранить изменения.
Поддержание драйверов в актуальном состоянии очень важно. Однако, если ваша работа или состояние ПК требуют их отключения, это руководство поможет вам сделать это.
Windows 7 Home Premium Windows 7 Professional Windows 7 Ultimate Windows 7 Enterprise Еще…Меньше

Эта статья является пошаговой инструкцией.
Аннотация
По умолчанию система Windows 7 автоматически устанавливает драйверы устройств, подключаемых к компьютеру. Если вы не хотите, чтобы система Windows 7 автоматически устанавливала драйверы устройств, воспользуйтесь одним из описанных в этой статье способов.
Способ 1. Изменение параметров установки устройств
-
Нажмите кнопку Пуск, в поле поиска введите устройства и принтеры и выберите пункт Устройства и принтеры.
-
В окне будут перечислены все устройства, подключенные к компьютеру, включая монитор, клавиатуру, мышь, принтер и так далее.
В разделе Устройства щелкните правой кнопкой значок компьютера и выберите пункт Параметры установки устройств.
-
Появится новое окно с вопросом, следует ли системе Windows загружать драйверы.
Выберите пункты Нет, предоставить возможность выбора и Никогда не устанавливать драйверы из Центра обновления Windows, а затем нажмите кнопку Сохранить изменения.
-
При появлении запроса на подтверждение нажмите кнопку Да.
Способ 2. Настройка параметров групповой политики
Примечание. Этот способ применим только в Windows 7 Профессиональная, Windows 7 Максимальная и Windows 7 Корпоративная.
-
Нажмите кнопку Пуск, введите в поле поиска gpedit.msc и нажмите клавишу ВВОД. Будет открыт редактор локальных групповых политик.
(Нажмите кнопку Да при выводе запроса.)
-
В дереве Конфигурация компьютера последовательно разверните узлы Административные шаблоны, Система и Установка устройств, а затем выберите пункт Ограничения на установку устройств.
В правом окне дважды щелкните пункт Запретить установку устройств, не описанных другими параметрами политики.
-
Выберите пункт Включено и нажмите кнопку ОК.
-
Перезагрузите компьютер.
Нужна дополнительная помощь?
Нужны дополнительные параметры?
Изучите преимущества подписки, просмотрите учебные курсы, узнайте, как защитить свое устройство и т. д.
В сообществах можно задавать вопросы и отвечать на них, отправлять отзывы и консультироваться с экспертами разных профилей.
При загрузке и установке драйверов для различных компонентов ПК может оказаться так, что файл скачивается с ошибкой или он просто не соответствует установленному оборудованию. Иногда Windows просто не может его загрузить из-за плохой работы сервера. В итоге старые драйверы будут удалены, а новые так и не установятся правильно Такой сбой в инсталляции в конечном итоге приводит к фатальным последствиям, в том числе т.н. «синему экрану смерти» (BSOD), что не даст загрузиться на Рабочий стол.
Если это происходит, то, само собой разумеется, ваши возможности по исправлению ситуации очень ограничены, т.к. удаление драйвера становится не простым делом без доступа к самой Windows. К счастью, это можно сделать из «Среды восстановления Windows», которая была специально разработана, чтобы помочь вам справиться с проблемами, мешающими загрузке ОС. Вот как Microsoft характеризует работу инструмента WinRE:
«Среда восстановления Windows (WinRE) — это инструмент для ремонта ОС, который поможет устранить распространенные причины не загружаемых операционных систем. WinRE основан на среде предустановки Windows (Windows PE) и может быть настроен с помощью дополнительных драйверов, языков, дополнительных компонентов Windows PE и других средств устранения неполадок и диагностики. По умолчанию WinRE предварительно загружается в Windows 10 для настольных изданий (Home, Pro, Enterprise и Education) и Windows Server 2016 ».
Есть несколько способов получить доступ к WinRE, но в случае, если ваш компьютер не загружается, единственным способом является обращение к исходному установочному носителю ОС. Если у вас его нет под рукой, то есть вариант скачать дистрибутив MediaCreationTool с официального сайта Microsoft на другом работающем ПК и развернуть его в качестве загрузочной флешки. Далее нужно загрузиться с ее и выбрать не инсталляцию, а пункт восстановления системы. Далее следуйте приведенной ниже инструкции после пункта Перезагрузить сейчас.
Теперь расскажем о ситуации, когда все же есть возможность загрузиться на Рабочий стол. В этом случае нужно инициировать перезапуск в режим восстановления:
Нажмите кнопку Пуск > Параметры > Обновление и Безопасность > Восстановление > Особые варианты загрузки > Перезагрузить сейчас
После перезагрузки нужно выбрать вариант с запуском командной строки, чтобы можно было удалить неисправный драйвер. Командная строка позволяет получить полную информацию о драйверах, работающих на вашем устройстве. Вызвать ее можно с помощью такой команды:
Dism /image:C:\ /Get-Drivers
Если Windows установлена на диске с буквой, отличной от C:, убедитесь, что вы соответственно изменили вышеупомянутую команду.
На этом этапе вам должен быть предоставлен исчерпывающий список драйверов на вашем компьютере, и строка, которая вас интересует, называется «Имя публикации». Сторонние драйверы именуются с использованием правила oemX.inf, где X — это число, которое начинается с 0 и увеличивается по мере обнаружения большего количества драйверов на устройстве.
Как только вы определите, какой драйвер необходимо удалить, введите следующую команду, чтобы удалить его:
DISM /Image:C:\ /Remove-Driver /Driver:oemX.inf
Измените букву диска и файл драйвера (после двоеточия) в соответствии с вашими путями ОС. Если вы делаете это правильно, вы должны увидеть следующее сообщение в командной строке:
Found 1 driver package (s) to remove.
Removing 1 of 1 – oemX.inf: The driver package was successfully removed.
The operation completed successfully.
На этом этапе вы можете перезагрузить компьютер и проверить, правильно ли запускается Windows без неисправного драйвера.
Если вам интересно, как вы можете определить, какой драйвер вызывает проблемы с загрузкой на вашем устройстве Windows, нет общего ответа на эту дилемму. В большинстве случаев виновниками являются только что обновленные драйверы, поэтому вам следует начать с удаления драйверов, которые были установлены только что или обновлены, перед перезагрузкой или выключением устройства.
Описанный здесь метод не работает при загрузке Windows в обычном режиме, так как он рассчитан на работу с установочным комплектом операционной системы, т.е. в среде восстановления Windows. Те же шаги можно использовать для устранения проблем с драйверами, которые не позволяют загружать устройство и в предыдущих версиях Windows, включая Windows 7 и Windows 8.1. Поддерживаются все версии Windows 10, включая следующую версию 2004, которая выйдет весной.
Читайте также:
-
Бесплатный инструмент для ремонта Windows одним кликом
- Как перенести Office на новый компьютер и не потерять лицензию
При запуске Windows операционная система автоматически загружает драйверы для обеспечения работы различных устройств и компонентов компьютера. Однако, иногда возникают ситуации, когда необходимо отключить загрузку определенного драйвера, например, в случае конфликта с другим программным обеспечением или при наличии несовместимости.
Отключение загрузки драйвера при запуске Windows можно произвести с использованием инструментов системы. В этой статье мы рассмотрим подробную инструкцию по отключению загрузки драйвера на компьютерах с операционной системой Windows 10. Обратите внимание, что процедура может немного отличаться для других версий ОС Windows.
Шаг 1: Откройте «Диспетчер устройств». Для этого нажмите комбинацию клавиш Win+X на клавиатуре и выберите «Диспетчер устройств» из контекстного меню.
Шаг 2: В «Диспетчере устройств» найдите нужное устройство или компонент, драйвер которого вы хотите отключить. Раскройте соответствующую категорию и найдите устройство в списке.
Шаг 3: Щелкните правой кнопкой мыши на устройстве и выберите «Свойства» из контекстного меню.
Шаг 4: В окне «Свойства» перейдите на вкладку «Драйвер». Здесь вы увидите кнопку «Отключить». Щелкните на нее.
После выполнения этих шагов драйвер будет отключен при следующей загрузке системы Windows. Для применения изменений необходимо перезагрузить компьютер.
Содержание
- Как отключить загрузку драйвера при запуске Windows: пошаговая инструкция
- Откройте меню «Пуск» и выберите «Панель управления»
- В панели управления найдите раздел «Система» и откройте его
- В разделе «Система» выберите вкладку «Дополнительные параметры системы»
- В открывшемся окне выберите вкладку «Оборудование» и нажмите на кнопку «Установка драйвера»
- В окне «Установка драйвера» выберите опцию «Никогда» и нажмите «ОК»
- Перезагрузите компьютер для сохранения изменений
Как отключить загрузку драйвера при запуске Windows: пошаговая инструкция
В некоторых случаях может возникнуть необходимость отключить загрузку определенного драйвера при запуске операционной системы Windows. Например, это может понадобиться, если драйвер вызывает конфликты с другими устройствами или приводит к сбоям системы. В данной инструкции мы рассмотрим, как отключить загрузку драйвера при запуске Windows.
- Перезагрузите компьютер и во время загрузки системы нажмите и удерживайте клавишу F8
- В меню «Расширенные параметры загрузки» выберите пункт «Безопасный режим» и нажмите Enter
- После загрузки в безопасном режиме откройте «Диспетчер устройств» (можно найти через панель управления или нажав правой кнопкой мыши на значок «Мой компьютер» и выбрав «Управление»)
- В «Диспетчере устройств» найдите нужный драйвер, который вы хотите отключить
- Щелкните правой кнопкой мыши на драйвере и выберите пункт «Отключить»
- Подтвердите действие, если система запросит подтверждение
- Перезагрузите компьютер
После выполнения этих шагов выбранный драйвер не будет загружаться при старте операционной системы. Однако будьте внимательны, поскольку отключение некоторых драйверов может привести к неправильной работе устройств или системы в целом. В случае необходимости можно повторить описанные выше шаги и включить драйвер обратно.
Мы рекомендуем отключать загрузку драйверов только в случае наличия конкретных проблем, связанных с определенным устройством или программным обеспечением. Если эти инструкции не решают вашу проблему или вы не уверены в том, какой драйвер отключить, рекомендуется обратиться за помощью к специалистам или поискать дополнительную информацию на официальных сайтах производителей.
Откройте меню «Пуск» и выберите «Панель управления»
Чтобы отключить загрузку драйвера при запуске Windows, вам потребуется открыть меню «Пуск» и выбрать «Панель управления». Вот пошаговая инструкция:
- Нажмите кнопку «Пуск» в левом нижнем углу экрана.
- В открывшемся меню найдите и выберите пункт «Панель управления».
После того, как вы выберете «Панель управления», откроется новое окно, где вы сможете настроить различные параметры и опции вашей операционной системы.
Примечание: В некоторых версиях Windows меню «Пуск» может отображаться по-разному, но вы все равно сможете найти пункт «Панель управления» и открыть его.
После открытия «Панели управления» вы сможете продолжить настройку загрузки драйвера при запуске Windows в соответствии с вашими потребностями.
В панели управления найдите раздел «Система» и откройте его
Для отключения загрузки драйвера при запуске Windows необходимо выполнить несколько простых шагов. Один из этапов – открытие раздела «Система» в панели управления операционной системы.
Следуйте инструкциям ниже, чтобы найти и открыть данный раздел:
- Нажмите на кнопку «Пуск» в левом нижнем углу экрана.
- В появившемся меню выберите пункт «Панель управления».
- В открытом окне «Панель управления» найдите раздел «Система». Чтобы упростить поиск, можно воспользоваться поиском по панели управления. Для этого введите в поле поиска слово «Система» и нажмите Enter.
- Когда найдете раздел «Система», щелкните по нему левой кнопкой мыши.
После выполнения данных шагов вы окажетесь в разделе «Система», в котором сможете произвести необходимые настройки для отключения загрузки драйвера при запуске операционной системы Windows.
В разделе «Система» выберите вкладку «Дополнительные параметры системы»
Для отключения загрузки драйвера при запуске Windows необходимо выполнить следующие шаги:
- Откройте меню «Пуск» и нажмите правой кнопкой мыши на значок «Компьютер». В открывшемся контекстном меню выберите «Свойства».
- В открывшемся окне «Свойства» выберите пункт «Дополнительные параметры системы».
- В появившемся окне «Свойства системы» перейдите на вкладку «Дополнительно».
- В разделе «Загрузка и восстановление» нажмите кнопку «Настройка».
- В открывшемся окне «Редактор загрузки и восстановления» снимите флажок с опции «Автоматически перезагружать при сбое системы».
- Нажмите кнопку «ОК», чтобы закрыть все открытые окна и сохранить изменения.
Теперь при следующем запуске Windows система не будет загружать драйверы автоматически, что может быть полезным в случае, если вам необходимо восстановить систему или устранить проблемы с драйверами.
В открывшемся окне выберите вкладку «Оборудование» и нажмите на кнопку «Установка драйвера»
После запуска операционной системы Windows, чтобы отключить загрузку драйвера при старте компьютера, необходимо выполнить определенные шаги. Один из таких шагов — настройка установки драйвера через окно «Управление устройствами».
- Нажмите на кнопку «Пуск» в левом нижнем углу экрана.
- В открывшемся меню найдите и выберите пункт «Панель управления».
- В окне «Панель управления» найдите и выберите пункт «Система и безопасность».
- В подразделе «Система и безопасность» выберите пункт «Система».
- В открывшемся окне выберите вкладку «Оборудование».
- На вкладке «Оборудование» найдите и нажмите на кнопку «Установка драйвера».
После нажатия на кнопку «Установка драйвера» откроется окно с дополнительными параметрами для установки драйверов. В этом окне можно настроить, какие драйверы будут загружаться при запуске операционной системы.
Выберите нужные вам параметры и нажмите кнопку «ОК», чтобы сохранить изменения. Теперь выбранные драйверы не будут загружаться при старте компьютера.
Обратите внимание, что этот метод удалит загрузку только выбранных вами драйверов. Остальные драйверы будут загружаться при старте компьютера, если они не были отключены другим способом.
В окне «Установка драйвера» выберите опцию «Никогда» и нажмите «ОК»
Если вам необходимо отключить автоматическую загрузку драйвера при запуске Windows, вам потребуется выполнить несколько простых шагов. Один из способов это сделать — это изменить настройки в окне «Установка драйвера».
Чтобы открыть окно «Установка драйвера», следуйте этим шагам:
- Нажмите на кнопку «Пуск» в нижнем левом углу рабочего стола Windows.
- В появившемся меню выберите пункт «Панель управления».
- В окне «Панель управления» найдите и откройте раздел «Устройства и принтеры».
- В открывшемся окне «Устройства и принтеры» найдите свое устройство и щелкните по нему правой кнопкой мыши.
- В контекстном меню выберите пункт «Свойства».
- В открывшемся окне «Свойства» найдите вкладку «Аппарат».
- На вкладке «Аппарат» найдите и нажмите кнопку «Установка драйвера».
После выполнения этих шагов откроется окно «Установка драйвера». Чтобы отключить автоматическую загрузку драйвера, выберите в этом окне опцию «Никогда».
После выбора опции «Никогда», нажмите кнопку «ОК» для сохранения изменений. Теперь драйвер не будет загружаться автоматически при запуске Windows.
Перезагрузите компьютер для сохранения изменений
После выполнения всех предыдущих шагов и отключения загрузки драйвера при запуске Windows, вам необходимо перезагрузить компьютер, чтобы изменения вступили в силу.
Перезагрузка компьютера позволит операционной системе применить внесенные вами изменения и запуститься без загрузки выбранного драйвера. Во время перезагрузки Windows проведет проверку системы и запустится с измененными настройками.
Чтобы перезагрузить компьютер, выполните следующие шаги:
- Закройте все открытые программы и сохраните все необходимые данные.
- Нажмите на кнопку «Пуск» в левом нижнем углу экрана. В открывшемся меню выберите пункт «Выключение» или «Перезагрузка».
- Выберите опцию «Перезагрузить» и нажмите на кнопку «ОК».
После этого компьютер перезагрузится, и операционная система загрузится с внесенными изменениями.
После перезагрузки компьютера у вас больше не будет загружаться выбранный драйвер, что может помочь решить проблемы, связанные с неправильной работой драйвера или совместимостью устройства.
Если вам потребуется снова включить загрузку драйвера, вы можете повторить процесс и выбрать соответствующую опцию при запуске Windows.
Перезагрузка компьютера является одним из способов применения изменений в работе операционной системы. Это позволяет обновить настройки и применить изменения, сделанные пользователем. В случае необходимости отключения загрузки драйвера при запуске Windows, перезагрузка является обязательным шагом для сохранения внесенных изменений.

Надеюсь, вы знаете, зачем вам потребовалось отключать эту функцию, потому как такие изменения настроек Windows 10 могут привести к повышению уязвимости системы перед вредоносным ПО. Возможно, существуют иные способы установить драйвер вашего устройства (либо другой драйвер), без отключения проверки цифровой подписи и, если такой способ имеется, лучше воспользоваться им. Если вы хотите серьезно подойти к вопросу, то можно также самостоятельно подписать драйвер цифровой подписью (не для начинающих).
Отключение проверки подписи драйвера с помощью параметров загрузки
Первый способ, отключающий проверку цифровой подписи единожды, при перезагрузке системы и до следующей перезагрузки — использование параметров загрузки Windows 10.
- Для того, чтобы воспользоваться способом, зайдите в «Параметры» — «Обновление и безопасность» — «Восстановление». Затем, в разделе «Особые варианты загрузки» нажмите «Перезагрузить сейчас».
- После перезагрузки, пройдите по следующему пути: «Поиск и устранение неисправностей» (или «Диагностика») — «Дополнительные параметры» — «Параметры загрузки» и нажмите кнопку «Перезагрузить».
- После перезагрузки появится меню выборов параметров, которые будут использоваться в этот раз в Windows 10.
- Для того, чтобы отключить проверку цифровой подписи драйверов, выберите соответствующий пункт, нажав клавишу 7 или F7 (или Fn+F7 на некоторых ноутбуках).
Готово, после перезагрузки Windows 10 запустится с отключенной проверкой подписи драйверов и вы сможете установить свой драйвер без цифровой подписи.
Видео инструкция по отключению проверки цифровой подписи драйверов
Обычно, даже после перезагрузки в обычном режиме, установленное таким образом устройство продолжает работать, однако в некоторых случаях драйвер слетает и приходится повторять процедуру. Отсюда частый вопрос о том, как отключить проверку цифровой подписи Windows 10 навсегда. К сожалению, это не всегда возможно (но можно подписать драйвер самостоятельно, о чем упоминалось в начале инструкции), тем не менее обычный метод для постоянного отключения описан далее.
С помощью командной строки
Этот способ должен отключить проверку цифровой подписи драйверов навсегда — с использованием командной строки для редактирования параметров загрузки. Ограничения способа: у вас либо должен быть компьютер с BIOS, либо, если у вас UEFI, требуется отключить Secure Boot (это обязательно). К сожалению, в последних версиях Windows 10 описываемое обычно не срабатывает, но попробовать можно.
Действия следующие — запустите командную строку Windows 10 от имени администратора (Как запустить командную строку от имени администратора). В командной строке по порядку введите следующие две команды:
- bcdedit.exe -set loadoptions DISABLE_INTEGRITY_CHECKS
- bcdedit.exe -set TESTSIGNING ON
После того, как обе команды будут выполнены, закройте командную строку и перезагрузите компьютер. Проверка цифровых подписей будет отключена, с одним лишь нюансом: в правом нижнем углу вы будете наблюдать уведомление о том, что Windows 10 работает в тестовом режиме (чтобы убрать надпись и вновь включить проверку, введите в командной строке bcdedit.exe -set TESTSIGNING OFF).
И еще один вариант отключения проверки подписи с помощью bcdedit, который по некоторым отзывам срабатывает лучше (проверка не включается снова автоматически при следующих загрузка Windows 10):
- Загрузить компьютер в безопасном режиме (см. Как зайти в безопасный режим Windows 10).
- Открыть командную строку от имени администратора и ввести следующую команду (нажав Enter после нее).
- bcdedit.exe /set NOINTEGRITYCHECKS ON
- Перезагрузить Windows 10 в обычном режиме.
В дальнейшем, если требуется снова включить проверку, сделайте это тем же способом, но вместо on в команде используйте off.
Отключение проверки в редакторе локальной групповой политики
Проверку подписи драйверов ранее можно было отключить (на сегодня метод не работает) с помощью редактора локальной групповой политики, однако эта возможность присутствует только в Windows 10 Pro (нет в домашней версии). Для запуска редактора локальной групповой политики, нажмите клавиши Win+R на клавиатуре, а затем введите gpedit.msc в окно «Выполнить», нажмите Enter.
В редакторе перейдите к разделу Конфигурация пользователя — Административные шаблоны — Система — Установка драйвера и дважды кликните по параметру «Подписывание кода для пакетов драйверов» (ранее пункт назывался «Цифровая подпись драйверов устройств») в правой части.
Откроется оно с возможными значениями данного параметра. Отключить проверку можно двумя способами:
- Установить значение «Отключено».
- Установить значение «Включено», а затем, в разделе «Если Windows обнаруживает файл драйвера без цифровой подписи» установить «Пропустить».
После установки значений, нажмите Ок, закройте редактор локальной групповой политике и перезагрузите компьютер (хотя, в общем-то, должно сработать и без перезагрузки).