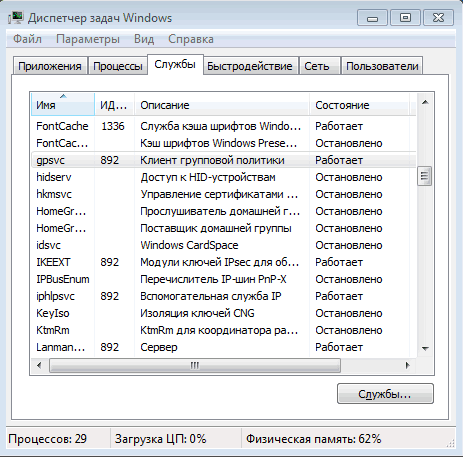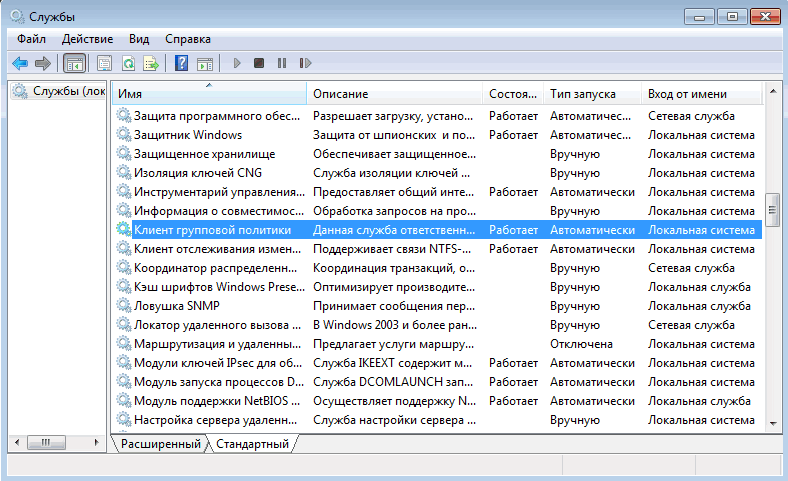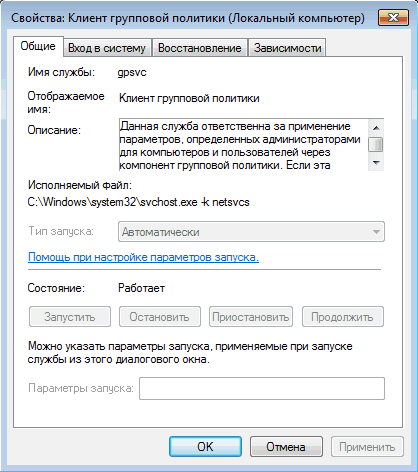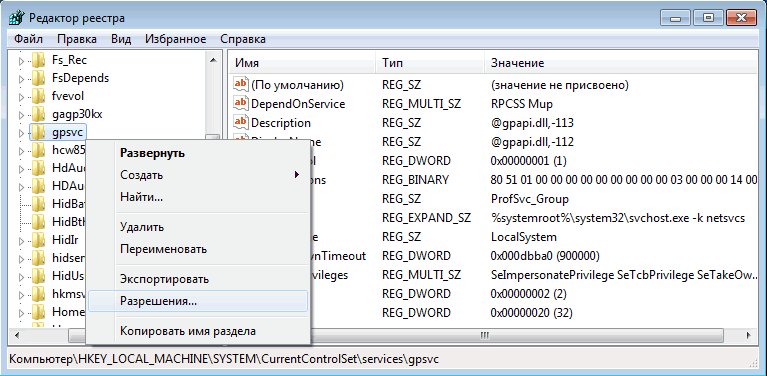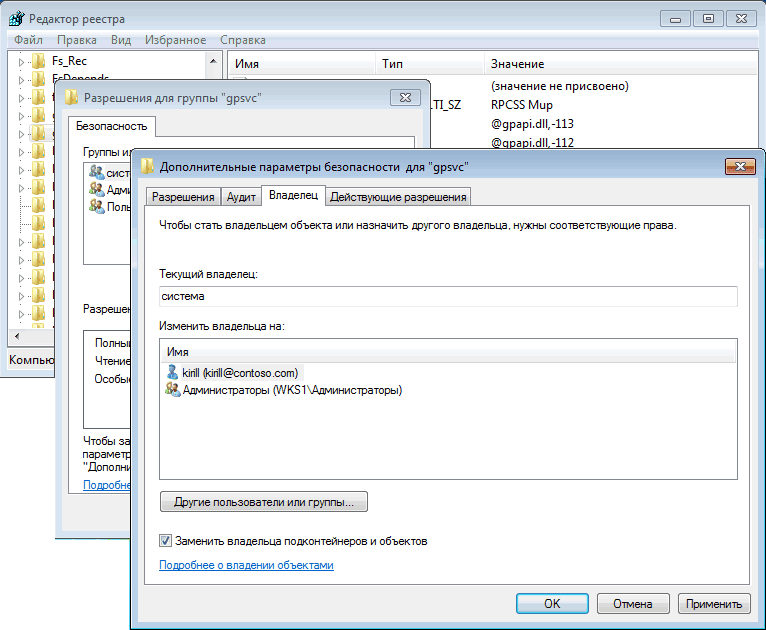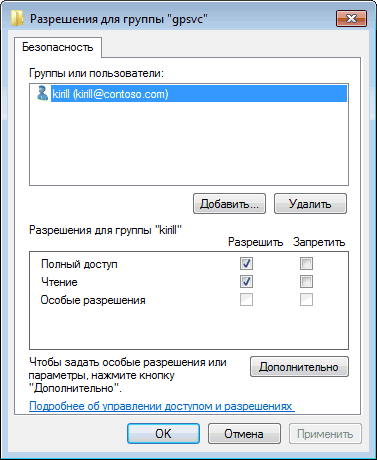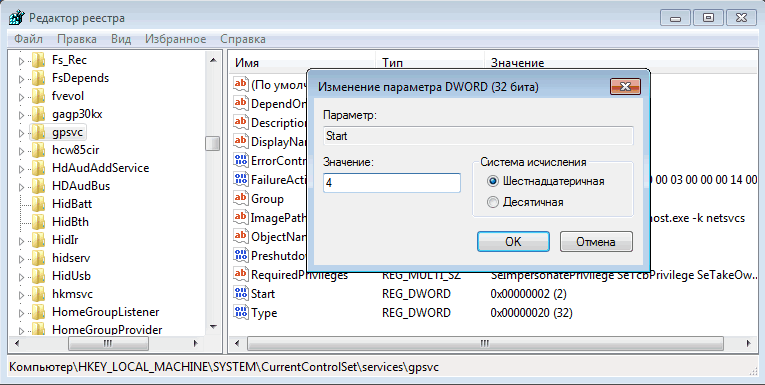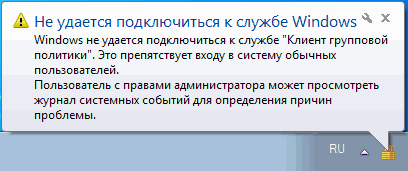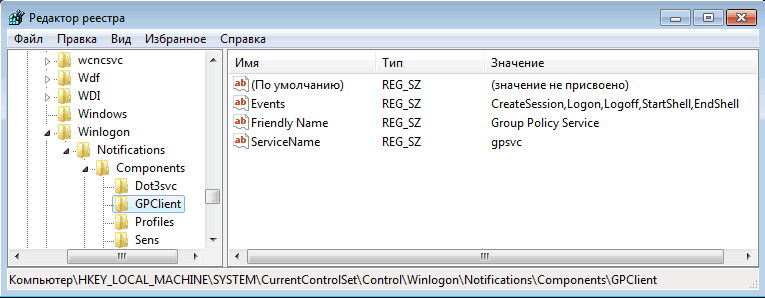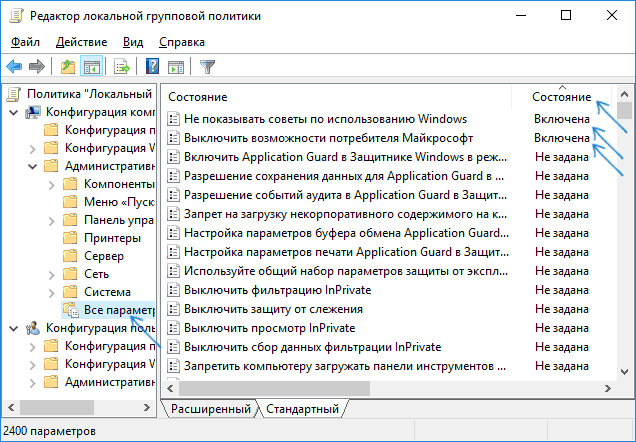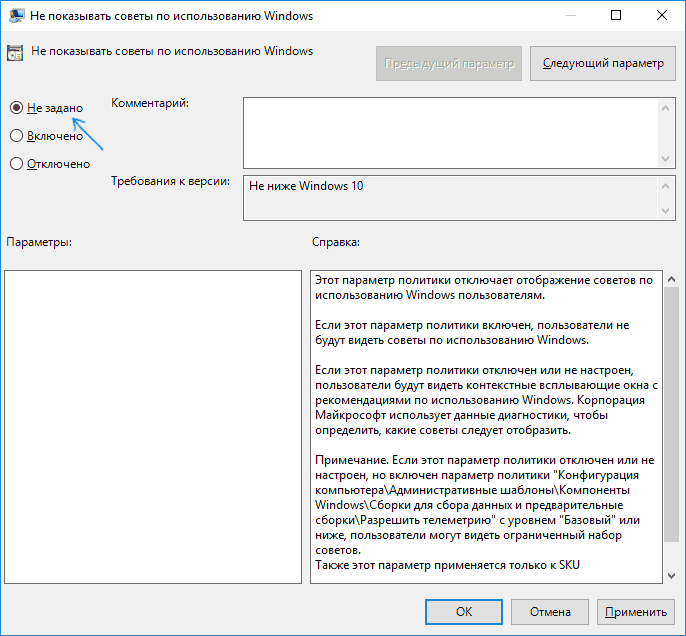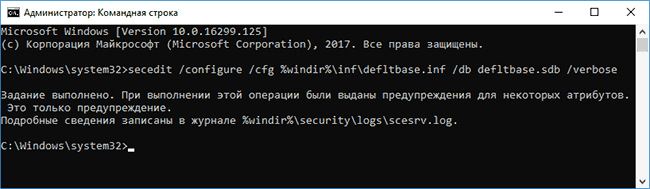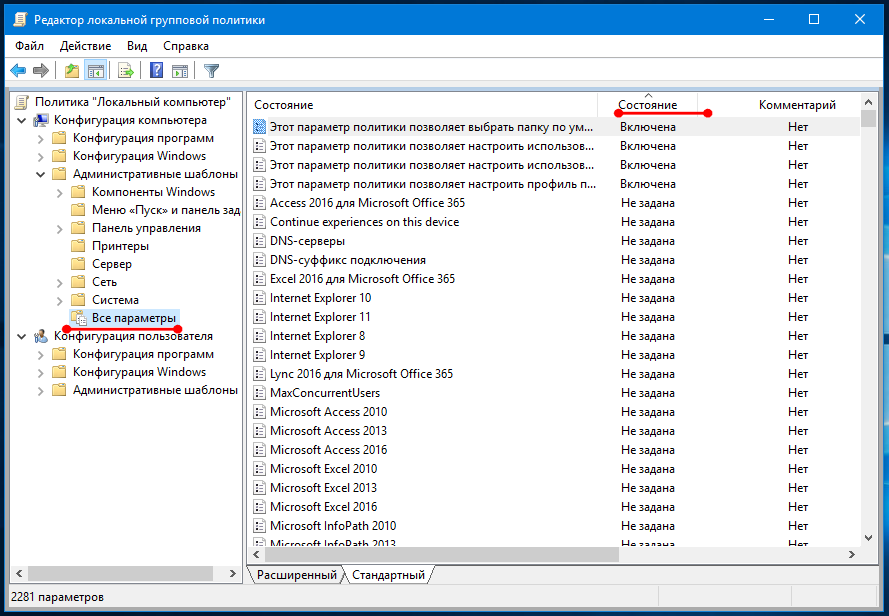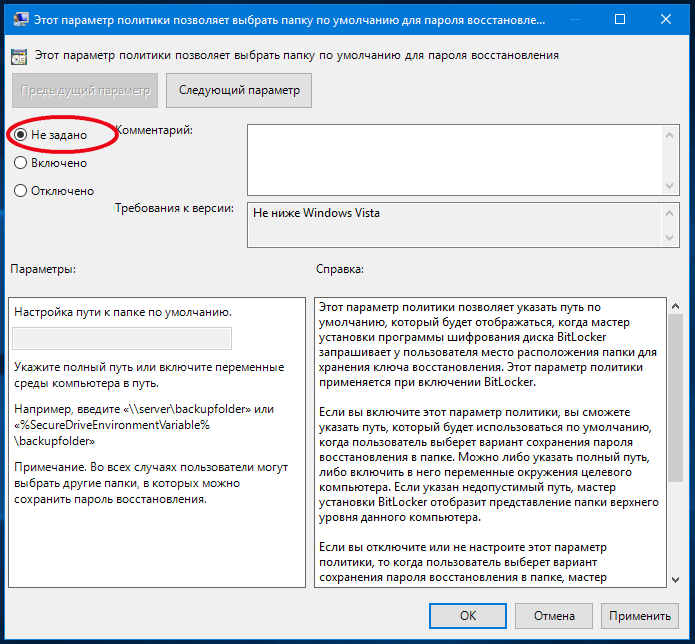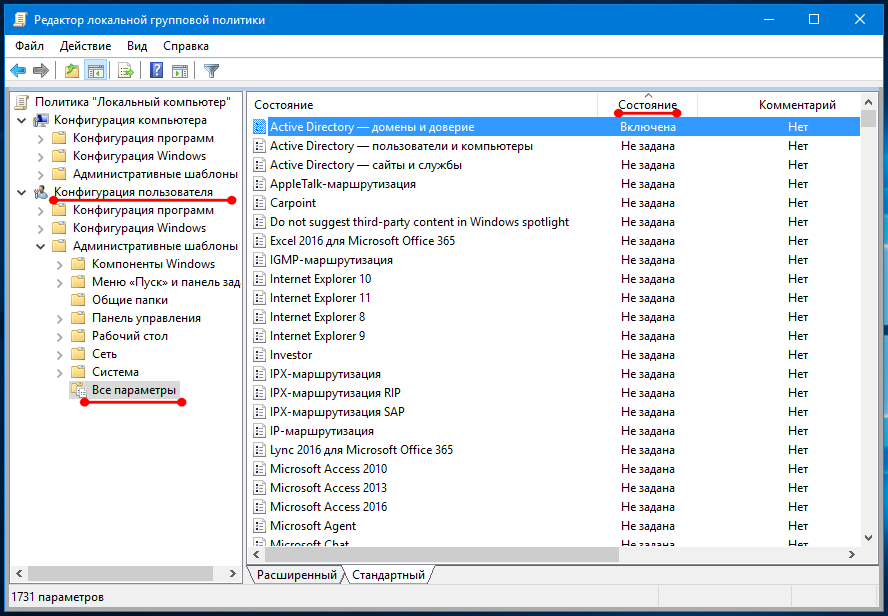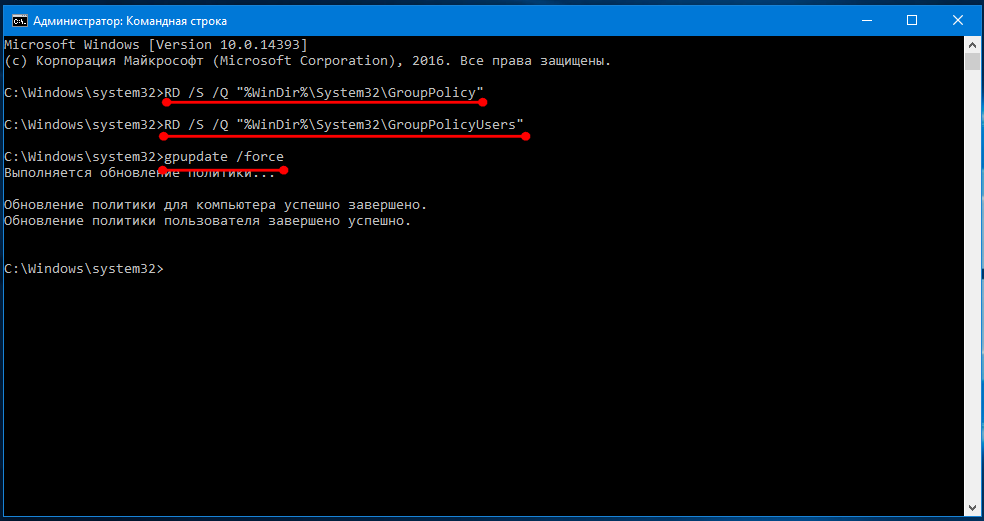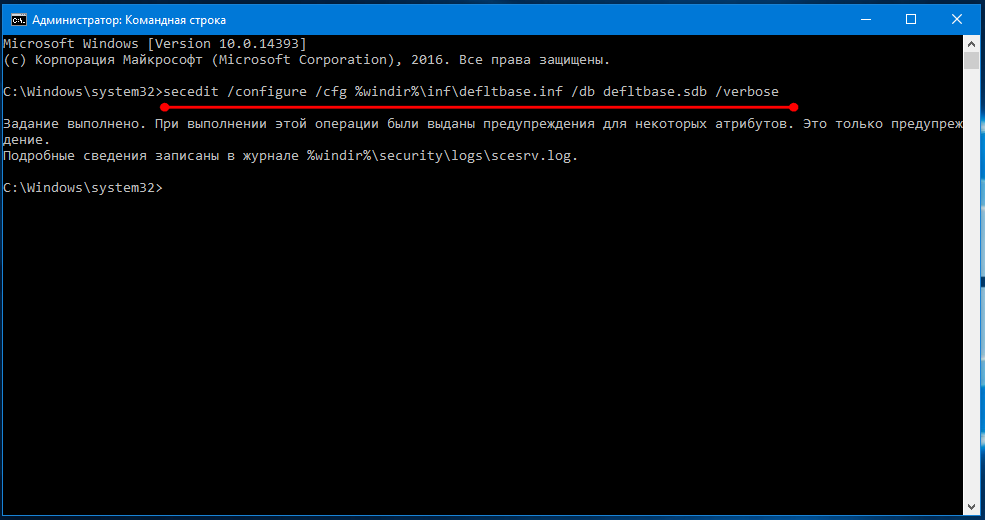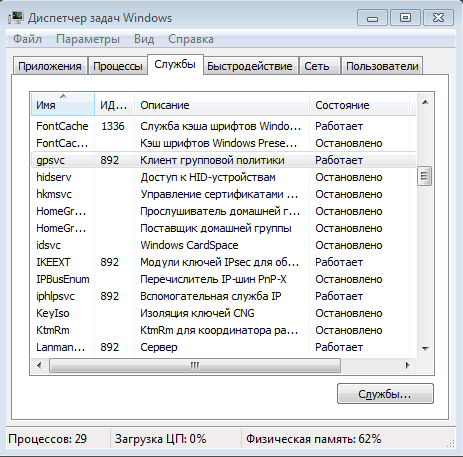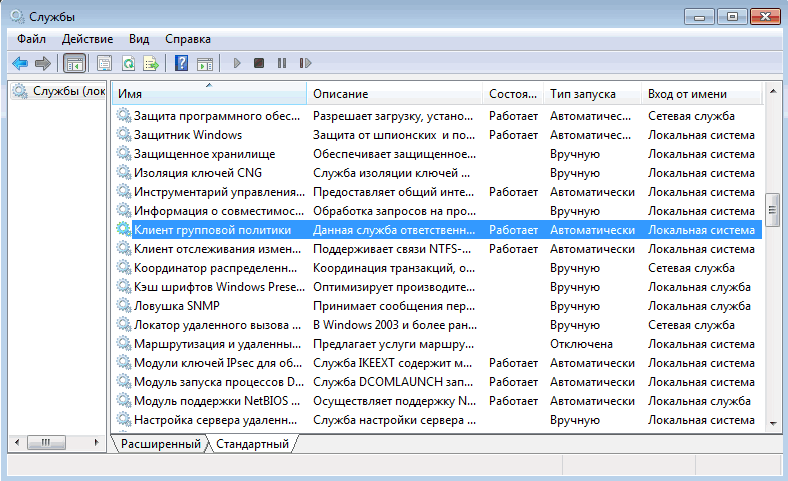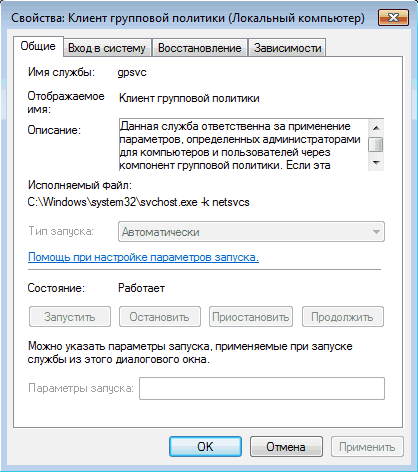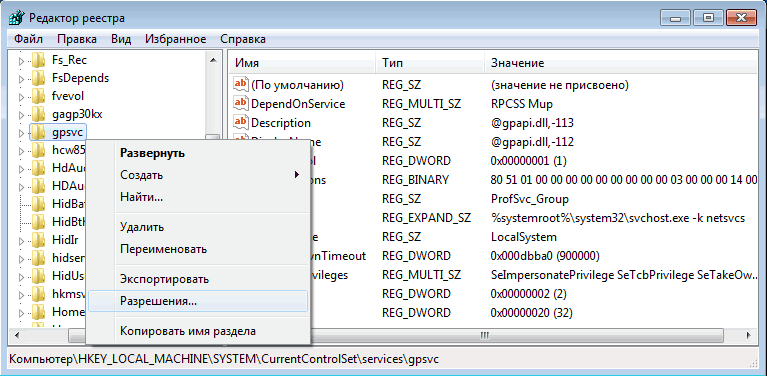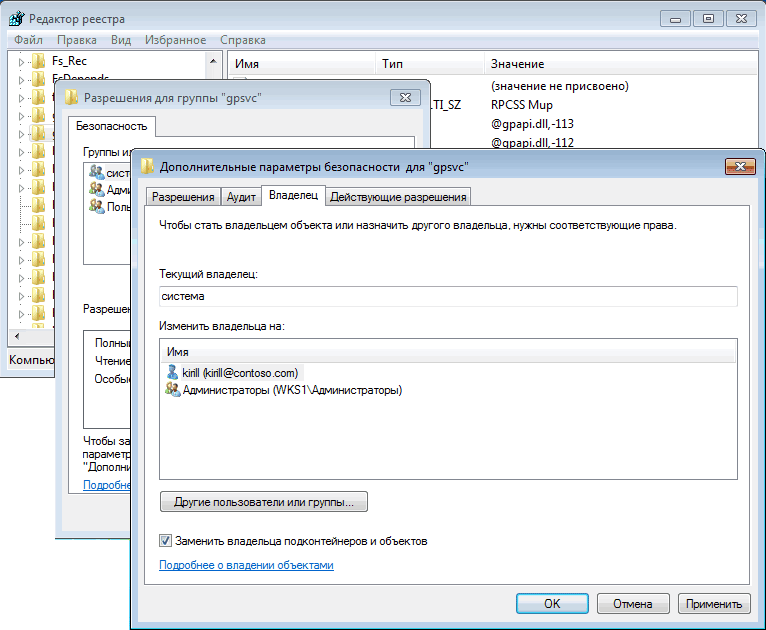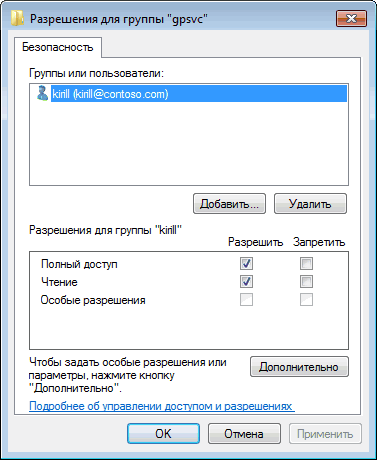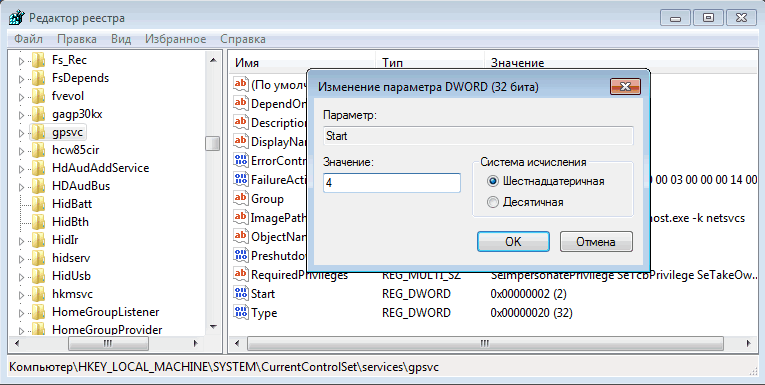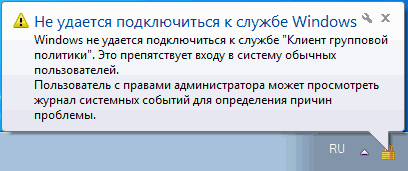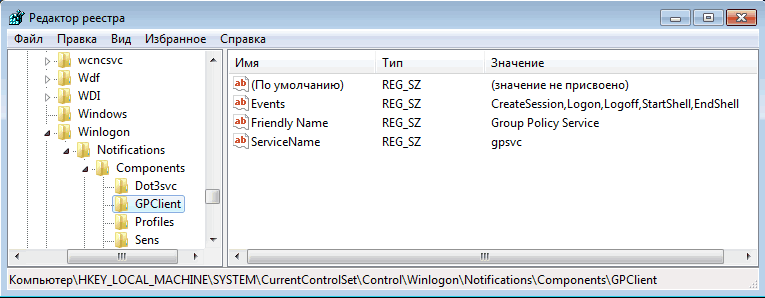Групповые политики — это основной инструмент управления пользователями в домене. С их помощью администратор может настраивать практически любые параметры рабочей среды пользователя. Все, начиная от запрета на запуск определенных программ и заканчивая рисунком на рабочем столе можно задать через групповые политики. Управление политиками осуществляется на уровне домена и только члены группы администраторов домена или предприятия имеют к ним доступ.
А можно ли отменить действие групповых политик на компьютере, не будучи при этом администратором домена? Сегодня мы попробуем это выяснить. В качестве подопытного возьмем компьютер с установленной на нем Windows 7, являющийся членом домена. Все действия будем проводить под обычной учетной записью, не имеющей в домене никаких административных полномочий.
За применение групповых политик на локальном компьютере в Windows 7 отвечает служба Group Policy Client (gpsvc). Ее состояние можно посмотреть прямо в Диспетчере задач, на вкладке Службы.
Или в оснастке Службы (Services).
Первое что приходит в голову — просто остановить службу и установить режим запуска в Disabled. Но не все так просто, как кажется. Служба gpsvc запускается от имени локальной системы, и не остановить, не изменить параметры запуска ее из графической оснастки мы не сможем.
Как вариант можно с помощью утилиты psexec запустить командную консоль от имени системы и затем остановить службу командой net stop gpsvc
Но решение это временное. Хотя служба и остановлена, изменить параметры ее запуска мы все равно не сможем, и при следующей перезагрузке она будет запущена. Чтобы изменить режим запуска службы нам потребуется правка реестра.
Настройки службы находятся в разделе HKLM\SYSTEM\CurrentControlSet\Services\gpsvc. По умолчанию изменение параметров этого раздела запрещено, так что прежде чем приступать к его редактированию, нам необходимо получить на это права. Кликаем правой клавишей мыши на разделе и выбираем пункт «Разрешения».
Первым делом нам надо изменить владельца раздела. Для этого идем в дополнительные параметры безопасности и выбираем владельцем свою учетную запись.
После чего даем себе полные права и, на всякий случай, удаляем всех из списка доступа.
Теперь можно вернуться к настройкам службы. За режим запуска отвечает параметр Start. По умолчанию он равен 2, что означает режим запуска Авто. Для отключения службы ставим 4.
И еще. Отключив таким образом службу клиента групповой политики, вы периодически будете получать в трее уведомления о недоступности службы Windows.
Чтобы этого избежать, можно удалить (предварительно сохранив) раздел реестра HKLM\SYSTEM\CurrentControlSet\Control\Winlogon\Notifications\Components\GPClient
Таким вот нехитрым способом можно отключить действие групповых политик. При этом совсем не обязательно обладать административными правами в домене, достаточно лишь входить в группу локальных администраторов на компьютере. Правда такой номер может пройти только на компьютерах с Windows 7 или Vista. В более ранних ОС службы gpsvc нет, а за применение групповых политик отвечает служба Winlogon.
Да, чуть не забыл. Все действия, описанные в статье, я проводил исключительно в познавательных целях 🙂 Делать подобное в сети предприятия крайне не рекомендуется, кое где за это могут и уволить. И перед любым вмешательством в реестр обязательно делайте его резервную копию, чтобы в случае чего оперативно откатить изменения.
Содержание
- 1 Сброс с помощью редактора локальной групповой политики
- 2 Как сбросить локальные политики безопасности в Windows 10, 8 и Windows 7
- 3 Удаление локальных групповых политик
- 4 Отменяем действие групповых политик на локальном компьютере
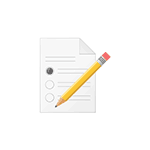
В некоторых случаях может потребоваться сбросить параметры локальной групповой политики на настройки по умолчанию — как правило, необходимость возникает, когда какую-то системную функцию не удается включить или отключить другим способом или невозможно изменение каких-либо параметров (в Windows 10 при этом вы можете видеть сообщение о том, что некоторыми параметрами управляет администратор или организация).
В этой инструкции подробно о способах сбросить локальные групповые политики и политики безопасности в Windows 10, 8 и Windows 7 различными способами.
Сброс с помощью редактора локальной групповой политики
Первый способ сброса — использовать встроенный в Windows версий Pro, Enterprise или Ultimate (в Домашней отсутствует) редактор локальной групповой политики.
Шаги будут выглядеть следующим образом
- Запустите редактор локальной групповой политики, нажав клавиши Win+R на клавиатуре, введя gpedit.msc и нажав Enter.
- Раскройте раздел «Конфигурация компьютера» — «Административные шаблоны» и выберите пункт «Все параметры». Выполните сортировку по столбцу «Состояние».
- Для всех параметров, у которых значение состояния отличается от «Не задана» дважды кликните по параметру и установите значение «Не задано».
- Проверьте, нет ли в аналогичном подразделе, но в «Конфигурация пользователя» политик с заданными значениями (включено или отключено). Если есть — поменяйте на «Не задана».
Готово — параметры всех локальных политик были изменены на те, которые установлены по умолчанию в Windows (а они именно не заданы).
Для локальных политик безопасности есть отдельный редактор — secpol.msc, однако, способ для сброса локальных групповых политик здесь не подойдет, потому как некоторых из политик безопасности имеют заданные значения по умолчанию.
Для сброса вы можете использовать командную строку, запущенную от имени администратора, в которую следует ввести команду
secedit /configure /cfg %windir%infdefltbase.inf /db defltbase.sdb /verbose
и нажать Enter.
Удаление локальных групповых политик
Важно: этот способ потенциально нежелателен, выполняйте его только на свой страх и риск. Также этот способ не сработает для политик, измененных путем внесения правок в редакторе реестра минуя редакторы политик.
Политики загружаются в реестр Windows из файлов в папках WindowsSystem32GroupPolicy и WindowsSystem32GroupPolicyUsers. Если удалить эти папки (может потребоваться загрузиться в безопасном режиме) и перезагрузить компьютер, политики будут сброшены на настройки по умолчанию.
Удаление можно произвести и в командной строке, запущенной от имени администратора, по порядку выполнив команды (последняя команда выполняет перезагрузку политик):
RD /S /Q "%WinDir%System32GroupPolicy" RD /S /Q "%WinDir%System32GroupPolicyUsers" gpupdate /force
Если ни один из способов вам не помог, можно сбросить Windows 10 (доступно и в Windows 8/8.1) на настройки по умолчанию, в том числе и с сохранением данных.
Редактор локальной групповой политики — мощный инструмент, позволяющий тонко настраивать параметры Windows. Применяется он в основном системными администраторами, а при понимании дела с таким же успехом его могут использовать и рядовые юзеры. Впрочем, от ошибок не застрахованы ни первые, ни вторые. Иногда случается, что вследствие неудачной настройки параметров через редактор локальных групповых политик система начинает работать некорректно.
Самое лучшее, что можно предпринять в такой ситуации, это вернуть изменённые настройки в исходное состояние. Если же изменённых настроек много, и вы при этом не помните, что именно меняли, можно прибегнуть к полному сбросу всех настроек редактора групповых политик к значениям по умолчанию. Вот как это можно сделать на примере с Windows 10.
Сбросить конфигурацию редактора политик можно через сам редактор политик. Откройте его командой gpedit.msc и перейдите по пути Конфигурация компьютера -> Административные шаблоны -> Все Параметры. Нажатием импровизированной стрелки в столбце «Состояние» отсортируйте политики таким образом, чтобы имеющие статус «Включено» и «Отключено» оказались вверху списка, так вам будет удобнее с ними работать.
Затем дважды кликните по каждой из этих политик мышкой и в окне настроек установите радиокнопку в положение «Не задано».
Те же самые действия повторите для политики в разделе «Конфигурация пользователя».
Сброс параметров редактора групповых политик также можно выполнить с помощью командной строки. Откройте консоль от имени администратора и последовательно выполните эти три команды, а затем перезагрузите компьютер:
RD /S /Q «%WinDir%System32GroupPolicy»RD /S /Q «%WinDir%System32GroupPolicyUsers»gpuрdаte /force
И, наконец, последний шаг — сброс к значениям по умолчанию локальных политик безопасности. Эта оснастка является своего рода расширением компонента локальных групповых политик. Открывается она командой secpol.msc. Для её сброса также можно использовать командную строку, запущенную с правами администратора. Сама команда сброса выглядит следующим образом:
secedit /configure /cfg %windir%infdefltbase.inf /db defltbase.sdb /verbose
Как и в случае с оснасткой gpedit.msc, для восстановления исходных настроек потребуется перезагрузка компьютера.
Previous Entry | Next Entry
Отменяем действие групповых политик на локальном компьютере
Отменяем действие групповых политик на локальном компьютереhttps://windowsnotes.ru/windows-7/otmenyaem-dejstvie-gruppovyx-politik-na-lokalnom-kompyutere/Групповые политики — это основной инструмент управления пользователями в домене. С их помощью администратор может настраивать практически любые параметры рабочей среды пользователя. Все, начиная от запрета на запуск определенных программ и заканчивая рисунком на рабочем столе можно задать через групповые политики. Управление политиками осуществляется на уровне домена и только члены группы администраторов домена или предприятия имеют к ним доступ.А можно ли отменить действие групповых политик на компьютере, не будучи при этом администратором домена? Сегодня мы попробуем это выяснить. В качестве подопытного возьмем компьютер с установленной на нем Windows 7, являющийся членом домена. Все действия будем проводить под обычной учетной записью, не имеющей в домене никаких административных полномочий.За применение групповых политик на локальном компьютере в Windows 7 отвечает служба Group Policy Client (gpsvc). Ее состояние можно посмотреть прямо в Диспетчере задач, на вкладке Службы.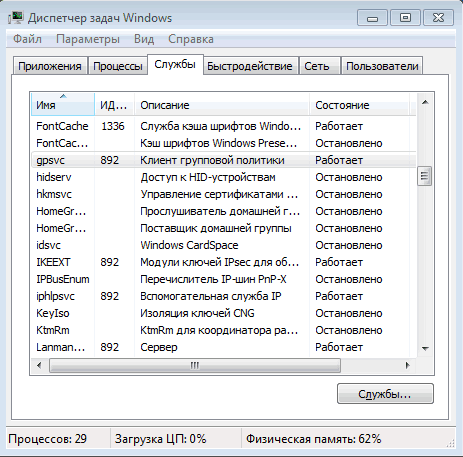
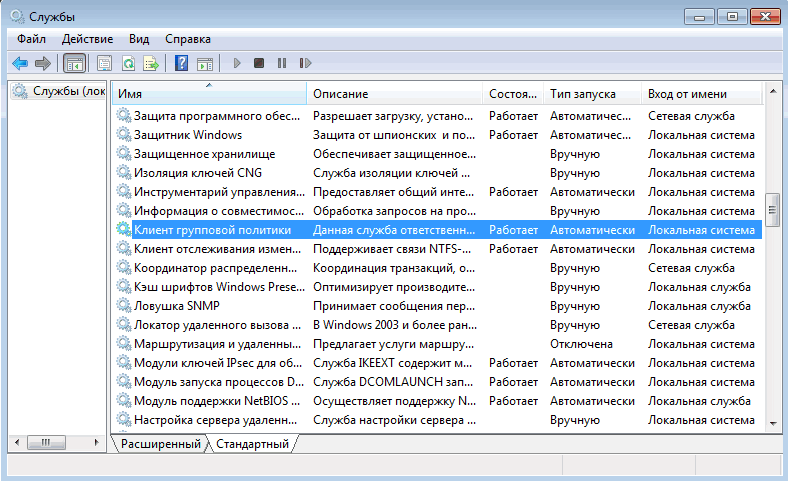
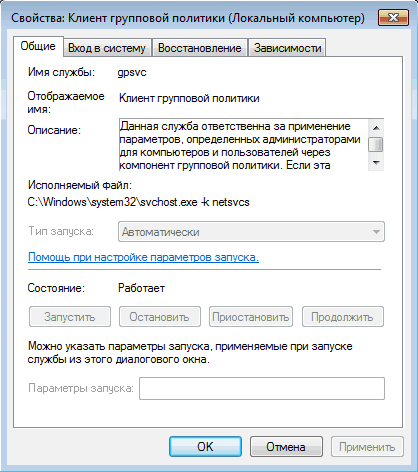

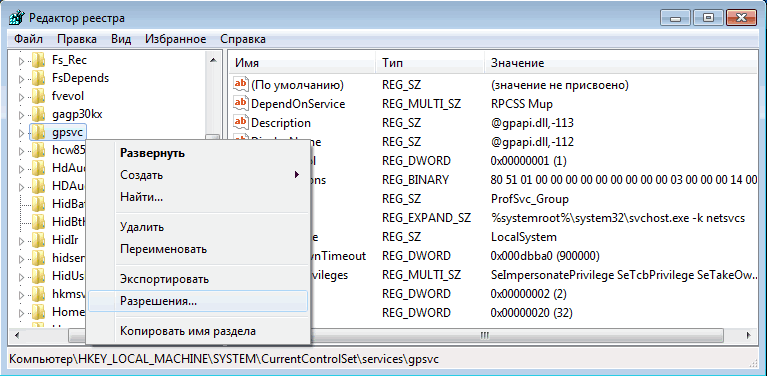
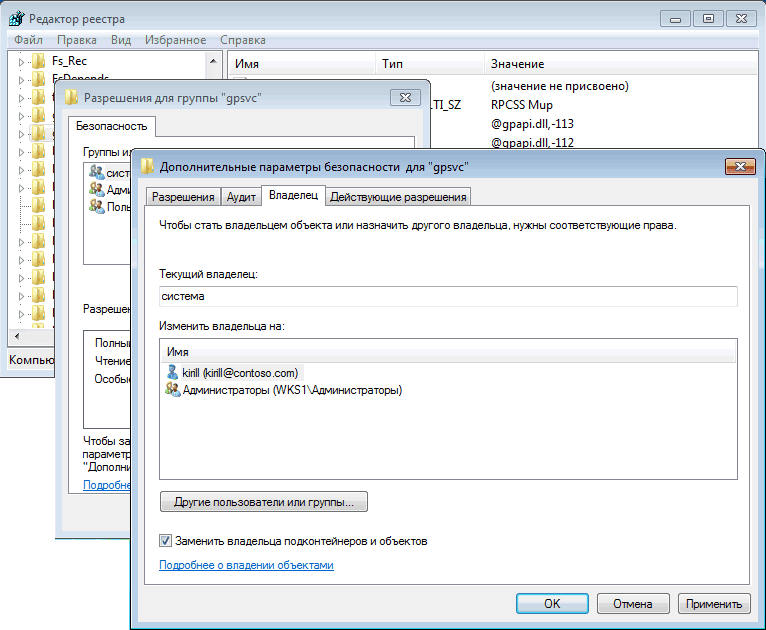
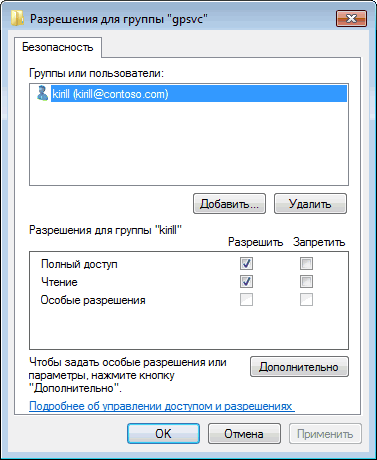
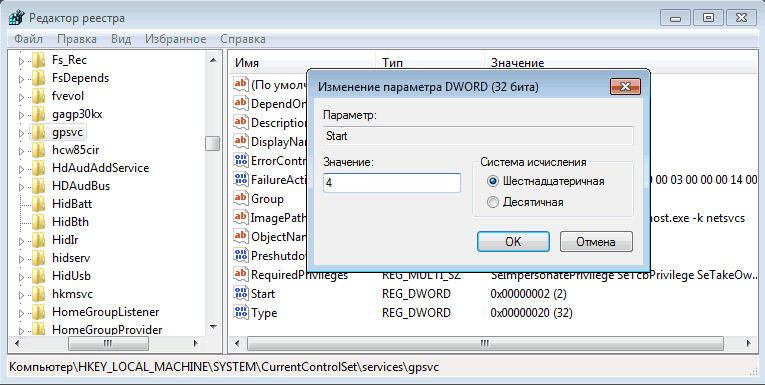

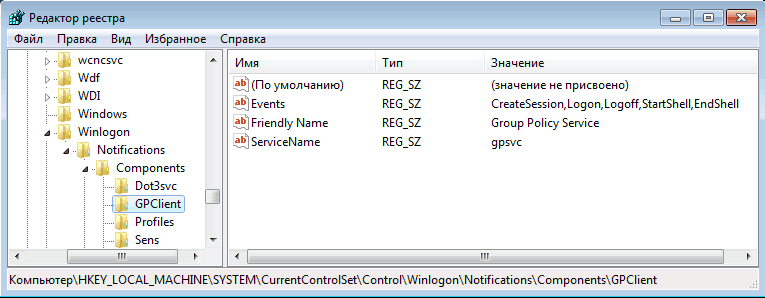
- Грузимся под администратором, WIN+R, regedit.exe
- создаем REG_MULTI_SZ с названием GPSvcGroup и параметром GPSvc
- DWORD(32 бита) название AuthenticationCapabilities значение 0x00003020 (12320)
- DWORD(32 бита) название CoInitializeSecurityParam значение 0x00000001 (1)
- Перезагружаемся.
PS на всякий случай вот содержимое reg файла:Windows Registry Editor Version 5.00
Profile
- bga68
Latest Month
| December 2019 | ||||||
| S | M | T | W | T | F | S |
|---|---|---|---|---|---|---|
| 1 | 2 | 3 | 4 | 5 | 6 | 7 |
| 8 | 9 | 10 | 11 | 12 | 13 | 14 |
| 15 | 16 | 17 | 18 | 19 | 20 | 21 |
| 22 | 23 | 24 | 25 | 26 | 27 | 28 |
| 29 | 30 | 31 |
View All Archives
Tags
View my Tags page
Categories
View my Categories page Powered by LiveJournal.comDesigned by Emile OngИспользуемые источники:
- https://remontka.pro/reset-policies-windows/
- https://www.white-windows.ru/kak-v-windows-10-sbrosit-nastrojki-lokalnoj-gruppovoj-politiki/
- https://bga68.livejournal.com/459298.html
Содержание
- Как очистить или удалить параметры групповой политики, применяемые к домену после выхода из домена
- 8 ответов 8
- Удалить политики домена с компьютера
- Сброс настроек локальной групповой политики в Windows
- Сброс параметров локальной групповой политики с помощью редактора gpedit.msc
- Файлы групповых политик Registry.pol
- Сброс настроек локальной GPO из командной строки
- Сброс локальных политик безопасности Windows
- Как сбросить настройки локальных GPO, если невозможно войти в Windows?
- Сброс примененных настроек доменных GPO
- Отменяем действие групповых политик на локальном компьютере
- Как очистить или удалить параметры групповой политики, применяемые к домену после выхода из домена
Как очистить или удалить параметры групповой политики, применяемые к домену после выхода из домена
Это win7 Ultimate x64 машина. Машина находилась в домене, где она получила эти параметры групповой политики. Теперь он покинул домен, но все равно получает настройки из групповой политики. Например, варианты питания. Я установил определенный параметр питания, но вскоре он будет сброшен на другой параметр питания, который поддерживается доменом.
Есть ли способ удалить настройки?
8 ответов 8
Сделайте резервную копию вашего реестра.
Выйдите из реестра и перезапустите.
Примечание: HKLM = HKEY_LOCAL_MACHINE & HKCU = HKEY_CURRENT_USER
Примечание 2: Реестр является и может быть опасным местом.
Если он физически находится вне домена, и вы используете для входа локальную учетную запись, и он по-прежнему содержит параметры групповой политики, я не только буду очень удивлен, но что-то не так.
В самом деле. Это застрявшая политика. К счастью, есть довольно оригинальный способ решить эту проблему. К сожалению, это не общеизвестно. Надеюсь, что этот ответ найдет достаточно сисадминов, чтобы это исправить.
Кстати, это работает на всех версиях Windows.
Это решение зависит от того, какая машина отключена от домена. Если он НЕ отсоединен от домена через ОС, то это НЕ будет работать.
После отключения компьютера от контроллера домена (контроллера домена) войдите в систему, используя учетную запись локального администратора (компьютера).
После завершения перезагрузите компьютер. Старая групповая политика ушла.
По сути, как это работает (поскольку при запуске команды он не получает политики), он применяет пустую политику, которая эффективно удаляет застрявшую политику раз и навсегда.
Для этого решения не требуется подключение к Интернету, но соединение должно быть установлено, и для него требуется IP-адрес.
Источник
Удалить политики домена с компьютера
Администраторам ЛВС предприятия, особенно когда компьютеры входят в корпоративную доменную сеть, приходится сталкиваться с ситуацией, когда ПК некоторое время стоял без работы, отключенным от сети. Соответственно и пользователь работавший за этим компьютером уже работает за другой ПЭВМ или же уволен по разным причинам. Пылившийся в серверной компьютер находит своего нового владельца и его необходимо настроить, но групповые политики все еще действуют, поскольку они не исчезают после отключения от СПД. Проверить, какие политики действуют на ПК можно следующей командой, выполненной из командной строки:
В результате в корне диска “С” будет создан файл gpreport.html в котором удобно просмотреть все действующие политики.
Поскольку требуется привести комп в состояние близкое к первоначальному без переустановки операционной системы Windows, нужно воспользоваться полномочиями более высокими чем у рядового пользователя.
К примеру, очень неудобно вводить каждый раз пароль администратора для запуска той или иной программы (например деинсталлятора) или переименования ПК, а таких операций необходимо будет сделать много.
Для начала необходимо удостовериться в наличии доступа к учетной записи администратора ОС.
Если пароль не известен, то придется воспользоваться какой-либо утилитой сброса пароля. Такая например входит в состав всем известного HirensBootCD..
Будем считать, что пароль вы сбросили.
Сброс пароля администратора может потребоваться и в том случае, если действующая доменная политика накладывает ограничения на структуру пароля и нет возможности поставить пустой, но если пароль администратора известен, то выполнение команды приведенной ниже избавит Вас от необходимости сброса сторонними программами.
Прежде чем перейти к командам избавления от действий доменных групповых политик, следует сказать как они попадают в систему и почему действуют при отключении от сети.
Параметры групповых политик хранятся в специальном файле “registry.pol“. Он расположен, как правило, в каталоге “C:Windowssystem32GroupPolicy”. Политики действующие на компьютер в целом, вне зависимости от учетной записи пользователя, размещаются в подкаталоге “Machine”, а политики учетной записи в подкаталоге “User”.
Редактировать файл “registry.pol” вручную не стоит, для этого есть специальная оснастка, но она скорее всего будет недоступна по правилам той же GroupPolicy.
Как правило, политики задаются из домена при входе в систему, перезаписью файлов “MachineRegistry.pol” и “UserRegistry.pol”, которые операционная система импортирует в соответсвующий раздел реестра.
Эти ветки реестра могут быть недоступны для редактирования, даже если ваша учетная запись является локальным администратором на ПК.
Решение проблемы:
1 способ.
Нужно удалить файлы Registry.pol в каталоге GroupPolicy. Для этого запустите командную строку от учетной записи администратора и выполните следующую последовательность команд.
Последняя команда обновляет настройки политик (в данном случае будет выполнен сброс на состояние “по умолчанию”).
Первая строка может не выполнится, если в вашей ОС нет такого каталога.
2 способ.
На мой взгляд более универсальный. Опять же необходимо запустить CMD от имени админитратора и выполнить одну из приведенных ниже команд. Для Win 7 и выше:
Для Win XP:
Теперь необходимо выполнить перезагрузку ПК.
Все. Доменные политики прекратили свое действие.
Следует учесть, что если учетная запись администартора которую вы использовали была создана из домена, то и политики еще существования были не локальными, а доменными, и следовательна она станет отключенной и Вы ей не сможете воспользоваться, поэтому рекомендую создать дополнительную админскую учетку до использования командной строки с целью избавления от политик.
Можно конечно приведенные команды сложить в один пакетный файл, но это, надеюсь, Вы сможете сделать и без моей помощи.
PS: Не забудьте поделиться статьей кнопкой соцсети справа от записи.
Источник
Сброс настроек локальной групповой политики в Windows
rОдним из основных инструментов тонкой настройки параметров пользователя и среды Windows являются групповые политики — GPO (Group Policy Object). На сам компьютер и его пользователей могут действовать доменные групповые политики (если компьютер состоит в домене Active Directory) и локальные (эти политики настраиваются локально на компьютере). Однако некорректная настройка некоторых параметров GPO может привести к различным проблемам: невозможность подключить принтер, запрет на подключение USB накопителей, ограничение сетевого доступа некорректными настройками брандмауэра Windows, запрета на установку или запуск любых приложений (через политики SPR или AppLocker) или на локальный или удаленный вход на компьютеры.
Если администратор не может локально войти в систему, или не знает точно какая из примененных им настроек GPO вызывает проблему, приходится прибегать к аварийному сценарию сброса настроек групповых политик на настройки по-умолчанию. В “чистом” состоянии ни один из параметров групповых политик не задан.
В этой статье мы покажем несколько методов сброса настроек параметров локальных и доменных групповых политик к значениям по умолчанию. Эта инструкция является универсальной и может быть использована для сброса настроек GPO на всех поддерживаемых версиях Windows: начиная с Windows 7 и заканчивая Windows 10, а также для всех версий Windows Server 2008/R2, 2012/R2 / 2016 и 2019.
Сброс параметров локальной групповой политики с помощью редактора gpedit.msc
Этот способ предполагает использование графической консоли редактора локальной групповой политики gpedit.msc для отключения всех настроенных политик. Графический редактор локальной GPO доступен только в Pro, Enterprise и Education редакциях Windows 10.
Аналогично измените настройки параметров в пользовательском разделе локальных политик (User Configuration/ Конфигурация пользователя). Так можно отключить действие всех настроек административных шаблонов GPO.
Указанный выше способ сброса групповых политик в Windows подойдет для самых “простых” случаев. Некорректные настройки групповых политик могут привести к более серьезным проблемам. Например, невозможность запустить оснастку gpedit.msc или вообще любых программ, потери административных прав на компьютере, или запрета на локальный вход в систему. В таких случаях приходится сбрасывать сохраненные настройки GPO в локальных файлах на компьютере.
Файлы групповых политик Registry.pol
Архитектура групповых политик Windows основана на специальных файлах Registry.pol. Данные файлы хранят параметры реестра, которые соответствуют тем или иным настройкам GPO. Пользовательские и компьютерные настройки политик хранятся в разных файлах Registry.pol.
При загрузке компьютера Windows загружает содержимое файла MachineRegistry.pol в ветку системного реестра HKEY_LOCAL_MACHINE (HKLM). Содержимое файла UserRegistry.pol импортируется в ветку HKEY_CURRENT_USER (HKCU) при входе пользователя в систему.
Когда вы открываете консоль редактора GPO, она загружает содержимое registry.pol файлов и предоставляет их в удобном графическом виде. При закрытии редактора GPO внесенные изменения сохраняются в файлы Registry.pol. После обновления групповых политик (командой gpupdate /force или по-расписанию), новые настройки попадают в реестр и применяются к компьютеру.
Чтобы удалить все текущие настройки локальной групповой политики, нужно удалить файлы Registry.pol в каталоге GroupPolicy.
Сброс настроек локальной GPO из командной строки
Для принудительного сброса всех текущих настроек групповых политик в Windows вам нужно удалить файлы Registry.pol. Допустимо целиком удалить каталоги с файлами настройки политик. Сделать это можно следующими командами, запущенными в командной строке с правами администратора:
RMDIR /S /Q «%WinDir%System32GroupPolicyUsers»
RMDIR /S /Q «%WinDir%System32GroupPolicy»
После этого нужно сбросить старые настройки политик в реестре, применив GPO с чистыми настройками:
Данные команды сбросят все настройки локальной GPO в секциях Computer Configuration и User Configuration.
Откройте консоль редактора gpedit.msc и убедитесь, что все политики перешли в состояние “Не задано”/”Not configured”. После запуска консоли gpedit.msc удаленные папки GroupPolicyUsers и GroupPolicy будут пересозданы автоматически с пустыми файлами Registry.pol.
Сброс локальных политик безопасности Windows
Если у вас сохранятся проблемы с политиками безопасности, попробуйте вручную переименовать файл контрольной точки базы локальных политик безопасности %windir%securitydatabaseedb.chk.
ren %windir%securitydatabaseedb.chk edb_old.chk
Выполните команду:
gpupdate /force
Перезагрузите Windows с помощью команды shutdown:
Shutdown –f –r –t 0
Как сбросить настройки локальных GPO, если невозможно войти в Windows?
Если локальный вход в Windows невозможен или не удается запустить командную строку (например, при блокировке ее и других программ с помощью Applocker), вы можете удалить файлы Registry.pol, загрузившись с установочного диска Windows (загрузочной USB флешки) или любого LiveCD.
Сброс примененных настроек доменных GPO
Несколько слов о доменных групповых политиках. Если компьютер включен в домен Active Directory, некоторые его настройки задаются доменными GPO.
Файлы registry.pol всех применённых доменных групповых политик хранятся в каталоге %windir%System32GroupPolicyDataStoreSysVol contoso.comPolicies. Каждая политика хранится в отдельном каталоге с GUID доменной политики. При исключении компьютера из домена файлы registry.pol доменных политик на компьютере удаляются и соответственно, не загружаются в реестр. Но иногда несмотря на исключения компьютера из домена, настройки политик могут все ещё применяться к компьютеру.
Этим файлам registry.pol соответствуют следующие ветки реестра:
История примененных версий доменных политик, которые сохранились на клиенте, находится в ветках:
Локальный кэш примененных доменных GPO хранится в каталоге C:ProgramDataMicrosoftGroup PolicyHistory. Удалите файлы в этом каталоге командой:
DEL /S /F /Q “%PROGRAMDATA%MicrosoftGroup PolicyHistory*.*”
Затем выполните команду:
gpupdate /force /boot
Пожалуйста! Хорошо, что помогло, хотя по идее проблема могла быть связана просто с нарушением ассоциаций bat файлов…
Спасибищще, чувак. )) Словил вирусню с xxxсайтов, а они мне права перепутали так, что уж думал, систему переставлять придется. Еще раз огромное!!)
На Server 2012r2 хочу сбросить одну локальную политику до дефолтного состояния, значение пустое оставить нельзя, но и НОЛЬ ставить глупо, как вернуть в состояние «неопределено»? Всё сбрасывать не вариант))
Хорошо бы ещё указать в каких версиях Ос Windows (начиная с Vista) имеется Локальная групповая политика, а в каких нет. Спасибо!
Если бы была кнопка лайк, поставил бы лайк, а так просто спасибо за статью! Очень помогло 🙂
Подскажите, какой командой из консоли можно сбросить только политики учетных записей — политики паролей…
чтоб как здесь
secedit /configure /cfg %windir%infdefltbase.inf /db defltbase.sdb /verbose
Отдельно сбросить только политики паролей одной командой не получится: как вариант — можно установить значения реестра, отвечающие за парольную политику на дефолтные значения
День добрый! При изменение любого параметра в gpedit.msc вылазит ошибка:
Ошибка:
В результате вызова компонента COM возвращена ошибка в формате HRESULT E_FAIL
Подробная информация об использовании оперативной
(JIT) отладки вместо данного диалогового
окна содержится в конце этого сообщения.
************** Текст исключения **************
System.Runtime.InteropServices.COMException (0x80004005): В результате вызова компонента COM возвращена ошибка в формате HRESULT E_FAIL.
в Microsoft.GroupPolicy.AdmTmplEditor.IGPMAdmTmplEditorCallback.ApplyChanges()
в Microsoft.GroupPolicy.AdmTmplEditor.Editor.SaveChanges()
в Microsoft.GroupPolicy.AdmTmplEditor.Editor.buttonOK_Click(Object sender, EventArgs e)
в System.Windows.Forms.Control.OnClick(EventArgs e)
в System.Windows.Forms.Button.OnMouseUp(MouseEventArgs mevent)
в System.Windows.Forms.Control.WmMouseUp(Message& m, MouseButtons button, Int32 clicks)
в System.Windows.Forms.Control.WndProc(Message& m)
в System.Windows.Forms.ButtonBase.WndProc(Message& m)
в System.Windows.Forms.Button.WndProc(Message& m)
в System.Windows.Forms.Control.ControlNativeWindow.WndProc(Message& m)
в System.Windows.Forms.NativeWindow.Callback(IntPtr hWnd, Int32 msg, IntPtr wparam, IntPtr lparam)
************** Загруженные сборки **************
mscorlib
Версия сборки: 2.0.0.0
Версия Win32: 2.0.50727.5420 (Win7SP1.050727-5400)
CodeBase: file:///C:/Windows/Microsoft.NET/Framework64/v2.0.50727/mscorlib.dll
—————————————-
Microsoft.GroupPolicy.AdmTmplEditor
Версия сборки: 6.1.0.0
Версия Win32: 6.1.7601.17514 (win7sp1_rtm.101119-1850)
CodeBase: file:///C:/Windows/assembly/GAC_64/Microsoft.GroupPolicy.AdmTmplEditor/6.1.0.0__31bf3856ad364e35/Microsoft.GroupPolicy.AdmTmplEditor.dll
—————————————-
System
Версия сборки: 2.0.0.0
Версия Win32: 2.0.50727.5420 (Win7SP1.050727-5400)
CodeBase: file:///C:/Windows/assembly/GAC_MSIL/System/2.0.0.0__b77a5c561934e089/System.dll
—————————————-
System.Windows.Forms
Версия сборки: 2.0.0.0
Версия Win32: 2.0.50727.5420 (Win7SP1.050727-5400)
CodeBase: file:///C:/Windows/assembly/GAC_MSIL/System.Windows.Forms/2.0.0.0__b77a5c561934e089/System.Windows.Forms.dll
—————————————-
System.Drawing
Версия сборки: 2.0.0.0
Версия Win32: 2.0.50727.5420 (Win7SP1.050727-5400)
CodeBase: file:///C:/Windows/assembly/GAC_MSIL/System.Drawing/2.0.0.0__b03f5f7f11d50a3a/System.Drawing.dll
—————————————-
System.Xml
Версия сборки: 2.0.0.0
Версия Win32: 2.0.50727.5420 (Win7SP1.050727-5400)
CodeBase: file:///C:/Windows/assembly/GAC_MSIL/System.Xml/2.0.0.0__b77a5c561934e089/System.Xml.dll
—————————————-
Microsoft.GroupPolicy.AdmTmplEditor.resources
Версия сборки: 6.1.0.0
Версия Win32: 6.1.7600.16385
CodeBase: file:///C:/Windows/assembly/GAC_64/Microsoft.GroupPolicy.AdmTmplEditor.resources/6.1.0.0_ru_31bf3856ad364e35/Microsoft.GroupPolicy.AdmTmplEditor.resources.dll
—————————————-
Accessibility
Версия сборки: 2.0.0.0
Версия Win32: 2.0.50727.4927 (NetFXspW7.050727-4900)
CodeBase: file:///C:/Windows/assembly/GAC_MSIL/Accessibility/2.0.0.0__b03f5f7f11d50a3a/Accessibility.dll
—————————————-
mscorlib.resources
Версия сборки: 2.0.0.0
Версия Win32: 2.0.50727.5420 (Win7SP1.050727-5400)
CodeBase: file:///C:/Windows/Microsoft.NET/Framework64/v2.0.50727/mscorlib.dll
—————————————-
System.Windows.Forms.resources
Версия сборки: 2.0.0.0
Версия Win32: 2.0.50727.4927 (NetFXspW7.050727-4900)
CodeBase: file:///C:/Windows/assembly/GAC_MSIL/System.Windows.Forms.resources/2.0.0.0_ru_b77a5c561934e089/System.Windows.Forms.resources.dll
—————————————-
При включенной отладке JIT любое необрабатываемое исключение
пересылается отладчику JIT, зарегистрированному на данном компьютере,
вместо того чтобы обрабатываться данным диалоговым окном.
Не знаете в чем может быть дело? Поможет ли жесткий сброс политик в этом вопросе?
Источник
Отменяем действие групповых политик на локальном компьютере
Групповые политики — это основной инструмент управления пользователями в домене. С их помощью администратор может настраивать практически любые параметры рабочей среды пользователя. Все, начиная от запрета на запуск определенных программ и заканчивая рисунком на рабочем столе можно задать через групповые политики. Управление политиками осуществляется на уровне домена и только члены группы администраторов домена или предприятия имеют к ним доступ.
А можно ли отменить действие групповых политик на компьютере, не будучи при этом администратором домена? Сегодня мы попробуем это выяснить. В качестве подопытного возьмем компьютер с установленной на нем Windows 7, являющийся членом домена. Все действия будем проводить под обычной учетной записью, не имеющей в домене никаких административных полномочий.
За применение групповых политик на локальном компьютере в Windows 7 отвечает служба Group Policy Client (gpsvc). Ее состояние можно посмотреть прямо в Диспетчере задач, на вкладке Службы.
Или в оснастке Службы (Services).
Первое что приходит в голову — просто остановить службу и установить режим запуска в Disabled. Но не все так просто, как кажется. Служба gpsvc запускается от имени локальной системы, и не остановить, не изменить параметры запуска ее из графической оснастки мы не сможем.
Как вариант можно с помощью утилиты psexec запустить командную консоль от имени системы и затем остановить службу командой net stop gpsvc
Но решение это временное. Хотя служба и остановлена, изменить параметры ее запуска мы все равно не сможем, и при следующей перезагрузке она будет запущена. Чтобы изменить режим запуска службы нам потребуется правка реестра.
Настройки службы находятся в разделе HKLMSYSTEMCurrentControlSetServicesgpsvc. По умолчанию изменение параметров этого раздела запрещено, так что прежде чем приступать к его редактированию, нам необходимо получить на это права. Кликаем правой клавишей мыши на разделе и выбираем пункт «Разрешения».
Первым делом нам надо изменить владельца раздела. Для этого идем в дополнительные параметры безопасности и выбираем владельцем свою учетную запись.
После чего даем себе полные права и, на всякий случай, удаляем всех из списка доступа.
Теперь можно вернуться к настройкам службы. За режим запуска отвечает параметр Start. По умолчанию он равен 2, что означает режим запуска Авто. Для отключения службы ставим 4.
И еще. Отключив таким образом службу клиента групповой политики, вы периодически будете получать в трее уведомления о недоступности службы Windows.
Чтобы этого избежать, можно удалить (предварительно сохранив) раздел реестра HKLMSYSTEMCurrentControlSetControlWinlogonNotificationsComponentsGPClient
Таким вот нехитрым способом можно отключить действие групповых политик. При этом совсем не обязательно обладать административными правами в домене, достаточно лишь входить в группу локальных администраторов на компьютере. Правда такой номер может пройти только на компьютерах с Windows 7 или Vista. В более ранних ОС службы gpsvc нет, а за применение групповых политик отвечает служба Winlogon.
Да, чуть не забыл. Все действия, описанные в статье, я проводил исключительно в познавательных целях 🙂 Делать подобное в сети предприятия крайне не рекомендуется, кое где за это могут и уволить. И перед любым вмешательством в реестр обязательно делайте его резервную копию, чтобы в случае чего оперативно откатить изменения.
Источник
Как очистить или удалить параметры групповой политики, применяемые к домену после выхода из домена
Это win7 Ultimate x64 машина. Машина находилась в домене, где она получила эти параметры групповой политики. Теперь он покинул домен, но все равно получает настройки из групповой политики. Например, варианты питания. Я установил определенный параметр питания, но вскоре он будет сброшен на другой параметр питания, который одобрен доменом.
Есть ли способ удалить настройки?
Сделайте резервную копию вашего реестра.
Выйдите из реестра и перезапустите.
Примечание: HKLM = HKEY_LOCAL_MACHINE & HKCU = HKEY_CURRENT_USER
Примечание 2: Реестр является и может быть опасным местом.
Если он физически находится вне домена, и вы используете для входа локальную учетную запись, и он по-прежнему содержит параметры групповой политики, я не только буду очень удивлен, но что-то не так.
В самом деле. Это застрявшая политика. К счастью, есть довольно оригинальный способ решить эту проблему. К сожалению, это не общеизвестно. Надеюсь, этот ответ найдет достаточно сисадминов, чтобы это исправить.
Кстати, это работает на всех версиях Windows.
Это решение зависит от того, какая машина отключена от домена. Если он НЕ отсоединен от домена через ОС, то это НЕ будет работать.
После отключения компьютера от контроллера домена (контроллера домена) войдите в систему, используя учетную запись локального администратора (компьютера).
После завершения перезагрузите компьютер. Старая групповая политика ушла.
По сути, как это работает (поскольку при запуске команды он не получает политики), он применяет пустую политику, которая эффективно удаляет застрявшую политику раз и навсегда.
Для этого решения не требуется подключение к Интернету, но соединение должно быть установлено, и для него требуется IP-адрес.
Источник
В этой статье поговорим об очередной нестандартной задаче: вопросах отключения действия групповой политики на компьютере в составе домена Windows. Зачем, собственно, может понадобиться такая функция? Ответ на этот вопрос в каждом конкретном случае индивидуален. Это может быть желание регионального администратора ограничить применение к своему рабочему компьютеру ограничений, накладываемых групповыми политиками, и/или желание уйти из-под недремлющего ока безопасников (и удалить на своем компьютере антивирус или же некую программу контроля доступа к внешним носителям), либо же некая другая «важная» причина (например, отключен task manager). Целесообразность и потенциальные опасности отключения групповых политик на рабочей станции в домене мы обсуждать не будет. Попробуем лишь гипотетически разобраться: возможно ли отключить действие групповых политик на машине Windows.
Отвечаю: да можно сделать так, чтобы на компьютер в домене не применялись групповые политики, и для этого совершенно не нужно иметь права domain/enterprise админа. Достаточно иметь права локального администратора на интересующей нас машине (а это в очередной раз говорит о том, что НЕЛЬЗЯ давать права администратора на рабочих станциях пользователям!).
Указанный ниже текст относится к клиенту на базе Windows 7, но есть небезосновательные основания полагать, что и на других клиентских ОС методика будет работать.
Все мы знаем, что за применение групповых политик в Windows 7 отвечает служба Group Policy Client (gpsvc), поэтому логичное действие просто отключить эту службу. Это можно сделать, загрузившись в безопасном режиме или, запустив cmd от имени system
и выполнив команду
Но проблема в том, что через некоторое время, система сама запустит эту службу, и вы с этим поделать ничего не сможете.
Но есть более оригинальное решение: совсем запретить системе доступ к этой службе, в результате у нее просто не будет прав на ее запуск. Как вы помните, параметры всех служб хранятся в реестре, и наша задача – забрать права у System целиком на службу групповых политик.
Но есть одна проблема: при таком отключении в трее будет периодически выскакивать окно с текстом: Failed to connect to a Windows service. Windows could not connect to the Group Policy Client Service. This problem prevents standard users from logging on to the system.
As an administrative user, you can review the System Event Log for details about why the service didn’t respond.
Но и это предупреждение можно отключить, для чего открываем редактор реестра:
- Ищем ветку HKLMSYSTEMCurrentControlSetControlWinlogon NotificationsComponentsGPClient
- Также становимся ее владельцем, и даем себе полные права на эту ветку
- Делаем резервную копию данной ветки, после чего удаляем ее
Вот так достаточно просто и быстро мы полностью отключили клиент групповых политик в Windows 7, в результате чего с компьютером можно делать что угодно. Но не дайте администраторам домена или службе компьютерной безопасности обнаружить себя, а то будет больно! 🙂
Войти
Отменяем действие групповых политик на локальном компьютере
Отменяем действие групповых политик на локальном компьютере
Групповые политики — это основной инструмент управления пользователями в домене. С их помощью администратор может настраивать практически любые параметры рабочей среды пользователя. Все, начиная от запрета на запуск определенных программ и заканчивая рисунком на рабочем столе можно задать через групповые политики. Управление политиками осуществляется на уровне домена и только члены группы администраторов домена или предприятия имеют к ним доступ.
А можно ли отменить действие групповых политик на компьютере, не будучи при этом администратором домена? Сегодня мы попробуем это выяснить. В качестве подопытного возьмем компьютер с установленной на нем Windows 7, являющийся членом домена. Все действия будем проводить под обычной учетной записью, не имеющей в домене никаких административных полномочий.
За применение групповых политик на локальном компьютере в Windows 7 отвечает служба Group Policy Client (gpsvc). Ее состояние можно посмотреть прямо в Диспетчере задач, на вкладке Службы.

Или в оснастке Службы (Services).
gpsvc в оснастке Services
Первое что приходит в голову — просто остановить службу и установить режим запуска в Disabled. Но не все так просто, как кажется. Служба gpsvc запускается от имени локальной системы, и не остановить, не изменить параметры запуска ее из графической оснастки мы не сможем.
свойства gpsvc
Как вариант можно с помощью утилиты psexec запустить командную консоль от имени системы и затем остановить службу командой net stop gpsvc
останавливаем gpsvc из командной строки
Но решение это временное. Хотя служба и остановлена, изменить параметры ее запуска мы все равно не сможем, и при следующей перезагрузке она будет запущена. Чтобы изменить режим запуска службы нам потребуется правка реестра.
Настройки службы находятся в разделе HKLMSYSTEMCurrentControlSetServicesg psvc. По умолчанию изменение параметров этого раздела запрещено, так что прежде чем приступать к его редактированию, нам необходимо получить на это права. Кликаем правой клавишей мыши на разделе и выбираем пункт «Разрешения».
меняем разрешения gpsvc в реестре
Первым делом нам надо изменить владельца раздела. Для этого идем в дополнительные параметры безопасности и выбираем владельцем свою учетную запись.
изменение владельца раздела реестра gpsvc
После чего даем себе полные права и, на всякий случай, удаляем всех из списка доступа.
редактируем список доступа раздела реестра
Теперь можно вернуться к настройкам службы. За режим запуска отвечает параметр Start. По умолчанию он равен 2, что означает режим запуска Авто. Для отключения службы ставим 4.
настраиваем режим запуска службы gpsvc
И еще. Отключив таким образом службу клиента групповой политики, вы периодически будете получать в трее уведомления о недоступности службы Windows.
сообщение о недоступности службы
Чтобы этого избежать, можно удалить (предварительно сохранив) раздел реестра HKLMSYSTEMCurrentControlSetControlWi nlogonNotificationsComponentsGPClient
отключаем уведомления о недоступности службы gpsvc
Таким вот нехитрым способом можно отключить действие групповых политик. При этом совсем не обязательно обладать административными правами в домене, достаточно лишь входить в группу локальных администраторов на компьютере. Правда такой номер может пройти только на компьютерах с Windows 7 или Vista. В более ранних ОС службы gpsvc нет, а за применение групповых политик отвечает служба Winlogon.
Да, чуть не забыл. Все действия, описанные в статье, я проводил исключительно в познавательных целях 🙂 Делать подобное в сети предприятия крайне не рекомендуется, кое где за это могут и уволить. И перед любым вмешательством в реестр обязательно делайте его резервную копию, чтобы в случае чего оперативно откатить изменения.
Решение:
. отсутствие некоторых ключей реестра.
- Грузимся под администратором, WIN+R, regedit.exe
- идем по пути HKEY_LOCAL_MACHINESOFTWAREMicrosoftWi ndows NTCurrentVersionSvchost
- создаем REG_MULTI_SZ с названием GPSvcGroup и параметром GPSvc
- создаем в HKEY_LOCAL_MACHINESOFTWAREMicrosoftWi ndows NTCurrentVersionSvchost раздел GPSvcGroup. В разделе GPSvcGroup создаем еще два параметра:
- DWORD(32 бита) название AuthenticationCapabilities значение 0x00003020 (12320)
- DWORD(32 бита) название CoInitializeSecurityParam значение 0x00000001 (1)
- Перезагружаемся.
PS на всякий случай вот содержимое reg файла:
Windows Registry Editor Version 5.00
[HKEY_LOCAL_MACHINESOFTWAREMicrosoftW indows NTCurrentVersionSvchost]
«GPSvcGroup»=hex(7):47,00,50,00,53,0 0,76,00,63,00,00,00,00,00
[HKEY_LOCAL_MACHINESOFTWAREMicrosoftW indows NTCurrentVersionSvchostGPSvcGroup]
«AuthenticationCapabilities»=dword:00003 020
«CoInitializeSecurityParam»=dword:000000 01
Групповые политики — это основной инструмент управления пользователями в домене. С их помощью администратор может настраивать практически любые параметры рабочей среды пользователя. Все, начиная от запрета на запуск определенных программ и заканчивая рисунком на рабочем столе можно задать через групповые политики. Управление политиками осуществляется на уровне домена и только члены группы администраторов домена или предприятия имеют к ним доступ.
А можно ли отменить действие групповых политик на компьютере, не будучи при этом администратором домена? Сегодня мы попробуем это выяснить. В качестве подопытного возьмем компьютер с установленной на нем Windows 7, являющийся членом домена. Все действия будем проводить под обычной учетной записью, не имеющей в домене никаких административных полномочий.
За применение групповых политик на локальном компьютере в Windows 7 отвечает служба Group Policy Client (gpsvc). Ее состояние можно посмотреть прямо в Диспетчере задач, на вкладке Службы.
Или в оснастке Службы (Services).
Первое что приходит в голову — просто остановить службу и установить режим запуска в Disabled. Но не все так просто, как кажется. Служба gpsvc запускается от имени локальной системы, и не остановить, не изменить параметры запуска ее из графической оснастки мы не сможем.
Как вариант можно с помощью утилиты psexec запустить командную консоль от имени системы и затем остановить службу командой net stop gpsvc
Но решение это временное. Хотя служба и остановлена, изменить параметры ее запуска мы все равно не сможем, и при следующей перезагрузке она будет запущена. Чтобы изменить режим запуска службы нам потребуется правка реестра.
Настройки службы находятся в разделе HKLMSYSTEMCurrentControlSetServicesgpsvc. По умолчанию изменение параметров этого раздела запрещено, так что прежде чем приступать к его редактированию, нам необходимо получить на это права. Кликаем правой клавишей мыши на разделе и выбираем пункт «Разрешения».
Первым делом нам надо изменить владельца раздела. Для этого идем в дополнительные параметры безопасности и выбираем владельцем свою учетную запись.
После чего даем себе полные права и, на всякий случай, удаляем всех из списка доступа.
Теперь можно вернуться к настройкам службы. За режим запуска отвечает параметр Start. По умолчанию он равен 2, что означает режим запуска Авто. Для отключения службы ставим 4.
И еще. Отключив таким образом службу клиента групповой политики, вы периодически будете получать в трее уведомления о недоступности службы Windows.
Чтобы этого избежать, можно удалить (предварительно сохранив) раздел реестра HKLMSYSTEMCurrentControlSetControlWinlogonNotificationsComponentsGPClient
Таким вот нехитрым способом можно отключить действие групповых политик. При этом совсем не обязательно обладать административными правами в домене, достаточно лишь входить в группу локальных администраторов на компьютере. Правда такой номер может пройти только на компьютерах с Windows 7 или Vista. В более ранних ОС службы gpsvc нет, а за применение групповых политик отвечает служба Winlogon.
Да, чуть не забыл. Все действия, описанные в статье, я проводил исключительно в познавательных целях 🙂 Делать подобное в сети предприятия крайне не рекомендуется, кое где за это могут и уволить. И перед любым вмешательством в реестр обязательно делайте его резервную копию, чтобы в случае чего оперативно откатить изменения.

Grilled Giardiniera-Stuffed Steak Sandwich
This rolled flank steak is inspired by the Italian beef sandwich, a Chicago delicacy typically consisting of chopped thin slices of roast beef stuffed…
Provided by Food Network Kitchen

Mapo Potato
Let’s be clear: Nothing surpasses the hearty deliciousness of a traditional mapo tofu. But for those days when you find yourself without soft tofu in the…
Provided by Hetty McKinnon

Chili
This is a spicy, smoky and hearty pot of chili. It’s the kind of chili you need after a long day skiing — or hibernating. To create a rich and thick sauce,…
Provided by Ali Slagle

Banket
This recipe is from my mother. It is the one she taught me with a slight tweak. In my home on the holidays one way to show someone or a family they were…
Provided by Jena Lewis
Moroccan Nachos
This Moroccan twist on the much-loved appetizer features kefta, a ground beef (or lamb) mixture seasoned with parsley, cilantro, mint, paprika and cumin,…
Provided by Nargisse Benkabbou

Peanut Butter Brownie Cups
I’m not a chocolate fan (atleast not the kind made in the U.S.), but I LOVE peanut butter and chocolate and this hit the spot. I found the recipe in 2007…
Provided by AmyZoe
Banana Cream Pudding
This fabulous version of the favorite Southern dessert boosts the banana flavor by infusing it into the homemade vanilla pudding, in addition to the traditional…
Provided by Martha Stewart
Lemon Russian Tea Cakes
I love lemon desserts,these are a simple cookie I can make quickly. The recipe is based on the pecan Russian tea cakes.I don’t like lemon extract,instead…
Provided by Stephanie L. @nurseladycooks
Easy Churros with Mexican Chocolate Sauce
Forgo the traditional frying — and mixing up the batter! — for this Latin American treat. Instead, bake store-bought puff pastry for churros that are…
Provided by Martha Stewart

Easy Lasagna
Everyone loves lasagna. It’s perfect for feeding a big crowd and a hit at potlucks. But most people reserve it for a weekend cooking project since it can…
Provided by Food Network Kitchen
Grilled Vegetables Korean-Style
Who doesn’t love grilled vegetables — the sauce just takes them over the top.
Provided by Daily Inspiration S @DailyInspiration

Outrageous Chocolate Cookies
From Martha Stewart. I’m putting this here for safe keeping. This is a chocolate cookie with chocolate chunks. Yum! Do not over cook this cookie since…
Provided by C. Taylor
CERTO® Citrus Jelly
A blend of freshly squeezed orange and lemon juices puts the citrusy deliciousness in this CERTO Citrus Jelly.
Provided by My Food and Family
Previous
Next
CANNOT DISABLE GROUP POLICY INHERITANCE FROM DOMAIN
WebJan 14, 2019 1 At work, my computer (Windows 10) is part of a local domain. I added a few local group policies, and after noticing they were …
From serverfault.com
Reviews 2
Jan 14, 2019 1 At work, my computer (Windows 10) is part of a local domain. I added a few local group policies, and after noticing they were …»>
See details
HOW TO DISABLE GROUP POLICY? — MICROSOFT COMMUNITY
Web1. Open Registry editor by clicking on Start button, type regedit and press enter. 2. Navigate to HKEY_ LOCAL_MACHINE\SYSTEM\CurrentControlSet\Services\gpsvc key. …
From answers.microsoft.com
1. Open Registry editor by clicking on Start button, type regedit and press enter. 2. Navigate to HKEY_ LOCAL_MACHINE\SYSTEM\CurrentControlSet\Services\gpsvc key. …»>
See details
MANAGING GPOS IN ACTIVE DIRECTORY — WINDOWS ACTIVE …
WebMar 3, 2021 Here are the steps you need to follow: Go to Start, and navigate to Administrative tools. Then, navigate to Group Policy Management and click on it. In the GPMC window that opens, expand …
From windows-active-directory.com
Mar 3, 2021 Here are the steps you need to follow: Go to Start, and navigate to Administrative tools. Then, navigate to Group Policy Management and click on it. In the GPMC window that opens, expand …»>
See details
WINDOWS 7 — «TEMPORARILY» DISABLE GROUP POLICY? — SUPER …
WebOct 25, 2016 Right-click into my Local Computer Policy > Properties, and select the option to «Disable Computer Configuration settings»? Edit the registry to remove group policy …
From superuser.com
Reviews 4
Oct 25, 2016 Right-click into my Local Computer Policy > Properties, and select the option to «Disable Computer Configuration settings»? Edit the registry to remove group policy …»>
See details
HOW TO CLEAR OR REMOVE DOMAIN-APPLIED GROUP POLICY …
WebOct 1, 2012 8 Answers Sorted by: 19 Open Regedit. Backup your registry. Delete the «HKLM\Software\Policies\Microsoft» Key (looks like a folder). Delete the «HKCU\Software\Policies\Microsoft» Key Delete the …
From superuser.com
Reviews 1
Oct 1, 2012 8 Answers Sorted by: 19 Open Regedit. Backup your registry. Delete the «HKLM\Software\Policies\Microsoft» Key (looks like a folder). Delete the «HKCU\Software\Policies\Microsoft» Key Delete the …»>
See details
**GPO — HOW TO BLOCK CREATION OF FOLDER AND FILES IN ROOT DIRECTORY …
WebDec 5, 2018 If it is in the domain, we can run gpresult report in windows 10 to see if the policy is applied. If it is applied, but it can not block creation folders and files, go to step …
From superuser.com
Dec 5, 2018 If it is in the domain, we can run gpresult report in windows 10 to see if the policy is applied. If it is applied, but it can not block creation folders and files, go to step …»>
See details
DNS — HOW TO PREVENT THE DOMAIN GROUP POLICY FROM …
WebJun 4, 2015 516 4 15 Add a comment 3 Answers Sorted by: 1 If you are not the administrator of the Domain Controller, you can’t. Any GPOs that match either your PC …
From stackoverflow.com
Jun 4, 2015 516 4 15 Add a comment 3 Answers Sorted by: 1 If you are not the administrator of the Domain Controller, you can’t. Any GPOs that match either your PC …»>
See details
REMOVE-GPO (GROUPPOLICY) | MICROSOFT LEARN
WebDescription The Remove-GPO cmdlet removes the Group Policy Object (GPO) container and data from the directory service and the system volume folder (SysVol). Examples …
From learn.microsoft.com
Description The Remove-GPO cmdlet removes the Group Policy Object (GPO) container and data from the directory service and the system volume folder (SysVol). Examples …»>
See details
HOW TO REMOVE DOMAIN GROUP POLICY FROM A WINDOWS COMPUTER
WebJan 6, 2022 Step 2. Click on “ Start ,” type “ regedit ” in the search box and press “ Enter. ” Click the arrow next to the primary registry key labeled …
From patrickdomingues.com
Jan 6, 2022 Step 2. Click on “ Start ,” type “ regedit ” in the search box and press “ Enter. ” Click the arrow next to the primary registry key labeled …»>
See details
HOW DO I REMOVE GROUP POLICY SETTINGS AFTER LEAVING THE DOMAIN?
WebFeb 18, 2020 Restart the computer to reapply the group policies. How do I disable a domain in group policy? Double-click the domain or OU. Right-click the GPO that …
From thequickadvisor.com
Feb 18, 2020 Restart the computer to reapply the group policies. How do I disable a domain in group policy? Double-click the domain or OU. Right-click the GPO that …»>
See details
BEST WAY TO TEMPORARILY DISABLE A GPO? — SPICEWORKS …
WebJun 1, 2011 May 29th, 2011 at 5:55 AM You can enable/disable any GPO in the GPMC. By default the GPO’s enabled, right click the GPO and uncheck the option «Link …
From community.spiceworks.com
HOW TO REMOVE THE DOMAIN GROUP POLICY FROM A MACHINE
WebStep 1 Click on «Start,» type «regedit» in the search box and press «Enter.» Once the registry opens, right-click on «Computer» at the top and select «Export.» Depending …
From techwalla.com
Step 1 Click on «Start,» type «regedit» in the search box and press «Enter.» Once the registry opens, right-click on «Computer» at the top and select «Export.» Depending …»>
See details
DISABLE GPO — MICROSOFT Q&A
WebMar 22, 2021 There are 2 ways for you to disable a GPO: You can enable/disable any GPO in the GPMC. By default the GPO’s enabled, right click the GPO (under the OU …
From learn.microsoft.com
Mar 22, 2021 There are 2 ways for you to disable a GPO: You can enable/disable any GPO in the GPMC. By default the GPO’s enabled, right click the GPO (under the OU …»>
See details
ACTIVE DIRECTORY — HOW TO DISABLE GPO FOR A SPECIFIC …
WebAug 20, 2021 Aug 20, 2021, 3:11 PM Hello, After multiple searches, I unfortunately cannot find a solution to a problem with GPO’s (Windows 2019 Server). I created a GPO which …
From learn.microsoft.com
Aug 20, 2021 Aug 20, 2021, 3:11 PM Hello, After multiple searches, I unfortunately cannot find a solution to a problem with GPO’s (Windows 2019 Server). I created a GPO which …»>
See details
TURN OFF LOCAL GROUP POLICY PROCESSING — TECHEXPERT.TIPS
WebLearn how to create a domain GPO to disable local group policy processing in 5 minutes or less.
From techexpert.tips
Learn how to create a domain GPO to disable local group policy processing in 5 minutes or less.»>
See details
HOW TO USE GPOS TO DENY FOLDER PERMISSIONS | TECHTARGET
WebJul 25, 2007 Use GPOs to deny write privileges. To deny write privileges for third-party applications, you’re likely going to need a lock down tool such as those offered by Faronics and Fortres Grand or a host-based data leakage prevention tool such as those offered by ControlGuard and Verdasys. Extra information on GPOs and folder permissions.
From techtarget.com
Jul 25, 2007 Use GPOs to deny write privileges. To deny write privileges for third-party applications, you’re likely going to need a lock down tool such as those offered by Faronics and Fortres Grand or a host-based data leakage prevention tool such as those offered by ControlGuard and Verdasys. Extra information on GPOs and folder permissions.»>
See details
HOW TO PREVENT GPO FROM MAPPING NETWORK DRIVES ON MY PC?
WebMay 23, 2015 1. If they are mapping the drives with GPO Preferences, they can add a ping test to see if the server is available before mapping the drive. In the drive mapping preference item, add item-level targeting, and select the WMI query targeting option. The WMI query would be something like.
From superuser.com
May 23, 2015 1. If they are mapping the drives with GPO Preferences, they can add a ping test to see if the server is available before mapping the drive. In the drive mapping preference item, add item-level targeting, and select the WMI query targeting option. The WMI query would be something like.»>
See details
HOW TO COMPLETELY RESET GROUP POLICY ON A DOMAIN MEMBER?
WebMar 22, 2016 Go to Start (open the Start menu) > Run (open the Run app), and type ‘cmd’ (without the quotes) and press Enter. [Or open the Start menu and then run the Command Prompt program.] Type gpupdate /force /boot and press Enter. Once it’s complete, reboot. The old group policy is gone.
From serverfault.com
Mar 22, 2016 Go to Start (open the Start menu) > Run (open the Run app), and type ‘cmd’ (without the quotes) and press Enter. [Or open the Start menu and then run the Command Prompt program.] Type gpupdate /force /boot and press Enter. Once it’s complete, reboot. The old group policy is gone.»>
See details
DISABLE LOCAL ACCOUNTS IN WINDOWS VIA GPO — POWER SYSADMIN BLOG
WebSep 1, 2022 Open the Group Policy Management Console (gpmc.msc), create a new GPO and assign it to the OU (Organizational Unit) with the computers where you plan to …
From poweradm.com
Sep 1, 2022 Open the Group Policy Management Console (gpmc.msc), create a new GPO and assign it to the OU (Organizational Unit) with the computers where you plan to …»>
See details
12 GROUP POLICY BEST PRACTICES: SETTINGS AND TIPS FOR ADMINS
WebApr 4, 2022 Expand Group Policy Objects in the Group Policy Management console. Right-click the policy and navigate to GPO Status. Select either User Configuration …
From varonis.com
Apr 4, 2022 Expand Group Policy Objects in the Group Policy Management console. Right-click the policy and navigate to GPO Status. Select either User Configuration …»>
See details
OVERRIDING AND BLOCKING GROUP POLICY | MICROSOFT LEARN
WebMay 31, 2018 Article 05/31/2018 To enforce the Group Policy settings in a specific GPO, you can specify the No Override option. If you specify this option, policy settings in …
From learn.microsoft.com
May 31, 2018 Article 05/31/2018 To enforce the Group Policy settings in a specific GPO, you can specify the No Override option. If you specify this option, policy settings in …»>
See details

В некоторых случаях может потребоваться сбросить параметры локальной групповой политики на настройки по умолчанию — как правило, необходимость возникает, когда какую-то системную функцию не удается включить или отключить другим способом или невозможно изменение каких-либо параметров (в Windows 10 при этом вы можете видеть сообщение о том, что некоторыми параметрами управляет администратор или организация). В этой инструкции подробно о способах сбросить локальные групповые политики и политики безопасности в Windows 11 и Windows 10, 8.1 и Windows 7 различными способами.
Сброс вручную с помощью редактора локальной групповой политики
Первый способ сброса — использовать встроенный в Windows 11, Windows 10 и предыдущих версий в редакцииях Pro, Enterprise или Ultimate (в Домашней отсутствует) редактор локальной групповой политики. При использовании этого метода получится сбросить только политики, настроенные в разделе «Административные шаблоны», но так как у большинства пользователей параметры в других расположениях не меняются, этого может быть достаточно.
Шаги будут выглядеть следующим образом
- Запустите редактор локальной групповой политики. Для этого нажмите клавиши Win+R на клавиатуре (Win — клавиша с эмблемой Windows), введите gpedit.msc и нажмите Enter.
- Раскройте раздел «Конфигурация компьютера» — «Административные шаблоны» и выберите пункт «Все параметры». Выполните сортировку по столбцу «Состояние». Обратите внимание: сортировка выполняется по алфавиту, то есть отключенные политики, если отсортировать состояние как на изображении ниже, окажутся внизу списка.
- Для всех параметров, у которых значение состояния отличается от «Не задана» (то есть в состоянии указано Включена или Отключена) дважды кликните по параметру и установите значение «Не задано».
- Проверьте, нет ли в аналогичном подразделе, но в «Конфигурация пользователя» политик с заданными значениями (включено или отключено). Если есть — поменяйте на «Не задана».
Готово — параметры всех локальных политик были изменены на те, которые установлены по умолчанию в Windows (а они именно не заданы).
Как сбросить локальные политики безопасности в Windows 10, 8 и Windows 7
Для локальных политик безопасности есть отдельный редактор — secpol.msc, однако, способ для сброса локальных групповых политик здесь не подойдет, потому как некоторых из политик безопасности по умолчанию уже имеют заданные значения.
Для сброса вы можете использовать командную строку, запущенную от имени администратора (Как запустить командную строку от имени администратора в Windows 11, Запуск командной строки от администратора в Windows 10 и предыдущих версиях ОС), в которую следует ввести команду
secedit /configure /cfg %windir%\inf\defltbase.inf /db defltbase.sdb /verbose
и нажать Enter.
Удаление локальных групповых политик для восстановления значений по умолчанию
Важно: этот способ потенциально нежелателен, выполняйте его только на свой страх и риск. Также этот способ не сработает для политик, измененных путем внесения правок в редакторе реестра минуя редакторы политик.
Политики загружаются в реестр Windows из файлов в папках Windows\System32\GroupPolicy и Windows\System32\GroupPolicyUsers. Если удалить эти папки (может потребоваться загрузиться в безопасном режиме) и перезагрузить компьютер, политики будут сброшены на настройки по умолчанию.
Удаление можно произвести и в командной строке, запущенной от имени администратора, по порядку выполнив команды (последняя команда выполняет перезагрузку политик):
RD /S /Q "%WinDir%\System32\GroupPolicy" RD /S /Q "%WinDir%\System32\GroupPolicyUsers" gpupdate /force
Видео инструкция
Если ни один из способов вам не помог, можно Сбросить Windows 11 к заводским настройкам или Сбросить Windows 10 (доступно и в Windows 8/8.1) на настройки по умолчанию, в том числе и с сохранением данных.
16.12.2020
Просмотров: 4989
При решении различных проблем, а также ошибок на компьютере с Windows 10, пользователи часто прибегают к изменению параметров групповых политик. Однако, внося изменения, пользователь не может быть уверенным в том, что при решении одной проблемы, не появится другая, или какая-то функция будет работать должным образом. Поэтому иногда решить неполадку получается, выполнив сброс групповой политики в Windows 10 или на другой сборке.
Читайте также: Редактор локальных групповых политик в Windows 10 и его интеграция
Сброс параметров всех групповых политик
Перед тем, как выполнять сброс групповой политики в Windows 10, стоит создать точку по восстановлению системы, так как любые изменения могут сказаться на работоспособности системы.
- Запускаем командную строку с правами Администратора.
- Вводим RD /S /Q «%WinDir%\System32\GroupPolicyUsers» && RD /S /Q «%WinDir%\System32\GroupPolicy»
- Обязательно перезагружаем систему, чтобы изменения вступили в силу.
Если этот способ не помог, то можно попробовать сбросить конфигурацию компьютера и пользователя. В первом случае стоит выполнить следующие действия:
- Жмем «Win+R» и вводим «gpedit.msc».
- Далее переходим по ветке «Конфигурация компьютера», «Административные шаблоны», «Все параметры».
- В окне справа нужно нажать на столбце «Состояние», чтобы отсортировать список по включенным.
- Теперь выбираем ту политику, которую нужно отключить. Выбираем «Не задано».
- Перезагружаем ПК, чтобы изменения вступили в силу.
Принцип сброса параметров групповых политик пользователя в Windows 10 аналогичный тому, что выше. Нужно нажать «Win+R» и ввести «gpedit.msc». Теперь переходим по ветке «Конфигурация пользователя», «Административные шаблоны», «Все параметры». Чтобы отсортировать список групп по включенным, нажимаем вверху на кнопке «Состояние».
Далее нужно по очереди отключать нужные группы, выбрав значение «Не задано».
Перезагружаем ПК, чтобы изменения вступили в силу.
Нужно отметить, если после сброса параметров групповых политик никаких изменений не произошло, вы можете воспользоваться точкой восстановления системы и отменить все изменения путем отката Windows.