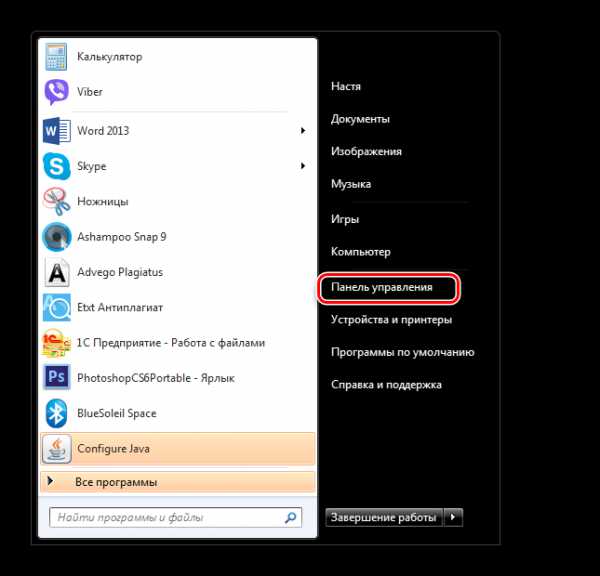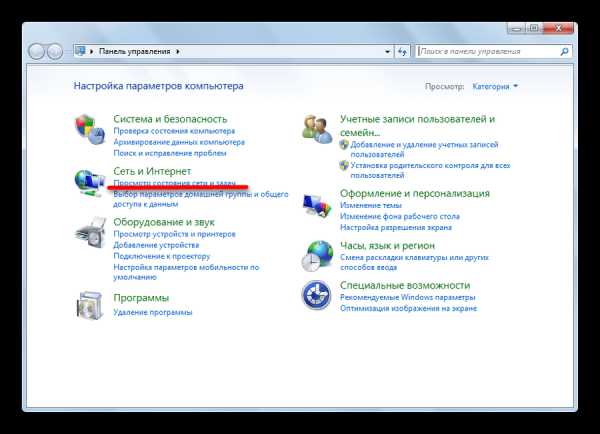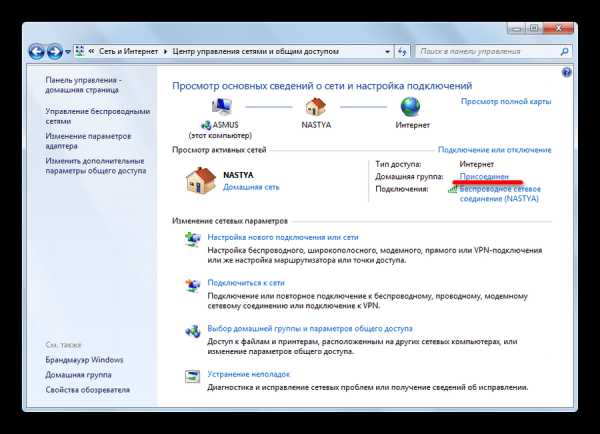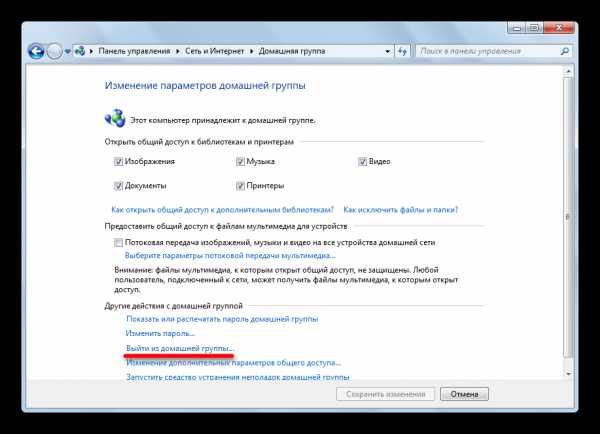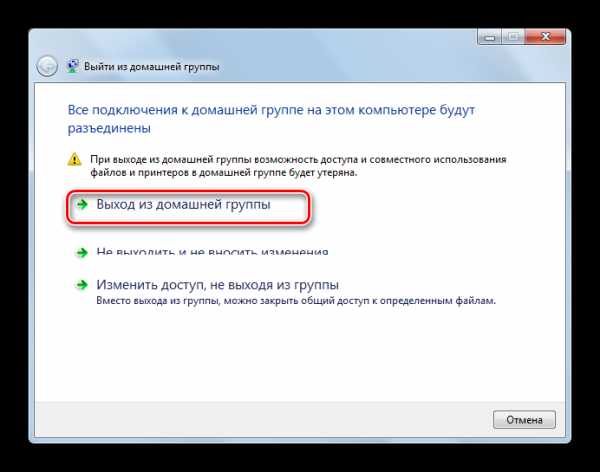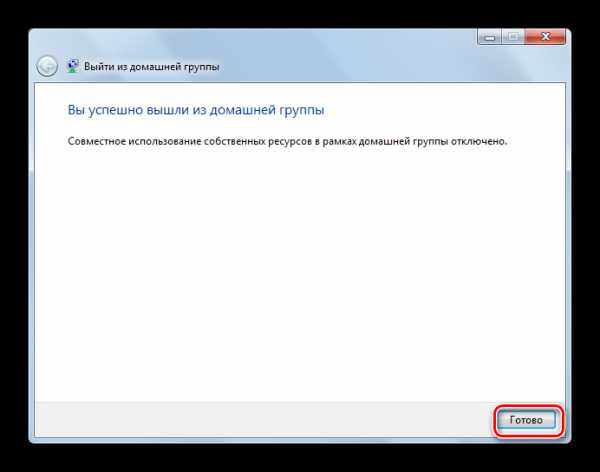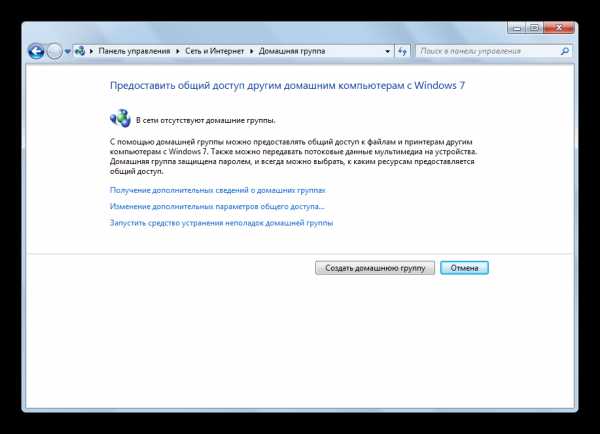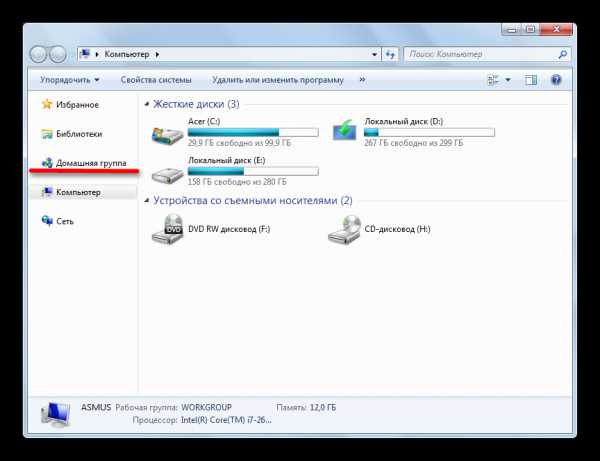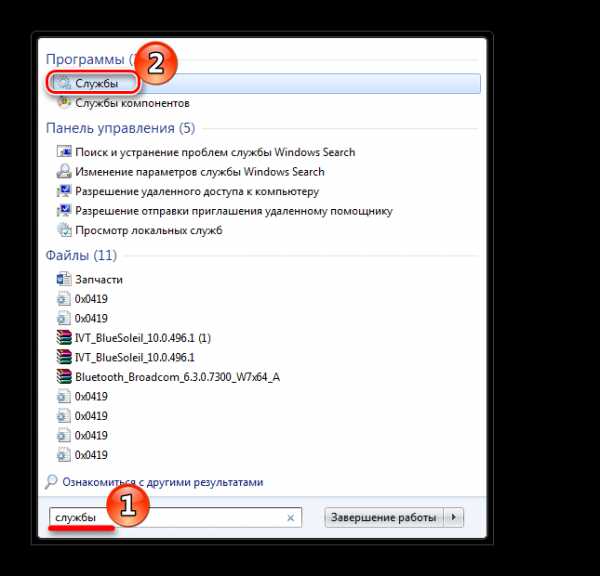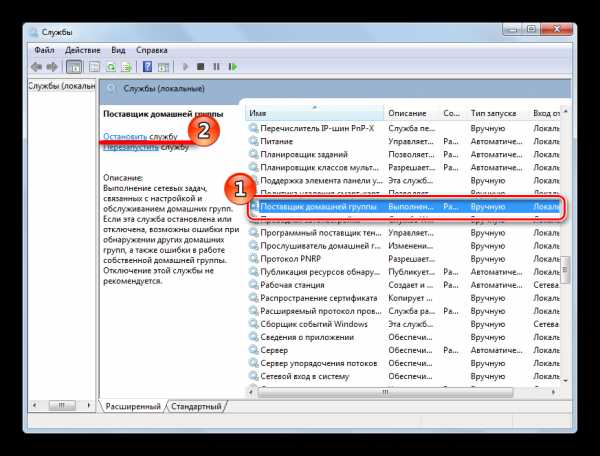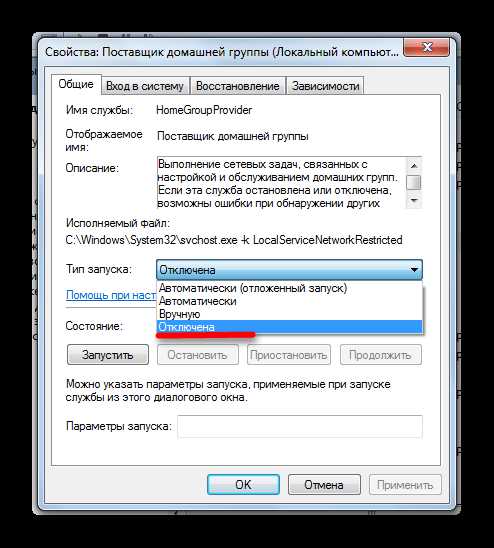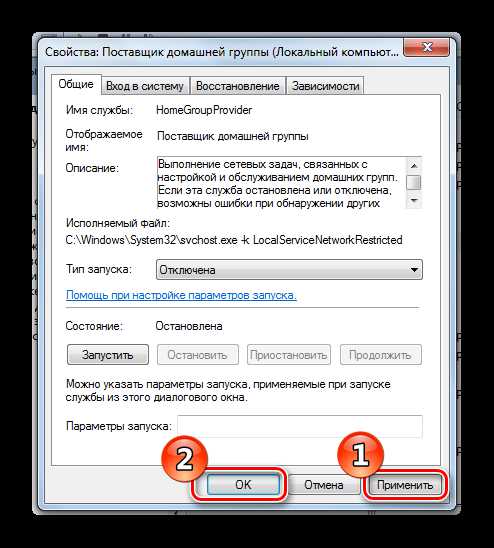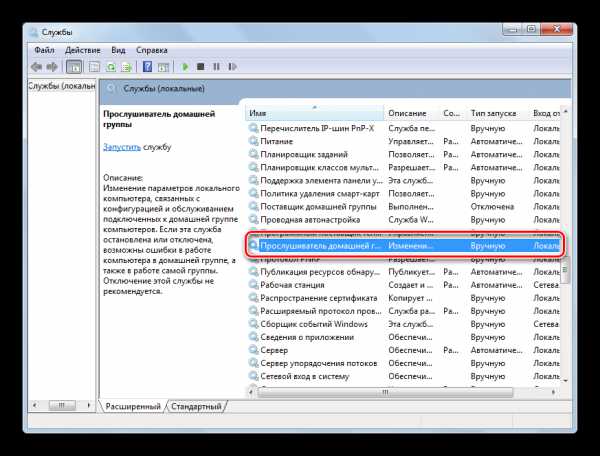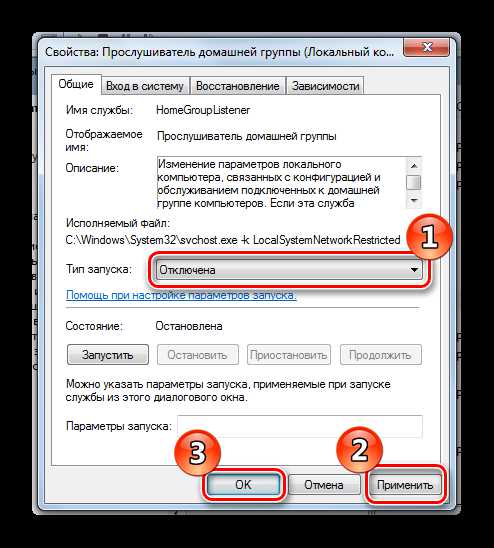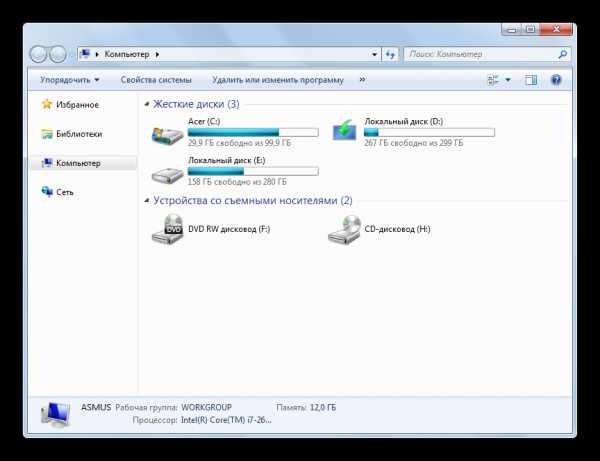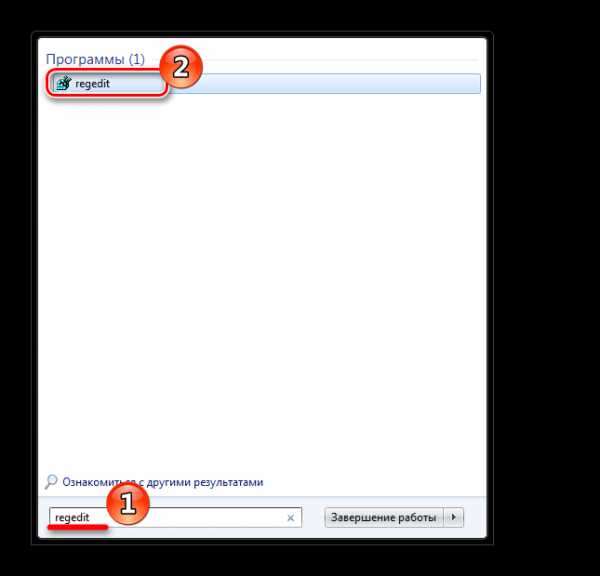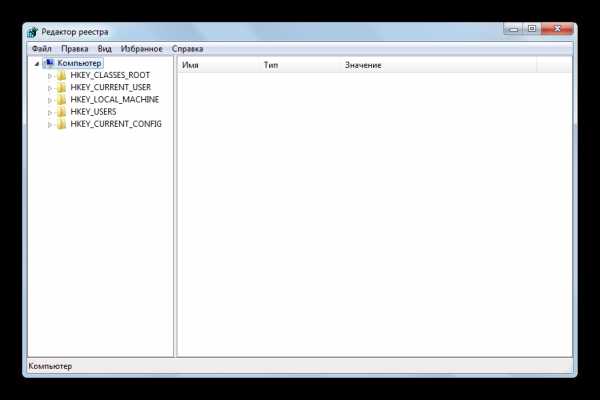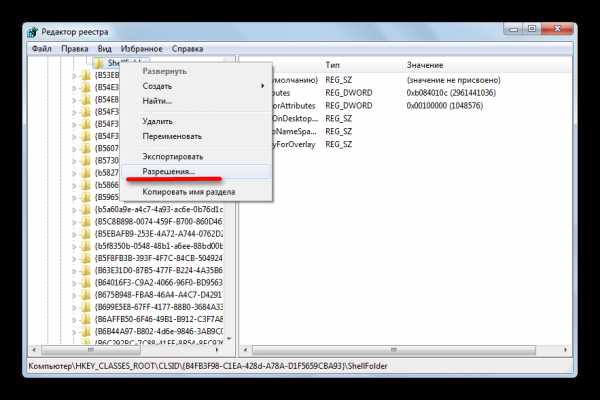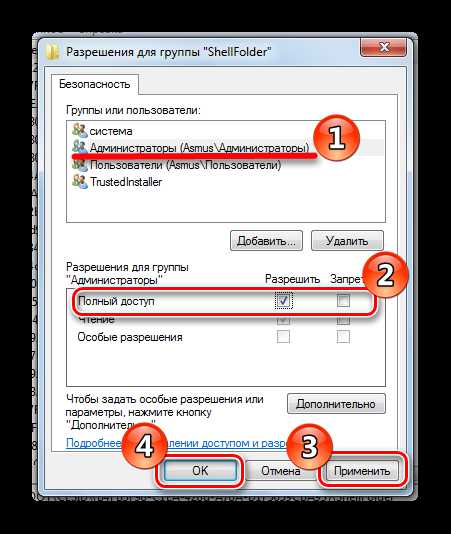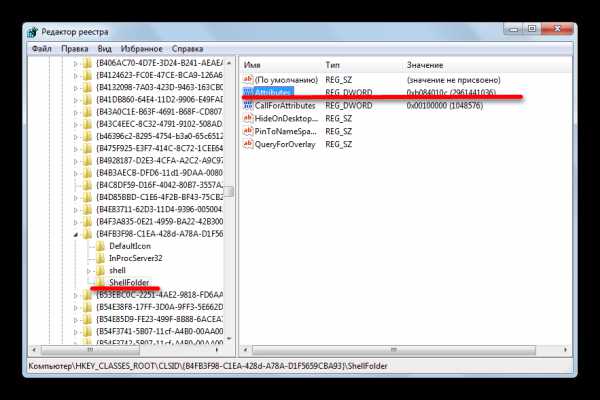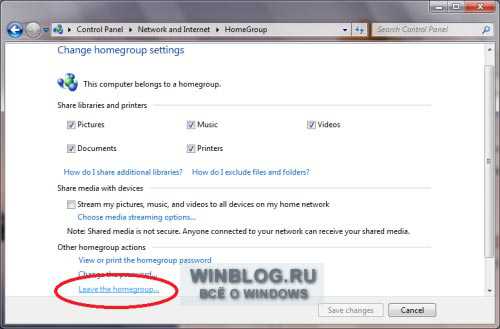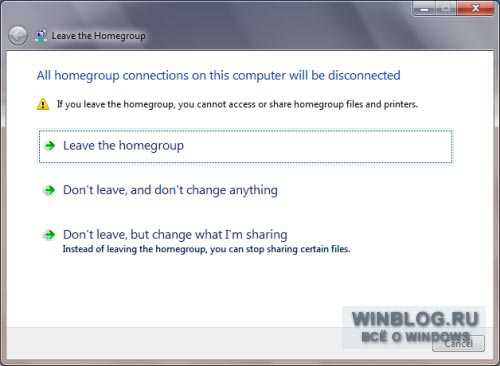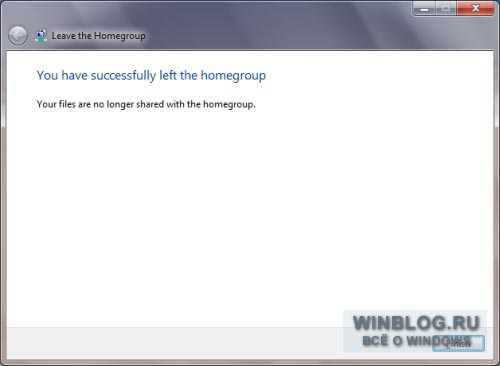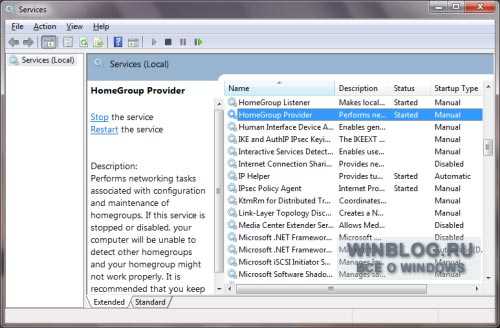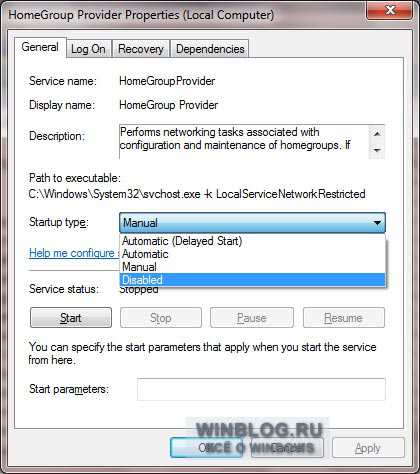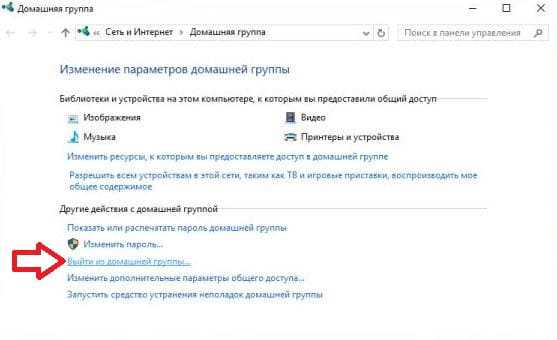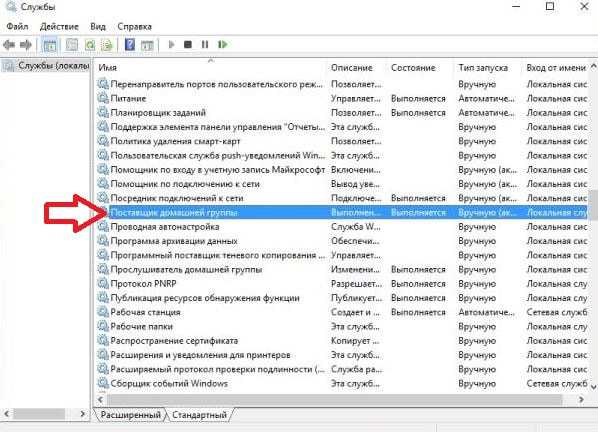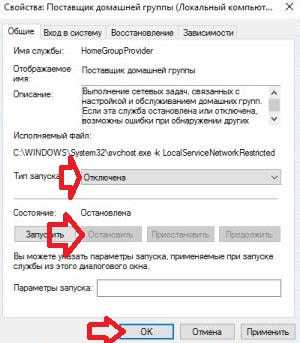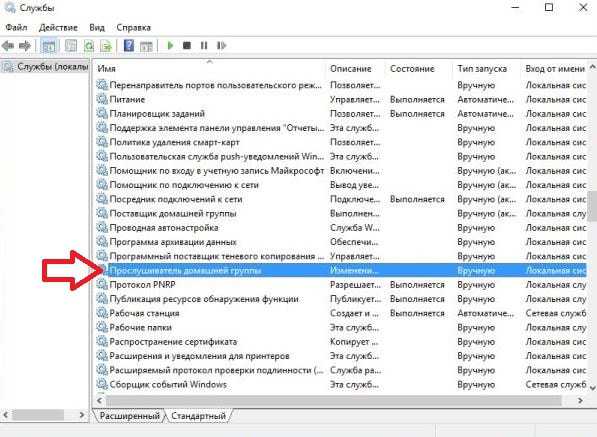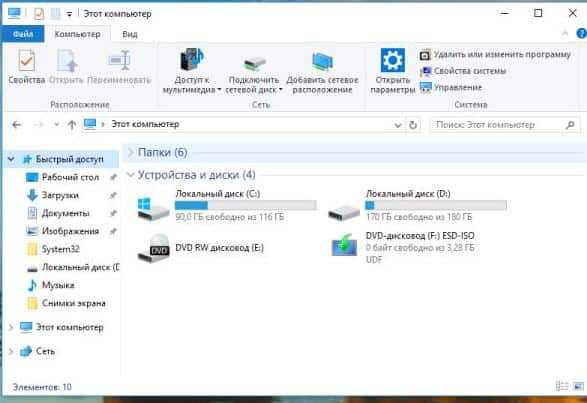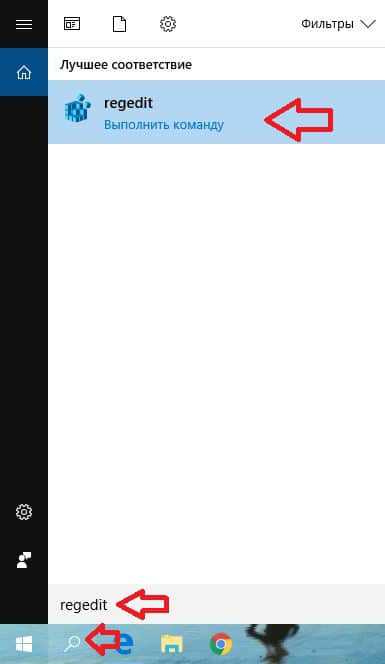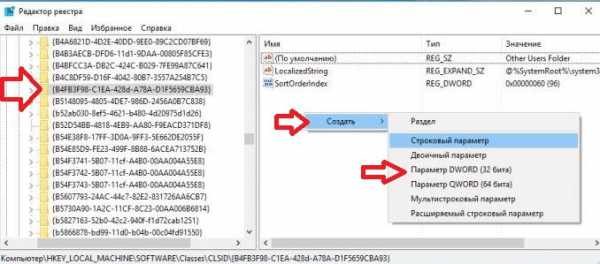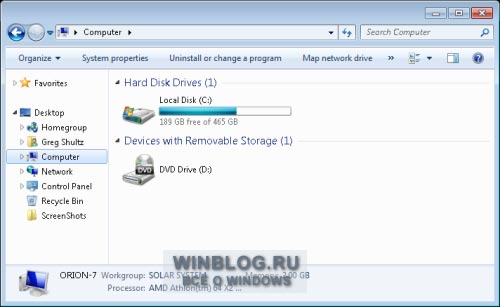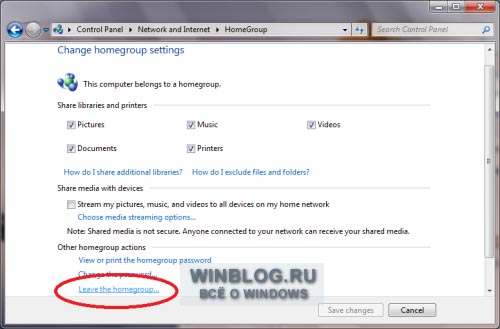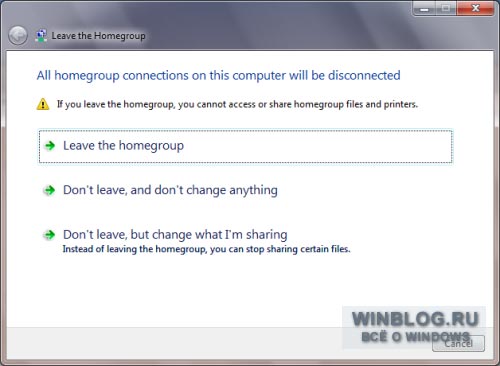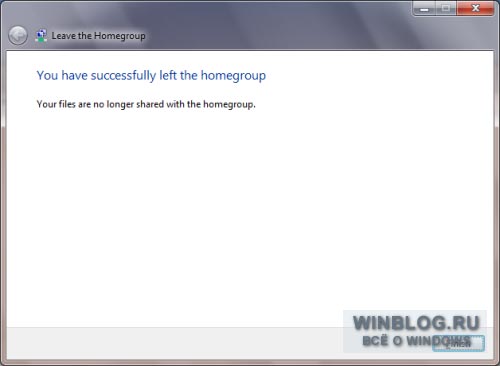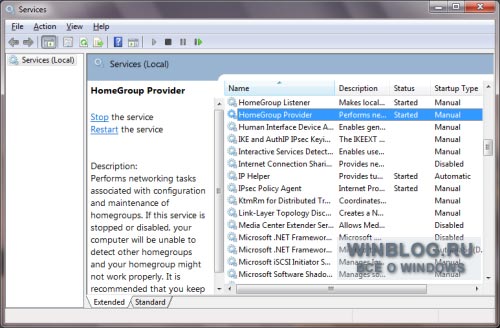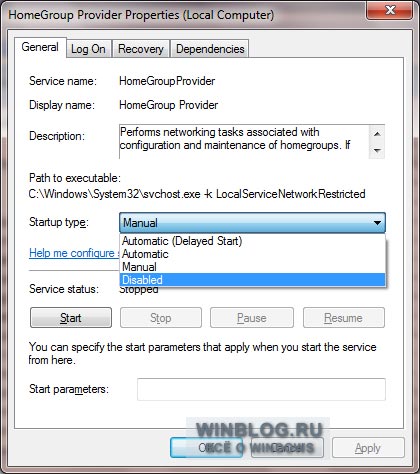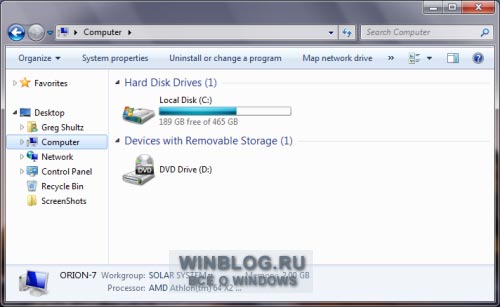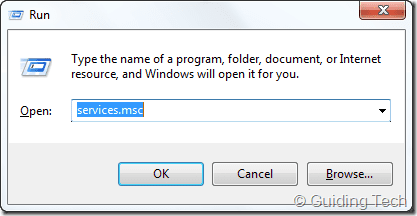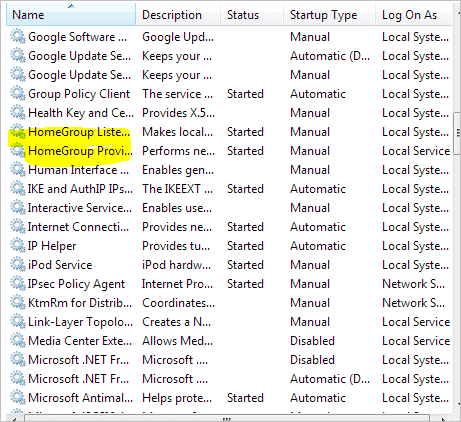Создание домашней группы в операционной системе Windows 7 является одним из способов обеспечить совместное использование файлов и принтеров между различными устройствами в домашней сети. Однако, в определенных ситуациях может возникнуть необходимость удалить домашнюю группу.
Удаление домашней группы может быть полезно, если вы больше не нуждаетесь в совместном использовании файлов и принтеров или планируете изменить конфигурацию сети. В этой статье мы расскажем вам о пошаговой инструкции по удалению домашней группы в Windows 7.
Перед началом процесса удаления домашней группы важно отметить, что после удаления вы больше не сможете обмениваться файлами и принтерами между устройствами в вашей домашней сети. Поэтому перед удалением домашней группы убедитесь, что у вас есть альтернативные способы обмена файлами и принтерами, если они необходимы.
Содержание
- Подходит ли вам удаление домашней группы в Windows 7?
- Шаг 1: Проверьте наличие учетной записи администратора
- Шаг 2: Закройте доступы к общим ресурсам
- Шаг 3: Удалите компьютер из домашней группы
- Шаг 4: Проверьте оставшиеся настройки
- Шаг 5: Перезагрузите компьютер и проверьте результат
- Возможные препятствия и решения
- Вопрос-ответ
Подходит ли вам удаление домашней группы в Windows 7?
Удаление домашней группы в Windows 7 — это процесс, который может быть полезным в определенных ситуациях. Однако перед тем, как приступить к удалению, необходимо внимательно оценить свои потребности и решить, подходит ли вам данное действие.
Вот несколько основных моментов, которые стоит рассмотреть перед удалением домашней группы в Windows 7:
- Цель использования домашней группы. Домашняя группа предназначена для облегчения обмена файлами и принтерами между компьютерами в домашней сети. Если у вас не возникает необходимости в таком обмене данными или вы другим способом решаете эту задачу, то удаление домашней группы может быть ненужным.
- Количество компьютеров в домашней сети. Если у вас только один компьютер или вы не пользуетесь функциями общего доступа в домашней группе, то удаление ее не повлияет на вашу работу с компьютером.
- Уровень технической грамотности. Если вы не чувствуете себя уверенно в настройке сети и удалении домашней группы, то лучше обратиться к специалисту. Он поможет избежать возможных проблем в работе компьютера.
В любом случае, перед удалением домашней группы стоит сделать резервную копию ваших важных файлов и настроек, чтобы избежать потери данных и проблем при дальнейшей работе с компьютером.
Итак, прежде чем приступить к удалению домашней группы, тщательно оцените плюсы и минусы данного действия, чтобы принять правильное решение.
Шаг 1: Проверьте наличие учетной записи администратора
Прежде чем удалить домашнюю группу в Windows 7, убедитесь, что у вас есть учетная запись администратора.
Учетная запись администратора обладает полными правами доступа и позволяет вносить изменения в систему.
Вы можете проверить наличие учетной записи администратора, следуя этим инструкциям:
-
Щелкните правой кнопкой мыши по значку «Пуск» в левом нижнем углу экрана.
-
В открывшемся контекстном меню выберите пункт «Панель управления».
-
На странице «Панель управления» найдите и щелкните по ссылке «Учетные записи и защита пользователей».
-
Далее выберите пункт «Учетные записи пользователей».
-
На открывшейся странице вы увидите список учетных записей, включая администратора.
Если есть учетная запись с именем «Администратор» или учетная запись, которая имеет права администратора, то у вас есть учетная запись администратора.
Если у вас нет учетной записи администратора, вам необходимо создать её или обратиться к администратору компьютера для получения разрешения на удаление домашней группы.
Шаг 2: Закройте доступы к общим ресурсам
Для удаления домашней группы в Windows 7, необходимо сначала закрыть доступы к общим ресурсам, которые были предоставлены через эту группу. В противном случае, если они останутся открытыми, другие пользователи смогут по-прежнему получить к ним доступ и использовать общие папки или принтеры.
Для закрытия доступов к общим ресурсам выполните следующие действия:
- Откройте Проводник (Windows Explorer).
- Щелкните правой кнопкой мыши на каждом общем ресурсе, который был предоставлен через домашнюю группу.
- Выберите «Свойства» из контекстного меню.
- В открывшемся окне «Свойства» перейдите на вкладку «Общее».
- Нажмите на кнопку «Разделить этот ресурс».
- Подтвердите свое действие в появившемся диалоговом окне.
- Повторите эти шаги для каждого общего ресурса в вашей домашней группе.
После того как вы закроете доступы ко всем общим ресурсам, вы можете продолжить процесс удаления домашней группы в Windows 7, переходя к следующему шагу.
Шаг 3: Удалите компьютер из домашней группы
Если вы решите покинуть домашнюю группу полностью или переместить компьютер в другую домашнюю группу, вы можете следовать этим шагам:
- Запустите программу «Панель управления».
- Выберите категорию «Сеть и Интернет».
- Нажмите на ссылку «Домашняя группа».
- В списке с компьютерами найдите свой компьютер и нажмите на кнопку «Удалить из группы».
- Подтвердите удаление, нажав на кнопку «ОК».
После выполнения этих шагов ваш компьютер будет удален из домашней группы. Вы больше не сможете делиться файлами и принтерами с другими компьютерами в домашней группе, но сможете продолжать использовать сеть для доступа в Интернет.
Шаг 4: Проверьте оставшиеся настройки
После того, как вы удалили всех участников из группы и удаленные участники больше не имеют доступа к общим папкам, следует проверить оставшиеся настройки группы, чтобы убедиться, что все подгруппы, доступы и пароли также удалены.
Для этого выполните следующие действия:
- Откройте «Панель управления» в меню «Пуск».
- Выберите «Учетные записи пользователей и защита» (или «Учетные записи и семейная безопасность») и откройте раздел «Центр учетных записей».
- В разделе «Группы домашней сети» найдите удаленную группу и убедитесь, что она больше не отображается.
- Если группа все еще отображается, щелкните на ней правой кнопкой мыши и выберите «Удалить группу».
- Проверьте настройки общих папок и доступов к ним. Удалите все оставшиеся общие папки.
- Также рекомендуется проверить настройки безопасности и паролей для всех аккаунтов, связанных с удаленной группой.
После того, как вы убедитесь, что все настройки связанные с удаленной домашней группой были удалены, она будет полностью удалена из вашей системы Windows 7.
Шаг 5: Перезагрузите компьютер и проверьте результат
- Сохраните все открытые файлы и программы, и закройте их.
- Нажмите на кнопку «Пуск» в левом нижнем углу экрана.
- Выберите опцию «Выключение» и затем «Перезагрузить».
- Подождите несколько секунд, пока компьютер перезагружается.
- После перезагрузки зайдите обратно в Панель управления.
- Убедитесь, что ранее созданная домашняя группа не отображается в списке групп.
Если домашняя группа все еще отображается, попробуйте выполнить процедуру удаления еще раз, следуя предыдущим шагам внимательно.
Если после повторной попытки домашняя группа по-прежнему присутствует, возможно, вам потребуется обратиться за помощью к специалисту или посетить официальный форум поддержки Windows для получения дополнительной информации.
Возможные препятствия и решения
При удалении домашней группы в Windows 7 могут возникнуть некоторые проблемы. Ниже приведены возможные препятствия и их решения:
-
Проблема: Отсутствие разрешения на удаление группы.
Решение: Убедитесь, что вы запустили систему от имени администратора. Только администратор имеет права на удаление домашней группы. Если вы не являетесь администратором, обратитесь к администратору системы за помощью.
-
Проблема: Ошибка при удалении группы.
Решение: Попробуйте выполнить следующие действия:
- Перезагрузите компьютер и повторите попытку удаления.
- Убедитесь, что все компьютеры в группе отключены или не подключены к сети.
- Отключите антивирусное программное обеспечение на компьютере перед удалением группы.
- Используйте инструмент «Удаление группы домашней сети» в центре управления сетями и общим доступом.
-
Проблема: Ошибка сетевого соединения или недоступность компьютеров.
Решение: Проверьте следующие элементы:
- Убедитесь, что все компьютеры в группе подключены к сети и находятся в рабочем состоянии.
- Проверьте, что сетевые настройки компьютеров настроены правильно.
- Проверьте правильность подключения кабелей и работу маршрутизатора.
-
Проблема: Необходимость сохранить общие файлы и папки.
Решение: Если у вас есть общие файлы и папки, которые вы хотите сохранить, скопируйте их на другой компьютер или на внешний накопитель данных перед удалением домашней группы.
Если вы все еще сталкиваетесь с проблемой при удалении домашней группы в Windows 7, рекомендуется обратиться за помощью к опытному пользователю или специалисту по компьютерным сетям. Внимательно следуйте инструкциям и сохраняйте все необходимые данные перед удалением группы.
Вопрос-ответ
Домашняя группа — это функция операционной системы Windows 7, которая позволяет пользователям легко и безопасно пользоваться общими файлами, папками и принтерами в локальной сети. Однако, иногда возникает необходимость удалить уже созданную домашнюю группу. Это может быть связано с изменением условий сети, распределением ролей или просто желанием пересоздать группу с нуля.
В данной статье мы предоставим подробное руководство по удалению домашней группы в Windows 7. Мы расскажем, как выполнить эту операцию шаг за шагом, чтобы вы могли успешно удалить группу и продолжить использовать вашу сеть без нее.
Перед удалением домашней группы вам необходимо убедиться, что у вас есть административные права на компьютере и доступ к интернету. Приступая к процессу удаления, помните, что все компьютеры, которые ранее были членами группы, больше не смогут получить доступ к общим ресурсам. Поэтому перед удалением группы убедитесь, что у вас есть план по переносу всех необходимых файлов и папок на другие хранилища.
Содержание
- Предварительные действия
- Отключение учетной записи
- Выход из домашней группы
- Остальные участники
- Удаление домашней группы
- Перезагрузка системы
- Проверка удаления
- Дополнительные рекомендации
- Вопрос-ответ
- Как удалить домашнюю группу в Windows 7?
- Как изменить домашнюю группу в Windows 7?
- Могу ли я удалить домашнюю группу, если я не являюсь ее создателем?
- Что произойдет, если я удалю домашнюю группу в Windows 7?
Предварительные действия
Перед тем как удалить домашнюю группу в Windows 7, вам потребуется выполнить несколько предварительных действий. Эти действия помогут вам избежать потери данных и способствуют безопасному удалению группы.
-
Резервное копирование данных: Прежде чем удалять домашнюю группу, рекомендуется сохранить все ваши данные, связанные с группой. Это может включать в себя файлы, папки, фотографии, документы и другую информацию. Скопируйте эти данные на внешний жесткий диск или другое надежное хранилище данных.
-
Удаление участников группы: Если в вашей домашней группе есть другие участники, с которыми вы ранее совместно использовали ресурсы, вам следует предварительно отключить их или удалить из группы. Это позволит вам избежать возможных проблем с доступом к общим ресурсам в будущем.
-
Отключение общих ресурсов: Если в вашей домашней группе есть общие папки, принтеры или другие устройства, вы должны отключить их перед удалением группы. Это можно сделать через панель управления Windows 7 или установкой соответствующих параметров доступа на каждом устройстве.
Выполнение этих предварительных действий поможет вам избежать возможных проблем и потери данных при удалении домашней группы в Windows 7. Если у вас возникнут вопросы или проблемы, вы можете обратиться к документации Microsoft или к форумам поддержки пользователей Windows 7.
Отключение учетной записи
Отключение учетной записи в операционной системе Windows 7 может быть нужно, если вы больше не намерены использовать данную учетную запись или хотите предоставить доступ другому пользователю. Вот несколько простых шагов, которые вам потребуется выполнить для отключения учетной записи:
- Перейдите в меню «Пуск» и выберите «Панель управления».
- В Панели управления найдите раздел «Аккаунты пользователей» и выберите «Учетные записи пользователей».
- В окне «Учетные записи пользователей» выберите учетную запись, которую хотите отключить.
- В выпадающем меню найдите опцию «Отключить учетную запись» и выберите ее.
- Появится предупреждение о том, что все данные, связанные с данной учетной записью, будут удалены. Если вы уверены в своем решении, подтвердите отключение учетной записи.
После выполнения этих шагов учетная запись будет отключена, и вам больше не придется вводить ее пароль при входе в систему. Однако обратите внимание, что все данные, связанные с данной учетной записью, будут удалены, поэтому перед отключением учетной записи рекомендуется выполнить резервное копирование важных файлов и папок.
Если в будущем вы захотите восстановить отключенную учетную запись, вы можете выполнить обратные шаги и выбрать опцию «Включить учетную запись» вместо «Отключить учетную запись» в окне «Учетные записи пользователей».
Выход из домашней группы
В случае, если вы решили покинуть домашнюю группу или больше не хотите быть ее членом, вы можете выполнить некоторые простые шаги, чтобы выйти из нее.
-
Откройте контекстное меню Пуск, щелкнув правой кнопкой мыши на значке Пуск в левом нижнем углу рабочего стола, или просто нажмите клавишу Win на клавиатуре.
-
Выберите «Панель управления» в контекстном меню.
-
В окне Панели управления найдите и щелкните на пункт «Сеть и Интернет».
-
Выберите «Домашняя группа» из списка доступных опций.
-
В открывшемся окне «Домашняя группа» выберите «Покинуть группу».
-
Подтвердите свое намерение покинуть группу, нажав кнопку «Покинуть группу» в появившемся диалоговом окне.
После выполнения этих шагов вы будете успешно удалены из домашней группы. Однако имейте в виду, что при выходе из группы вы больше не сможете пользоваться ее преимуществами, такими как обмен файлами и печать через общие ресурсы.
Остальные участники
Кроме создателя домашней группы, в ней также могут быть другие участники. Участники домашней группы имеют доступ к общим файлам, папкам и принтерам, которые находятся в этой группе. Вот некоторые особенности и возможности остальных участников:
-
Добавление и удаление файлов: Остальные участники имеют возможность добавлять, изменять или удалять файлы в общих папках группы. Они могут также создавать новые папки или перемещать файлы внутри уже существующих папок.
-
Печать: Участники могут использовать принтеры, которые находятся в домашней группе. Они могут отправлять печатные задания на принтеры и получать результаты печати, при условии, что принтеры правильно настроены и доступны в группе.
-
Общие ресурсы: Участники могут использовать общие ресурсы, такие как сетевые диски или другие устройства, которые доступны в домашней группе. Они могут просматривать содержимое этих ресурсов, копировать файлы с них или загружать файлы на них.
-
Параметры безопасности: Управление безопасностью домашней группы может осуществляться только создателем. Остальные участники не имеют возможности изменять настройки безопасности группы или удалять других участников.
Участники домашней группы имеют некоторые преимущества по сравнению с обычными пользователями компьютера. Они могут более удобно обмениваться файлами, пользоваться принтерами и общими ресурсами. Однако, создателю домашней группы всегда рекомендуется контролировать доступ остальных участников и устанавливать соответствующие ограничения и безопасность.
Удаление домашней группы
Удаление домашней группы в Windows 7 может быть полезным, если вы больше не хотите использовать эту функцию и желаете очистить свою систему. Чтобы удалить домашнюю группу, следуйте этим простым инструкциям.
- Зайдите в «Панель управления». Нажмите на кнопку «Пуск» в левом нижнем углу экрана и выберите «Панель управления».
- Выберите «Сеть и Интернет». В разделе «Сеть и Интернет» выберите «Домашняя группа».
- Перейдите к настройкам домашней группы. В меню «Домашняя группа» выберите «Управление домашней группой».
- Удалите домашнюю группу. В открывшемся окне выберите опцию «Покинуть домашнюю группу». Подтвердите свое действие, нажав на кнопку «Ок».
После выполнения этих шагов вы будете удалены из домашней группы и больше не будете иметь доступ к общему сетевому хранилищу и принтерам.
Удаление домашней группы может быть необратимым действием, поэтому перед выполнением этой операции рекомендуется сделать резервную копию важных данных.
Имейте в виду, что удаление домашней группы не повлияет на другие настройки вашей системы.
Перезагрузка системы
Перезагрузка системы может быть полезной в различных ситуациях, таких как установка обновлений или устранение некоторых проблем. Вот несколько способов перезагрузить систему:
-
Использование меню Пуск:
- Щелкните на кнопке «Пуск» в левом нижнем углу задачной панели.
- Выберите пункт «Выключение» или стрелку рядом с кнопкой «Выключение».
- В появившемся меню выберите пункт «Перезагрузить».
- Система начнет процесс перезагрузки, сохраняя открытые файлы и приложения.
-
Использование команды Выключение в Меню Пуск:
- Откройте меню Пуск, щелкнув на кнопке «Пуск».
- Выберите пункт «Выключение».
- С помощью клавиши Shift на клавиатуре, нажмите на кнопку «Выключение» и выберите пункт «Перезагрузить».
- Система начнет процесс перезагрузки, сохраняя открытые файлы и приложения.
-
Использование командной строки:
- Откройте командную строку, нажав на кнопку «Пуск», введите «cmd» в строке поиска, а затем нажмите клавишу Enter.
- В командной строке введите команду «shutdown /r» и нажмите клавишу Enter.
- Система начнет процесс перезагрузки, сохраняя открытые файлы и приложения.
Перезагрузка системы может занять некоторое время. Убедитесь, что ваши данные сохранены и все необходимые приложения закрыты перед перезагрузкой. После перезагрузки система будет готова к работе с обновленными настройками.
Проверка удаления
После того, как вы удалите домашнюю группу в Windows 7, вам стоит выполнить несколько проверок, чтобы убедиться, что процесс прошел успешно. Вот несколько шагов, которые помогут вам этим проверить:
- Перезагрузите компьютер. После удаления домашней группы важно убедиться, что все изменения вступили в силу. Перезагрузите компьютер, чтобы убедиться, что его настройки обновились.
- Проверьте наличие групповой политики. После удаления домашней группы, убедитесь, что групповые политики, связанные с ней, больше не действуют на ваш компьютер. Откройте «Панель управления», затем выберите «Администрирование» и «Локальные пользователи и группы». В открывшемся окне выберите «Групповая политика в рамках локальной команды» и убедитесь, что настройки, связанные с удаленной домашней группой, отсутствуют.
- Проверьте работу сети. При удалении домашней группы возможно потребуется проверить работу сети. Проверьте, что ваш компьютер успешно подключается к другим компьютерам и сетевым ресурсам.
- Проверьте доступность общих папок и принтеров. Убедитесь, что после удаления домашней группы, общие папки и принтеры продолжают быть доступными для других пользователей в вашей сети.
Если все эти проверки пройдены успешно, то вы можете быть уверены, что удаление домашней группы было выполнено правильно и ваш компьютер не связан с какой-либо группой в домене или домашней сети. При необходимости, вы всегда можете создать новую группу или присоединиться к другой.
Дополнительные рекомендации
При удалении домашней группы в Windows 7, рекомендуется следовать нескольким дополнительным рекомендациям для безопасного и эффективного процесса удаления.
- Создайте резервную копию данных: перед удалением домашней группы, рекомендуется создать резервную копию всех важных данных на компьютере, чтобы не потерять их в процессе. Вы можете использовать встроенные инструменты Windows для создания резервной копии или сторонние программы.
- Отключите совместное использование файлов и папок: перед удалением домашней группы, убедитесь, что все файлы и папки, которые были совместно используемыми в группе, больше не являются общими. Это можно сделать через свойства файлов и папок или через расширенные настройки сетевого обмена.
- Уведомите других участников: если в домашней группе были другие участники, уведомите их о своем намерении удалить группу. Это поможет им сохранить свои данные и настроить другие способы совместного использования, если это необходимо.
- Используйте аккаунт администратора: для удаления домашней группы, убедитесь, что вы выполняете процедуру от имени аккаунта с административными правами. Это обеспечит необходимый уровень доступа и полные права на изменение настроек и удаление группы.
Соблюдение этих рекомендаций поможет вам успешно удалить домашнюю группу в Windows 7 и избежать потери данных или нежелательных ситуаций. Обязательно сохраните все необходимые данные и уведомите всех заинтересованных сторон о вашем намерении удалить группу.
Вопрос-ответ
Как удалить домашнюю группу в Windows 7?
1. Нажмите «Пуск» и выберите «Панель управления».
Как изменить домашнюю группу в Windows 7?
1. Нажмите «Пуск» и выберите «Панель управления».
Могу ли я удалить домашнюю группу, если я не являюсь ее создателем?
Да, вы можете удалить домашнюю группу в Windows 7, даже если вы не являетесь ее создателем. Для этого выполните следующие шаги:
Что произойдет, если я удалю домашнюю группу в Windows 7?
Если вы удалите домашнюю группу в Windows 7, то все общие папки и принтеры, настроенные в этой группе, перестанут быть доступными для других компьютеров в сети.
Удаление «Домашней группы» в windows 7
Если после создания «Домашней группы» («Home Group») вы поняли, что не нуждаетесь в ней, поскольку хотите несколько иначе настроить сеть, смело удаляйте ее.
Как удалить «Home Group»
Удалить «Домашнюю группу» нельзя, но она сама исчезнет, как только все устройства выйдут из нее. Ниже описаны действия, которые помогут вам покинуть группу.
Выход из «Домашней группы»
- В меню «Пуск» откройте «Панель управления».
- Выберите пункт «Просмотр состояния сети и задач» из раздела «Сеть и Интернет».
- В разделе «Просмотр активных сетей» нажмите на строку «Присоединен».
- В открывшихся свойствах группы выберите «Выйти из домашней группы».
- Вы увидите стандартное предупреждение. Сейчас вы еще можете передумать и не выходить, или же изменить настройки доступа. Для того, чтобы покинуть группу, нажмите «Выход из домашней группы».
- Дождитесь окончания процедуры и нажмите «Готово».
- После того, как вы повторите эту процедуру на всех компьютерах, у вас появится окно с сообщением об отсутствии «Домашней группы» и предложением ее создать.
Отключение службы
После удаления «Домашней группы» ее службы по-прежнему будут активно работать в фоновом режиме, а в «Панели навигации» будет видна иконка «Home Group». Поэтому рекомендуем их отключить.
- Для этого в поиске меню «Пуск» введите «Службы» или «Services».
- В появившемся окне «Службы» выберите «Поставщик домашней группы» и нажмите на «Остановить службу».
- Затем необходимо отредактировать настройки службы для того, чтобы она не запускалась самостоятельно при запуске Виндовс. Для этого дважды нажмите на название, откроется окно «Свойства». В графе «Тип запуска» выберите пункт«Отключена».
- Далее нажмите кнопку «Применить» и «ОК».
- В окне «Службы» перейдите на «Прослушиватель домашней группы».
- Дважды щелкните на нем. В «Свойствах» выберите опцию «Отключена». Нажмите «Применить» и «ОК».
- Откройте «Проводник», чтобы убедиться, что иконка «Home Group» исчезла из него.
Удаление значка из «Проводника»
Если у вас нет желания отключать службу, но при этом вы не хотите каждый раз видеть значок «Home Group» в «Проводнике», можете просто удалить его через реестр.
- Чтобы открыть реестр, напишите в строке поиска regedit.
- Откроется необходимое нам окно. Вам нужно перейти в раздел:
- Теперь необходимо получить полный доступ к данному разделу, поскольку даже Администратор не обладает достаточными правами. Нажмите правую кнопку мышки на папке «ShellFolder» и в контекстном меню перейдите на «Разрешения».
- Выделите группу «Администраторы» и поставьте галочку в графе «Полный доступ». Подтвердите ваши действия, нажав «Применить» и «ОК».
- Вернемся к нашей папке «ShellFolder». В столбце «Имя» найдите строку «Attributes» и щелкните по ней два раза.
- В появившемся окне измените значение на b094010c и нажмите «ОК».
HKEY_CLASSES_ROOT\CLSID\{B4FB3F98-C1EA-428d-A78A-D1F5659CBA93}\ShellFolder
Чтобы изменения вступили в силу, перезагрузите компьютер или выйдите из системы.
Заключение
Как видите, удаление «Home Group» — достаточно простой процесс, не требующий много времени. Вам доступно несколько способов решения проблемы: удалить значок, удалить саму «Домашнюю группу» или отключить службу, чтобы окончательно избавиться от этой функции. С помощью нашей инструкции вы справитесь с этой задачей всего за пару минут.
Мы рады, что смогли помочь Вам в решении проблемы.
Опрос: помогла ли вам эта статья?
Да Нет
lumpics.ru
Не могу удалить домашнюю группу windows 7 — Сети и безопасность
Отправлено 13 Ноябрь 2010 — 01:30
Привет.Я сегодня попытался удалить домашнюю группу, но у меня это не получилосьЯ уже прочитал много тем по этой проблеме, но ни в какой из них нет законченного решения.У меня есть два компьютера, на обоих стоит WIndows 7. На первом компьютере я могу присоединяться и удаляться из рабочей группы windows 7 без проблем. Но на другом ( он подключен к телевизору) не получается удалиться из домашней группы.При попытке покинуть домашнюю группу я получаю сообщение, что windows не может удалить меня из домашней группы.Различий по оборудованию нет у них, я брал два одинаковых. На этом компьютере нет никаких антивирусов.Смотрел в службах «Поставщик домашней группы» — служба запущена.Служба «Прослушиватель домашней группы» — он запускается вручную, пробовал запуск выставлять «Авто», ничего не изменилось.Отключил брэндмауер — бестолку.
Запустил устранение неполадок рабочей группы — нашлась проблема — пишет что отключена служба «Группировка сетевых участников». В решении написано что нужно запустить группу Группировка сетевых участников и все. Но у меня не получается и я не знаю как это сделать.
Прошу помощи у участников форума о windows 7
Отправлено 13 Ноябрь 2010 — 10:07
Для включения службы «группировка сетевых участников» открой меню пуск, в строке поиска введи «msconfig», в открывшемся окне конфигурации системы выбери вкладку «Службы». В списке служб найди службу «Группировка сетевых участников, поставь галочку на ней и нажми «Применить». После этого необходимо будет перезагрузить windows 7.
Отправлено 13 Ноябрь 2010 — 10:09
Посмотрел я там, где ты написал — напротив службы «группировка сетевых участников» галочка стоит, на всякий случай отключил галочку и заново включил, перезагрузил windows 7 — все равно ничего не изменилось. Да, кстати галочки то стоят на этой службе но сама она находится в статусе «Остановлена». Как мне включить ее?
Отправлено 13 Ноябрь 2010 — 10:23
Попробуй в службах выставить тип запуска — «Автоматически» Для этого в меню пуск в строке поиска набери «Службы», зайди в них. В службах windows 7 найди службу «Группировка сетевых участников», щелкни по ней два раза мышкой и выбери в пункте тип запуска пункт «Автоматически». После этого нажми на кнопку «Запустить»
Отправлено 13 Ноябрь 2010 — 10:43
Ладно, сделал все как ты написал. Выставил на автоматический запуск и попытался запустить службу. Не запустилась. Выставил «Вручную» тип запуска не запустилась и выдала ошибку. Ошибка: «Не удается запустить Службу группировка сетевых участников на локальном компьютере. Ошибка 1068: Дочернюю службу не удалось запустить «.
Отправлено 13 Ноябрь 2010 — 10:57
Попробуй тогда запустить Проверку системных файлов. Раз не запускается служба, то возможно повреждены какие-то системные файлы.Эсли это не поможет, еще можно попробовать вот такой вариант:Для решения этой проблем нужно удалить файл idstore.sst из C:\windows\serviceProfiles\LocalService\AppData\Roaming\PeerNetworking. Удалить нужно на обоих компьютерахПосле этого перезагрузить компьютеры и еще раз попытаться запустить службу
Отправлено 13 Ноябрь 2010 — 11:37
Да, после удаления файла idstore.sst из C:\windows\serviceProfiles\LocalService\AppData\Roaming\PeerNetworking служба «Группировка сетевых участников» запустилась. Но все равное не могу выйти из домашней группы windows 7
Отправлено 13 Ноябрь 2010 — 11:39
Все, получилось, УРА. Оказалось, что еще нужно было остановить службу «Поставщик домашней группы» и после ее остановки я смог выйти из домашней группы, наконец-то. Всем спасибо на этом форуме за участие и помощь.
Отправлено 02 Август 2012 — 13:29
В общем у меня была такая же проблема,пол дня потратил на решение этой проблемы,делал все абсолютно что описывали в разных темах в разных форумах,но ничего не работало,службы отключал,в безопасном делал,со службами занимался и все бес толку,но решение нашел,есть прога которая превращает систему в первоначальный вид вот ссылка на прогу https://software-file…PC-75450457.exe Надеюсь кому нибудь помог.
Отправлено 06 Ноябрь 2012 — 10:54
Добрый день! Просьба снова сбросить ссылку на файл, а то его уже нет по ссылке. Возникла такая же проблема, хотелось бы решить. Заранее спасибо.
Отправлено 07 Ноябрь 2012 — 11:21
Добрый день!Просьба снова сбросить ссылку на файл, а то его уже нет по ссылке. Возникла такая же проблема, хотелось бы решить. Заранее спасибо.
Все то, что рекомендовалось в теме проделали уже?
Отправлено 28 Ноябрь 2012 — 03:46
Добрый день!Просьба снова сбросить ссылку на файл, а то его уже нет по ссылке. Возникла такая же проблема, хотелось бы решить. Заранее спасибо.
https://keys-kas.com/…0-portable.html
rhpc.ru
Удаление Домашней группы из Проводника windows 7
Грег Шульц (Greg Shultz) рассказывает, как удалить Домашнюю группу (HomeGroup) из панели навигации Проводника (windows Explorer).
Опубликовав статью «Удаление библиотек из Проводника windows 7», я получил сразу несколько писем от читателей с вопросом, нельзя ли удалить из Проводника windows 7 еще и Домашнюю группу. Сразу скажу, что лично мне Домашняя группа кажется очень полезным нововведением с точки зрения эффективности и безопасности. В свое время я даже написал несколько статей, посвященных возможностям Домашней группы.
Домашняя группа в windows 7 представляет собой усовершенствованную версию пиринговой рабочей группы. Она предназначена для простого обмена файлами и папками в рамках Домашней или небольшой офисной сети. В статье «Создание и настройка сети с помощью Домашней группы в windows 7» я объяснял, как создать Домашнюю группу и как в нее вступить.
В статье «Расширенные возможности общего доступа в Домашней группе windows 7» я показал, как использовать библиотеки для обеспечения общего доступа к файлам и папкам, а также описал другие возможности публикации контента в рамках Домашней группы в windows 7.
В статье «Настройка общего доступа к ресурсам Домашней группы windows 7 для Vista и XP» я объяснил, как открыть компьютерам под управлением windows XP и windows Vista доступ к папкам и принтерам в Домашней группе и наоборот — как подключаться к общим ресурсам windows XP и windows Vista из Домашней группы.
Но если даже после прочтения этих статей вы все равно хотите удалить Домашнюю группу windows 7 из панели навигации Проводника (рис. A), я объясню как это сделать, отключив службы, отвечающие за ее работу.
Рисунок A. Домашняя группа — важный компонент Проводника, даже если вы ею не пользуетесь.
Примечания
Домашнюю группу можно удалить из Проводника простым редактированием реестра, но в таком случае службы, отвечающие за ее работу, все равно будут запускаться в фоновом режиме. Метод, описанный в этой статье, позволяет не только убрать Домашнюю группу из панели навигации, но и сэкономить системные ресурсы.
Выход из Домашней группы
Даже если вы не пользуетесь Домашней группой, вполне вероятно, что вы в нее вступили при первоначальной настройке windows 7. Поэтому первым делом нужно из нее выйти. Если вы не создавали Домашнюю группу и не вступали в нее, можете сразу переходить к следующему разделу.Чтобы покинуть Домашнюю группу, нажмите кнопку «Пуск» (Start), введите в строке поиска ключевую фразу «Домашняя группа» (без кавычек) и нажмите [Enter], когда в списке результатов поиска появится ссылка «Домашняя группа». В диалоговом окне «Изменение параметров Домашней группы» (Change Homegroup Settings, рис. B) нажмите ссылку «Выйти из Домашней группы» (Leave the Homegroup).
Рисунок B. Если на вашем компьютере настроена Домашняя группа, нужно из нее выйти, прежде чем отключать соответствующие службы.В появившемся диалоговом окне (рис. C) нажмите ссылку «Выход из Домашней группы» (Leave the Homegroup).
Рисунок C. В появившемся диалоговом окне нажмите ссылку «Выход из Домашней группы».После появления сообщения об успешном выходе из Домашней группы (рис. D), нажмите кнопку «Готово» (Finish).
Рисунок D. Чтобы завершить операцию, нажмите кнопку «Готово».
Отключение служб Домашней группы
Чтобы отключить службы, отвечающие за работу Домашней группы, запустите утилиту «Службы» (Services). Для этого введите в строке поиска меню «Пуск» ключевое слово «службы» (без кавычек) и нажмите [Enter]. В появившемся окне найдите службу «Поставщик Домашней группы» (HomeGroup Provider, рис. E) и нажмите ссылку «Остановить службу» (Stop the Service).
Рисунок E. Найдите службу «Поставщик Домашней группы» и нажмите ссылку «Остановить службу».После этого нужно изменить настройки службы, чтобы она не запускалась при загрузке системы. Дважды щелкните на имени службы в списке, чтобы вызвать окно «Свойства» (Properties). Выберите опцию «Отключена» (Disabled) из выпадающего меню «Тип запуска» (Startup Type, рис. F) и нажмите «OK».
Рисунок F. Выберите опцию «Отключена» из выпадающего меню «Тип запуска», чтобы поставщик Домашней группы не запускался при старте системы.Теперь дважды щелкните на имени службы «Прослушиватель Домашней группы» (HomeGroup Listener), которая была автоматически остановлена при отключении поставщика Домашней группы. В появившемся окне свойств выберите опцию «Отключена» из выпадающего меню «Тип запуска» и нажмите «OK». После этого запустите Проводник, чтобы убедиться, что Домашняя группа в панели навигации отсутствует (рис. G).
Рисунок G. Домашняя группа больше не отображается в панели навигации Проводника.
А что думаете вы?
А вы пользуетесь Домашней группой? Если нет, планируете ли вы воспользоваться описанным способом, чтобы удалить ее из Проводника? Поделитесь своим мнением в комментариях!Автор: Greg ShultzПеревод SVET
ДАТА ПУБЛИКАЦИИ МАТЕРИАЛА: 11 мар 2011
Данный материал подготовлен сайтом: www.winblog.ru
Похожие статьи:
Администрирование → Бездисковые терминалы.
Администрирование → Автоматическая установка и клонирование windows.
Администрирование → Восстановление инфы на жестком диске
Администрирование → Способности архивации и восстановления данных
Администрирование → Виртуализация приложений при помощи Microsoft App-V и MED-V
Нет комментариев. Ваш будет первым!
hpunix.org
Как удалить Домашнюю группу из Проводника
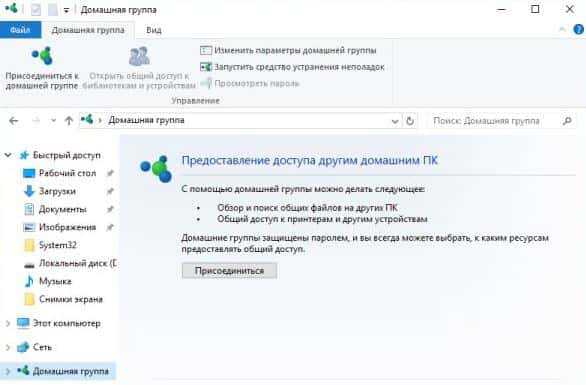
Если вы не хотите видеть Домашнюю группу в левой панели проводника — читайте сегодняшнюю инструкцию, в ней мы рассмотрим пару способов удаления домашней группы из проводника.
Рассмотрим два способа, один если вы не хотите чтобы ваш компьютер был в домашней группе и второй — вы хотите, чтобы компьютер остался в домашней группе, но чтобы в проводнике домашняя группа пропала. Данные инструкции работают во всех версиях windows.
Отключить Домашнюю группу и убрать ее с проводника с помощью служб.
1.Если ваш компьютер находится в домашней группе и в этом больше нет надобности — воспользуйтесь инструкцией и покиньте группу.
2.В строке поиска или в меню выполнить (выполнить вызывается клавишами Win+R) напишите команду services.msc и нажмите Enter.
3.Найдите в списке «Поставщик домашней группы» => откройте данную службу двойным щелчком левой клавиши мыши;
4. Нажмите «Остановить» и в поле «Тип запуска» выберите «Отключена» => нажмите «ОК».
5.Найдите в списке «Прослушиватель домашней группы» => откройте данную службу => если запущенна служба — проделайте тоже самое, что и в 4-ом пункте (остановить, отключена).
Всё, теперь зайдя в проводник вы домашней группы в левой панели не увидите!
Убрать домашнюю группу с проводника не выходя с нее с помощью редактора реестра.
Если вы не хотите покидать домашнюю группу, а просто хотите убрать ее из проводника:
1.Перед редактированием реестра рекомендую создать точку для восстановления системы. Откройте редактор реестра: в строке поиска или в меню выполнить (выполнить вызывается клавишами Win+R) напишите regedit и нажмите Enter;
2.В левой панели перейдите к разделу HKEY_LOCAL_MACHINE\ SOFTWARE\ Classes\ CLSID\ {B4FB3F98-C1EA-428d-A78A-D1F5659CBA93}
3.Нам нужно в разделе {B4FB3F98-C1EA-428d-A78A-D1F5659CBA93} создать параметр Dword, но на данное действие у вас скорее всего нет прав. По этому сначала воспользовавшись ранее написанной инструкцией дайте себе разрешение на редактирование данного раздела.
4.Когда разрешения выставлены, нажмите на раздел {B4FB3F98-C1EA-428d-A78A-D1F5659CBA93} правой клавишей мыши и выберите «Создать» => Параметр Dword (32 бита) => назовите его System.IsPinnedToNameSpaceTree после чего закройте редактор реестра. Теперь в проводнике не будет домашней группы.
На сегодня всё, если вы знаете другие способы или у вас есть дополнения — пишите комментарии! Удачи Вам 🙂
vynesimozg.com
Удалить домашнюю группу — Сети и безопасность
Отправлено 27 Октябрь 2013 — 01:07
Дома 2 компьютера, ПК и ноут, на ПК раньше была установлена ОС Wndows 7, где и была создана домашняя группа, в которую так-же входил ноутбук с windows 7. Недавно установил на оба компьютера windows 8, но когда попытался создать домашнюю группу — мне написало. что в домашней сети УЖЕ есть домашняя группа, созданная на «Имя ПК в windows 7″ пользователем » Пользователь на ПК с windows 7″! Но как так, на ноуте я из старой домашней группы вышел, на ПК системный диск отформатировал, почему , как и где сохранилась инфа о старой домашней группе?? как её сейчас удалить, чтобы создать новую?
Отправлено 27 Октябрь 2013 — 01:18
Решил проблему, в параметрах имя компьютера изменил рабочую группу, перезагрузил, изменил обратно на старую, снова перезагрузил — и вуаля появилось «готов к созданию» домашней группы….бубны ещё в моде(
rhpc.ru
Смотрите также
Опубликовав статью «Удаление библиотек из Проводника Windows 7», я получил сразу несколько писем от читателей с вопросом, нельзя ли удалить из Проводника Windows 7 еще и Домашнюю группу. Сразу скажу, что лично мне Домашняя группа кажется очень полезным нововведением с точки зрения эффективности и безопасности. В свое время я даже написал несколько статей, посвященных возможностям Домашней группы.
Домашняя группа в Windows 7 представляет собой усовершенствованную версию пиринговой рабочей группы. Она предназначена для простого обмена файлами и папками в рамках Домашней или небольшой офисной сети. В статье «
Создание и настройка сети с помощью Домашней группы в Windows 7» я объяснял, как создать Домашнюю группу и как в нее вступить.
В статье «Расширенные возможности общего доступа в Домашней группе Windows 7» я показал, как использовать библиотеки для обеспечения общего доступа к файлам и папкам, а также описал другие возможности публикации контента в рамках Домашней группы в Windows 7.
В статье «Настройка общего доступа к ресурсам Домашней группы Windows 7 для Vista и XP» я объяснил, как открыть компьютерам под управлением Windows XP и Windows Vista доступ к папкам и принтерам в Домашней группе и наоборот — как подключаться к общим ресурсам Windows XP и Windows Vista из Домашней группы.
Но если даже после прочтения этих статей вы все равно хотите удалить Домашнюю группу Windows 7 из панели навигации Проводника (рис. A), я объясню как это сделать, отключив службы, отвечающие за ее работу.
Рисунок A. Домашняя группа — важный компонент Проводника, даже если вы ею не пользуетесь.
Примечания
Домашнюю группу можно удалить из Проводника простым редактированием реестра, но в таком случае службы, отвечающие за ее работу, все равно будут запускаться в фоновом режиме. Метод, описанный в этой статье, позволяет не только убрать Домашнюю группу из панели навигации, но и сэкономить системные ресурсы.
Выход из Домашней группы
Даже если вы не пользуетесь Домашней группой, вполне вероятно, что вы в нее вступили при первоначальной настройке Windows 7. Поэтому первым делом нужно из нее выйти. Если вы не создавали Домашнюю группу и не вступали в нее, можете сразу переходить к следующему разделу.
Чтобы покинуть Домашнюю группу, нажмите кнопку «Пуск» (Start), введите в строке поиска ключевую фразу «Домашняя группа» (без кавычек) и нажмите [Enter], когда в списке результатов поиска появится ссылка «Домашняя группа». В диалоговом окне «Изменение параметров Домашней группы» (Change Homegroup Settings, рис. B) нажмите ссылку «Выйти из Домашней группы» (Leave the Homegroup).
Рисунок B. Если на вашем компьютере настроена Домашняя группа, нужно из нее выйти, прежде чем отключать соответствующие службы.
В появившемся диалоговом окне (рис. C) нажмите ссылку «Выход из Домашней группы» (Leave the Homegroup).
Рисунок C. В появившемся диалоговом окне нажмите ссылку «Выход из Домашней группы».
После появления сообщения об успешном выходе из Домашней группы (рис. D), нажмите кнопку «Готово» (Finish).
Рисунок D. Чтобы завершить операцию, нажмите кнопку «Готово».
Отключение служб Домашней группы
Чтобы отключить службы, отвечающие за работу Домашней группы, запустите утилиту «Службы» (Services). Для этого введите в строке поиска меню «Пуск» ключевое слово «службы» (без кавычек) и нажмите [Enter]. В появившемся окне найдите службу «Поставщик Домашней группы» (HomeGroup Provider, рис. E) и нажмите ссылку «Остановить службу» (Stop the Service).
Рисунок E. Найдите службу «Поставщик Домашней группы» и нажмите ссылку «Остановить службу».
После этого нужно изменить настройки службы, чтобы она не запускалась при загрузке системы. Дважды щелкните на имени службы в списке, чтобы вызвать окно «Свойства» (Properties). Выберите опцию «Отключена» (Disabled) из выпадающего меню «Тип запуска» (Startup Type, рис. F) и нажмите «OK».
Рисунок F. Выберите опцию «Отключена» из выпадающего меню «Тип запуска», чтобы поставщик Домашней группы не запускался при старте системы.
Теперь дважды щелкните на имени службы «Прослушиватель Домашней группы» (HomeGroup Listener), которая была автоматически остановлена при отключении поставщика Домашней группы. В появившемся окне свойств выберите опцию «Отключена» из выпадающего меню «Тип запуска» и нажмите «OK».
После этого запустите Проводник, чтобы убедиться, что Домашняя группа в панели навигации отсутствует (рис. G).
Рисунок G. Домашняя группа больше не отображается в панели навигации Проводника.
А что думаете вы?
А вы пользуетесь Домашней группой? Если нет, планируете ли вы воспользоваться описанным способом, чтобы удалить ее из Проводника? Поделитесь своим мнением в комментариях!
Автор: Greg Shultz
Перевод
SVET
Оцените статью: Голосов
HomeGroup is a feature within Windows 7 that allows you to easily share files, folders and devices among computers that are connected to the same network and specified groups. But the question is if you are actually using it. Or you are indeed bothered by the fact that such an option pops up every time you connect to a new network. Are you?
Moreover, if you are not using it or do not intend to use it in the near future, the HomeGroup option might be a waste as part of the Explorer Navigation Pane. If that is the case, let us look at how to remove and disable the feature temporarily.
Steps to Disable and Hide HomeGroup Settings
There are two steps to this process. First, you must change HomeGroup settings. Then, you should also disable the associated system services.
Step 1: Navigate to Windows Control Panel -> Network and Sharing Center. The easiest work through is via the Start Menu.
Step 2: On the left pane toward the bottom you will see few options. Click on the link for HomeGroup.
Step 3: A window for HomeGroup settings will come up. Click on Leave the homegroup in order to deactivate this feature.
Again click on Leave HomeGroup option and wait for sometime so that the settings are applied.
Once you do this you will no longer be able to share files, folders and devices with other computers, if any were connected to the network.
The next part of the process is to disable the HomeGroup services so that the option is washed away from the Navigation Pane and no pop-up asks to a create such a group.
Step 4: Launch the Windows services by opening Run dialog (Win key + R) and entering the command services.msc.
Step 5: Scroll down till to find the two HomeGroup services- Listener and Provider.
Step 6: Double click on each one of those to open them. Keep the General tab highlighted and choose Disabled from the Stratup type menu. Click on Apply and Ok.
This will disable all HomeGroup services and once you restart your computer the Navigation Pane option will no longer appear. In order to revert back to the previous settings you can manually start the services and create a new group by navigating to the same Control Panel location.
Cool Tip: Sometimes when you fail to connect to a network or Wi-Fi connection you could try disabling the HomeGroup services. It happens to work more often than expected.
Conclusion
The HomeGroup feature is a good thing to have if you plan to use multiple computers on the single network and want to optimize the use of resources (in terms of space, programs and devices). And, if you do not need it, you can do what we just suggested.
Do you know of any other such tricks? Let us know in the comments section.