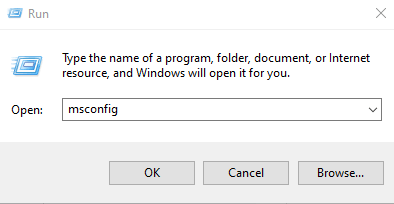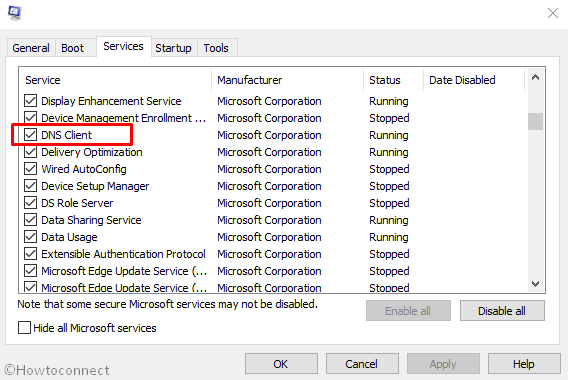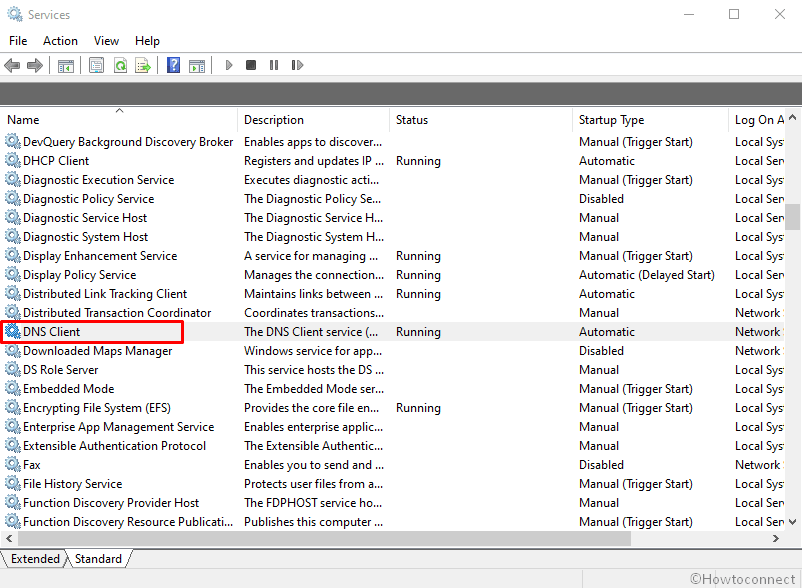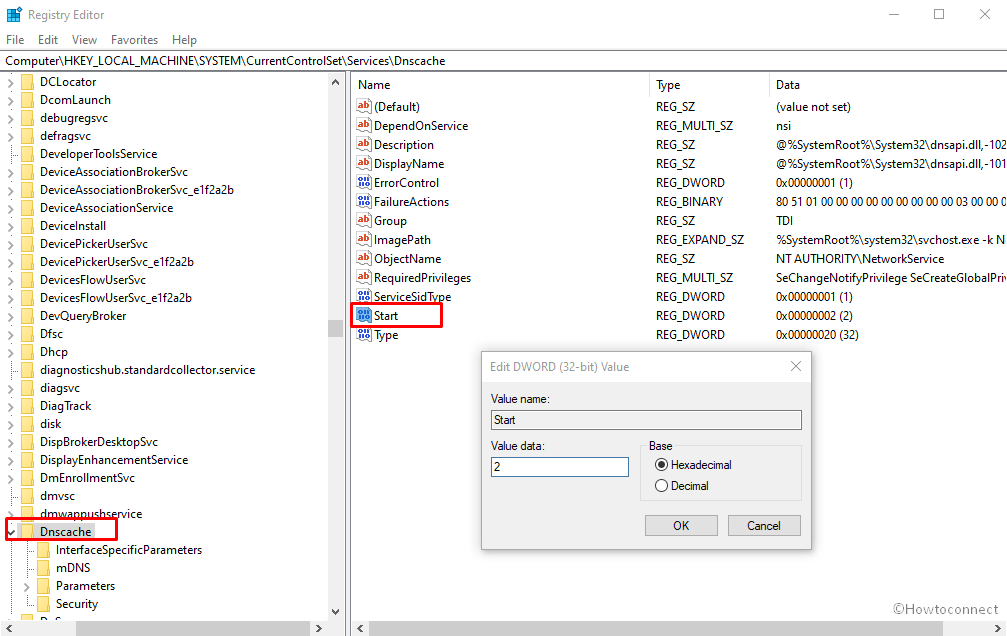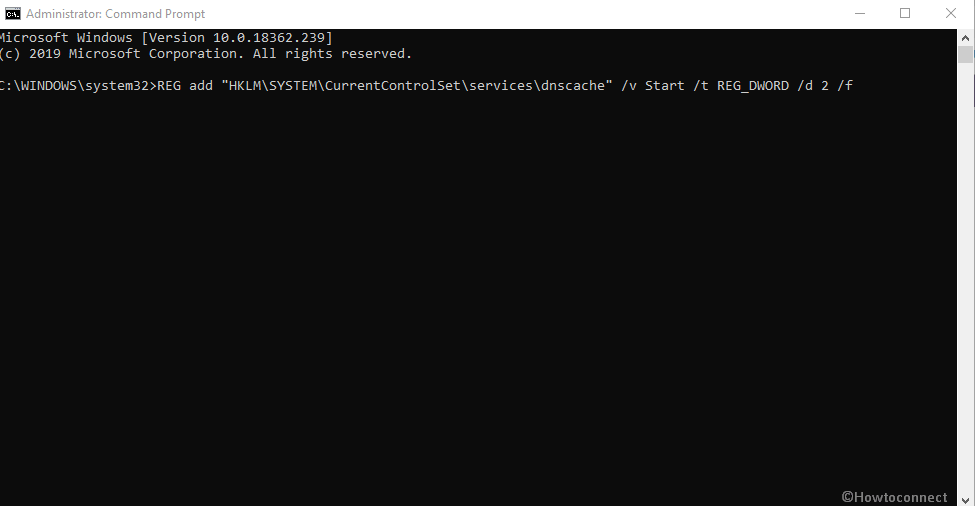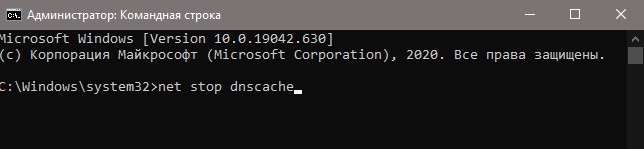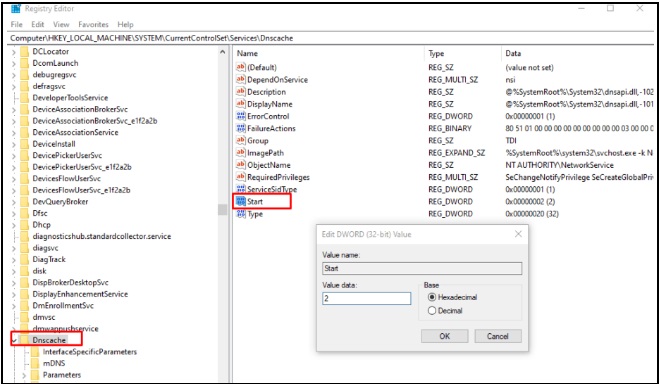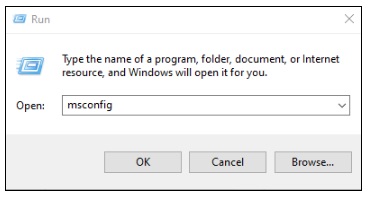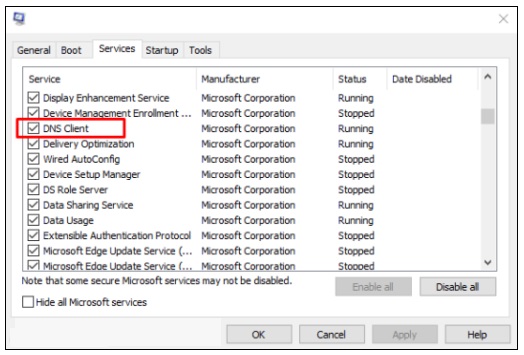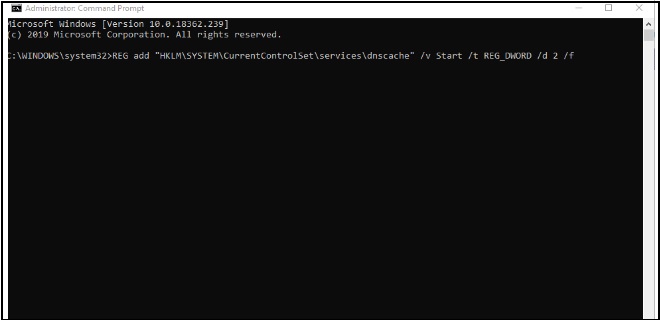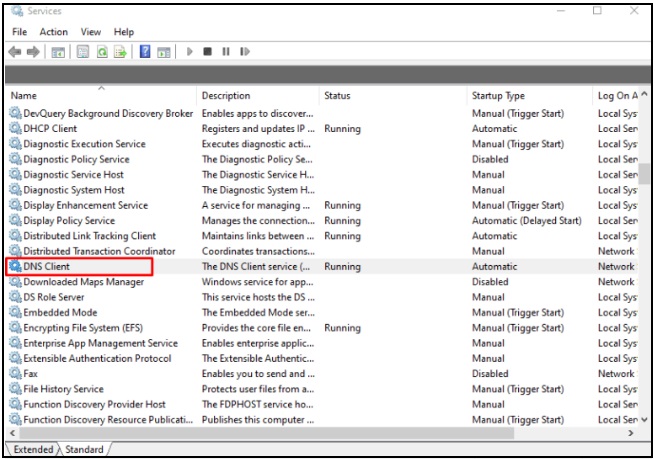Here, in this article, we will show you all possible ways to enable or disable DNS Client Service in Windows 11 or 10. Main work of this service is to cache Domain Name System names and register the full computer name. If you disable the same, it will continue to resolve the DNS names. At the same time, dnscache service will stop catching the queries of DNS and will not register the computer’s name anymore. Moreover, any services depending on DNS Client Service will become unable to run correctly.
dnscache service is a pre-installed program of Microsoft that helps on DNS resolution when you browse the internet. It also works to translate domain names to IP addresses. Furthermore, it caches the results to provide quicker DNS resolution for frequently visited servers. To do so, it links directly to the DNS servers. When you start this service on your PC, DNS runs as a service on the computer.
Here is How to Enable or Disable DNS Client Service in Windows 11 or 10 –
Way-1: Take the help of System Configuration
Step-1: Press Windows and R on the keyboard simultaneously to invoke Run dialog box.
Step-2: Once appears, type msconfig in the text box located next to Open and hit Enter.
Step-3: System Configuration wizard will show up now. Here, click on Services tab.
Step-4: Locate DNS Client from the available services. If you wish to Disable DNS Client Service, untick the checkbox of the same.
Step-5: To keep the service enabled, simply click on the checkbox to keep the tick mark.
Step-6: Subsequently, Click Apply and then OK button.
Step-7: Reboot the device otherwise the changes will not take place.
Way-2: Enable or Disable DNS Client Service using Services Console
- Press Win+Q to bring up the Windows search bar.
- Type services.msc in the text field and hit Enter when the result rolls out.
- On the console, find out DNS Client located under Name column.
- Make double-click on the same to open its Properties.
- Go to Startup type segment and use the drop-down menu to choose Automatic.
- Now, click on the Start button to enable DNS Client Service in Windows 11 or 10.
- To disable the same service, simply hit the Stop button.
- Finally, click Apply followed by pressing the OK button to make the changes effective.
Way-3: Use Registry Editor
You can Enable or Disable DNS Client Service in Windows 11 or 10 by changing the value of registry entries. But, keep in mind that if you do it incorrectly, your PC may get affected by a serious issue.
- Click on Start menu icon and type regedit.
- When the result comes up, hit Registry Editor option.
- A UAC will prompt up, click on Yes for positive consent.
- Once Registry Editor page comes into the view, navigate the following path from the left pane –
HKEY_LOCAL_MACHINE\SYSTEM\CurrentControlSet\Services\dnscache
- Once you reach there, shift to the adjacent right side. Double click on the Start DWORD to modify its value.
- In the Value data box, put preferred value followed by clicking OK button.
Automatic – 2
Manual – 3
Disabled – 4
Automatic (Delayed Start) – 2
Way-4: Via Command Prompt
The procedure to Enable or Disable DNS Client Service in Windows 10 or 11 using the Command Prompt is given below –
Step#1: Open Run dialog box.
Step#2: Type cmd.exe in the empty text bar and hit Ctrl+shift+Enter shortcut at the same time.
Step#3: If a UAC turns up, click Yes to run Command Prompt as admin.
Step#4: To disable DNS Client Service in Windows 11 or 10, run the below command in elevated Command Prompt –
net stop dnscache
Step#5: To enable the same, type the following and hit Enter to execute –
net start dnscache
This will Enable DNS Client Service instantly unless otherwise, the Startup type of this service is Disabled.
Step#6: To change the Startup type, execute the preferred command listed below –
Automatic –
REG add “HKLM\SYSTEM\CurrentControlSet\services\dnscache” /v Start /t REG_DWORD /d 2 /f
Manual –
REG add “HKLM\SYSTEM\CurrentControlSet\services\dnscache” /v Start /t REG_DWORD /d 3 /f
Disabled –
REG add “HKLM\SYSTEM\CurrentControlSet\services\dnscache” /v Start /t REG_DWORD /d 4 /f
Automatic (Delayed Start) –
REG add “HKLM\SYSTEM\CurrentControlSet\services\dnscache” /v Start /t REG_DWORD /d 2 /f
That’s all!!
На чтение 4 мин. Просмотров 1.5k. Опубликовано 12.05.2021
Здесь, в этой статье, мы покажем вам все возможные способы включения или отключения службы DNS-клиента в Windows 10. Основная работа этой службы заключается в кэшировании имен системы доменных имен и регистрации полного имени компьютера. Если вы отключите то же самое, он продолжит разрешать имена DNS. При этом служба dnscache перестанет улавливать запросы DNS и больше не будет регистрировать имя компьютера. Более того, любые службы, зависящие от службы DNS-клиента, не смогут правильно работать.
Служба dnscache – это предустановленная программа Microsoft, которая помогает разрешать DNS при просмотре веб-страниц. Он также работает для преобразования доменных имен в IP-адреса. Кроме того, он кэширует результаты, чтобы обеспечить более быстрое разрешение DNS для часто посещаемых серверов. Для этого он напрямую подключается к DNS-серверам. Когда вы запускаете эту службу на своем ПК, DNS работает как служба на компьютере.
Содержание
- Способы включения или отключения службы клиента DNS в Windows 10
- Способ-1: воспользуйтесь помощью настройки системы
- Способ 2: Включение или отключение службы DNS-клиента с помощью Консоли служб
- Способ-3: Используйте редактор реестра
- Way-4: Через командную строку
Вот как включить или отключить службу DNS-клиента в Windows 10 –
Способ-1: воспользуйтесь помощью настройки системы
Шаг- 1: одновременно нажмите Windows и R на клавиатуре, чтобы вызвать диалоговое окно «Выполнить».
Шаг 2: После появления сообщения введите msconfig в текстовое поле, расположенное рядом с Откройте и нажмите Enter .
Шаг 3. Конфигурация системы. мастер появится сейчас. Здесь щелкните вкладку Службы .
Шаг 4: Найдите DNS-клиент среди доступных служб. Если вы хотите Отключить службу DNS-клиента, снимите соответствующий флажок.
Шаг 5: Чтобы оставить службу включенной, просто установите флажок, чтобы оставить отметку.
Шаг 6. Затем нажмите Применить , а затем кнопку OK .
Шаг 7: Перезагрузите устройство, иначе изменения не будут внесены.
Способ 2: Включение или отключение службы DNS-клиента с помощью Консоли служб
- Нажмите Win + Q, чтобы открыть панель поиска Windows.
- Введите services.msc в текстовом поле и нажмите Enter , когда появится результат.
- На консоли найдите DNS-клиент , расположенный в столбце Имя.
- Сделайте двойной щелчок по нему, чтобы открыть его Свойства.
- Перейдите в сегмент Тип запуска и используйте в раскрывающемся меню выберите Автоматически .
- Теперь нажмите кнопку Пуск , чтобы включить службу DNS-клиента в Windows 10.
- Чтобы отключить эту службу, просто нажмите кнопку «Стоп».
- Наконец, нажмите Применить , а затем нажмите кнопку OK , чтобы изменения вступили в силу.
Способ-3: Используйте редактор реестра
Вы можете включить или отключить клиентскую службу DNS в Windows 10, изменив значение записей реестра. Но имейте в виду, что если если вы сделаете это неправильно, на вашем компьютере может возникнуть серьезная проблема.
- Щелкните значок меню «Пуск» и введите regedit.
- Когда появится результат появляется, нажмите “Редактор реестра”.
- UAC отобразит запрос, нажмите Да для положительного согласия.
- После регистрации в реестре. Страница редактора появляется в представлении, перейдите по следующему пути с левой панели –
HKEY_LOCAL_MACHINE SYSTEM CurrentControlSet Services dnscache
- Достигнув этого места, перейдите в соседнюю правую сторону. Дважды щелкните Запустите DWORD, чтобы изменить его значение.
- В поле «Значение» введите предпочтительное значение и нажмите кнопку «ОК».
Автоматически – 2
Вручную – 3
Выключено – 4
Автоматически (Задержка ed Start) – 2
Way-4: Через командную строку
Процедура включения или отключения службы DNS-клиента в Windows 10 с помощью командной строки приведена ниже –
Шаг № 1: Откройте диалоговое окно «Выполнить».
Шаг № 2: введите cmd.exe в пустую текстовую строку и одновременно нажмите сочетание клавиш Ctrl + shift + Enter .
Шаг № 3: Если появляется UAC, нажмите «Да», чтобы запустить командную строку от имени администратора.
Шаг № 4: Чтобы отключить службу DNS-клиента в Windows 10, выполните приведенную ниже команду в командной строке с повышенными привилегиями. –
net stop dnscache
Шаг № 5: чтобы включить то же самое, введите следующее и нажмите Enter для выполнения –
net start dnscache
Это мгновенно включит службу клиента DNS, если только в противном случае тип запуска этой службы отключен.
Шаг № 6: Чтобы изменить тип запуска, выполните предпочтительную команду, указанную ниже –
Автоматически –
REG add «HKLM SYSTEM CurrentControlSet services dnscache»/v Start/t REG_DWORD/d 2/f
REG добавить " HKLM SYSTEM CurrentControlSet services dnscache ”/v Start/t REG_DWORD/d 3/f
Отключено –
REG добавить «HKLM SYSTEM CurrentControlSet services dnscache»/v Start/t REG_DWORD/d 4/f
Автоматический (отложенный запуск) –
REG добавить «HKLM SYSTEM CurrentControlSet services dnscache»/v Start/t REG_DWORD/d 2/f
Вот и все !!
Служба DNS клиента в Windows 10 нужна для доступа в интернет. Она кэширует запросы серверов при посещении сайта, чтобы в следующий раз заход на сайт был быстрее. Открыв системные службы, можно обнаружить в свойствах DNS клиента, что кнопки «Остановить» и «Запустить» не кликабельны, и пользователь не может ничего сделать с этой службой. Как включить службу DNS-клиента в такой ситуации?
1. Через реестр
Нажмите Win+R и введите regedit, чтобы открыть редактор реестра. В реестре перейдите по пути:
HKEY_LOCAL_MACHINESYSTEMCurrentControlSetServicesDnscache- Справа дважды нажмите на Start и задайте 4, чтобы отключить DNS-клиент.
- Если DNS-клиент нудно включить, то задайте 3.
- 2 будет означать работа в автоматическом режиме.
- Перезагрузите ПК.
2. При помощи командной строки
Запустите командную строку от имени администратора и введите ниже команды:
net stop dnscache— остановить DNS-клиентnet start dnscache— остановить DNS-клиент
Смотрите еще:
- Как очистить кэш DNS в Windows
- Код ошибки 0x8007232B, DNS имя не существует при активации Windows
- DNS сервер не отвечает в Windows 10/7/8.1 — Что делать?
- Исправить DNS_PROBE_FINISHED_NXDOMAIN в браузере
- Ошибка DNS_PROBE_FINISHED_NO_INTERNET в браузере
[ Telegram | Поддержать ]
Содержание
- Как остановить или запустить службу DNS в Windows
- Используйте реестр Windows
- Конфигурация системы
- Символ системы
Иногда бывает, что Служба Windows DNS не работает правильно и вызывает проблемы. Мы можем использовать разные методы, чтобы запустить его снова. Один из самых простых вариантов — использовать подпрограмму Windows Services.
Чтобы запустить или остановить службу DNS в Windows, первое, что нам нужно сделать, это нажать комбинацию клавиш Windows + R. Тогда мы должны запустить services.msc . Оказавшись внутри, мы должны искать DNS-клиента.
Когда мы здесь, нам просто нужно щелкнуть второй кнопкой мыши поверх DNS-клиента, и мы увидим возможность Пауза или Старт . Мы также можем ввести свойства и настроить его автоматически. Таким образом, мы можем как запустить службу DNS, если она была приостановлена, так и остановить ее, если она запущена.
Однако на некоторых устройствах этот параметр недоступен. Мы можем обнаружить, что на этом этапе, как мы видим на изображении выше, эта опция отображается серым цветом, без возможности ее пометить. Поэтому мы не можем запустить или остановить службу DNS в Windows таким образом, как мы объяснили.
К счастью, у нас есть другие альтернативы что мы собираемся показать. Другие методы, с помощью которых мы сможем запустить или остановить службу DNS в Windows 10, которая на сегодняшний день является наиболее часто используемой операционной системой среди пользователей настольных компьютеров. Это означает, что он может пригодиться многим пользователям, которые в какой-то момент сталкиваются с подобными проблемами.
Используйте реестр Windows
Альтернативный вариант, который мы можем найти, — это использовать Реестре . Для этого нам нужно перейти в меню «Пуск», написать редактор реестра и запустить его в режиме администратора.
Внутри HKEY_LOCAL_MACHINE мы должны перейти в System, CurrentControlSet, Services и Dnscache. Когда мы здесь, мы должны щелкнуть правой кнопкой мыши на Пуск и выбрать Изменить.
Мы увидим, что по умолчанию присвоено значение 2. Что мы собираемся сделать, так это поставить значение 4 и нажимаем ОК. Благодаря этому мы добиваемся автоматического запуска службы. Если мы отметим 3, нам придется запускать его вручную.
Теперь мы можем выполнить начальные шаги, которые мы упомянули, чтобы запустить или приостановить службу DNS, чтобы эти параметры не отображались серым цветом.
Конфигурация системы
У нас также есть альтернатива использования конфигурации системы. На этот раз нам нужно нажать комбинацию клавиш Windows + R и выполнить MSConfig команда. Новое окно откроется автоматически.
В этом окне мы должны щелкнуть по Services, что является третьим вариантом. Позже мы ищем DNS-клиент . Чтобы сообщить нам, что он запущен, необходимо установить флажок. Если убрать галочку, служба остановится.
Символ системы
Третий и последний вариант — это командная строка. Для этого нам нужно снова перейти в Пуск, ввести Командная строка и запустите его в режиме администратора. Отсюда мы сможем вносить различные изменения в систему.
С помощью команды net stop dnscache мы останавливаем службу, если она уже была запущена. Вместо этого его запускает команда net start dns cache.
Короче говоря, эти три упомянутые нами опции позволяют запускать или останавливать службу DNS в Windows. Альтернативы, когда мы не можем воспользоваться упомянутым начальным методом, который доступен не на всех устройствах.
- Remove From My Forums
-
Question
-
How do I disable the windows 10 DNS client service (DNS local Cache).
C:WINDOWSsystem32>net stop dnscache
The requested pause, continue, or stop is not valid for this service.
Answers
-
Hi Adithya,
Disable DNS Client through registry:
Go to HKEY_LOCAL_MACHINESYSTEMCurrentControlSetservicesDnscache,
Locate the Start registry key and change its value from 2 (Automatic) to 4 (Disabled)Disable DNS client through command line:
REG add «HKLMSYSTEMCurrentControlSetservicesDnscache» /v Start /t REG_DWORD /d 4 /f
Bests,
Please remember to mark the replies as answers if they help.
If you have feedback for TechNet Subscriber Support, contact
tnmff@microsoft.com.-
Proposed as answer by
Monday, April 9, 2018 5:04 AM
-
Marked as answer by
Adithya A C
Wednesday, April 11, 2018 5:18 AM
-
Proposed as answer by
- Remove From My Forums
-
Question
-
How do I disable the windows 10 DNS client service (DNS local Cache).
C:WINDOWSsystem32>net stop dnscache
The requested pause, continue, or stop is not valid for this service.
Answers
-
Hi Adithya,
Disable DNS Client through registry:
Go to HKEY_LOCAL_MACHINESYSTEMCurrentControlSetservicesDnscache,
Locate the Start registry key and change its value from 2 (Automatic) to 4 (Disabled)Disable DNS client through command line:
REG add «HKLMSYSTEMCurrentControlSetservicesDnscache» /v Start /t REG_DWORD /d 4 /f
Bests,
Please remember to mark the replies as answers if they help.
If you have feedback for TechNet Subscriber Support, contact
tnmff@microsoft.com.-
Proposed as answer by
Monday, April 9, 2018 5:04 AM
-
Marked as answer by
Adithya A C
Wednesday, April 11, 2018 5:18 AM
-
Proposed as answer by
Доступ в Интернет на вашем компьютере с Windows — сложный процесс, и Служба DNS-клиента имеет решающее значение для процесса. Эта служба упрощает разрешение DNS для серверов, которые вы постоянно посещаете, путем кэширования запросов.
Система Windows позволяет запускать и останавливать службу DNS-клиента по желанию, и проще всего сделать это в апплете «Службы». Сначала мы покажем вам, как запустить или остановить службу DNS-клиента в апплете «Службы».
Как запустить или остановить службу DNS-клиента
- Откройте диалоговое окно «Выполнить», используя Клавиша Windows + R ярлык.
- Войти services.msc и нажмите на Ok кнопка.
- Найди Клиентская служба DNS из списка и щелкните его правой кнопкой мыши.
- Ударь Начинать или же Останавливаться в контекстном меню.
- Чтобы настроить автоматический запуск службы клиента DNS, щелкните ее правой кнопкой мыши и выберите Характеристики.
- В раскрывающемся меню Тип запуска измените его на Автоматический.
- Нажмите Ok.
Вышеуказанные шаги являются стандартными для запуска клиентской службы DNS. Однако многие пользователи обнаружили, что параметры запуска или остановки службы DNS-клиента не работают в их системе.
В этой статье показано три способа решить эту проблему, а также запустить или остановить службу DNS-клиента, если параметры неактивны.
Если служба DNS-клиента неактивна или отключена на вашем компьютере с Windows 10, знайте, что это может быть ошибкой. Тем не менее, вот способы, которыми вы можете попробовать включить параметры запуска и остановки для службы DNS-клиента.
- Исправьте это в редакторе реестра Windows.
- Запустите клиентскую службу DNS из апплета конфигурации системы.
- Запустите клиентскую службу DNS из командной строки.
Продолжайте читать ниже полные инструкции по выполнению вышеуказанных операций.
1]Исправьте это в редакторе реестра Windows.
Нажмите кнопку меню «Пуск» и выполните поиск regedit. Щелкните правой кнопкой мыши на Редактор реестра и выберите вариант Запустить от имени администратора.
В редакторе реестра перейдите в следующую папку:
HKEY_LOCAL_MACHINESYSTEMCurrentControlSetservicesDnscache
Щелкните правой кнопкой мыши Начинать справа и выберите Изменить.
Измените значение данных на 4. Ударь Ok кнопку, чтобы сохранить эту настройку.
ПРИМЕЧАНИЕ: Изменение значения data на 4 означает, что вы отключаете службу. Чтобы настроить автоматический запуск службы. Точно так же 3 означает, что запускается вручную.
Закройте редактор реестра и выполните действия, описанные в предыдущем разделе, чтобы запустить клиентскую службу DNS из services.msc.
2]Запустите клиентскую службу DNS из апплета конфигурации системы.
Откройте диалоговое окно «Выполнить», используя Клавиша Windows + R комбинация.
Вход MSConfig в диалоговом окне «Выполнить» и нажмите кнопку «ОК».
Переключитесь на Услуги вкладка и найдите DNS-клиент вариант из списка.
Включите клиентскую службу DNS, установив флажок слева от службы.
Если вы хотите отключить или остановить службу, снимите флажок рядом с ней.
3]Запустите клиентскую службу DNS из командной строки.
Командная строка дает вам возможность вносить многочисленные изменения в вашу систему Windows.
К ним относятся изменения, которые невозможно внести с помощью других программ.
Вот как запустить и остановить клиентскую службу DNS с помощью командной строки:
Нажмите клавишу Windows и найдите cmd. Щелкните правой кнопкой мыши командную строку и выберите Запустить от имени администратора вариант.
Введите следующую команду в окне командной строки и нажмите ENTER:
net stop dnscache
Приведенная выше команда заставляет службу клиента DNS останавливаться, если она работала.
Затем введите следующую команду в окне командной строки и нажмите ENTER:
net start dnscache
Эта команда запускает клиентскую службу DNS, если она была выключена и не запущена.
Три предпочтительных решения помогут вам запустить или остановить клиентскую службу DNS, независимо от того, выделена она серым цветом или нет.
- Что это?
- Про DNS простыми словами
- Как очистить кэш DNS?
- Отключение службы
- Заключение
Приветствую друзья! Сегодня мы постараемся разобраться с службой DnsCache, я найду максимум информации и напишу все простыми словами.
Служба кэширования DNS на стороне клиента. Клиент — имеется ввиду обычный домашний компьютер.
Отображаемое название — DNS-клиент.
Если службу отключить, то сетевой трафик для DNS-запросов увеличится. На самом деле для домашнего ПК это не так критично, просто будет отправляться больше запросов, другими словами — немного больше будет расходоваться интернета.
Зачем нужна? Служба оптимизирует производительность разрешения имен DNS за счет хранения ранее разрешенных имен в памяти. Простыми словами — это кэш, то есть зачем Windows узнавать одни и те же DNS-данные повторно? Когда она их может заносить в кэш и при необходимости — уже оттуда брать данные. В результате экономится время и трафик.
DnsCache работает под процессом svchost.exe, который запускается из этой папки с таким параметром:
C:Windowssystem32svchost.exe -k NetworkService
Что такое DNS простыми словами?
Ребята, все очень просто, смотрите — мы посещаем сайты. У каждого сайта есть название. Однако название — это для нас, чтобы нам было легче и удобнее запомнить. Программы общаются не к названиям сайтов, а к их IP-адресам. Чтобы узнать какой IP-адрес скрывается за сайтом — и нужен сервер DNS (Domain Name System).
А теперь покажу на примере (образно говоря):
- Вы вводите в браузере Хроме сайт, например microsoft.com.
- При помощи DNS-сервера Хром узнает IP-адрес сервера, где расположен сайт microsoft.com.
- Хром посылает запрос к этому серверу, мол хотим получить сайт microsoft.com, сервер отвечает — просто выдает запрашиваемую страницу и браузер показывает ее вам.
РЕКЛАМА
Чтобы не запрашивать каждый раз IP-адрес можно воспользоваться DNS-кэшем, работу которого и осуществляет служба DnsCache (DNS-клиент).
Как очистить кэш DNS?
Оказывается этот кэш можно очистить.
Нужно просто открыть командную строку от администратора, если у вас Windows 10 то достаточно зажать Win + X и выбрать соответствующий пункт. Потом вставьте такую команду:
ipconfig /flushdns
Когда нужно чистить этот кэш? Например если у вас странные проблемы с интернетом, неработают некоторые сайты, то можно попробовать очистить DNS-кэш. Иногда стоит чистить в целях приватности/конфиденциальности, чтобы вообще не было никаких данных о посещенных сайтах.
DnsCache — как отключить службу?
Важно понимать:
- Службу отключать нужно только если вы уверены в этом.
- Однако даже при отключенной службе в теории никаких проблем не будет, возможно интернет будет чуточку медленнее работать (думаю будет незаметно).
На самый крайний случай перед отключением можно создать точку восстановления.
Отключить службу можно обычным способом или через командную строку. Да, конечно можно еще задействовать реестр, но здесь нет смысла — служба спокойно отключается и обычными способами.
Используя командную строку. Запустите командную строку от имени администратора, в Windows 10 это сделать просто — Win + X > выбираем соответствующий пункт. Теперь указываем две команды, первая — для остановки работы:
net stop dnscache
Вторая — для того чтобы служба после перезагрузки снова не запустилась:
sc config "dnscache" start= disabled
Отключение через список служб. Здесь тоже все просто:
- Зажмите Win + R, появится окошко Выполнить, вставьте команду services.msc и нажмите ОК.
- Откроется список служб — найдите здесь DNS-клиент, нажмите два раза.
- Появится окошко свойств: в меню Тип запуска выберите Отключена, а также нажмите на Остановить.
Заключение
- DnsCache — служба кэширования DNS-записей.
- Обычно отключать службу не нужно, но в целях эксперимента — можно попробовать. Может сайты будут чуть дольше открываться, но все равно маловероятно.
Вообще при проблемах с DNS рекомендуется ставить сервера от Google Public DNS — это
8.8.8.8и8.8.4.4.
Удачи.
Как включить или отключить клиентские службы DNS в Windows 10
- 1. Что такое услуга DNSCache
- 2. Зачем выключить DNS-клиент
- 3. Просмотр кеша DNS и Cache DNS Cache
- 4. Метод закрытия кода (очень мощный полезный)
1. Что такое услуга DNSCache
DNS Cache Services или DNS-клиент — это предварительный установщик Microsoft, который помогает разрешению DNS, когда вы просматриваете Интернет. Это также преобразует доменное имя на IP-адрес. Кроме того, результаты его кэша обеспечивают более быстрый разбор DNS для частых доступа. Для этого он ссылается непосредственно на DNS-сервер. Когда вы запускаете эту услугу на вашем компьютере, DNS будет работать в качестве службы на вашем компьютере.
2. Зачем выключить DNS-клиент
Иногда может возникнуть проблема с кэшем DNS, и вам нужно получить IP-адрес напрямую через DNS-сервер, чтобы предотвратить веб-страницу, вызванную вредоносным программным обеспечением. Как правило, это обычно не рекомендуется.
3. Просмотр кеша DNS и Cache DNS Cache
-
IPConfig / DisplayDns отображает этот компьютер DNS, время выживания, 80-8000
-
Ipconfig / flushdns Обновить Windows DNS Cache
4. Метод закрытия кода (очень мощный полезный)
Почему только код закрывается, потому что другие методы сложно вступить в силу
Команда выполняется запуском CMD, это все. Ха-ха.
автоматический
REG add “HKLMSYSTEMCurrentControlSetservicesdnscache” /v Start /t REG_DWORD /d 2 /f
Фигура ввод,Можно нуждаться в привилегии администратора
Руководство по эксплуатации
REG add “HKLMSYSTEMCurrentControlSetservicesdnscache” /v Start /t REG_DWORD /d 3 /f
закрытие
REG add “HKLMSYSTEMCurrentControlSetservicesdnscache” /v Start /t REG_DWORD /d 4 /f
Автоматический (задержка задержки)
REG add “HKLMSYSTEMCurrentControlSetservicesdnscache” /v Start /t REG_DWORD /d 2 /f
- Remove From My Forums
-
Question
-
How do I disable the windows 10 DNS client service (DNS local Cache).
C:WINDOWSsystem32>net stop dnscache
The requested pause, continue, or stop is not valid for this service.
Answers
-
Hi Adithya,
Disable DNS Client through registry:
Go to HKEY_LOCAL_MACHINESYSTEMCurrentControlSetservicesDnscache,
Locate the Start registry key and change its value from 2 (Automatic) to 4 (Disabled)Disable DNS client through command line:
REG add «HKLMSYSTEMCurrentControlSetservicesDnscache» /v Start /t REG_DWORD /d 4 /f
Bests,
Please remember to mark the replies as answers if they help.
If you have feedback for TechNet Subscriber Support, contact
tnmff@microsoft.com.-
Proposed as answer by
Monday, April 9, 2018 5:04 AM
-
Marked as answer by
Adithya A C
Wednesday, April 11, 2018 5:18 AM
-
Proposed as answer by
04 Ways to Enable or Disable DNS Client Service in Windows 10. DNS Client Services is a in-built service of windows which helps in resolution while browsing to the Internet. It translate domain names to IP address. When you enable this service in your computer, DNS runs as a service on the computer. You can operate manually DNS Client services, means enable or disable it
There are four ways to enable or disable these services. These are: –
-
Through Registry Editor
-
By System Configuration
-
Use Command Prompt
-
By Using Services Console
Way-1: Through Registry Editor
Warning: If you make any incorrect changes in Registry, your computer will be at Risk.
You can Enable or Disable it in Windows 10 by changing the value of Registry entries. Follow the following steps: –
- Make a Click on Start menu icon and type regedit in it.
- Select Registry Editor option form the list appear.
- A UAC will prompt up, click on Yes for positive consent.
- When Registry Editor page displays into the view, navigate the under mentioned path from the left pane –
- HKEY_LOCAL_MACHINE\SYSTEM\CurrentControlSet\Services\dnscache
- Now from the right pane, make a Double click on the Start DWORD to modify its value.
- In the Value data box, put preferred value and then click OK button.
- Automatic – 2
- Manual – 3
- Disabled – 4
- Automatic (Delayed Start) – 2
Way-2: Enable or disable DNS Client service by System Configuration
Step-1: Open Run dialog box.
Step-2: Type msconfig in the text box and press Enter.
Step-3: System Configuration wizard will appear. Here, click on Services tab.
Step-4: Locate DNS Client from the available services. If you want to Disable it, untick the checkbox of the same.
Step-5: To keep the service enabled, simply click on the checkbox to keep the tick mark.
Step-6: Subsequently, Click Apply and then OK button.
Step-7: You must reboot the device otherwise the changes will not take place.
Way-3: Use Command Prompt to enable or disable DNS Client service in Windows 10
You can enable or disable it by using Command Prompt. Here is the process to perform this action: –
Step#1: Open Run dialog box.
Step#2: Type cmd.exe in the empty text bar and press Ctrl+shift+Enter key conjointly.
Step#3: When a UAC turns up, click Yes to run Command Prompt as admin.
Step#4: If you want to disable it in Windows 10, run the following command in elevated Command Prompt –
net stop dnscache
Step#5: To enable the same, type the following and press Enter: –
net start dnscache
This will Enable DNS Client Services instantly unless otherwise, the Startup type of this service is Disabled.
Step#6: To change the Startup type, execute the preferred command listed below –
Automatic –
REG add “HKLM\SYSTEM\CurrentControlSet\services\dnscache” /v Start /t REG_DWORD /d 2 /f
Manual –
REG add “HKLM\SYSTEM\CurrentControlSet\services\dnscache” /v Start /t REG_DWORD /d 3 /f
Disabled –
REG add “HKLM\SYSTEM\CurrentControlSet\services\dnscache” /v Start /t REG_DWORD /d 4 /f
Automatic (Delayed Start) –
REG add “HKLM\SYSTEM\CurrentControlSet\services\dnscache” /v Start /t REG_DWORD /d 2 /f
Way-4: Enable or Disable DNS Client Services by Using Services Console
- Open Windows Search Bar by pressing Win+Q conjointly.
- Type services.msc in the text field and hit Enter when the result displays.
- On the Console, find out DNS Client available under Name column.
- Make double-click on the same to open its Properties.
- Go to Startup type segment and use the drop-down menu to choose Automatic.
- Now, click on the Start button to enable DNS Client Service in Windows 10.
- To disable the same service, simply hit the Stop button.
- Finally, click Apply and OK button to make the changes effective.
People also search for
- How to restart DNS client service in Windows 10
- dns client service stopped
- Can’t restart dns client services
- Windows could not start dns client service local computer
Thnx. Please write in comment box with your feedback of this article.
1

DNS stands for Domain name system that translates domain names to IP addresses and vice versa. And DNS client service plays an important role in Windows computer, that caches the resolved IP addresses. Also kept the length of time the resolved host IP in the local cache depends on the Time to Live (TTL) timeout. So that when you next time load a webpage the DNS resolves the domain name quickly to access web page faster. Basically, the DNS client service is set to start automatically when Windows starts. But if due to any reason the service not started, stuck not responding state you may fail to access web pages. And start to restart the service help to fix the problem. Here 4 different ways to enable disable DNS client service on windows 10, 8.1 and 7.
Post Contents :-
- 1 How to Start restart DNS Client service windows 10
- 1.1 Start DNS client service Windows services console
- 1.1.1 DNS client service greyed out windows 10
- 1.2 Start DNS client service command line
- 1.3 Start DNS client service Using System configuration
- 1.1 Start DNS client service Windows services console
How to Start restart DNS Client service windows 10
Windows allows different ways to start and manage Windows services include DNS client service, here different ways.
Start DNS client service Windows services console
The easy and simplest way to manage windows services is the Windows services console.
- Press Windows + R keyboard shortcut,
- Type servcies.msc and ok to open Windows services console.
- scroll down and locate the DNS client service.
- Right click and select start or stop to enable/Disable the service.
To make DNS client service to start automatically at windows startup:
- Right click and DNS client service, select properties,
- Here change the startup type Automatic,
DNS client service greyed out windows 10
But sometimes users report the DNS client service is greyed out, and unable to start the DNS client service.
To short out this issue:
- On start, menu Search type regedit and select registry editor.
- Navigate HKEY_LOCAL_MACHINE\SYSTEM\CurrentControlSet\services\Dnscache
- Locate the Start DWORD key and change its value from 2 (Automatic) to 4 (Disabled)
- Close everything, And restart windows.
- Now again open the Windows service console and start the service.
Start DNS client service command line
- Open the command prompt as administrator,
- Type command net stop dnscache and press enter key to stop the DNS client service,
- Or type command net start dnscache and press the enter key to start the DNS client service.
- To change its startup type Automatic Use command below:
“REG add “HKLM\SYSTEM\CurrentControlSet\services\dnscache” /v Start /t REG_DWORD /d 2 /f”
Change the value 3 to manual start and value 4 to disable at startup.
Start DNS client service Using System configuration
Also, you can use windows system configuration to start and manage windows services.
- Press Windows + R, type msconfig and hit the enter key,
- This will open the system configuration window,
- Move to the services tab, and Locate DNS Client from the available services.
- If you wish to Disable DNS Client Service, untick the checkbox of the same.
- And To keep the service enabled, simply click on the checkbox to keep the tick mark.
- That’s all Click Apply, then OK button and restart windows to make changes effective.
Also read:
- Fix DHCP is not enabled for local area connection in Windows 10, 8.1 and 7
- 7 Effective solutions to fix windows 10 100% disk usage Problem
- How to fix failed to connect to a windows service windows 10 and 8
- Fix Hmm we can’t reach this page error in Microsoft edge
- How to fix DNS_PROBE_FINISHED_NXDOMAIN error on Google chrome
- Remove From My Forums
-
Question
-
How do I disable the windows 10 DNS client service (DNS local Cache).
C:\WINDOWS\system32>net stop dnscache
The requested pause, continue, or stop is not valid for this service.
Answers
-
Hi Adithya,
Disable DNS Client through registry:
Go to HKEY_LOCAL_MACHINE\SYSTEM\CurrentControlSet\services\Dnscache,
Locate the Start registry key and change its value from 2 (Automatic) to 4 (Disabled)Disable DNS client through command line:
REG add «HKLM\SYSTEM\CurrentControlSet\services\Dnscache» /v Start /t REG_DWORD /d 4 /f
Bests,
Please remember to mark the replies as answers if they help.
If you have feedback for TechNet Subscriber Support, contact
tnmff@microsoft.com.-
Proposed as answer by
Monday, April 9, 2018 5:04 AM
-
Marked as answer by
Adithya A C
Wednesday, April 11, 2018 5:18 AM
-
Proposed as answer by