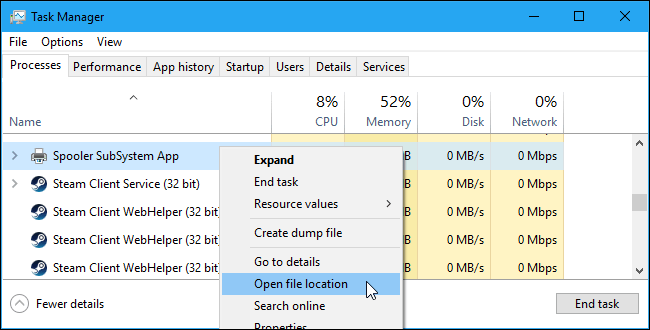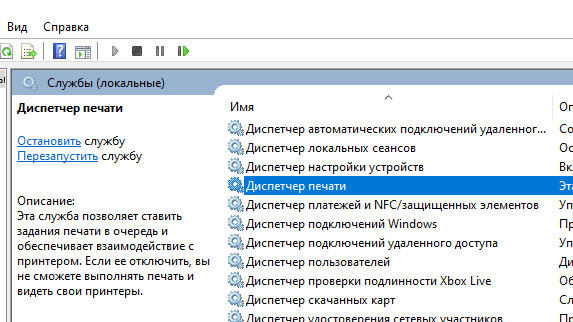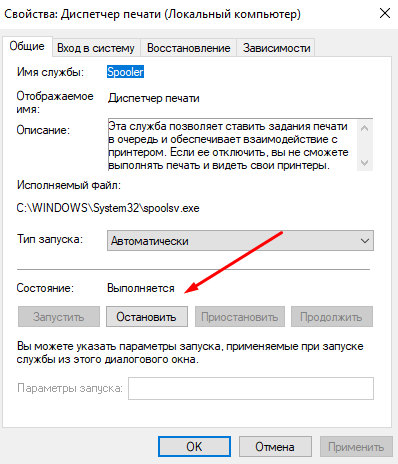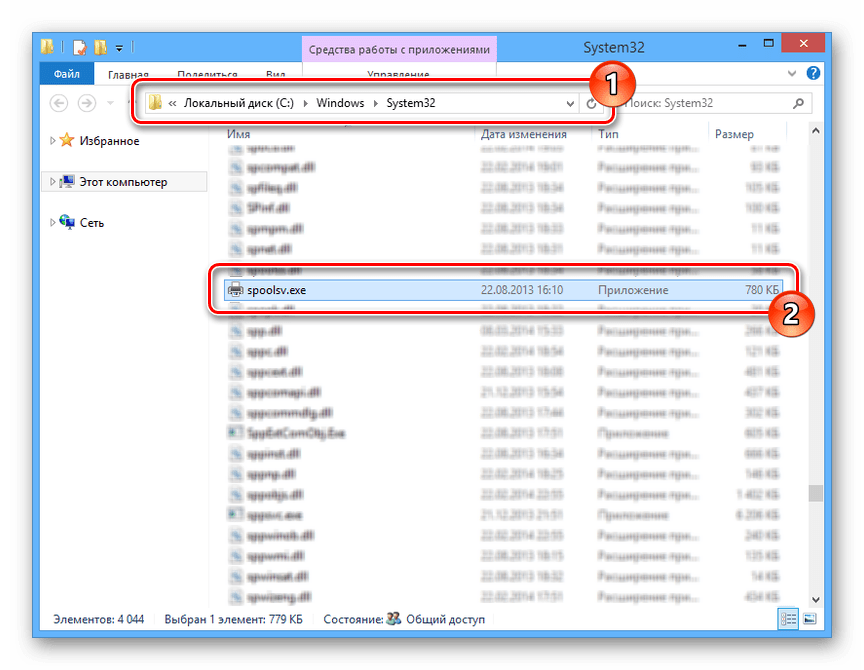Download Windows Speedup Tool to fix errors and make PC run faster
The Print Spooler is software built into the Windows operating system that temporarily stores print jobs in the computer’s memory until the printer is ready to print them. This service spools print jobs and handle interactions with the printer. If you turn off this service, you won’t be able to print or see your printers.
In some circumstances, you may need to stop and/or restart the service. In this post, we will show you three ways to enable or disable Print Spooler Service on Windows 11/10.
You can enable or disable print Spooler Service on Windows 11/10:
- Via Services
- Via Command Prompt
- Via System Configuration
Let’s see the description of each of the methods.
1] Enable or disable the Print Spooler Service via Services
Do the following:
- Press Windows key + R to invoke the Run dialog.
- In the Run dialog box, type
services.mscand hit Enter to open Services. - In the Services window, scroll and locate the Print Spooler service.
- Double-click on the entry to open its properties window.
- In the properties window, on the General tab, move to the second section titled Service status section and click the Start button in order to enable the service.
- To disable this specific service, click the Stop button.
Related: Print Spooler Service keeps stopping automatically
2] Enable or disable the Print Spooler Service via Command Prompt
Do the following:
- Invoke the Run dialog.
- In the Run dialog box, type
cmdand then press CTRL + SHIFT + ENTER to open Command Prompt in admin/elevated mode. - In the command prompt window, type the command below and hit Enter to enable the Print Spooler service.
net start spooler
- To disable the service, type the command below and hit Enter.
net stop spooler
You can now exit CMD prompt.
3] Enable or disable the Print Spooler Service via System Configuration
Do the following:
- Invoke the Run dialog.
- In the Run dialog box, type
msconfigand hit Enter to open System Configuration utility. - In the launched console, switch to the Services tab, the middle one, and locate the Print Spooler service.
- To enable Print Spooler service, check the box, and then click the Apply button.
- To disable Print Spooler service, uncheck the box and then click the Apply button.
A reboot of the machine is very necessary for this method because the changes will be accomplished accurately after rebooting.
How do I enable Print Spooler?
You can enable Print Spoler via the Services Manager app in Windows 11/10. The Services Manager app let users manage Microsoft and third-party services. You can start and stop services via the Services Manager app. If the Print Spooler Service is stopped or not running on your system, you will not be able to use your printer. To enable or start Print Spooler Service, open the Services Manager app and locate Print Spooler. Once you find it, right-click on it and select Start. We have explained different ways to enable and disable Print Spooler Service on Windows 11/10 in this article.
What happens if I disable Print Spooler?
Print Spooler is responsible for managing the print jobs sent from your system to the printer. If you disable the Print Spooler Service, you will not be able to carry out print jobs on your system. Sometimes, you may have to disable Print Spooler. For example, if your printer is not working properly or Windows is displaying an error message while printing. In this case, clearing the print queue may help. But for this, first, you have to disable Print Spooler, then clear the print queue, and then start the Print Spooler again.
Where can I find Print Spooler?
You will find the Print Spooler service in the Services Manager app. Open the Services Manager app and scroll down to locate the Print Spooler service. Here, you can manage it by starting, stopping, or disabling it. You can also change its Startup Type (Automatic or Manual).
That’s it!
This post will be helpful if The Print Spooler Service is not running on your computer.
Obinna has completed B.Tech in Information & Communication Technology. He has worked as a System Support Engineer, primarily on User Endpoint Administration, as well as a Technical Analyst, primarily on Server/System Administration. He also has experience as a Network and Communications Officer. He has been a Windows Insider MVP (2020) and currently owns and runs a Computer Clinic.
Пользователи операционной системы часто сталкиваются с проблемой перегрузки рабочих элементов «железа» персонального устройства. Если выясняется, что работа диспетчера очереди печати значительно грузит процессор на операционке Windows 10, необходимо ознакомиться с главными параметрами операции, инструкцией по отключению, некоторыми особенностями и рекомендациями мастеров.
Причина проблемы
Служба, отвечающая за создание очереди печати и передачи данных на принтер, не считается процессом, отнимающим значительное количество ресурсов персонального компа.
Причин для увеличения нагрузки может быть несколько:
- возникновение сбоев в операционной системе ПК (стационарного, портативного, мобильного);
- неисправность в установленных драйверах (неполадка, устаревшие блоки, отсутствие своевременных обновлений);
- задержка отправленных файлов на стадии взаимодействия с приложением обработки изображений Microsoft Office;
- количество файлов, превышающих допустимое значение;
- заражение компа вредоносными софтами.
Внимание! Чтобы проверить действительный уровень загрузки процессора, необходимо запустить окно «Диспетчер задач», нажав одновременно сочетание горячих клавиш «Ctrl», «Alt» и «Del». Кроме того, пользователь может просмотреть список работающих программ и степень отработки ресурсов ПК.
Сколько должен использовать ресурсов процесс?
Чтобы понять причину переработки «железа», необходимо проверить, сколько каждая из программ затрачивает ресурсов (указанным выше способом). Справа на мониторе будет отображен перечень используемых софтов. Особенности утилиты:
- название – Spooler SubSystem App;
- уровень загрузки отображается в колонке ЦП;
- если значение приближено к максимальному – 100 %, значит, возникли неполадки.
Пользователь также может ознакомиться с дополнительными параметрами операции – производительностью, объемом используемой оперативной памяти, иными характеристиками.
Отключение процесса
Десятая версия операционной системы Виндовс предоставляет пользователям возможность отключать действие некоторых процессов, несмотря на то, что они были установлены разработчиком в режиме «По умолчанию». Прямого запрета на деактивацию элемента не существует. Инструкция:
- нажать одновременно комбинацию горячих кнопок «Win» и «R», чтобы запустить дополнительное рабочее окно «Выполнить»;
- в пустой строке ввести значение «services.msc»;
- откроется отдельное окно, в представленном списке следует найти раздел «Диспетчер очереди печати», кликнуть дважды левой клавишей мышки.
Далее необходимо нажать кнопку «Остановить». После этого рекомендуется проверить активность операции указанным раньше способом.
Вирус spoolsv.exe
Вредоносные программы часто маскируются под названиями стандартных процессов. Например, spoolsv.exe – это необходимый вариант взаимодействия внутренних блоков ПК. Проверить корректность файла можно следующим образом:
- найти элемент, кликнуть по наименованию правой клавишей мышки;
- на мониторе отобразится дополнительное меню действий;
- нужно нажать на строку «Открыть расположение файла»;
- операционка должна перевести юзера в папку, располагающуюся по адресу C:\Windows\System32;
- выбрать элемент «spoolsv.eve», раскрыть контекстное меню и открыть пункт «Свойства».
Во вкладке «Подробно» необходимо проверить параметры объекта, чтобы характеристики соответствовали. Если все верно, проблем с документом нет.
Если процесс направления файлов на печать перегружает процессор, нужно проверить несколько параметров – наличие вирусов, действительную нагрузку, наличие обновлений. Инструкции несложные, подойдут начинающим.
Загрузить PDF
Загрузить PDF
Иногда с принтерами могут возникнуть проблемы. В этой статье описывается одна из наиболее распространенных проблем: проблема с диспетчером печати. Диспетчер печати (одновременная онлайн-обработка заданий на печать) — это термин, который был дан системе, получающей и отправляющей задания на печать. Иногда стоит отключать эту систему, дабы не дать диспетчеру печати распечатать документ, который вы и не собирались печатать. Возможно, вы случайно дважды распечатали документ, отключили принтер от сети до того, как он успел завершить печать, а затем снова включили принтер и обнаружили, что в памяти системы все еще остался документ, который вы не хотели печатать.
-
1
Откройте меню «Пуск». Для этого нажмите на клавиатуре клавишу «Windows» или на иконку «Пуск» в левом нижнем углу экрана.
-
2
Введите «cmd». Оказавшись в меню «Пуск», введите «cmd». Это код для поиска Командной строки. Вверху списка результатов будет находиться Командная строка.
-
3
Откройте Командную строку от имени администратора. Нажмите на иконку Командной строки правой кнопкой мыши и выберите в выпадающем меню «Запустить от имени администратора». В появившемся диалоговом окне нажмите «Да».
- Командная строка позволяет вводить текстовые команды. Эти же команды можно выполнить в графическом интерфейсе, с помощью клавиатуры и мышки, но иногда это проще сделать через Командную строку.
-
4
Введите «net stop spooler». Введите в Командную строку net stop spooler и нажмите ↵ Enter. Вы увидите фразу «Служба «Диспетчер печати» останавливается». Если команда была успешно выполнена, спустя мгновение вы увидите фразу «Служба «Диспетчер печати» успешно остановлена».
-
5
Удалите задания на печать. Чтобы принтер не начал печатать документы после перезапуска диспетчера печати, вам нужно отменить все невыполненные задания на печать. Введите в адресную строку Проводника: C:\Windows\system32\spool\PRINTERS и нажмите ↵ Enter. Если вас попросят продолжить от имени администратора, нажмите «Продолжить».
- Не удаляйте папку «PRINTERS», а лишь файлы, которые в ней находятся.
-
6
Перезагрузите Диспетчер печати. Чтобы система снова могла печатать документы, перезапустите Диспетчер печати. Введите в командную строку net start spooler и нажмите ↵ Enter. Если все пройдет успешно, вы увидите фразу «Служба «Диспетчер печати» успешно запущена».
-
7
Закройте Командную строку. Буферизация печати будет отключена, а принтер перестанет печатать документы из очереди печати. Закройте Командную строку.
Реклама
-
1
Остановите печать. Остановка печати на некоторое время остановит очередь и даст вам время на отмену заданий, которые уже находятся в очереди на печать.
-
2
Откройте «Панель управления». Нажмите на клавишу Windows, введите «Панель управления» и нажмите ↵ Enter.
-
3
Найдите и двойным щелчком нажмите на «Администрирование». Найдите иконку Администрирование в окне Панели управления. Откройте ее, чтобы получить доступ к настройкам и параметрам системы.
- Учтите, что внесение изменений в слишком большое число параметров внутри Администрирования может навредить системе. Не предпринимайте ничего, кроме остановки диспетчера печати.
-
4
Найдите опцию «Службы» и дважды нажмите на нее. В окне Администрирование вы увидите опцию «Службы». Дважды нажмите на нее, чтобы открыть список текущих служб, запущенных на компьютере.
- Если вам не удается найти эту опцию, нажмите на клавишу «С» в окне Администрирования. Каждое нажатие на клавишу «С» приведет к автоматическому переходу к следующей опции в списке, которая начинается с этой буквы.
-
5
Нажмите на «Диспетчер печати» правой кнопкой мыши и выберите опцию «Остановить». В окне «Службы» пользователь должен найти опцию «Диспетчер печати» и нажать на нее правой кнопкой мыши. Выберите «Остановить» в выпадающем окне, чтобы остановить буферизацию печати, и отмените печать документов в очереди.
- Если вам не удается найти опцию «Диспетчер печати», попробуйте нажать на клавишу «Д», чтобы пролистать все опции в списке, которые начинаются с этой буквы.
-
6
Удалите задания на печать. Чтобы принтер не начал печатать документы после перезапуска диспетчера печати, отмените все невыполненные задания на печать. Введите в адресную строку Проводника: C:\Windows\system32\spool\PRINTERS и нажмите ↵ Enter. Если вас попросят продолжить от имени администратора, нажмите «Продолжить».
- Не удаляйте папку «PRINTERS», а лишь файлы, которые в ней находятся.
-
7
Перезапустите Диспетчер печати. Снова нажмите на опцию «Диспетчер печати» и выберите «Запустить». Теперь принтер готов принять новые задачи на печать.
Реклама
-
1
Запустите «Диспетчер задач». Нажмите Ctrl + Alt + Delete и выберите «Диспетчер задач».
-
2
Откройте вкладку «Службы». В верхней части Диспетчера задач находится много вкладок. Нажмите на ту, где написано «Службы». Вы увидите список всех служб, которые в данный момент запущены на компьютере.
-
3
Остановите диспетчер печати. Найдите службу «Spooler», нажмите на нее правой кнопкой мыши и выберите в выпадающем меню опцию «Остановить».
- Если вам не удается найти службу «Spooler», нажмите на клавишу «S», чтобы прокрутить опции, начинающиеся с этой буквы.
-
4
Удалите задания на печать. Чтобы принтер не начал печатать документы после перезапуска диспетчера печати, отмените все невыполненные задания на печать. Введите в адресную строку Проводника: C:\Windows\system32\spool\PRINTERS и нажмите ↵ Enter. Если вас попросят продолжить от имени администратора, нажмите «Продолжить».
- Не удаляйте папку «PRINTERS», а лишь файлы, которые в ней находятся.
-
5
Перезапустите Диспетчер печати. Снова нажмите на опцию «Диспетчер печати» и выберите «Запустить».
Реклама
Предупреждения
- Будьте очень осторожны при отключении каких-либо процессов на компьютере, поскольку это может привести к возникновению ошибок или отказу системы.
Реклама
Об этой статье
Эту страницу просматривали 19 363 раза.
Была ли эта статья полезной?
Пользователи часто сталкиваются с проблемой, когда неизвестный процесс в диспетчере задач грузит процессор Windows 10. Часто этим процессом является spoolsv.exe, а именно «Диспетчер очереди печати», давайте разберём что это за процесс и как с ним бороться.
Почему в диспетчере задач присутствует процесс spoolsv.exe и за что он отвечает
Процесс имеет название «Spooler SubSystem App», а сам файл, через который этот процесс запускается имеет название «spoolsv.exe». Сам процесс не должен использовать много ресурсов ЦП если не стоит очередь на печать или вы вообще не пользуетесь принтером.
Если вы используете принтер, отправляете на файлы печать, занимаетесь отправкой факсов, то без этого процесса у вас ничего не получится, все эти процессы контролирует именно он. Так же он отвечает за отправку факсов. Если принтер отключён или занят, процесс ставит файлы, которые вы подготовили для печати в очередь и ждёт пока она освободится.
Процесс так же контролирует настройку принтера, без него вы не сможете посмотреть список подключённых принтеров, отправить факс или распечатать любой файл. В общем, если вы офисный работник или печатаете какие либо документы дома, вам необходим этот процесс.
Сколько должен использовать ресурсов процесс?
Если вы увидели в диспетчере задач, что процесс использует ресурсы ПК и вы при этом печатаете файл, то это абсолютно нормально и так должно быть. По по различным ошибкам системы или пользователей ПК перегрузка процесса имеет место быть.
Многие пользователи жалуются что Диспетчер очереди печати грузит процессор Windows 10
Во многих случаях причина нагрузки на процесс может быть вам неизвестна, поэтому давайте разберём некоторые пункты, которые помогут вам разобраться с проблемой.
- Ошибка в драйверах, переполнения списка задач, неправильно настроенный принтер и многое другое.
- На самом деле spoolsv.exe это не диспетчер очереди печати, а вирусная программа, замаскированная под системный файл.
- Слишком большая очередь печати, установленная пользователями или по ошибке в системе.
Теперь давайте разберём каждый пункт и решение проблемы, что бы понять какая именно проблема находится в вашем компьютере.
Первый пункт «Ошибка в системе» и решение проблемы
Если в вашем случае ошибка кроется в самой системе, неправильной установке драйверов или неправильно настроенном принтере, то в этой ситуации вам нужно запустить средство устранение неполадок Windows.
Откройте «Параметры системы» -> «Обновления и Безопасность» -> «Устранение неполадок и запуск средств устранения неполадок принтера».
Система попробует найти ошибки и устранить их, если это у неё не получилось, то перейдите к следующему пункту.
Второй пункт «spoolsv.exe не системный процесс, а вирус»
spools.exe — обычный системный процесс, который не должен плохо влиять на систему, но если он без каких либо причин нагружает её, то скорее всего это вирус. По этой причине многие так же могут жаловаться что Диспетчер очереди печати грузит процессор Windows 10.
Часто это происходит когда вы вообще не пользуетесь принтером, а процесс нагружается очень сильно. В таком случае вы можете сделать 2 действия:
Откройте «Диспетчер задач». Правой кнопкой мыши по нижней панели Windows -> «Диспетчер задач» -> Вкладка «Подробности» -> Найдите процесс, правой кнопкой мыши по нему, свойства -> Там вы сможете увидеть расположение файла, и если он не находится в системной папке Windows, то скорее всего это вирус и вам нужно его удалить.
Что бы удалить файл, перейдите по расположению, указанному в свойствах процесса, найдите файл в папке, нажмите на него правой кнопкой мыши и выберите «Удалить».
После удаление файла желательно проверить систему любым антивирусом, что бы устранить возможные ошибки в системе.
Если этот пункт вам не помог, переходим к следующему.
Эта ошибка скорее всего может быть, если вы работник в офисе, а вашим компьютером пользуетесь не только вы, но и другие сотрудники. Вы или ваши коллеги могли случайно заполнить очередь печати, а сам принтер может быть в это время в автономном режиме. В таком случае процесс будет загружен и будет нагружать вашу систему.
Откройте «Настройки» -> «Принтеры и сканеры». Перед вами будет список принтеров, которые подключены к вашему компьютеры. Вам нужно посмотреть очередь каждого из них, для этого нажмите Правой кнопкой мыши по принтеру -> «Открыть очередь». После этого вы можете отменить ненужные задания.
Стоит ли отключать полностью процесс в службах Windows 10?
В системе разрешено отключить этот процесс, но если вы пользуетесь принтером, то лучше этого не делать, так как вы не сможете им пользоваться вообще. Как таковых причин его отключать нет, только если все пункты вам не помогли.
Что бы отключить процесс вам нужно сделать следующие действия:
Нажмите сочетание клавиш Win + R и введите в поле «services.msc».
После этого перед вами откроется список, в котором вам нужно найти «Диспетчер очереди печати» и нажать на него два раза.
Нажмите «Остановить» и процесс полностью исчезнет с Диспетчера задач.
Помогла ли вам статья?
Спасибо! Ваш голос учтен.
На чтение 6 мин. Просмотров 12k. Опубликовано
Известно, что проблема высокая загрузка ЦП спулера cause приводит к крайне медленному времени обработки на ПК с Windows. Тем не менее, сама служба Windows Spooler предназначена для обеспечения полной противоположности. По крайней мере, когда это работает так, как задумано.
Служба диспетчера очереди печати Windows является частью инфраструктуры процессов принтера вашего компьютера. Этот сервис позволяет вашему ПК выполнять задания печати в фоновом режиме, пока вы выполняете другие задачи.
Приложение Spooler работает, добавляя каждый документ, который вы отправляете на принтер, в очередь, чтобы оно могло печататься, как только принтер станет доступен.
Удобство службы заключается в том, что во время работы принтера все, что вы делаете в интерфейсе, должно работать без перерыва. Процесс spooler.exe также должен отображаться в диспетчере задач, указывая, что существует текущая задача печати.
Но как только задачи печати в очереди завершатся, вы больше не увидите процесс spoolsv.exe, отображаемый в диспетчере задач.
Таким образом, вместо того, чтобы расценивать это как раздражение, когда возникают подобные проблемы, сервис следует рассматривать как удобные утилиты. Если это как-то работает со сбоями, вы должны немедленно исправить это.
При нормальной работе даже во время работы программа spolsv.exe не должна загружать ваш процессор. И даже если служба Spooler сохраняет задания печати в очереди, она все равно не должна израсходовать слишком много вашей оперативной памяти.
Но есть случаи, когда это занимает целых 100 процентов вашего процессора. Это ненормально и не должно происходить. Но чем это вызвано и как это можно исправить?
Содержание
- Причины проблем с высокой загрузкой ЦП в спулере
- Завершенные задания печати могут зависать в катушке из-за системных сбоев
- Задания печати задерживаются на программе записи изображений Microsoft Office
- Вирус или заражение вредоносным ПО
- Как исправить спулер высокой загрузки процессора
- 1. Вручную удалите выполненные задания печати из буфера
Причины проблем с высокой загрузкой ЦП в спулере
Служба Spooler отнюдь не ресурсоемкий процесс, который должен перегружать ваш компьютер, каким бы маленьким он ни был. Когда вы проверяете диспетчер задач и замечаете, что служба использует до 100 процентов ЦП, логика говорит, что в буфере должно быть слишком много заданий на печать, ожидающих завершения.
Завершенные задания печати могут зависать в катушке из-за системных сбоев
Вы редко когда-либо слишком много в очереди, что катушка может быть перегружена. Единственным вероятным сценарием будет сбой в системе, который не позволит автоматически завершать задания печати из очереди. Это означает, что компьютер будет продолжать выделять память и ресурсы для задач, которые уже были выполнены, что приводит к перегрузке ЦП и истощению ОЗУ.
Задания печати задерживаются на программе записи изображений Microsoft Office
Некоторые пользователи были озадачены из-за высокой загрузки ЦП спулера, хотя на самом деле не было ни заданий на печать, ни текущих, ни завершенных, которые еще нужно было удалить из буфера.
После расследования они обнаружили, что на самом деле есть задания на печать, ожидающие завершения. Но они были не на установленном принтере, а на Microsoft Office Image Writer.
Всегда проверяйте, не является ли это источником проблемы, когда ваш компьютер замедляется, а диспетчер задач показывает высокую загрузку ЦП спулера.
Хорошее место для проверки всех заданий на печать, находящихся в очереди на печать, – это папка «Управление печатью». Используйте строку навигации ниже, чтобы добраться туда:
Панель управления> Администрирование> Управление печатью
В папке «Управление печатью» будут показаны все задания на печать, поставленные в очередь. Папка также покажет вам все принтеры, установленные на вашем принтере, и сколько заданий на печать поставлено в очередь на каждом.

Вирус или заражение вредоносным ПО
Если вы не можете найти то, что может быть причиной необъяснимо высокой загрузки ЦП спулера, всегда есть вероятность, что вирус или вредоносная программа могли заразить ваш компьютер. Обнаружено, что служба Spooler уязвима к нарушениям безопасности в некоторых версиях ОС Windows.
Известно, что червь, обычно связанный с этой проблемой, ловко маскирует себя, регистрируясь с тем же именем процесса spoolsv.exe .
Самый простой способ проверить, действительно ли этот процесс является червем, – это проверить путь процесса. Аутентичная служба диспетчера очереди запускается из подпапки% System%. При этом также проверьте размер исходной папки процесса spoolersv.exe. Это должно быть около 61,440 байт.
Если исходная папка процесса намного больше обычного размера, вы не можете проверить путь процесса spoolsv.exe, который перегружает ваш ЦП, и вы устранили другие возможные причины, которые мы обсуждали, вы, к сожалению, можете иметь дело с вредоносным ПО вопрос.
Важно, чтобы вы немедленно установили подходящее программное обеспечение для обеспечения безопасности в Интернете, чтобы очистить компьютер и устранить эту угрозу, прежде чем она распространится и нанесет еще больший ущерб.
Как исправить спулер высокой загрузки процессора
Медленный компьютер – серьезное раздражение и убийца производительности.К счастью, проблему обычно довольно легко решить. Как мы уже отмечали, если на вашем ПК уже запущена антивирусная программа, это будет сигналом к тому, что вам нужно повысить безопасность и обновить ее или установить лучшую.
Но можно подумать, что нужно просто остановить процесс spoolsv.exe прямо в диспетчере задач. Хотя это может дать некоторое облегчение, это не является постоянным решением, так как вы захотите напечатать некоторые документы в какой-то момент. А остановка процесса spoolsv.exe в диспетчере задач во время печати или печати документов также приведет к остановке самого принтера.
Обходной путь, когда очередь принтера не очищается или пока вы выясняете проблему, связанную с проблемой «высокой загрузки ЦП», – печать непосредственно на принтер. Просто выберите опцию в настройках печати.
Это обходит сервис Spooler, но устраняет все удобства, которые приносит приложение. Это также не практичное решение, если вы печатаете много документов со своего компьютера.
Вот несколько исправлений, которые вы должны попробовать после того, как исключили заражение вредоносным ПО как потенциальный источник проблемы «высокая загрузка ЦП»;
1. Вручную удалите выполненные задания печати из буфера
Чтобы вручную очистить папку, сначала используйте путь навигации, чтобы открыть папку Службы и остановить службу диспетчера очереди печати.
Панель управления> Администрирование> Службы
После открытия папки «Службы» остановите службу диспетчера очереди, выполнив следующие действия;
-
Найдите Службу очереди печати ,
- Нажмите на него правой кнопкой мыши и выберите Стоп ,
- Оставьте окно «Службы» открытым.
После этого перейдите в Windows Explorer и используйте строку навигации ниже, чтобы открыть папку Принтеры :