На чтение 6 мин Просмотров 21.7к. Опубликовано

Содержание
- Что такое DirectX
- Зачем удалять
- Проверка установленной версии
- Подготовка к удалению
- Скачивание библиотеки
- Отключение защиты
- Удаление при помощи DirectX Eradicator
- DirectX Killer
- DirectX Happy Uninstall
- Установка
- Заключение
- Видео
Что такое DirectX
Каждая версия OS содержит в себе сотни компонентов, отвечающих за работоспособность определённых функций. DirectX является специальным набором библиотек, который занимается обработкой визуальных эффектов и управлением возможностями графического устройства. Именно поэтому он является самым важным компонентом для работоспособности игр и мультимедийных приложений. Многие игры требуют строго определённую версию библиотеки.
Поэтому необходимо дать пользователю возможность самостоятельно установить необходимый набор. В ранних ОС Windows такая возможность была, но в последней 10 версии удаление DirectX обычным способом стало невозможно. Это произошло из-за того, что теперь данный компонент устанавливается вместе с системой (ранее его установка совершалась отдельно).
Зачем удалять
Давайте разберём, в каких ситуациях необходимо удалить это приложение.
- пакет библиотеки повреждён и выдаёт ошибку;
- какие-либо игры или программы не могут запустить нужную библиотеку;
- проблемы при попытке сменить DirectX на более старую или новую версию.
Удаление совершается лишь в крайних случаях, когда попытка провести обновление не удаётся. Но первым делом нужно проверить – возможно. необходимости в обновлении просто нет.
Проверка установленной версии
Чтобы проверить версию мультимедийной библиотеки, делаем следующее:
- Открываем программу «Выполнить», нажав на сочетание клавиш [knopka]Win[/knopka]+[knopka]R[/knopka]. В появившееся окно необходимо ввести «dxdiag».
- Нажав «OK» мы увидим ещё одно окно, предлагающее проверить наличие цифровой подписи у установленных драйверов. Сейчас в этом нет необходимости, поэтому нажимаем «Нет».
- В следующем окне мы можем сразу посмотреть версию своей библиотеки, а также получить дополнительные сведения.
DirectX 12 является последней версией для Windows 10. Поэтому если у пользователя установлена именно эта программа, то в обновлении она не нуждается. Если вы видите надпись, что установлено DirectX 11 или 10, то лучше выполнить обновление.
Но необходимо проверить, поддерживает ли графическое устройство (видеокарта) работу с более поздними версиями библиотеки. Проверить совместимость видеокарты можно двумя способами:
- просмотреть данные в документации или на коробке устройства. Там обязательно будет указана поддерживаемая версия компонента;
- при помощи специальных программ. Например, это можно сделать через GPU-Z.
Скачав и установив её, в главном окне мы сразу же можем увидеть нужные нам данные, которые находятся в графе «DirectX Support».
Поменять версию на ту, что выше указанной в программе, невозможно.
Подготовка к удалению
Если вы всё же решились на удаление, то перед этим необходимо подготовиться. Первым делом нам нужно создать точку восстановления системы, чтобы иметь возможность откатить свои действия в случае неудачи.
- Для этого нажимаем на «Мой компьютер» правой кнопкой мыши, и выбираем «Свойства».
- После мы нажимаем на «Защита системы».
- Теперь можно создать точку восстановления. Однако эта возможность может быть недоступна, если функция отключена. Поэтому сначала мы переходим во вкладку «Настроить».
- И уже там мы нажимаем на «Включить защиту системы».
- После этого кнопка для создания точки восстановления станет активной. Нажимаем на неё.
Скачивание библиотеки
Теперь необходимо скачать нужную версию пакета, чтобы было чем заменить удалённую. Самый надёжный способ – загрузить её с официального сайта Microsoft. Введя в поисковик соответствующий запрос, мы сразу получим нужную страницу.
Отключение защиты
И последнее действие перед удалением – отключение интернета и защиты системы. Интернет необходимо отключить для того, чтобы Windows не начал автоматическую установку недостающих компонентов.
Защиту, которую мы включили ранее, необходимо деактивировать для того, чтобы система не создала лишнюю точку восстановления и никак не препятствовала изменению компонентов.
Удаление при помощи DirectX Eradicator
Выполнить полное удаление компонента можно разными способами. Сейчас мы разберём, как это сделать при помощи программы DirectX Eradicator.
Это самое простое приложение для деинсталляции, которое весит около 200кб. Но оно удаляет только до 9-ой версии библиотеки.
- Запускаем скачанный файл. Сразу же получаем окно, где нам нужно подтвердить свои действия. Нажимаем «Да».
- После этого начнётся удаление. Вскоре мы получим оповещение об удачном завершении операции.
К сожалению, DX Eradicator совместим не со всеми версиями библиотеки, поэтому также есть вероятность получения сообщения об ошибке.
Тогда придётся воспользоваться другими программами.
DirectX Killer
Теперь попробуем деинсталлировать лишнее при помощи DirectX Killer. Этот софт тоже весит немного, поэтому скачать его не составит труда. Просто воспользуйтесь поиском. Он давно не обновлялся, но это не мешает успешно выполнять свою работу. ПО работает полностью на русском языке, поэтому его интерфейс максимально понятен.
- Сначала мы нажимаем на кнопку «Сканировать», чтобы найти все имеющиеся файлы, которые подлежат удалению. Процесс анализа займёт пару минут.
- После завершения этого процесса мы можем нажать на кнопку «Удалить».
DirectX Happy Uninstall
Это самая надёжная программа для удаления, так как она постоянно обновляется и имеет гораздо больший функционал. Для x32 bit и x64 bit устанавливаются разные версии. Нужная определяется автоматически.
- После запуска мы увидим несколько вкладок в левой части программы. Вторая, под названием «Backup», позволяет сделать резервную копию удаляемых библиотек. Не будем пренебрегать этой возможностью.
- Всё, что нам нужно, – нажать «Start Backup». После завершения операции мы можем перейти к главному процессу. Переходим на вкладку «Uninstall».
К сожалению, эта функция доступна лишь зарегистрированным пользователям (владельцам лицензии). Можно найти пиратскую версию программы, но это не лучший выход.
Установка
Мы удалили старую версию и перезагрузили PC. Теперь можно переустановить DirectX, используя ранее скачанную библиотеку.
Если это допустимо, то через «Центр обновлений» эту операцию также получится провести. Для этого переходим в «Параметры Windows». Внизу выбираем «Обновление и безопасность».
Там мы нажимаем на «Проверка наличия обновлений».
В этом случае будет получен самый новый пакет обновлений.
Заключение
Мы узнали, как провести удаление и установку нужной библиотеки. Вне зависимости от того, ПК это или ноутбук, действия будут одинаковыми. Разрядность (32 или 64 бит) также не имеет значения. Поэтому выполнить все ранее указанные действия будет просто даже самому неопытному пользователю, достаточно лишь следовать инструкции.
Видео
Для закрепления полученного материал рекомендуем просмотреть видео по теме.
Слаженная работа компонентов компьютера регулируется специальным ПО. Так, работоспособность видеокарты поддерживает драйвер и библиотеки DirectX. Случается, что очередное обновление дало сбой, а установка не закончилась нормально, так что восстановить систему не удалось.
При возникновении следующих проблем необходимо удалить данное приложение:
- пакет поврежден и сообщает об ошибке;
- некоторые игры/программы не запускают какую-либо библиотеку;
- попытки заменить ДиректХ на другую версию не удаются.
Причины неполадок
Причиной проблем могут быть ошибки в функционировании компьютера, потому что обновления, как говорилось выше, не завершили установку, из-за чего Директ икс не оптимизирует, а, наоборот, тормозит видеосистему.
Другой причиной может быть скачивание дистрибутива со сторонних ресурсов, что крайне опасно, так как кроме вирусов, в архив Директ икс попадают взломанные DLL-файлы. Их ОС блокирует, принимая «трояны», а антивирус помещает служебные файлы в карантин, запрещая доступ, система выдает «ошибку при запуске Директ Х». После нарушения работы системы из-за некорректного функционирования Директа остается единственный выход: удаление и установка заново пакета Директ Х.
Варианты удаления
Перед удалением пакета нужно выяснить, какая версия установлена в системе.
Как удалить DirectX в Windows XP или Vista
В данных версиях по умолчанию установлена версия 9 и 10 соответственно. Однако, стараниями пользователя на ХР может быть установлена 10-я версия. Причем пакеты хранятся, как отдельные файлы, и могут быть удалены простым способом:
Как удалить DirectX на Windows 10 , 7 или 8
Для удаления пакета Директ икс с Windows 10 вам не понадобиться долго мучится. Просто следуйте инструкции, повторяйте то что отображено на скриншотах. Эти действия помогут тем кто хочет переустановить или откатиться с нового DirectX на старый. например с DirectX 11.1 на DirectX 10.1.
Работа по удалению выполняется в следующей последовательности:
Этот метод можно использовать для удаления Директ X и в Виндовс XP. После полного удаления составляющих Директ икс его нужно установить заново, скачав с нашего сайта.
Внимание!
Не рекомендуется удалять без особой причины DirectX программу, потому что это может привести к отказу ОС в целом. Рекомендуется проводить обыкновенное обновление, для чего деинсталляция не требуется.
Как удалить DirectX 12 на Windows 10
DirectX 12 тоже встроена в Windows 10 и 11, поэтому удаление требует специальных знаний. Одним из лучших способов является использование функции восстановления системы. Если система настроена на автоматическое создание точек восстановления или пользователь создает их периодически, то можно воспользоваться этим для возврата компьютера в предыдущее состояние. Причем 12 версия исчезнет из системы естественным образом.
Если же точка восстановления отсутствует, то поможет DirectX Happy Uninstall. Как утверждают разработчики, программа производит полное и безопасное удаление. После инсталляции и запуска этой утилиты создается точка восстановления ОС во вкладке «Backup». Затем необходимо во вкладке «Uninstall» удалить файлы Директа.
После процесса удаления следует обязательно установить самую новую версию DirectX, скачав ее с сайта Microsoft. Без этого компонента правильная работа игровых и мультимедийных программ будет нарушена или вообще невозможна.
Заключение
После завершения удаления Директ икс с компьютера сразу установить последний DirectX не получится. При запуске dxwebsetup.exe выйдет ошибка «Произошла внутренняя системная ошибка. Обратитесь к DXError.log и DirectX.log, чтобы определить проблему». Однако, оба файла не находятся в каталоге ОС Windows. Как поступить? Сначала следует вернуться к первоначальному DirectX с установочного файла Windows, потом установить ДиректХ и обновить до последней версии.
На чтение 2 мин Опубликовано Обновлено
DirectX 12 — это набор программных интерфейсов для Windows, который используется для обработки графики и звука в компьютерных играх и других мультимедийных приложениях. Однако, в некоторых случаях, пользователи могут хотеть отключить DirectX 12 и вернуться к предыдущей версии, например, для решения проблем совместимости с играми или программами.
В этой статье мы рассмотрим пошаговую инструкцию о том, как отключить DirectX 12 в операционной системе Windows 10. Это может быть полезно, если у вас возникли проблемы с запуском определенных игр или приложений, адаптированных для более старых версий DirectX.
Примечание: отключение DirectX 12 может повлиять на производительность игр и других приложений, поскольку новая версия DirectX обеспечивает более высокую производительность и функциональность. Поэтому рекомендуется отключать DirectX 12 только в крайних случаях и только после того, как вы убедитесь, что проблема совместимости прямо связана с этой версией DirectX.
Чтобы отключить DirectX 12 в Windows 10, следуйте этим шагам:
Как отключить DirectX 12 в Windows 10
Шаг 1: Откройте меню «Пуск» и выберите «Панель управления».
Шаг 2: В «Панели управления» найдите и выберите «Программы».
Шаг 3: В разделе «Программы и компоненты» найдите и выберите «Включение и отключение компонентов Windows».
Шаг 4: Появится окно «Компоненты Windows». Пролистайте его вниз и найдите пункт «DirectX 12».
Шаг 5: Снимите флажок рядом с «DirectX 12» и нажмите на кнопку «ОК».
Шаг 6: Откройте выполняющуюся программу «установка компонентов» и дождитесь завершения процесса отключения.
Примечание: Отключение DirectX 12 может привести к некорректной работе некоторых игр и приложений, которые требуют эту версию DirectX. Убедитесь, что ваши приложения и игры совместимы с предыдущими версиями DirectX, прежде чем отключать DirectX 12.
Пошаговая инструкция
Чтобы отключить DirectX 12 в Windows 10, следуйте этим шагам:
- Откройте «Пуск» и выберите «Параметры».
- В меню «Параметры» выберите «Система».
- В разделе «Система» выберите «Диспетчер устройств».
- Разверните раздел «Адаптеры дисплея».
- Щелкните правой кнопкой мыши на видеокарте и выберите «Свойства».
- В меню «Свойства» перейдите на вкладку «Драйвер».
- Нажмите на кнопку «Расширенные параметры».
- Выберите вкладку «Сведения об устройстве» и найдите строку «Версия драйвера».
- Если версия драйвера начинается с «25.», значит, DirectX 12 уже отключен.
- Если версия драйвера отличается от «25.», значит, DirectX 12 включен.
- Если необходимо отключить DirectX 12, обновите драйвер видеокарты до последней версии.
- После обновления драйвера версия должна начинаться с «25.», что означает отключение DirectX 12.
Теперь вы знаете, как отключить DirectX 12 в Windows 10 и вернуться к предыдущей версии драйвера для видеокарты.
Как удалить DirectX 12 с операционной системы Windows 10?
DirectX – это набор библиотек, которые обеспечивают нормальную работу игр и приложений, а точнее: графики, звучания, управления персонажами. То есть, всё, что создаёт визуальную картинку игрового мира, позволяет им управлять, построено на файлах библиотеки DirectX. Библиотека DirectX 12 и более ранние версии являются частью операционной системы Windows и не имеют функции удаления. Официально Директ Икс можно только обновить. Убрать набор библиотек невозможно, так как перестанут работать все мультимедийные приложения. Однако, если вам нужно удалить DirectX 12 и установить более раннюю версию, чтобы запустить устаревшие программы или игры, данную операцию можно выполнить.
Подготовка к удалению DirectX 12 с Windows 10?
- Создаём точку восстановления системы Windows 10;
- Скачиваем файл нужной версии DirectX;
- Отключаем сеть интернет, чтобы система после удаления библиотеки самостоятельно не загрузила и установила актуальный набор.
- Отключаем защиту Windows 10. Для этого переходим в Панель управления и выбираем раздел «Система» или нажимаем правой кнопкой мыши на ярлыке «Компьютер» и выбираем «Свойства».
- Появится небольшое окно. Во вкладке «Защита системы» нажимаем на кнопку «Настроить».
- Теперь устанавливаем специальную программу, чтобы удалить DirectX 12 в Windows 10.
ВАЖНО! Если вам необходимо установить DirectX версии 12 или ниже, нет необходимости удалять действующую версию. Библиотека DirectX устроена так, что при установке других версий компоненты не замещают друг друга, а добавляются. К примеру, у вас установлена DirectX 12, а игра World of Tanks требует позднее обновление DirectX 9. При установке DirectX 9, недостающие dll-файлы просто добавляются в системную папку.
С помощью каких программ можно удалить DirectX 12 в ОС Windows 10?
Чтобы корректно удалить DirectX 12 с ОС Windows 10, нужно скачать и установить одну из таких программ:
- DirectX Happy Uninstall – платная программа, однако самая надёжная.
- DX Killer – бесплатное приложение с русскоязычным интерфейсом.
- DX Eradicator – удаляет только DirectX до 9 версии.
Рассмотрим на примере DirectX Happy Uninstall. Скачиваем и загружаем программу и устанавливаем её на своём ПК. Запустится начальное окно. Выполняем следующие действия:
- Нажимаем на вкладку «Backup». Откроется окно. Указываем, куда сохранить резервную копию библиотек. Жмём «Start Backup».
Всё о DirectX 12 для Windows 10
В 2015 году компания Microsoft представила новый графический API (средство интеграции приложений) — DirectX 12 для Windows 10. Как отметили многи пользователи, новый «директ икс» намного лучше и шустрее предыдущего. Однако и в его работе есть определённые огрехи. Благо, устранить их не так сложно.
Что такое DirectX 12
DirectX 12 — это компонент интерфейса, который нужен для корректной работы приложений, использующих ресурсы видеокарты. Другими словами, DirectX 12 обеспечивает взаимодействие между операционной системой и аппаратной частью, позволяя максимально использовать все возможности компьютера.
Зачем DirectX 12 в Windows 10
Как и любой другой графический API, DirectX 12 нужен в основном для корректной работы компьютерных игр с качественной графикой. Он позволяет использовать все ресурсы компьютера, чтобы добиться лучшей производительности и получить «красивую картинку».
Вы можете увидеть, что второе изображение лучше прорисовано: нет размытости деревьев и дальних объектов
Кроме того, этот компонент обеспечивает эффективное использование возможностей многоядерных процессоров и поддерживает новые графические ускорители. То есть, если ваш компьютер оснащён одной из новых высокопроизводительных видеокарт, то DirectX 12, в отличие от предыдущих версий, позволит использовать все её возможности по максимуму.
Чем DirectX 12 отличается от предыдущих версий
Ещё при разработке DirectX 12 производители сообщили, что он разрабатывается для более качественного взаимодействия с современной аппаратной частью. Если сравнивать его с предыдущими версиями, то можно отметить следующие отличия:
- технологии Tiled Resources, Typed UAV и Bind, которые являются частью нового API, экономнее распределяют ресурсы памяти между процессами и облегчают использование ядер процессора;
- новые режимы наложения и консервативная растеризация ускоряют расчёт теней и MSAA (метод полноэкранного сглаживания, который немного ухудшает качество изображения, но даёт огромную экономию вычислительной мощности);
- возможность объединения видеокарты разных производителей в единую графическую подсистему;
- снижение уровня абстрагирования оборудования, что даёт разработчикам лучший доступ к использованию возможностей графического чипа;
- поддержка объектов состояния конвейера и таблиц дескрипторов, что улучшает производительность в алгоритмах определения коллизий, расчёта прозрачности и построения геометрической модели местности.
Вышеперечисленные преимущества имеют значение для разработчиков игр и программистов. Если говорить о среднестатистическом пользователе ПК, то для него главным отличием DirectX 12 от предыдущих версий является лучшая производительность при одновременной экономии ресурсов памяти.
Видео: сравнение DirectX версий 11 и 12
Можно ли использовать DirectX 11.2 вместо DirectX 12
DirectX 12 идёт в комплекте с Windows 10: все необходимые библиотеки уже имеются на компьютере после установки операционной системы или её обновления до 10 версии. Другими словами, если вы поставили Windows 10, то DirectX 12 уже тоже установлен. Однако не все видеокарты его поддерживают, поэтому иногда, даже с последней Windows, используется DirectX 11.2. Сегодня это не оказывает значительного влияния на работу компьютера, так как DirectX 12 ещё довольно «сырой» продукт. Вы можете использовать DirectX 11.2 вместо версии 12.
Почему в Windows 10 установлен DirectX 11.2, а не DirectX 12
Вы установили Windows 10, но вместо DirectX 12 используется версия 11.2. Почему так происходит? Есть две причины:
- DirectX 12 не поддерживается видеоадаптером (временно, пока производители не выпустили новые драйверы);
- драйверы графической карты устарели (их можно обновить на официальных сайтах NVIDIA, AMD или Intel).
Учитывайте, что производители не будут выпускать драйверы под старые модели видеокарт, поэтому вам, возможно, придётся либо менять графический адаптер, либо использовать предыдущие версии DirectX.
Как узнать версию установленного DirectX
- Нажмите одновременно клавиши Win + R. Откроется окно «Выполнить».
Заметьте, что для диагностики системы нужны права администратора
- Введите dxdiag в строке для текста. Нажмите «ОК».
Команда dxdiag открывает «Средство диагностики DirectX»
- Найдите во вкладке «Система» пункт «Версия DirectX».
Если у вас стоит Windows 10, то версия DirectX либо 11.2, либо 12
Видео: как узнать версию DirectX
Как установить DirectX 12 на Windows 10
Если вы хотите установить DirectX 12 на Windows 10 с нуля, то вам понадобится установщик. Его можно скачать с официального сайта компании Microsoft:
- Перейдите на страницу загрузки библиотек DirectX 12 на сайте Microsoft.
Файл скачается автоматически, а вы увидите сообщение о начале загрузки
- Дождитесь начала автоматической загрузки установщика.
Вы скачаете файл-установщик DirectX 12
- Запустите скачанный файл.
Запустите скачанный файл, чтобы начать установку
- Подтвердите, что принимаете условия пользовательского соглашения. Нажмите «Далее».
Вы сможете выбрать кнопку «Далее» после принятия условий соглашения
- Откажитесь от «Установки Панели Bing» (она не нужна для DirectX 12), убрав флажок.
По желанию можно установить «Панель Bing»
- Нажмите «Далее», чтобы начать установку.
Подождите, пока DirectX установится на ваш компьютер
- Нажмите «Готово», чтобы завершить установку.
Нажмите на кнопку «Готово», чтобы завершить установку
Как обновить установленный DirectX до версии 12
Если у вас на компьютере уже установлен DirectX, то вы можете просто обновить его до версии 12:
- Выберите значок Windows в левом нижнем углу экрана.
Прокрутите колёсико мыши, чтобы найти «Параметры»
- Найдите и выберите пункт «Параметры».
Выберите «Обновление и безопасность»
- Выберите пункт «Обновление и безопасность». Вы перейдёте в «Центр обновления Windows». Система начнёт автоматическую загрузку обновлений, которые подходят для компьютера, в том числе и DirectX 12, если этот компонент поддерживается видеокартой.
Windows сама скачает доступные обновления
- Подождите, пока все обновления скачаются. Они вступят в силу после перезагрузки Windows.
Завершите установку, выбрав «Перезагрузить сейчас»
Обратите внимание, что обновление до DirectX 12 возможно только в том случае, если ваша видеокарта поддерживает эту версию.
Нужно ли настраивать DirectX 12
DirectX 12 не является пользовательской программой в привычном смысле: её не нужно запускать (она работает постоянно) или настраивать.
Когда вы устанавливаете или обновляете DirectX 12, то все настройки, которые нужны для её работы, задаются по умолчанию. Фактически DirectX — средство связи между «железом» и компьютерными программами, к которому у вас нет доступа.
Все ваши действия по настройке DirectX ограничиваются установкой или обновлением программы.
Проблемы установки DirectX 12 и способы их решения
При работе с DirectX 12 могут возникнуть проблемы двух видов:
- внутренняя системная ошибка (во время процесса установки);
- постоянные сбои в работе уже установленной программы.
Что делать, если возникает внутренняя системная ошибка
Самой очевидной причиной сбоя установки является повреждение файла установщика. Чтобы избежать этого, скачивайте обновления только с официального сайта Microsoft.
Внутренняя системная ошибка во время процесса установки DirectX 12
Если вы скачали DirectX с Microsoft, а ошибка возникла, то нужно проверить жёсткий диск:
- Нажмите Win + R для открытия «Командной строки».
Комбинация клавиш Win + R всегда используется для работы с командами
- Напишите в текстовом поле chkdsk и нажмите «ОК».
Команда chkdsk запустит утилиту, проверяющую жёсткий диск на ошибки файловой системы
- Дождитесь окончания проверки жёсткого диска, не закрывая окно. Нас интересует наличие повреждённых файлов.
Посмотрите на строку «Обработка повреждённых файлов», чтобы определить их наличие
- Если повреждённых файлов нет, то перейдите к следующей инструкции. Если есть, то нужно использовать утилиту повторно. Откройте «Командную строку» нажатием Win + R и напишите команду chkdsk /F. Эта утилита исправит ошибки файловой системы.
Команда chkdsk /F запустит утилиту, которая исправит повреждённые файлы
- Дождитесь автоматического закрытия окна «Командной строки». Исправление ошибок может занять некоторое время.
Дальше следует проверить системные файлы и восстановить те, что повреждены. В Windows есть встроенная защита системных файлов, поэтому если они некорректно выполняются, то это легко исправить:
- Откройте «Командную строку» комбинацией клавиш Win + R. Введите команду sfc /scannow и нажмите «ОК».
Утилита просканирует и восстановит системные файлы
- Дождитесь окончания работы утилиты.
Утилита нашла и восстановила повреждённые файлы
- Перезагрузите компьютер.
Может быть и такое, что проверка жёсткого диска не помогла решить проблему. В этом случае нужно проверить совместимость DirectX 12 с вашей системой:
- Откройте на компьютере папку, куда скачан установщик DirectX 12. Щёлкните правой кнопкой мыши по названию файла и выберите «Исправление проблем с совместимостью».
Кнопка «Исправление проблем с совместимостью» открывает нужный нам режим диагностики
- Выберите пункт «Использовать рекомендованные параметры» в окне «Устранение проблем с совместимостью».
Выберите первый пункт, чтобы параметры DirectX соответствовали возможностям вашего компьютера
- Дождитесь, пока завершится поиск параметров. Нажмите «Проверить программу», чтобы запустить установку DirectX. После установки нажмите «Далее».
С помощью кнопки «Проверить программу» вы установите DirectX 12 на компьютер
- Выберите «Да, сохранить эти параметры для программы».
Сохраните подобранные параметры, чтобы DirectX стабильно работал в будущем
Видео: устранение системной ошибки в процессе установки DirectX 12
Что делать, если DirectX 12 работает некорректно
DirectX установился на компьютер, но постоянно возникают сбои в его работе. Если окно с предупреждением об ошибке DirectX выпадает довольно часто, то можно:
- обновить DirectX 12 в «Центре обновления Windows» (последовательность действий описана в пункте «Как обновить установленный DirectX до версии 12»). Обновление настроено таким образом, что недостающие файлы просто подгружаются в уже существующий пакет библиотек на вашем компьютере. Система выдаёт ошибки, потому что ей не хватает каких-то файлов для стабильной работы, а обновление DirectX это исправит;
- удалить DirectX 12 и установить с нуля (пошаговые инструкции описаны в «Как полностью удалить DirectX 12» и «Как установить DirectX 12 на Windows 10»). Этот вариант следует использовать только в том случае, если обновление DirectX не помогло, так как вам придётся работать с системными файлами.
Как откатить DirectX 12 до предыдущей версии
DirectX 12 нельзя откатить, так как он разрабатывается по принципу накопительности. Другими словами, DirectX 12 включает в себя библиотеки всех предыдущих версий.
Даже полное удаление DirectX 12 и установка одной из предыдущих версий не помогут, так как в Windows 10 нельзя отключить обновление системы. Даже если вы вручную установите, к примеру, DirectX 11, то он автоматически обновится до версии 12.
Если вам кажется, что с DirectX 12 компьютер стал работать хуже, то нужно исправить проблемы с совместимостью (последовательность описана в третьей инструкции пункта «Что делать, если возникает внутренняя системная ошибка»). Не беспокойтесь о том, что для некоторых игр нужны предыдущие версии DirectX: библиотеки предыдущих версий обновляются во время установки всех обновлений для Windows 10.
Как полностью удалить DirectX 12
DirectX 12 является встроенным в Windows 10 приложением, то есть его нельзя удалить обычными способами. Для корректной работы вам нужно, чтобы эта программа присутствовала на компьютере, поэтому разработчики Windows убрали возможность её удаления. Однако бывают случаи, когда необходимо переустановить DirectX из-за постоянных сбоев в его работе. Для этого придётся использовать сторонние программы. Если есть возможность избежать удаления DirectX (например, проблема решается простым обновлением системы), то лучше ею воспользоваться. Перед удалением DirectX обязательно создайте точку восстановления системы, чтобы в случае некорректного удаления иметь возможность восстановить все данные.
Восстановление системы
Функция восстановления системы нужна для того, чтобы вернуть Windows 10 в рабочее состояние и исправить ошибки, которые возникли при удалении или установке новых программ.
Как создать точку восстановления в Windows 10
- Щёлкните по значку поиска в левом нижнем углу экрана.
Щёлкните по полю поиска, чтобы ввести текст
- Напишите «Панель управления». Откройте её.
«Панель управления» позволяет выполнять основные действия по настройке системы
- Выберите раздел «Система и безопасность».
Раздел «Система и безопасность» позволяет отслеживать состояние компьютера и восстанавливать систему
- Выберите подраздел «Система».
Раздел «Система» позволяет совершать администрирование ПК
- Выберите пункт «Защита системы».
Пункт «Защита системы» откроет окно «Свойства системы»
- Нажмите «Настроить», чтобы включить защиту диска С.
Нажмите «Настроить», чтобы открыть окно настройки защиты диска
- Выберите «Включить защиту системы», объем дискового пространства и кликните «Применить».
Нажмите «Применить», чтобы вернуться к окну «Свойства системы»
- Нажмите «Создать» для создания точки восстановления системы.
Кнопка «Создать» стала активна, так как вы включили защиту диска С
- Укажите дату. Нажмите «Создать».
Точка восстановления сохранит все программы и состояние вашего компьютера на эту конкретную дату
- Дождитесь сообщения о завершении процесса и нажмите «Закрыть».
Теперь вы сможете восстановить систему, если удаление DirectX пройдёт некорректно, или компьютер станет хуже работать.
Видео: как создать точку восстановления системы
Как восстановить систему
- Выполните пункты 1–5 инструкции «Как создать точку восстановления в Windows 10», чтобы открыть окно «Свойства системы». Кликните «Восстановить».
Вы можете восстановить предыдущее состояние компьютера в любой момент
- Нажмите «Далее» в окне восстановления системы.
Обратите внимание, что восстанавливаются только системные файлы и параметры
- Выберите точку восстановления системы с нужной датой, которую вы указали во время создания. Нажмите «Далее».
Тип точки восстановления будет «Вручную», так как её создали вы, а не Windows
- Подтвердите выбор точки восстановления.
Нажмите «Готово», чтобы запустить восстановление системы
- Согласитесь с запуском процесса восстановления.
Учитывайте, что вы не сможете работать за компьютером до тех пор, пока не закончится восстановление системы
- Дождитесь окончания восстановления системы.
Видео: как восстановить Windows 10
Удаление DirectX 12
Так как удаление DirectX в Windows 10 не предусмотрено, то придётся использовать стороннее ПО. Программа DirectX Happy Uninstall — довольно распространённая утилита, которая поможет полностью удалить все библиотеки DirectX с компьютера.
DirectX Happy Uninstall не является официальным ПО. Скачивайте её только с проверенных сайтов.
Чтобы удаление DirectX произошло корректно, воспользуйтесь следующими советами:
- Создайте точку восстановления.
- Скачайте установщик DirectX с сайта Microsoft.
- Скачайте и установите программу DirectX Happy Uninstall.
- Отключите интернет, чтобы система не смогла автоматически скачать и установить DirectX.
- Отключите защиту системных файлов:
Теперь можно приступать к удалению DirectX 12:
- Запустите DirectX Happy Uninstall. Создайте точку восстановления системы во вкладке «Backup». При необходимости вы сможете вернуть удалённый DirectX с её помощью.
Нажмите «Start Backup», чтобы создать точку восстановления
- Выберите вкладку «Uninstall», чтобы удалить программу.
Нажмите «Uninstall», чтобы запустить удаление DirectX
- Дождитесь завершения удаления и закройте программу.
Видео: как удалить DirectX
Windows 10 сама скачивает и устанавливает необходимые обновления, в том числе и для DirectX. Большинство проблем, возникающих во время работы этой программы, можно решить запуском обновления системы вручную. Постарайтесь не прибегать к полному удалению DirectX, если это возможно, так как тогда придётся использовать сторонние программные продукты.
Содержание
- 1 Как отключить DX12 в Windows 10?
- 2 Как удалить DX12?
- 3 Как мне перейти с DirectX 12 на 11?
- 4 Как удалить DirectX 12 из Windows 10?
- 5 Как отключить directx12?
- 6 Как мне перейти с DX12 на DX11?
- 7 Как удалить старый DirectX?
- 8 Как полностью переустановить DirectX?
- 9 Включает ли DirectX 12 DirectX 11?
- 10 DirectX 11 или 12 лучше?
- 11 У меня есть DirectX 11?
- 12 Что такое DirectX 11?
- 13 Что будет, если я удалю DirectX?
- 14 Как исправить ошибку DirectX 12?
- 15 Могу ли я использовать DirectX 11 в Windows 10?
Как отключить DX12 в Windows 10?
Единственное, что связано с Windows — это Win10, первая Windows, также использующая DX12.
…
Вот как:
- Нажмите клавишу Windows на клавиатуре и введите «Включение или отключение компонентов Windows».
- В окне «Компоненты Windows» найдите «Устаревшие компоненты» и отметьте его.
- Перезагрузите компьютер, чтобы завершить процесс и сохранить изменения.
14 мар. 2018 г.
Как удалить DX12?
- Нажмите клавиши Windows + X и выберите Диспетчер устройств.
- Разверните Display Adapters.
- Щелкните правой кнопкой мыши драйвер и выберите «Обновить программное обеспечение драйвера».
- Следуйте инструкциям на экране, чтобы обновить драйвер.
Как мне перейти с DirectX 12 на 11?
Войдите в игру, чтобы выбрать персонажа и открыть меню «Параметры». Щелкните «Графика» справа. Щелкните раскрывающийся список рядом с «Уровень графического оборудования» и выберите режим DirectX 9, 10 или 11. (Нажмите «Принять» и перезапустите игру, чтобы изменения вступили в силу.)
Как удалить DirectX 12 из Windows 10?
Короче говоря, вы не можете удалить DirectX 12 в Windows 10. Однако переустановка DirectX все еще возможна для DirectX 11 и более ранних версий. В Windows 10 есть DirectX 12, 11, 10, 9 и все предыдущие версии DirectX, которые когда-либо существовали.
Как отключить directx12?
Ответ / шаги
- Перейдите в средство диагностики DirectX. Невозможно отключить в Windows 7. Windows XP — Меню «Пуск» Windows -> Выполнить, введите dxdiag и нажмите ОК. …
- Щелкните вкладку Display 1 Tab.
- В разделе «Возможности DirectX» нажмите «Отключить» рядом с «Ускорение Direct3D».
- Щелкните Выход.
Как мне перейти с DX12 на DX11?
Откройте «GameUserSettings. Ini» в текстовом редакторе, таком как «Блокнот», и найдите следующий параметр «PreferredGraphicsAPI = DX12PreferredGraphicsAPI = DX12». Измените «DX12» на «DX11», а затем сохраните и выйдите из файла. После этого Borderlands 3 должен загрузиться в режиме DirectX 11.
Как удалить старый DirectX?
Метод 1. Удалите DirectX 11 через «Программы и компоненты».
- а. Откройте «Программы и компоненты».
- б. Найдите в списке directx 11, щелкните по нему и затем щелкните «Удалить», чтобы начать удаление.
- а. Перейдите в папку установки DirectX 11.
- б. Найдите файл uninstall.exe или unins000.exe.
- c. …
- а. …
- б. …
- c.
Как полностью переустановить DirectX?
Как переустановить DirectX 12?
- Проверить обновления. Откройте меню «Пуск» и выберите «Настройки». …
- Запустите установщик среды выполнения DirectX для конечного пользователя. …
- Используйте инструмент SFC для недостающих файлов. …
- Выполните чистую загрузку.
5 мар. 2021 г.
Включает ли DirectX 12 DirectX 11?
DirectX 12 — безусловно, последняя версия DirectX и как таковая часть Windows 10. Однако, как и все предыдущие версии DirectX, DirectX 12 поддерживает DirectX 11, 10 и 9.
DirectX 11 или 12 лучше?
Основное различие между двумя API-интерфейсами заключается в том, что DX12 является более низкоуровневым, чем DX11, а это означает, что DX12 дает разработчикам более точный контроль над тем, как их игра взаимодействует с вашим CPU и GPU. … Кроме того, DX12 — это современный API с большим количеством функций следующего поколения, чем DX11 или любой другой графический API.
У меня есть DirectX 11?
Чтобы проверить, какая версия DirectX установлена на вашем ПК с помощью средства диагностики DirectX, нажмите кнопку «Пуск» и введите dxdiag в поле поиска, затем нажмите Enter. В средстве диагностики DirectX выберите вкладку «Система», затем проверьте номер версии DirectX в разделе «Сведения о системе».
Что такое DirectX 11?
DX11 — это сокращение от DirectX 11, и это последнее поколение того, что известно как интерфейс прикладного программирования. Этот интерфейс управляет взаимоотношениями между мультимедийным оборудованием — видеокартами, звуковыми картами — и операционной системой.
Что будет, если я удалю DirectX?
Даже если вы МОЖЕТЕ полностью удалить DirectX, вы почти гарантированно столкнетесь с проблемами на своем компьютере. Например, если вы удалили DirectX и попытались запустить Windows Live Messenger, появится всплывающее сообщение об ошибке «Это приложение подано для запуска из-за DSOUND. dll не найден.
Как исправить ошибку DirectX 12?
Как исправить ошибки DirectX в Windows 10?
- Установите предыдущую версию DirectX.
- Переустановите драйверы видеокарты.
- Переустановите одно из предыдущих обновлений.
- Загрузите распространяемые компоненты Visual C ++.
- Загрузите недостающие файлы .dll.
- Убедитесь, что вы соответствуете рекомендуемым системным требованиям.
- Установите DirectX с помощью командной строки.
9 мар. 2021 г.
Могу ли я использовать DirectX 11 в Windows 10?
DirectX 11.4 и 11.3 поддерживаются только в Windows 10. … DirectX 11.1 поддерживается в Windows 10 и Windows 8. Windows 7 (SP1) также поддерживается, но только после установки обновления платформы для Windows 7. DirectX 11.0 поддерживается в Windows 10, Windows 8 и Windows 7.
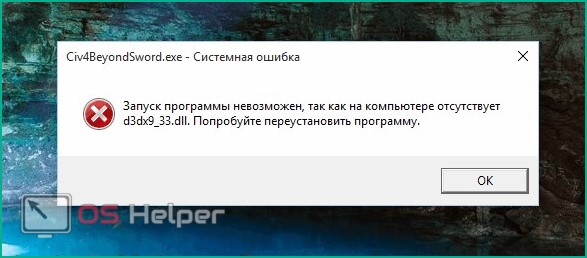
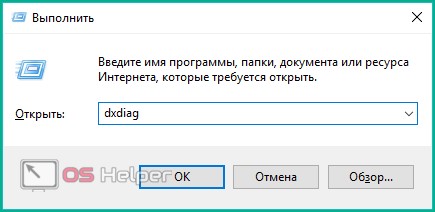
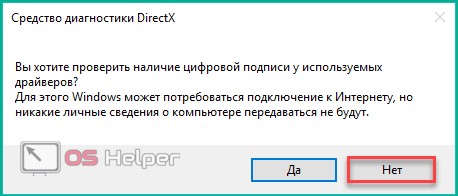
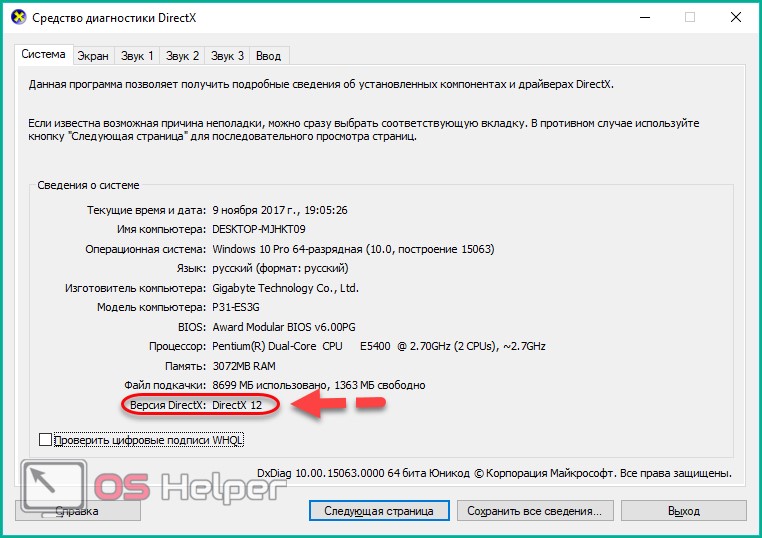
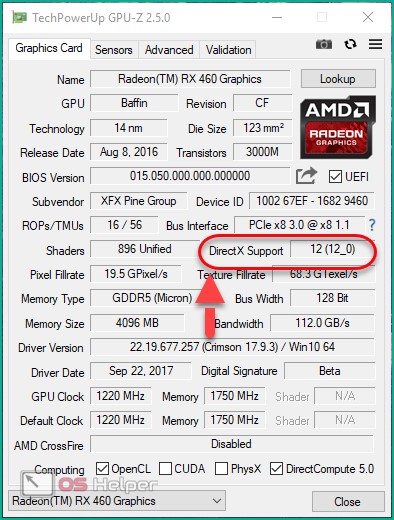
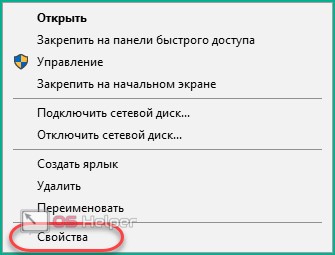
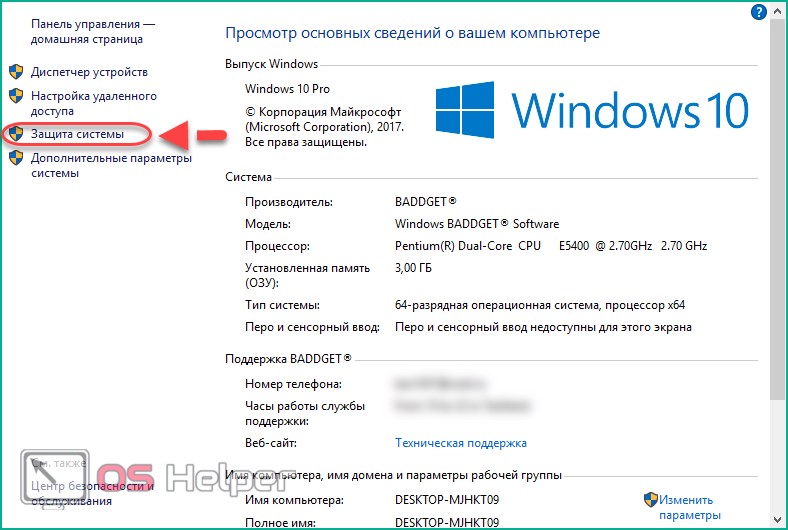
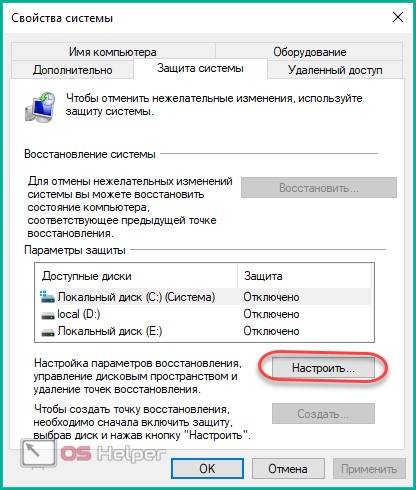
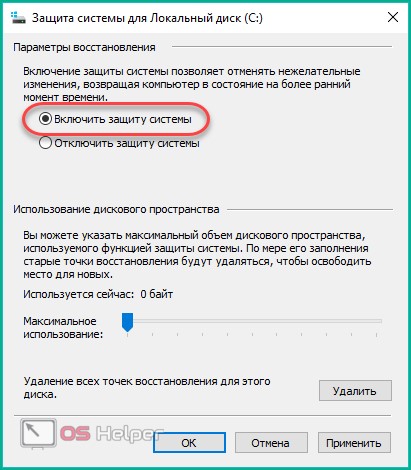
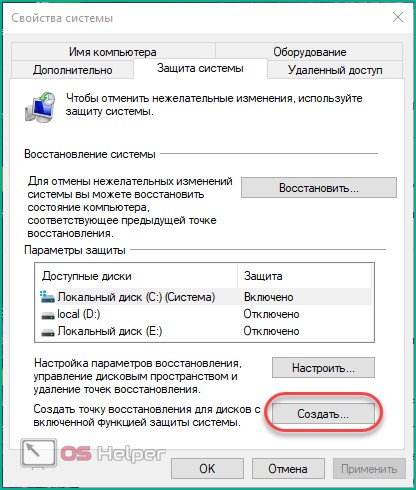
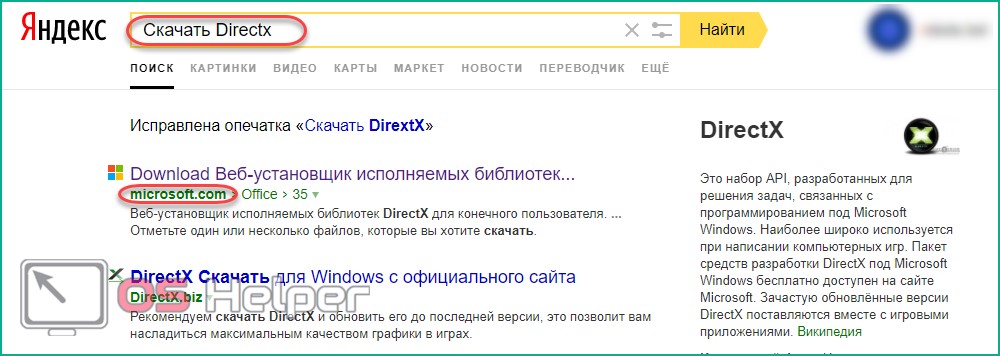
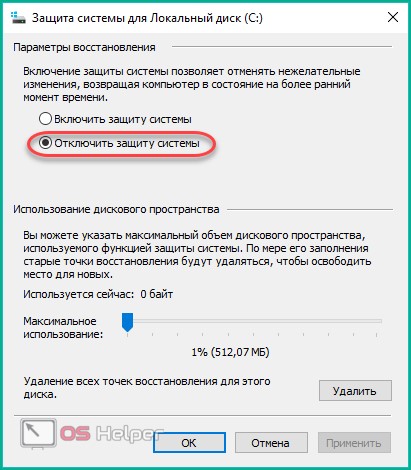
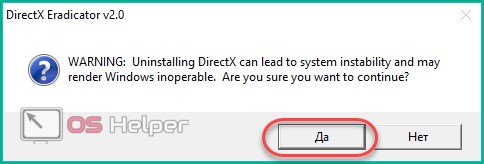
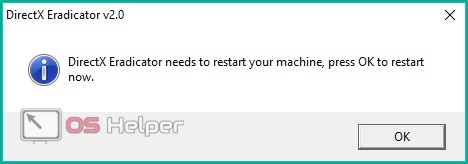
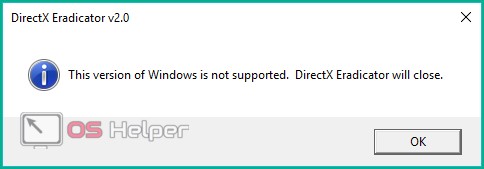
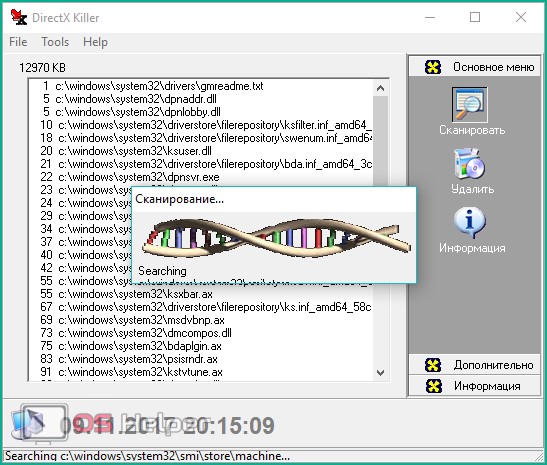
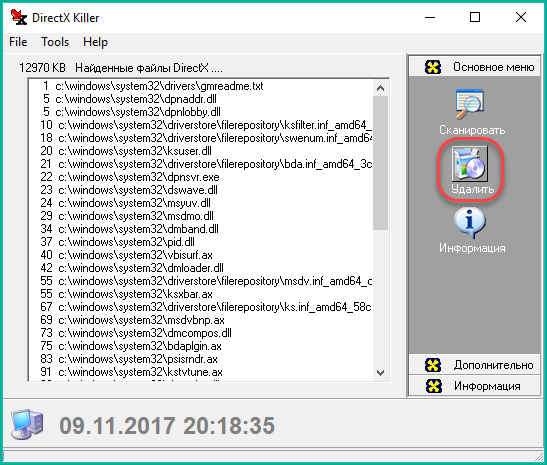
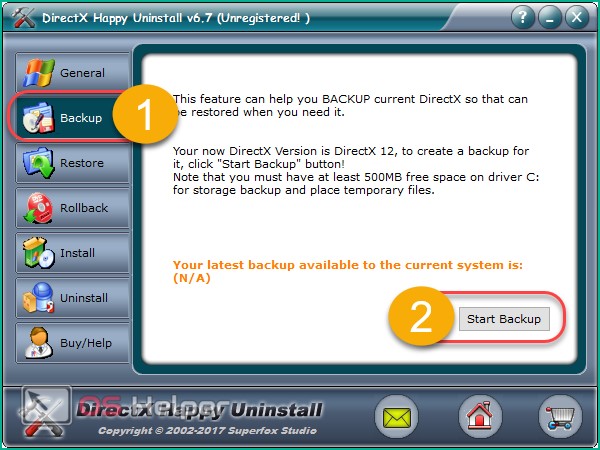
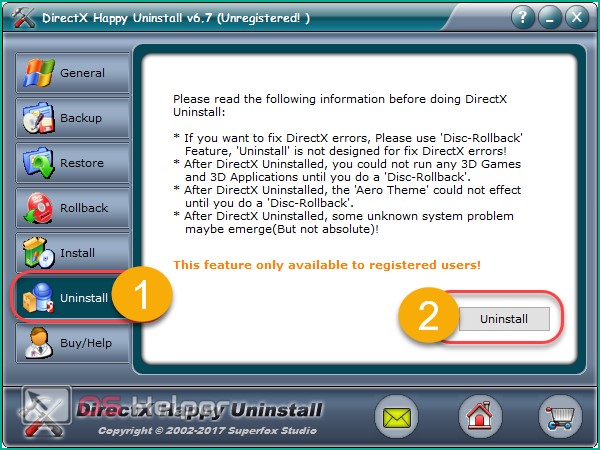
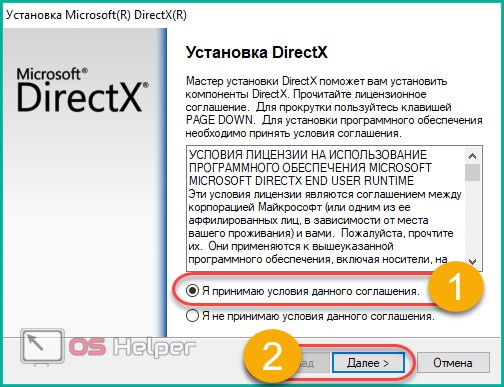
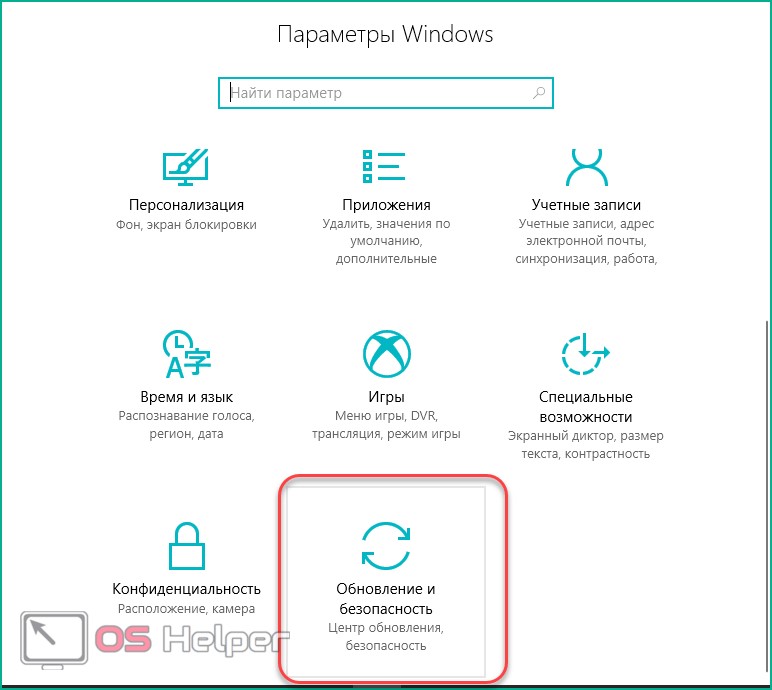
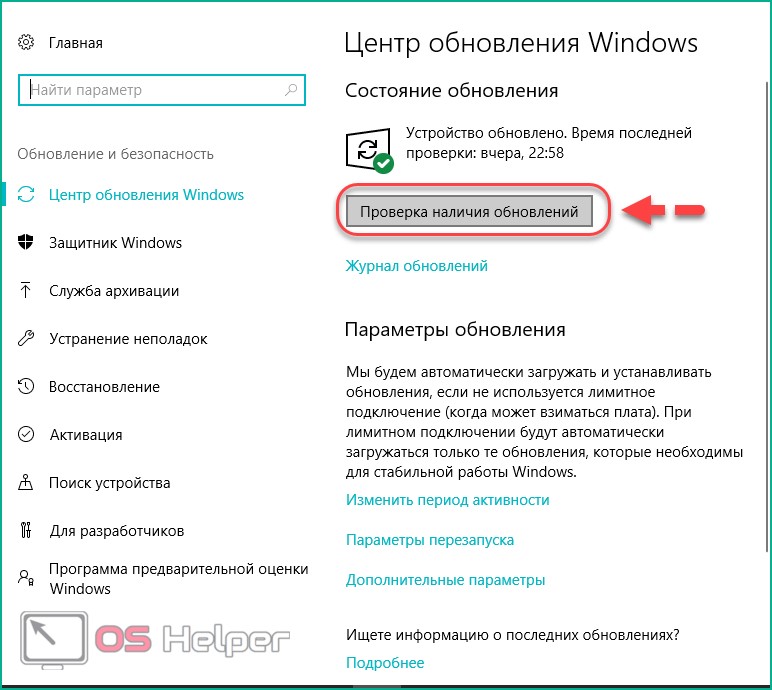



 Заметьте, что для диагностики системы нужны права администратора
Заметьте, что для диагностики системы нужны права администратора Команда dxdiag открывает «Средство диагностики DirectX»
Команда dxdiag открывает «Средство диагностики DirectX» Если у вас стоит Windows 10, то версия DirectX либо 11.2, либо 12
Если у вас стоит Windows 10, то версия DirectX либо 11.2, либо 12 Файл скачается автоматически, а вы увидите сообщение о начале загрузки
Файл скачается автоматически, а вы увидите сообщение о начале загрузки Вы скачаете файл-установщик DirectX 12
Вы скачаете файл-установщик DirectX 12 Запустите скачанный файл, чтобы начать установку
Запустите скачанный файл, чтобы начать установку Вы сможете выбрать кнопку «Далее» после принятия условий соглашения
Вы сможете выбрать кнопку «Далее» после принятия условий соглашения По желанию можно установить «Панель Bing»
По желанию можно установить «Панель Bing» Подождите, пока DirectX установится на ваш компьютер
Подождите, пока DirectX установится на ваш компьютер Нажмите на кнопку «Готово», чтобы завершить установку
Нажмите на кнопку «Готово», чтобы завершить установку Прокрутите колёсико мыши, чтобы найти «Параметры»
Прокрутите колёсико мыши, чтобы найти «Параметры» Выберите «Обновление и безопасность»
Выберите «Обновление и безопасность» Windows сама скачает доступные обновления
Windows сама скачает доступные обновления Завершите установку, выбрав «Перезагрузить сейчас»
Завершите установку, выбрав «Перезагрузить сейчас»
 Комбинация клавиш Win + R всегда используется для работы с командами
Комбинация клавиш Win + R всегда используется для работы с командами Команда chkdsk запустит утилиту, проверяющую жёсткий диск на ошибки файловой системы
Команда chkdsk запустит утилиту, проверяющую жёсткий диск на ошибки файловой системы Посмотрите на строку «Обработка повреждённых файлов», чтобы определить их наличие
Посмотрите на строку «Обработка повреждённых файлов», чтобы определить их наличие Команда chkdsk /F запустит утилиту, которая исправит повреждённые файлы
Команда chkdsk /F запустит утилиту, которая исправит повреждённые файлы Утилита просканирует и восстановит системные файлы
Утилита просканирует и восстановит системные файлы Утилита нашла и восстановила повреждённые файлы
Утилита нашла и восстановила повреждённые файлы Кнопка «Исправление проблем с совместимостью» открывает нужный нам режим диагностики
Кнопка «Исправление проблем с совместимостью» открывает нужный нам режим диагностики Выберите первый пункт, чтобы параметры DirectX соответствовали возможностям вашего компьютера
Выберите первый пункт, чтобы параметры DirectX соответствовали возможностям вашего компьютера С помощью кнопки «Проверить программу» вы установите DirectX 12 на компьютер
С помощью кнопки «Проверить программу» вы установите DirectX 12 на компьютер Сохраните подобранные параметры, чтобы DirectX стабильно работал в будущем
Сохраните подобранные параметры, чтобы DirectX стабильно работал в будущем Щёлкните по полю поиска, чтобы ввести текст
Щёлкните по полю поиска, чтобы ввести текст «Панель управления» позволяет выполнять основные действия по настройке системы
«Панель управления» позволяет выполнять основные действия по настройке системы Раздел «Система и безопасность» позволяет отслеживать состояние компьютера и восстанавливать систему
Раздел «Система и безопасность» позволяет отслеживать состояние компьютера и восстанавливать систему Раздел «Система» позволяет совершать администрирование ПК
Раздел «Система» позволяет совершать администрирование ПК Пункт «Защита системы» откроет окно «Свойства системы»
Пункт «Защита системы» откроет окно «Свойства системы» Нажмите «Настроить», чтобы открыть окно настройки защиты диска
Нажмите «Настроить», чтобы открыть окно настройки защиты диска Нажмите «Применить», чтобы вернуться к окну «Свойства системы»
Нажмите «Применить», чтобы вернуться к окну «Свойства системы» Кнопка «Создать» стала активна, так как вы включили защиту диска С
Кнопка «Создать» стала активна, так как вы включили защиту диска С Точка восстановления сохранит все программы и состояние вашего компьютера на эту конкретную дату
Точка восстановления сохранит все программы и состояние вашего компьютера на эту конкретную дату Вы можете восстановить предыдущее состояние компьютера в любой момент
Вы можете восстановить предыдущее состояние компьютера в любой момент Обратите внимание, что восстанавливаются только системные файлы и параметры
Обратите внимание, что восстанавливаются только системные файлы и параметры Тип точки восстановления будет «Вручную», так как её создали вы, а не Windows
Тип точки восстановления будет «Вручную», так как её создали вы, а не Windows Нажмите «Готово», чтобы запустить восстановление системы
Нажмите «Готово», чтобы запустить восстановление системы Учитывайте, что вы не сможете работать за компьютером до тех пор, пока не закончится восстановление системы
Учитывайте, что вы не сможете работать за компьютером до тех пор, пока не закончится восстановление системы Нажмите «Start Backup», чтобы создать точку восстановления
Нажмите «Start Backup», чтобы создать точку восстановления Нажмите «Uninstall», чтобы запустить удаление DirectX
Нажмите «Uninstall», чтобы запустить удаление DirectX