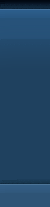

В наш цифровой век, когда мы уже и минуты не можем обойтись без интернета, большинство корпоративных и домашних сетей настроены под протокол DHCP (Dynamic Host Configuration Protocol = Протокол Динамической конфигурации узла), который позволяет компьютеру автоматически получить IP-адрес при подключении к интернету.

Для того, чтобы включить или отключить DHCP в Windows, необходимо выполнить следующие действия для своей версии операционки.
Примечание. При отключении DHCP и использовании статического IP-адреса убедитесь, что вы знаете правильные настройки и корректно все их ввели. Ввод неправильных настроек может привести к прекращению работы как подключения к интернету, так и сетевого соединения.
Для Windows 8 и Windows 10
- На настольном компьютере нажмите клавиши Windows + X, чтобы открыть меню Power User;
- Выберите параметр «Сетевые подключения» (Network Connections);
- Вы должны увидеть, как минимум, два типа сетевых подключений: Ethernet и Wi-Fi. Дважды кликните по активному сетевому соединению;
- В окне состояния сетевого подключения нажмите кнопку «Свойства» (Properties);
- Нажмите кнопку «Интернет протокол версии 4» и нажмите кнопку «Свойства». Возможно, для Интернет протокола версии 6 вам понадобится выполнить также и некоторые дополнительные шаги.
- Если вы хотите включить DHCP, убедитесь, что выбрана опция «Получить IP-адрес автоматически», а также опция «Получить адрес DNS-сервера» автоматически.
Если вы хотите отключить DHCP и ввести собственные сетевые настройки, прочтите для общего образования статью http://droidov.com/dhcp-chto-eto-takoe и затем выберите опцию «Использовать следующий IP-адрес» и введите данные для IP-адреса, маски подсети и шлюза по умолчанию. Потом выберите опцию «Использовать следующий адрес DNS-сервера» и введите данные предпочтительного DNS-сервера. Вы также можете ввести значение для альтернативного DNS-сервера, если хотите.
Для Windows Vista и Windows 7
- Откройте панель управления.
- Нажмите значок «Сеть и общий доступ».
- В разделе «Просмотр активных сетей» щелкните ссылку «Подключение по локальной сети».
- В окне «Состояние подключения по локальной сети» нажмите кнопку «Свойства».
- Выделите вариант «Интернет протокол версии 4» и нажмите кнопку «Свойства». Возможно, для Интернет протокола версии 6 вам понадобится выполнить некоторые дополнительные шаги.
Если вы хотите включить DHCP, убедитесь, что выбраны опции «Получить IP-адрес автоматически» и «Получить адрес DNS-сервера» автоматически.
Если вы хотите отключить DHCP и ввести свои сетевые настройки, выберите опцию «Использовать следующий IP-адрес» и введите значения для IP-адреса, маски подсети и шлюза по умолчанию. Также выберите опцию «Использовать следующий адрес DNS-сервера» и введите значение для предпочтительного DNS-сервера. Вы также можете ввести значение для альтернативного DNS-сервера, если хотите.
Для Windows XP и более ранних версий ОС
- Откройте панель управления.
- Дважды щелкните «Сетевые подключения».
- Примечание. Вместо нее вы можете увидеть ссылку «Сетевые и интернет-соединения». В этом случае дважды кликните по ней, а затем выберите «Сетевые подключения».
- Щелкните правой кнопкой мыши на Local Area Connection (Соединение местной сети) и выберите Properties (Свойства).
- Выделите параметр Internet Protocol (TCP / IP) и нажмите кнопку «Свойства».
Если вы хотите включить DHCP, убедитесь, что выбраны опции «Получить IP-адрес автоматически» и «Получить адрес DNS-сервера» автоматически.
Если вы хотите отключить DHCP и задать свои сетевые настройки вручную, выберите опцию «Использовать следующий IP-адрес». Затем введите соответствующие значения для IP-адреса, маски подсети и шлюза по умолчанию. Также выберите опцию «Использовать следующий адрес DNS-сервера» и введите значение для предпочтительного DNS-сервера. Вы также можете ввести значение для альтернативного DNS-сервера.
Как узнать, используется ли DHCP в данный момент?
Простым способом определения того, включен ли сейчас DHCP или отключен, является использование команды ipconfig / all из командной строки. При вводе этой команды для «Подключение локальной сети Ethernet-адаптера» одна из строк скажет, включен ли DHCP. Если включен, то вы увидите строку
DHCP Enabled. . . . . . . . . . . : Yes
Читатели этой статьи также смотрели на сайте rfcmd.ru
Быстрая отправка СМС сообщений
Как отремонтировать гаджет
Как выбирать материнскую плату
9 советов по выбору схем логистики
Как монетизировать мобильный трафик
9 лучших Android-эмуляторов
Правила гостиничной телефонии
Кратко:

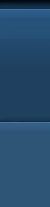
How to Disable DHCP
Give your computer a permanent IP address
Updated on February 15, 2021
What to Know
- Press the Windows + x keys and click Settings > Network & Internet > Select a connection > Properties > Edit to access DHCP settings.
- Alternatively, go to Control Panel > Networking and Sharing Center > Change adapter settings.
This article explains how to disable DHCP in Windows 10, why you’d want to do this, and how to re-enable it if things don’t work out.
Disabling DHCP for a Connection in Windows
If you’re running a typical home network, then your devices receive their IP addresses via the Dynamic Host Configuration Protocol (DHCP). This means they’re assigned an IP address when they connect to the network, and may in fact receive a completely different one the next time.
Whether or not your device will use DHCP or not is a setting unique to each connection. In other words, if you turn off DHCP for your wired connection, all your wireless connections will continue to use DHCP until you do the same.
To turn off DHCP for a connection in Windows:
-
Press the Windows + x keys, then select Settings.
-
Click to the Network & Internet item.
-
Click on the (wired or wireless) network connection (such as Ethernet) you want to configure, then click the Properties button.
-
Within the details for the connection you’ll see the IP settings section. Click the Edit button you’ll find there.
-
In the Edit IP settings dialog the connection will most likely be configured as Automatic. Click the drop-down and change it to Manual.
-
You’ll see two toggle switches show up, one for IPv4, and one for IPv6. You can enable either or both of these, the process is the same for each. We’ll click the one for IPv4 for the purposes of the next step.
-
A slew of new fields will appear. you’ll need to fill these out to include at least the IP address (the address you want the machine to have, of course), the Subnet prefix length (this describes the class of the network, try 24 here, and if that doesn’t work, 16), Gateway (the address of your router device, most likely 192.168.0.1), and Preferred DNS (you can use one provided by your ISP, or try Google’s if you can’t find one: 8.8.8.8).
-
Click Save to commit the change.
You can also set the same setting for a network connection from the Control Panel > Networking and Sharing Center > Change adapter settings. Select your desired connection and click the Change settings of this connection button. Then click the Internet Protocol Version 4 (TCP/IPv4) option (but don’t clear the checkbox), and click the Properties button. This will give you a dialog similar to the one you saw in Settings, just in the «old school» Windows style. Note you can set IPv6 in the same way.
Enabling DHCP in Windows
While it’s something of an undertaking to disable DHCP for a connection, it’s much easier to re-enable it.
-
Return to Settings > Network & Internet, and click the Properties button for network connection.
-
Click the Edit button in the the IP settings section for the connection.
-
The Edit IP settings dialog will contain your prior configs. Click the drop-down at the top of the dialog and switch it from Manual back to Automatic.
How DHCP Works
Most modern networking equipment is configured to act as a DHCP server by default. These devices, like your home router, will listen for new devices on the network that are requesting an IP address. They’ll then assign that address, and make sure it’s reserved and doesn’t get assigned to anything else.
On the flip side, most computer and mobile device OSes are also set up by default to be DHCP clients, or to request an IP address from a DHCP server as soon as they connect to a network. This is what allows you to simply plug in an Ethernet cable or connect to a wireless network and be «on the ‘Net» – no fuss, no muss.
Reasons to Turn DHCP Off
But DHCP by its nature means your device may have different addresses over time, and there are some reasons you might not want this. A prime example is if you’re running a server, such as a self-hosted web server.
You’ll need a consistent way to contact said server, and the easiest path to achieve that is to give it a static IP address, i.e. you’ll actually configure the machine with an IP address yourself. On the plus side, this means you have control over which address your machine receives. However, you’ll need to be careful with those configurations, especially when it comes to not duplicating any addresses.
Thanks for letting us know!
Get the Latest Tech News Delivered Every Day
Subscribe
Сети Интернет-протокола (IP) используют Протокол динамической конфигурации хоста или DHCP в качестве стандартизированного сетевого протокола, поскольку это безопасная и надежная конфигурация. Это позволяет пользователям динамически и прозрачно назначать повторно используемые IP-адреса. Если в вашей сети установлен и настроен DHCP-сервер, все клиенты с поддержкой DHCP могут получать IP-адреса и соответствующие параметры инфраструктуры при каждом запуске и подключении к сети. Это очень помогает сократить время, необходимое для настройки и перенастройки компьютеров в сети.
Однако иногда у вас могут возникнуть проблемы с подключением к Интернету. После выполнения всех действий по устранению неполадок на экране отображается сообщение об ошибке с надписью « DHCP не включен ». Если DHCP не включен на вашем компьютере с Windows, то в этом посте будет показано, как включить или отключить DHCP для Ethernet, Wi-Fi или подключения по локальной сети в Windows 10.
Включить DHCP для Ethernet или Wi-Fi
Откройте Панель управления , введите Центр управления сетями и общим доступом в поле поиска на панели и нажмите клавишу Enter.
Нажмите ссылку Изменить настройки адаптера , отображаемую под экраном “Центр управления сетями и общим доступом”. Если вы используете соединение Ethernet, щелкните правой кнопкой мыши по этой опции и выберите «Свойства». Если вы включили широкополосное соединение, выберите Wi-Fi и выполните те же действия, что указаны выше.

Затем в окне «Свойства Ethernet/Wi-Fi» найдите и дважды щелкните элемент « Протокол Интернета версии 4 (TCP/IPv4) », как показано на снимке экрана ниже.

Когда это будет сделано, появится окно свойств Интернет-протокола версии 4. Чтобы включить DHCP, просто установите флажки напротив
- Получить IP-адрес автоматически – верхняя часть «Общего экрана».
- Получить адрес DNS-сервера автоматически – нижняя часть «общего экрана».

Теперь Windows 10 сможет получить IP-адрес с сервера DHCP. Чтобы отключить то же самое, снимите эти опции.
Если подтвердите, включен или отключен DHCP, выполните в CMD следующую команду:
ipconfig/all
Здесь вы сможете увидеть – DHCP включен… Да/Нет.
Если проблема не устраняется, проверьте настройки брандмауэра и убедитесь, что брандмауэр не блокирует подключение к Интернету. Некоторые антивирусные программы могут блокировать любое неизвестное соединение по умолчанию в качестве меры по усилению безопасности. В этом случае вы можете попытаться восстановить настройки по умолчанию для брандмауэра Windows и посмотреть, поможет ли это.
Связанные чтения :
- Служба DHCP-клиента выдает ошибку «Отказано в доступе»
- Исправить проблемы с сетью и интернет-соединением.
Как отключить DHCP на компьютере Windows 10: инструкция по шагам.
Подзаголовки:
1. Зачем нужно отключать DHCP?
2. Как проверить, что DHCP включен?
3. Как отключить DHCP на компьютере Windows 10: шаг за шагом.
4. Как проверить, что DHCP успешно отключен?
Инструкция по шагам:
1. Зачем нужно отключать DHCP?
DHCP (Dynamic Host Configuration Protocol) позволяет вашему компьютеру автоматически получать IP-адрес, шлюз и DNS-сервера от маршрутизатора или провайдера. Однако, в некоторых случаях, может быть необходимо настроить эти параметры вручную. Например, если вы хотите настроить статический IP-адрес, или у вас возникают проблемы с получением IP-адреса от DHCP сервера.
2. Как проверить, что DHCP включен?
Перед тем, как отключать DHCP, нужно убедиться, что он действительно включен на вашем компьютере. Для этого выполните следующие действия:
— Нажмите на клавиатуре Windows+R, чтобы открыть окно «Выполнить».
— Введите команду «cmd» и нажмите Enter, чтобы открыть командную строку.
— Введите команду «ipconfig /all» и нажмите Enter.
— Найдите строку «DHCP Enabled. . . . . . . . . . . : Yes» и убедитесь, что значение равно «Yes». Если значение равно «No», то DHCP уже отключен на вашем компьютере.
3. Как отключить DHCP на компьютере Windows 10: шаг за шагом.
Чтобы отключить DHCP на Windows 10, выполните следующие действия:
— Нажмите на клавиатуре Windows+R, чтобы открыть окно «Выполнить».
— Введите команду «ncpa. cpl» и нажмите Enter, чтобы открыть окно «Сетевые подключения».
— Найдите сетевое подключение, которое вы хотите настроить, и нажмите на него правой кнопкой мыши.
— Выберите пункт «Свойства» из контекстного меню.
— Найдите протокол «Internet protocol version 4 (TCP/IPv4)» и выделите его.
— Нажмите на кнопку «Свойства».
— Выберите пункт «Использовать следующий IP-адрес».
— Введите в полях IP-адрес, маску подсети и шлюз соответствующие значения. Если не знаете какие значения выбрать, обратитесь к вашему провайдеру за помощью.
— Закройте все окна, сохраните изменения и перезагрузите компьютер.
4. Как проверить, что DHCP успешно отключен?
Чтобы убедиться, что DHCP успешно отключен на вашем компьютере и что все настройки введены правильно, выполните следующие действия:
— Нажмите на клавиатуре Windows+R, чтобы открыть окно «Выполнить».
— Введите команду «cmd» и нажмите Enter, чтобы открыть командную строку.
— Введите команду «ipconfig /all» и нажмите Enter.
— Найдите строку «DHCP Enabled. . . . . . . . . . . : No» и убедитесь, что значение равно «No». Это означает, что DHCP успешно отключен на вашем компьютере и что все настройки введены правильно.
Полезные советы:
— Если после настройки статического IP-адреса у вас возникают проблемы с подключением к сети, попробуйте перезагрузить маршрутизатор или провайдерский модем.
— Если вы хотите, чтобы ваши настройки сохранялись после перезагрузки компьютера, установите флажок «Использовать следующий IP-адрес» внизу окна «Свойства протокола Internet protocol version 4 (TCP/IPv4)» и введите все значения настроек вручную.
Dynamic Host Configuration Protocol (DHCP) – это протокол, который автоматически назначает IP-адрес вашему устройству при подключении к сети. Однако в некоторых случаях вы можете захотеть отключить DHCP в операционной системе Windows 10 и настроить статический IP-адрес вручную. Это может быть полезно, если вы хотите установить определенные настройки сети или имеете конфликты с другими IP-адресами в сети.
В этой статье мы предоставим вам пошаговую инструкцию о том, как отключить DHCP в Windows 10.
Шаг 1: Откройте «Панель управления» на вашем компьютере. Это можно сделать, щелкнув правой кнопкой мыши на кнопке «Пуск» в левом нижнем углу экрана и выбрав в появившемся меню пункт «Панель управления».
Шаг 2: В «Панели управления» выберите раздел «Сеть и интернет».
Шаг 3: В разделе «Сеть и интернет» выберите «Центр сети и общего доступа».
Шаг 4: В «Центре сети и общего доступа» выберите «Изменение параметров адаптера».
Продолжайте следовать этим шагам, чтобы завершить процесс отключения DHCP в Windows 10.
Содержание
- Как отключить DHCP в Windows 10
- Подготовка к отключению DHCP
- Отключение DHCP в Windows 10
Как отключить DHCP в Windows 10
Наслаждаетесь ли вы изменением настроек сети на своем компьютере? Возможно, вы хотите использовать статический IP-адрес вместо автоматического присвоения через DHCP (Динамический Протокол Конфигурации Хостов)? В этом руководстве мы расскажем вам, как отключить DHCP в Windows 10.
1. Щелкните правой кнопкой мыши по кнопке «Пуск» в левом нижнем углу экрана и выберите «Панель управления».
2. В разделе «Просмотр по» в правом верхнем углу выберите «Категории».
3. В разделе «Система и безопасность» нажмите на «Центр управления сетями и общим доступом».
4. Нажмите правой кнопкой мыши на вашем типе сети (Локальная сеть или Беспроводная сеть), выберите «Свойства».
5. В окне «Свойства» выберите «Интернет-протокол версии 4 (TCP/IPv4)» и нажмите «Свойства».
6. В открывшемся окне выберите «Использовать следующий IP-адрес».
7. В поле «IP-адрес» введите желаемый статический IP-адрес.
8. В поле «Маска подсети» оставьте значение по умолчанию (255.255.255.0).
9. В поле «Основной шлюз» введите IP-адрес вашего роутера.
10. Оставьте поле «Предпочитаемый DNS-сервер» пустым или введите DNS-сервер своего провайдера.
11. Нажмите «ОК», чтобы сохранить настройки.
Теперь DHCP отключен, и ваш компьютер будет использовать указанный вами статический IP-адрес. Обратите внимание, что изменение этих настроек может привести к проблемам в сети, поэтому будьте осторожны и имейте в виду, что вы делаете.
Подготовка к отключению DHCP
Перед тем как отключить DHCP на компьютере с Windows 10, необходимо выполнить ряд подготовительных шагов:
- Убедитесь, что у вас есть административные права на этом компьютере, так как только администратор может отключить DHCP.
- Запомните текущий IP-адрес и другие сетевые настройки для возврата к ним, если это потребуется.
- При необходимости сделайте резервную копию настроек сети компьютера.
- Перед отключением DHCP убедитесь, что на вашем компьютере установлены статические IP-адреса для всех устройств, которым требуется постоянное интернет-подключение.
- Изучите последствия отключения DHCP для вашей сети перед тем, как принять окончательное решение.
Отключение DHCP в Windows 10
Следуйте этим простым шагам, чтобы отключить DHCP в Windows 10:
Шаг 1: Откройте «Панель управления» в Windows 10. Для этого щелкните правой кнопкой мыши по кнопке «Пуск» в левом нижнем углу экрана и выберите «Панель управления» в контекстном меню.
Шаг 2: В «Панели управления» выберите «Сеть и интернет» и затем «Центр управления сетями и общим доступом».
Шаг 3: В левой части окна выберите «Изменение параметров адаптера».
Шаг 4: Щелкните правой кнопкой мыши по соединению, для которого хотите отключить DHCP, и выберите «Свойства».
Шаг 5: В списке «Элементы сетевого подключения» найдите «Протокол интернета версии 4 (TCP/IPv4)» и выделите его.
Шаг 6: Щелкните на кнопке «Свойства».
Шаг 7: Выберите «Использовать следующий IP-адрес» и введите желаемый IP-адрес и другие сетевые настройки в соответствующие поля.
Шаг 8: Нажмите «OK», чтобы сохранить изменения.
Теперь DHCP выключен на вашем компьютере с Windows 10, и сетевая конфигурация будет задана вручную. Учтите, что после отключения DHCP, необходимо правильно настроить все сетевые параметры, включая IP-адрес, маску подсети, шлюз по умолчанию и серверы DNS.
Примечание: Если вы не уверены в том, какие значения использовать для сетевых настроек, обратитесь к сетевому администратору или провайдеру услуг Интернета.