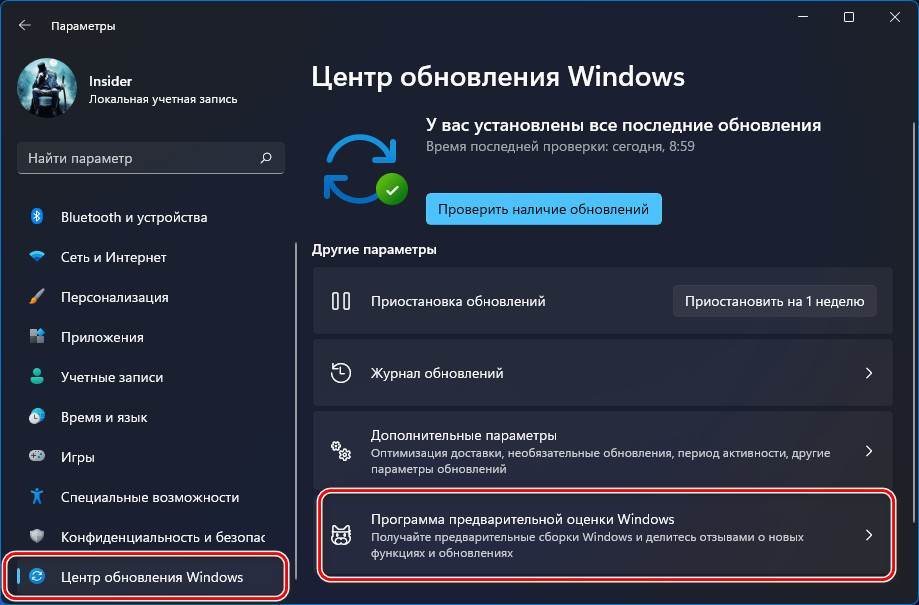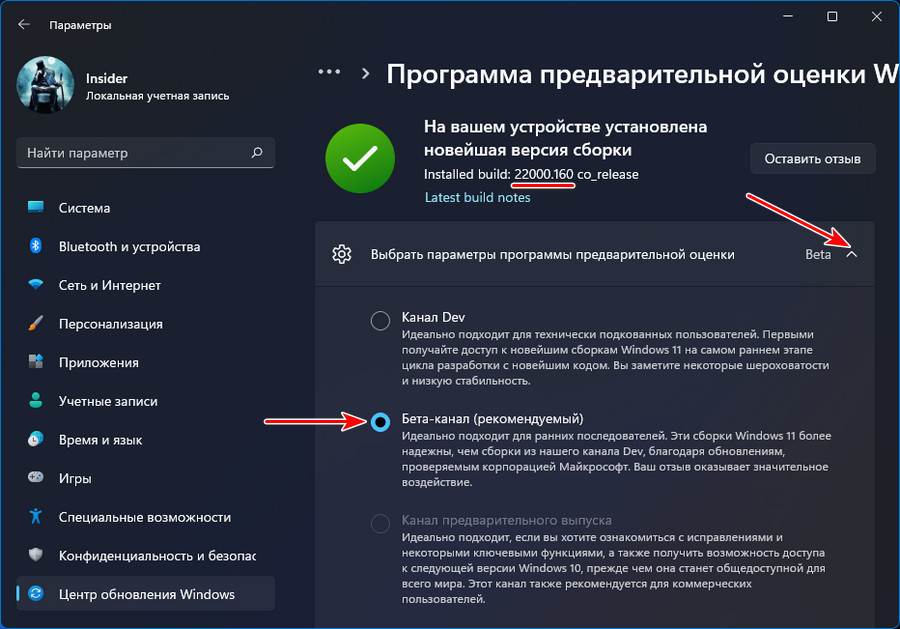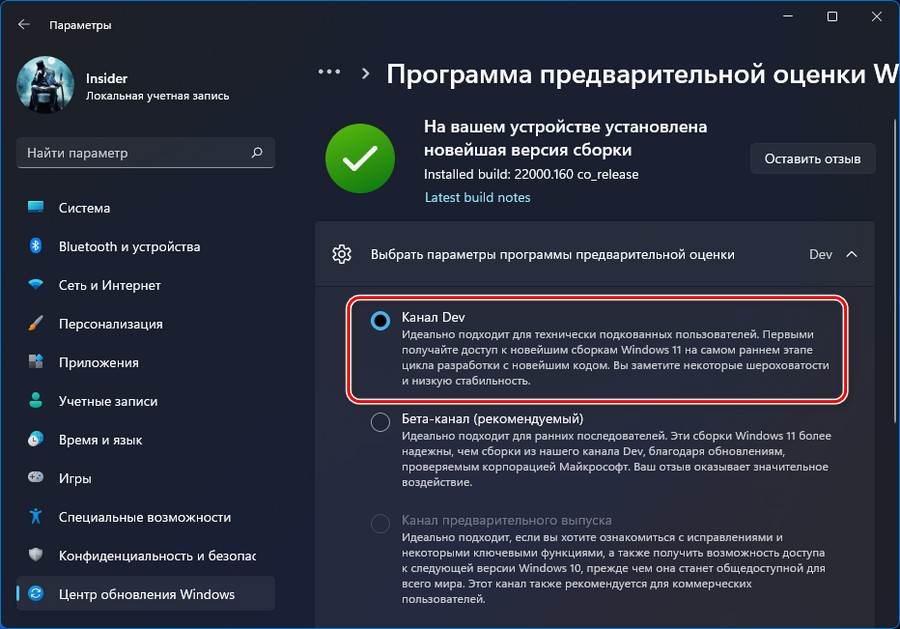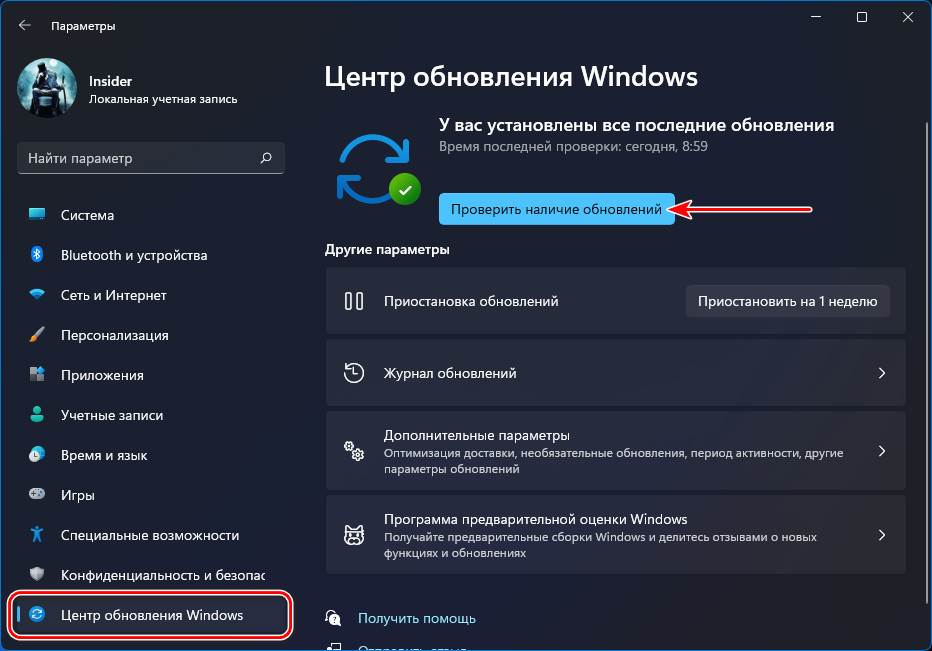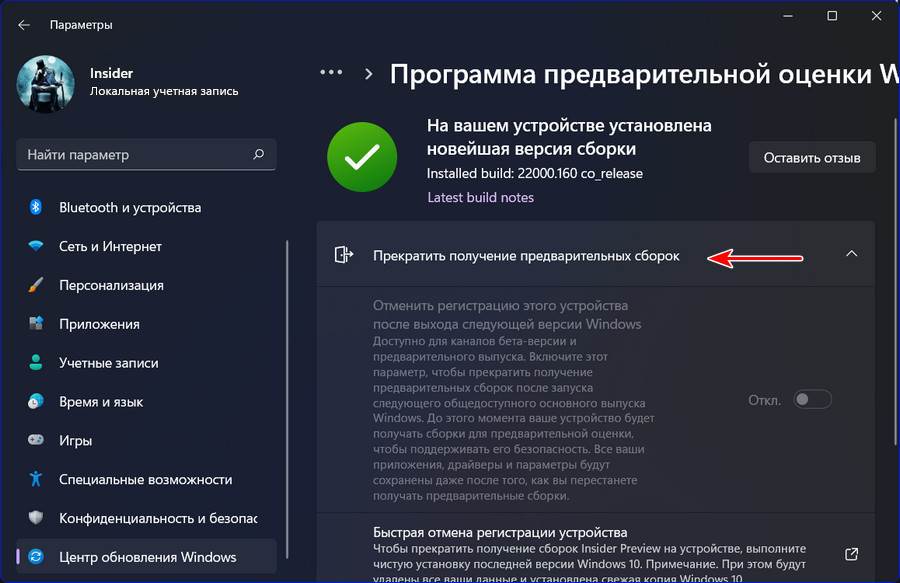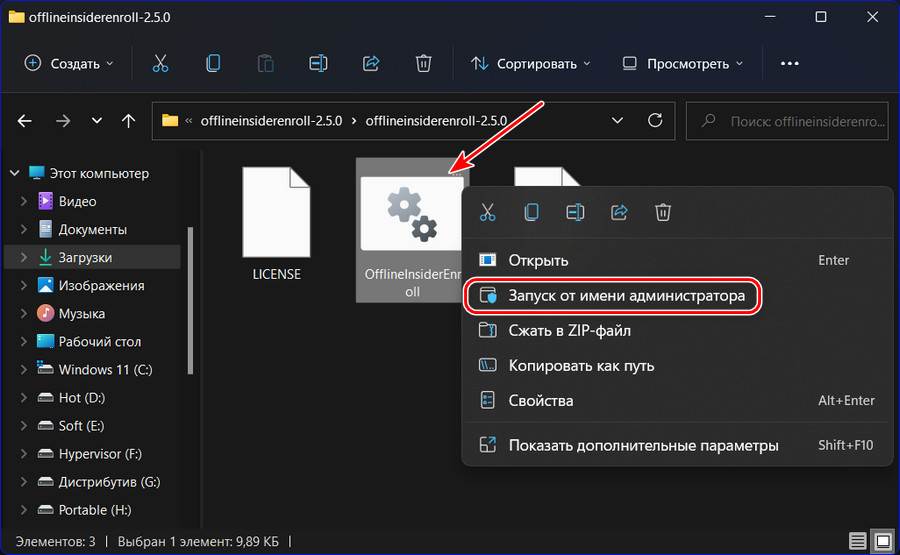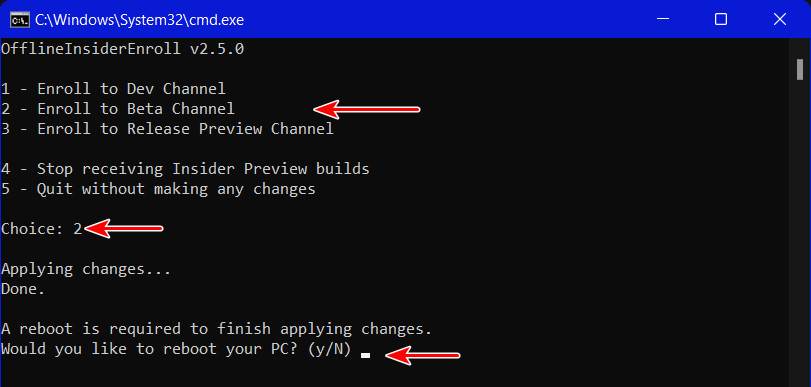Content loading…
Если вы участвуете в инсайдерской программе предварительной оценки Windows 11 и хотите переключиться с каналов Beta или Release Preview на стабильную версию при следующем обновлении, просто отмените их получение в параметрах.

Если вы планируете использовать стабильную сборку Windows 11 после ее запуска 5 октября 2021 года и используете каналы Beta или Release Preview, то можно отменить регистрацию Windows 11 в программе предварительной оценки (Insider Preview) после выхода следующей основной стабильной версии.
После релиза операционной системы Windows 11 необходимо дождаться крупного обновления, чтобы переключение на финальную сборку произошло автоматически. Если вы этого не сделаете, то останетесь на каналах бета-версии или предварительного выпуска Windows 11.
Примечание. Переход с канала Dev на финальную версию невозможен, вам необходимо выполнить чистую установку.
Как перейти с инсайдерской программы на стабильную версию Windows 11
1. Откройте параметры Windows, нажав Windows + i на клавиатуре. Или просто задействуйте соответствующую кнопку в меню «Пуск».
2. Нажмите «Центр обновления Windows» на боковой панели, затем выберите «Программа предварительной оценки Windows».
3. В настройках программы предварительной оценки Windows разверните раздел «Прекратить получение предварительных сборок» (щелкнув его). Затем переведите переключатель рядом с «Отменить регистрацию этого устройства, после выхода следующей версии Windows» в положение «Вкл».
В следующий раз, когда Microsoft выпустит крупное стабильное обновление для Windows 11, ваш компьютер выйдет из программы предварительной оценки и переключится на обычную стабильную сборку.
Источник: How-To Geek
Друзья, эта публикация для инсайдеров Windows 11 – тестирующих новую операционную систему от Microsoft в рамках инсайдерской программы Windows Insider Program. Если вы установили на компьютер инсайдерскую Windows 11, у вас есть возможность выбрать другой канал программы — Dev Channel, Beta Channel или Release Preview Channel. И получать, соответственно, более ранние сборки, проходящие бета-тестирование сборки или относительно стабильные поздние сборки. Если вы устали от глюков Windows 11 после каждого обновления до новой сборки на канале Dev Channel, переходите на Beta или Release Preview Channel. А если у вас эти каналы, но вам не особо важна стабильность работы Windows 11, и вы хотели бы в числе первых быть свидетелями новых возможностей системы, переходите на канал Dev Channel. Как это сделать?
Windows 11 унаследовала от Windows 10 всю кухню инсайдерской программы Windows Insider Program, а это, в частности, три канала программы, на которых поставляются сборки разной степени готовности к использованию:
- Dev Channel – канал разработчиков, здесь поставляются самые ранние сборки с новейшими наработками Microsoft. Это канал для продвинутых пользователей ПК, таких, которые могут справиться с системными багами, ибо сборки на этом канале сырые, неотлаженные, часто нестабильные. И это канал для энтузиастов, которые хотят в числе первых быть в курсе событий в эволюции Windows 11;
- Beta Channel – бета-канал тестирования операционной системы, здесь поставляются сборки, более-менее отлаженные после канала Dev Channel, но они всё ещё могут быть сырыми и нестабильными;
- Release Preview Channel – канал предварительного выпуска операционной системы, здесь поставляются отлаженные сборки. Но это поздние сборки, до них долго идут новые разработки Microsoft. Этот канал являет собой компромисс для тех, кому хочется и системные новинки раньше стабильной ветви Windows 11 получать, и чтобы операционная система работала относительно нормально.
И вот, друзья, если ваш текущий канал инсайдерской Windows 11 вас не устраивает, можете переключиться на другой. Как это сделать?
В системном приложении «Параметры» идём по пути «Центр обновления Windows > Программа предварительной оценки Windows».
Здесь у нас будет указана текущая сборка Windows 11, а при раскрытии параметров инсайдерской программы увидим текущий канал поставки сборок.
И здесь же можем сменить канал при необходимости, просто отмечаем галочкой тот канал, на который мы хотим переключиться.
Далее необходимо запустить проверку обновлений, чтобы обновиться до сборки на новом канале. Такие обновления не всегда доступны сразу, чтобы они стали доступны, может пройти какое-то время.
Но, друзья, так можно сделать при условии, что у нас номер сборки не выше, чем тот, что на канале, на который мы хотим переключиться. Актуальный номер сборки на любом из каналов можно узнать на странице Flight Hub на ресурсе документации Microsoft. И это значит, что в некоторых случаях мы не сможем переключиться с Dev или Beta Channel на канал Release Preview. И тогда нам нужно будет по новой установить Windows 11 Insider Preview и уже в новой системе настроить канал получения сборок Release Preview.
Ещё может быть так, что у вас в приложении «Параметры» по пути «Центр обновления Windows > Программа предварительной оценки Windows» не будет возможности переключиться на другой канал.
В таком случае можно использовать стороннее решение – утилиту OfflineInsiderEnroll с GitHub. Запускаем её от администратора.
И переключаемся на нужный канал инсайдерской программы путём указания цифры. Например, для переключения на Beta Channel вводим 2 и жмём Enter. Далее нужно перезагрузиться, что, собственно, и предложит утилита, и ей нужно ответить либо да вводом «Y», либо нет вводом «N».
Download Windows Speedup Tool to fix errors and make PC run faster
If you want to switch from Insider Dev Channel to Beta Channel or vice versa on Windows 11, here is how you can do that. Although this option was not available in the very initial release of Windows 11, now you can find an option to switch Insider Channel on Windows 11. The best thing is that you can make the change from Windows Settings.
What are Dev Channel and Beta Channel on Windows 11
From Windows 10, Microsoft started rolling out various updates to three separate groups – Dev Channel, Beta Channel, and Release Preview Channel. These channels are there for various categories of people that allow them to test different things according to their choice. On the other hand, users can check almost everything about the upcoming features and changes Microsoft is about to include in the next stable release.
- Dev Channel: This version of Windows 11 is quite technical, and it is recommended to opt for this channel only if you know what you are doing. Your computer might not be as smooth as other channels, but you can test all the latest features and updates as soon as Microsoft releases it.
- Beta Channel: This channel is for those, who want to test newly included features and changes, but don’t want to get updates almost every day. This version is more stable than Dev Channel, and you can run almost any everyday software on this version.
When Microsoft rolled out the first build of Windows 11, they did it via Dev Channel. However, Microsoft recently announced the Beta Channel for Windows 11 Insiders, and you can opt for it if you have been using Windows 11 via Dev Channel. This way, you would start getting more stable updates, and you can install or run almost everything with minor bugs.
To change the Insider Channel on Windows 11 from Dev to Beta, follow these steps:
- Press Win+I to open Windows Settings.
- Go to the Windows Update section.
- Click on the Windows Insider Program menu.
- Click the Choose your Insider settings option.
- Select the Beta Channel option.
- Restart your computer.
Let’s check out these steps in detail.
At first, you have to open the Windows Settings panel. For that, press Win+I or search for windows settings in the Taskbar search box and click on the respective search result.
After that, switch to the Windows Update tab. Here you can find a menu called Windows Insider Program that you need to click on.
Following that, click the Choose your Insider settings and select the Beta Channel option.
Now, close the Windows Settings panel and restart your computer. You can come back to the page to confirm the change.
This post will help you if you can’t switch Windows Insider Channel.
How do I change the Insider Channel in Windows 11/10?
To change the Insider Chanel in Windows 11/10, you need to go to the Windows Update section, open the Windows Insider Program settings, expand the menu, and select the Beta Channel option. In Windows 10, you can opt for the Release Preview Channel, but Windows 11 users cannot do that as of not.
How do I leave Windows Insider Dev channel?
You can leave Windows Insider Dev Channel and opt for either Beta Channel or Release Preview Channel. For that, you need to open the Windows Insider Program in the Windows Settings panel and choose the option accordingly.
Related: How to Switch from Insider Preview to Stable Build of Windows 11.
Which channel is best for Windows Insider program?
Different channels are suitable for different sets of people. Having said that, if you want to test all the new features and options in Windows 11, Dev Channel is for you. On the other hand, if you need stability alongside a bit of delayed update, you can opt for Beta Channel.
Are Windows Insider build stable?
More or less, they are quite stable. However, Windows Insider builds are not meant for a regular user, and rather they are for those who want to test their software, games, etc., and make them compatible with upcoming changes. So it is best to not install them on your work PCs.
That’s all! Hope this tutorial helped you switch Insider Channel on Windows 11.
Read: How to Download Windows 11 Insider Preview ISO File.
Anand Khanse is the Admin of TheWindowsClub.com, a 10-year Microsoft MVP (2006-16) & a Windows Insider MVP (2016-2022). Please read the entire post & the comments first, create a System Restore Point before making any changes to your system & be careful about any 3rd-party offers while installing freeware.
Если вы’ являетесь участником инсайдерского канала Microsoft’ и хотите перейти на бета-сборку с Dev Build, вы должны знать, что все не так просто, как хотелось бы. В зависимости от того, когда вы изначально установили сборку Dev Preview, переключение между инсайдерскими каналами будет либо очень простым, либо очень сложным.
Самая большая путаница, которая возникает у пользователей в отношении перехода на Бета-канал или Предварительный просмотр релиза Канал из Dev Channel это условия миграции, которые вы не сможете обойти.
Ответ зависит от того, как вы’ установили канал Dev Channel изначально и какую сборку вы’ используете в настоящее время
Если вы установили сборку Insider Preview в Beta Channel или Release Preview Channel, у вас не будет проблем с переключением между каналами – это ’- просто вопрос доступа к разделу Настройки меню и изменения параметра Настройки инсайдера из Программы для инсайдеров Windows меню.
Однако если вы установили сборку в канале Dev Channel, которая’ не привязана к определенному выпуску, вам придется выполнить чистую установку Windows и сбросить настройки Windows Insider, чтобы переход стал постоянным.
Но прежде чем вы достанете свой установочный носитель, чтобы сделать чистая установка, следует знать, что бывают ситуации, когда можно переключить устройство из Dev Channel на Бета-канал или Канал предварительного просмотра без чистой установки.
Как перейти с канала Dev Channel на канал Beta или Preview Channel или Windows 11
Чтобы понять, какой процесс необходим для перехода с канала Dev на Windows 11, нужно для начала посмотреть на текущий номер сборки и сравнить его с текущим номером сборки в канале, на который вы хотите перейтиКанал предварительного просмотра или Beta Channel)
Чтобы найти свой текущий Канал Dev сборки, просто проверьте водяной знак в правой нижней части рабочего стола.
Кроме того, вы также можете проверить текущую сборку, нажав кнопку клавиша Windows + I, затем перейдите к Система > О и проверяете спецификации Windows вкладка сборки ОС.
Примечание: Если по какой-то причине вы не можете получить доступ к своему Настройки вы также можете проверить текущую сборку, нажав кнопку клавиша Windows + R и запуск ‘winver’. Как только вы вошли в канал О Windows во вкладке проверка текущей сборки канала dev проверьте текущую сборку канала dev в Версия Dev.
Как только вы узнали свой текущий билд, пришло время сравнить его с номером билда канала, на который вы хотите перейти. Для этого откройте свой любимый браузер и проверьте последнюю сборку, доступную на сайте Страница Flight Hub.
Итак, в зависимости от того, равен ли номер вашей сборки или выше, чем номер сборки канала, на который вы хотите перейти, процедура, которую вам нужно выполнить, отличается:
- Если номер вашей текущей сборки равен (или ниже), чем номер сборки канала, на который вы хотите перейти – Вы можете перейти на Beta или Канал предварительного просмотра без необходимости чистой установки (просто изменив настройки Insider)
- Если номер текущей сборки выше, чем номер сборки канала, на который вы хотите перейти – Вам, к сожалению, придется выполнить чистую установку Windows и изменить поведение программы Windows Insider Program после завершения переустановки.
Но независимо от того, в каком сценарии вы окажетесь, мы рассмотрели оба метода в серии пошаговых руководств.
Следуйте одному из приведенных ниже руководств (тому, которое’ применимо), чтобы успешно перейти с канала Dev на канал Beta или Preview.
Переход с канала Dev Channel на Windows 11 (если номер вашей сборки одинаков)
Если ваша текущая сборка Dev равна или ниже последней сборки, доступной на канале, на который вы пытаетесь перейти, вам повезло’. Инструкции по переходу от канала Dev Channel будут простыми, и вам’ не потребуется делать чистую установку.
Следуйте приведенным ниже инструкциям, чтобы перейти с канала Dev Channel:
- Нажмите Клавиша Windows + I чтобы открыть меню Настройки меню Windows 11.
- Как только вы’окажетесь в Settings меню Windows 11, используйте вертикальное меню слева, чтобы нажать на Обновление Windows.
Доступ к меню Windows Update Примечание: Если вы не видите вертикальное меню слева, нажмите на кнопку действия в левом верхнем углу экрана.
- Как только вы попадете в Windows Экран обновления, прокрутите вниз до нижней части экрана и нажмите на Программа Windows Insider.
Доступ к меню программы Windows Insider - Как только вы’окажетесь внутри выделенного канала Программа Windows Insider меню, нажмите на Выберите настройки инсайдера.
- Далее выберите нужный канал, на который вы хотите перейти – либо канал Бета-канал (рекомендуется) или Канал предварительного просмотра релиза.
- Продолжайте использовать свой компьютер с Windows 11 в обычном режиме. В следующий раз, когда вы получите обновление, оно будет предназначено для нового канала, который вы только что выбрали.
Примечание: Не пугайтесь, если новые обновления не приходят немедленно. Обычно требуется некоторое время (несколько дней), пока не начнут поступать обновления нового канала.
Мигрируйте с канала Dev Channel на Windows 11 (если ваша сборка выше)
Если вы’ оказались на другой стороне, где номер сборки Windows 11 выше, чем номер сборки инсайдерского канала, на который вы пытаетесь перейти, вы’ к сожалению, вынуждены выполнить чистую установку.
В данном случае нет возможности просто изменить канал Dev Channel, поскольку используемая вами сборка не привязана к конкретному релизу.
Хорошей новостью является то, что вы можете просто выполнить обновление на месте, чтобы сохранить ваши настройки Windows, личные файлы и приложения.
Учитывая это, единственным вариантом ухода от Dev Channel является чистая установка Windows с некоторыми специальными инструкциями. Вот’ что вам нужно сделать:
- Первым делом, посетите страницу Windows Insider ISO и загрузите последнюю версию ISO той версии Windows 11, которую вы пытаетесь установить.
- Как только вы попадете на страницу Windows Insider ISO, вам нужно будет войти в систему с помощью своей учетной записи Microsoft (если этот процесс не произойдет автоматически).
- Далее прокрутите вниз до Выберите редакцию категорию, а затем использовать выпадающее меню Select Edition для выбора версии канал Windows к которому вы хотите вернуться. Выбрав нужную редакцию, нажмите кнопку Подтвердите.
Подтверждение сборки Windows 11 dev, которую вы хотите установить - После подтверждения запроса вам’будет предложено выбрать язык продукта. Сделайте это, затем нажмите на кнопку Подтвердите кнопку еще раз.
- После повторного подтверждения запроса вам будет предоставлена ссылка, действительная только в течение 24 часов, по которой вы сможете получить интересующую вас сборку. Чтобы получить его, просто нажмите на 64-битная загрузка и дождитесь окончания загрузки.
Загрузка ссылки для обновления на месте для Windows 11 Примечание: Вы можете либо сохранить его в место на вашем компьютере, либо использовать его для создание загрузочного USB-накопителя Windows 11.
- Терпеливо дождитесь окончания загрузки.
- После завершения загрузки перейдите в то место, откуда вы скачали ISO Windows 11, дважды щелкните на нем, чтобы смонтировать его.
- Как только ISO будет смонтирован, дважды щелкните на установка.exe файл из корневой папки.
Открытие установки.exe - В приглашении управления учетной записью пользователя нажмите Да в Подсказка учетной записи пользователя для предоставления административных привилегий.
- На первом экране нажмите Далее и дождитесь завершения проверки. Когда появится запрос EULA, согласитесь с ним, нажав на кнопку Принять.
Принятие ЛСКП Windows 11 - Как только вы попадете на следующий экран, выберите пункт Сохраните личные файлы и приложения переключения, затем нажмите Далее последний раз.
- Наконец, подтвердите операцию и подождите, пока не произойдет процесс обновления на месте.
- После завершения установки вы успешно перешли с канала сборки Dev.
Примечание: Однако есть еще одна вещь, которую вам нужно сделать, чтобы гарантировать, что вы не перейдете обратно на Dev Channel. - Как только процедура восстановления на месте завершена, и компьютер с Windows 11 загружается нормально, нажмите кнопку клавиша Windows + I чтобы открыть Настройки экран.
- Внутри Настройки меню Windows 11, воспользуйтесь вертикальным меню слева и выберите пункт Обновление Windows.
Доступ к меню Windows Update Примечание: Если вы не видите вертикальное меню слева, нажмите на кнопку действия в левом верхнем углу экрана.
- Как только вы вошли в программу Windows Экран обновления, прокрутите вниз до нижней части экрана и нажмите кнопку Программа Windows Insider.
Доступ к меню программы Windows Insider Program - Наконец, еще раз настройте развертывание канала Insider Channel, убедившись, что вы выбрали канал Beta или Preview и канал Dev.