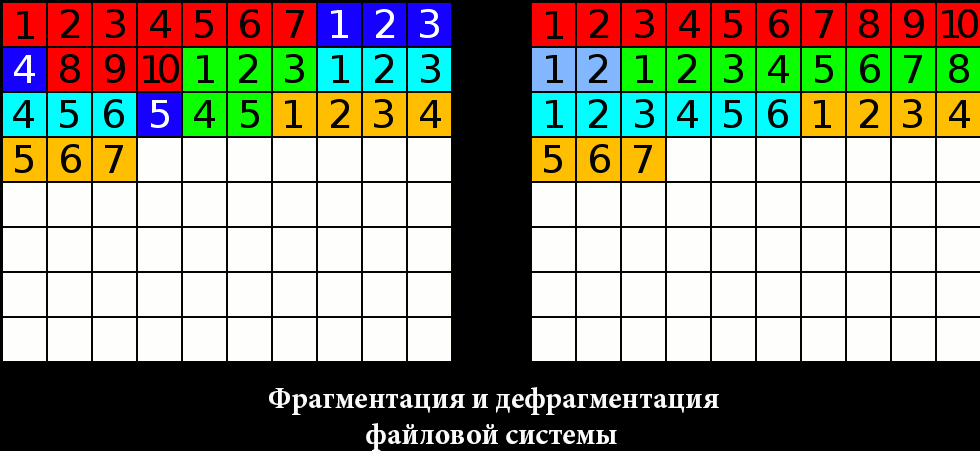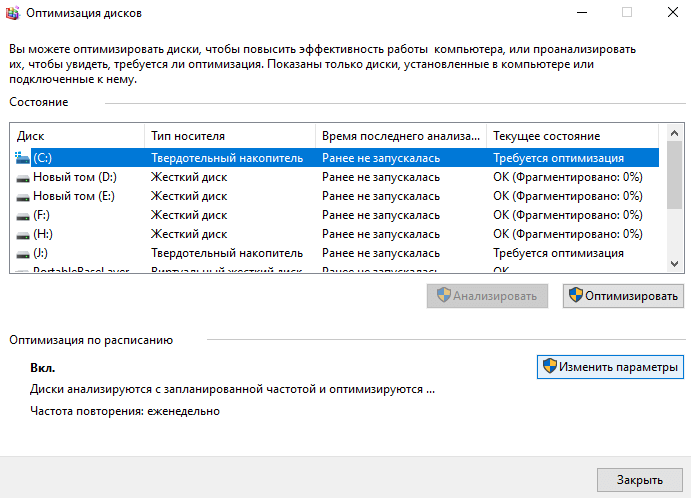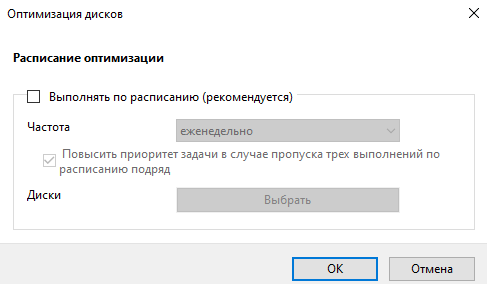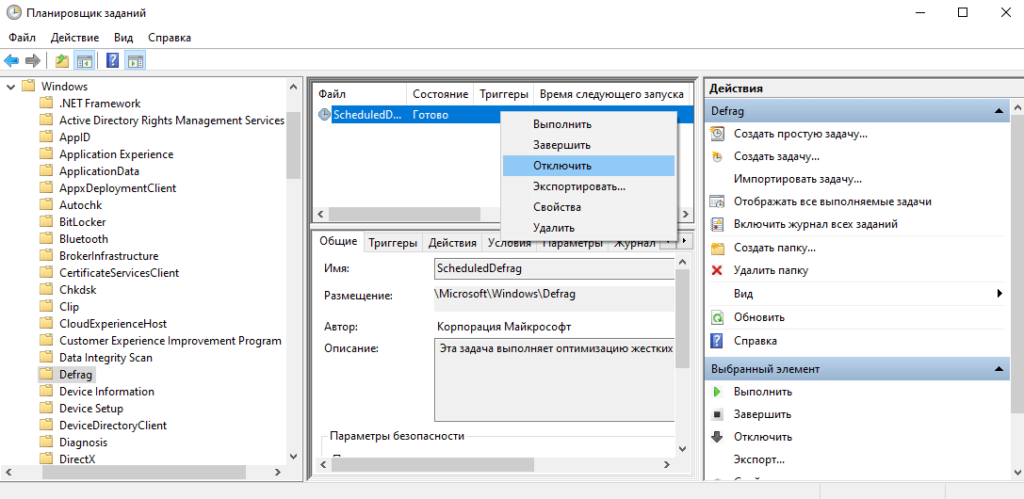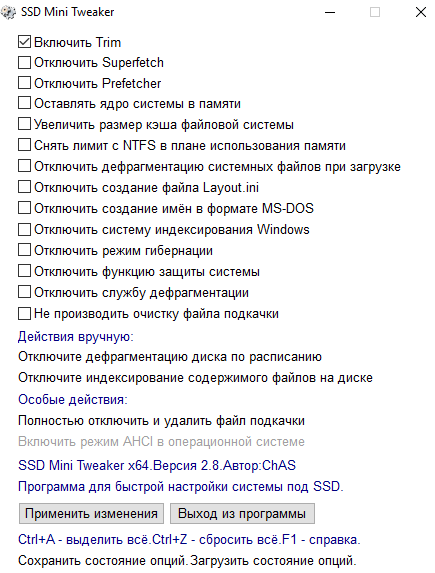Отмечу, что оптимизация для SSD и HDD в Windows 10 происходит по-разному и, если цель отключения в том, чтобы не выполнялась дефрагментация SSD, отключать оптимизацию не обязательно, «десятка» работает с твердотельными накопителями правильно и не дефрагментирует их так, как это происходит для обычных жестких дисков (подробнее: Настройка SSD для Windows 10). Также может быть полезно: Программы для SSD.
Параметры оптимизации (дефрагментации) дисков в Windows 10
Отключить или иным образом настроить параметры оптимизации накопителей можно с помощью соответствующих параметров, предусмотренных в ОС.
Открыть настройки дефрагментации и оптимизации HDD и SSD в Windows 10 можно следующим способом
- Откройте проводник, в разделе «Этот компьютер» выберите любой локальный диск, нажмите по нему правой кнопкой мыши и выберите пункт «Свойства».
- Откройте вкладку «Сервис» и нажмите кнопку «Оптимизировать».
- Откроется окно с информацией о проводившейся оптимизации дисков, с возможностью анализа текущего состояния (только для HDD), ручного запуска оптимизации (дефрагментации), а также возможностью настроить параметры автоматической дефрагментации.
При желании, автоматический запуск оптимизации можно отключить.
Отключение автоматической оптимизации дисков
Для отключения автоматической оптимизации (дефрагментации) HDD и SSD дисков, вам потребуется зайти в параметры оптимизации, а также иметь права администратора на компьютере. Шаги будут выглядеть следующим образом:
- Нажмите кнопку «Изменить параметры».
- Сняв отметку с пункта «Выполнять по расписанию» и нажав кнопку «Ок», вы отключите автоматическую дефрагментацию всех дисков.
- Если вы хотите отключить оптимизацию только некоторых накопителей, нажмите по кнопке «Выбрать», а затем снимите отметки с тех жестких дисков и SSD, которые не требуется оптимизировать/дефрагментировать.
После применения настроек автоматическое задание, оптимизирующее диски Windows 10 и запускающееся при простое компьютера больше выполняться, не будет для всех дисков или же для выбранных вами.
При желании, вы можете использовать планировщик заданий, чтобы отключить запуск автоматической дефрагментации:
- Запустите планировщик заданий Windows 10 (см. Как запустить планировщик заданий).
- Перейдите в раздел Библиотека планировщика заданий — Microsoft — Windows — Defrag.
- Нажмите правой кнопкой мыши по заданию «ScheduleDefrag» и выберите пункт «Отключить».
Отключение автоматической дефрагментации — видео инструкция
Еще раз отмечу: если у вас нет каких-то ясных причин отключения дефрагментации (таковой может быть, к примеру, использование стороннего ПО для этих целей), отключать автоматическую оптимизацию дисков Windows 10 я бы не рекомендовал: обычно она не мешает, а наоборот.
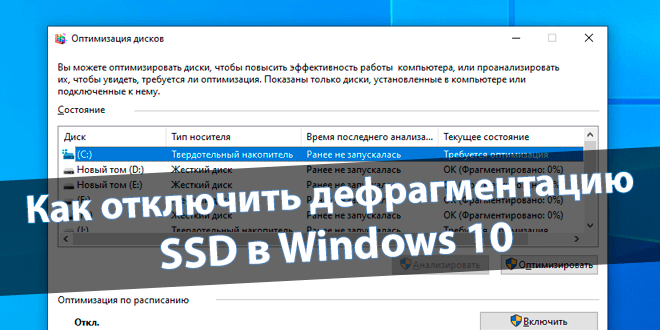
Со временем все данные фрагментируются — файлы при записи разбиваются на блоки. Они записываются в разные области HDD или SSD накопителя. Производительность немного снижается во время работы с такими файлами. Особенно на более медленных жёстких дисках.
Эта статья расскажет, как отключить дефрагментацию SSD в Windows 10. Ресурс диска напрямую зависит от количества циклов перезаписи блоков памяти. Даже современные SSD имеют какое-то время наработки на отказ. Зачастую значение которого равно 1,5 млн. часов или больше.
Дефрагментация диска — это процесс объединения нескольких разрозненных фрагментов одного файла. Он перезаписываются последовательная таким образом, чтобы файлы были записаны целиком в соседних секторах. Это можно визуализировать как-то так (до и после):
Для SSD накопителей этот процесс не даёт большого результата. Поскольку данные хранятся на чипах памяти и значительно быстрее считываются. Да, дефрагментация приведёт к упорядочению файлов, но это не даст такого профита, как на медленных жёстких дисках.
Как отключить дефрагментацию диска
Оптимизация дисков
Средство позволяет оптимизировать все диски, чтобы повысить эффективность работы компьютера, или проанализировать их, чтобы увидеть, требуется ли оптимизация. По умолчанию дефрагментация (или оптимизация) дисков включена. И система решает, что и как…
В поиске (или меню «Пуск» ) введите Дефрагментация и оптимизация Ваших дисков и нажмите Открыть. Выделите свой накопитель, например, Диск (C:) и выберите Изменить параметры.
Снимите отметки Повысить приоритет задачи… и Выполнять по расписанию (рекомендуется). Или выберите диски, которые нуждаются в оптимизации и примените новые изменения.
Планировщик заданий
Выполните Taskschd.msc в окошке Win+R. В разделе Библиотека Планировщика заданий > Microsoft > Windows > Defrag найдите задачу ScheduledDefrag. И в контекстном меню задачи выберите Отключить. Эта задача выполняет оптимизацию жёстких дисков компьютера.
Ранее уже рассматривали, как выполнить дефрагментацию диска Windows 10. В принципе само средство осталось прежним. С помощью задания ScheduledDefrag и выполняется действие оптимизации всех накопителей. Периодически запускается автоматическое обслуживание.
SSD Mini Tweaker
Энтузиасты сделали софт для быстрой оптимизации SSD. В нём установите отметки Отключить дефрагментацию системных файлов при загрузке и Службу дефрагментации. Примените изменения и перезапустите компьютер. Всё, дефрагментация полностью остановлена…
Заключение
В общем, не стоит выполнять дефрагментацию твердотельных накопителей. Поскольку SSD диски имеют ограниченный срок службы (хоть и не маленький). А собственно дефрагментация выполняет множественные перезаписи файлов. Спасибо Майкрософт, что учли этот момент.
Ещё с Windows 8 твердотельные накопители определяются системой. И она не дефрагментирует SSD также как HDD накопители, а только оптимизирует его работу. Вы можете не бояться, что система навредит SSD накопителю. Это можно сделать, воспользовавшись сторонним ПО.
(2 оценок, среднее: 5,00 из 5)
Администратор и основатель проекта Windd.pro. Интересуюсь всеми новыми технологиями. Знаю толк в правильной сборке ПК. Участник программы предварительной оценки Windows Insider Preview. Могу с лёгкостью подобрать комплектующие с учётом соотношения цены — качества. Мой Компьютер: AMD Ryzen 5 3600 | MSI B450 Gaming Plus MAX | ASUS STRIX RX580 8GB GAMING | V-COLOR 16GB Skywalker PRISM RGB (2х8GB).
Дефрагментация жесткого диска — это задача, которую необходимо выполнять на обычном жестком диске HDD, чтобы оптимизировать его производительность за счет предотвращения разброса файлов по жесткому диску и увеличения времени доступа к файлам. Ситуация, конечно, иная с жестким диском SSD, который работает иначе, чем HDD жесткий диск. Поэтому дефрагментация SSD диска бесполезна или даже контрпродуктивна, поэтому Windows 10 не дефрагментирует SSD, а выполняет оптимизацию SSD с помощью команды TRIM. Поэтому вопрос, как отключить дефрагментацию SSD в Windows 10, не совсем корректен.
В этой статье я расскажу вам, как отключить автоматическую дефрагментацию HDD жесткого диска в Windows 10 различными методами через настройки, через планировщик задач и с помощью командной строки Win 10.
Зачем отключать автоматическую дефрагментацию жесткого диска?
Дефрагментация жесткого диска является рекомендуемой практикой для оптимизации Windows, если операционная система установлена на HDD жестком диске. Действительно, цель дефрагментации, грубо говоря, состоит в том, чтобы собрать фрагменты файлов в смежных секторах, чтобы избежать увеличения времени доступа к файлам. Дефрагментация обеспечивает более быстрый доступ к файлам. Вот почему в Win 10 Microsoft предусмотрела еженедельную автоматическую дефрагментацию, которая теперь называется оптимизацией жесткого диска.
Но автоматическая дефрагментация иногда может мешать, если вы, например, играете в видеоигры, потому что она может вызвать сильные тормоза в них. Поэтому каждому пользователю компьютера нужно знать как отключить дефрагментацию SSD и HDD диска в Windows 10. Тем более, что этот процесс для SDD, как вы уже знаете, бессмысленный.
Первое решение, доступное для всех пользователей, даже для чайников. Отключить дефрагментацию SSD HDD в Windows 10 вот так:
- Откройте проводник Win 10 или воспользуйтесь сочетанием клавиш Win + E. Слева нажмите на «Этот компьютер». Щелкните правой кнопкой мыши на жесткий диск и выберите «Свойства».
- В окне свойств жесткого диска перейдите на вкладку «Сервис», а затем нажмите на кнопку «Оптимизировать».
Дефрагментация жесткого диска — это оптимизация жесткого диска в Windows 10 - Проверьте состояние оптимизации вашего жесткого диска. Будет либо все в порядке «ОК», либо указано, что необходимо оптимизировать жесткий диск и стоят проценты больше нуля. При необходимости нажмите кнопку «Оптимизировать». Затем Windows выполнит дефрагментацию жесткого диска. Если вы хотите отключить автоматическую оптимизацию жесткого диска по расписанию, нажмите кнопку «Изменить параметры».
Как отключить автоматическую оптимизацию диска в Windows 10 - Все, что вам нужно сделать, это снять флажок «Выполнять по расписанию (рекомендуется)» и затем нажать кнопку «ОК», чтобы подтвердить свой выбор.
Как было сказано ранее, график оптимизации полезен для производительности вашего ПК. Поэтому я советую вам отключать его, только если у вас возникли проблемы с дефрагментацией, когда вы играете в игры. Если тормозит игра, тогда убираете флажок «Выполнять по расписанию (рекомендуется)». Перестали играть — флажок ставим обратно.
Как запустить дефрагментацию жесткого диска по расписанию в Windows 10
Вместо использования проводника Винды также можно напрямую запустить инструмент дефрагментации Windows с помощью функции «Выполнить», доступной по щелчку правой кнопкой мыши на меню «Пуск» или с помощью сочетания клавиш Win + R . В «Выполнить» следует ввести команду dfrgui .
Как отключить дефрагментацию SSD HDD жесткого диска в Windows 10 через планировщик задач
Microsoft по умолчанию установила автоматически начинать дефрагментацию жестких дисков каждую неделю. Это делается с помощью планировщика задач, который позволяет запускать определенные задачи через запланированные интервалы. Таким образом, можно отключить запланированные задачи дефрагментации Win 10 с помощью планировщика задач. Для этого нужно:
- Открыть планировщик задач, используя сочетание клавиш Win + R или щелкнув правой кнопкой мыши на меню «Пуск», затем «Выполнить», далее введите команду taskschd.msc .
- В проводнике левой панели планировщика задач выполните следующие действия: библиотека планировщика задач, затем Microsoft, затем Windows, далее Defrag
- Щелкните правой кнопкой мыши на задачу ScheduledDefrag, затем нажмите «Отключить».
Как включить и отключить дефрагментацию жесткого диска на Windows 10
Как отключить дефрагментацию SSD HDD диска в Windows 10 с помощью командной строки
Последний способ для тех, кто не боится командной строки. Вот как отключить дефрагментацию SSD HDD в Windows 10 из командной строки:
- Щелкните правой кнопкой мыши на меню «Пуск» Win 10 и выберите «Командная строка (администратор)» или «PowerShell (администратор)».
- Введите в командной строке команду:
schtasks / Change / DISABLE / TN "\ Microsoft \ Windows \ Defrag \ ScheduledDefrag" - Нажмите кнопку «Enter».
А вот команда для включения запланированной дефрагментации жесткого диска:
schtasks /Change /ENABLE /TN "\Microsoft\Windows\Defrag\ScheduledDefrag"
Download Windows Speedup Tool to fix errors and make PC run faster
In this post, we will see how Windows 11/10/8 treats Defragmentation on Solid-State Drives. A Solid State Drive or SSD is a relatively new kind of drive, which consists of an array of flash memory modules similar to a flash drive. This means that when data is written to the SSD, it cannot be overwritten in place and must be written elsewhere until the block can be garbage collected – i.e. they can be written to at a byte level but need to erase at a block level. They are offered in different versions, for example, as a pure Flash or hybrid plates, which combine a traditional hard drive with a solid-state memory and have several advantages over the Hard Disk Drives and their popularity is on the rise.
In Windows 7, Microsoft had turned off defragmentation for Solid State Disks. In Windows 11/10/8 however, since the Disk Defragmenter tool has undergone a change into a general disk optimization tool, you will see it enabled by default for SSDs too. In this scenario, where an SSD is present, the improved disk optimization tool sends ‘TRIM’ hints for the entire volume. A traditional defrag is not performed on SSDs in Windows 11/10/8.
You can read more on this topic and our post titled – Do you need to defrag SSD? What happens if you defrag it?
Disable Defragmentation SSD
You therefore really do not need to disable defrag for Solid State Drives in Windows 10. Nevertheless, if you would like to disable Windows defragmentation for Solid State Drive, you can do so as follows:
Open Windows Explorer and right-click on the Solid State Drive disk. Select Properties and press the Tools tab.
Here, under Optimize and defragment drive, click on the Optimize button. The Optimize Drives box will open. Click on the Change settings box.
Uncheck the Run on a schedule check-box and Click OK.
Defragmentation will be disabled on your Windows computer.
Tomorrow, we will see how Windows treats Prefetch and SuperFetch on Solid State Drives.
Anand Khanse is the Admin of TheWindowsClub.com, a 10-year Microsoft MVP (2006-16) & a Windows Insider MVP (2016-2022). Please read the entire post & the comments first, create a System Restore Point before making any changes to your system & be careful about any 3rd-party offers while installing freeware.
Ещё одна статья о материнской плате от gigabyte™, а именно о модели ga-h87-hd3. После чистой установки Windows 10 (образ взят с сайта microsoft) на SSD ADATA SU800 с некоторой периодичностью компьютер зависал и уходил в перезагрузку. Перед зависанием изображение на мониторе рассыпалось на артефакты, а из наушников доносился шум.
Выявить закономерность происходящего не удавалось длительное время — ошибка плавающая. Зависание происходило то во время просмотра потоковой трансляции на ютубе, то при локальном воспроизведении мультимедиа файлов, то в простое. При таком раскладе «грешить» можно было на всё что угодно.
Так как для вывода изображения на экран используется интегрированное в процессор Intel core i5 4570 видеоядро, то первым источником проблемы был обозначен перегрев процессора. Утилиты сбора информации о системе показывали, что температуры процессора и видеоядра находятся в норме. Тем не менее термоинтерфейс был заменён. Я использую небезызвестную Arctic Cooling MX-4. Спустя пару дней неприятный эффект повторился вновь.
Раздосадованный я продолжил поиски ошибки. Следующим на моём пути был старенький блок питания Cooler Master Silent Pro M600. К моему счастью после десяти лет работы выдаваемые им выходные напряжения были в полном порядке. Об этом говорили данные получаемые с сенсоров материнской платы, а так же показания мультиметра.
Следующей в очереди на проверку была оперативная память Crucial CT51264BD160BJ. Несколько часов проверки памяти утилитами memtest86 и mdsched.exe (встроенное средство проверки памяти Windows) не показали никаких проблем в работе. Однако компьютер через некоторое время опять завис со знакомой уже ошибкой.
Последним пунктом в моём списке на проверку была дискретная аудиокарта Creative Audigy SE (SB0570). Драйвера устанавливались и удалялись, аудиокарта извлекалась и обратно возвращалась, но старания были тщетны — компьютер по прежнему зависал.
Так как одной из фишек Windows начиная с 7 стала установка драйверов вместе с обновлениями, то было принято решение скачать драйвера с сайта производителя. Поэтапно устанавливая драйвера на чипсет, сетевую карту, интегрированную аудиокарту мой глаз заострил внимание на драйвере Intel® Rapid Storage Technology. Я полез гуглить, что это за технология. За длительное время использования в качестве основной операционной системы разные дистрибутивы GNU/Linux я откровенно забыл про драйвера и их настройку. Подобно Архимеду мне захотелось воскликнуть нетленное: – эврика! В BIOS материнской платы была включена технология Intel® RST, которая по всей видимости была выключена из-за сброса BIOS после очередной попытки отключения какого-либо компонента. Установлен соответствующий драйвер. Но ошибка по прежнему давала о себе знать.
Руки откровенно говоря уже опускались. Шла не помню какая по счёту неделя поисков неисправности. Читая разные статьи на предмет твиков ОС Windows 10 для работы с SSD было обнаружено, что для твердотельных накопителей необходимо выключать дефрагментацию, которая по умолчанию включена. Отключил дефрагментацию для системного диска и за неделю не единого разрыва зависания.
В Windows имеется два способа как отключить дефрагментацию.
Способ №1
Запустите powershell с правами администратора.
Сначала необходимо проверить состояния службы.
Get-ScheduledTask -TaskName 'ScheduledDefrag'
Если в столбце State значение Disabled, то дефрагментация выключена.
Для отключения службы выполнить
Осторожно, команда отключает дефрагментацию для всех дисков!
Disable-ScheduledTask -TaskName 'ScheduledDefrag' -TaskPath '\Microsoft\Windows\Defrag'
Способ №2
Заходим в «Этот компьютер». Нажимаем правой кнопкой мыши на необходимый диск и выбираем пункт меню Свойства. В открывшемся окне выбираем вкладку Сервис, где нажимаем кнопку Оптимизировать.
рис. 1
Обратите внимание на раздел Оптимизации по расписанию. Статус Вкл. сообщает нам о том, что дефрагментация включена. В окне Оптимизации дисков нажимаем Изменить параметры.
рис. 2
В окне оптимизации дисков снимаем все галочки и нажимаем ОК.
рис. 3
После внесённых изменений статус в разделе Оптимизации по расписанию изменится на Откл.
рис. 4
Метки: adata, adata su800, arctic cooling mx-4, Cooler Master Silent Pro M600, Creative Audigy SE (SB0570), gigabyte, Powershell, ssd, Windows 10
This entry was posted on 2019/05/04 at 11:30:20 and is filed under Hardware, Software. You can follow any responses to this entry through the RSS 2.0 feed.
You can leave a response, or trackback from your own site.