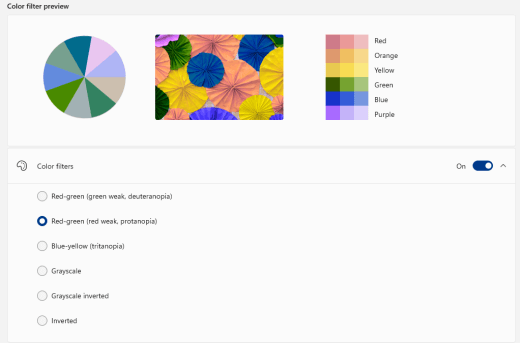Использование цветового фильтра
-
Чтобы перейти к настройкам на компьютере, нажмите клавиши Windows+U или нажмите кнопку Пуск > Параметры > специальными > .
-
Выберите Цветовые фильтры .
-
Включит переключатель
Цветовые фильтры. -
Выберите цветной фильтр в списке. Попробуйте каждый фильтр, чтобы узнать, какой из них лучше вам подходит.
Перейти к цветным фильтрам
Использование цветового фильтра
-
Перейдите в раздел Пуск > и Параметры > Специальные возможности > Цветовые фильтры.
-
Переместите переключатель в разделе Включить цветные фильтры.
-
Затем выберите цветовой фильтр в меню. Попробуйте каждый фильтр, чтобы узнать, какой из них лучше вам подходит.
Примечание. Чтобы параметров цветового фильтра в предыдущих версиях Windows 10, выберите Пуск > Параметры > Возможности > Цвет & высокая контрастность.
Перейти к цветным фильтрам
С каждым релизом Windows 10 Microsoft делает свою операционную систему все более дружелюбной для пользователей с определенными расстройствами или болезнями. Windows 10 Fall Creators Update получила набор изменений, которые улучшат взаимодействие с компьютером для тех, кому приходится мириться с проблемами со зрением. Функция называется «Цветовые фильтры» и активируется из настроек Специальных возможностей.
Что такое цветовые фильтры в Windows 10
Цветовые фильтры упрощают жизнь пользователям с определенными расстройствами зрения или чрезмерной светочувствительностью. Фильтры применяются ко всей системе целиком, поэтому изменяется не только внешний вид определенных системных элементов, но и всех остальных приложений, включая игры, фото и видео. Работа цветовых фильтров также не зависит от того, какой экран или видеокарту вы используете. Эта функция реализована таким образом, чтобы ею мог воспользоваться каждый, вне зависимости от мощности устройства, его форм-фактора или возраста.
Для справки: цветовые фильтры доступны только на компьютерах, которые обновлены до Windows 10 Fall Creators Update или Windows 10 1709 сборки 16299. Если ваш ПК еще не обновлен, почитайте статью, которая рассказывает о том, как установить Windows 10 Fall Creators Update.
Как включить цветовой фильтр в Windows 10
- Нажмите Win + I и перейдите в раздел Специальные возможности.
- В боковом меню выберите пункт Цвет и высокая контрастность.
- Активируйте переключатель Применить цветовой фильтр.
После этого система наложит «поверх» экрана определенный фильтр, чем существенно изменит картинку на экране. Вы можете выбрать один из нескольких фильтров, чтобы подстроить картинку под ваши личные предпочтения или физические особенности. Всего доступно шесть филтров.
- Оттенки серого – система выключает любое отображение цвета, поэтому экран станет черно-белым.
- Обратить – он же «негатив» или «инверсия». Цвета инвертируются, так что в результате получается весьма странная для обычного пользователя картинка. Тем не менее, определенно найдутся случаи, когда инвертированное изображение окажется полезным.
- Инвертированные оттенки серого – сочетание первого и второго фильтра. Экран становится черно-белым, но при этом инвертированным. Иными словами, черное стает белым, а белое черным (и в пределах диапазона серого цвета). Другие цвета не отображаются.
- Дейтеранопия – этот фильтр для тех, кто страдает от пониженной чувствительности в основном к зеленым цветам. При включенном фильтре «Дейтеранопия» Windows увеличит насыщенность отдельных цветов, при этом картинка в общем останется прежней.
- Протанопия – облегчит работу за компьютером, если у пользователя расстройство восприятия красных цветов.
- Тританопия – в этом случае нарушается восприятие сине-фиолетовой области спектра. Весьма редкое расстройство, но и для него предусмотрен фильтр в Windows 10, что определенно порадует пользователей.
Активировать цветовой фильтр можно не только из Параметров Windows. Для этого в системе предусмотрена отдельная комбинация клавиш. Надо нажать Win + Ctrl + C, после чего Windows сразу же применит выбранный вами фильтр.
Как и в случае с любыми другими настройками Windows 10, вы можете включить цветовые фильтры с помощью Редактора реестра (смотрите «Что такое системный реестр Windows»). Не совсем понятно, кому такое надо, но все же, если вы захотите включить фильтры столь нестандартным способом, вот как это сделать:
- Нажмите Win + R и введите regedit (подробнее о всех доступных методах запустить редактор реестра читайте в статье «Как открыть Редактор реестра»).
- Перейдите по адресу Компьютер\HKEY_CURRENT_USER\Software\Microsoft\ColorFiltering. Можно просто скопировать путь и вставить в адресную строку редактора.
- В правой части экрана должно отображаться два ключа – Active и FilterType. Если их нет, создайте их. Тип ключа – DWORD 32-бита.
- Для включения цветового фильтра измените значения ключа Active с 0 на 1. Для отключения установите обратно 0.
Чтобы задать какой-то конкретный фильтр, измените ключ FilterType и укажите одно из следующих значений:
- 0 – оттенки серого.
- 1 – обратить.
- 2 – инвертированные оттенки серого.
- 3 – дейтеранопия.
- 4 – протанопия.
- 5 – тританопия.
После редактирования выйдите из системы, либо перезагрузите компьютер для применения изменений.
Как отключить цветовой фильтр в Windows 10
Цветовые фильтры отключаются точно так же, как и включаются.
- Откройте Параметры – Специальные возможности – Цвет и высокая контрастность.
- Отключите параметр Применить цветовой фильтр.
Опционально воспользуйтесь той же комбинацией клавиш Win + Ctrl + C для более быстрого отключения фильтров.
Как вы видите, все довольно просто. Лишь несколько кликов мышью и вы сможете подстроить отображение цветов под свои нужды. Разумеется, для более точной калибровки или настройки вам может понадобится более сложное стороннее программное обеспечение. Также рекомендуем почитать статью о том, как откалибровать монитор в Windows 10.
На чтение 3 мин Опубликовано Обновлено
Инверсия цвета — это функция операционной системы Windows 10, которая позволяет изменить цветовую схему на экране, делая его более удобным для использования людьми с определенными видами нарушений зрения. Однако, иногда можно случайно включить этот режим или столкнуться с непривычностью работы с ним, и в таких случаях пользователи хотели бы отключить данную функцию.
В этой статье мы расскажем вам о том, как вы можете отключить инверсию цвета в Windows 10. Вам не понадобятся никакие дополнительные программы или специальные навыки — достаточно следовать нашей простой и легкой инструкции.
Прежде чем мы начнем, обратите внимание, что процесс отключения инверсии цвета может немного отличаться в зависимости от версии Windows 10, которую вы используете. Однако, общие шаги будут схожи у всех пользователей, поэтому наша инструкция должна быть полезной независимо от вашей версии операционной системы.
Содержание
- Подготовка к отключению инверсии цвета
- Выбор настроек
- Отключение инверсии цвета
- Проверка и сохранение настроек
Подготовка к отключению инверсии цвета
Прежде чем приступить к отключению инверсии цвета в операционной системе Windows 10, необходимо выполнить несколько предварительных шагов:
| Шаг 1: | Откройте меню «Пуск», нажав на соответствующую кнопку на панели задач или нажав клавишу с логотипом Windows на клавиатуре. |
| Шаг 2: | Выберите пункт «Настройки», чтобы открыть окно настроек. |
| Шаг 3: | В окне настроек найдите и выберите раздел «Легкость доступа». |
| Шаг 4: | На странице «Легкость доступа» найдите раздел «Цвета» и выберите его. |
Теперь вы готовы продолжить с последующими шагами по отключению инверсии цвета в Windows 10.
Выбор настроек
Если вы хотите настроить инверсию цвета в Windows 10, вам понадобится перейти в раздел «Цвета» в настройках операционной системы. Чтобы это сделать, выполните следующие шаги:
- Нажмите на кнопку «Пуск» в левом нижнем углу экрана.
- Выберите «Настройки» (иконка шестеренки) в меню Пуск.
- В открывшемся окне настроек выберите «Персонализация».
- На левой панели выберите «Цвета».
Здесь вы увидите различные настройки цветовой схемы вашей операционной системы, включая возможность включить или отключить инверсию цвета.
Отключение инверсии цвета
Инверсия цвета в операционной системе Windows 1о может быть полезной для пользователей с особыми потребностями, но в определенных случаях она может вызывать дискомфорт или затруднять чтение текста. Если вам нужно отключить инверсию цвета в Windows 10, следуйте инструкциям ниже:
- Щелкните правой кнопкой мыши по пустому месту на рабочем столе и выберите «Панель управления» в контекстном меню.
- В Панели управления выберите «Внешний вид и персонализация».
- Выберите «Переход к основным элементам рабочего стола».
- В открывшемся окне нажмите на кнопку «Цвета и фон».
- Переместите ползунок «Инверсия цвета» в положение «Отключено».
- Нажмите «Применить» и «ОК», чтобы сохранить изменения.
После выполнения этих шагов инверсия цвета будет отключена, и ваша операционная система Windows 10 будет отображаться в нормальных цветах.
Проверка и сохранение настроек
После внесения изменений в настройки инверсии цвета, рекомендуется проверить, что все работает корректно:
- Откройте любое приложение или веб-страницу, чтобы убедиться, что цвета отображаются правильно.
- Если вы не заметили изменений или цвета выглядят неправильно, попробуйте отключить и снова включить функцию инверсии цвета в настройках.
- Если проблема не решается, перезагрузите компьютер и повторите настройку заново.
Важно сохранить настройки, чтобы не приходилось повторять процесс настройки каждый раз:
- Проверьте, что все изменения в настройках инверсии цвета сохранены.
- Закройте окно настроек.
- Перезагрузите компьютер, чтобы убедиться, что сохраненные настройки применены и работают правильно.
Теперь вы знаете, как отключить инверсию цвета в Windows 10 и сохранить настройки для правильного отображения цветов на вашем компьютере.
Читайте, как превратить ваш экран в черно-белый или инвертировать цвета, в результате чего помочь людям с чувствительностью к свету или дальтонизмом (цветовой слепотой).
После недавнего обновления «Fall Creator Update», Windows 10 включает в себя цветовые фильтры, которые изменяют цвет всего на вашем экране. Применяются они на уровне системы и работают так же как функция «Ночной свет», поэтому работают с любым приложением.

Содержание
- Где найти эту опцию?
- Цветовые фильтры
- Темы «Высокой контрастности»
- Вопросы и ответы
- Комментарии
Перейти к просмотру
Программа для восстановления удаленной папки из Корзины или архива Windows 📁⚕️👨💻
Где найти эту опцию?
Чтобы найти эту опцию, откройте меню «Пуск», зайдите в параметры (значок в форме шестеренки), выберите «Специальные возможности» / «Цвет и высокая контрастность». Если этой функции нет, значит ваша система не обновлена до «Fall Creator Update».
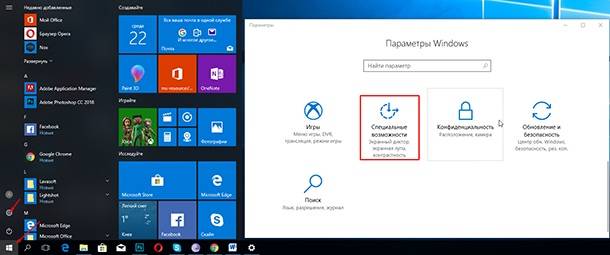
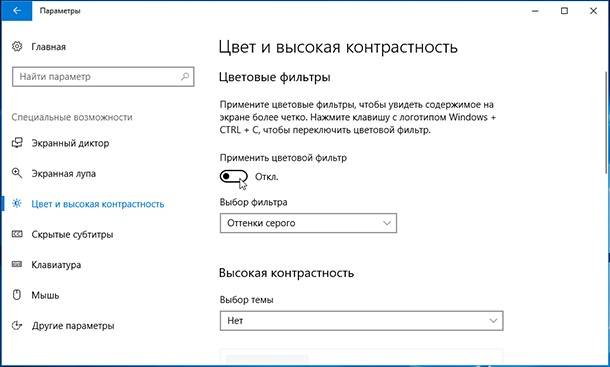
Чтобы активировать цветовые фильтры, включите «Применить цветовой фильтр». Выберите нужный из поля «Выбор фильтра», и он сразу вступит в силу. Чтобы быстро включить выбранный цветовой фильтр, используйте сочетание клавиш Windows + Ctrl + C.
Перейти к просмотру
Как включить или выключить режим планшета Windows на ПК или ноутбуке и зачем он нужен 2019 💻🛠️
Цветовые фильтры
Фильтр «Оттенки серого» удаляет все цвета с вашего экрана, превращая все в оттенки серого.
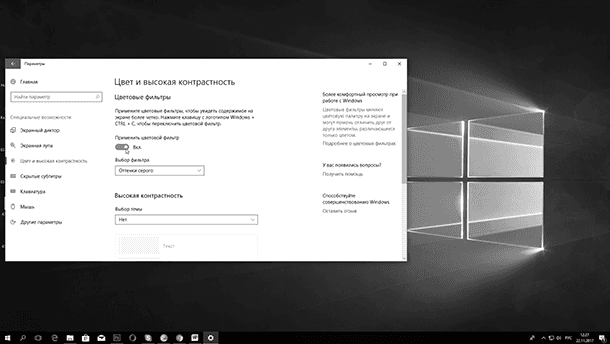
Выбор фильтра «Обратить» меняет цвета. Белый становится черным, а черный белым, синий становится оранжевым, а розовый зеленым и т. д.
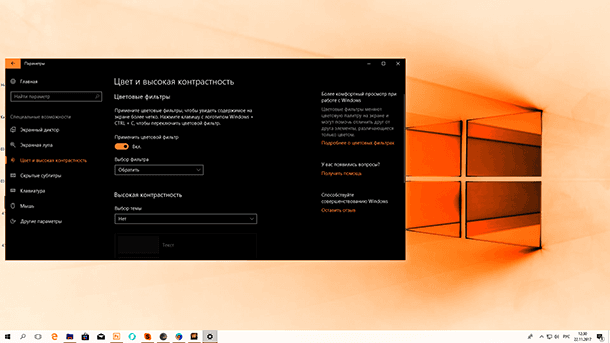
Фильтр «Инвертированные оттенки серого» удаляет все цвета с экрана и превращает все в оттенки серого. Он также инвертирует цвета, поэтому яркие белые становятся темно-черными, а темно-черные яркими белыми. Это может облегчить чтение на экране, если вы чувствительны к свету. Например, черный текст на белом фоне большинства приложений и веб-страниц станет белым текстом на черном фоне.
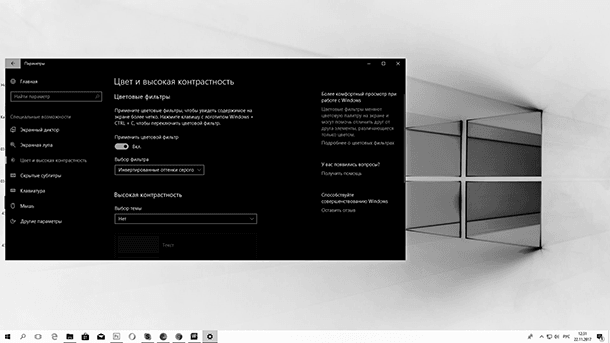
Фильтр «Дейтеранопия» облегчает распознавание цветов для людей плохо различающих красный и зеленый цвет (красно-зеленая цветовая слепота).
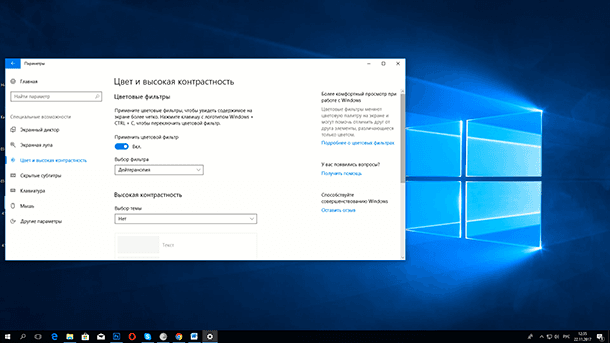
Фильтр «Протанопия» тоже по сути предназначен для людей плохо различающих красный и зеленый цвет.
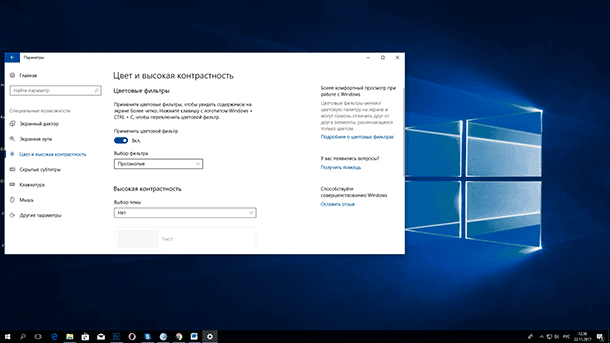
Фильтр «Тританопия» поможет людям плохо различающим синие и желтые цвета.
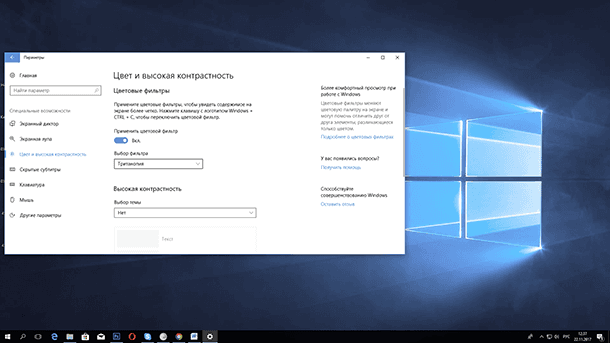
Темы «Высокой контрастности»
В Windows 10 так же доступны и старые темы «Высокой контрастности». Они позволяют выбрать и включить определенную тему. Просто прокрутите вниз, и вы найдете варианты этих тем прямо под разделом «Выбор темы».
Если возникли проблемы или ошибки в результате обновления Windows до «Fall Creator Update», вам может помочь видео нашего канала в YouTube
Перейти к просмотру
Как поставить таймер выключения Windows 10, 8 или 7 на ПК или ноутбуке в 2019 ⏲️💻💤
Download Windows Speedup Tool to fix errors and make PC run faster
Not all the Windows users are physically identical, and that is the reason Microsoft added a new feature called Color Filters. This feature allows users to set different filters to the computer screen based on individual requirements and it can help color-blind or visually impaired persons better view the display. If a color-blind person wants to work on the Windows 11/10 machine, he/she will face problems because of the impairment. However, now Windows 11/10 users can choose different settings to make the screen easily readable even with their impairment. In this post, we will see how to enable ColorBlind Mode and apply Color Filters on Windows 10 screen.
There are three different methods to enable & apply Color Filters to the computer screen, and you can try any of them on your Windows 10 PC.
1] Using the Keyboard shortcut
This is probably the fastest way to enable the color filter on your Windows 10 screen. Just press Win+Ctrl+C keys together. You will get the Grayscale effect immediately. However, the problem with this keyboard shortcut is it cannot enable other color filters except Grayscale. To check out different filters, you need to follow the following guide.
2] Windows Settings Panel
Windows 11
Right-click on the Windows button on the Taskbar and select Settings from the list of options displayed therein. Alternatively, you can use the Win+I keyboard shortcut to go to the Settings panel directly.
Once there, select Accessibility from the side panel on the left.
Switch to the right. Under the Vision section, scroll down to the Color Filters heading and click the heading to expand its menu.
When directed to a new screen, scroll down to Color Filters entry and slide the toggle next to it to the on position.
you can choose various filters such as:
- Inverted
- Grayscale
- Grayscale inverted.
Also, you can select color blindness filters like:
- Deuteranopia
- Protanopia
- Tritanopia.
Windows 10
This is where you can find the Color Filters option. Open Windows Settings panel by pressing Win+I and go to Ease of Access > Color filters.
On your right-hand side, you can find an option called Turn on color filter. Toggle the button to enable it immediately.
After enabling, you can choose various filters such as:
- Inverted
- Grayscale
- Grayscale inverted.
Or you can select color blindness filters like:
- Deuteranopia
- Protanopia
- Tritanopia
These are different conditions. For example, Deuteranopia, Protanopia, and Tritanopia are different types of color blindness.
3] Registry Editor
Open Registry Editor. For that, press Win+R, type regedit and hit the Enter button. Before using Registry Editor, make sure you have created a system restore point and backed up Registry files.
Now, navigate to the following path-
Computer\HKEY_CURRENT_USER\Software\Microsoft\ColorFiltering
On your right-hand side, you can find two different keys, i.e., Active and FilterType. Double-click on “Active” key and set the value to 1. After that, double-click on the “FilterType” key and set the value anything between 0-5 as required.
- 0 = Grayscale
- 1 = Invert
- 2 = Greyscale Inverted
- 3 = Deuteranopia
- 4 = Protanopia
- 5 = Tritanopia
That’s it!
What does a Colorblind mode do?
The Colorblind mode in Window allows you to adjust the on-screen colors for several different types of color blindness. Most common forms of red-green color blindness, which are genetic conditions caused by a recessive gene, but there are other types as well.
What is color filters in laptop?
Color filters are a setting in Windows that allows you to change the color palette on the screen. This helps you distinguish between things that differ only by color. It’s especially useful when you find it hard to see what’s on the screen.
Related read: How to enable and use Color Filters for Colorblind users in Windows.
Anand Khanse is the Admin of TheWindowsClub.com, a 10-year Microsoft MVP (2006-16) & a Windows Insider MVP (2016-2022). Please read the entire post & the comments first, create a System Restore Point before making any changes to your system & be careful about any 3rd-party offers while installing freeware.