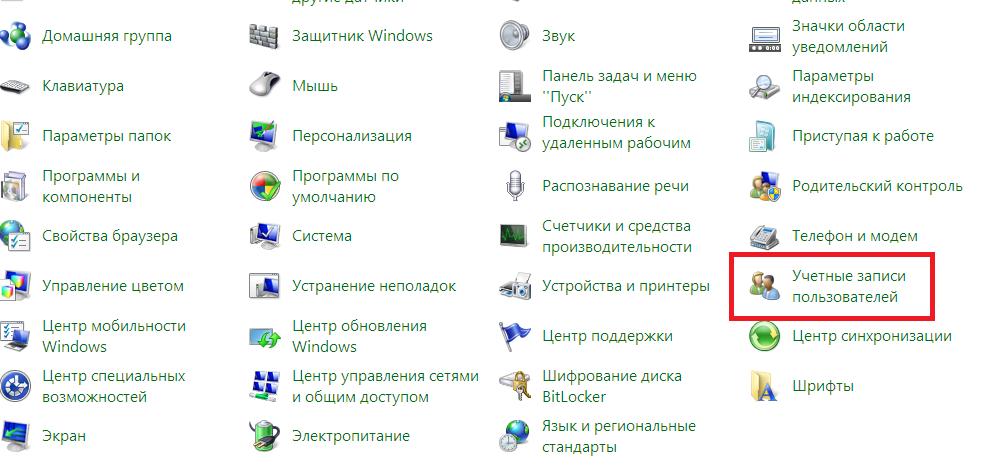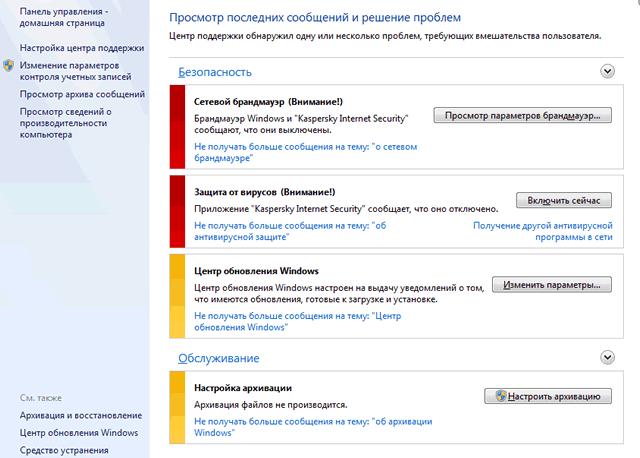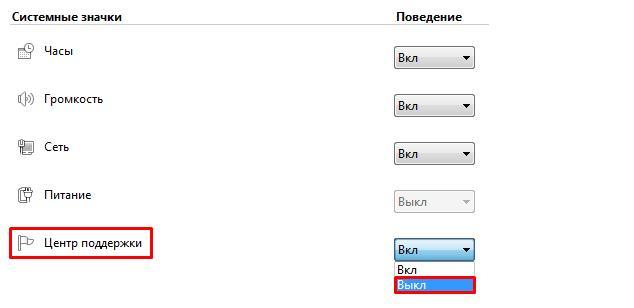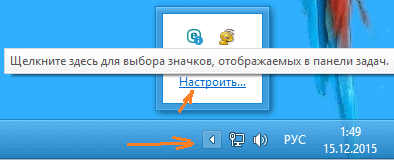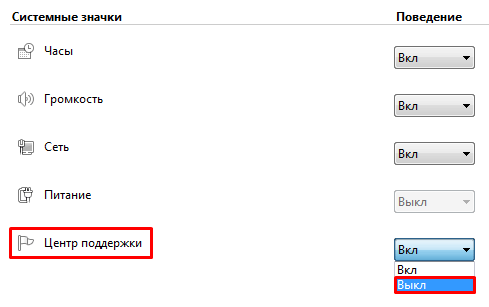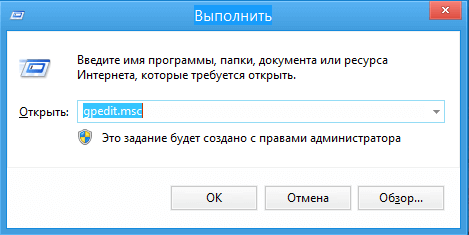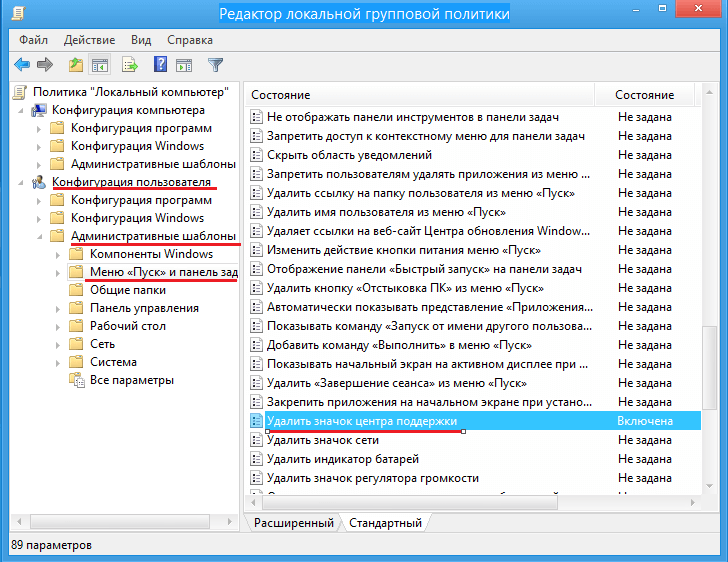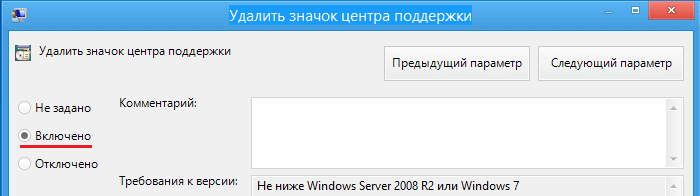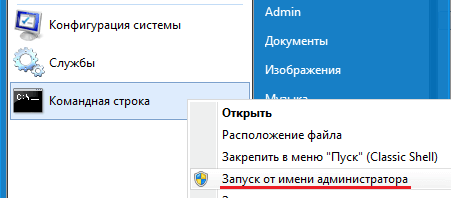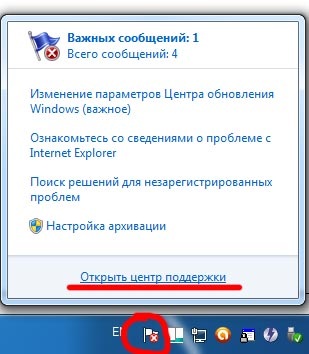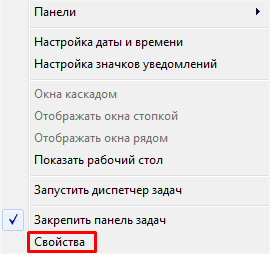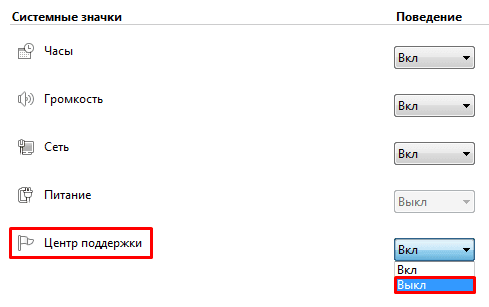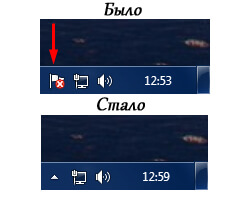В последних версиях ОС «Виндовс», начиная с седьмой, вероятнее всего, вы могли заметить системный элемент под названием «Центр поддержки «Виндовс»». Который, в свою очередь, направлен на увеличение стабильности и безопасности системы. Но все заявленные действия служба выполняет в теории, а на практике присылает лишь уведомления о возможных проблемах, связанных со стабильностью работы системы.
Основные функции «Центра поддержки Windows 7»
«Центр поддержки «Виндовс»» — это новый раздел в «Панели управления», который был введен в «Виндовс 7». Основной спектр действий данной службы направлен на уведомление пользователя персонального компьютера о важных системных изменениях, а также о состоянии защиты ПК и его анализа.
Список основных уведомлений, отправляемых «Центром поддержки «Виндовс»», выглядит следующим образом:
- Выключено автообновление Windows.
- Отключена важная служба, влияющая на работу системы.
- Не работает защитник «Виндовс».
- Не запущено приложение Smart Screen.
- Отсутствие антивируса в системе.
В «Центре поддержки «Виндовс»» пользователь может открывать разделы восстановления системы и контроля учетных записей для поиска неисправностей и идентифицирования проблем безопасности в операционной системе. Уведомления от центра поддержки появляются на панели задач и быстрого запуска с правой ее стороны и служат для привлечения внимания.
В данном материале мы рассмотрим, как отключить «Центр поддержки Windows 7» полностью, а также навсегда заблокировать надоедливые сообщения, присылаемые данной службой.
Есть ли возможность отключить «Центр поддержки «Виндовс 7″»
В операционной системе «Виндовс» седьмой версии доступно для отключения множество служб. Одной из них является «Центр поддержки». Полное отключение данной службы уберет надоедливые сообщения системы об обновлениях и защите вашего компьютера, что позволит вам меньше отвлекаться на ненужные вещи в процессе работы. Отключить службу «Центр поддержки Windows 7» можно без колебаний.
Как было замечено ранее, служба уведомления весьма раздражает постоянными сообщениями от системы, которые зачастую отвлекают пользователя от работы. Она, в свою очередь, нагружает оперативную память лишними процессами анализа безопасности и поиска обновлений. Ниже в данном материале мы рассмотрим, как отключить «Центр поддержки Windows 7».
Для обычного пользователя ОС «Виндовс» данная служба в подавляющем большинстве случаев не несет никакой пользы, поэтому можно не бояться ее отключать.
Как отключить «Центр поддержки Windows 7»
Выше в статье мы рассмотрели, есть ли возможность выключить «Центр поддержки «Виндовс»», и узнали необходимую информацию для продолжения разбора того, как отключить уведомления и работу данной системной службы.
Начнем с того, что выясним, как отключить «Центр поддержки Windows 7» в области уведомлений. Выполнить это можно следующим образом:
- В правой части интерфейса панели задач нажмите по стрелке вверх.
- Кликните мышью по кнопке «Настроить».
- В нижней части открывшегося окна нажмите по кнопке «Включить или выключить системные логотипы».
- В открывшемся списке найдите «Центр поддержки» и установите для него значение «Выкл».
Теперь необходимо отключить службу «Центр поддержки «Виндовс»». Следуйте руководству ниже:
- На клавиатуре задействуйте клавиши Win+R.
- В окне «Выполнить» пропишите services.msc.
- В открывшемся списке служб «Виндовс» найдите «Центр обеспечения безопасности».
- Остановите службу, а затем отключите.
Если вы хотите полностью удалить данную службу со своего персонального компьютера, следуйте нижеприведенной инструкции:
- Вызовите службу, соответствующую нажатию клавиш Win+R.
- Затем пропишите команду cmd.
- В «Командной строке» пропишите команду sc delee wscsvtc.
- Подтвердите нажатием клавиши Enter.
Заключение
В статье было рассмотрено, как отключить «Центр поддержки Windows 7». Также из вышеприведенного материала вы узнали, как скрыть иконку «Центра поддержки ОС» на панели быстрого запуска «Виндовс». И то, как полностью удалить данную службу при помощи штатных средств операционной системы «Виндовс».

Наверно многие могли заметить, что в последних версиях windows есть такая функция как «Центр поддержки windows» который предназначен для увеличения стабильности и безопасности системы.
Но это всё он это делает только лишь в теории, так как функция выполняет роль лишь уведомления пользователя о возможных проблемах, таких как например:
- В системе отсутствует или отключен антивирус, либо его антивирусные базы устарели.
- Выключено авто обновление операционной системы.
- Не запущен windows Smart Screen.
- Отключена важная (по мнению центра поддержки) какая то из системных служб.
- Не работает защитник windows и другое…
Большинство пользователей предпочитает чтобы система не указывала на какие либо не стыковки, и ищут способы как убрать значок центра поддержки windows, либо вообще удалить его из системы.
Скрытие значка центра поддержки
[ads1]
Первый способ самый простой, кликаем на стрелочку в системном трее и жмете на пункт «Настроить».
Далее откроется окно выбора значков которые можно включить или отключить. Нажимаем на пункт «Включить или выключить системные значки».
Где отключаем не нужные вам значки.
После этого больше не должно быть видно значка, но если все же он остался на прежнем месте, есть еще способ его убрать. Делается это через настройку «групповой политики». Зажимаем две клавиши win+r одновременно и вводим команду gpedit.msc и жмем «Ок».
После этого перед нами высветится окно «Редактор локальной групповой политики» в котором нужно перейти в Конфигурация пользователя –> Политики –> Административные шаблоны –> Меню “Пуск” и панель задач –> Удалить значок центра поддержки.
Делаем двойной щелчок по надписи и откроется следующее окно, в котором нужно поставить значение «Включено» именно это.
После этой процедуры необходимо обязательно перезагрузить компьютер. Теперь уже точно вы не увидите значка.
Отключение и удаление службы центра поддержки windows
[ads2]
Как известно, скрытие значка не означает, что не будет работать служба. Если у вас надежный антивирус, то можно также остановить работу центра поддержки или вовсе удалить его из системы. Вообще не рекомендуется удалять системные службы, но я например, это сделал и не имею никаких проблем. В операционной системе эта служба называется «Центр обеспечения безопасности».
Чтобы её остановить, нужно нажать одновременно win+r в ввести в строке services.msc. Перед вами откроется список всех служб windows, там её находим останавливаем и убираем с авто запуска.
Если вы все же решили окончательно избавиться от этой функции и удалить её из системы, то нужно сделать следующие шаги: 1. Для начала проверьте что бы эта служба была остановлена как я писал несколько строк выше. 2. Теперь нужно запустить командную строку от имени администратора, найти её можно в меню «Пуск» в папке «Служебные» или «Стандартные».
3. Введите в строку sc delete wscsvc
где sc delete — это команда удаления, а wscsvc имя службы центра обеспечения безопасности и нажмите клавишу Enter. После этого выше перечисленная служба будет полностью удалена. Удачи!

Скрыть уведомления центра поддержки
Служба устранения проблем по-прежнему будет работать, а ее предупреждения вы увидите лишь когда сами того пожелаете. Чтобы это сделать:
1. Нажмите на флажке, расположенном в области уведомлений в правом нижнем углу и выберите опцию «Открыть центр поддержки»:
2. В окне Центра поддержки нажмите ссылку «Изменение параметров контроля учетных записей».
3. В окне «Параметры управления учетными записями пользователей» перетащите бегунок на уровень «Никогда не уведомлять».
4. Нажмите «OK».
После этого вы перестаните получать всплывающие уведомления, но если нажать на флажке, откроется список проблем.
Отключение уведомлений центра поддержки о некоторых проблемах
Если вы хотите получать уведомления о некоторых проблемах (например, об устаревших вирусных базах), в таком случае подойдет следующий метод:
1. Нажмите на флажке, расположенном в области уведомлений.
2. Выберите опцию «Открыть центр поддержки».
3. В окне Центра поддержки нажмите ссылку «Настройка центра поддержки».
4. Оставьте отмеченными только те проблемы, уведомления о которых хотите сохранить, и снимите флажки с остальных.
6. Нажмите «OK».
Теперь вы будете получать уведомления только о тех проблемах, о которых желаете знать.
Полное отключение службы устранения проблем
В этом случае служба устранения проблем будет отключена полностью.
1. Откройте меню «Пуск».
2. Нажмите кнопку «Выполнить» и введите команду regedit.
3. Откройте раздел
HKEY_CURRENT_USER\Software\Microsoft\Windows\Windows Error Reporting
4. Дважды щелкните на параметре Disable и измените его значение с 0 на 1.
(Если такого параметра не существует, щелкните правой кнопкой мыши и выберите опцию «Создать | Параметр DWORD»)
5. Закройте Редактор реестра.
В заключение
Вот собственно и все. Один из описанных методов наверняка вам подойдет. Что бы вам ни требовалось — скрыть уведомления, оставить предупреждения о некоторых событиях или полностью отключить эту функцию — решение есть.
Среди всех возможностей операционной системы windows 7, присутствует одна очень полезная функция центра поддержки, которая предупреждает о незащищенности компьютера через системный трей, одной из незащищенностей считается отключенный брандмауэр.
Но некоторым, в том числе и мне, такая функция ни к чему и поэтому тем, кто желает её убрать, я хочу показать как отключить центр поддержки windows 7 и тем самым спрятать выскакивающее уведомление.
Перед началом, можете также узнать как отключить центр уведомлений в windows 10, если у вас 10 версия системы.
Как отключить центр поддержки?
Перед тем, как это сделать, рекомендуется создать точку восстановления, чтобы в случае сбоев компьютера, была возможность откатить систему виндовс 7.
[adsense1]После создания точки, кликните правой кнопкой мыши по области уведомлений в системном трее и выберите пункт «свойства».
Дальше откроется окно «включить или отключить системные значки», здесь в разделе «системные значки» найдите пункт «центр поддержки» и поставьте его значение на «выкл.».
Кстати, то же самое вы можете проделать и с тремя другими значками: часы, громкость и сеть.
Но к сожалению, поменять значение напротив значка «питание» здесь не получится, а если вам интересно как это сделать, то отпишитесь в комментариях и я обязательно напишу об этом отдельный пост.
После того как настроили значения на свой вкус, нажмите кнопку «ОК».
Теперь в области уведомлений системного трея можно будет заметить, что значка центра поддержки там нет, это значит, что он отключён. Но также, я советую отключить обновление windows 7, ибо значок обновления тоже может постоянно висеть в области системного трея.
А на этом всё, друзья мои. Подпишитесь на мой RSS канал c помощью формы подписки вверху блога, чтобы не пропустить регулярные обновления статей. Всем удачи и до скорого.
[adsense2]
Содержание
- Как включить Центр поддержки в Windows 10?
- Как отключить Центр поддержки в Windows 10?
- Почему я не могу открыть Центр поддержки Windows 10?
- Как включить действие?
- Как отключить Центр поддержки?
- Выпускает ли Microsoft Windows 11?
- Почему Центр поддержки продолжает появляться?
- Как исправить, что Центр поддержки не открывается в Windows 10?
- Как исправить Центр поддержки в Windows 10?
- Как перезапустить Центр поддержки в Windows 10?
- Как мне подключиться к Центру поддержки?
- Почему в моем Центре уведомлений нет Bluetooth?
- Как включить быстрое действие в Windows 10?
В меню «Пуск» и на панели задач прокрутите вниз, пока не увидите запись с названием «Удалить уведомления и Центр действий». Дважды щелкните по нему. В окне редактирования переключите «Удалить уведомления и Центр действий» на «Включено» или «Отключено».
Чтобы открыть Центр уведомлений, выполните любое из следующих действий:
- В правом конце панели задач выберите значок Центра уведомлений.
- Нажмите клавишу с логотипом Windows + A.
- На устройстве с сенсорным экраном проведите пальцем от правого края экрана.
Как отключить Центр поддержки в Windows 10?
В окне «Система» нажмите «Уведомления и уведомления». действия »слева. Справа щелкните ссылку « Включение или отключение системных значков ». Прокрутите вниз список значков, которые можно включить или выключить, и нажмите кнопку, чтобы отключить Центр поддержки.
Почему я не могу открыть Центр поддержки Windows 10?
Нажмите Windows Key + I, чтобы открыть Настройки, затем перейдите в Персонализация & gt; Панель задач. В настройках панели задач прокрутите вниз и выберите Включить или выключить системные значки. Чтобы включить значок Центра поддержки на панели задач, включите параметр Центр поддержки.
Как включить действие?
В меню «Пуск» и на панели задач прокрутите вниз, пока не увидите запись с названием «Удалить уведомления и центр действий». Дважды щелкните по нему. В окне редактирования переключите «Удалить уведомления и Центр действий» на «Включено» или «Отключено». Нажмите «ОК».
Как мне отключить Центр поддержки?
Откройте панель управления и переключитесь на один из видов значков. Выберите модуль Системные значки (возможно, вам придется прокрутить вниз, чтобы найти его). Найдите опцию Центра поддержки и выберите Выкл. В раскрывающемся списке справа. Закройте диалоговое окно, и настройки вступят в силу.
Выпускает ли Microsoft Windows 11?
Windows 11 скоро выйдет, но только несколько избранных устройств получат операционную систему в день выпуска. После трех месяцев сборок Insider Preview Microsoft, наконец, запускает Windows 11 5 октября 2021 года.
Почему продолжает появляться Центр уведомлений?
Если на вашей сенсорной панели была опция щелчка двумя пальцами, установка в положение «Выкл.» Также устраняет это. * Нажмите меню «Пуск», откройте приложение «Настройка» и перейдите в раздел «Система» & gt; Уведомления & amp; действия. * Нажмите «Включить или выключить системные значки» и нажмите кнопку «Выкл.» Рядом с центром действий. Теперь проблема ушла.
Как исправить, что Центр уведомлений не открывается в Windows 10?
Как это исправить, когда Центр поддержки Windows 10 не открывается
- Сканируйте диск. …
- Перезапустите проводник Windows. …
- Выполните очистку диска. …
- Отключить и снова включить Центр поддержки. …
- Переименуйте файл Usrclass. …
- Повторно зарегистрируйте Центр поддержки. …
- Перезагрузите Windows в безопасном режиме. …
- Попробуйте восстановить систему.
Как исправить Центр уведомлений в Windows 10?
Для этого выполните следующие простые шаги:
- Откройте приложение «Настройки» и перейдите в раздел «Персонализация».
- Выберите вкладку «Панель задач» и выберите «Включить или отключить системные значки».
- Найдите Центр поддержки в списке и выключите его.
- После этого перезагрузите компьютер.
- Повторите те же шаги и снова включите Центр поддержки.
Как перезапустить Центр поддержки в Windows 10?
После открытия диспетчера задач перейдите на вкладку «Процессы», найдите процесс «Проводник Windows», выберите его и нажмите кнопку «Перезагрузить». Как только вы нажмете на кнопку, проводник Windows перезапустится, и Центр уведомлений должен снова заработать.
Как мне подключиться к Центру поддержки?
Откройте Центр действий Windows 10, проведя пальцем от правой части экрана или щелкнув значок уведомления в правом нижнем углу экрана. Щелкните значок «Подключиться». Если значок не отображается, возможно, вам придется щелкнуть ссылку «Развернуть», чтобы отобразить все значки Центра поддержки.
Почему в моем Центре уведомлений нет Bluetooth?
Часто Bluetooth отсутствует в Центре уведомлений из-за старых или проблемных драйверов Bluetooth. Поэтому вам нужно обновить их или удалить (как показано ниже). Чтобы обновить драйверы Bluetooth, откройте диспетчер устройств, щелкнув правой кнопкой мыши значок меню «Пуск». В диспетчере устройств щелкните Bluetooth, чтобы развернуть его.
Как включить быстрое действие в Windows 10?
В приложении «Настройки» выберите «Система» для отображения экрана настроек системы. На экране «Настройки системы» выберите «Уведомления и действия» на левой панели, чтобы открыть экран «Настройки уведомлений и действий». В разделе «Быстрые действия» на этом экране отображаются текущие быстрые действия по умолчанию на вашем компьютере.
.