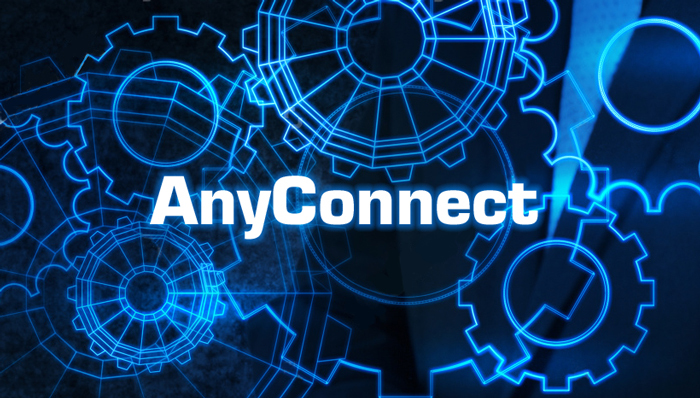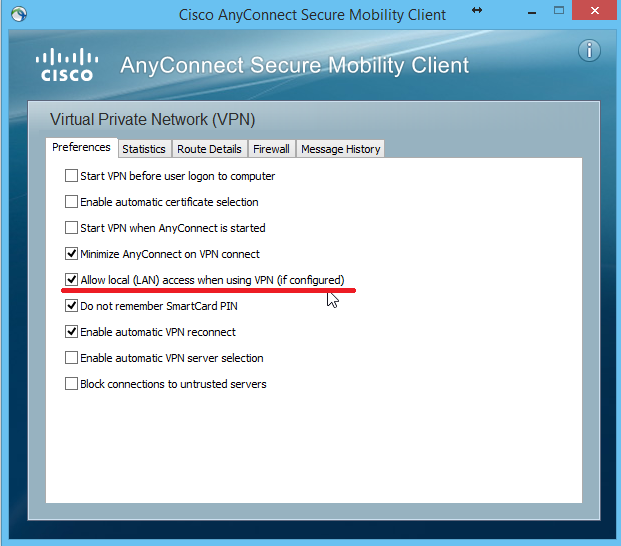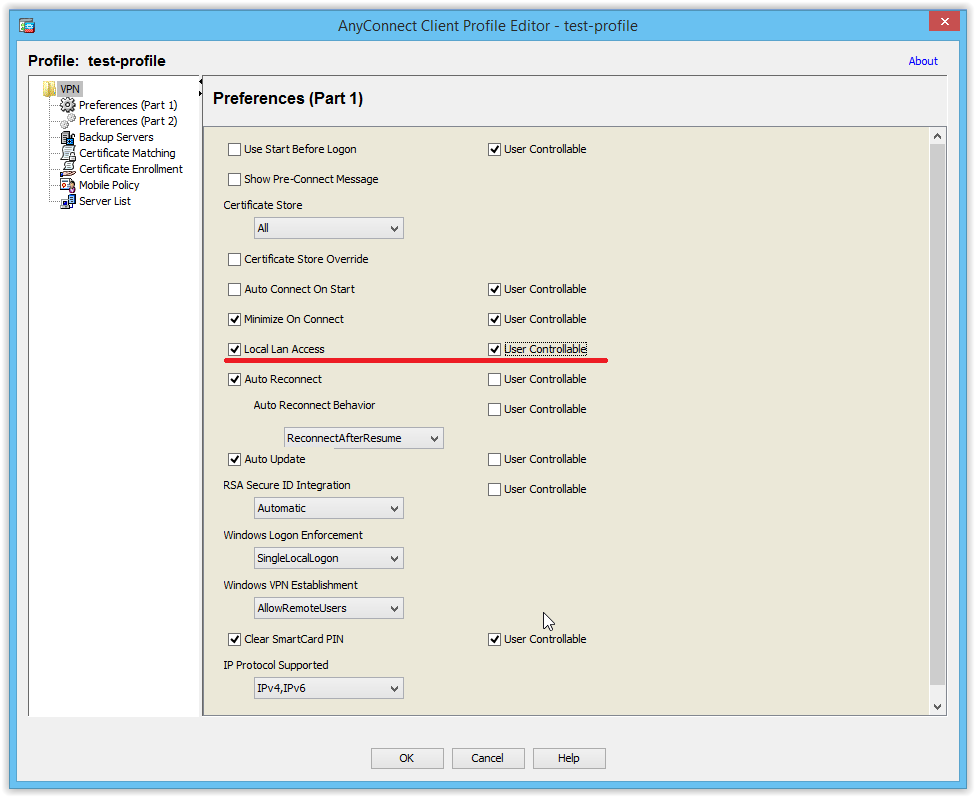Cisco AnyConnect — это программное обеспечение, которое позволяет пользователям подключаться к VPN-сети. Однако, после установки, оно может начать автоматически запускаться при каждом включении компьютера, что может быть не всегда удобно. Если вы хотите отключить автозапуск Cisco AnyConnect на Windows, вам потребуется выполнить несколько простых шагов.
Шаг 1: В первую очередь, откройте меню Пуск и перейдите в папку «Запуск».
Шаг 2: В папке «Запуск» найдите ярлык Cisco AnyConnect и щелкните правой кнопкой мыши на нем.
Шаг 3: В контекстном меню выберите пункт «Удалить», чтобы удалить ярлык Cisco AnyConnect из папки «Запуск».
Шаг 4: После удаления ярлыка Cisco AnyConnect из папки «Запуск», программа больше не будет автоматически запускаться при включении компьютера.
Обратите внимание, что отключение автозапуска Cisco AnyConnect не означает, что вы не сможете использовать программу в дальнейшем. Просто теперь вы сами решаете, когда и как открывать Cisco AnyConnect и подключаться к VPN-сети.
Выполнив все эти шаги, вы сможете отключить автозапуск Cisco AnyConnect на Windows и управлять запуском программы самостоятельно.
Содержание
- Как отключить автозапуск Cisco AnyConnect на Windows
- Почему нужно отключить автозапуск
- Шаг 1: Открыть панель управления
- Шаг 2: Найти раздел «Управление службами»
- Шаг 3: Найти службу «Cisco AnyConnect Secure Mobility Agent»
- Шаг 4: Остановить службу и выбрать тип запуска «Отключено»
- Шаг 5: Перезагрузить компьютер
- Готово! Автозапуск Cisco AnyConnect отключен
Как отключить автозапуск Cisco AnyConnect на Windows
Автозапуск Cisco AnyConnect может быть удобным функционалом для организации, но иногда возникает необходимость отключить его. В данной статье будет представлена пошаговая инструкция, как отключить автозапуск Cisco AnyConnect на компьютере под управлением операционной системы Windows.
Шаг 1: Откройте Cisco AnyConnect Secure Mobility Client, щелкнув на его значке на панели задач или в меню «Пуск» Windows.
Шаг 2: В окне Cisco AnyConnect кликните на иконке «Шестеренка» в правом нижнем углу, чтобы открыть меню настроек.
Шаг 3: В меню настроек выберите вкладку «Preferences» (Предпочтения).
Шаг 4: В разделе «Basics» (Основное) уберите галочку напротив опции «Start VPN before user logon to computer» (Запускать VPN перед входом пользователя в систему).
Шаг 5: Нажмите кнопку «OK» (ОК), чтобы сохранить изменения и закрыть окно настроек.
Теперь автозапуск Cisco AnyConnect будет отключен на компьютере, и при следующем включении он не будет запускаться автоматически при загрузке системы.
Не забудьте, что после отключения автозапуска Cisco AnyConnect вы все равно сможете запустить его вручную, если вам понадобится.
Почему нужно отключить автозапуск
Отключение автозапуска Cisco AnyConnect на Windows может быть необходимо по нескольким причинам:
Ускорение загрузки компьютера: При включении автозапуска Cisco AnyConnect, программа запускается автоматически при загрузке операционной системы. Если вы не используете эту программу постоянно, отключение автозапуска позволит ускорить загрузку вашего компьютера.
Экономия системных ресурсов: При автозапуске Cisco AnyConnect программа будет работать в фоновом режиме и использовать системные ресурсы, такие как процессор и оперативная память. Если вы не используете программу постоянно, отключение автозапуска позволит сэкономить ресурсы вашего компьютера.
Безопасность: Отключение автозапуска Cisco AnyConnect также может повысить безопасность вашего компьютера. Если программа запускается автоматически при каждой загрузке операционной системы, существует риск того, что злоумышленники могут получить доступ к вашему компьютеру через уязвимости в программе.
Отключение автозапуска Cisco AnyConnect поможет улучшить производительность вашего компьютера, сократить использование системных ресурсов и повысить безопасность.
Шаг 1: Открыть панель управления
Для отключения автозапуска Cisco AnyConnect на Windows необходимо открыть панель управления. Для этого выполните следующие действия:
| Шаг | Действие |
| 1 | Нажмите на кнопку «Пуск» в левом нижнем углу экрана. |
| 2 | В поисковой строке введите «Панель управления» и выберите соответствующий результат. |
| 3 | В открывшемся окне панели управления найдите раздел «Программы» или «Программы и компоненты». |
| 4 | Кликните на раздел «Программы и компоненты», чтобы открыть его. |
Теперь, когда панель управления открыта, вы можете приступить к следующему шагу.
Шаг 2: Найти раздел «Управление службами»
1. Нажмите на кнопку «Пуск» в левом нижнем углу экрана.
2. В поисковой строке введите «службы» и нажмите клавишу Enter.
3. В появившемся окне «Службы» найдите раздел «Управление службами» и дважды кликните на нем.
4. Откроется окно «Управление службами», где вы сможете видеть все установленные службы на вашем компьютере.
5. Прокрутите список служб вниз, чтобы найти службу «Cisco AnyConnect Secure Mobility Agent».
6. Щелкните правой кнопкой мыши на названии службы «Cisco AnyConnect Secure Mobility Agent» и выберите «Свойства» в контекстном меню.
7. В открывшемся окне «Свойства» установите значение «Тип запуска» как «Отключено» и нажмите кнопку «ОК».
8. Теперь служба Cisco AnyConnect Secure Mobility Agent не будет автоматически запускаться при загрузке Windows.
Шаг 3: Найти службу «Cisco AnyConnect Secure Mobility Agent»
Чтобы отключить автозапуск Cisco AnyConnect на Windows, необходимо найти службу «Cisco AnyConnect Secure Mobility Agent» и изменить ее настройки. Для этого выполните следующие действия:
| 1. | Нажмите комбинацию клавиш «Win+R», чтобы открыть окно «Запуск». |
| 2. | Введите команду «services.msc» и нажмите клавишу Enter, чтобы открыть окно «Службы». |
| 3. | В окне «Службы» найдите службу «Cisco AnyConnect Secure Mobility Agent». |
| 4. | Щелкните правой кнопкой мыши на службе и выберите вариант «Свойства». |
| 5. | В открывшемся окне «Свойства» установите значение «Тип запуска» равным «Отключен». |
| 6. | Нажмите кнопку «ОК», чтобы сохранить изменения. |
Теперь служба «Cisco AnyConnect Secure Mobility Agent» будет отключена и больше не будет запускаться автоматически при загрузке Windows.
Шаг 4: Остановить службу и выбрать тип запуска «Отключено»
1. Откройте меню «Пуск» и найдите раздел «Управление панелями».
2. В «Управление панелями» выберите «Управление службами».
3. В открывшемся окне «Управление службами» найдите службу Cisco AnyConnect и щелкните правой кнопкой мыши на ней.
4. В появившемся контекстном меню выберите «Остановить» для остановки службы.
5. Щелкните правой кнопкой мыши на службе Cisco AnyConnect и выберите «Свойства».
6. В окне «Свойства службы Cisco AnyConnect» найдите раздел «Тип запуска».
7. В выпадающем списке выберите «Отключено» и нажмите кнопку «Применить».
8. Нажмите кнопку «ОК», чтобы закрыть окно «Свойства службы Cisco AnyConnect».
Теперь служба Cisco AnyConnect будет отключена и не будет автоматически запускаться при каждом включении компьютера.
Шаг 5: Перезагрузить компьютер
После завершения предыдущих шагов рекомендуется перезагрузить компьютер, чтобы убедиться, что все изменения были сохранены и автозапуск Cisco AnyConnect полностью отключен.
Перезагрузка компьютера поможет предотвратить автоматическую загрузку приложения Cisco AnyConnect при следующем включении компьютера, что может быть полезно, если вы не планируете использовать VPN-соединение в ближайшем будущем или хотите сохранить ресурсы компьютера.
Готово! Автозапуск Cisco AnyConnect отключен
Вы успешно отключили автозапуск Cisco AnyConnect на своем компьютере. Теперь программа не будет запускаться автоматически при каждой загрузке системы.
Для запуска Cisco AnyConnect в случае необходимости, вам потребуется вручную открыть приложение после запуска операционной системы.
Таким образом, вы сможете более гибко управлять работой Cisco AnyConnect и запускать его только в тех случаях, когда это действительно необходимо.
Не забудьте сохранить все изменения и проверить свои настройки перед закрытием окна.
Поздравляем! Теперь у вас есть полный контроль над запуском Cisco AnyConnect на вашем компьютере.
Содержание
- Остановите автоматический запуск Cisco AnyConnect Secure Mobility Client для автоматического запуска
- Как отключить автозапуск cisco anyconnect на windows
- Как я могу отключить автоматическое подключение VPN при использовании AnyConnect?
- 1 ответ 1
- Stop Cisco AnyConnect Secure Mobility Client from starting up automatically
- 8 Answers 8
- AnyСonnect и пересечение адресных пространств
Остановите автоматический запуск Cisco AnyConnect Secure Mobility Client для автоматического запуска
Итак, я сейчас бегу:
- OS X 10.10.5
- Cisco AnyConnect Secure Mobility Client 4.1.04011
Я загружаю свой ноутбук, и AnyConnect работает. Я захожу в «Настройки» . «Пользователи и группы» и удаляю /Applications/Cisco/Cisco из списка элементов входа, после чего я выхожу из AnyConnect.
Завершите работу . включите компьютер позже, и он снова заработает, и он снова в моем списке элементов входа.
Компания, в которой я работаю, использует только AnyConnect для VPN.
Есть ли способ для меня, чтобы сохранить AnyConnect из моего списка элементов входа? Я не против того, чтобы он работал в фоновом режиме, но если это в моем command + tab и т. Д., И я просто нахожу это раздражающим.
Так что может показаться, что если вы только установите VPN-клиент, AnyConnect не будет автоматически запускаться.
Я удалил AnyConnect (версия 4.x), а затем переустановил, делая выборочную установку. Я только установил VPN , я не установил:
- Веб-безопасность
- AMP Enabler
- Инструмент диагностики и отчетности
- осанка
- Положение ISE
Теперь AnyConnect больше не запускается автоматически (да!)
Имеет смысл, я полагаю, поскольку другие компоненты, которые устанавливаются по умолчанию, предназначены для «защиты» вашей системы.
Удаление следующего работало для меня.
Это сводит меня с ума. Я наконец-то обнаружил 3 plist-файла, которые, кажется, управляют этим в / Library / LaunchDaemons. Но я не смог изменить параметр RunAtLoad на false, потому что даже после изменения прав доступа к файлу я не смог сохранить файлы plist. Я наконец изменил права доступа к папке для чтения и записи и применил эти изменения к содержащимся элементам, и наконец я смог редактировать и сохранять. Я точно буду знать после следующей перезагрузки . что-то, что я сделаю через несколько дней, потому что запуск снова занимает вечность.
Забудьте о хитром удалении списков и тому подобного, просто переименуйте Cisco AnyConnect Secure Mobility Client в Finder, вот и все.
Редактировать: Странно, я получил отрицательный голос, потому что я только что проверил это сам, и это работает без каких-либо проблем. Возможно, не красивое решение, которое решает основную проблему (по замыслу?), Тем не менее .
Это не разрешение самого файла, который мешает вам редактировать, это разрешение содержащейся папки. Тогда вам не следует менять разрешения таких системных файлов по соображениям безопасности. Но эти файлы легко редактировать: просто скопируйте их в другое место, где у вас есть разрешение на запись в файлы, например на Рабочий стол, и отредактируйте файлы там. Затем верните их обратно, заменив опцию и пройдя аутентификацию от имени администратора, и файл отредактируется.
Источник
Я использую Cisco AnyConnect (4.2.05015) на Win10 Enterprise для обработки моих подключений WiFi и VPN. В настоящее время, когда AnyConnect подключается к WiFi, он автоматически пытается подключиться к одной из моих точек доступа VPN. Я хотел бы отключить это поведение. AnyConnect следует только подключиться к VPN, когда я нажимаю на соответствующую кнопку «Connect», но он должен не пытаться подключиться к VPN автоматически. Как я могу сделать это?
Обновление C: / ProgramData / Cisco / Клиент Cisco AnyConnect Secure Mobility / Профиль /
(TrustedDNSDomains был удален по соображениям конфиденциальности).
Обнаружение доверенной сети (TND) не является управляемой пользователем функцией безопасности. Это обеспечивается вашим администратором точки доступа VPN через профиль VPN.
Когда DNS-домен клиента не попадает под указанные домены в профиле VPN, AnyConnect считает, что клиент находится в недоверенном домене, и предпринимает действия на основе политики TND в профиле VPN. В вашем случае политика ненадежных сетей заключается в установлении VPN-подключения (что в любом случае должно быть направлением действий для ненадежных сетей). И да, весьма вероятно, что AnyConnect автоматически инициирует VPN-подключение при переключении сетей Wi-Fi из-за функции TND.
Если бы ваш админ тоже настроил AlwaysOn для AutomaticVPNPolicy, вы будете заблокированы от доступа в Интернет, если не установлено VPN-соединение.
PS: Пользовательский контроль не имеет отношения к функции TND и извините за мои вводящие в заблуждение комментарии ранее.
Источник
Как я могу отключить автоматическое подключение VPN при использовании AnyConnect?
Я использую Cisco AnyConnect (4.2.05015) на Win10 Enterprise для обработки моих подключений WiFi и VPN. В настоящее время, когда AnyConnect подключается к WiFi, он автоматически пытается подключиться к одной из моих точек доступа VPN. Я хотел бы отключить это поведение. AnyConnect должны подключаться только к VPN , когда я нажимаю соответствующую кнопку «Connect», но он не должен пытаться подключиться к VPN автоматически. Как я могу сделать это?
Обновление C:/ProgramData/Cisco/ Клиент Cisco AnyConnect Secure Mobility / Профиль /
(TrustedDNSDomains был удален по соображениям конфиденциальности).
1 ответ 1
Обнаружение доверенной сети (TND) не является управляемой пользователем функцией безопасности. Это обеспечивается вашим администратором точки доступа VPN через профиль VPN.
Когда DNS-домен клиента не попадает под указанные домены в профиле VPN, AnyConnect считает, что клиент находится в недоверенном домене, и предпринимает действия на основе политики TND в профиле VPN. В вашем случае политика ненадежных сетей заключается в установлении VPN-подключения (что в любом случае должно быть направлением действий для ненадежных сетей). И да, весьма вероятно, что AnyConnect автоматически инициирует VPN-подключение при переключении сетей Wi-Fi из-за функции TND.
Если бы ваш админ тоже настроил AlwaysOn для AutomaticVPNPolicy, вы будете заблокированы от доступа в Интернет, если не установлено VPN-соединение.
PS: Пользовательский контроль не имеет отношения к функции TND и извините за мои вводящие в заблуждение комментарии ранее.
Источник
Stop Cisco AnyConnect Secure Mobility Client from starting up automatically
So I am currently running:
- OS X 10.10.5
- Cisco AnyConnect Secure Mobility Client 4.1.04011
I boot up my laptop and AnyConnect is running. I go into Preferences. Users & Groups and remove /Applications/Cisco/Cisco from my list of login items then I quit AnyConnect.
Shut down. turn computer on later and it’s back running and it’s back in my login items list.
The company I work for only uses AnyConnect for VPN.
Is there a way for me to keep AnyConnect out of my login items list? It’s not that I mind it running in the background but if it is it’s in my command + tab , etc. and I just find it annoying.
8 Answers 8
Removing the following worked for me.
Update: For macOS Catalina and anyconnect 4.7.x removing this single file seems to be enough:
If it’s not in «Login Items» then it has to be in launchctl . Always prefer the user interface when there is one rather than messing with files directly:
NB: be careful NOT to run sudo launchctl and NOT to run launchctl from a root terminal, because launchctl is user-dependent. For example, trying to run sudo launchctl unload -w /Library/LaunchAgents/com.cisco.anyconnect.gui.plist results in an error «Could not find specified service», whereas without the sudo it works.
When there’s a user interface it’s very likely because it does more than just moving one file. Don’t take the risk to miss those extra bits; use the official and documented user interface.
launchctl is the equivalent of systemd on Linux or services.msc on Windows. Every mac user should have at least some vague idea of what launchctl does because it manages far more than AnyConnect: basically every process not manually started by the user.
launchctl is documented in (surprise) man launchctl but that’s not for the faint of heart. For a friendlier documentation that does not assume you already know the difference between «loading» versus «starting» or between a «daemon» vs a «service» or an «agent» go to http://www.launchd.info/ first.
As a bonus and slightly off-topic answer, here’s a clean way to restart the AnyConnect daemon in case it gets stuck as it sometimes does. This is the other, lower-level AnyConnect process(es) without any user interface and running as root that does the actual work:
Источник
AnyСonnect и пересечение адресных пространств
Привет habr! В данной заметке хотел бы обсудить тему пересечения адресных пространств при предоставлении доступа удалённым пользователям. Буду рассматривать удалённый доступ средствами VPN-клиента Cisco AnyConnect. В качестве VPN-концентратора рассмотрим Cisco ASA. Примеры, описываемые в этой статье, были сконфигурированы на ASA5505 с версией программного обеспечения 9.1(6)6. Используемая версия клиента Anyconnect – 4.1. В качестве подключаемых по VPN клиентских устройств использовались персональные компьютеры с ОС Windows 7 и 8.1.
У многих сотрудников, желающих работать удалённо, для подключения к Интернет дома используются SOHO-маршрутизаторы, и очень часто маршрутизаторы установлены с заводскими настройками. А, как известно, в подавляющем большинстве случаев заводские настройки предполагают LAN-подсеть 192.168.0.0/24 или 192.168.1.0/24. Как показывает практика, вероятность наличия в центральном офисе (далее ЦО) компании сетей 192.168.0.0/24 и 192.168.1.0/24 велика. Получается пересечение адресных пространств. В данной заметке рассмотрю три варианта настроек подключений к ЦО через AnyConnect, выделю плюсы и минусы каждого варианта и опишу, как будет работать доступ в случае пересечении адресных пространств.
Первый вариант – самый простой. Заключается в отказе от Split tunneling (как мы помним Split tunneling позволяет указать, какой трафик нужно заворачивать в туннель, а какой не нужно). В данном случае абсолютно весь трафик заворачивается в VPN туннель. Данное поведение настраивается директивой split-tunnel-policy tunnelall в групповой политике VPN-подключения. При отключенном Split tunneling во время установления соединения из таблицы маршрутизации подключаемого устройства исчезает маршрут в локальную сеть и появляется новый маршрут по умолчанию с лучшей метрикой. Ниже примеры вывода route print windows-компьютера до установленного VPN-соединения и после подключения:
При этом, выход в Интернет для подключаемого устройства мы можем организовать только через Интернет-канал офиса, к которому пользователь и подключился. Заметим, при настроенном выходе в Интернет через ЦО, канал будет утилизироваться трафиком удалённого пользователя вдвое больше.
Для настройки Интернет доступа для удалённых подключений на Cisco ASA достаточно соблюсти два нюанса. Первый нюанс – корректно настроить dynamic nat|pat для пула адресов, выдаваемых AnyConnect. Пример настройки nat:
Второй нюанс – не забыть включить опцию same-security-traffic permit intra-interface.
Данная опция позволяет пакетам уходить с того же интерфейса, на который трафик был получен.
Плюсы первого варианта:
- Простота настройки;
- Единое поведение для всех удалённых пользователей вне зависимости от сетевых настроек подключаемого устройства.
Недостатки первого варианта:
- Необходимость настройки Интернет доступа для подключаемых пользователей через Интернет канал ЦО, и, как следствие, двойная утилизация канала ЦО Интернет-трафиком удалённого пользователя;
- Подключаемое устройство теряет доступ к собственной локальной сети. Например, сетевой принтер или сетевое хранилище в локальной сети становятся недоступны для пользователя во время сессии AnyConnect.
Перечисленные выше недостатки актуальны абсолютно для всех удалённых пользователей. Если даже у пользователя локальная сеть отлична от корпоративных сетей и пересечение адресных пространств не происходит. Всё равно весь пользовательский трафик будет туннелироваться в рамках сессии AnyConnect.
Второй вариант – использование политик Split tunneling. Политики Split tunneling бывают двух видов: Split Include и Split Exclude. В первом случае необходимо указать, какие сети нужно туннелировать, во втором – наоборот, указывается, какие сети не нужно заворачивать в туннель.
По нашему опыту Split Include используется наиболее часто. В этом случае необходимо настроить список доступа, который будет определять, какие именно сети нужно туннелировать. Пример настройки:
В случае пересечения адресных пространств удалённый пользователь попросту теряет доступ к своей локальной сети. То есть, если у пользователя локальная сеть 192.168.0.0/24 или 192.168.1.0/24, трафик к хостам данных сетей будет заворачиваться в туннель. При этом, Интернет-доступ для удалённого пользователя останется через локального Интернет-провайдера. По нашему опыту данная настройка устраивает пользователей в большинстве случаев.
Split Tunneling вида Split Exclude, наоборот, позволяет удалённым пользователям сохранить доступ к собственной локальной сети в любом случае. Безусловно, в случае пересечения адресных пространств доступ в конфликтную сеть ЦО работать не будет. Ниже приведём пример настройки Split Exclude. В список доступа в этом случае будем включать сети, которые не нужно туннелировать. В примере мы не будем туннелировать диапазоны публичных адресов (это обеспечит выход в Интернет с использованием локального Интернет-провайдера), а также не будем туннелировать сеть вида 0.0.0.0/255.255.255.255, описывающую в настройках ASA локальную сеть клиента. Запись сети 0.0.0.0/255.255.255.255 помогает достичь универсальности: не зависимо от того, какая именно сеть у пользователя является локальной, доступ к ней всегда будет работать.
Однако, для того, чтобы доступ пользователя в собственную локальную сеть работал, нужно не забыть ещё один нюанс. В настройках клиента Anyconnect в явном виде должна быть указана опция Allow local (LAN) access:
Эту опцию можно выставлять централизованно в настройках профиля клиента Anyconnect на Cisco ASA:
Преимущества второго варианта:
- Выход в Интернет можно настроить через локального провайдера. Здесь же хочется оговориться: для обеспечения максимального уровня безопасности рекомендуется организовывать выход в Интернет удалённых пользователей всё же через корпоративные шлюзы, мсэ и web-прокси серверы. Но на практике, данным требованием многие пренебрегают;
- Для пользователей, у которых нет пересечения адресных пространств с ЦО, доступ в локальную сеть работает без проблем.
Недостатки второго варианта:
- Для пользователей, у которых происходит пересечение адресных пространств с ЦО, теряется доступ в локальную сеть. Split Exclude помогает избежать потери доступа в локальную сеть, но в этом случае будет утерян доступ в конфликтную сеть ЦО.
Третий вариант — использование политик Split tunneling и правил NAT. Когда сетевой инженер слышит фразу «пересечение адресных пространств», наверное, первое что приходит в голову – разрешить конфликт с помощью трансляций сетевых адресов. Рассмотрим, как это можно настроить на ASA в случае подключения удалённых пользователей.
Предположим, наша задача организовать доступ таким образом, чтобы даже у пользователей, имеющих пересечение адресного пространства, всегда работал доступ как в конфликтную сеть ЦО, так и в собственную локальную сеть. Для этого нам потребуется транслировать конфликтную сеть ЦО в другую сеть для удалённых пользователей. Например, конфликтная сеть 192.168.1.0/24. Настроим трансляцию всей сети 192.168.1.0/24 в некоторую другую сеть 192.168.25.0/24. Тогда удалённые пользователи, желающие подключиться к хосту в ЦО с адресом, например, 192.168.1.10, должны будут использовать для подключения транслированный адрес 192.168.25.10. На ASA описываемую конструкцию можно настроить с помощью правил twice NAT следующим образом:
Конечно, работать с IP адресами для конечных пользователей не удобно. Тем более в описываемом случае придётся помнить, что чтобы попасть на хост 192.168.1.10, нужно использовать адрес 192.168.25.10 (то есть приходится запоминать уже два IP-адреса). На помощь приходит DNS и функция DNS doctoring на ASA. DNS doctoring позволяет изменять IP-адрес в DNS-ответах в соответствии с правилами NAT. Пример работы DNS Doctoring представлен на рисунке ниже:
В данном примере сервер «Application Server» с внутренним IP-адресом 10.1.1.100 опубликован в Интернет под публичным адресом 198.51.100.100. На корпоративном DNS-сервере существует A-запись для ресурса данного сервера www. abc.ru A Rcrd = 10.1.1.100. Функция DNS doctoring, включённая на ASA, приводит к автоматическому изменению A-записи, когда DNS-ответ проходит через ASA. В DNS-ответе происходит замена внутреннего IP-адреса сервера на публичный IP-адрес, доступный из сети Интернет.
Замечание 1: для использования функции DNS doctoring на ASA должны быть включена инспекция DNS:
Замечание 2: для использования функции DNS doctoring подключаемый по VPN клиент должен использовать внутренний корпоративный DNS-сервер (находящийся за ASA).
На ASA при настройке DNS doctoring есть нюанс. DNS doctoring не всегда можно настроить в правиле Twice NAT. Опция dns в правиле NAT становится не доступна, как только после source static появляется директива destination static:
Данное поведение задокументировано на сайте Cisco.
Если мы не будем использовать destination static, конфликтная сеть ЦО 192.168.1.0/24 будет транслироваться в новую сеть 192.168.25.0/24 всегда, а не только для удалённых сотрудников. Это поведение не приемлемо. Чтобы этого не происходило, мы должны поставить правило трансляции конфликтной сети в конец правил NAT. При этом вышестоящие правила трансляции, касающиеся конфликтной сети, мы должны модернизировать таким образом, чтобы правила срабатывали всегда, кроме случая обмена данными с удалёнными пользователями. В данном случае порядок правил NAT имеет решающее значение, поэтому, очень кратко напомню порядок правил NAT для ASA версии IOS 8.3 и выше. Правила NAT выполняются в порядке трёх секций:
Секция 1. Twice NAT в порядке конфигурации
Секция 2. Network Object NAT
- Static
- Dynamic
- Cначала, где меньше IP адресов для трансляции
- Сначала младшие номера IP
- По алфавиту (по названию Obj gr)
Секция 3. Twice NAT after auto в порядке конфигурации
Приведу пример. Для организации выхода в Интернет из конфликтной сети ЦО, как правило, требуется наличие соответствующего правила dynamic nat|pat. Если dynamic nat|pat настроено с помощью Network Object Nat, придётся модифицировать настройку к виду Twice NAT. Это необходимо, чтобы иметь возможность добавить в правило директиву destination static (получаем так называемый Policy NAT). Правило dynamic pat нужно поставить выше правила nat для удалённых пользователей. Это можно сделать разными способами: указать позицию правил в явном виде в секции 1, перенести правило nat для удалённых пользователей в секцию 3 after auto и т.д. Пример настройки:
Если мы используем Split tunneling вида Split Include, не забываем в соответствующем списке доступа указать именно транслированную сеть net-25:
Преимущества третьего варианта:
- Все преимущества использования Split Tunneling присущи третьему варианту;
- Для пользователей, у которых происходит пересечение адресных пространств с ЦО появляется возможность получить доступ в конфликтную сеть ЦО, сохраняя при этом доступ к собственной локальной сети.
Недостатки третьего варианта:
- Сложность конфигурирования. При использовании DNS doctoring необходимо модифицировать правила трансляции адресов, касающиеся конфликтных сетей.
Заключение
В данной заметке я рассмотрел три варианта настройки подключений удалённых пользователей с помощью клиента Cisco Anyconnect к МСЭ Cisco ASA:
- без Split Tunneling;
- с использованием Split Tunneling двух видов: Split Include и Split Exclude;
- с использованием Split Tunneling совместно с правилами NAT и опцией DNS doctoring.
Для каждого варианта постарался рассмотреть работу удалённого доступа в случае пересечения адресных пространств и выделить особенности каждого варианта.
Жду Ваши комментарии. Может быть, кто-то сможет поделиться своим опытом или другим способом решения проблемы пересечения адресных пространств.
Источник
Christian Woerz
Чтобы отключить «AutoConnectOnStart», добавьте предыдущий фрагмент кода в профиль XML:
<AutoConnectOnStart UserControllable="true">false</AutoConnectOnStart> Профиль XML можно найти по следующему пути:
-
Windows 7 и Vista
C:\ProgramData\Cisco\Cisco AnyConnect Secure Mobility Client\Profile\ -
Windows XP
C:\Document and Settings\All Users\Application Data\Cisco\Cisco AnyConnect Secure Mobility Client\Profile
Mac OS X и Linux
`/opt/cisco/anyconnect/profile/` Источник
Также вы можете отключить автозапуск-запись в msconfig.
- Введите начальное поле
msconfig - Перейти на вкладку «Автозагрузка»
- Отключить запись AnyConnect
Moonman
Short answer.
From Command prompt
To Restart: net stop vpnagent and net start vpnagent
Удаление программного обеспечения с компьютера может быть не такой простой задачей, особенно если вы не знакомы с процессом. В данной статье представлено полное руководство по удалению программы Cisco AnyConnect Secure Mobility Client, которое поможет вам успешно избавиться от нее и освободить место на вашем компьютере.
Шаг 1: Остановите все процессы Cisco AnyConnect Secure Mobility Client. Для этого откройте диспетчер задач и найдите все связанные процессы, затем щелкните правой кнопкой мыши и выберите «Завершить задачу».
Шаг 2: Удалите Cisco AnyConnect Secure Mobility Client из списка установленных программ. Нажмите на кнопку «Пуск» и выберите «Панель управления». Затем откройте раздел «Установка и удаление программ» (или «Программы и компоненты») и найдите Cisco AnyConnect Secure Mobility Client в списке программ. Щелкните правой кнопкой мыши и выберите «Удалить».
Шаг 3: Удалите остатки программы Cisco AnyConnect Secure Mobility Client. В некоторых случаях может остаться некоторое количество файлов или записей в реестре, связанных с программой. Для полного удаления рекомендуется использовать специализированные программы для очистки, такие как CCleaner или Revo Uninstaller.
После завершения этих шагов программное обеспечение Cisco AnyConnect Secure Mobility Client полностью удалено с вашего компьютера. Проверьте свою систему, чтобы убедиться, что все связанные файлы и записи успешно удалены, и в случае необходимости повторите шаги по удалению. Это позволит вам освободить место на жестком диске и избавиться от нежелательного программного обеспечения.
Обратите внимание, что удаление программы Cisco AnyConnect Secure Mobility Client может привести к невозможности доступа к определенным сетям или службам, если она использовалась для подключения к ним. Проверьте перед удалением, что у вас есть альтернативный способ доступа к этим сетям или службам.
Содержание
- Как безопасно удалить Cisco AnyConnect Secure Mobility Client с компьютера
- Начало процесса удаления
- Проверка наличия установленной программы
- Отключение от сервера VPN
- Закрытие Cisco AnyConnect Secure Mobility Client
- Удаление программы через Панель управления:
- Удаление остатков программы из реестра
- Проверка полной удаленности программы
- Вопрос-ответ
Как безопасно удалить Cisco AnyConnect Secure Mobility Client с компьютера
Удаление программы Cisco AnyConnect Secure Mobility Client может быть необходимо в случае, когда вы больше не используете данное приложение или оно вызывает проблемы на вашем компьютере. Ниже приведены шаги, которые помогут вам безопасно удалить Cisco AnyConnect Secure Mobility Client с компьютера.
- Закройте все открытые окна приложения Cisco AnyConnect Secure Mobility Client и завершите все связанные процессы через диспетчер задач, чтобы убедиться, что программа полностью выключена.
- Откройте меню «Пуск» и выберите «Панель управления».
- В панели управления выберите «Программы» и затем «Удалить программу».
- В списке установленных программ найдите «Cisco AnyConnect Secure Mobility Client» и щелкните правой кнопкой мыши по нему.
- Выберите опцию «Удалить» или «Изменить/Удалить», чтобы запустить процесс удаления.
- Следуйте инструкциям мастера удаления, чтобы убедиться, что программа полностью удаляется с вашего компьютера. Если вам будет предложено сохранить какие-либо данные или настройки, выберите соответствующие опции в соответствии с вашими потребностями.
- После завершения процесса удаления перезагрузите компьютер, чтобы убедиться, что все изменения вступили в силу.
После выполнения этих шагов Cisco AnyConnect Secure Mobility Client должен быть полностью удален с вашего компьютера. Однако, если вы и дальше замечаете какие-либо остатки программы или нежелательные изменения в системе, рекомендуется выполнить дополнительные действия, такие как очистка временных файлов и реестра с помощью специализированных программных инструментов или обратиться к специалисту по поддержке.
Начало процесса удаления
Удаление Cisco AnyConnect Secure Mobility Client с компьютера может быть выполнено с помощью нескольких простых шагов. В этом разделе мы рассмотрим начало процесса удаления программы.
- Закрытие программы
- Открытие панели управления
- Выбор программы для удаления
- Нахождение Cisco AnyConnect Secure Mobility Client
- Подтверждение удаления
Перед началом удаления необходимо закрыть все запущенные экземпляры Cisco AnyConnect Secure Mobility Client. Убедитесь, что программа полностью остановлена и не запущена в фоновом режиме.
Откройте меню «Пуск» и выберите «Панель управления».
В панели управления найдите и выберите раздел «Установка и удаление программ». В открывшемся окне вы увидите список всех установленных программ на вашем компьютере.
Прокрутите список программ и найдите Cisco AnyConnect Secure Mobility Client. Кликните на него правой кнопкой мыши и выберите опцию «Удалить» из выпадающего меню.
Появится окно с запросом подтверждения удаления программы. Убедитесь, что выбрана опция «Удалить» и нажмите кнопку «Далее».
Это было начало процесса удаления Cisco AnyConnect Secure Mobility Client с компьютера. В следующем разделе мы продолжим рассматривать последовательность шагов для полного удаления программы.
Проверка наличия установленной программы
Перед удалением Cisco AnyConnect Secure Mobility Client с компьютера, важно убедиться, что программа действительно установлена. Следуйте инструкциям ниже, чтобы проверить наличие установленной программы:
- Откройте меню «Пуск» и выберите «Компьютер» или «Этот компьютер».
- В поле поиска в правом верхнем углу окна введите «Cisco AnyConnect Secure Mobility Client».
- Если программа установлена, она должна появиться в результате поиска. Нажмите на значок программы, чтобы открыть ее.
- Другой способ — откройте «Панель управления», выберите «Программы» или «Программы и компоненты», и пролистайте список программ, чтобы найти «Cisco AnyConnect Secure Mobility Client». Если программа присутствует в списке, значит она установлена.
Как только вы убедитесь в наличии установленной программы, вы можете приступить к удалению Cisco AnyConnect Secure Mobility Client с компьютера, следуя дальнейшим инструкциям.
Отключение от сервера VPN
Отключение от сервера VPN в Cisco AnyConnect Secure Mobility Client осуществляется следующим образом:
- Запустите Cisco AnyConnect Secure Mobility Client на вашем компьютере.
- Нажмите на значок подключения в нижнем правом углу окна программы.
- В открывшемся меню выберите опцию «Отключить».
После выполнения этих шагов вы будете отключены от сервера VPN и сможете использовать свое интернет-соединение без защиты.
Обратите внимание, что при отключении от сервера VPN вся ваша интернет-активность будет осуществляться через обычное незащищенное соединение. Если вам необходимо снова подключиться к серверу VPN, выполните процедуру подключения, описанную в соответствующей статье.
Закрытие Cisco AnyConnect Secure Mobility Client
Чтобы закрыть Cisco AnyConnect Secure Mobility Client на своем компьютере, выполните следующие шаги:
- Нажмите правой кнопкой мыши на иконку AnyConnect, расположенную в системном трее (в правом нижнем углу экрана).
- В контекстном меню выберите пункт «Выход».
После выполнения этих действий Cisco AnyConnect Secure Mobility Client будет закрыт, и его процессы на компьютере будут остановлены.
Если вы больше не желаете использовать Cisco AnyConnect Secure Mobility Client, вы можете удалить его с компьютера, следуя инструкциям в руководстве по удалению.
Удаление программы через Панель управления:
Для удаления Cisco AnyConnect Secure Mobility Client с компьютера с помощью Панели управления, следуйте этим шагам:
- Откройте меню Пуск, щелкните правой кнопкой мыши на значок Панель управления и выберите «Открыть».
- В окне Панели управления найдите и щелкните на ссылку «Удаление программы» или «Программы и компоненты».
- В открывшемся окне вы найдете список всех установленных программ на вашем компьютере.
- Найдите в этом списке Cisco AnyConnect Secure Mobility Client.
- Щелкните правой кнопкой мыши на Cisco AnyConnect Secure Mobility Client и выберите «Удалить» или «Изменить/Удалить».
- Следуйте инструкциям мастера удаления, чтобы удалить программу с вашего компьютера.
После завершения процесса удаления, Cisco AnyConnect Secure Mobility Client будет успешно удален с вашего компьютера.
Удаление остатков программы из реестра
После удаления Cisco AnyConnect Secure Mobility Client с вашего компьютера возможно останутся некоторые записи и настройки в реестре системы. Чтобы полностью очистить систему от этих остатков, необходимо выполнить следующие действия:
- Откройте редактор реестра, нажав комбинацию клавиш Win + R на клавиатуре.
- В появившемся окне «Выполнить» введите команду regedit и нажмите кнопку «ОК».
- Откроется редактор реестра, в котором можно управлять настройками операционной системы. Будьте осторожны при работе с реестром, неправильная модификация может привести к неполадкам в системе.
- В редакторе реестра найдите следующий путь:
HKEY_LOCAL_MACHINE\SOFTWARE\Cisco\Cisco AnyConnect Secure Mobility Client - Щелкните правой кнопкой мыши на найденной папке «Cisco AnyConnect Secure Mobility Client» и выберите опцию «Удалить».
- Подтвердите удаление папки и всех её подпапок и записей в реестре.
После выполнения этих действий все остатки программы Cisco AnyConnect Secure Mobility Client должны быть удалены из реестра системы. Однако, рекомендуется сделать резервную копию реестра перед внесением любых изменений, чтобы избежать возможных проблем с системой.
Проверка полной удаленности программы
После того как вы выполните процесс удаления Cisco AnyConnect Secure Mobility Client, рекомендуется провести проверку для убедиться, что программа полностью удалена с вашего компьютера. Ниже приведены шаги, которые помогут вам выполнить данную проверку:
- Откройте меню «Пуск» на вашем компьютере.
- Введите в поисковую строку «Установленные программы» и выберите соответствующий результат.
- Откроется окно «Установленные программы». В этом окне вы увидите список всех программ, установленных на вашем компьютере.
- Прокрутите список программ вниз и найдите запись «Cisco AnyConnect Secure Mobility Client» или похожую запись, связанную с этой программой.
- Если вы нашли запись «Cisco AnyConnect Secure Mobility Client», это может указывать на то, что программа не была полностью удалена с вашего компьютера. Удалите эту запись, щелкнув по ней правой кнопкой мыши и выбрав опцию «Удалить».
- После удаления записи «Cisco AnyConnect Secure Mobility Client» проверьте также наличие других записей, связанных с этой программой, и удалите их по необходимости.
После выполнения этих шагов программа Cisco AnyConnect Secure Mobility Client должна быть полностью удалена с вашего компьютера. Если вы не обнаружили никаких записей, связанных с этой программой, то можно считать, что она успешно удалена.
Вопрос-ответ
Когда вы устанавливаете Cisco AnyConnect на свой компьютер с операционной системой Windows, программа по умолчанию настраивается на автоматический запуск при загрузке системы. Это может быть неудобно, если вы не планируете использовать Cisco AnyConnect всегда. Но не стоит беспокоиться — существует способ отключить автозапуск, и в этой статье мы покажем вам, как его сделать.
Первый шаг — открыть Task Manager (диспетчер задач) в Windows. Для этого можно нажать сочетание клавиш «Ctrl+Shift+Esc» или щелкнуть правой кнопкой мыши на панели задач и выбрать пункт «Task Manager» в контекстном меню.
Если Task Manager открылся в режиме «упрощенном» или «сводки», необходимо переключиться на «подробный» режим. Для этого достаточно нажать на кнопку «More details» (Более подробно) внизу окна Task Manager.
В открывшемся окне Task Manager необходимо перейти на вкладку «Startup» (Загрузка). Здесь вы увидите список программ, которые запускаются вместе с операционной системой. Найдите в этом списке строку с названием «Cisco AnyConnect Secure Mobility Agent» (или нечто подобное) и выделите ее. Чтобы отключить автозапуск, нажмите на кнопку «Disable» (Отключить) внизу окна Task Manager.
Содержание
- Почему нужно отключить автозапуск Cisco AnyConnect
- Основные способы отключения автозапуска Cisco AnyConnect на Windows
- Способ 1: Отключение через Панель управления
- Способ 2: Изменение настроек в реестре
- Способ 3: Отключение через диспетчер задач
- Способ 4: Удаление файлов автозагрузки
Почему нужно отключить автозапуск Cisco AnyConnect
1. Перегрузка системных ресурсов: Автозапуск Cisco AnyConnect может замедлить загрузку операционной системы, так как программа запускается одновременно с запуском компьютера и использует ресурсы процессора и памяти.
2. Нежелательные обновления: Если Cisco AnyConnect настроен на автоматическое обновление, то автозапуск может привести к установке обновлений без вашего ведома или согласия, что может привести к несовместимости с другими программами или проблемам сетевого подключения.
3. Низкая безопасность: Автозапуск Cisco AnyConnect может представлять угрозу безопасности, так как злоумышленники могут использовать программу для несанкционированного доступа к вашей системе или данных.
4. Личные предпочтения: Некоторым пользователям просто не нужно, чтобы программы запускались автоматически при каждом включении компьютера. Отключение автозапуска позволит более гибко управлять запуском Cisco AnyConnect и других программ.
В целом, отключение автозапуска Cisco AnyConnect дает вам больше контроля над тем, когда и как программа запускается, позволяя вам управлять ресурсами компьютера, обновлениями и безопасностью.
Основные способы отключения автозапуска Cisco AnyConnect на Windows
Автозапуск Cisco AnyConnect может быть удобным, когда вы часто работаете с виртуальной частной сетью (VPN). Однако в некоторых случаях вы можете предпочесть отключить автозапуск при запуске операционной системы. В этой статье мы рассмотрим основные способы отключения автозапуска Cisco AnyConnect на Windows.
1. Используйте меню «Задачи панели управления»:
— Щелкните правой кнопкой мыши по значку Cisco AnyConnect в области уведомлений на панели задач.
— В открывшемся контекстном меню выберите «Настроить» или «Preferences».
— Во вкладке «Start» снимите флажок с пункта «Start VPN before user logon to computer».
— Нажмите «OK», чтобы сохранить изменения.
2. Отключите автозапуск через приложение Cisco AnyConnect:
— Откройте Cisco AnyConnect на вашем компьютере.
— Щелкните на значке шестеренки в правом нижнем углу окна.
— В открывшемся меню выберите «Preferences».
— Во вкладке «Start» снимите флажок с пункта «Start VPN before user logon to computer».
— Нажмите «OK», чтобы сохранить изменения.
3. Отключите автозапуск через планировщик задач:
— Нажмите комбинацию клавиш Win + R, чтобы открыть окно «Выполнить».
— Введите «taskschd.msc» и нажмите «Enter», чтобы открыть планировщик задач.
— В левой панели выберите «Планировщик задач» -> «Библиотека планировщика задач» -> «Cisco».
— Щелкните правой кнопкой мыши по задаче «AC Service» и выберите «Отключить».
— Повторите эту операцию для задачи «VPN Agent».
— Закройте планировщик задач.
Теперь вы знаете основные способы отключения автозапуска Cisco AnyConnect на Windows. Вы можете выбрать наиболее удобный для вас способ в зависимости от своих предпочтений и потребностей.
Способ 1: Отключение через Панель управления
Отключение автозапуска Cisco AnyConnect на Windows можно выполнить через Панель управления. Следуйте указанным ниже инструкциям:
- Откройте меню «Пуск» и выберите «Панель управления».
- В Панели управления найдите раздел «Программы» и щелкните по нему.
- В разделе «Программы» найдите и щелкните по ссылке «Удалить программу».
- Откроется список установленных программ. Прокрутите список вниз и найдите «Cisco AnyConnect Secure Mobility Client».
- Щелкните правой кнопкой мыши по программе «Cisco AnyConnect Secure Mobility Client» и выберите «Удалить».
- Подтвердите удаление программы, следуя инструкциям на экране.
После завершения удаления Cisco AnyConnect Secure Mobility Client автозапуск программы будет отключен и она перестанет запускаться при загрузке операционной системы.
Способ 2: Изменение настроек в реестре
Если вы предпочитаете работать с реестром операционной системы Windows, вы можете отключить автозапуск Cisco AnyConnect, выполнив следующие шаги:
- Откройте редактор реестра, нажав комбинацию клавиш Win + R, введите «regedit» и нажмите Enter.
- В окне редактора реестра перейдите по следующему пути:
HKEY_CURRENT_USER\Software\Microsoft\Windows\CurrentVersion\Run. - В правой части окна найдите запись, отвечающую за автозапуск Cisco AnyConnect. Обычно это будет запись с названием «Cisco AnyConnect Secure Mobility Agent».
- Щелкните правой кнопкой мыши на найденной записи и выберите пункт «Удалить».
После выполнения этих действий Cisco AnyConnect больше не будет автоматически запускаться при загрузке операционной системы Windows.
Способ 3: Отключение через диспетчер задач
Если вы не хотите использовать редактор реестра или командную строку, вы также можете отключить автозапуск Cisco AnyConnect через диспетчер задач. Следуйте этим простым шагам:
- Нажмите сочетание клавиш Ctrl + Shift + Esc, чтобы открыть диспетчер задач.
- Перейдите на вкладку Загрузка.
- Найдите в списке процесс, связанный с Cisco AnyConnect.
- Щелкните правой кнопкой мыши на процессе и выберите Отключить.
Это отключит автозапуск Cisco AnyConnect через диспетчер задач. Теперь программа не будет запускаться автоматически при загрузке операционной системы.
Способ 4: Удаление файлов автозагрузки
Если вы хотите полностью отключить автозапуск Cisco AnyConnect, вы можете удалить соответствующие файлы автозагрузки из системы. Это позволит избежать запуска программы при каждом включении компьютера.
Чтобы удалить файлы автозагрузки Cisco AnyConnect, выполните следующие шаги:
-
Откройте папку автозагрузки
Введите команду shell:startup в строке поиска меню Пуск. Нажмите клавишу Enter. Откроется папка автозагрузки.
-
Найдите файлы Cisco AnyConnect
В папке автозагрузки найдите файлы, связанные с Cisco AnyConnect. Обычно это файлы с расширением .lnk или .url. Удалите их.
После удаления файлов автозагрузки Cisco AnyConnect программа больше не будет запускаться при включении компьютера. Если в дальнейшем вы решите вернуть автозапуск программы, просто скопируйте файлы обратно в папку автозагрузки.