Если у вас неожиданно экран стал черно-белым в Windows 10 — причин для возникновения данной ошибки не много, в основном связано с работой специальных возможностей системы, а именно с Цветовым фильтром. В данной статье будут описаны наиболее быстрые и удобные варианты исправления данной ошибки.
Черно-белый экран Windows 10
Основные причины возникновения черно-белого экрана Виндовс 10:
- Цветовой фильтр
- Настройки драйвера видеокарты
- Стороннее ПО
- Настройки экрана монитора
Наиболее частой причиной ошибки являются настройка Специальных возможностей – Цветовой фильтр. Для его отключения пройдите в Параметры – Специальные возможности – Цвет и высокая контрастность и отключите пункт Применить цветовой фильтр.
В более свежих инсайдерских сборках (например, 17083) меню специальных возможностей поменялось и данный пункт переместился в отдельную вкладку Цветные фильтры с настройками функции.
Сочетание клавиш Windows +CTRL + C также позволяет включить\выключить данную функцию, но в последних сборках можно контролировать запуск Цветового фильтра по сочетанию клавиш, как это сделать, используя редактор реестра, будет описано далее.
Откройте редактор реестра (Win+R — regedit) и пройдите по ветке — HKEY_CURRENT_USER\Software\Microsoft\ColorFiltering
Следующие значения будут определять функционал цветового фильтра:
-
Active – определяет включен или отключен фильтра
1 = Включено
0 = Выключено -
FilterType – определяет тип фильтра
0 = Оттенки серого
1 = Инвертированные цвета
2 = Инвертированные оттенки серого
3 = Красно-зеленый (нарушенное восприятие зеленого, Дейтеранопия)
4 = Красно-зеленый (нарушенное восприятие красного, Протанопия)
5 = Сине-желтый (Тританопия) -
HotkeyEnabled – разрешить использовать сочетание клавиш +CTRL + C для включения или отключения фильтра
1 = Разрешено
0 = Запрещено
Если Выше описанные рекомендации не помогли, переходим к следующему пункту – настройки драйвера видеокарты.
Настройки видеокарты
Если после выполненных действий в Виндовс 10 экран почему-то остался черно-белым, то причиной могут быть настройки Вашей видеокарты.
Для устройств Nvidia: пройдите на рабочий стол, нажмите ПКМ по свободному пространству и выберите Панель управления Nvidia.
Во вкладке Дисплей откройте Регулировка параметров цвета рабочего стола. Нам потребуется расширение Цифровая интенсивность, в случае с черно-белым цветом она может быть выставлена на 0%.
Для устройств AMD\ATI Radeon было создано несколько программ для управления параметрами видеокарты.
Для «старых» устройств – Catalyst Control Center. Сброс цветовых параметров выполняется кнопкой Defaults во вкладке Display Color.
Для «новых» устройств – AMD Radeon Settings. Откройте параметры Дисплея (Display) и выполните сброс (Reset) параметров.
На крайний случай можно выполнить обновление драйвера видеоадаптера. Откройте Диспетчер устройств – Видеоадаптеры, затем ПКМ по Вашей видеокарте и выберите Обновить драйвер.
В первом случае попробуйте выполнить Автоматический поиск обновлений. Если обновленный драйвер будет найден и установится, возможно причина будет решена.
Во-втором случае попробуйте выбрать ранее установленный драйвер. Выберите Выполнить поиск драйверов на этом компьютере – Драйвер из списка доступных на этом ПК и установите ранее установленный драйвер.
Как альтернативный вариант, можно удалить устройство с программами драйверов и после перезагрузки компьютера установить их заново. Также можно воспользоваться установщиком драйвера видеокарты и запустить Чистую установку, в этом случае и драйвер, и программное обеспечение видеокарты будет переустановлено.
Влияние стороннего ПО
Если вдруг экран компьютера стал черно-белым в Windows 10 после установки или обновления каких-либо приложений и программ, то высока вероятность того, что это именно они влияют на работу системы таким неприятным образом.
Для определения причины мы будем использовать «чистую загрузку»:
- Откройте окно Диспетчера задач (Ctrl+Shift+Esc) и откройте вкладку Автозагрузка
- Отключите Все записи — это запретит приложениям автоматически загружаться при включении системы.
- Затем откройте окно Конфигурация системы (Win+R — msconfig)
- Откройте вкладку Службы, поставьте галочку на Не отображать службы Майкрософт и выберите Отключить все
Службы антивирусов не будут отключены, так как защищены модулем самозащиты.
Если проблема не проявилась после перезагрузки, можно вычислить, что за приложение вызывало такую ошибку методом подбора – постепенно включая приложения и службы до тех пор, пока не будет выявлено ошибочное.
Настройки экрана монитора
Последний вариант для решения вопроса, когда в Виндовс 10 экран стал черно-белым — это сброс настроек экрана или монитора. Данный вариант не подходит для ноутбуков и моноблоков, потому что за настройки экрана отвечают настройки монитора.
В случае, если Вы используете монитор, попробуйте сбросить настройки к заводским.
Дополнительно
Если предложенные варианты не помогли, попробуйте выполнить следующие действия:
- Если ошибка носит программный характер, выполните откат к точке восстановления или выполните переустановку Windows 10
- Если ошибка аппаратная, для определения сбойного устройства проверьте ошибку при подключении к другому разъему ПК или к другому дисплею .
Отличного Вам дня!
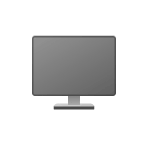
В этой инструкции пошагово о том, как сделать черно-белый экран в Windows 11 и Windows 10 или отключить изображение в оттенках серого, если оно не требуется. На схожую тему: Как включить черно-белый экран на Android, Включаем черно-белый экран на iPhone.
Включение и отключение черно-белого экрана в Параметрах Windows 11 и 10
Стандартный способ для того, чтобы настроить отображение экрана в оттенках серого — Параметры. Шаги будут следующими:
- Зайдите в Параметры, откройте пункт «Специальные возможности» и перейдите в раздел «Цветные фильтры».
- В Windows 11 страница настроек цветных фильтров выглядит как на изображении ниже:
- А в Windows 10 — следующим образом:
- Чтобы включить черно-белый экран, включите переключатель «Цветовые фильтры», а затем выберите пункт «Оттенки серого».
- Для отключения черно-белого экрана — просто отключите пункт «Включить цветовые фильтры».
Как видите, настройка выполняется очень просто и долго искать её не придется.
На той же странице параметров как в Windows 11, так и в Windows 10 есть опция включения сочетания клавиш для включения или отключения цветовых фильтров: если включить её, то переключать режим изображения можно будет с помощью клавиш Win+Ctrl+C.
Настройка черно-белого экрана в реестре Windows
Параметры, отвечающие за показ изображения в оттенках серого находятся в реестре Windows и есть возможность настроить их вручную:
- Нажмите клавиши Win+R, введите regedit и нажмите Enter для запуска редактора реестра.
- Перейдите к разделу реестра
HKEY_CURRENT_USER\SOFTWARE\Microsoft\ColorFiltering
- Дважды нажмите по параметру Active и задайте значение 1 для него.
- Нажмите правой кнопкой мыши в правой панели редактора реестра и создайте новый параметр DWORD (32-бит) с именем HotkeyEnabled и задайте значение 1 для него.
После этих изменений вы сможете включать и отключать черно-белый экран клавишами Windows+Ctrl+C, автоматически смена отображения в моем тесте (даже после перезагрузки) не производится.
Панель управления NVIDIA и Центр управления графикой Intel
Для показа изображения в Windows в черно-белом режиме можно прибегнуть к панели управления вашей видеокартой.
Если ваш монитор подключен к видеокарте NVIDIA GeForce:
- Нажмите правой кнопкой мыши по рабочему столу и выберите «Панель управления NVIDIA» (в Windows 11 сначала откройте пункт «Показать дополнительные параметры» в контекстном меню).
- Перейдите к разделу «Дисплей» — «Регулировка параметров цвета рабочего стола».
- Используйте настройку параметра «Цифровая интенсивность», чтобы сделать изображение черно-белым.
Для интегрированного видео Intel, запустите Центр управления графикой Intel: обычно он устанавливается автоматически, а запустить его можно, набрав в поиске на панели задач «Intel» и выбрав нужный результат.
Перейдите к разделу «Дисплей» и измените «Насыщенность» на вкладке «Цвет»: если её выставить на минимум, экран станет черно-белым.
Перейти к контенту

До того, как стали выпускаться цветные мониторы, внешний вид экранов был серым, или, проще говоря, они были черно-белыми. Некоторые люди все еще предпочитают старую атмосферу и не очень любят яркие цвета. Для таких пользователей Windows 10 предлагает отличную возможность изменения цвета экрана. В этой статье я покажу вам, как отключить или включить черно-белый режим Windows 10.
Чтобы отключить или включить черно-белый режим Windows 10, вам необходимо выполнить следующие шаги:
Войдите в настройки в разделе поиска на панели задач и нажмите на результат поиска, чтобы открыть окно настроек. Недавно открытое окно настроек показано на следующем рисунке:
- Зайдите в настройки Windows 10.
- Нажмите на вкладку «Специальные возможности», как показано на изображении ниже.
- С левой стороны окна нажмите на вкладку «Цветные фильтры», как показано на рисунке ниже.
- Теперь в поле «Использовать цветные фильтры» передвиньте ползунок переключателя на «Включить цветовые фильтры», а затем в поле выбора фильтров отметьте «Оттенки серого«, как показано на следующем рисунке.
- Также установите флажок, соответствующий полю «Разрешить использование сочетания клавиш…». Так вы сможете включать или отключать черно-белый режим Windows 10, просто нажав «Win + Ctrl + C».
РЕКОМЕНДУЕМ:
Способы отключения слежки Windows 10
Заключение
Описанным в статье способом, вы можете легко включить или выключить черно-белый режим Windows 10. Более того, вы можете легко переключаться между обычным и серым фильтрами просто с помощью сочетания клавиш.
Дело именно в Windows. После выхода из системы, все возвращает свой прежний цвет.
В настройках драйвера — ничего. Intel HD Graphics 520.
default locale
18.5k4 золотых знака31 серебряный знак45 бронзовых знаков
задан 26 окт 2017 в 17:21
3
ctrl + windows + c вам в помощь
Qwertiy♦
121k24 золотых знака123 серебряных знака296 бронзовых знаков
ответ дан 1 дек 2017 в 19:53
Посмотрите в Пуск->Параметры->Специальные возможности в разделе Цвет и высокая контрастность, возможно просто включили фильтр случайно. Если нет, значит вполне вероятно проблема с драйвером
ответ дан 27 окт 2017 в 9:08
AlexAlex
1,5686 серебряных знаков13 бронзовых знаков
0
Включить цветовой фильтр: windows+ctrl+c.
Qwertiy♦
121k24 золотых знака123 серебряных знака296 бронзовых знаков
ответ дан 31 мар 2018 в 16:40
7
Что делать если вдруг экран вашего компьютера или ноутбука стал черно-белым? Причин тому может быть много, например, кошка пробежала по клавиатуре пока вы отходили за чаем. Но, к счастью, в большинстве случаев проблему можно решить за 3 секунды. Как? Самые известные способы как отключить черно-белый режим в Windows подробно расписаны ниже:
Содержание
- Как выключить черно-белый режим с помощью горящих клавиш
- Отключение черно-белого фильтра через настройки
- Настройка драйвера видеокарты
- Настройка монитора
Как выключить черно-белый режим с помощью горящих клавиш
Самый простой способ как отключить черно-белый режим отображения экрана это зажать сочетание клавиш:
Windows +CTRL + C
Этого же сочетания достаточно для переключения профиля в ч/б режим.
В большинстве случаев это решает проблему с черно-белым экраном в любой версии Windows (10, 7, 8.1)
Отключение черно-белого фильтра через настройки
Если сочетание клавиш не работает и вопрос «почему экран стал черно белым на windows 10», еще актуален, то необходимо в панели поиска Пуска начать набирать фразу «Параметры цветового фильтра», в результатах поиска выбрать указанный пункт.
После клика по иконке с солнышком вы попадаете в окно настроек параметров цвета экрана
Все что вам остается сделать, это нажать на ползунке «Включить цветные фильтры»
Здесь же можно убрать галочку с пункта о разрешении использования сочетания клавиш, чтобы это больше не повторилось случайно.
Настройка драйвера видеокарты
Данный случай менее распространен т.к случайно включить изменение гаммы очень сложно и прибегать к этому способу стоит если вышеперечисленные способы не сработали.
Чтобы попасть в панель настроек видеокарты необходимо:
1.Кликнуть правой кнопкой по пустой области рабочего стола
2.Выбрать «Панель управления NVIDIA», «AMD Radeon Settings», «AMD Radeon Settings», «Intel HD graphics». В зависимости от производителя видеокарты, если у вас возникли сложности с определением, воспользуйтесь инструкцией как определить какая видеокарта установлена в вашем компьютере или ноутбуке.
3.Отрегулируйте параметры цвета с помощью ползунков палитры и интенсивности
4.Переустановите драйвер видеокарты или сбросьте настройки профиля на настройки по-умолчанию
Настройка монитора
Данный вариант возможен если при загрузке Windows на экране загрузки и в BIOS изображение тоже черно-белое. Если изображение цветное, а в Windows черно-белое значит сбой программный и вам поможет один из вышеуказанных способов. Если же изображение всегда нецветное, даже при подключении других устройств (приставка, другой компьютер, ноутбук и т.д), то необходимо отредактировать профиль цвета монитора или обратиться в сервис, это может быть проблема с самим монитором, которую не решить в домашних условиях.






















