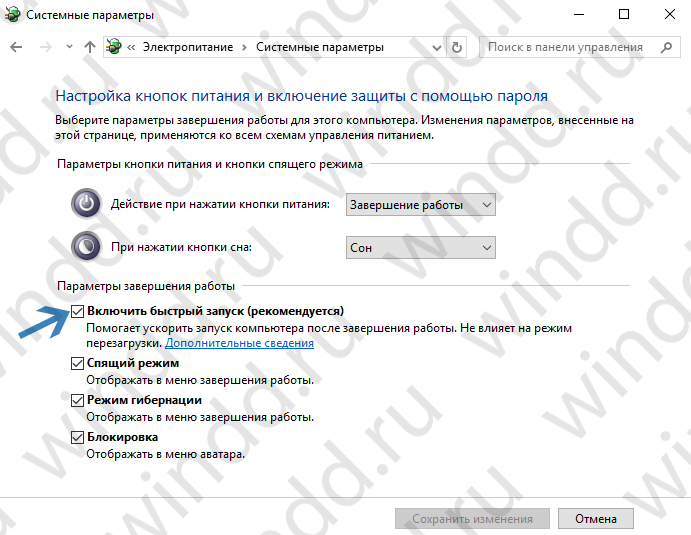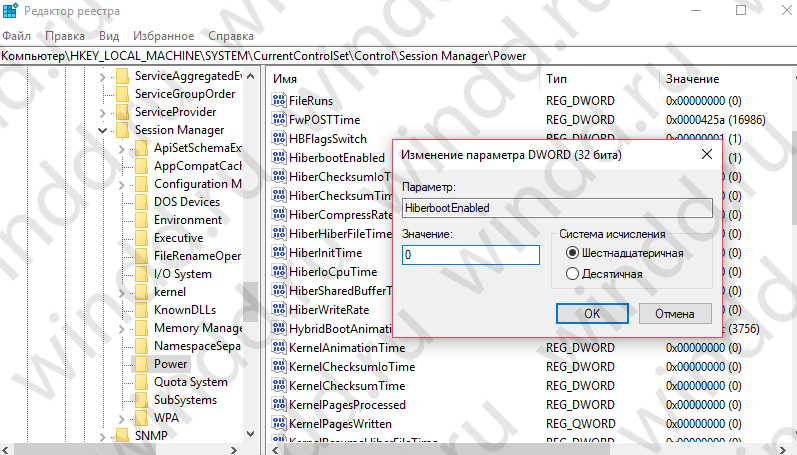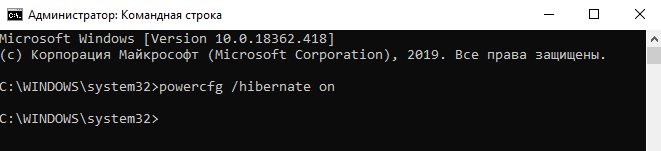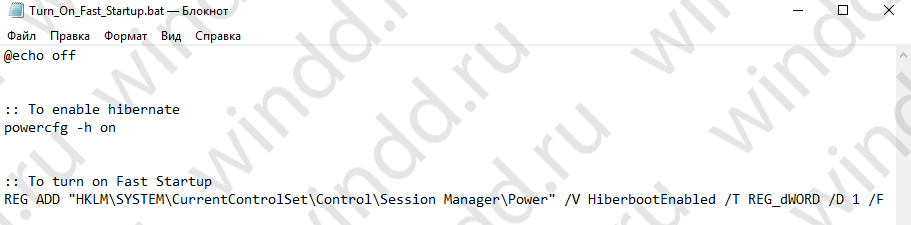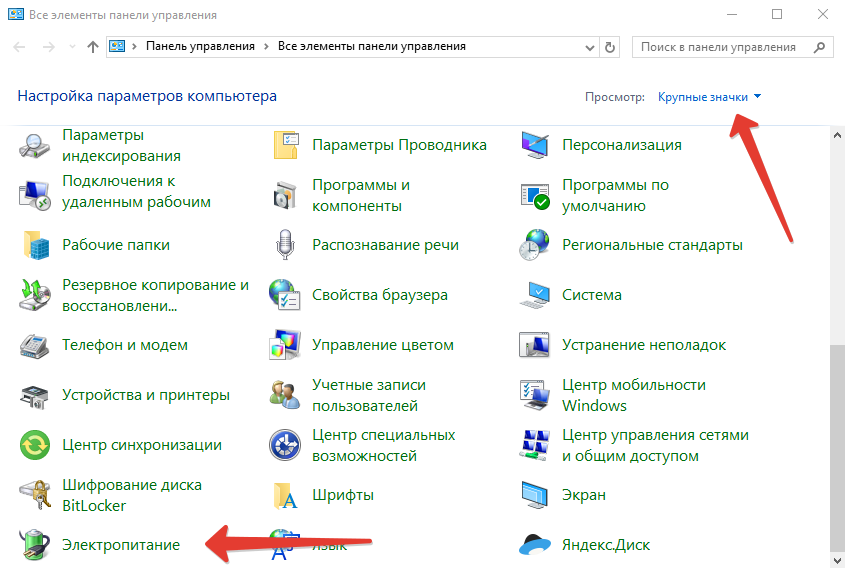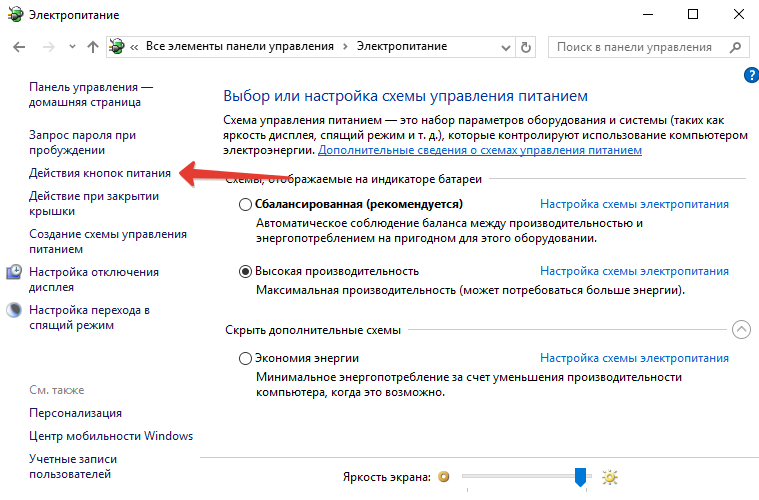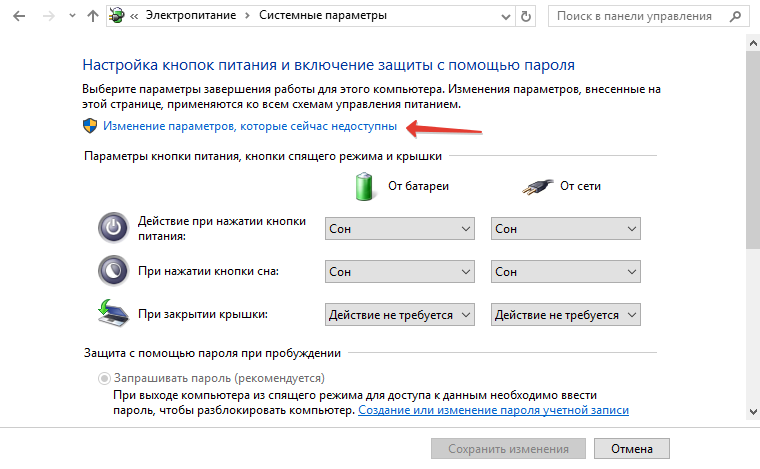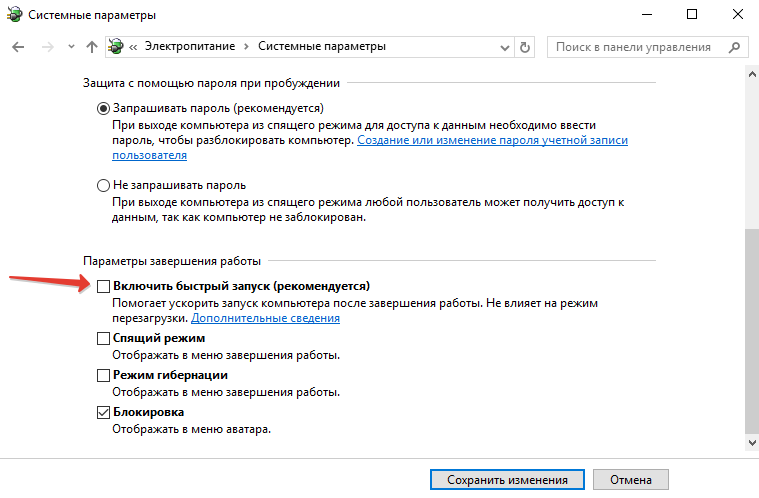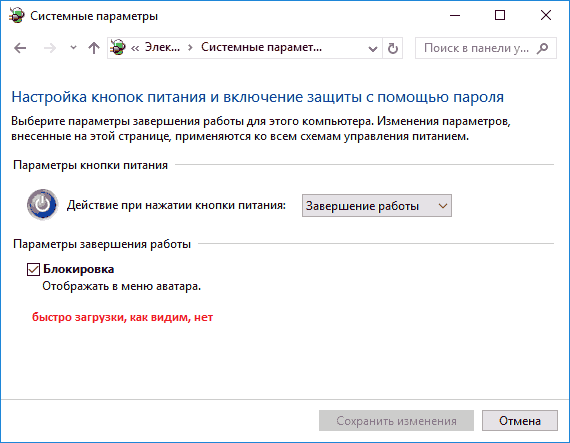Множество параметров в системе присутствуют в системе, хоть о них пользователи даже не знают в Windows 10. Включение быстрого запуска позволяет системе значительно быстрее запускаться. Быстрый запуск рассчитан исключительно на пользователей, которые не могут расстаться с привычкой полностью выключать свой компьютер.
Эта статья расскажет, как включить или отключить быстрый запуск в Windows 10. Он помогает ускорить запуск компьютера после завершения работы. Никак не влияет на режим перезагрузки. Быстрый запуск напрямую связан с режимом гибернации, поскольку в своей работе также использует файл hiberfil.sys. Собственно, в который система при выключении сохраняет ядро и загруженные драйвера системы.
Панель управления
- Перейдите в управление электропитанием выполнив команду powercfg.cpl в окне Win+R.
- Теперь Действие кнопок питания и Изменение параметров, которые сейчас недоступны.
- В пункте параметров завершения работы установите/снимите отметку Включить быстрый запуск (рекомендуется).
Функция быстрого запуска включается или выключается буквально после сохранения изменений. Помните, что при быстром запуске используется файл hiberfil.sys, который занимает место на системном диске. Но в сравнении с гибернацией использование объём файла будет значительно меньше.
Редактор реестра
Так как быстрый запуск напрямую связан с гибернацией, то можно отключить параметры быстрого запуска внесением изменений в реестр. Непосредственно в редакторе реестра можно включить или отключить функцию быстрого запуска системы. Перед внесением изменений в реестр рекомендуем создать резервную копию реестра Windows 10.
- Откройте редактор реестра, выполнив команду regedit в окне Win+R.
- Перейдите по пути: HKEY_LOCAL_MACHINE\ SYSTEM\ CurrentControlSet\ Control\ Session Manager\ Power.
- Установите значение параметра HiberbootEnabled на 0, например, для отключения быстрого запуска.
После отключения быстрого запуска и режима гибернации файл hiberfil.sys будет удалён с локального диска. Это собственно и увеличит свободную память на системном диске. Дополнительно рекомендуем очистить диск С от ненужных файлов в Windows 10.
Командная строка
Непосредственно в командной строке можно мгновенно включить или отключить функцию быстрого запуска Windows 10. Достаточно запустить командную строку от имени администратора и выполнить команду: powercfg /hibernate on для включения или powercfg -h off для отключения быстрого запуска.
Команды несколько отличаются, поскольку могут выполняться в полном или сокращённом вариантах. В любом случае они позволяют активировать или деактивировать функцию быстрого запуска. После перезагрузки компьютера можете проверять наличие изменений в процессе включения.
А также можно воспользоваться исполняемым файлом, в который нужно прописать определённые команды. Этот способ всё включает в автоматическом режиме, пользователю лишь требуется запустить файл, который мы сами и создадим.
- Создаём текстовый файл, в который вставляем следующий код:[stextbox id=’grey’]@echo off:: To enable hibernate
powercfg -h on:: To turn on Fast Startup
REG ADD «HKLM\SYSTEM\CurrentControlSet\Control\Session Manager\Power» /V HiberbootEnabled /T REG_dWORD /D 1 /F[/stextbox] - Изменяем разрешение текстового файла с .txt на .bat. Возможно понадобиться включить отображение расширения файлов, поскольку они по умолчанию после чистой установки системы не отображаются.
Заключение
Включить или отключить быстрый запуск не составляет труда. Тут уже стоит вопрос в том нужен он пользователю или же можно обойтись. Как показывает опыт быстрый запуск не всегда работает идеально и в редких случаях вызывает проблемы в работе Windows 10. Но всё же разработчики считают, что быстрый запуск заслуживает внимания пользователей.
(3 оценок, среднее: 3,67 из 5)
Администратор и основатель проекта Windd.pro. Интересуюсь всеми новыми технологиями. Знаю толк в правильной сборке ПК. Участник программы предварительной оценки Windows Insider Preview. Могу с лёгкостью подобрать комплектующие с учётом соотношения цены — качества. Мой Компьютер: AMD Ryzen 5 3600 | MSI B450 Gaming Plus MAX | ASUS STRIX RX580 8GB GAMING | V-COLOR 16GB Skywalker PRISM RGB (2х8GB).
Привет, друзья! Если на вашем компьютере установлена ОС Windows 10, то вы наверняка знаете о функции мгновенного запуска. Она отвечает за ускорение ОС при включении устройства. На первый взгляд может показаться, что эта функция очень полезная и её обязательно нужно активировать. Но практика показывает, что многим пользователям ПК она доставляет неудобства и они стараются побыстрее её отключить. Постараемся разобраться, почему возникает необходимость в отключении быстрого запуска и как это правильно сделать.
Технология Fast Startup опирается на гибернацию, у этих процессов есть много общего. В Windows 10 эта функция включена по умолчанию. После выключения компьютера система сохраняет ядро и загруженные драйверы в файл гибернации hiberfil.sys. Когда устройство включается – ядро Windows 10 и драйверы снова загружаются в память. Благодаря включенной функции ускоренного старта системе намного проще выполнить включение, так как ей достаточно направить в оперативку команду загрузки системной картинки (она указывает на запуск ОС Windows 10). Включение и отключение компьютера происходит практически мгновенно. Эта функция очень пригодится людям, которые предпочитают выключать устройство после каждого использования и экономить время на его запуске.
На первый взгляд может показаться, что комп полностью выключается, но это не так. Устройство переходит в промежуточное состояние между отключением и спящим режимом. Но при спящем режиме после включения компьютера пользователю будут доступны отрытые папки, файлы, приложения и т.д. А при использовании функции быстрой загрузки откроется свежая ОС, в которой не будет никаких запущенных процессов и программ. Но ядро ОС при этом загружено и сеанс системы работает.
Быстрый запуск в Windows 10 активируется не всегда, а только при соблюдении сценария включения и выключения ПК. Если пользователь использовал пункт меню «Перезагрузить» − функция не срабатывает, а перезагрузка системы выполняется в том же порядке, как и в Windows 7.

• Некоторые версии BIOS не поддерживают ускоренную загрузку. В таком случае у пользователя не получится войти в него.
• Выключение компа может происходить некорректно. Он будет зависать или снова включаться, начнёт многократно проверять жёсткий диск и выдавать ошибку.
• При использовании быстрого запуска устройство полностью не выключается, что создаёт существенные препятствия для шифрования образов дисков.
• Быстрая загрузка будет создавать проблемы в том случае, если на устройстве установлено два жёстких диска с разными ОС. Жёсткий диск будет блокироваться, поэтому загрузиться в другую ОС не получится.
• Из-за включенного быстрого запуска некоторые обновления Windows 10 устанавливаются некорректно.
• Файл, в который записываются данные, занимает много места на диске (приблизительно 75% от установленной оперативной памяти).
Способ № 1
• Нажать на клавиатуре комбинацию Win + R.
• В открывшемся окне необходимо ввести команду powercfg.cpl и нажать «ОК».




• в командной строке ввести powercfg/hibernate on и затем нажать Enter;
Способ № 2
Его суть заключается в выключении ускоренной загрузки ОС в реестре. Последовательность действий:
• в строке поиска на панели задач нужно ввести regedit, затем выбрать пункт «Редактор реестра»;

• затем нужно найти реестровую запись HiberbootEnabled;



Вместо послесловия
Быстрый запуск в Windows 10 – это очень полезный инструмент, но он нередко доставляет пользователям море хлопот. При необходимости эту функцию можно легко отключить, это под силу сделать даже людям, которые не обладают глубокими знаниями по ремонту компьютерной техники.
Зачем нужен быстрый запуск и как его отключить
Опубликовано 03.06.2022
Содержание:
- 1 Быстрый запуск Windows — что это
- 1.1 Что произойдет, если отключить быстрый запуск
- 1.2 Когда удобнее отключить быстрый запуск
- 1.3 Как узнать время запуска «Виндовс»
- 2 Как отключить быстрый запуск Windows 10
- 2.1 В настройках системы
- 2.2 С помощью редактора групповой политики
- 2.3 В редакторе реестра
- 2.4 Посредством командной строки
- 3 Проверка на наличие повреждений в системных файлах
- 4 Заключение
Технология быстрого запуска активирована в «Виндовс» 10 по умолчанию. Она предоставляет персональному компьютеру возможность более оперативно загрузить ОС. Но этот метод реализуется только после отключения ПК. При перезагрузке устройства данный процесс не активизируется. Быстрый запуск работает на основе гибернации. Отключая компьютер, вы завершаете свой сеанс пользователя (осуществляете выход из Windows). В этом случае система полностью не прекращает функционировать, а сохраняет ядро, запущенные драйверы и службы в файле hiberfil.sys в ПЗУ. При включении компьютера ОС извлекает оттуда все процессы и снова загружает их в оперативную память, благодаря чему устройство запускается быстрее.
Что произойдет, если отключить быстрый запуск
«Виндовс» советует пользователям использовать активный режим быстрого запуска и не отключать его без необходимости. Как будет загружаться система, если нарушить эту рекомендацию? Если технология неактивна, ПК действует стандартно — при отключении закрывает весь софт и завершает процессы, а при включении загружает только то ПО, которое находится в перечне автозапуска. При этом инициализация драйверов, служб, устройств происходит гораздо дольше, чем с применением быстрого запуска.
Когда удобнее отключить быстрый запуск
В некоторых ситуациях быстрый запуск мешает нормальному функционированию компьютера. Посмотрим, когда технологию лучше отключить. При обычном запуске, применяемом в «Виндовс» 7, и перезагрузке «Виндовс» 8.1 и 10, система инициализирует процессы, драйвера, службы и последовательно их загружает. Быстрый же способ подразумевает использование ранее сохраненного сеанса ОС вместе со всеми возможными системными ошибками. Последние исправляются только перезагрузкой компьютера или другими, более сложными манипуляциями.
Оправдывая отключение быстрого запуска, пользователи приводят следующие доводы. Итак, технология:
- не позволяет компьютеру правильно отключиться, вследствие чего невозможно применить обновления (они устанавливаются только при перезагрузке);
- иногда мешает войти в настройки BIOS/ UEFI;
- ускоряет время загрузки компьютеров с HDD, но слабо влияет на устройства с SSD;
- препятствует манипуляциям с зашифрованными образами дисков (эту проблему легко решить, вручную деактивировав зашифрованные драйверы перед отключением ПК);
- при выключении компьютера блокирует доступ к ПЗУ с помощью второй ОС, если вы используете двойную загрузку — две или несколько систем (юзеры сообщали о ситуациях, когда повреждались файлы и постоянный накопитель);
- иногда создает слишком большой файл гибернации, занимающий объемное пространство в ПЗУ.
Оценивайте ситуацию сами. Если на вашем компьютере стоит SSD, то знайте, что система считывает с него информацию в среднем в 10 раз оперативнее, чем с HDD. Возможно, в этой ситуации имеет смысл отказаться от быстрого запуска. Также посмотрите, как долго загружается Windows — с активной технологией или без нее. Это время зависит от возможностей ПЗУ и количеством установленных на компьютере программ.
Как узнать время запуска «Виндовс»
Узнать время загрузки «Виндовс» возможно с помощью встроенных инструментов и сторонних средств, например, бесплатного софта Autorun Organizer. Менеджер обладает большим функционалом. Скачиваем, устанавливаем, запускаем и смотрим значение в блоке «Время загрузки». Оцениваем время с быстрым запуском и без него и решаем, стоит ли отказываться от технологии.
Как отключить быстрый запуск Windows 10
Для включения и деактивации быстрого запуска применяют разные системные инструменты. Пройдемся по каждому из них.
В настройках системы
В панели управления и в блоке «Оборудование и звук» находим «Электропитание». Кликаем «Действия кнопок…».
Щелкаем на изменение недоступных в данный момент параметров.
Параметры завершения станут доступны. Теперь, если нужен быстрый запуск, устанавливаем флажок в соответствующем окошке. В противном случае снимаем его. Обязательно сохраняем изменения. Если параметра активации быстрого запуска нет в перечне, сначала здесь же включаем режим гибернации и (после сохранения изменений) пробуем повторить манипуляции.
С помощью редактора групповой политики
Этот инструмент доступен не всем версиям Windows. Делаем следующее:
- Применяем win+r и gpedit.msc.
- Проходим в редакторе (панель слева) путь «Конфигурация компьютера» → «Админ. шаблоны» → «Система» → «Завершение работы».
- Теперь в правой панели дважды кликаем ЛКМ по «Требовать использования…».
- По умолчанию будет стоять «Не задано». Выбираем нужный параметр («Вкл.» или «Откл.»), кликаем «Применить» и OK.
Закрываем редактор.
В редакторе реестра
В редакторе реестра необходимо работать осторожно, чтобы не применить изменения, которые приведут к сбоям в работе операционной системы. Используем быстрый вход в редактор — win+r и regedit. Перед проведением манипуляций желательно создать резервную копию данных. Для этого кликаем в левом верхнем углу «Файл» → «Экспорт» и сохраняем файлы в нужную папку.
Теперь проходим путь HKEY_LOCAL_MACHINE → SYSTEM → CurrentControlSet → Control → Session Manager → Power. Дважды делаем левый клик мышкой по параметру HiberbootEnabled в правой панели.
Для деактивации быстрого запуска в поле «Значение» прописываем 0, в противном случае оставляем 1.
После отключения технологии из ПЗУ исчезнет файл hiberfil.sys. Дополнительно необходимо провести очистку диска от накопившегося мусора.
Посредством командной строки
Запускаем командную строку. Необходимо действовать с правами администратора. Если нужно деактивировать технологию быстрого запуска, используем powercfg -h off, включить — powercfg /hibernate on. И полная, и сокращенная команды работают одинаково. Здесь главный параметр — on или off.
По окончании манипуляций компьютер перезагружаем.
Проверка на наличие повреждений в системных файлах
Если в системных файлах имеются повреждения, это может коснуться работы всех элементов. Чтобы убедиться в отсутствии сбоев, применим встроенный инструмент Windows SFC. Он даст развернутое представление об имеющихся проблемных ситуациях. Для работы используем командную консоль с админскими правами, где вводим sfc/scannow и подтверждаем «Энтер». Система сканирует файлы. Это займет какое-то время.
Заключение
Эти простые способы позволят вам отключить быстрый запуск. Если в чем-либо сомневаетесь, обратитесь за помощью к специалистам «АйТи Спектр». Мы проверим работу вашего компьютера и, если нужно, отключим технологию. Также предоставим любые услуги в рамках ИТ-поддержки.
В данной статье будет описано, как отключить быстрый запуск Windows 10 или даже выключить его. Быстрая загрузка появилась в Windows 10 и позволяет быстрее загружаться системе после включения компьютера.
Данная технология чем-то похожа на гибернацию, так как, при включении быстрого запуска некоторые файлы, драйвера и ядро системы сохраняются в файл hiberfil.sys, а при включении компьютера, загружает их в память.
Иногда, когда данная функция включена, могут возникать проблемы с включением и отключением самого компьютера. Чаще всего это относится к ноутбукам.
Чтобы отключить быструю загрузку необходимо зайти в панель управления. В Windows 10 нажимаете правой кнопкой мыши по Пуску, а потом «Панель управления». Переключаетесь на значки и переходите в «Электропитание».
Слева ищем пункт «Действия кнопок питания». Нажимаем на него.
Откроется окно, где нам нужно нажать кнопку «Изменение параметров, которые сейчас недоступны».
После этого, вы должны снять галочку с пункта «Включить быстрый запуск». Нажимаете кнопку Сохранить. Вот и все.
Кстати говоря, этот параметр можно отключить и через реестр Windows 10. Тогда нам нужно проследовать по ветке: HKEY_LOCAL_MACHINE\ SYSTEM\ CurrentControlSet\ Control\ Session Manager\ Power. Если там параметр HiberbootEnabled равен 0, то быстрый запуск отключен, если 1, включен.
Как включить быстрый запуск
Если появилась необходимость включить быструю загрузку Windows 10, то сделать это можно тем же путем, как мы его отключали – через панель управления, либо реестр. А что делать, если опция оказалась недоступна?
Чаще всего, проблема кроется в том, что отключена гибернация, чтобы быстрый запуск работал, нужно включить гибернацию. Для этого откроем командную строку от имени администратора и введем туда вот такую команду:
powercfg -h on
Либо еще есть команда powercfg /hibernate on.
Теперь можно зайти в Электропитание и следовать той же инструкции, как мы делали при отключении быстрого запуска.
( 4 оценки, среднее 4 из 5 )
Быстрый запуск Windows — специальный режим запуска операционной системы, позволяющий быстрее загрузить систему, чем при обычном запуске. Данная функция встроена в операционную систему Windows 10, она может быть включена или отключена на компьютере.
Для многих пользователей важно, чтобы как можно скорее загрузилась система, открылся Рабочий стол для начала работы на компьютере. Необходимо ускорить запуск компьютера. Решить проблему можно с помощью быстрой загрузки Windows.
Содержание:
- Как включить быстрый запуск Windows 10 — 1 способ
- Включение быстрого запуска Windows 10 — 2 способ
- Как отключить быстрый запуск Windows 10 — 1 способ
- Отключение быстрого запуска Windows 10 — 2 способ
- Выключение быстрого запуска Windows 10 в Редакторе реестра — 3 способ
- Выводы статьи
В Windows имеются различные технологии для выхода из отключенного состояния компьютера: режимы сна, гибернации, быстрого запуска. Способы отличаются по реализации друг от друга, пользователь самостоятельно выбирает наиболее подходящий для себя режим отключения и запуска компьютера.
Быстрый запуск работает только после физического отключения компьютера. Иными словами, режим быстрого запуска не работает при уходе ПК в сон или гибернацию, компьютер должен быть полностью выключен. Быстрый запуск не работает при перезагрузке операционной системы.
Быстрая загрузка Windows 10 использует технологию гибернации, но отличается по реализации от самой гибернации.
При гибернации, на компьютере загружается операционная система и все запущенные приложения, которые работали на момент выхода устройства в режим гибернации. При быстром запуске, загружается только операционная система, а необходимые программы пользователь запустит самостоятельно после старта Windows.
В данной инструкции мы рассмотрим быстрый запуск Windows 10: включение данного режима на компьютере (2 способа), и отключение быстрого запуска Windows 10 тремя разными способами.
Как включить быстрый запуск Windows 10 — 1 способ
Для включения быстрого запуска в Windows 10 необходимо, чтобы на компьютере была включена гибернация, или в противном случае данная функция работать не будет. В настройках операционной системы не будет соответствующего пункта для включения режима быстрого запуска.
Включение гибернации в Windows:
- Запустите командную строку от имени администратора одним из удобных способов.
- Введите в окно интерпретатора командной строки команду, а затем нажмите на клавишу «Enter»:
powercfg /h on
Включение быстрого запуска в настройках операционной системы Windows:
- Войдите в меню «Пуск», запустите приложение «Параметры».
- Откройте раздел «Система», войдите в параметры «Питание и спящий режим», в опции «Сопутствующие параметры» нажмите на ссылку «Дополнительные параметры питания».
- В окне «Электропитание», в левой колонке нажмите на «Действие кнопки питания».
- В окне «Системные параметры» нажмите на «Изменение системных параметров, которые сейчас недоступны».
- После этого, в окне отобразятся настройки режима «Параметры завершения работы». Поставьте галку напротив пункта «Включить быстрый запуск (рекомендуется)», а затем нажмите на кнопку «Сохранить изменения».
Включение быстрого запуска Windows 10 — 2 способ
Функцию быстрого запуска Windows 10 можно включить с помощью Редактора реестра.
Проделайте следующее:
- Запустите Редактор реестра, например, введите в поле «Поиск в Windows» выражение «regedit» (без кавычек), а потом откройте системный инструмент на компьютере.
- В окне «Редактор реестра» пройдите по пути:
HKEY_LOCAL_MACHINE\SYSTEM\CurrentControlSet\Control\Session Manager\Power
- Щелкните правой кнопкой мыши по значению «HiberbootEnabled», выберите «Изменить…».
- В окне «Изменение параметра DWORD (32 бита), в поле «Значение» поставьте значение «1» (без кавычек), а затем нажмите на кнопку «ОК».
- Перезагрузите компьютер, чтобы применить изменения.
Как отключить быстрый запуск Windows 10 — 1 способ
Для отключения быстрого запуска в Windows можно воспользоваться выключением гибернации на компьютере. После отключения режима гибернации, функция быстрого запуска перестанет работать.
Выполните следующие действия:
- Запустите командную строку от имени администратора, а затем выполните команду:
powercfg -h off
- Закройте окно интерпретатора командной строки. а затем перезагрузите ПК.
Отключение быстрого запуска Windows 10 — 2 способ
Простой способ отключения быстрого запуска: отключение режима в настройках параметров завершения работы.
Пройдите шаги:
- Из меню «Пуск» запустите «Параметры».
- Войдите в раздел «Система», пройдите последовательно по пути: «Питание и спящий режим» =>«Сопутствующие параметры» => «Дополнительные параметры питания».
- В настройках «Выбор или настройка схемы управления питанием» нажмите на «Действие кнопки питания».
- В параметрах «Настройка кнопок питания и включение защиты с помощью пароля» нажмите на опцию «Изменение параметров, которые сейчас недоступны».
- Снимите флажок с параметра «Включить быстрый запуск (рекомендуется)», а затем изменения.
Выключение быстрого запуска Windows 10 в Редакторе реестра — 3 способ
С помощью Редактора реестра можно отключить быстрый запуск Windows. Выполните следующие действия:
- После запуска Редактора реестра, пройдите по пути:
HKEY_LOCAL_MACHINE\SYSTEM\CurrentControlSet\Control\Session Manager\Power
- Кликните два раза левой кнопкой мыши по параметру «HiberbootEnabled».
- В окне «Изменение параметра DWORD (32 бита) введите значение «0» (без кавычек), нажмите на кнопку «ОК».
- Перезагрузите систему.
Выводы статьи
В Windows 10 имеется режим быстрого запуска, с помощью которого компьютер загружается быстрее, чем обычно. Быструю загрузку можно включить в параметрах операционной системы несколькими методами, или, наоборот, отключить быстрый запуск на компьютере разными способами.
Похожие публикации:
- Сравнение версий Windows 10: таблица
- Как отключить режим совместимости в Windows
- Режим совместимости в Windows
- Как спрятать файлы на виртуальном жестком диске (VHD)
- Как перейти с 32 битной на 64 битную версию Windows