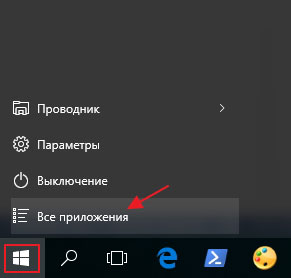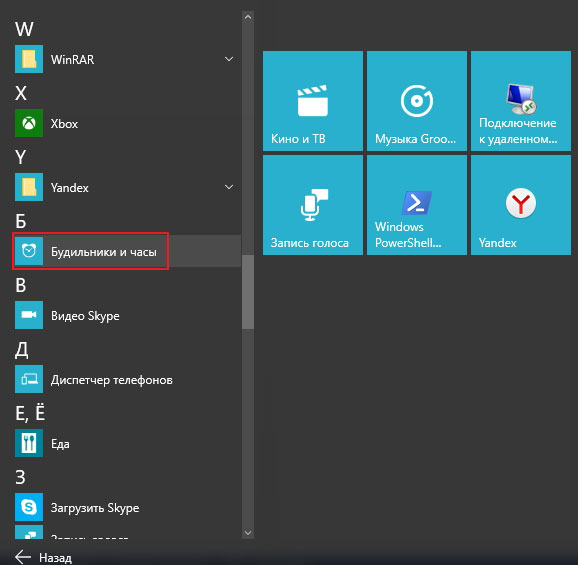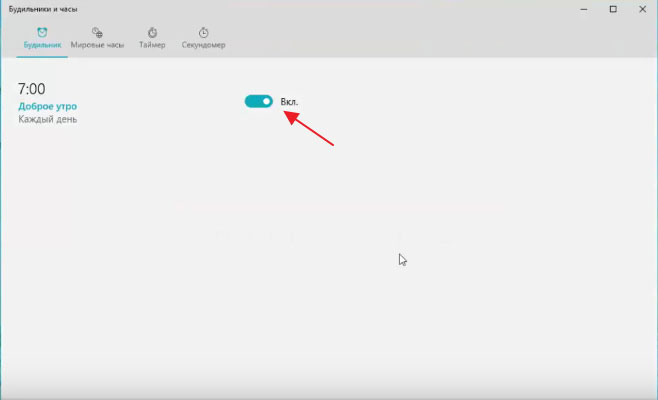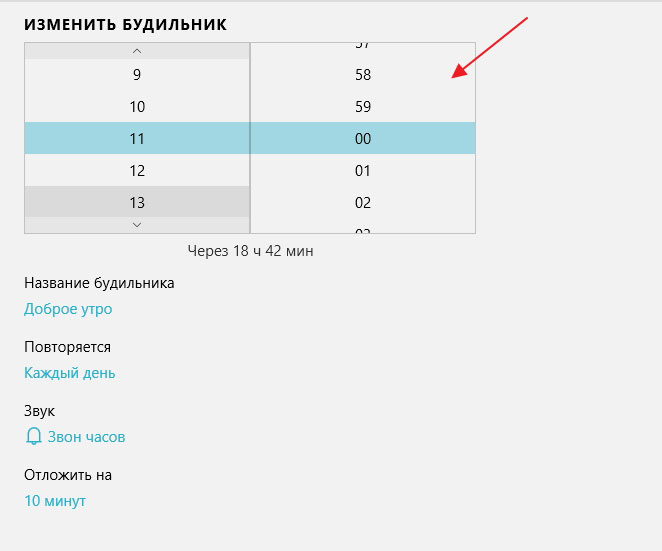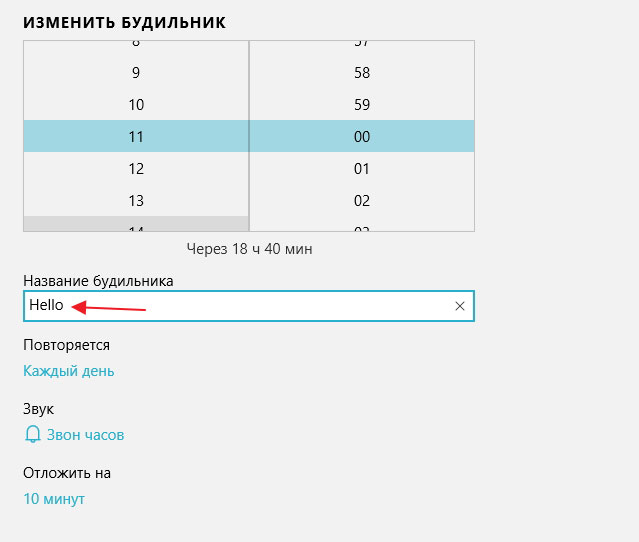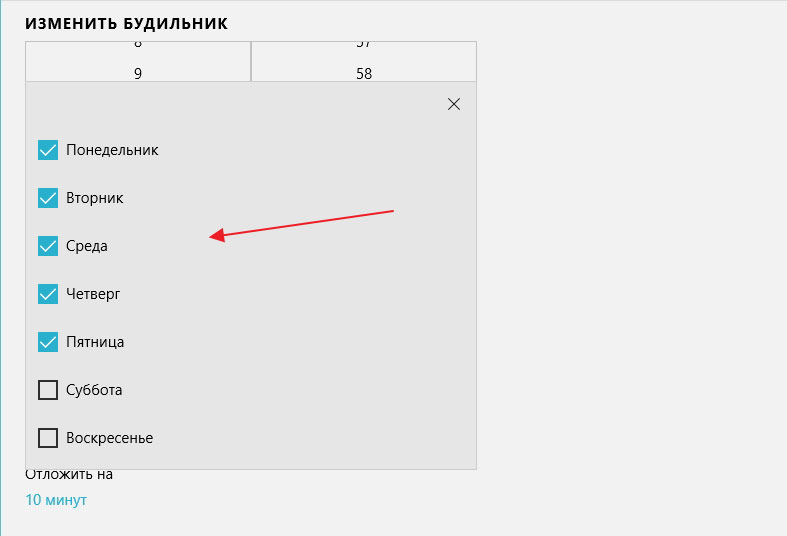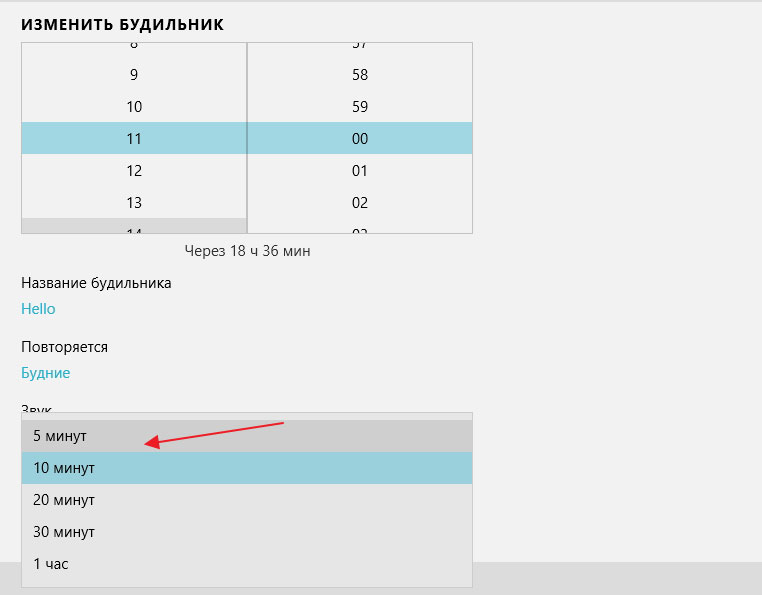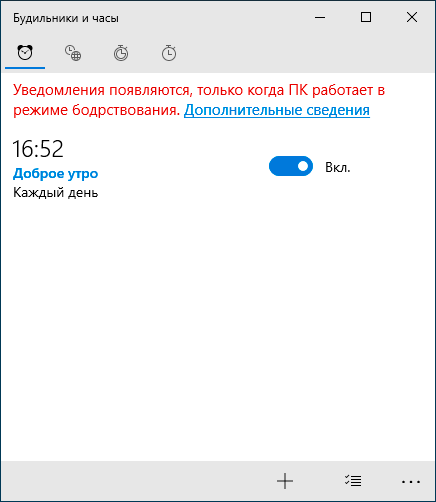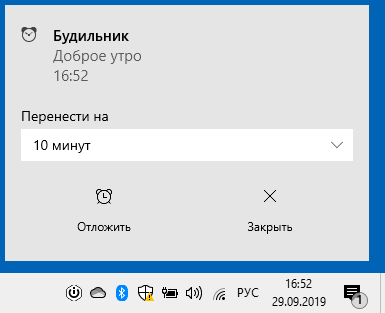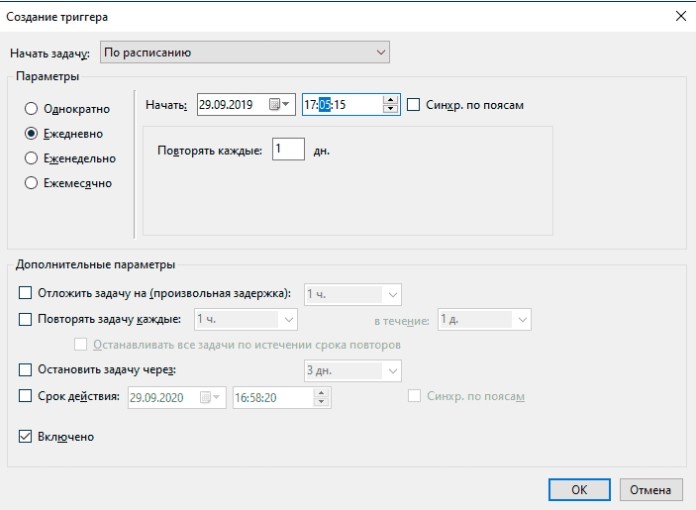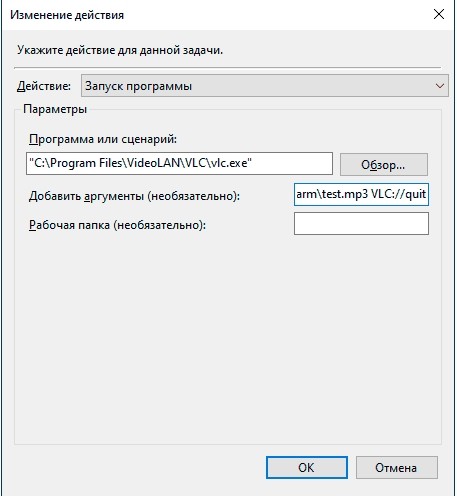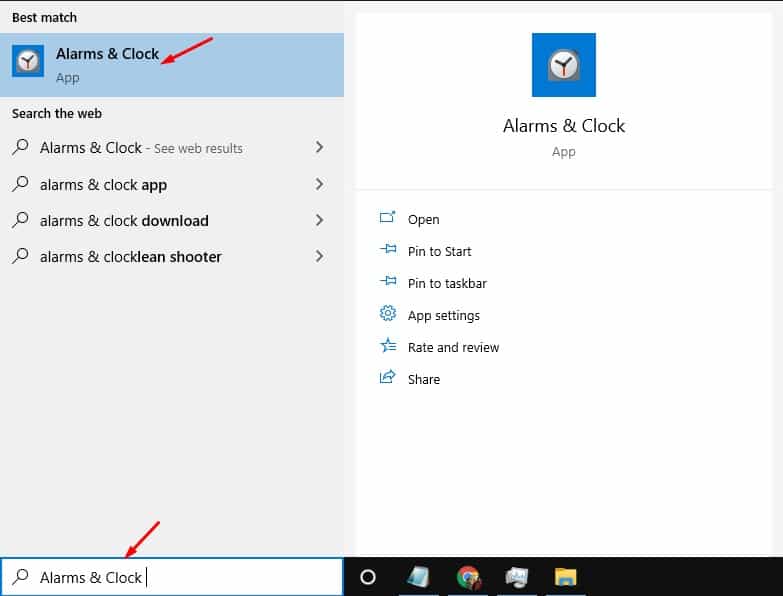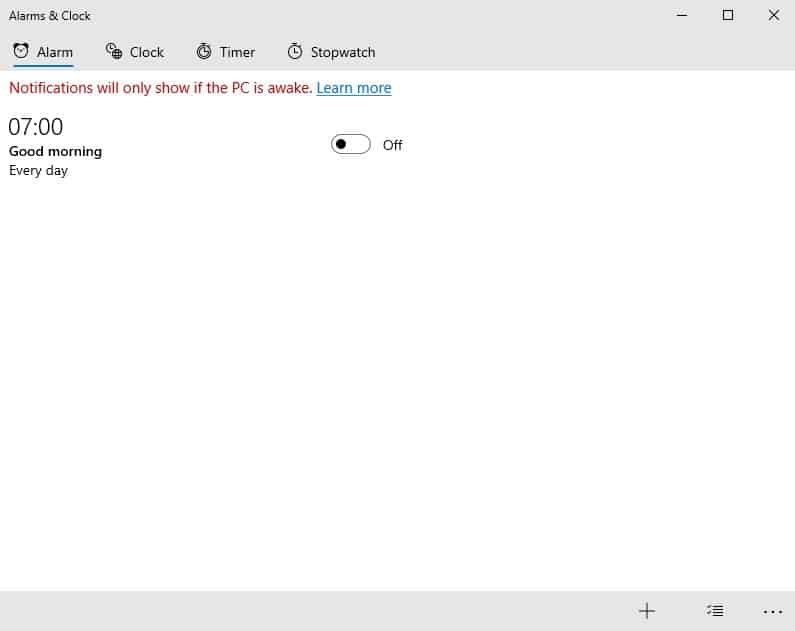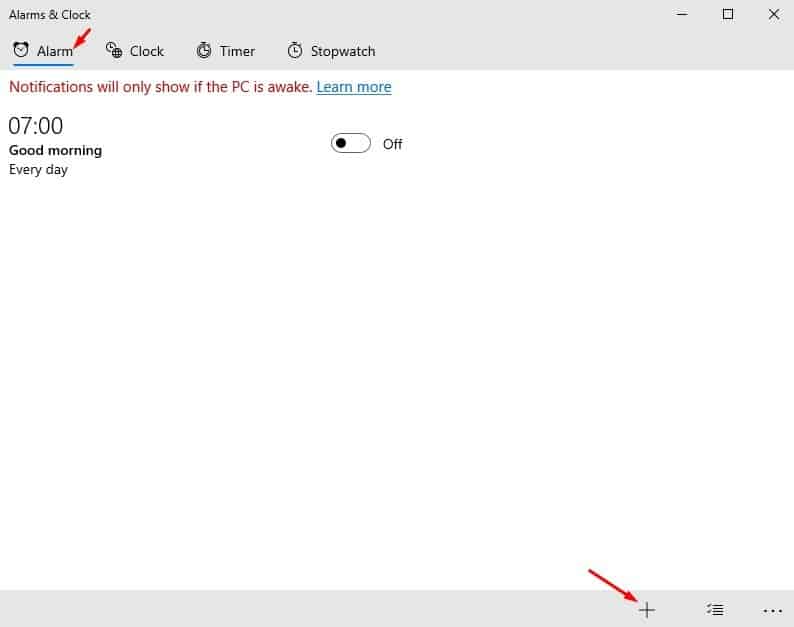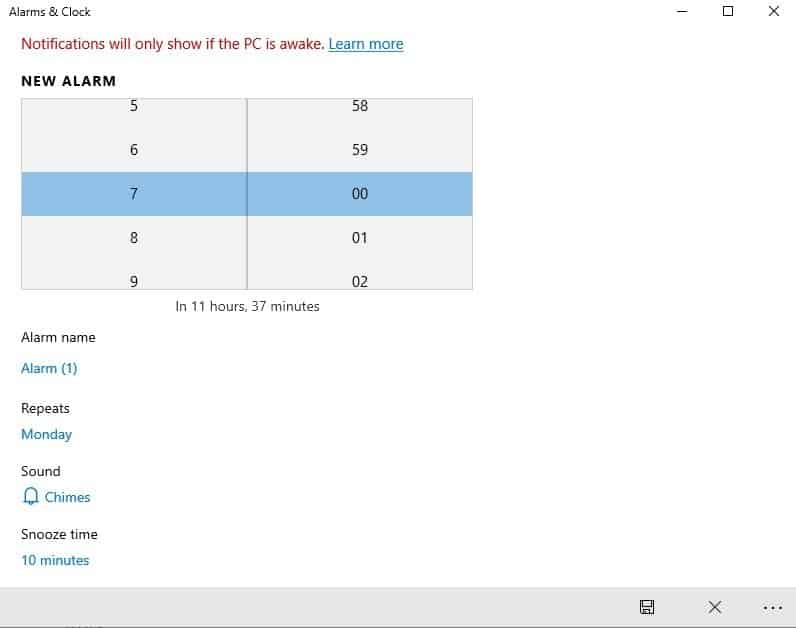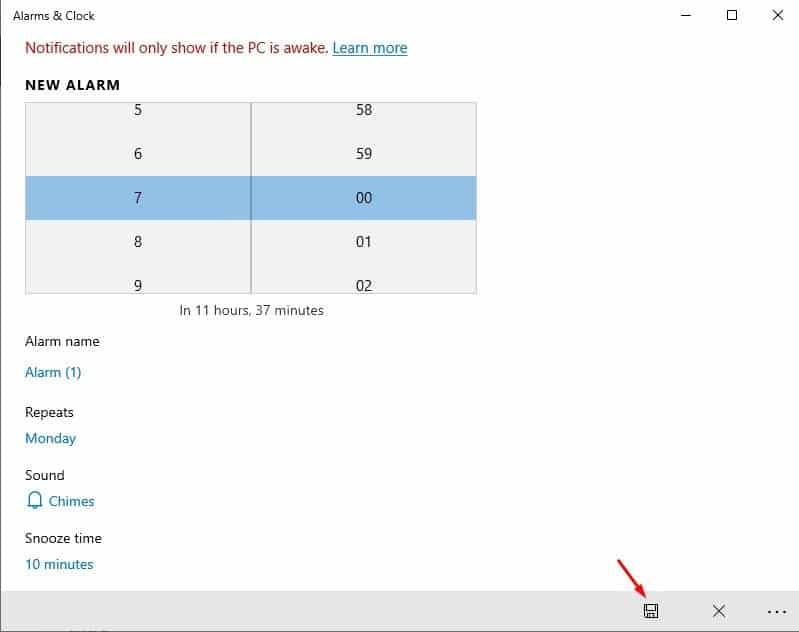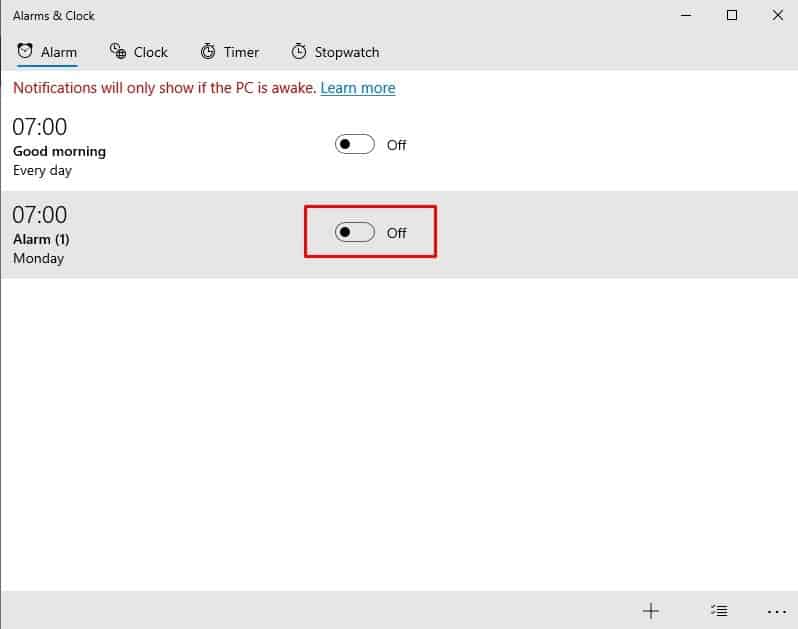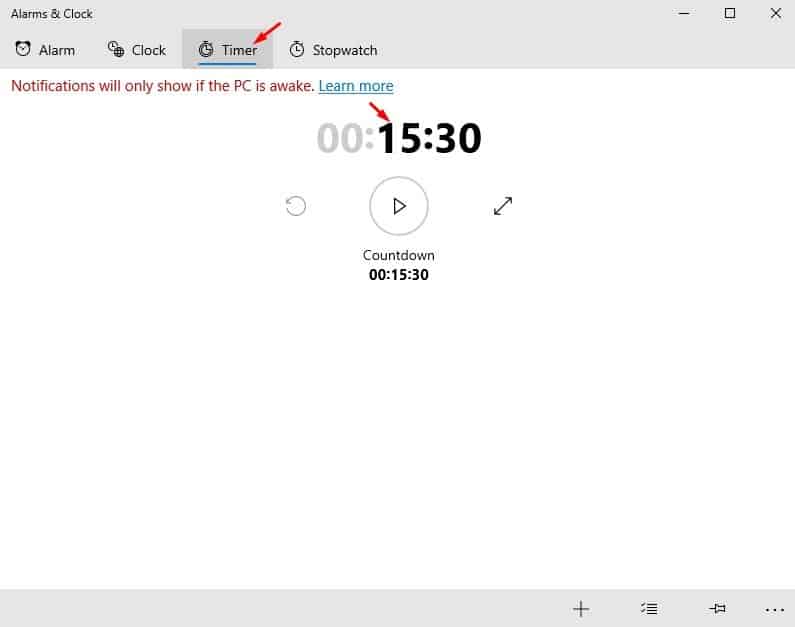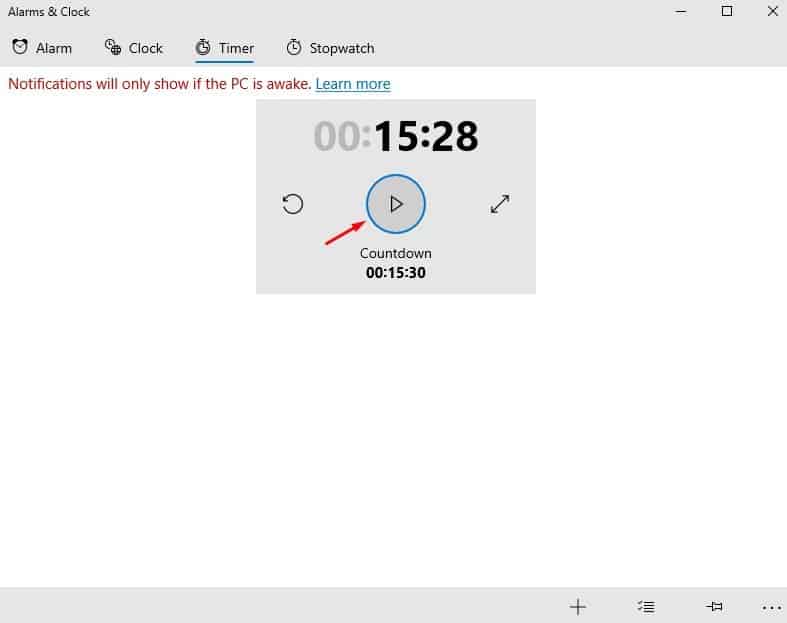-
Чтобы запустить приложение, нажмите кнопку Пуск и выберите Будильники и часы в списке приложений или введите его имя в поле поиска.
-
Приложение «Будильники и часы» работает, даже если оно закрыто или устройство заблокировано. Если отображается предупреждение о том, что уведомления будут выводиться только в режиме бодрствования, убедитесь, что устройство не перейдет в спящий режим (Перейдите в раздел Параметры > Система > Питание и спящий режим, чтобы настроить параметры спящего режима устройства).
-
Оставьте ваш ноутбук или планшет подключенными к электросети и убедитесь, что уровень громкости на вашем устройстве достаточно высокий, чтобы можно было услышать будильник или таймер.
-
Чтобы ответить на будильник, выберите Отложить или Закройте будильник, чтобы выключить его полностью.
-
Если необходимо изменить часовой пояс часов, перейдите в раздел Параметры и выберите Время и язык > Дата и время. Используйте раскрывающееся меню в разделе «Часовой пояс», чтобы выбрать необходимый часовой пояс.
Нужна дополнительная помощь?
Нужны дополнительные параметры?
Изучите преимущества подписки, просмотрите учебные курсы, узнайте, как защитить свое устройство и т. д.
В сообществах можно задавать вопросы и отвечать на них, отправлять отзывы и консультироваться с экспертами разных профилей.
Здравствуйте уважаемые посетители сайта mixprise.ru, в данной статье я хочу показать вам как включить будильник windows 10.
Обычно я пользуюсь данной функцией, когда очень долго работаю за компьютером и не слежу совсем за временем, поэтому будильник в операционной системе Windows 10, бывает нужен!
Допустим если вы не выключаете компьютер и хотите воспользоваться будильником, который уже установлен в Windows 10, то выполните следующие действия:
Зайдите в меню Пуск далее нажмите Все приложения
Находим вкладку Будильники и часы и соответственно щелкаем по ней мышью
После того как вы запустили данное приложение и выставляете галочку в положение Вкл
Помимо этого, когда вы кликните по самой функции будильника, в открывшимся окне вы сможете установить собственно говоря Время, когда должен сработать будильник
Переименовать Название будильника скажем на Hello
Далее выставим период повторений, ну в качестве примера я возьму будние дни
Спускаемся ниже и выставляем мелодию, которая будет срабатывать непосредственно, когда активируется будильник
Ну и в самой нижней вкладке «Отложить на» выберете удобное для вас время
Обратите внимание на надпись вверху, которая сигнализирует о том, что уведомления будут появляться только тогда, когда персональный компьютер работает в режиме бодрствования.
Кликните по вкладке Дополнительные сведения и прочитайте информацию которая там изложена и дополнительных функциях
Ну а у меня на этом все, если у вас остались вопросы пишите мне их в комментарии и подписываемся на рассылку! Удачи вам!
Источник: https://mixprise.ru/windows-10/kak-vklyuchit-budilnik-windows-10/
Как найти и поставить будильник на компьютере Windows 10
Десятая Винда предоставляет пользователям разные возможности для решения поставленных задач. Например, если в Виндовс 10 требуется установить будильник, можно использовать встроенные в ОС инструменты или сторонние сервисы. Существует несколько основных вариантов, инструкции к которым нужно изучить заблаговременно. Важно учитывать нюансы настроек каждого элемента.
«Будильник и часы»
Это стандартный встроенный в операционную систему продукт, который не требует дополнительного скачивания и установки. Чтобы запустить объект, необходимо выполнить следующие действия:
- перейти в меню «Пуск»;
- найти название приложения в выпадающем списке слева;
- в большинстве случаев после открытия на мониторе появится сообщение «Уведомления отображаются в режиме бодрствования персонального устройства», это значит, что установленный сигнал не сможет «разбудить» компьютер;
- чтобы поставить нужное время, требуется отредактировать характеристики действующих элементов или нажать на символ плюса для добавления нового сигнала;
- кроме того, можно скорректировать звучание будильника, частоту активации и несколько других параметров.
Отключается от также просто. Достаточно передвинуть ползунок в положение «Выкл.».
Внимание! Если – по каким-либо причинам элемент отсутствует, установить его можно через программу Microsoft Store (магазин разработчика). Открыть софт, ввести в поисковой строке название и скачать на ПК.
Планировщик заданий
Дополнительный инструмент запуска и установки определенных задач. Если на персональном устройстве (стационарном или портативном) загружены подходящие «дрова», можно будет настроить программу таким образом, чтобы сигнал выводил ПК из спящего режима. Чтобы поставить нужную мелодию, требуется выполнить следующее:
- нажать комбинацию горячих клавиш «Win» + «R»;
- откроется дополнительное рабочее окно, где необходимо впечатать команду «taskchd.msc», нажать «Enter»;
- справа требуется нажать строку «Создать задачу»;
- в разделе «Общие» ввести имя, задать нужные настройки;
- отметить строку «Выполнять с наивысшими правами» (для того чтобы компьютер был активирован софтом, когда это будет нужно);
- настроить раздел «Триггеры».
Если требуется отключить режим активации сигналов, нужно заново открыть программу и деактивировать установленные пункты.
Сторонние утилиты
Если встроенные объекты не подходят или не работают должным образом на компьютере с Windows 10, пользователь может использовать другие приложения – разработанные не компанией Microsoft, а сторонними ресурсами. Например, можно установить утилиту Free Alarm Clock. Инструкция:
- перейти на официальную страницу по ссылке https://freealarmclocksoftware.com/ru/;
- скачать установочный пакет документов;
- распаковать и активировать приложение.
Настройка функциональных элементов не вызывает затруднений – интерфейс несложный, понятный даже начинающим пользователям. Работать на заблокированном мониторе опция не будет, поэтому стоит учитывать несколько нюансов. Например, в блоке вариантов входа в раздел «Учетные записи» следует установить пункт «Никогда» напротив пункта «Требуется вход».
Пользователь может использовать и другие ресурсы – WakeOnStandBy, Alarm Clock HD и иные.
Внимание! Нужно дополнительно настроить утилиту так, чтобы она выводила действующий комп из состояния гибернации в установленное юзером время. Функционал зависит от закрепленных на ПК драйверов, оборудования.
Чтобы запустить работу будильника на ПК, используют встроенные и сторонние приложения. Представленные инструкции несложные. Перед началом следует ознакомиться с указанными способами запуска сигнала, а затем выбрать подходящий вариант.
Вам помогло? Поделитесь с друзьями — помогите и нам!

Признаемся, за компьютером мы часто забываем делать самые важные дела. Мы часто забываем посещать важные мероприятия, пропускаем телепередачи и т. д. через равные промежутки времени. Чтобы справиться с такими вещами, в Windows 10 есть приложение «Будильник и часы».
Вам больше не нужно полагаться на какое-либо стороннее мобильное приложение или настольное программное обеспечение для установки сигналов тревоги. В Windows 10 есть встроенный будильник и приложение часов, которое работает так же, как и любое другое приложение будильника, которое вы могли использовать на мобильных устройствах. Приложение полностью бесплатное и очень простое в использовании.
Читайте также: Как удалить программу с помощью CMD в Windows 10
В этой статье мы решили поделиться подробным руководством о том, как устанавливать оповещения и таймеры в Windows 10. Кроме того, мы также покажем вам, как отключить эти оповещения, когда вы больше не собираетесь их использовать. Давай проверим.
Шаг 1. Сначала нажмите на поиск Windows и введите «Будильники и часы». Откройте приложение «Будильники и часы» из меню.
Шаг 2. Теперь вы увидите интерфейс, как показано ниже.
Третий шаг. Если вы хотите установить будильник, выберите вкладку «тревога» и нажмите кнопку. (+) Как показано ниже.
Шаг 3. На следующей странице введите сведения о тревоге. Установите время, имя и частоту. Кроме того, вы можете установить звуки будильника и время повтора. .
Шаг 4. Сделав это, нажмите кнопку спасти , Как показано ниже.
Шаг 5. Чтобы отключить будильник, просто Установите переключатель в положение «Выкл.» .
Шаг 6. Чтобы запустить таймер, нажмите на вкладку « Таймер И установить обратный отсчет.
Шаг 7. Теперь нажмите кнопку Play, чтобы запустить таймер. Чтобы остановить таймер, нажмите кнопку «Пауза» .
Это! Я все. Вот как вы можете устанавливать будильники и таймеры в Windows 10. Устанавливать будильники и время в Windows 10 очень просто без использования каких-либо сторонних приложений.
Итак, эта статья о том, как установить будильники и таймеры на компьютере с Windows 10. Надеюсь, эта статья вам помогла! Пожалуйста, поделитесь с друзьями тоже. Если у вас есть какие-либо сомнения по этому поводу, сообщите нам об этом в поле для комментариев ниже.
Всем привет. Сегодня я расскажу вам – как использовать будильники в Windows 10. У нас есть три способа. Первый – использовать стандартное приложение в Виндовс. Второй – использовать планировщик задач. Третий – установить сторонние программы. Про все три метода я расскажу ниже, если у вас будут возникать какие-то вопросы, то пишите в комментариях.
Содержание
- Способ 1: Будильники и часы
- Способ 2: Планировщик задач
- Способ 3: Сторонние программы
- Задать вопрос автору статьи
Способ 1: Будильники и часы
Это стандартные средства, которые уже встроены в операционную систему Виндовс. В поисковой строке вводим название службы и запускаем её.
Далее вы можете увидеть сообщение, что уведомления появляются, только когда ПК работает в режиме бодрствования. Это значит, что если система уйдет в спящий режим или будет выключена, то уведомление не сработает. Проблема кроется в материнской плате, которая не может пробуждаться из выключенного режима или режима сна. Как вариант можно попробовать обновить устаревшие драйвера, но не всегда это помогает, если материнская плата очень старая.
По сути это будильник нужен в те моменты, когда вы уже работаете с компьютером, и просто не хотите что-то пропустить. Будить он вас не сможет.
Чтобы запустить уже имеющийся будильник? нужно перевести бегунок в режим включено.
Чтобы изменить настройки, в том числе и время, нужно просто на него нажать.
Проблема данной утилиты, что это не совсем будильник, а именно напоминалка, которая работает в ежедневном режиме. Если вам комп уйдет в спящий режим или вы его выключите, то утилита не сработает. Чтобы выключить надстройку, при котором ваша система уходит в сон, нужно зайти:
- В «Пуск», перейти в «Параметры».
- Находим раздел «Система».
- Переходим в подраздел «Питание и спящий режим» – устанавливаем напротив спящего режима режим «Никогда». Чуть выше идут настройки отключения экрана.
В итоге через 10-15 минут у вас выключится экран, но компьютер продолжит работать и разбудит вас в выделенное время. Но можно поставить будильник на компьютере или ноутбуке с Windows 10 и другим способом.
Способ 2: Планировщик задач
Данный способ сработает даже если компьютер находится в режиме сна или гибернации, но только в том случае, если ваша материнская плата поддерживает подобные манипуляции. Мы создадим простую задачу, которая будет будить компьютер и включать проигрыватель с музыкой в определенное время. Давайте посмотрим – как установить будильник таким образом.
- Проще всего запустить планировщик заданий через поисковую строку Windows
- Справа выбираем «Создать задачу».
- В поле имя введите любое понятное название. Укажите галочку «Выполнять с наивысшими правами» – это нужно для того, чтобы задача запускалась даже при режиме сна или гибернации. Далее нужно указать пользователя, который будет запускать задание – кликаем по кнопке «Изменить».
- Нажимаем «Дополнительно».
- Нажимаем «Поиск» и находим в списке «SYSTEM» или «СИСТЕМА», выбираем и нажимаем «ОК».
- Вернувшись обратно в основное окно, переходим во вкладку «Триггеры» и кликаем по кнопке «Создать».
- Указываем время и параметры запуска.
- На вкладке «Действия» аналогично создаем новый параметр. Тут мы будем запускать программу, я в качестве примера использую VLC-проигрыватель. Но вы можете попробовать использовать и встроенный плеер. Нужно нажать на кнопку «Обзор» и указать путь к запускаемому файлу «exe» проигрывателя. Далее ниже в строке «Добавить аргументы» указываем путь к песне или мелодии. И в конце дополнительную команду, чтобы программа закрывалась после использования и не висел в задачах. Пример:
C:\music\test.mp3 VLC://quit
- Перейдите в раздел «Условия» и включите галочку как на картинке ниже.
- Откройте «Панель управления» аналогично через поисковую строку. Далее перейдите в раздел «Электропитания». Напротив, действующей схемы нажмите по ссылке.
- Кликаем по ссылке для изменения параметров.
- Найдите раздел «Сон» и включите все параметры в подразделе с названием: «Разрешить таймеры пробуждения».
- Если вы заметили, то кнопки перехода в режим гибернации нет в параметрах завершения работы в меню «Пуск», чтобы кнопка там появилась, нужно вернуться в основной раздел «Электропитания», нажать по ссылке «Действия кнопок питания».
- Нажимаем по ссылке, для изменения параметров и включаем нужную галочку. В самом конце не забудьте сохранить изменения.
Если стандартные средства вам не нравятся, то можно использовать сторонние приложения.
- Free Alarm Clock – достаточно удобное в использование, легко настраивается и работает стабильно.
- WakeOnStandBy – программа работает примерно так же, как и планировщик задач. Тут нужно указать путь к запускаемому плееру, а также параметр, где мы прописываем путь к музыкальной композиции. Настраивается приложение очень легко.
- Alarm Clock HD – можно сказать с официального магазина Microsoft. Утилитка не такая удобная как прошлые варианты, но зато работает как надо.
Вы можете столкнуться с проблемой, когда при пробуждении программа не сможет проиграть музыку, а вы увидите при пробуждении начальный экран авторизации. Его можно выключить в «Пуск» – «Параметры» – «Учетные записи» – слева выберите нужный пункт, пролистайте немного ниже и напротив раздела «Требуется вход» выставите значение «Никогда».