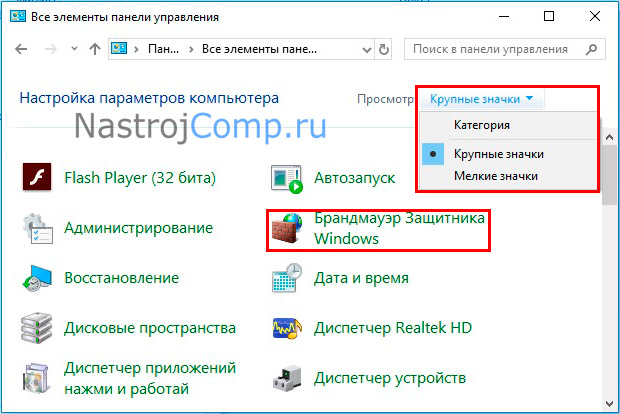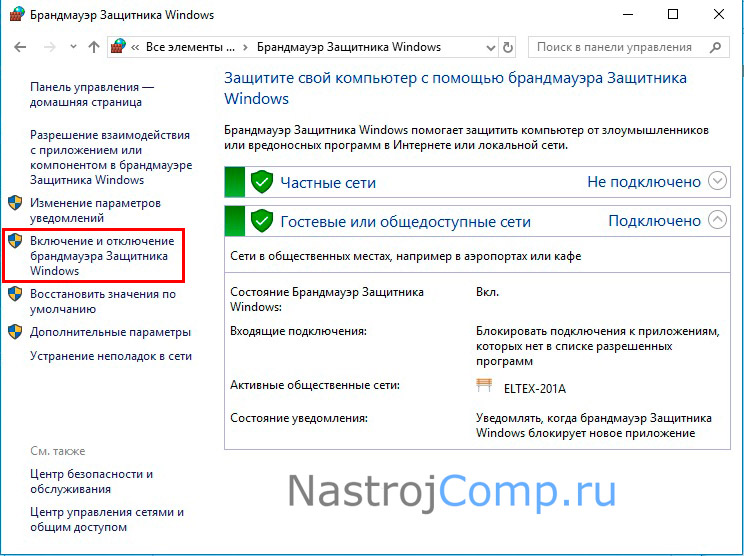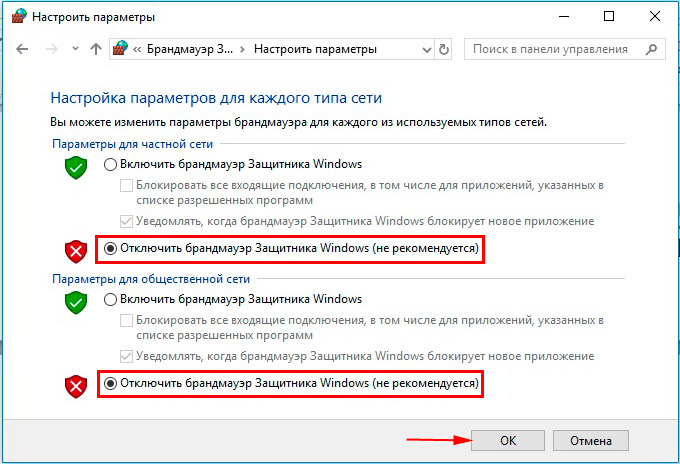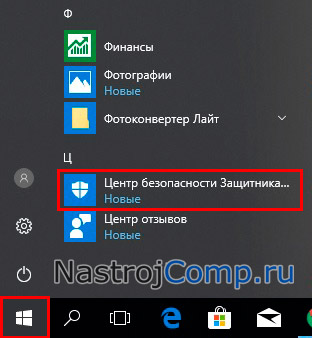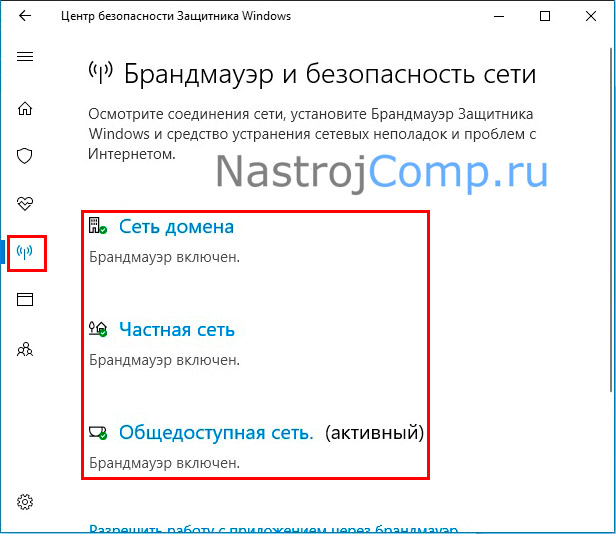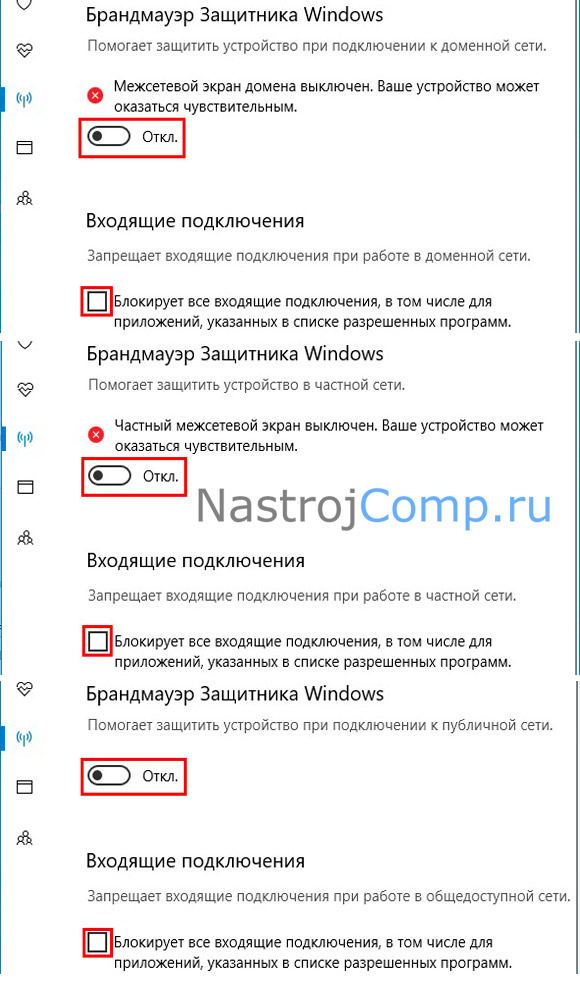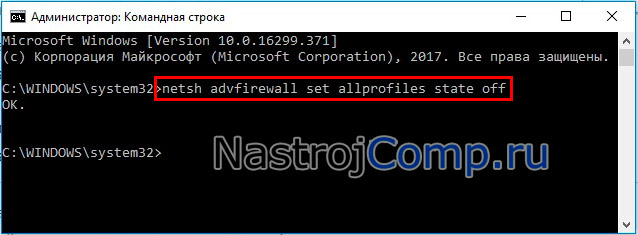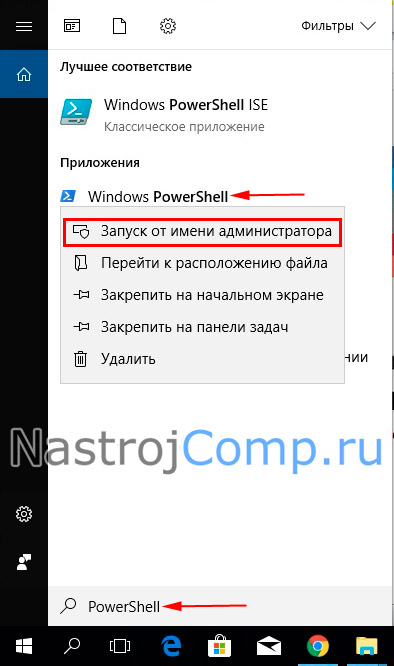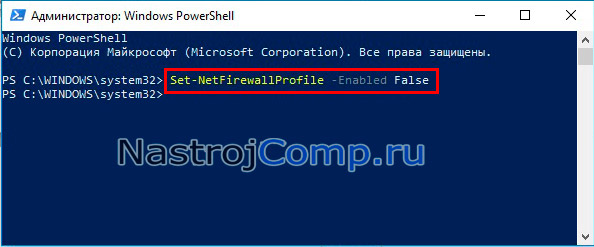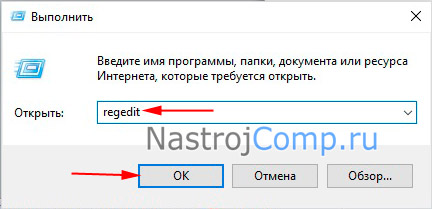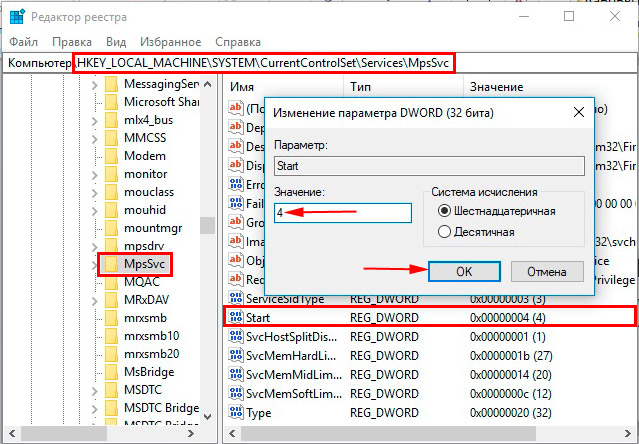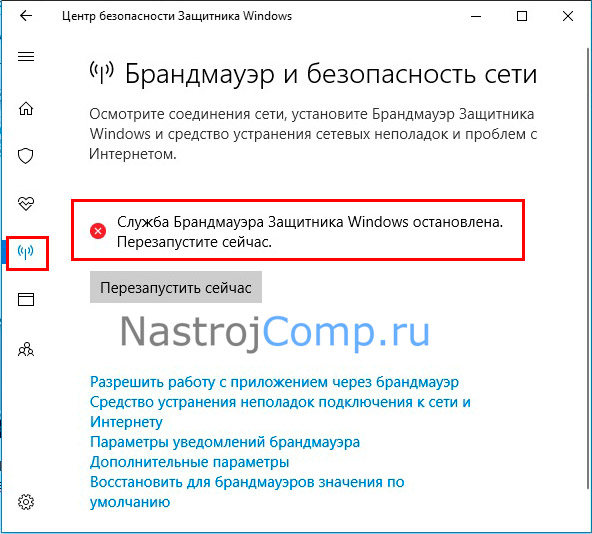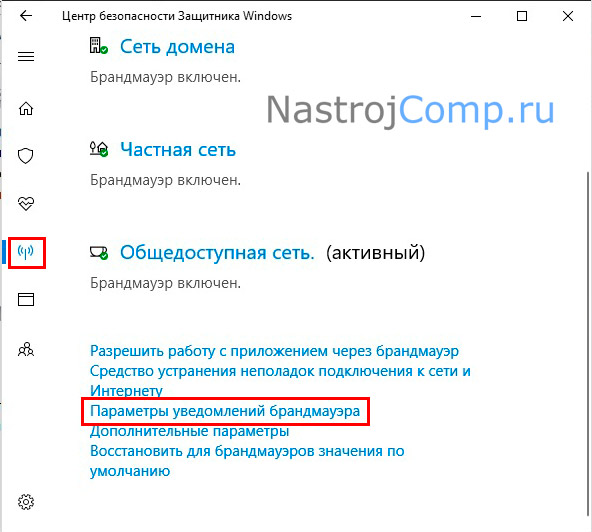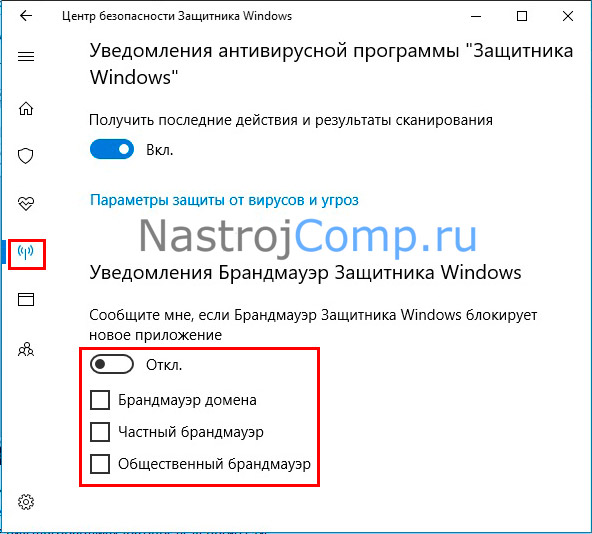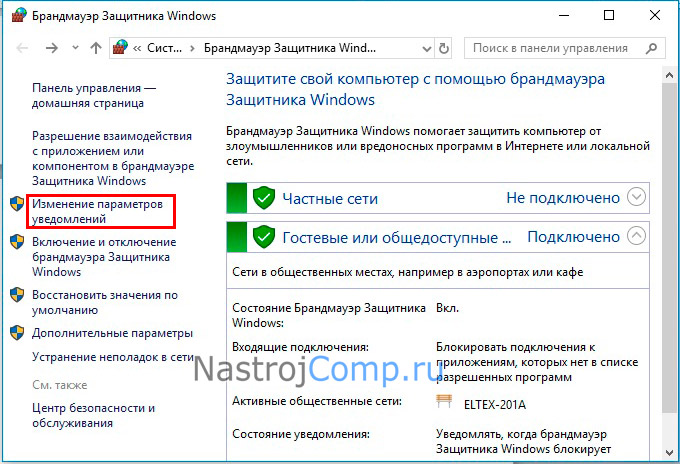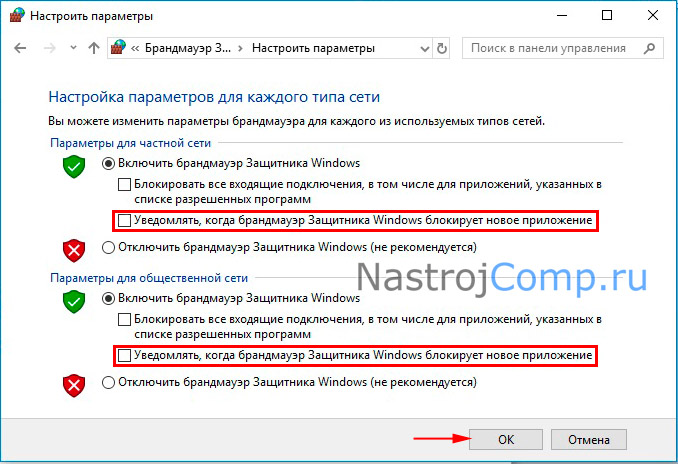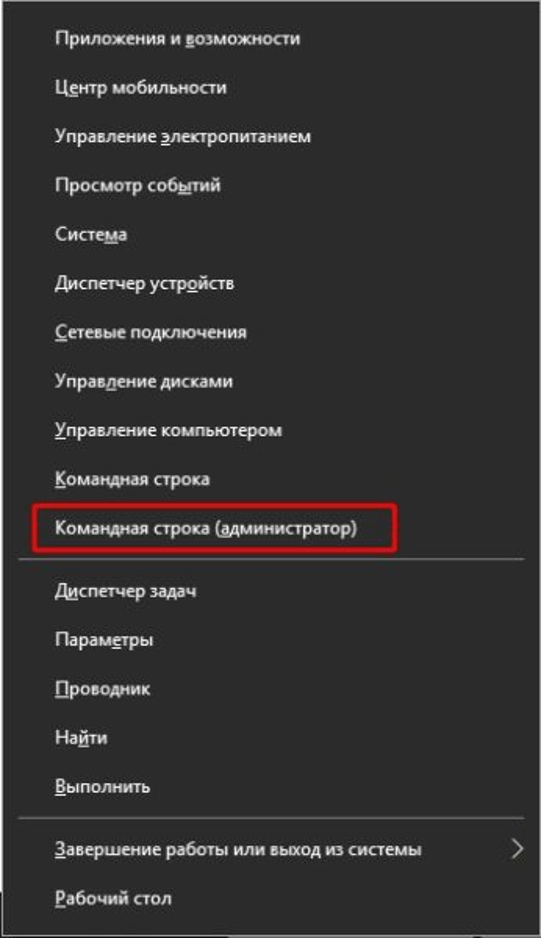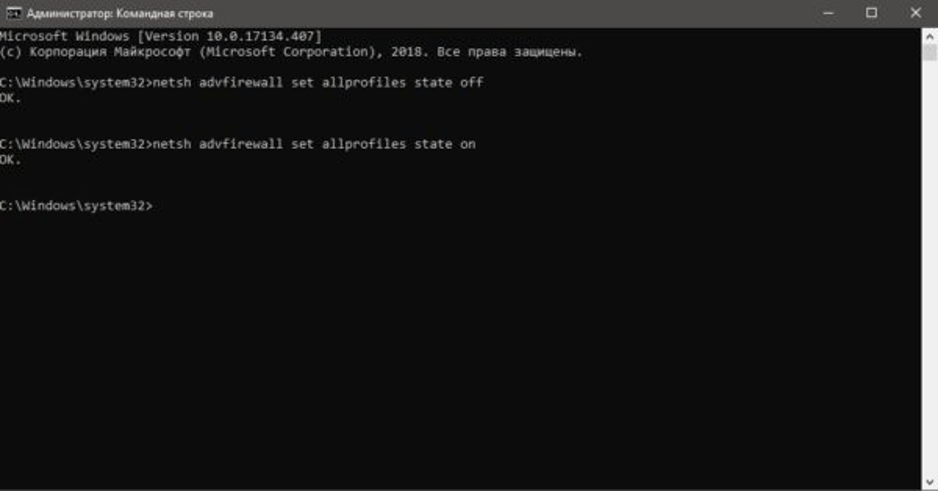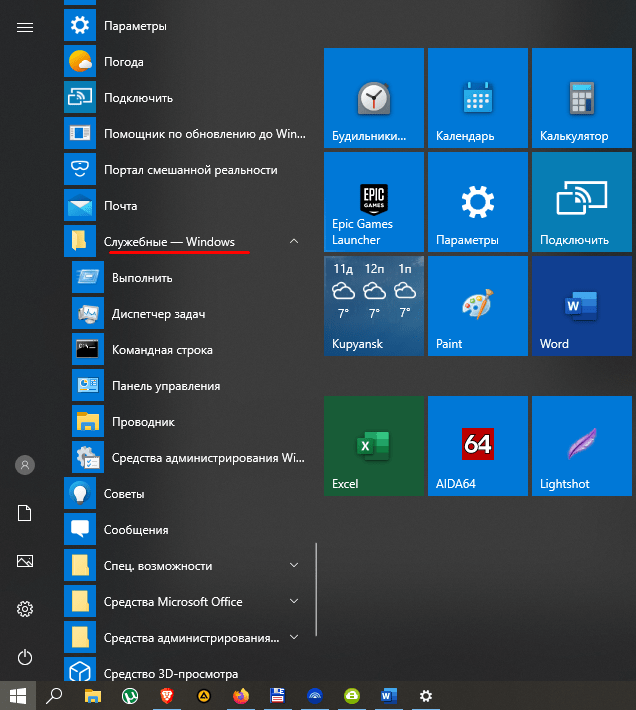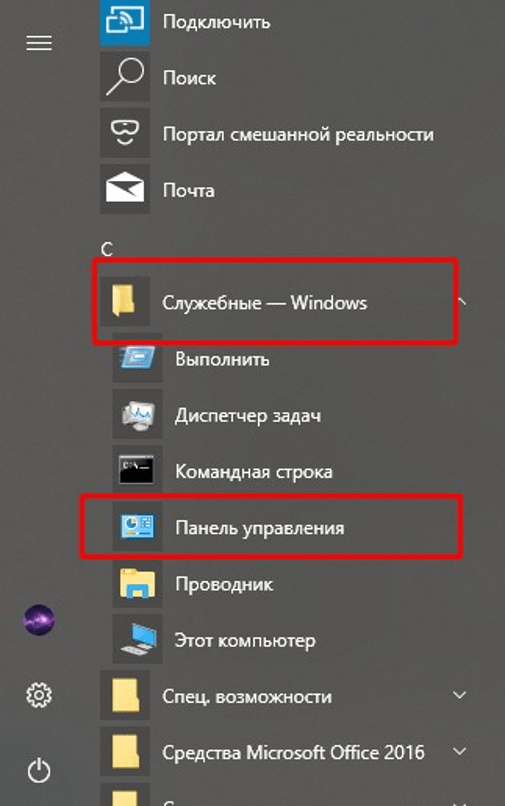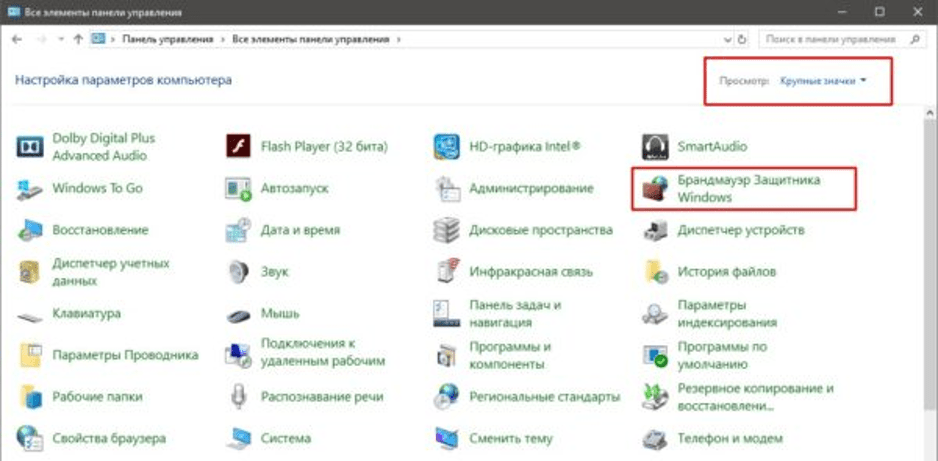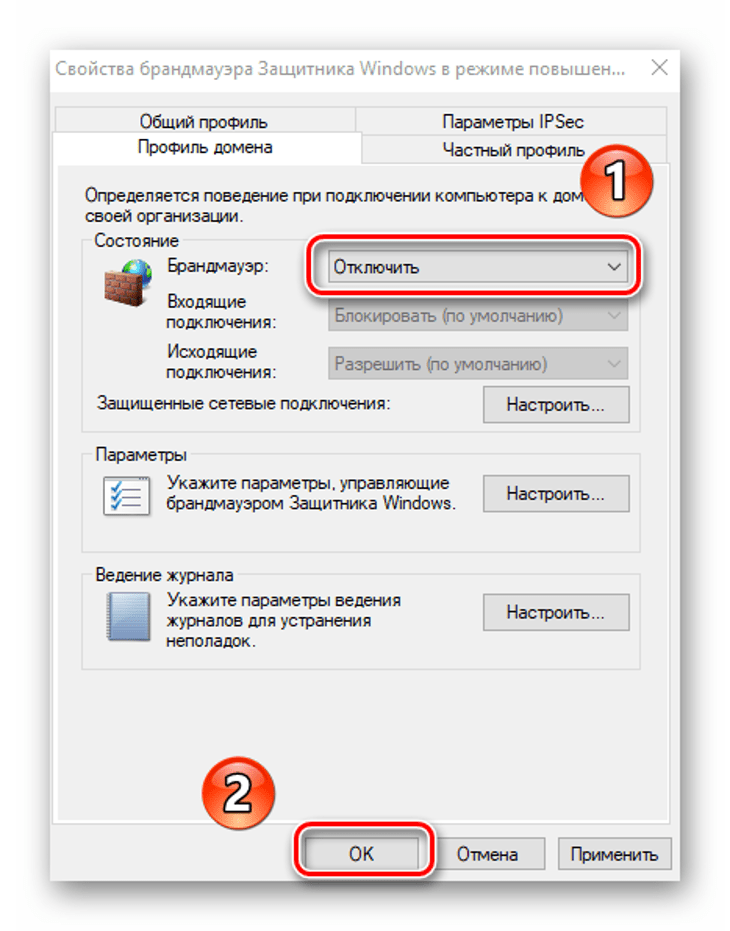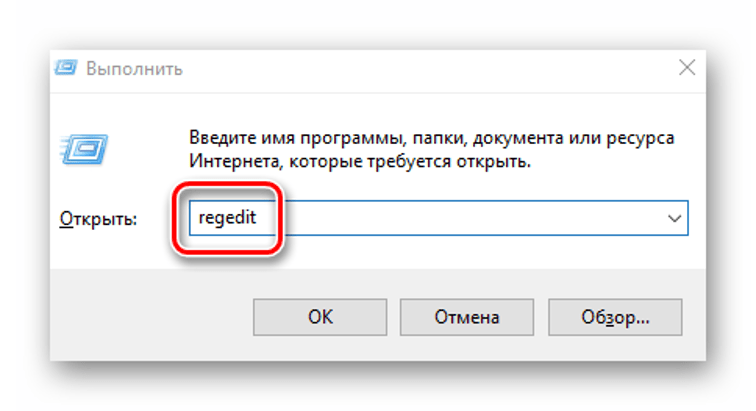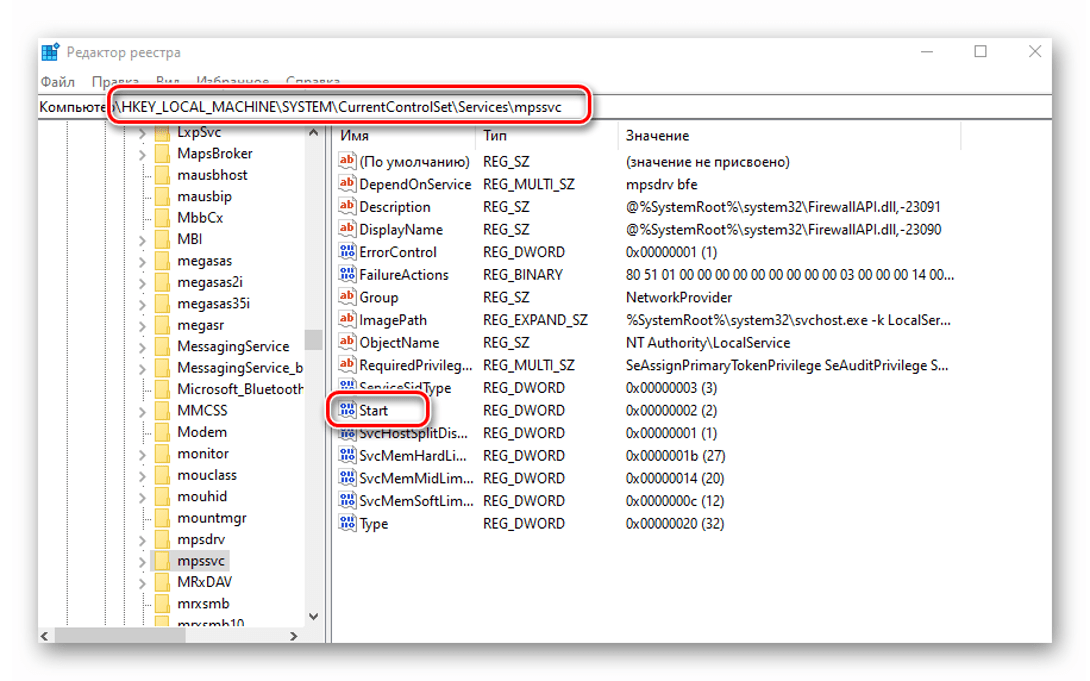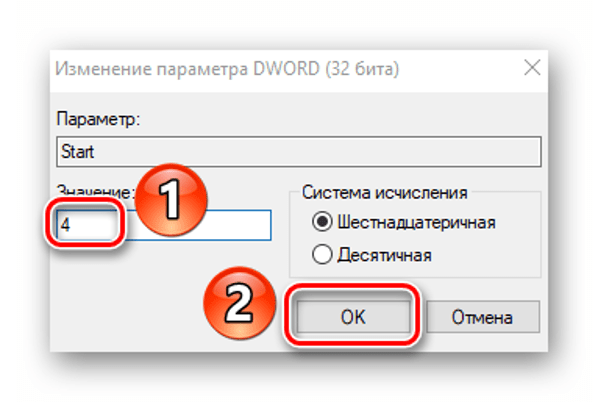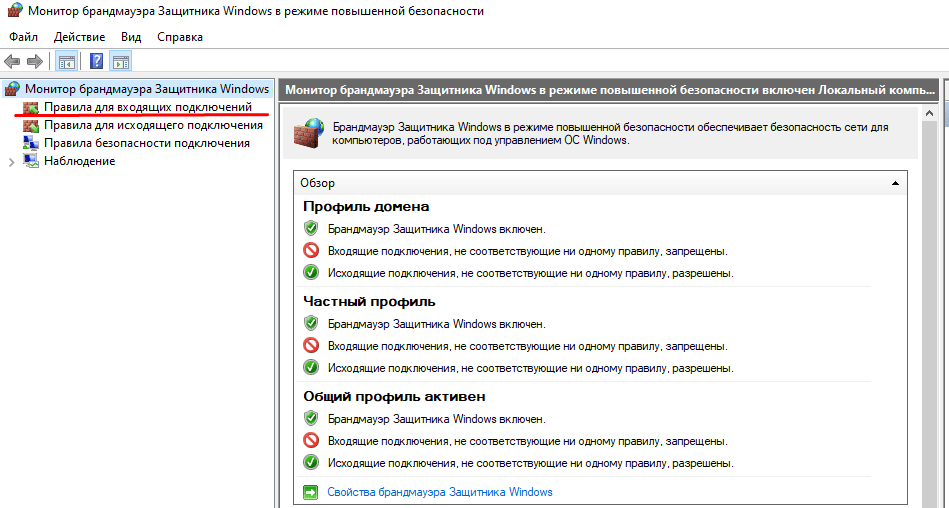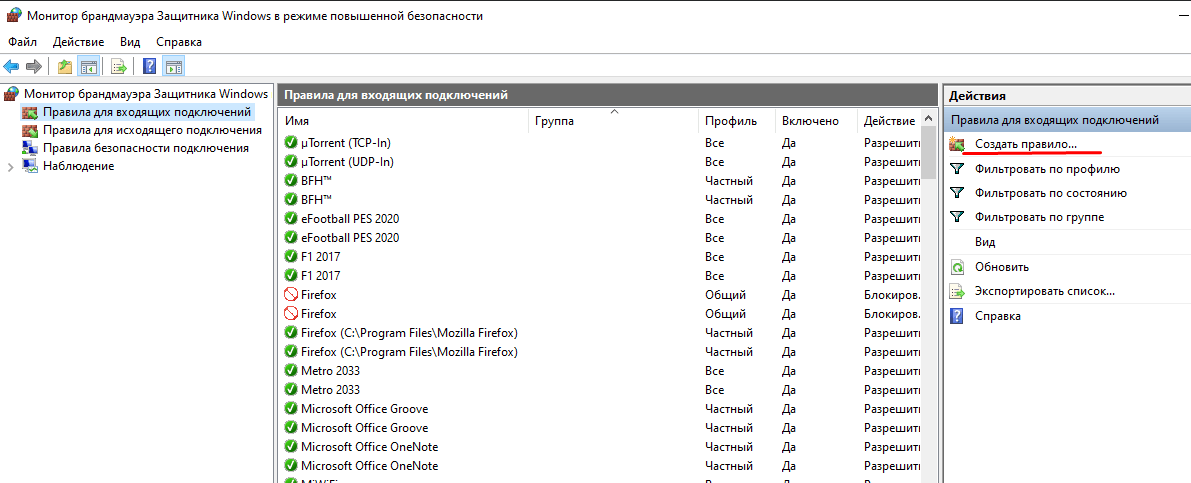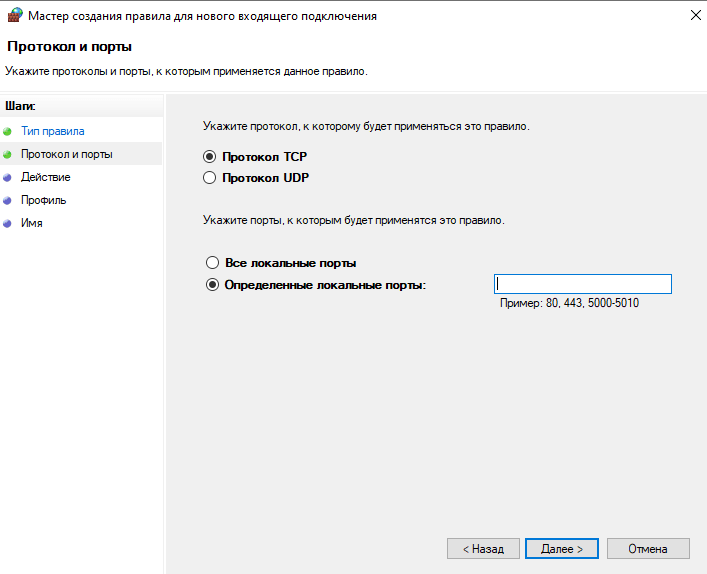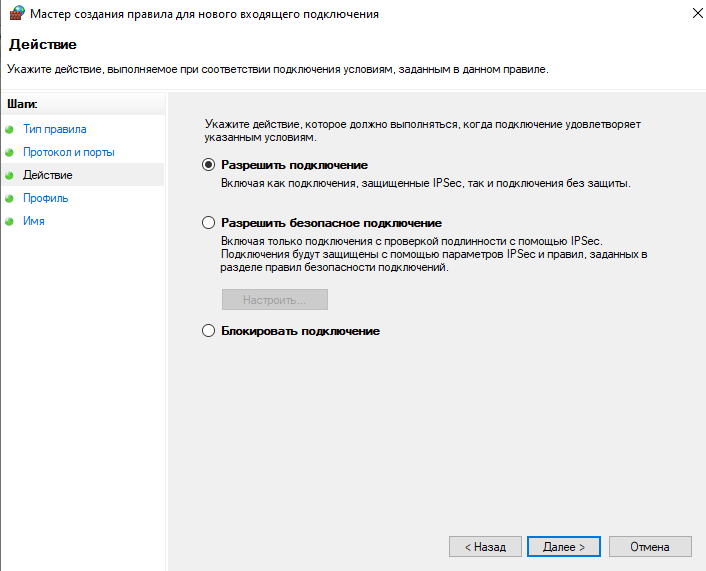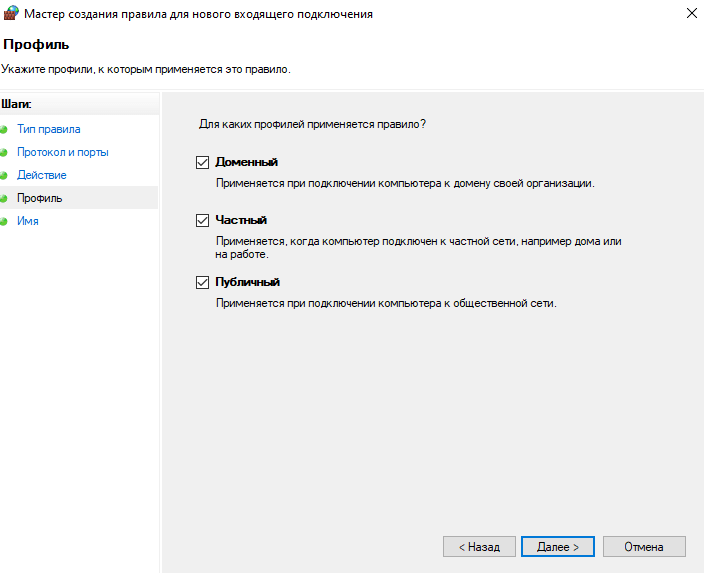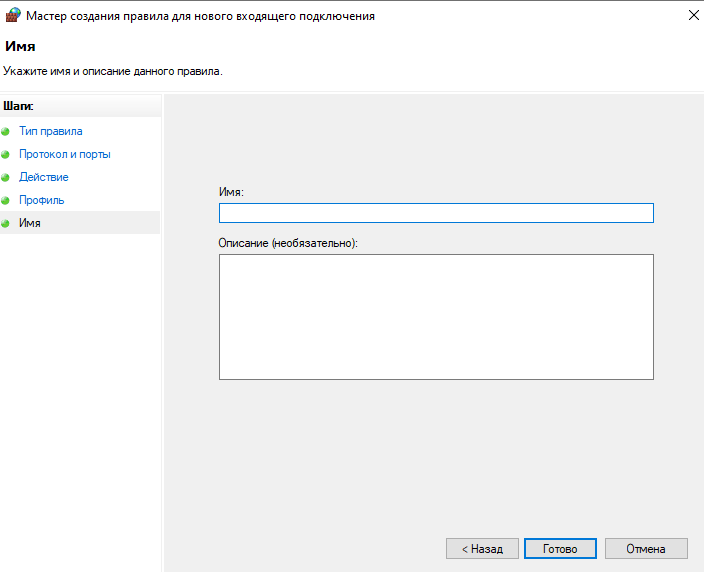-
Нажмите Пуск и откройте Параметры . В разделе Конфиденциальность и защита выберите Безопасность Windows > Брандмауэр и защита сети. Открыть параметры службы «Безопасность Windows»
-
Выберите профиль сети: Сеть домена, Частная сеть или Общедоступная сеть.
-
В разделе Брандмауэр Microsoft Defender установите для параметра значение Вкл. Если ваше устройство подключено к сети, настройки сетевой политики могут помешать вам выполнить эти шаги. За дополнительными сведениями обратитесь к администратору.
-
Для выключения переключите этот параметр в положение Выкл. Отключение брандмауэра Microsoft Defender может сделать ваше устройство (и сеть, если таковая имеется) более уязвимым для несанкционированного доступа. Если нужно использовать блокируемое приложение, вы можете разрешить его использование через брандмауэр вместо отключения самого брандмауэра.
-
Нажмите кнопку Пуск и выберите Параметры > Обновление и безопасность > Безопасность Windows > Брандмауэр и защита сети. Открыть параметры службы «Безопасность Windows»
-
Выберите профиль сети: Сеть домена, Частная сеть или Общедоступная сеть.
-
В разделе Брандмауэр Microsoft Defender установите для параметра значение Вкл. Если ваше устройство подключено к сети, настройки сетевой политики могут помешать вам выполнить эти шаги. За дополнительными сведениями обратитесь к администратору.
-
Для выключения переключите этот параметр в положение Выкл. Отключение брандмауэра Microsoft Defender может сделать ваше устройство (и сеть, если таковая имеется) более уязвимым для несанкционированного доступа. Если нужно использовать блокируемое приложение, вы можете разрешить его использование через брандмауэр вместо отключения самого брандмауэра.
Брандмауэр (файрвол) – является межсетевым экраном, который предотвращает доступ хакерам или вредоносному ПО к компьютеру пользователя через интернет или сеть. Вообще рекомендуется не выключать эту защиту, но возникают ситуации, когда это нужно сделать. В материале рассмотрим, как отключить брандмауэр в Windows 10 несколькими способами.
Отключение через настройки брандмауэра
Откройте панель управления Windows 10. В области просмотр выберите мелкие или крупные значки. Найдите элемент «Брандмауэр защитника Windows», и нажмите его.
Слева в меню открытого окошка выберите ссылку, отвечающую за включение и выключение файрвола.
Отметьте отключение брандмауэра защитника для частной и общественной сети. Сделайте клик по OK.
Выключение через центр безопасности защитника Windows
Щелкните по Пуск. В перечне приложений найдите и запустите «Центр безопасности защитника».
Перейдите в настройки файрвола и безопасности сети. Обратите внимание на ссылки: сеть домена, частная и общедоступная сеть. Чтобы выключить брандмауэр Windows 10 полностью нажмите на каждую ссылку, и проделайте действия ниже.
У каждой сети есть область брандмауэра защитника Windows с переключателем. Поставьте переключатель в положение «Отключить». Также убедитесь, что не стоит отметка на блокировки входящих подключений. Во время выключения всплывет окно контроля учетных записей Windows 10, где Вам нужно нажать «Да».
Остановка файрвола через Cmd и PowerShell
С Cmd проделайте такие действия:
- Вызовите командную строку Windows 10 с правами админа.
- Напишите команду:
netsh advfirewall set allprofiles state off
- Щелкните Enter для ее исполнения. Эта команда отключает брандмауэр для всех профилей сети.
С PowerShell проделайте такие шаги:
- Запустите PowerShell с привилегиями админа. В поиске впишите PowerShell, далее кликните по найденному элементу ПКМ, в меню выберите пункт, как на скриншоте ниже. В UAC Windows 10 кликните «Да».
- Впишите такую конструкцию:
Set-NetFirewallProfile -Enabled False
- Нажмите Enter для выполнения конструкции. Здесь также происходит отключение брандмауэра Windows 10 для всех сетей.
Отключение службы брандмауэра через реестр
Откройте редактор реестра Windows 10. Для этого нажмите сочетание Win + R. Напечатайте regedit, кликнув OK.
В реестре доберитесь до раздела MpsSvc, выбрав его, полное его расположение смотрите на изображении ниже. Справа найдите параметр Start, и щелкните по нему двойным кликом ЛКМ. По умолчанию там стоит значение 2, исправьте его на 4, это позволит отключить файрвол Windows 10. Щелкаем OK. Закрываем реестр и перезагружаем ПК.
После перезапуска перейдите, например, в центр безопасности защитника ОС в раздел файрвола, как во втором способе. Там Вы увидите, что служба брандмауэра отключена.
Отключение уведомлений брандмауэра Windows
По умолчанию файрвол при блокировки приложений отправляет Вам уведомления с возможностью разрешить доступ. Если они Вас раздражают, читайте, как их отключить. Войдите в систему, как админ. Произведите отключение одним из двух способов, который Вам нравится больше.
1. Через пуск вызовите центр безопасности защитника. Перейдите в раздел файрвола и безопасности. Щелкните ссылку параметров уведомлений.
В области настройки уведомлений переключатель установите в положение «Отключить». При UAC кликните «Да». В результате отметки со всех типов сетей снимутся. Вы также можете убрать уведомления для брандмауэра определенной сети.
2. Перейдите в настройки файрвола через панель управления, как в первом способе. Нажмите ссылку изменения параметров уведомлений.
Снимите отметку с оповещений при блокировки приложений брандмауэром со всех типов сетей или выбранных Вами. Щелкните OK.
Теперь Вы знаете, как отключить брандмауэр в Windows 10 полностью (частично) несколькими способами и его уведомления. Также советую прочитать: как отключить защитник Windows 10 навсегда. Всем удачи.
Вы можете пропустить чтение записи и оставить комментарий. Размещение ссылок запрещено.
Брандмауэр – защитный инструмент от внешних и внутренних угроз ОС Виндовс. Софт установлен и включен во всех версиях операционки. Его прямое назначение – выявление и блокировка вредоносных ПО. Но иногда файрвол блокирует полезные приложения, мешая нормально работать. Поэтому пользователи нередко задумываются над вопросом, как отключить Брандмауэр в редакции Windows 10.
Отключение Брандмауэра Windows 10 через Параметры безопасности
Один из безопасных способов выключить службу, подходит для начинающего юзера. Софт отключается временно или постоянно через интерфейс антивирусного ПО Защитник Windows. Он представляет собой часть операционки, поэтому управление некоторыми функциями доступно в этой утилите.
Деактивация защитника происходит по схеме:
- Открыть Пуск.
- Щелкнуть по пункту «Параметры».
- Зайти в «Безопасность Windows».
- Тапнуть «Брандмауэр и безопасность сети».
- Перейти в профиль, где стоит отметка «активный».
- Поставить переключатель в режим «Выключено».
После Брандмауэр отключится, появится запрос о его включении. Пользователю нужно удалить это окно, чтобы продолжить работу. Несмотря на блокировку работы сервиса, соответствующая ему служба при этом не отключается, а продолжает функционировать.
Использование Командной строки
С помощью этого инструмента можно выполнить полное отключение Брандмауэра. Воспользоваться консолью может владелец гаджета, обладающий администраторскими правами.
Пошаговая инструкция:
- Открыть Пуск.
- В реестре из списка выбрать «Командная строка».
- Ввести: netsh advfirewall set allprofiles state off. Нажать «Enter».
После на экране отобразится информация о том, что файрвол деактивирован. Если юзер не желает навсегда отключать софт, он может вернуть его работу тем же способом, набрав соответствующую команду, только вместо значения «Off» поставить «On».
Панель управления
Некоторым юзерам удобно работать с этой частью пользовательского интерфейса. Тем более что окно «Параметры» иногда не желает открываться. Отключить firewall таким способом можно по схеме:
- Открыть Пуск.
- Найти и нажать на папку «Служебные – Windows».
- Выбрать «Панель управления».
- Включить «Вид».
- Щелкнуть по «Брандмауэр Защитника Windows».
- Зайти в раздел «Включение и отключение».
- Выполнить выключение сервиса, установив маркер рядом с красными щитками.
- Подтвердить действие.
Таким методом удастся вырубить службу отдельно для общедоступного и личного профиля.
Монитор брандмауэра
У firewall в десятой версии Винды имеется отдельное окно настроек, позволяющее устанавливать фильтрацию, задавать команду, деактивировать защитного помощника.
Отключение опции полностью происходит по следующему алгоритму:
- Открыть Пуск.
- Открыть файл «Средства администрирования Windows».
- Тапнуть по «Монитор брандмауэра Защитника Windows».
- Найти «Свойства брандмауэра…».
- В верхней строчке выставить значение «Отключить».
- Нажать «Ok».
После сервис файрвол успешно деактивируется.
Отключение службы файервола
У защитника Винды есть своя служба, которая продолжает функционировать даже после его деактивации. Стандартным методом, через сервис «Службы», отключить ее не получится. Реализовать задуманное поможет реестр.
Пошаговая инструкция:
- Нажать: «Win + R».
- Ввести в строку: regedit.
- Перейти: HKEY_LOCAL_MACHINE\SYSTEM\CurrentControlSet\Services\mpssvc.
- Выбрать папку «mpssvc».
- Отыскать и тапнуть дважды по файлу ЛКМ «Start».
- В окне рядом со строкой «Значение» ввести параметр: 4.
- Нажать «Ok».
После выполнения всех пунктов пользователь должен закрыть все окна, перезагрузить устройство. Служба на этом этапе будет отключена. В Панели задач также уберется соответствующая иконка. Если юзеру потребуется вернуть в работу защитника, он может воспользоваться этой же инструкцией. Только вместо значения «4» ввести «2».
Деактивация уведомлений
Если отключить защиту в «десятке», на экране постоянно будет появляться уведомление об этом, мешающее работе. Юзер может убрать назойливое сообщение.
Отключение сообщения:
- Открыть Редактор реестра.
- Перейти: HKEY_LOCAL_MACHINE\SOFTWARE\Microsoft\Windows Defender Security Center\Noti.
- Выделить одним нажатием ЛКМ папку «Notifications».
- Нажать ПКМ в любом месте окошка. Из списка выбрать строку «Создать».
- Нажать «Параметр DWORD (32 бита)».
- Дать название файлу, открыть.
- В строке «Значение» прописать «1».
- Нажать «Ok».
После перезагрузки цифрового устройства всплывающее окно об отключении межсетевого экрана перестанет появляться.
Работа с портами
Порты выступают в качестве проводников для скачивания пакетов информации. Но для Брандмауэра они остаются уязвимыми местами, так как увеличивают угрозу для безопасности ОС. Настройки сервиса позволяют управлять портами.
Чтобы выполнить настройки, потребуется следовать инструкции:
- Открыть Пуск.
- Найти и щелкнуть по папке «Средства администрирования».
- Открыть «Монитор брандмауэра».
- Тапнуть «Правила для входящих подключений».
- Нажать на «Создать правило».
- Поставить маркер возле пункта «Для порта».
- Рядом со строкой прописать номер порта.
- Поставить маркер рядом с одним из пунктов: разрешить или блокировать подключение.
- Тапнуть «Далее».
- Окно с выбором сетей не редактировать.
- Прописать имя, сохранить.
После останется перезагрузить гаджет.
Отключение Брандмауэра в Windows 10 не вызывает сложностей. Но, если во время процедуры возникли трудности, юзер может сбросить инструмент до настроек по умолчанию. Для этого потребуется найти и воспользоваться параметром «Восстановить значения по умолчанию» через настройки. Главное – нужно помнить, что отключение защиты может повлечь заражение системы вирусными ПО. Поэтому в некоторых случаях лучше выполнить правильные настройки, чем полностью отключать инструмент.
В этой статье мы рассмотрим способы, как отключить брандмауэр Windows в операционной системе Windows 10. В некоторых ситуациях, пользователям нужно отключить брандмауэр, например, для диагностики проблем в работе некоторых программ или для поиска других неполадок.
Брандмауэр Windows (Windows Firewall) — межсетевой экран (файрвол), контролирующий сетевые пакеты, доступ программ в Интернет, защищающий компьютер от атак злоумышленников. Это своеобразная стена между вашим ПК и Интернетом.
Содержание:
- Как отключить брандмауэр Защитника Windows 10
- Как отключить брандмауэр Виндовс 10 из Панели управления
- Как отключить службу Брандмауэр защитника Windows
- Отключение брандмауэра Windows в командной строке
- Как отключить выключить брандмауэр в Windows PowerShell — 1 способ
- Отключение брандмауэра в Windows PowerShell — 2 способ
- Выключение брандмауэра в Редакторе локальной групповой политики
- Как отключить уведомления брандмауэра Windows 10
- Выводы статьи
Брандмауэр Windows (брандмауэр Защитника Windows) входит в состав операционной системы Windows 10. Если на компьютере не используется посторонний межсетевой экран, желательно, чтобы Windows Defender Firewall всегда был включен для обеспечения безопасности сети.
Если у пользователя возникает вопрос, как отключить брандмауэр, то необходимо найти решение. В этом руководстве вы найдете инструкции о том, как отключить брандмауэр Windows 10 разными способами: в настройках Windows Defender, из Панели управления, в Редакторе локальной групповой политики, в командной строке, в Windows PowerShell, отключением службы.
Обратите внимание: Брандмауэр Windows выполняет задачи по защите компьютера от злоумышленников и вредоносных программ из интернета или локальной сети, поэтому, после проведения тех или иных мероприятий на ПК, рекомендуется снова включить штатный файрвол, для обеспечения безопасности сети.
Сначала рассмотрим, как отключить брандмауэр Windows из настроек операционной системы Windows 10.
Пройдите следующие шаги:
- Войдите в меню «Пуск», запустите приложение «Параметры».
- Нажмите на параметр «Обновление и безопасность».
- Откройте раздел «Безопасность Windows».
- В разделе «Области защиты» нажмите на «Брандмауэр и безопасность сети».
- Нажмите на активную сеть, в большинстве случаев, на домашних компьютерах используется частная сеть.
- В настройках сети, в разделе «Брандмауэр Защитника Windows» передвиньте переключатель в положение «Отключено».
Из области уведомлений появится сообщение с предупреждением о том, что брандмауэр отключен.
Если нужно, можете проделать подобную операцию для других неактивных сетей на компьютере.
Как отключить брандмауэр Виндовс 10 из Панели управления
Следующий способ: выключение брандмауэра при помощи Панели управления Windows 10.
Выполните следующие действия:
- Запустите Панель управления в Windows 10 одним из этих способов.
- Нажмите на значок «Брандмауэр Защитника Windows».
- В окне «Брандмауэр Защитника Windows», в левой колонке нажмите на ссылку «Включение и отключение брандмауэра Защитника Windows».
- В окне «Настройка параметров для каждого типа сети» активируйте пункты «Отключить брандмауэр Защитника Windows (не рекомендуется)» для частной и общественной сети.
Как отключить службу Брандмауэр защитника Windows
После отключения файрвола, служба межсетевого экрана продолжит работать в операционной системе Windows, поэтому, в некоторых случаях, может понадобиться отключить службу брандмауэр в параметрах ОС.
Для того, чтобы отключить службу брандмауэр Windows, нам понадобится внести изменения в системный реестр.
Проделайте следующие действия:
- Нажмите на клавиши «Win» + «R».
- В диалоговом окне «Выполнить» введите команду: «regedit», нажмите на кнопку «ОК».
- В окне «Редактор реестра» пройдите по пути:
HKEY_LOCAL_MACHINE\SYSTEM\CurrentControlSet\Services\mpssvc
- Щелкните правой кнопкой мыши по параметру «Start», а в контекстном меню выберите «Изменить…».
- В окне «Изменение параметров DWORD (32 бита)», в поле «Значение» установите «4», нажмите на кнопку «ОК».
Закройте редактор реестра, а затем выполните перезагрузку компьютера.
Отключение брандмауэра Windows в командной строке
Сейчас мы отключим штатный файрвол для всех профилей с помощью другого системного средства: командной строки Windows.
Проделайте следующее:
- Запустите командную строку от имени администратора.
- В окне интерпретатора командной строки выполните команду (после ввода команды, нажмите на клавишу «Enter»):
netsh advfirewall set allprofiles state off
После выполнения команды, появится слово «ОК», а из области уведомлений отроется окно с предупреждением о том, что брандмауэр был выключен.
Для того, чтобы включить отключенный брандмауэр в командной строке, выполните данную команду:
netsh advfirewall set allprofiles state on
Как отключить выключить брандмауэр в Windows PowerShell — 1 способ
Подобно командной строке, брандмауэр можно отключить с помощью Windows PowerShell. В этом системном инструменте при данном способе используется аналогичная команда.
Выполните следующее:
- Щелкните правой кнопкой мыши по меню «Пуск».
- В открывшемся меню выберите «Windows PowerShell (администратор)».
- В окне «Выбрать Администратор: Windows PowerShell» введите данную команду:
netsh advfirewall set allprofiles state off
- На клавиатуре нажмите на клавишу «Enter».
После выполнения команды, встроенный брандмауэр будет отключен на компьютере для всех профилей сетей.
Отключение брандмауэра в Windows PowerShell — 2 способ
Попробуем второй способ для отключения системного файрвола из Windows PowerShell.
Необходимо сделать следующее:
- Запустите Windows PowerShell от имени администратора.
- В окне Windows PowerShell выполните команду:
Set-NetFirewallProfile -All -Enabled False
Эта команда отключает все профили: «Сеть домена», «Частная сеть» и «Общедоступная сеть».
Включение брандмауэра в Windows PowerShell производится с помощью команды:
Set-NetFirewallProfile -All -Enabled True
Выключение брандмауэра в Редакторе локальной групповой политики
Этим способом мы отключим системный файрвол с помощью Редактора локальной групповой политики.
Нужно сделать следующие настройки:
- Нажмите на сочетание клавиш клавиатуры «Win» + «R».
- В окне «Выполнить» запустите команду «gpedit.msc».
- В окне «Редактор локальной групповой политики» пройдите по пути:
«Конфигурация компьютера» ➜ «Конфигурация Windows» ➜ «Параметры безопасности» ➜ «Монитор брандмауэра Защитника Windows в режиме повышенной безопасности» ➜ «Монитор брандмауэра Защитника Windows в режиме повышенной безопасности — Объект локальной групповой политики»
- Щелкните в дереве папок правой кнопкой мыши по «Монитор брандмауэра Защитника Windows в режиме повышенной безопасности — Объект локальной групповой политики», выберите «Свойства».
- В открывшемся окне войдите во вкладки «Частный профиль», «Общий профиль» и «Профиль домена», а в разделе «Состояние», в опции «Брандмауэр» выберите параметр «Отключить».
- Нажмите на кнопку «ОК», а затем закройте Редактор локальной групповой политики.
Как отключить уведомления брандмауэра Windows 10
После отключения штатного межсетевого экрана, Центр безопасности Защитника Windows 10 станет показывать оповещения об отключении системного файрвола. Для того, чтобы предложения о включении больше вас не беспокоили и не надоедали, потребуется отключить уведомления брандмауэра.
Для отключения уведомлений понадобится внести изменения в реестр операционной системы Windows.
Сделайте следующие изменения в реестре:
- Введите в поле поиска выражение «regedit» (без кавычек), а затем запустите приложение.
- В редакторе реестра пройдите по следующему пути:
HKEY_LOCAL_MACHINE\SOFTWARE\Microsoft\Windows Defender Security Center\Notifications
- Кликните правой кнопкой мыши по свободному месту в окне редактора реестра.
- В контекстном меню сначала выберите «Создать», а затем «Параметр DWORD (32 бита)».
- Присвойте имя параметру «DisableNotifications» (без кавычек).
- Щелкните по параметру «DisableNotifications» два раза левой кнопкой мыши.
- В окне «Изменение параметра DWORD (32 бита)» вставьте значение «1», нажмите на кнопку «ОК».
- Выйдите из редактора реестра, перезагрузите компьютер.
Если, эта проблема перестанет быть актуальной, уведомления снова можно включить. Для этого, в Редакторе реестра пройдите по пути:
HKEY_LOCAL_MACHINE\SOFTWARE\Microsoft\Windows Defender Security Center\Notifications
Из папки «Notifications» удалите параметр «DisableNotifications».
Выводы статьи
В случае необходимости, пользователь имеет возможности для отключения Брандмауэра Защитника Windows в операционной системе Windows 10. С помощью различных способов: изменения настроек системы или внесения изменений в системный реестр, брандмауэр можно отключить на компьютере пользователя.
Похожие публикации:
- Лучшие антивирусные сканеры, не требующие установки на компьютер
- Проверка на вирусы онлайн — 5 сервисов
- Лучшие бесплатные антивирусы
- Правила безопасности в Интернете и при работе с компьютером