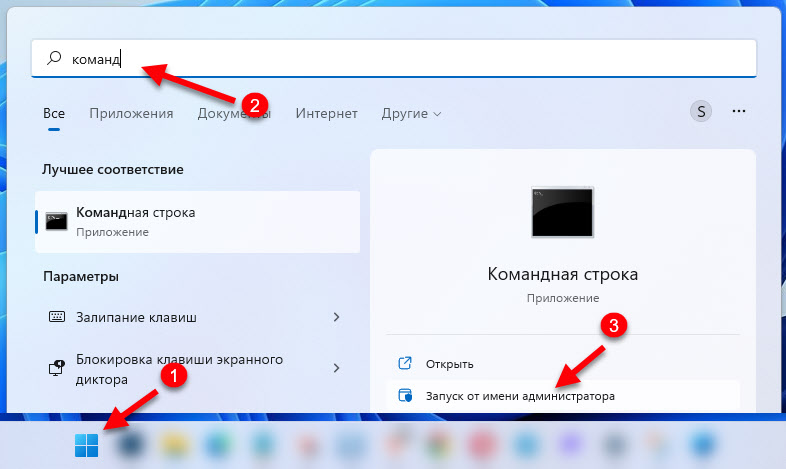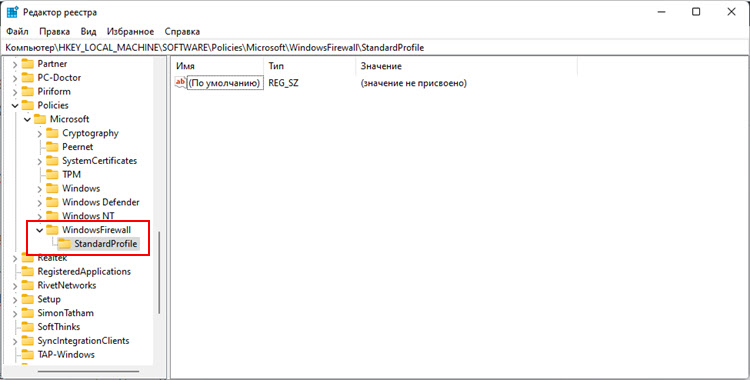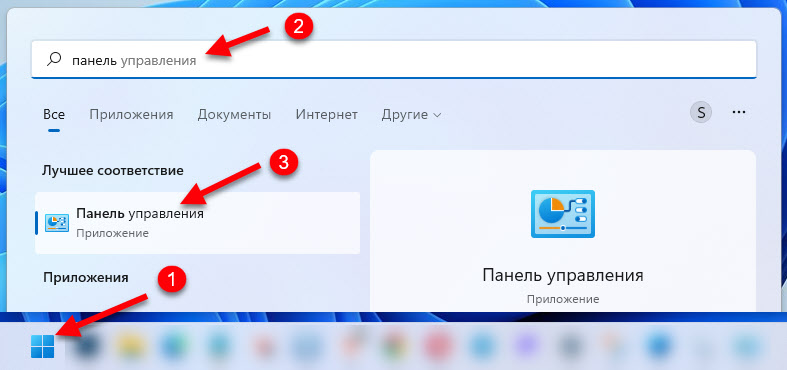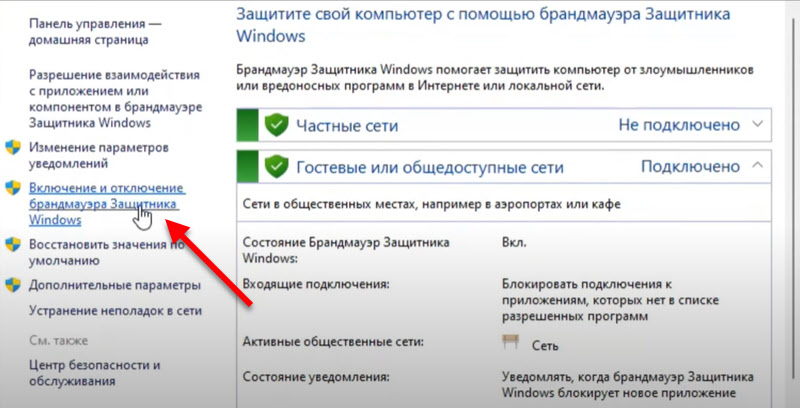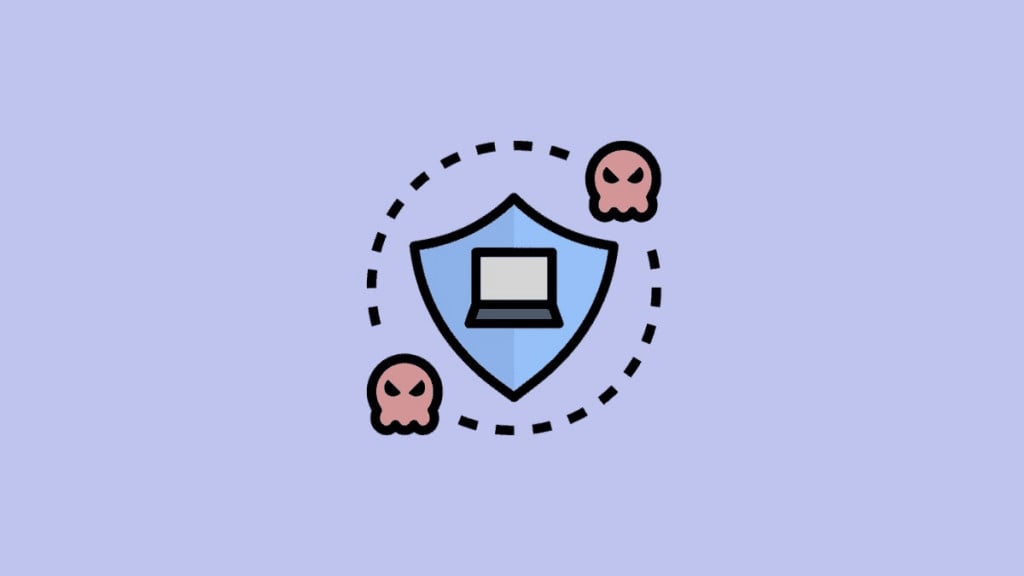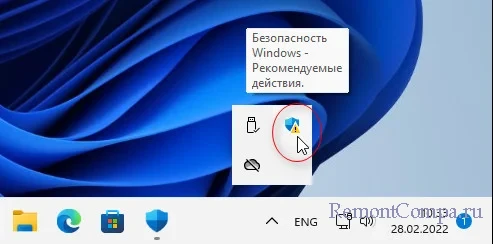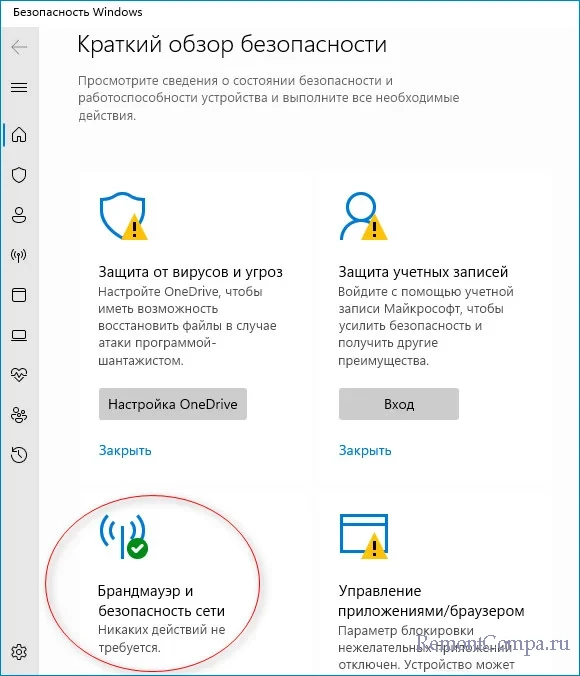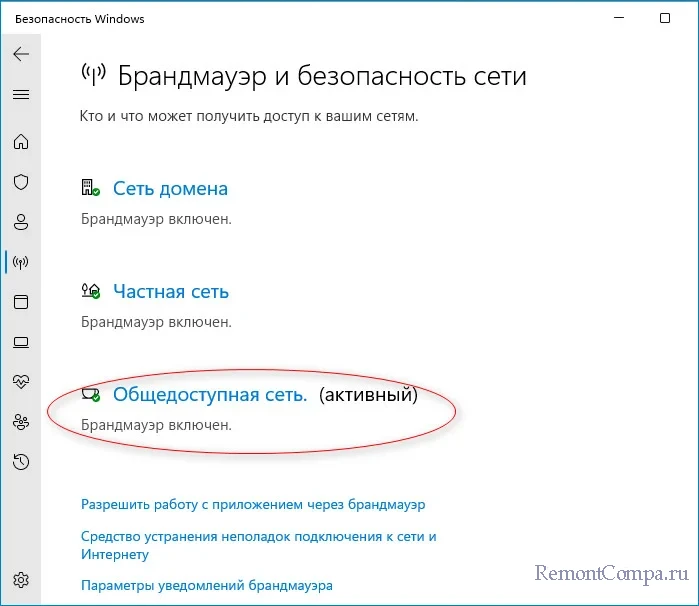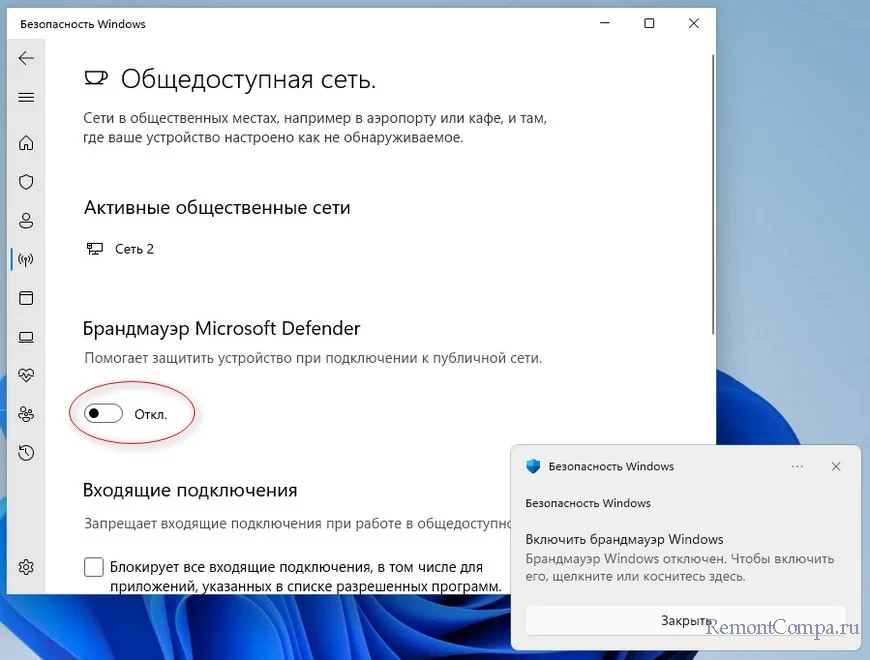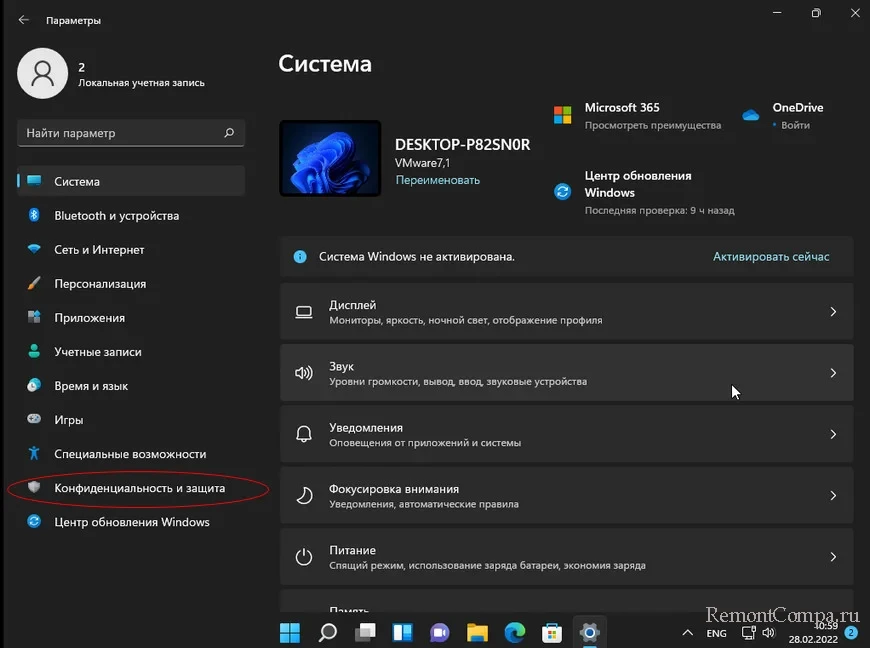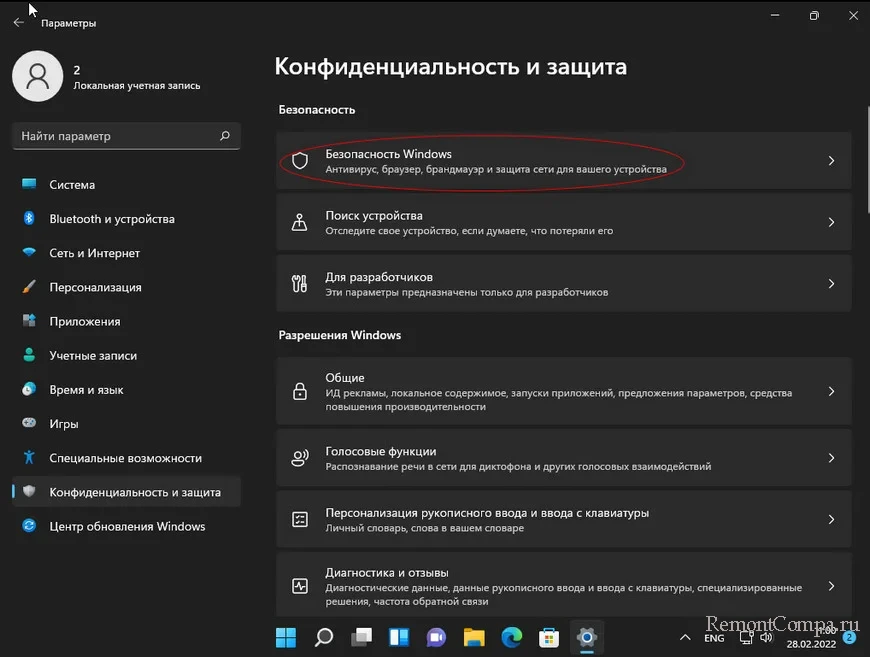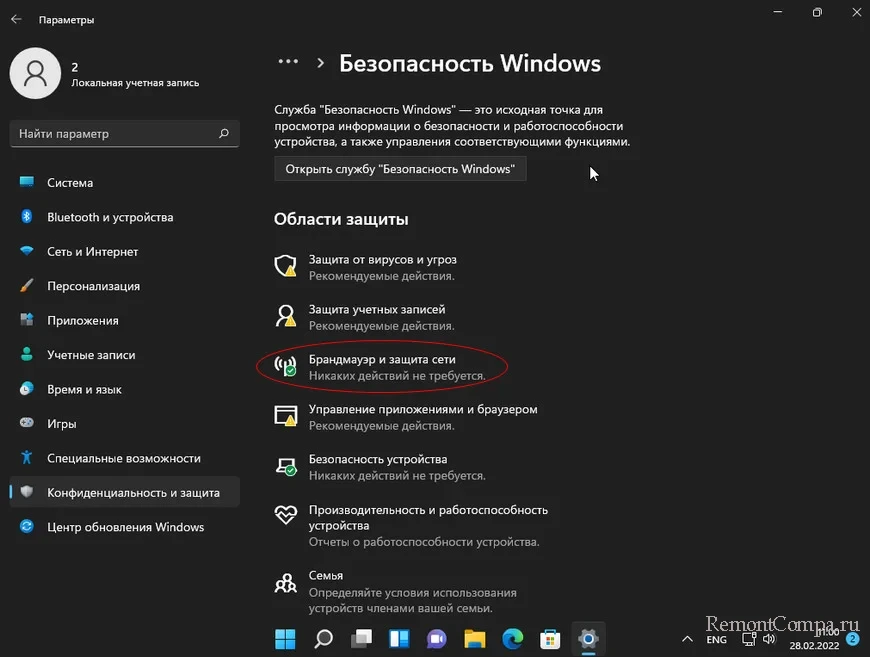-
Нажмите Пуск и откройте Параметры . В разделе Конфиденциальность и защита выберите Безопасность Windows > Брандмауэр и защита сети. Открыть параметры службы «Безопасность Windows»
-
Выберите профиль сети: Сеть домена, Частная сеть или Общедоступная сеть.
-
В разделе Брандмауэр Microsoft Defender установите для параметра значение Вкл. Если ваше устройство подключено к сети, настройки сетевой политики могут помешать вам выполнить эти шаги. За дополнительными сведениями обратитесь к администратору.
-
Для выключения переключите этот параметр в положение Выкл. Отключение брандмауэра Microsoft Defender может сделать ваше устройство (и сеть, если таковая имеется) более уязвимым для несанкционированного доступа. Если нужно использовать блокируемое приложение, вы можете разрешить его использование через брандмауэр вместо отключения самого брандмауэра.
-
Нажмите кнопку Пуск и выберите Параметры > Обновление и безопасность > Безопасность Windows > Брандмауэр и защита сети. Открыть параметры службы «Безопасность Windows»
-
Выберите профиль сети: Сеть домена, Частная сеть или Общедоступная сеть.
-
В разделе Брандмауэр Microsoft Defender установите для параметра значение Вкл. Если ваше устройство подключено к сети, настройки сетевой политики могут помешать вам выполнить эти шаги. За дополнительными сведениями обратитесь к администратору.
-
Для выключения переключите этот параметр в положение Выкл. Отключение брандмауэра Microsoft Defender может сделать ваше устройство (и сеть, если таковая имеется) более уязвимым для несанкционированного доступа. Если нужно использовать блокируемое приложение, вы можете разрешить его использование через брандмауэр вместо отключения самого брандмауэра.
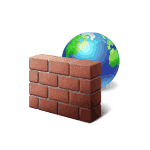
В этой инструкции подробно о нескольких способах отключить брандмауэр Windows 11 — как в Параметрах, так и с помощью других методов, например, в командной строке. Также может быть полезным: Как сбросить настройки брандмауэра Windows 11 и Windows 10.
Отключение брандмауэра в окне «Безопасность Windows»
Стандартный способ, позволяющий быстро отключить брандмауэр — использование окна «Безопасность Windows» и соответствующие параметры в нём. Шаги будут следующими:
- Откройте окно «Безопасность Windows». Сделать это можно, используя значок в области уведомлений панели задач или в «Параметры», в разделе Конфиденциальность и защита — Безопасность Windows — Открыть службу «Безопасность Windows».
- Перейдите в раздел «Брандмауэр и безопасность сети».
- Нажмите по профилю сети, который помечен как «Активный» (то есть используемый в настоящее время) или по любому другому профилю сети, для которого вы хотите отключить брандмауэр.
- Переведите переключатель «Брандмауэр Microsoft Defender» в положение «Откл.» и подтвердите отключение.
На этом отключение брандмауэра для выбранного профиля сети будет выполнено.
Если для разных сетей вы используете разные профили, можно отключить брандмауэр для каждого из них — то есть и для частной сети, и для общедоступной сети.
Как полностью отключить брандмауэр Windows 11 в командной строке
Если требуется быстро отключить брандмауэр для всех профилей сети, сделать это можно с помощью командной строки:
- Запустите командную строку от имени администратора.
- Введите команду
netsh advfirewall set allprofiles state off
и нажмите Enter.
Результат выполнения команды — простое сообщение «Ок», но если вы зайдете в параметры «Брандмауэр и безопасность сети», сможете увидеть следующее состояние брандмауэра:
Как видим, брандмауэр Windows 11 полностью отключен. В дальнейшем, чтобы вновь включить его, можно тем же способом использовать команду
netsh advfirewall set allprofiles state on
В панели управления
Как и в предыдущих версиях системы, брандмауэр Windows 11 можно отключить в панели управления, для этого:
- Откройте панель управления (как это сделать в Windows 11).
- Откройте пункт «Брандмауэр защитника Windows». Чтобы пункт отображался, выберите «Значки» в поле «Просмотр» панели управления.
- В панели слева нажмите «Включение или отключение брандмауэра Защитника Windows».
- Выберите «Отключить брандмауэр Защитника Windows» для частной и/или для общественной сети.
Примените настройки — на этом отключение брандмауэра будет выполнено.
Монитор брандмауэра защитника Windows в режиме повышенной безопасности
Еще одна возможность — использование монитора брандмауэра Защитника Windows в режиме повышенной безопасности для полного отключения брандмауэра Windows 11:
- В поиске на панели задач начните набирать «повышенной безопасности» и нажмите по пункту «Монитор брандмауэра защитника Windows в режиме повышенной безопасности» в результатах поиска.
- В открывшемся окне нажмите «Свойства брандмауэра защитника Windows».
- В свойствах брандмауэра обратите внимание на вкладки — «Общий профиль», «Частный профиль», «Профиль домена». На каждой из них можно отключить брандмауэр и применить сделанные настройки.
Отключение в редакторе локальной групповой политики и редакторе реестра
Если у вас установлена Windows 11 Pro или Enterprise, вы можете отключить брандмауэр в редакторе локальной групповой политики. Необходимые шаги:
- Нажмите клавиши Win+R на клавиатуре, введите gpedit.msc и нажмите Enter.
- В открывшемся редакторе локальной групповой политики перейдите к разделу Конфигурация компьютера — Административные шаблоны — Сеть — Сетевые подключения — Брандмауэр защитника Windows — Стандартный профиль (или Профиль домена, если отключение требуется не для частной и общественной сети, а для сети домена).
- Дважды нажмите по параметру «Брандмауэр Защитника Windows: защита всех сетевых подключений», переключите политику в состояние «Отключено».
- Примените настройки.
Если у вас установлена Домашняя редакция системы, то же самое вы можете сделать в редакторе реестра:
- Нажмите клавиши Win+R на клавиатуре, введите regedit и нажмите Enter.
- В редакторе реестра перейдите к разделу
HKEY_LOCAL_MACHINE\SOFTWARE\Policies\Microsoft
- В этом разделе создайте подраздел с именем WindowsFirewall (при его отсутствии).
- Внутри него — подраздел StandardProfile (для частной и общественной сети) и/или DomainProfile (для сети домена).
- В созданном подразделе создайте два параметра DWORD с именами EnableNotifications и EnableFirewall, установите их значения равными 0.
- Закройте редактор реестра и перезагрузите компьютер.
Учитывайте, что при использовании этих методов, включение брандмауэра в параметрах или панели управления станет невозможным, там вы увидите информацию о том, что «Этим параметром управляет ваш администратор» и «Для обеспечения безопасности управление некоторыми параметрами осуществляет системный администратор».
Отключение службы брандмауэра
При желании вы можете полностью отключить службу Windows 11, отвечающую за работу брандмауэра. Для этого:
- Запустите редактор реестра: нажмите правой кнопкой мыши по кнопке «Пуск», выберите пункт «Выполнить», введите regedit и нажмите Enter.
- Перейдите к разделу реестра
HKEY_LOCAL_MACHINE\SYSTEM\CurrentControlSet\Services\mpssvc
- В правой панели дважды нажмите по параметру с именем Start и измените его значение на 4.
- Закройте редактор реестра и перезагрузите компьютер.
Брандмауэр будет отключен, изменение его параметров стандартными средствами станет недоступным, а из панели «Безопасность Windows» соответствующая вкладка пропадет совсем.
И последнее: если отключение брандмауэра вам потребовалось для выполнения какой-то однократной задачи, рекомендую включить его обратно после её выполнения.
В этой инструкции я покажу несколько способов, с помощью которых можно отключить брандмауэр в Windows 11. Брандмауэр – это встроенная функция, которая входит в службу «Безопасность Windows» и отвечает за безопасность в локальной сети и сети Интернет. Он защищает компьютер от вредоносного сетевого трафика, от несанкционированного доступа к вашему компьютеру в локальной сети, следит за сетевой активностью приложений.
Зачем отключить брандмауэр? Не редко он блокирует то, что блокировать не нужно, и из-за этого не работают приложения, в играх нет доступа к сети, не удается настроить локальную сеть, проблемы с доступом к интернету, не работает интернет в одном браузере или программе, не удается раздать интернет с компьютера и т. д. Так же это может понадобиться для установки какого-то приложения или игры.
Исходя из своего опыта и опыта посетителей, которые часто делятся своими решениями могу сказать, что именно брандмауэр, а точнее его полное отключение решает большое количество разных проблем и ошибок связанных с доступом к локальной сети и интернету в Windows 11. Не обязательно отключать брандмауэр навсегда. Можно сделать это для проверки, чтобы выяснить в чем дело. Если после этих действий все заработает, тогда уже либо оставить его выключенным, либо добавить нужную программу или подключение в исключения.
Обратите внимание: если вы используете сторонний антивирус и в нем есть встроенный брандмауэр, то скорее всего Брандмауэр Microsoft Defender будет неактивен (будет соответствующее сообщение в настройках). И отключать или настраивать нужно брандмауэр именно в настройках антивируса.
Как полностью и навсегда отключить брандмауэр Windows 11 в настройках?
Самый простой и быстрый способ. В Windows 11 есть отдельная служба «Безопасность Windows». Нам нужно ее открыть и изменить там параметры брандмауэра и безопасности сети. Делаем так:
- Чтобы открыть «Безопасность Windows» можно открыть поиск и начать вводить «безопасность Windows», после чего выбрать соответствующий пункт в результатах поиска. Или открыть параметры, перейти в радел «Конфиденциальность и защита» и выбрать «Безопасность Windows».
- Откройте раздел «Брандмауэр и безопасность сети».
- Дальше нужно выбрать тип сетевого профиля: Сеть домена, Частная сеть, Общественная сеть. Для каждого типа сети можно установить разные настройки брандмауэра. Например, отключить его только для общедоступных сетей. А для каждой сети (подключения по кабелю или Wi-Fi) можно присвоить свой тип сетевого профиля. Более подробно об этом я уже писал: открытая или частная сеть в Windows 11. Как поменять тип сетевого профиля. По умолчанию всем подключениям присваивается тип «Общедоступная сеть».
- Остается только отключить «Брандмауэр Microsoft Defender». Нужно возле него поставить переключатель в положение «Выкл.». После этого брандмауэр будет полностью отключен для всех подключений данного сетевого профиля, пока вы его снова не включите.
Можете попробовать отключить его для всех сетей.
Отключаем брандмауэр через командную строку
Для отключения брандмауэра через командную строку в Windows 11 нужно запустить саму командную строку от имени администратора и выполнить определенную команду. Есть отдельная команда для отключения сразу для всех сетевых профилей и для каждого по отдельности. Сейчас все покажу.
Для запуска командой строки можно открыть меню Пуск и начать набирать на клавиатуре «командная строка». Затем нажать на нее правой кнопкой мыши и выбрать «Запуск от имени администратора» (или выбрать этот пункт справа).
Для того чтобы отключить брандмауэр для всех сетевых профилей (Сеть домена, частная, общедоступная) нужно выполнить эту команду:
netsh advfirewall set allprofiles state off
Результат успешного выполнения команды и отключения защиты – OK.
Так же можно применит команды отдельно для каждого сетевого профиля.
Сеть домена:
netsh advfirewall set domainprofile state off
Частная сеть:
netsh advfirewall set privateprofile state off
Общедоступная сеть:
netsh advfirewall set publicprofile state off
Для включения брандмауэра используйте эту команду:
netsh advfirewall set allprofiles state on
Через реестр
- Нажмите сочетание клавиш Win+R, введите regedit и нажмите Ok.
- Перейдите в раздел HKEY_LOCAL_MACHINE\SOFTWARE\Policies\Microsoft
- Посмотрите, есть ли там подраздел WindowsFirewall. Если нет – создайте его (правой кнопкой мыши на пустую область — создать раздел).
- В этом разделе (WindowsFirewall) создайте подраздел с именем StandardProfile – для управления настройками частой и общедоступной сети. И/или с именем DomainProfile для профиля «Сеть домена».
- Дальше в созданном разделе нужно создать два параметра DWORD. С именем EnableNotifications и EnableFirewall. В свойствах каждого параметра нужно установить значение 0.
- Выполните перезагрузку компьютера.
Обратите внимание: после того как вы навсегда отключите брандмауер через реестр в Windows 11 вы не сможете включить его в параметрах (1 способ в этой статье). Там будет сообщение, что данными настройками управляет администратор.
В службах
Можно отключить службу брандмауера в Windows 11. Но обычным способом, именно в «Службы» остановить службу «Брандмауер защитника Windows» скорее всего не получится. В моем случае кнопка «Остановить» и меню «Тип запуска» были просто неактивны.
Возможно, это связано с тем, что у меня установлен сторонний антивирус с защитой сети. Можете проверить у себя.
Но есть способ остановить службу брандмауера через реестр:
- Запускаем редактор реестра (Win+R, команда regedit и Ok).
- Переходим в раздел HKEY_LOCAL_MACHINE\SYSTEM\CurrentControlSet\Services\mpssvc
- Находим параметр Start, открываем его свойства (двойной клик), в поле «Значение» ставим 4 и нажимаем Ok.
- Для применения параметров нужно перезагрузить компьютер.
Обратите внимание: после отключения службы этим способом настройки брандмауэра полностью исчезнут из «Безопасность Windows». Для обратного включения измените значение параметра Start на 2.
Управление брандмауэром через старую панель управления
- Открыть старую панель управления в Windows 11 можно через поиск в меню Пуск. Просто откройте его и начните вводить «панель управления».
- Переключите «Просмотр» на «Мелкие значки». Выберите «Брандмауэр защитника Windows».
- Нажмите на «Включение или отключение брандмауэра Защитника Windows».
- Отключаем брандмауер для каждого типа сети или для одного. Например, только для общественной сети.
- Нажмите Ok для применения настроек.
В редакторе локальной групповой политики
Подходит только для Windows 11 версии Pro и Enterprise.
- Нужно открыть редактор локальной групповой политики. Для этого нажмите Win+R, введите gpedit.msc и нажмите Ok.
- Откройте раздел Конфигурация компьютера — Административные шаблоны — Сеть — Сетевые подключения — Брандмауэр защитника Windows — Стандартный профиль. Если нужно сменить настройки для профиля «Сеть домена» – выберите «Профиль домена».
- Откройте свойства (двойной клик или ПКМ — Изменить) параметра «Брандмауэр Защитника Windows: защита всех сетевых подключений» и установите «Отключено».
- После применения параметров брандмауэр в Windows 11 перестанет работать.
Если после отключения защиты проблема осталась, значит скорее всего причина не в брандмауэре. Вы можете подробно рассказать о своей проблеме в комментариях, а я постараюсь вам помочь.
Многие пользователи считают, что отключить брандмауэр Windows 11 — задачка не из легких. Мы докажем, что это не так!
Брандмауэр — буквальная стена между системой пользователя и многочисленными опасностями Всемирной паутины. К сожалению, периодически эта «стена» начинает преграждать путь к вещам, которые нужны самому пользователю. Именно по этому причине брандмауэр приходится отключать, если не перманентно, то хотя бы на время.
В сегодняшней статье мы расскажем вам, как отключить брандмауэр Windows 11, причем не одним, а несколькими способами.
Базовые способы отключения брандмауэра Windows 11
Системное приложение «Параметры»
Пожалуй, самый простой и очевидный способ деактивировать брандмауэр (a.k.a. файрвол) — это через системное приложение «Параметры». Если быть точнее, через раздел «Безопасность Windows».
- Нажмите WIN+I для вызова окна «Параметры»;
- перейдите по пути «Конфиденциальность и защита»→«Безопасность Windows»→«Открыть службу Безопасность Windows»→«Брандмауэр и безопасность сети»;
- в списке типа сетей кликните ЛКМ на ту, возле которой есть плашка «(активный)»;
- в разделе «Брандмауэр Microsoft Defender» измените «Вкл.»→«Откл.»;
- согласитесь с изменениями параметров и закройте окошко «Параметры».
Командная строка с правами администратора
Зачем лезть через тонну разделов и под меню, если все можно сделать одной единственной командой? Если вы давно пользуйтесь Windows, то вам наверняка время от времени приходится задействовать для своих целей Командную строку. Так вот, встроенный файрвол Windows 11 запросто можно отключить всего-навсего одной командой.
- Нажмите WIN+R для вызова диалогового окошка «Выполнить»;
- пропишите в пустой строке CMD и нажмите CTRL+SHIFT+ENTER;
- скопируйте в терминал команду netsh advfirewall set allprofiles state off и нажмите ENTER.
Готово, Брандмауэр Windows отключен. Убедиться в этом можно в подразделе «Брандмауэр и безопасность сети» (смотрите ↑). Чтобы включить брандмауэр, просто замените «off» в конце команды на «on».
Классическая Панель управления
В Windows 11 присутствует классическая Панель управления, благодаря которой также можно отключить брандмауэр ОС. Получить доступ к ней обычными способами, к сожалению, сложно, но существуют обходные пути.
- Нажмите WIN+R для вызова диалогового окошка «Выполнить»;
- пропишите в пустой строке Control и нажмите ENTER;
- в окошке панели измените режим просмотра на мелкие или крупные значки;
- откройте раздел «Брандмауэр защитника Windows» и перейдите в пункт «Включение или отключение брандмауэра Защитника Windows»;
- активируйте опции «Отключить брандмауэр Защитника Windows (не рекомендуется)» как для частной, так и общественных сетей;
- сохраните внесенные изменения в настройки и закройте Панель управления.
Продвинутые способы отключения брандмауэра Windows 11
Монитор брандмауэра Защитника Windows
К более продвинутым способам несомненно можно отнести деактивацию файрвола через «монитор брандмауэра Защитника Windows в режиме повышенной безопасности». Да, в Windows 11 действительно есть компонент с настолько длинным названием — и он такой не один!
- Нажмите WIN+S для вызова поисковой строки;
- пропишите запрос «монитор безопасности» и выберите первый результат в поиске;
- в разделе «Обзор» кликните ЛКМ на ссылку «Свойства брандмауэра Защитника Windows»;
- в ниспадающем меню состояния деактивируйте брандмауэр для общего, частного и доменного профилей;
- сохраните внесенные изменения и закройте все окна.
Редактор локальной групповой политики
Внимание! Данный метод подходит только для Pro и Enterprise редакций Windows 11. Пользователям домашних версий мы рекомендуем обратить внимание на предыдущие методы.
Еще один компонент Windows 11, которым можно выключить встроенный файрвол системы, — это редактор локальной групповой политики.
- Нажмите WIN+R для вызова диалогового окошка «Выполнить»;
- пропишите в пустой строке Gpedit.msc и нажмите ENTER;
- в окошке редактора (в левой части) перейдите по пути «Конфигурация компьютера»→«Административные шаблоны»→«Сеть»→«Сетевые подключения»→«Брандмауэр защитника Windows»→«Стандартный профиль»;
- кликните два раза ЛКМ по «… защита всех сетевых подключений», чтобы открыть свойства параметра;
- выберите пункт «Отключено» и сохраните внесенные изменения.
Редактор реестра Windows
Схожий с вышеуказанным методом, как альтернатива, отключить брандмауэр Windows 11 можно с помощью редактора реестра.
- Нажмите WIN+R для вызова диалогового окошка «Выполнить»;
- пропишите в пустой строке Regedit.exe и нажмите ENTER;
- выберите раздел «Компьютер» (в левой части окна);
- нажмите на пункты «Файл»→«Экспорт…», назовите файл «Бэкап реестра.reg» и сохраните его в удобном месте, например, Рабочем столе;
- перейдите по пути HKEY_LOCAL_MACHINE\SYSTEM\CurrentControlSet\Services\mpssvc;
- кликните два раза ЛКМ по параметру Start (в правой части окошка) и задайте ему значение 4 (четыре);
- перезагрузите ПК для внесения изменений.
Стоит отметить, что этот метод отличается от предыдущих: пользователь полностью теряет возможность менять параметры файрвола привычным способом, т.е. через «Параметры». Если вы захотите включить брандмауэр и вернуть себе доступ к его настройкам, выставьте в параметре Start значение 2 (два). Если вы начали испытывать какие-то проблемы с системой, откройте редактор реестра и импортируйте созданный бэкап, чтобы восстановить стабильность ОС, затем — перезагрузите ПК.
Как вы видите, отключить брандмауэр Windows 11 можно самыми разными способами. Главное — это следовать четким указаниям в инструкции, и у вас все получится. Есть какие-то вопросы по теме? Пожалуйста, оставляйте их в комментариях ниже!
В Windows 11 помимо самого антивируса есть еще и брандмауэр. Он отслеживает нежелательный сетевой трафик, блокирует запуск вредоносных программ, вымогателей и внешних угроз. На самом деле он работает достаточно хорошо для стандартного ПО. Однако бывают случаи, когда он блокирует безопасные приложения, когда это делать совершенно не нужно. Поэтому многие пользователи хотят его отключить. Причина может быть не только такая, конечно. Большинству необходимо протестировать приложение, устранить проблемы сети, повысить производительность ПК и др. В материале разберем как деактивировать брандмауэр.
1. Сначала кликаем два раза иконку стандартного антивируса рядом с часами.
2. Нажимаем «Брандмауэр и безопасность».
3. Здесь мы можем наблюдать три варианта: сеть домена, общедоступная сеть и частная сеть. Жмем по той, где в скобках написано «Активный».
4. Ставим флажок в положение «Откл».
1. Заходим в поиск и печатаем «Панель управления». Входим.
2. Выбираем «Конфиденциальность и защита».
3. Щелкаем «Безопасность Windows».
4. Жмем «Брандмауэр и защита сети».
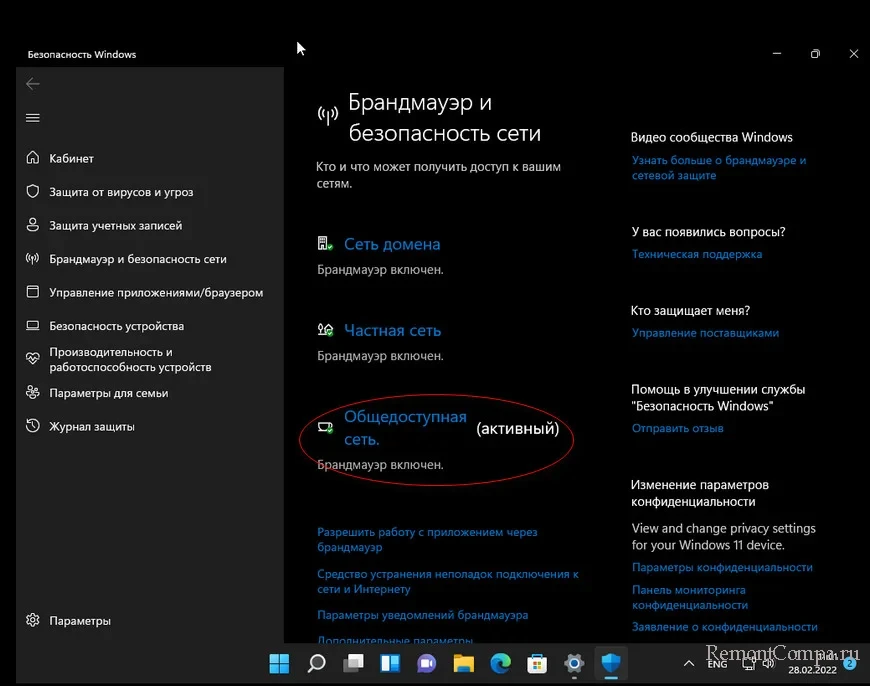
1. Заходим в поиск системы, пишем «cmd» и входим в него.
2. Прописываем команду, опираясь на тип сети.
Деактивировать для каждого варианта сети
netsh advfirewall set allprofiles state offДеактивировать для частной сети
netsh advfirewall set privateprofile state offДеактивировать для домена
netsh advfirewall set domainprofile state offДеактивировать для общедоступной сети
netsh advfirewall set publicprofile state off1. В поиске вводим «PowerShell». Запускаем.
2. Прописываем команду, опираясь на тип сети.
Чтобы деактивировать для каждого варианта сети.
Set-NetFirewallProfile -Profile Domain,Public,Private -Enabled FalseЧтобы деактивировать для домена
Set-NetFirewallProfile -Profile Domain -Enabled FalseЧтобы деактивировать для общедоступной сети
Set-NetFirewallProfile -Profile Public -Enabled FalseЧтобы деактивировать для частной сети
Set-NetFirewallProfile -Profile Private -Enabled FalseВот этими методами можно деактивировать родной файервол, но мы не рекомендуем, потому что ПК станет более подвержен вредоносным атакам. Конечно, кроме случаев, когда у вас установлено стороннее антивирусное ПО. Либо деактивировать межсетевой экран, выполнить необходимые действия и запустить его опять.















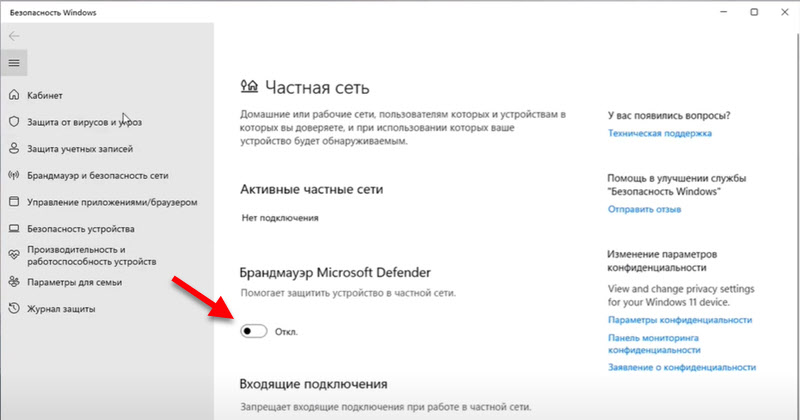 Можете попробовать отключить его для всех сетей.
Можете попробовать отключить его для всех сетей.