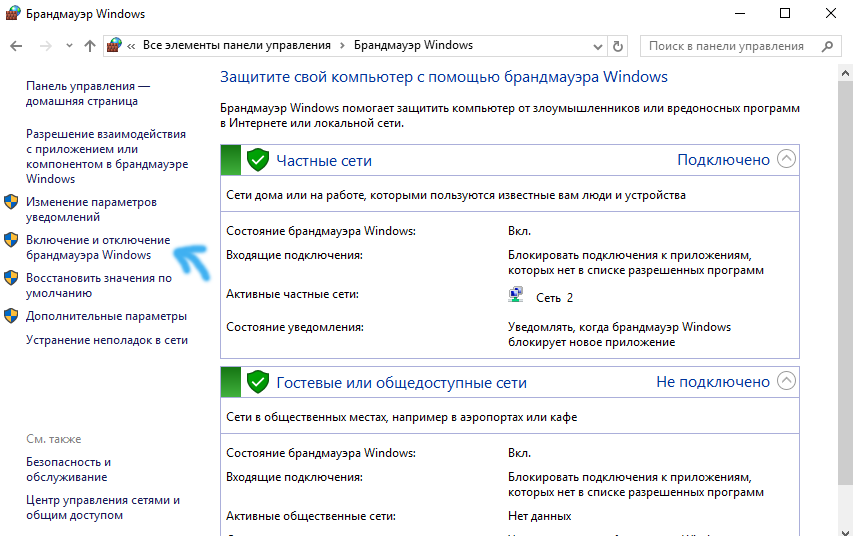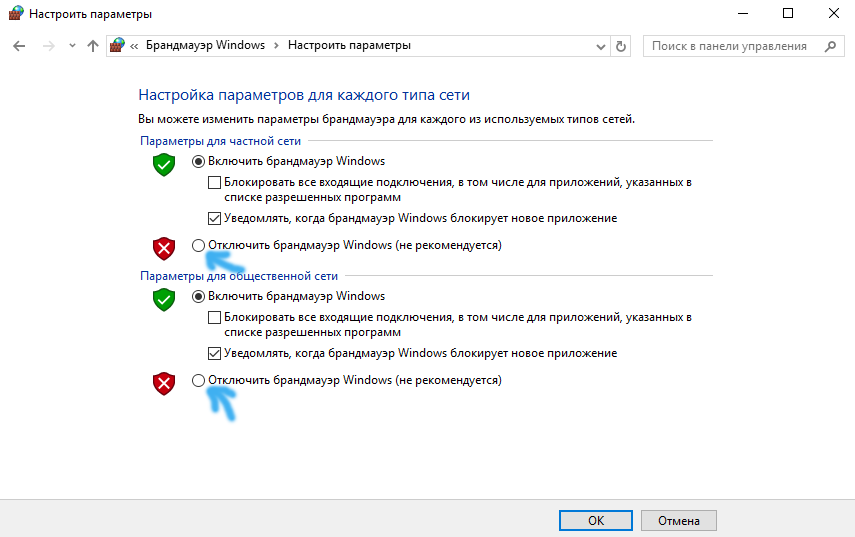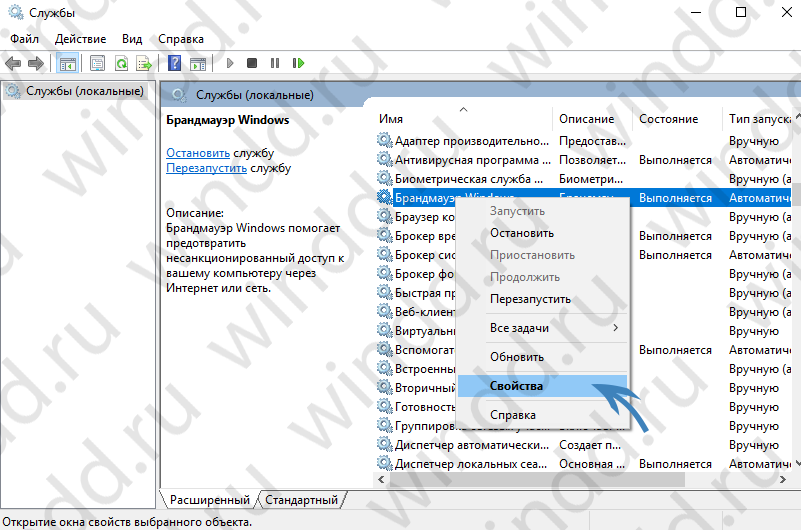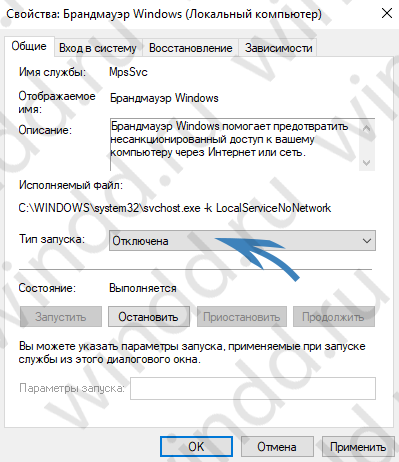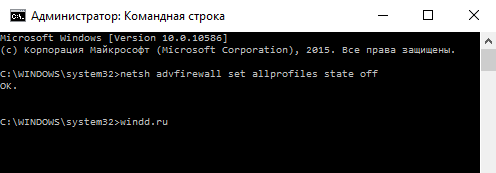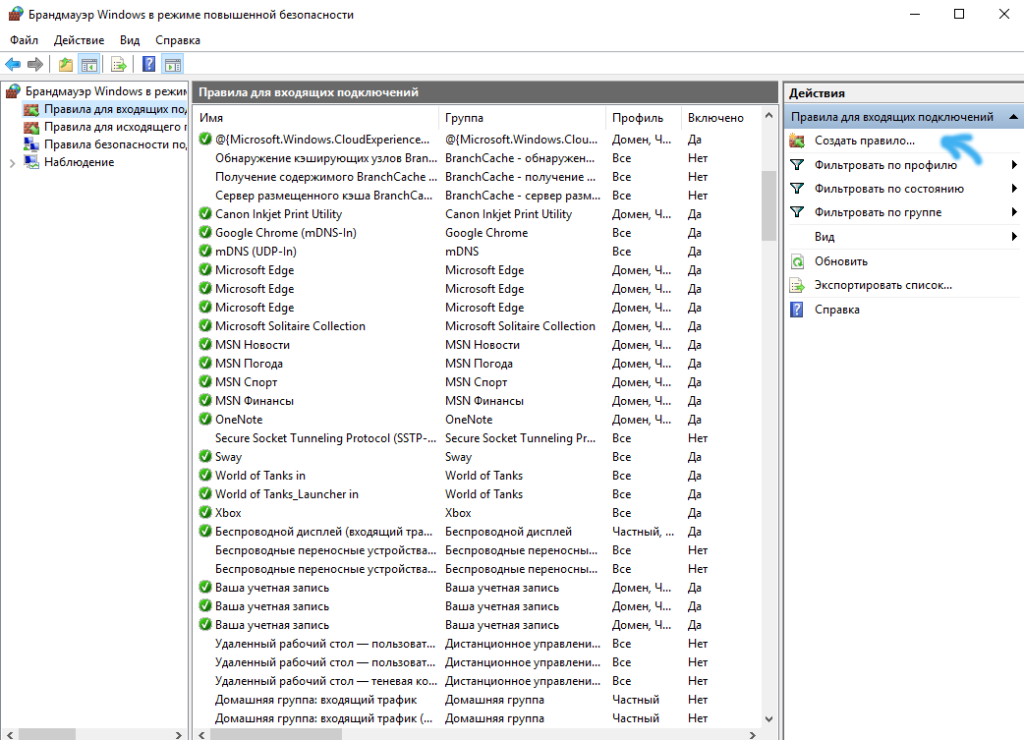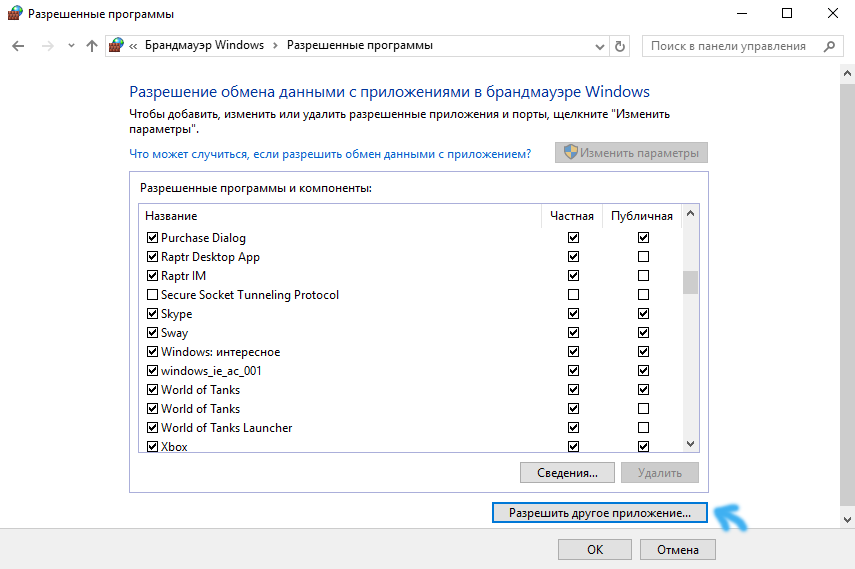-
Нажмите Пуск и откройте Параметры . В разделе Конфиденциальность и защита выберите Безопасность Windows > Брандмауэр и защита сети. Открыть параметры службы «Безопасность Windows»
-
Выберите профиль сети: Сеть домена, Частная сеть или Общедоступная сеть.
-
В разделе Брандмауэр Microsoft Defender установите для параметра значение Вкл. Если ваше устройство подключено к сети, настройки сетевой политики могут помешать вам выполнить эти шаги. За дополнительными сведениями обратитесь к администратору.
-
Для выключения переключите этот параметр в положение Выкл. Отключение брандмауэра Microsoft Defender может сделать ваше устройство (и сеть, если таковая имеется) более уязвимым для несанкционированного доступа. Если нужно использовать блокируемое приложение, вы можете разрешить его использование через брандмауэр вместо отключения самого брандмауэра.
-
Нажмите кнопку Пуск и выберите Параметры > Обновление и безопасность > Безопасность Windows > Брандмауэр и защита сети. Открыть параметры службы «Безопасность Windows»
-
Выберите профиль сети: Сеть домена, Частная сеть или Общедоступная сеть.
-
В разделе Брандмауэр Microsoft Defender установите для параметра значение Вкл. Если ваше устройство подключено к сети, настройки сетевой политики могут помешать вам выполнить эти шаги. За дополнительными сведениями обратитесь к администратору.
-
Для выключения переключите этот параметр в положение Выкл. Отключение брандмауэра Microsoft Defender может сделать ваше устройство (и сеть, если таковая имеется) более уязвимым для несанкционированного доступа. Если нужно использовать блокируемое приложение, вы можете разрешить его использование через брандмауэр вместо отключения самого брандмауэра.
В этом уроке я покажу, как отключить брандмауэр Windows 10. Мы научимся как полностью его блокировать, так и добавлять определенные программы в исключения.
Содержание:
- Что такое брандмауэр
- Как добавить программу в исключение
- Как полностью отключить брандмауэр
- Как убрать уведомления
Что такое брандмауэр
В Windows есть как встроенные службы, так и отдельные приложения, которые в невидимом режиме обращаются к сети. Они загружают обновления, контент, обмениваются информацией и совершают другие действия. Этим могут воспользоваться злоумышленники для проникновения в компьютер.
Брандмауэр – это встроенный в Windows фаервол. Он служит для защиты сети от угроз.
В нем реализован специальный механизм, в котором создаются разрешающие правила для доверенных приложений и запрещающие для блокировки исходящего и входящего трафика для не доверенных.
Но наряду с плюсами в его работе есть и минусы. Например, может быть автоматически заблокировано соединение в локальной сети или нужная программа.
Как добавить программу в исключение
Если встроенный фаервол мешает работе определенной программы, ее можно добавить в исключение. Таким образом защита будет активна, но проигнорирует указанное приложение.
1. В меню Пуск перейдите в «Средства администрирования Windows» и откройте «Монитор брандмауэра Защитника».
Откроется окно, в левой части которого находятся правила для входящих и исходящих подключений.
2. В меню «Действие» выберите пункт «Создать правило».
3. Выберите тип «Для программы».
4. Укажите путь к нужному приложению, кликнув по кнопке «Обзор».
Основные программы хранятся на Локальном диске С.
5. Установите переключатель в положение «Разрешить подключение».
6. Убедитесь, что галочки установлены для всех профилей.
7. Придумайте имя новому правилу и нажмите «Готово».
Как полностью отключить брандмауэр
Современные приложения для комплексной защиты уже предусматривают наличие фаервола. Они отключают встроенный брандмауэр и активируют свой собственный.
Посмотреть, отключен ли системный фаервол можно в «Параметрах»:
- Пуск – Параметры – Обновления и безопасность.
- Безопасность Windows – Брандмауэр и защита сети.
Если установлена зеленая галочка, значит защита активна. Если красный значок Х, значит, выключена.
Далее мы рассмотрим способы отключения брандмауэра Windows 10. Все действия нужно выполнять с правами администратора, так как обычному пользователю доступ к внесению изменений запрещен.
Способ 1: в Параметрах
1. В меню Пуск перейдите в «Параметры».
2. Откройте раздел «Обновления и безопасность».
3. Перейдите на вкладку «Безопасность Windows». Нажмите на настройку «Брандмауэр и защита сети».
4. На вкладке «Кабинет» выберите сеть, напротив которой в скобках указано «Активный».
5. Деактивируйте переключатель в положение «Откл».
Обычно отключения активного профиля достаточно. Если не помогло, можно аналогично выключить остальные пункты («Частная сеть», «Сеть домена»).
Способ 2: в Панели управления
1. В меню Пуск напечатайте панель управления и запустите приложение.
2. Откройте «Брандмауэр защитника Windows».
3. В левом меню щелкните по настройке «Включение и отключение брандмауэра Защитника Windows».
4. Откроется настройка параметров для каждого типа сети. Здесь нужно выключить активную.
Если не уверены, какая сеть является активной, установите переключатель в положение «отключить» в обоих типах сетей и нажмите ОК.
Способ 3: через командную строку
1. Напечатайте в меню Пуск cmd и откройте приложение от имени администратора.
2. В командной строке введите netsh advfirewall set allprofiles state off и нажмите клавишу Enter. Если все выполнено правильно, появится надпись «ОК», и фаервол будет деактивирован.
Способ 4: при помощи Защитника Windows
1. В меню Пуск введите монитор брандмауэра, и откройте найденное приложение.
2. В окошке с настройками кликните по пункту «Свойства брандмауэра Защитника Windows».
3. На вкладке «Состояние» переведите настройку в положение «Отключить» и щелкните по «Применить».
Как отключить службу
Воспользовавшись одним из способов выше и выключив защиту, служба системного фаервола может продолжить работу в фоновом режиме. Обычно она не влияет на работу программ и ничего не блокирует. Полностью отключить ее можно в редакторе реестра.
1. Напечатайте в меню Пуск regedit и запустите редактор реестра.
2. В левом меню щелкните по стрелочке и разверните ветки HKEY_LOCAL_MACHINE и SYSTEM.
3. Далее разверните CurrentControlSet – Services. Прокрутите список немного вниз и нажмите на раздел «mpssvc». В правом окне дважды кликните по параметру «Start».
4. В поле «Значение» установите 4 и нажмите ОК.
Закройте редактор реестра и перезагрузите компьютер — служба будет деактивирована. Для повторной её активации верните в поле значение 2 и перезагрузитесь.
На заметку. Отключить фаервол можно и через реестр. Для этого пройти по пути: HKEY_LOCAL_MACHINE\SYSTEM\CurrentControlSet\Services\SharedAccess\Parameters\FirewallPolicy\StandardProfile. Затем дважды кликнуть по параметру EnableFirewall и установить значение 0.
Как убрать уведомления
После отключения защиты Windows будет периодически показывать уведомления с рекомендацией ее включить. Избавиться от них можно одним из двух способов.
Способ 1: через Параметры
1. В Пуске откройте «Параметры» и перейдите в раздел «Обновления и безопасность». На вкладке «Безопасность» откройте пункт «Брандмауэр и защита сети».
2. Прокрутите страницу немного вниз и кликните по пункту «Параметры уведомлений».
3. Перейдите в настройку «Управление уведомлениями».
4. Переведите переключатель в положение «Откл.» в меню «Уведомления от функции Брандмауэр и защита сети».
Способ 2: через реестр
1. В меню Пуск напечатайте regedit и откройте редактор реестра.
2. Поочередно разверните ветки: HKEY_LOCAL_MACHINE – SOFTWARE – Microsoft – Windows Defender Security Center. Кликните правой кнопкой мышки по папке «Notifications» и выберите пункт «Параметр DWORD (32 бита)».
3. Задайте имя новому параметру «DisableNotifications».
4. Дважды кликните по нему, задайте значение 1 и нажмите OK.
После перезагрузки компьютера уведомления перестанут появляться.

В этой статье я покажу Вам как отключить брандмауэр Windows 10. Эта инструкция также актуальна и для пользователей Windows 7/8.1. Если Вы все же решили отключить брандмауэр в Windows 10 тогда Вам стоит знать что брандмауэр это ещё одна ступень встроенной защиты пользователя Windows. Брандмауэр проверяет входящий и исходящий трафик, и если это нужно блокирует. По умолчанию брандмауэр включен и защищает Вас.
Все способы представленные ниже без проблем работают и на предыдущих операционных системах. Поэтому если у Вас даже Windows 8, тогда Вы также можете просто отключить брандмауэр Windows одним из способов представленных ниже.
- Зайдите в Панель управления => Брандмауэр Windows.
- В окно брандмауэра Windows также можно попасть выполнив команду firewall.cpl в окно Win+R.
- В этом окне в меню слева выберите пункт Включение и отключение брандмауэра Windows.
- В этом окне Вы собственно и можете включить или отключить брандмауэр Winodws. Для этого в параметрах для частной и для общественной сетей отметьте пункт Отключить брандмауэр Windows.
Отключить службу брандмауэр Windows 10
- Нажмите Ctrl+Shift+Esc и в Диспетчере задач перейдите во вкладку Службы. В этой же вкладке выберите кнопку Открыть службы.
- Или же нажмите Win+R и выполните команду services.msc.
- В открывшимся окне находим службу Брандмауэр Windows и останавливаем её. После этого выбираем Свойства в контекстном меню.
- В свойствах службы ищем пункт Тип запуска и меняем его на Отключена.
- После данных действий нажимаем Применить и ОК, чтобы изменения сохранились.
Теперь при последующих запусках брандмауэр Windows не будет больше запускаться. Этот способ также хороший и в принципе не сложный, поскольку Вам даже не нужно вносить изменения в реестр и запускать командную строку.
Отключить брандмауэр Windows 10 с помощью командной строки
- Открываем командную строку, для этого в Windows 10 нажмем правой клавишей мыши на кнопку Пуск и выберем пункт Командная строка (администратор).
- Для того что бы отключить брандмауэр Windows Вам нужно ввести и выполнить в командную строку команду: [stextbox id=’grey’]netsh advfirewall set allprofiles state off[/stextbox] или [stextbox id=’grey’]netsh advfirewall set allprofiles state on[/stextbox] для включения брандмауэра.
Отключить брандмауэр Windows с помощью утилиты Win Updates Disabler
Утилиту Win Updates Disabler Вы могли уже встречать, поскольку она позволяет не только отключить брандмауэр Windows, но и выключить обновления или даже защитник Windows, о чем я в принципе также рассказывал. Что очень даже удобно, но в этом случае Вам понадобиться не только скачать программу, но и перезапустить компьютер после отключения брандмауэра, что понравиться не многим. Скачивайте самую актуальную версию утилиты Win Updates Disabler 1.4 по ссылке. Плюсом этой утилиты есть то, что Вы можете скачать версию Portable, которая не требует установки.
Исключения брандмауэра Windows 10
Что бы добавить программу или порт в исключения брандмауэра в Windows 10 Вам нужно:
- Создать правило входящих или исходящих подключений. Для этого откроем окно брандмауэра Windows: Win+R и выполним команду firewall.cpl.
- Перейдем в меню слева в пункт Дополнительные параметры.
- Для создания правила выберите Правила для входящих подключений или Правила для исходящих подключений и нажмите Создать правило.
- С помощью мастера создайте правило для программы (указав при этом путь к программе) или порта, для нужного Вам подключения.
А также Вы можете добавить, изменить или удалить разрешения приложения и порты. Для этого с окна брандмауэра Windows перейдите в пункт Разрешение взаимодействия с приложением или компонентом в брандмауэре Windows.
Здесь Вы без проблем можете установить галочки на приложения которые Вы хотите настроить, если нужно добавить новое, просто нажмите Разрешить другое приложение… и укажите путь к исполняемому файлу.
Выводы
В этой статье я показал Вам как отключить брандмауэр Windows 10 несколькими способами и как настроить исключения брандмауэра Windows. Сам отдаю предпочтение способу с использованием командной строки, так как всего с помощью одной команды у Вас есть возможность отключить службу брандмауэра Windows. Надеюсь статья будет для Вас полезной. Не забывайте делиться статьей в социальных сетях и подписываться на последующие обновления.
А вдруг и это будет интересно:
- Как запустить командную строку в Windows 10
- Как включить диспетчер задач на Windows 10
- Как отключить фильтр SmartScreen в Windows 10
(1 оценок, среднее: 5,00 из 5)
Администратор и основатель проекта Windd.pro. Интересуюсь всеми новыми технологиями. Знаю толк в правильной сборке ПК. Участник программы предварительной оценки Windows Insider Preview. Могу с лёгкостью подобрать комплектующие с учётом соотношения цены — качества. Мой Компьютер: AMD Ryzen 5 3600 | MSI B450 Gaming Plus MAX | ASUS STRIX RX580 8GB GAMING | V-COLOR 16GB Skywalker PRISM RGB (2х8GB).

Не все пользователи знают о существовании брандмауэра в Windows (спец. программы, защищающей работу с сетью). А ведь он нередко блокирует подключения во время сетевых игр (например), при загрузке (передачи) файлов, работу определенных программ и т.д.
Разумеется, в некоторых случаях его рекомендуется отключать (скажем, при диагностике, поиске и устранения неполадок). В своих заметках я также об этом периодически упоминаю… 👌
Собственно, ниже будет приведено несколько универсальных способов отключения брандмауэра, один из которых точно должен сработать вне зависимости от версии вашей ОС Windows 10/11.
Итак, перейдем к делу…
*
4 способа отключить брандмауэр
❶
Через панель управления
1) Сначала 👉 открываем панель управления и переходим в раздел «Система и безопасность».
2) Далее нужно кликнуть по вкладке «Брандмауэр защитника Windows» (см. пример на скрине ниже 👇).
Брандмауэр защитника Windows
3) После, в меню слева откройте ссылку «Включение и отключение защитника Windows».
Включение — отключение
4) Затем переведите ползунок в режим «Откл.» как показано на скриншоте ниже, и сохраните настройки.
Отключить
Всё, брандмауэр более не работает (Windows, кстати, сразу же начнет предупреждать, что это не безопасно… 👋).
❷
Через параметры ОС
1) Переходим в меню ПУСК и открываем параметры Windows (см. картинку ниже 👇).
ПУСК — параметры
2) Далее нужно открыть вкладку:
- в Windows 10: «Обновление и безопасность / Безопасность Windows». Среди представленного списка — кликнуть по ссылке «Брандмауэр и защита сети»;
- в Windows 11: «Конфиденциальность и защита / безопасность Windows/ Брандмауэр и защита сети»;
Безопасность Windows || Windows 10
Конфиденциальность и защита — безопасность Windows || Windows 11
3) После нажать по вкладке «Частная сеть» (по англ.: «Privacy Network»).
Частная сеть
4) И последний штрих — перевести переключатель в режим «Выкл.».
Выкл.
❸
С помощью командной строки
Способ часто выручает в тех случаях, когда панель управления зависает или не открывается вовсе…
1) Для начала нужно открыть 👉 командную строку от имени администратора. Для этого нажмите сочетание Ctrl+Alt+Del (чтобы вызвать диспетчер задач), кликните по «файл/новая задача» и используйте команду CMD.
CMD от имени администратора
2) Далее скопируйте команду NetSh Advfirewall set allprofiles state off и нажмите Enter. Если все прошло успешно — появится сообщение ОК. См. скриншот ниже.
Примечание: чтобы снова включить брандмауэр — используйте команду NetSh Advfirewall set allprofiles state on.
NetSh Advfirewall set allprofiles state off — команда для отключения
❹
С помощью редактора групповой политики
1) Открываем редактор групповой политики: нажимаем сочетание Win+R, и используем команду gpedit.msc. См. пример на скрине ниже. 👇
gpedit.msc — запускаем редактор групповых политик
Примечание: в некоторых версиях Windows 10 (например, домашней) — редактор групповой политики недоступен! Воспользуйтесь альтернативными вариантами его запуска.
2) Далее нужно открыть вкладку «Конфигурация компьютера / Конфигурация Windows / Параметры безопасности / Монитор брандмауэра защитника Windows… / Монитор брандмауэра защитника Windows…». После перейти в свойства защитника (см. пример ниже 👇).
Мониторинг брандмауэра защитника Windows
3) Затем открыть вкладку «Частный профиль» и состояние брандмауэра перевести в режим «отключить». Задача решена 👌…
Частный профиль — отключить
*
PS
1) Есть еще один неплохой способ откл. защитника и брандмауэра — установка антивирусного ПО. В этом случае встроенный брандмауэр автоматически перестанет работать, правда, появится стороннее защитное ПО…
2) В Windows 10/11 в нижнем углу экрана часто всплывают уведомления: то что-нибудь загрузилось, то обновилось и т.д. Их можно достаточно легко отключить и не отвлекаться… (ссылка ниже 👇)
👉 В помощь!
Как отключить уведомления, всплывающие в нижнем углу экрана в Windows 10.
*
На сим у меня пока всё… Иные способы — приветствуются ниже в комментариях.
Удачной удачи!
👌
Первая публикация: 19.10.2019
Корректировка: 1.12.2021