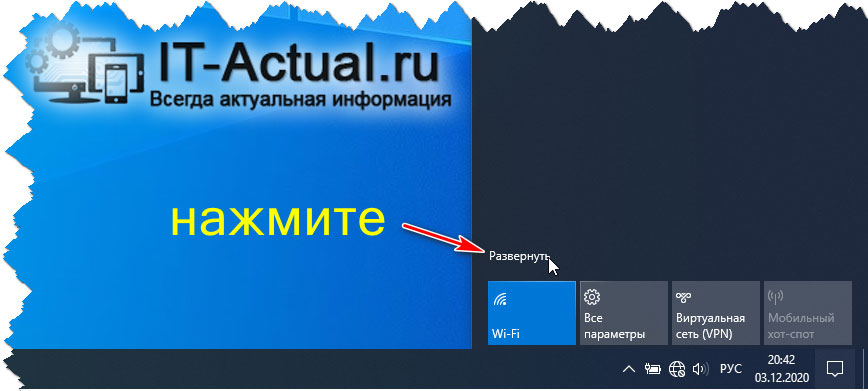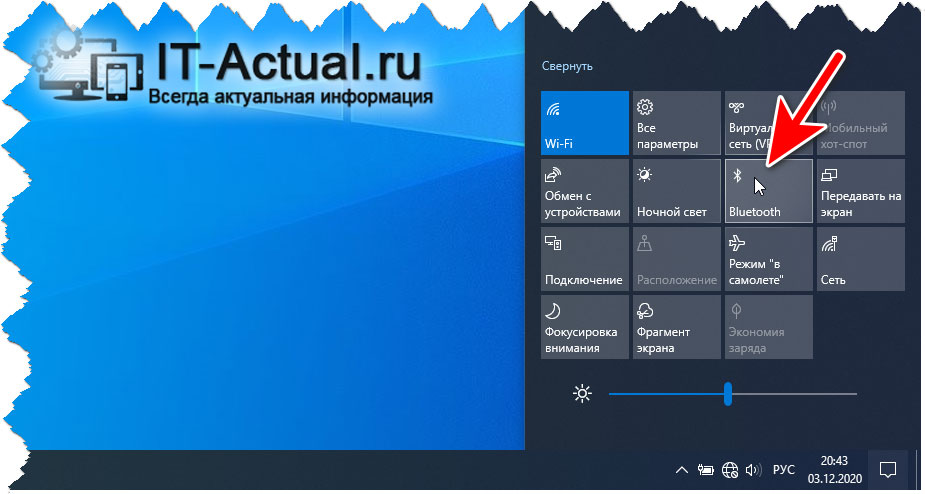Вот как включить или отключить Bluetooth в Windows 11:
Выполните одно из следующих действий:
-
На панели задач выберите значок Сеть. Выберите параметр Bluetooth, чтобы включить или отключить.
-
Выберите Начните> Параметры> Bluetooth & устройствах, а затем Bluetooth включить или отключить.
Примечание. Параметр Bluetooth быстро отображается в системе только при Windows обнаруживает Bluetooth адаптер.
Открытие Bluetooth & устройств
Включение и отключение Bluetooth в Windows 10:
-
Выберите кнопку Начните, а затем выберите Параметры > устройства > Bluetooth & других устройствах.
-
Переключите Bluetooth, чтобы включить или отключитьего.
Примечание. Этот Bluetooth отображается в системе только при Windows обнаруживает Bluetooth адаптер.
Открыть Bluetooth & других устройств
Приветствую!
Некогда нишевая технология Bluetooth (читается по-русски как Блютуз) ныне может похвастаться массовым внедрением, оную можно встретить в устройствах самого разного предназначения. Естественно, оная присутствует и в компьютерах. Причём в одном случае модуль находится внутри корпуса, его работа поддерживается на уровне чипсета, а в другом реализуется за счёт внешнего подключенного устройства – блютуз донгла.
Но независимо от того, как именно блютуз реализован в компьютере или ноутбуке, оный модуль во включенном режиме постоянно требует питания. А это является излишним в ситуации, если он не используется по своему прямому назначению, ведь по факту получается, что он работает в холостую, да и в случае питания компьютера от аккумуляторной батареи, лишний потребитель ни к чему.
И не только трата электроэнергии является аргументом к отключению блютуз модуля, когда он не задействован, но ещё это рекомендуется делать и в целях безопасности.
И так, мы выяснили, что постоянная работа блютуз модуля определенно ни к чему. И в Windows 10 управление работой блютуз осуществляется как никогда просто.
Давайте же посмотрим, как оный отключается и включается в данной операционной системе.
Разработчики Windows 10 предусмотрительно разместили кнопку управления работой блютуз в блоке «быстрых действий». Давайте откроем оный и произведём управление.
- Для начала нам следует вызвать панель уведомлений. Кнопка вызова оной находится на своём месте – в панели задач. Воспользуемся ей.
- Открыв панель уведомлений, в его нижней части расположены различные кнопки, которые, однако, могут отображаться далеко не все, а только последние четыре. Дабы они были отображены все, следует воспользоваться пунктом под именем Развернуть.
- Замечательно, теперь видны практически все кнопки (стоит отметить, что некоторые кнопки могут быть вовсе не выведены, в материале «Как убрать ненужные кнопки в панели уведомлений Windows 10» рассказывается, как убрать ненужные и вернуть те, которые изначально отсутствуют). И среди оных имеется и та, ради которой мы и обратились к данном меню. Название у неё очевидное, спутать её нельзя ни с чем другим.
У этой кнопки имеется два состояния – если она синего цвета, то это означает, что блютуз модуль работает, а если серого цвета, то модуль полностью отключен.
Таким простым и понятным способом осуществляется управление работой блютуз технологии передачи данных в операционной системе Windows 10. И в конце материала хочется рассказать ещё вот о чём. Некоторые производители ноутбуков ранее активно размещали на корпусе физические кнопки управления беспроводными технологиями, включая блютуз.
Ныне такой подход встречается редко, но считаю необходимым о нём написать. Возможно, в вашем случае имеется как раз такая кнопка и тогда управление работой блютуз можно осуществлять и через неё.
Bluetooth — удобная технология, позволяющая подключить между собой различные устройства без использования проводов. Однако, в некоторых случаях может возникнуть необходимость отключить Bluetooth на компьютере под управлением операционной системы Windows 10. Например, если вы не используете его или хотите сохранить заряд батареи. В этой статье мы рассмотрим пошаговое руководство, как отключить Bluetooth на компьютере с Windows 10.
Шаг 1: Откройте настройки Windows
Для начала откройте меню «Пуск» и выберите «Настройки». В открывшемся окне настроек вы найдете различные категории параметров. Нам нужно перейти в категорию «Устройства». Щелкните по соответствующей иконке для перехода к следующему шагу.
Шаг 2: Найдите раздел «Bluetooth и другие устройства»
В разделе «Устройства» вам нужно выбрать «Bluetooth и другие устройства», чтобы получить доступ к настройкам Bluetooth. У вас откроется новая страница настроек, где вы сможете управлять Bluetooth на вашем компьютере.
Дополнительные шаги:
Если вы хотите полностью отключить Bluetooth, щелкните на переключателе рядом с надписью «Bluetooth» и убедитесь, что он перешел в положение «Выключено».
Если вы хотите временно отключить Bluetooth, но оставить функциональность доступной для будущего использования, просто нажмите на переключатель рядом с надписью «Bluetooth», чтобы он перешел в положение «Выключено». В этом случае вы сможете включить Bluetooth по вашему усмотрению в будущем.
Теперь вы знаете, как отключить Bluetooth на компьютере под управлением Windows 10. Управление Bluetooth может быть полезным, когда вам нужно сэкономить заряд батареи или временно отключить его для повышения безопасности. Следуйте этому простому руководству и настройка Bluetooth будет легкой и удобной.
Однако, несмотря на все преимущества Bluetooth, есть ситуации, когда важно отключить его на компьютере. Ниже приведены несколько причин, почему отключение Bluetooth может оказаться полезным:
1. Сохранение заряда аккумулятора
Bluetooth потребляет электроэнергию во время работы, поэтому отключение его может помочь продлить время автономной работы компьютера или устройства.
2. Безопасность
Bluetooth является уязвимым каналом передачи информации и может быть использован злоумышленниками для несанкционированного доступа к вашим устройствам или для передачи вредоносных программ.
Отключение Bluetooth на компьютере важно в тех случаях, когда необходимо повысить уровень безопасности и защиты данных.
Регулярное отключение Bluetooth на компьютере Windows 10 может быть полезным для обеспечения безопасности и энергосбережения. Поэтому, учитывая указанные преимущества, рекомендуется знать, как отключить Bluetooth на компьютере Windows 10.
Примечание: Перед отключением Bluetooth убедитесь, что вам необходимо отключить эту функцию и вы не будете использовать ее в ближайшем будущем.
Преимущества отключения Bluetooth на компьютере
Отключение Bluetooth на компьютере Windows 10 может иметь несколько преимуществ, включая:
1. Экономия заряда батареи
Если у вас есть встроенный Bluetooth-адаптер или вы используете внешний USB-адаптер, отключение Bluetooth может помочь сэкономить заряд батареи. Bluetooth постоянно сканирует окружающие устройства для установления соединения, что может приводить к быстрому истощению заряда батареи на вашем компьютере или ноутбуке. Отключение Bluetooth, когда вы его не используете, поможет увеличить время автономной работы вашего устройства.
2. Повышение безопасности
Bluetooth-соединение может стать местом для потенциальных угроз безопасности. Взломщики могут использовать Bluetooth-соединение для несанкционированного доступа к вашему компьютеру или для передачи вредоносных программ. Отключение Bluetooth на компьютере, когда вы не используете его, может помочь защитить вас от таких угроз и сделать вашу систему более безопасной.
Учтите, что отключение Bluetooth на компьютере может ограничить функциональность некоторых устройств, таких как Bluetooth-наушники или клавиатуры, которые требуют Bluetooth для работы. Поэтому перед отключением Bluetooth на компьютере убедитесь, что это не повлияет на вашу ежедневную работу или использование устройств.
Шаг 1: Открытие меню управления
1. Нажмите на кнопку «Пуск» в нижнем левом углу экрана.
2. В открывшемся меню щелкните правой кнопкой мыши на кнопке «Настройки».
3. Во всплывающем окне выберите «Система».
4. В левой части экрана выберите «Bluetooth и другие устройства».
5. В правой части экрана найдите переключатель «Bluetooth» и убедитесь, что он находится в положении «Вкл». Если переключатель находится в положении «Выкл», значит Bluetooth уже отключен.
| Снимки экрана | Описания |
|---|---|
 |
Нажмите на кнопку «Пуск» в нижнем левом углу экрана. |
 |
Щелкните правой кнопкой мыши на кнопке «Настройки». |
 |
Выберите «Система». |
 |
Выберите «Bluetooth и другие устройства». |
 |
Убедитесь, что переключатель «Bluetooth» находится в положении «Вкл». |
Кликните по кнопке «Пуск»
Когда вы кликаете по кнопке «Пуск», открывается главное меню, в котором находятся все приложения и настройки вашего компьютера. Просто щелкните по ней один раз, чтобы начать процесс отключения Bluetooth.
Шаг 2: Переход к настройкам Bluetooth
1. Щелкните правой кнопкой мыши по значку «Пуск» в левом нижнем углу рабочего стола.
2. В контекстном меню выберите пункт «Настройки».
3. В открывшемся окне «Настройки» выберите раздел «Устройства».
4. В левой панели окна выберите «Bluetooth и другие устройства».
5. В правой части окна переключите выключатель «Bluetooth» в позицию «Выкл».
6. После этого Bluetooth на вашем компьютере будет отключен.
Откройте раздел «Настройки» в меню
1. Нажмите на кнопку «Пуск» в нижнем левом углу экрана или нажмите клавишу Windows на клавиатуре.
2. В открывшемся меню найдите пункт «Настройки» и щелкните по нему.
3. В открывшемся окне «Настройки» найдите и щелкните по пункту «Устройства».
4. В левой части экрана выберите «Bluetooth и другие устройства».
5. В правой части экрана найдите раздел «Bluetooth».
6. Чтобы отключить Bluetooth, переключите соответствующий переключатель в положение «Выкл».
Выберите категорию «Устройства»
1. На панели задач щелкните правой кнопкой мыши на значке «Пуск» и выберите «Панель управления».
2. В окне «Панель управления» выберите категорию «Устройства».
Использование панели управления для отключения Bluetooth
1. В окне «Устройства» щелкните на ссылке «Bluetooth и другие устройства».
2. В разделе «Bluetooth» выполните следующие действия:
| а) Для отключения Bluetooth на неопределенное время: | — Щелкните на переключателе «Bluetooth» и установите его в положение «Выкл». |
| б) Для отключения Bluetooth до следующей перезагрузки компьютера: | — Щелкните на переключателе «Режим полета» и установите его в положение «Вкл». |
3. Закройте окно «Устройства» для сохранения внесенных изменений.
Использование панели быстрых настроек для отключения Bluetooth
1. Нажмите клавишу «Win» + «A», чтобы открыть панель быстрых настроек.
2. На панели быстрых настроек найдите и щелкните на значке Bluetooth, чтобы открыть меню.
3. В меню выберите опцию «Выкл» или «Режим полета», в зависимости от желаемого режима отключения Bluetooth.
Шаг 3: Полное отключение Bluetooth
Если вы хотите полностью отключить Bluetooth на компьютере Windows 10, выполните следующие действия:
- Щелкните правой кнопкой мыши на значок «Пуск» в левом нижнем углу экрана.
- В открывшемся контекстном меню выберите пункт «Устройства и принтеры».
- В открывшемся окне «Устройства и принтеры» найдите и щелкните правой кнопкой мыши на значок Bluetooth-устройства, которое вы хотите отключить.
- В контекстном меню выберите пункт «Отключить».
После выполнения этих действий Bluetooth будет полностью отключен на вашем компьютере Windows 10.
Найдите раздел «Блютуз и другие устройства»
Если вы хотите отключить Bluetooth на компьютере с операционной системой Windows 10, вам понадобится найти раздел «Блютуз и другие устройства», где вы сможете управлять настройками Bluetooth.
Для того чтобы найти этот раздел, следуйте инструкциям ниже:
- Откройте меню «Пуск», которое находится в левом нижнем углу экрана.
- Нажмите на значок «Настройки», который вы можете найти в виде шестеренки.
- В появившемся окне настроек выберите раздел «Устройства».
- На боковой панели выберите вкладку «Блютуз и другие устройства».
После выполнения указанных действий вы будете перенаправлены в раздел «Блютуз и другие устройства», где вы сможете управлять настройками Bluetooth на вашем компьютере Windows 10.
Переключите выключатель в положение «Выкл»
Если вы хотите полностью отключить функцию Bluetooth на компьютере с операционной системой Windows 10, вам потребуется переключить выключатель в положение «Выкл». Следуйте этим шагам:
- Нажмите на значок «Пуск» в левом нижнем углу экрана, чтобы открыть меню «Пуск».
- Выберите «Настройки» в меню «Пуск».
- В окне «Настройки» выберите раздел «Устройства».
- На левой панели окна «Настройки устройств» выберите «Bluetooth и другие устройства».
- В разделе «Bluetooth» вы увидите выключатель. Для отключения Bluetooth переключите выключатель в положение «Выкл».
После переключения выключателя в положение «Выкл» функция Bluetooth будет полностью отключена на вашем компьютере Windows 10.
Подтвердите отключение Bluetooth
После выполнения всех предыдущих шагов по отключению Bluetooth на компьютере Windows 10, может потребоваться подтверждение отключения этого устройства.
Когда вы пытаетесь отключить Bluetooth, операционная система Windows 10 может попросить вас подтвердить свое намерение. Это делается для предотвращения случайного отключения без вашего согласия.
В окне подтверждения вы должны убедиться, что действительно хотите отключить Bluetooth. Если вы уверены в своем выборе, нажмите кнопку «Да» или «ОК» в окне подтверждения. Если вы передумали или сделали ошибку, нажмите кнопку «Нет» или «Отмена», чтобы отменить отключение Bluetooth.
После подтверждения отключения Bluetooth, на компьютере Windows 10 этот интерфейс будет отключен и больше не будет работать.
Обратите внимание, что данный процесс может немного отличаться в зависимости от версии операционной системы Windows 10, но в целом идея останется прежней — необходимо подтвердить намерение отключить Bluetooth на компьютере.
Видео:
Fix Bluetooth Not Showing In Device Manager Icon Missing in Windows 11/10/8/7
Как вернуть иконку Bluetooth
Как исправить периодическое зависание блютуз устройств в Windows 10
Ещё 20 лет назад Bluetooth в компьютере был нужен разве что для подключения телефона. Сейчас соединение по Bluetooth нужно для целых классов устройств: это колонки и гарнитуры, клавиатуры и мыши, геймпады и другие виды периферии.
Основная операционная система 2019 года – это Windows 10. Она опережает по популярности как другие, устаревающие версии Windows, так и альтернативные системы (Mac OS X, Linux). Поэтому наиболее актуальный вопрос для пользователей – как включить Bluetooth в Windows 10. Если вы только недавно приобрели совместимые с ПК Bluetooth-устройства, то для вас этот вопрос актуален.
Начинать надо именно с этого очевидного вопроса. В ноутбуках, выпущенных за последние 10-12 лет, Bluetooth есть практически всегда. Чтобы убедиться в этом, посмотрите на набор наклеек на панели с клавиатурой (где обычно указываются спецификации – ОС, процессор, накопитель и т.д.) Если там есть значок Bluetooth, значит, в вашем лэптопе есть и соответствующий модуль. Впрочем, в процессе эксплуатации случается, что Bluetooth-приёмник выходит из строя. Виной тому может быть глобальный дефект материнской платы, механическое повреждение модуля или программный сбой.
Стационарные компьютеры по умолчанию модуля Bluetooth лишены. Исключение – моноблоки: как правило, в них такие же, как в ноутбуках, комбинированные модули Wi-Fi+Bluetooth.
Если ваш компьютер не оснащён Bluetooth изначально, это можно исправить, купив недорогой (в пределах 600-700 рублей) USB-адаптер. Существуют и более дешёвые, но цена экономии — либо устаревшая версия Bluetooth, либо ненадёжная сборка.
Если модуль Блютуз включен, то его значок отображается в трее (в правой части панели задач, т.е. там, где показывается время).
Значок Bluetooth в трее
Установка драйверов Bluetooth
Хорошая работа с драйверами – один из плюсов Windows 10. Обычно, когда вы подключаете устройство, система автоматически распознаёт его модель, скачивает и устанавливает нужный драйвер. Однако с Bluetooth-модулями (особенно внешними) это работает не всегда. Например, раньше к китайским модулям прилагался диск с драйверами, потому что система не могла автоматически их найти.
Чтобы достоверно найти нужный драйвер, поступите так:
- Подключаем Bluetooth-адаптер к компьютеру.
- Запускаем Диспетчер устройств.Его легко открыть, если ввести в поисковой строке на панели задач правильный запрос.
Пишем слово «диспетчер» и смотрим, что выходит в результатах поиска
- Находим в нём адаптер, щёлкаем по нему правой кнопкой мыши и выбираем «Обновить драйвер»
Адаптер обычно представлен в одном экземпляре
- Следуем инструкциям мастера. Обновление пройдет в автоматическом режиме. Если драйвер не нуждается в обновлении, мастер об этом уведомит.
В большинстве случаев эта схема сработает. Если же нет, воспользуемся другим способом:
- Подключаем Bluetooth-адаптер к компьютеру.
- Запускаем Диспетчер устройств (способ описан выше).
- Находим в нём адаптер (скорее всего, он будет определяться как «Неизвестное устройство»). Если таких устройств несколько, то, чтобы найти нужное, вытаскиваем адаптер из порта, вставляем снова и выбираем то устройство, что исчезло, а затем появилось.
- Щёлкаем по нему правой кнопкой мыши и выбираем «Свойства».
Нажимаем на этот пункт
- Переходим на вкладку «Подробности».
- В выпадающем списке выбираем строчку «ID оборудования».
- Кликаем по строке ID правой кнопкой мыши и выбираем «Копировать»
- Открываем в браузере сайт devid.info.
- Вставляем в поисковую строку скопированный ID и нажимаем «Search». Если результатов нет, сокращаем запрос. Находим последний в ID символ «&», удаляем его и все символы справа от него.
- Когда устройство будет обнаружено, нажимаем кнопку Download напротив него. В открывшемся окне жмем на Free Download. Затем разрешаем вашему браузеру сохранить файл.
- Когда файл скачается, запускаем его и следуем инструкциям.
Эта процедура проще, чем кажется, особенно когда смотрите на огромный список действий. Существует и ещё одна альтернатива:
- Находим точное наименование вашего адаптера на упаковке или на корпусе.
- Находим сайт его производителя, а на сайте – модель. Например, Acer.
А вот и нужный драйвер
- Скачиваем драйвер и устанавливаем. Перезагружаем компьютер.
Кажется, что это самый лёгкий способ, однако производители большинства Bluetooth-адаптеров – китайские компании, чьи сайты тоже на китайском. Так что предыдущие два варианта очевидно проще.
Включение и отключение модуля Bluetooth
Для того чтобы подключить внешнее устройство к компьютеру по Bluetooth, нужно чтобы модуль связи на компьютере был включен. Проще всего держать его включенным постоянно, но он расходует энергию, и в экономичном режиме отключается автоматически. Поэтому включить его, скорее всего, придётся вручную.
Аппаратное включение Bluetooth модуля
Комбинация клавиш для включения Блютуз
На ноутбуках, оснащённых Bluetooth, обычно есть специальная комбинация клавиш для его включения. Обычно это одна из кнопок функционального ряда (F), на которой изображён символ Bluetooth – чаще всего кнопка F3. Нажать её надо одновременно с клавишей Fn.
Самые дешёвые ноутбуки, впрочем, такой функции лишены. В них либо нет управления включением Bluetooth с клавиатуры, либо кнопка отвечает одновременно за Bluetooth и Wi-Fi, что неудобно. Нет таких кнопок и на клавиатурах стационарных компьютеров. Для таких устройств подходит следующий способ.
Программное включение Bluetooth
В Windows 10 есть специальные средства управления беспроводной связью. Итак, поехали.
- Нажимаем Win-I для вызова меню «Параметры». Другой способ доступа – нажимаем правой кнопкой мыши на кнопку «Пуск» и выбираем «Параметры» в открывшемся меню.
Значок шестеренки
- Выбираем в Параметрах раздел «Устройства».
Выбираем Устройства
- Выбираем в «Устройствах» раздел «Bluetooth».
Подраздел Bluetooth
- Включаем Bluetooth с помощью программного переключателя. На моем скриншоте Bluetooth устройство не определяется корректно. Если у вас оно подключено правильно, то появится название устройства и значок переключателя.
Тут можно включить Bluetooth
Включение и отключение отдельных устройств
Чтобы подключить отдельное устройство (телефон, гарнитуру, колонку, мышь, джойстик), сначала включаем на нём режим видимости. Затем включаем поиск в разделе Параметров, где находятся Bluetooth-устройства (см. предыдущий раздел).
Когда поиск найдёт нужное устройство и покажет его название, дважды кликаем по нему, чтобы подключиться. Смартфоны или планшеты обычно требуют подтверждения подключения на самом устройстве; мыши/джойстики или акустика обходятся без этого.
Чтобы избежать разрыва связи, следим, чтобы устройства не оказались слишком далеко друг от друга.
Специальные методы включения Bluetooth в Windows 10
Если стандартные способы включения устройств не срабатывают, можно воспользоваться более мощными средствами. Рассмотрим два варианта работы с Bluetooth на более глубоком уровне.
BIOS/UEFI
Если Bluetooth не получается активировать из Windows, можно настроить BIOS так, чтобы адаптер активировался ещё до загрузки Windows. Для этого:
- Войдем в BIOS/UEFI способом, предусмотренным для вашего устройства (нужная клавиша показывается на экране при включении компьютера).
- Находим вкладку, посвящённую устройствам (как правило, она называется Onboard Device).
- Находим в этой вкладке пункт Set Bluetooth.
- Выставляем для него значение Enable.
У меня это выглядит вот так
Таким образом, к началу загрузки Windows адаптер Bluetooth будет уже активен, и система его распознает.
Командная строка
Командная строка – мощный инструмент Windows, нужный, как правило, системным администраторам. С её помощью можно обращаться напрямую к ядру, обходя графический интерфейс и промежуточные утилиты. Часто это помогает преодолеть сбои в отдельных приложениях.
Просто введите в поиске браузера DevCon и перейдите на сайт Microsoft, он будет одним из первых
Чтобы запустить Bluetooth из командной строки Windows 10, вам понадобится установить приложение DevCon (Device Console) – отдельно или как часть Windows Driver Kit. Его можно найти на сайте Майкрософт.
Затем:
- Узнаем идентификатор Bluetooth-модуля (как описано в разделе «Установка драйверов»).
- Набираем в поисковой строке «cmd», чтобы запустить командную строку.
- Вводим «devcon enable ID» (вместо ID подставьте идентификатор модуля Bluetooth).
- Нажимаем на Enter.
Этот способ хорош тем, что обращается напрямую к «железу», минуя промежуточные программы, и поэтому работает быстрее и надёжнее.
Мы рассмотрели только общие основы работы с Bluetooth в Windows 10. Некоторые специфические устройства требуют собственного подхода при подключении и настройке. Однако в большинстве случаев приведенные инструкции помогут вам.
Post Views: 16 784
На чтение 8 мин Просмотров 83.5к.
Максим aka WisH
Высшее образование по специальности «Информационные системы». Опыт работы системным администратором — 5 лет.
Задать вопрос
Многие гаджеты работают в беспроводном режиме. Это могут быть колонки, наушники, мыши или другие девайсы. Чтобы их подключить к компьютеру, нужно знать, как включить блютуз на компьютере или ноутбуке с виндовс 10.
Обычно для подключения устройств, которые располагаются недалеко, используется блютуз. С ним сталкивались все, но не все знают, как его включить на компьютере или ноутбуке. Интерфейс «десятки» претерпел значительные изменения, по сравнению с седьмой версией Windows. Поэтому тем, кто недавно перешел на эту систему, многое покажется незнакомым.
Как включить блютуз на windows 7, читайте по ссылке.
Содержание
- Способы включения
- Горячие клавиши
- Центр уведомлений
- Через параметры
- BIOS
- Блютуз не виден другим устройствам
- Возможные проблемы и их решения
- Проверка наличия модуля
- Проверка службы поддержки
- Обновление и установка драйверов
- Для внешних bluetooth модулей
Способы включения
Разберем способы включить bluetooth на ноутбуке windows 10, они же сработают и на ПК. Какой способ выбрать, зависит от вас. Перед тем, как подключать устройства, нужно произвести включение самого модуля. По умолчанию он отключен, чтобы не потреблял энергию и не засорял эфир просто так.
Горячие клавиши
Чтобы подключить блютуз на Windows 10, можно использовать сочетания горячих клавиш. Обычно они есть на ноутбуках, а не на стационарных компьютерах. Для начала найдите схематичное изображение блютуз на клавиатуре. Обычно оно располагается на клавишах F1-F3, но может оказаться и на других кнопках верхнего ряда.
Так выглядят кнопки на одной из моделей ноутбуков. Вид зависит от модели и производителя. Чтобы запустить блютуз, нажмите одновременно Fn и клавишу со значком. Должно появится уведомление о том, что беспроводная связь заработала.
Центр уведомлений
Еще один способ, который подходит для всех устройств, а не только для ноутов — это включить bluetooth в центре действий. Нажмите на самый правый значок, который находится в той же строке, что и кнопка «Пуск».
Откроется страница, на который показаны уведомления. Нажимаем кнопку «Развернуть». В нижней её части есть окно настроек, состоящее из иконок, при нажатии на которые можно активировать ту или иную функцию. Здесь выберите значок bluetooth и щелкните по нему. Таким образом мы включаем устройство.
Значок загорится синим цветом, это значит, что можно пользоваться функцией беспроводной связи.
Через параметры
В windows 10 включить функцию bluetooth можно через стандартное меню «Пуск». Нажмите на «Пуск» правой кнопкой мыши, в открывшемся меню выберите «Параметры». Можно в строку поиска ввести «Параметры», также откроется нужный пункт. На открывшейся странице щелкните по пункту «Устройства».
Откроется меню настроек. Здесь выберите «Bluetooth и другие устройства», эта вкладка должна открываться по умолчанию.
Для запуска щелкните по рычажку, так, чтобы он передвинулся вправо.
BIOS
Можно настроить блютуз на ноутбуке с виндовс 10 так, чтобы он включался при запуске системы. Для этого воспользуйтесь биосом. Как попасть в него, написано на загрузочном экране. Обычно для этого в самом начале, при запуске компьютера нужно нажать клавиши F1, F2, Esc, Del+F9 или другое сочетание клавиш. Откроется меню, в котором можно подключать и отключать устройства, а также проводить настройку большинства параметров.
Здесь ищите «Onboard Device Configuration», а в нем подпункт « Onboard/Set Bluetooth». Чтобы открывать пункты меню, нажимайте enter, в старых версиях мышка здесь не работает. В новых версиях уже может работать мышь, а названия переведены на русский язык. После этого он должен запускаться сразу со стартом системы.
Блютуз не виден другим устройствам
Беспроводную связь нужно не только включить. Надо позволить другим устройствам найти блютуз на ноутбуке или компьютере с windows 10. После этого их можно подключать и пользоваться. У некоторых гаджетов нет экранов, так что не всегда понятно, в чем проблема. Для проверки можно использовать телефон с ОС android. Включите там блютуз и найдите компьютер с телефона или наоборот. Если они не видят друг друга, то нужно искать проблему.
Для начала проверьте в меню настроек, что другие гаджетам разрешено обнаруживать компьютер. Перейдите в «Параметры» — «Устройства» — «Bluetooth и другие устройства». Здесь выберите «Другие параметры Bluetooth» и поставьте галочку, которая разрешает обнаружение.
Возможные проблемы и их решения
В этом разделе я перечислю распространенные проблемы и способы их решения. В большинстве случаев достаточно приведенных выше действий для подключения и сопряжения устройств.
Проверка наличия модуля
Сначала проверьте, есть ли блютуз на компьютере. На стационарных компьютерах он редко входит в стандартную комплектацию. На ноутбуках устанавливается в большинстве случаев, но есть модели, на которых нет блютуза. Можно найти в сети модель своего ноутбука и выяснить это точно, а можно провести стандартную проверку, которая подходит для ПК и для ноутов.
Кликните правой кнопкой мыши на «Пуск». Откроется меню, в нем выберите «Диспетчер устройств».
Здесь расположены все подключенные устройства. Нужная вкладка так и должна называться — «Bluetooth». Если её нет, то просмотрите вкладки с неизвестными устройствами или пункт «Другие устройства».
Если вкладка есть, нажмите на устройство правой кнопкой и выберите «Задействовать». Если же стоит желтый восклицательный знак, красное предупреждение, либо оно расположилось в неизвестных устройствах, то скорее всего дело в драйвере.
Проверка службы поддержки
Проблема может быть в том, что отключена служба, которая занимается поиском других устройств и их сопряжением с компьютером. Чтобы это проверить, в окне поиска напишите «Службы», потом нажмите на Enter. В открывшемся списке найдите «Служба поддержки Bluetooth», два раза кликните по ней.
Проверьте, что она выполняется, и что тип запуска стоит «Автоматически» или «Вручную». Если она не запущена, то нажмите на «Запуск», после этого попробуйте снова подключить устройство.
Обновление и установка драйверов
В большинстве случаев проблемы вызваны отсутствием драйверов или их некорректной версией. Это может относится и к стационарным компьютерам.
Проблема заключается в том, что десятка часто скачивает и обновляет драйвера самостоятельно. Она же устанавливает их при первом запуске. А рекомендуемые системой драйвера не всегда подходят для каждой конкретной модели.
На ноутбуках драйвера обычно идут в комплекте. Они записаны на оптический диск или лежат на специальном разделе жесткого диска. Можно попробовать обновить стандартными методами системы, но я советую установить драйвера от производителя. Для обновления методами виндовс зайдите в диспетчер устройств, и щелкните по нужному правой кнопкой мыши, в открывшемся меню выберите «Обновить драйвер».
Лучше зайдите на сайт производителя своего ноутбука, введите в строке поиска свою модель. На сайте должна отобразиться модель ноутбука и все материалы для неё. Там есть руководство пользователя, а также драйвера для всех ОС. На старых моделях может не быть драйверов под «десятку», в этом случае скачайте для той операционной системы, для которой они есть. Они работают лучше, чем стандартные драйвера. Скачайте и установите их, перезагрузите компьютер.
Для тех, кто не знает модель или затрудняется найти нужные программы, было придумано хорошее решение — Driver Pack Solution. Скачайте его и запустите, он определит все подключенные модули и проверит наличие обновлений для них. Выберите те, на которых хотите обновить драйвера и нажмите на большую зеленую кнопку. Программа работает только в связке с интернетом.
Для внешних bluetooth модулей
Иногда единственный способ установить bluetooth на компьютер — это покупка внешнего устройства. Они выглядят как флэшки, хотя есть и модули, которые втыкаются в материнскую плату. Если у вас такое устройство, то попробуйте подключить его к другому компьютеру и проверьте, работает ли оно там. Заново скачайте последнюю версию драйверов с сайта производителя и установите их. Попробуйте использовать другой разъем, возможно, этот выгорел или на него не подается достаточного питания. Если не работает на нескольких компьютерах, то проблема в исправности самого устройства, а не того, как вы его установили.