by Matthew Adams
Matthew is a freelancer who has produced a variety of articles on various topics related to technology. His main focus is the Windows OS and all the things… read more
Updated on
- AdBlock is great for blocking ads on websites. However, AdBlock users can’t view websites that ask them to disable that extension.
- This article tells you how you can disable AdBlock when you need to.
- Our Browsers hub includes a plethora of other articles for various web browsers.
- Explore our thorough Web & Cloud section for other articles related to this subject.
XINSTALL BY CLICKING THE DOWNLOAD
FILE
AdBlock is one of the best ad-blocking extensions for Edge, Chrome, and Firefox, but also works with other browsers.
Sometimes you might need to disable AdBlock to view websites that ask you to turn off your adblocker. Another option is to make Adblock undetectable.
In this guide we will explore the processes of disabling the Adblock extension in the browsers mentioned above, so make sure to keep reading.
How can I disable AdBlock in my browser?
Google Chrome
- Click the Customize and control Google Chrome button at the top right of that browser’s window.
- Select the More tools submenu.
- Click Extensions to open the tab shown directly below.
- Click the blue toggle switch at the bottom right corner of the AdBlock extension box to turn it off.
- If you don’t want AdBlock anymore, press the Remove button to delete it.
Mozilla Firefox
- Click the browser’s Open menu button.
- Click Add-ons to open the Add-ons Manager for that browser.
- Then click the blue toggle switch for AdBlock to disable that add-on.
- To uninstall AdBlock, click the button shown in the shot directly below.
- Then select the Remove option.
Microsoft Edge
- Click the Settings and more button at the top right of that browser’s window.
- Then click Extensions to open the tab in the shot directly below.
- If you have lots of Edge extensions, it might help to enter AdBlock in the search box.
- Click the toggle switch button at the far right of the AdBlock box to turn off the extension.
- You can also click Remove to disable Adblock by uninstalling it.
Pause Adblock
- Right-click the AdBlock icon on your browser’s toolbar to open its context menu.
- Then select the Pause on all sites option. Thereafter, you’ll see a green AdBlock icon on the toolbar as shown in the shot directly below.
- Alternatively, you can select a Pause on this site option to disable AdBlock for just the website open in your browser.
- To block ads on pages again, right-click AdBlock’s toolbar icon and select the Resume blocking ads option.
So, you can turn off AdBlock via the extension tabs in Firefox, Edge, and Google Chrome or with its Pause on options. Then you’ll be able to view websites that have anti-ad blocker scripts in those browsers again.
Microsoft Edge — это популярный веб-браузер, который поддерживает блокировку рекламы для улучшения пользовательского опыта. Однако, в некоторых случаях пользователи могут захотеть отключить блокировщик рекламы. В этой статье представлены несколько способов, как выключить блокировщик рекламы в Microsoft Edge.
- Способ 1: Отключение блокировщика всплывающих окон в Microsoft Edge
- Способ 2: Как убрать блокиратор рекламы
- Способ 3: Как отключить встроенный блокировщик рекламы
- Способ 4: Как разблокировать блокировщик рекламы
- Советы и рекомендации
- Выводы
Способ 1: Отключение блокировщика всплывающих окон в Microsoft Edge
- Откройте Microsoft Edge.
- Нажмите кнопку «Больше» вверху справа (три точки).
- В открывшемся меню выберите «Настройки».
- На странице настроек нажмите на раздел «Конфиденциальность и безопасность» в левой части меню.
- Прокрутите вниз до раздела «Всплывающие окна и переадресации».
- Выберите желаемый вариант в поле «Всплывающие окна и переадресации».
Способ 2: Как убрать блокиратор рекламы
Другим возможным способом отключения блокировщика рекламы является изменение настроек уведомлений в самом браузере, которым вы пользуетесь. Примером такого браузера может быть Google Chrome.
- Откройте браузер, которым вы пользуетесь.
- Зайдите в настройки уведомлений. Если у вас браузер Google Chrome, вы можете сделать это, открыв вкладку «Настройки сайтов».
- В открывшемся списке найдите ресурсы, которые мешают вам видеть рекламу, и нажмите на опцию «Блокировать».
Способ 3: Как отключить встроенный блокировщик рекламы
Если вы используете приложение Google Chrome на устройстве Android, в нем также есть встроенный блокировщик рекламы. Чтобы отключить его, выполните следующие действия:
- Откройте приложение Chrome на вашем устройстве Android.
- В правом верхнем углу экрана нажмите на значок «Ещё» (три точки).
- В открывшемся меню выберите «Настройки сайта».
- Рядом с пунктом «Реклама» нажмите на стрелку вниз.
- Выберите опцию «Разрешить».
- Перезагрузите веб-страницу.
Способ 4: Как разблокировать блокировщик рекламы
Если в вашем браузере установлен блокировщик рекламы и вы хотите его отключить, следуйте этим инструкциям:
- Запустите приложение Chrome на устройстве Android.
- В правом верхнем углу экрана нажмите на значок «Информация» (i).
- В открывшемся меню выберите «Настройки сайта».
- Рядом с надписью «Реклама» нажмите на стрелку вниз.
- Выберите опцию «Разрешить».
- Перезагрузите веб-страницу.
Советы и рекомендации
- При отключении блокировщика рекламы убедитесь, что вы понимаете возможные последствия. Реклама может быть раздражающей или вредоносной, поэтому будьте осторожны, когда решаете отключить блокировщик.
- Если у вас возникают проблемы при отключении блокировщика рекламы, рекомендуется связаться с технической поддержкой или посетить форумы сообщества, где люди могут поделиться своим опытом и помочь вам с правильным отключением.
Выводы
В статье были представлены различные способы отключения блокировщиков рекламы в разных браузерах, таких как Microsoft Edge и Google Chrome. Важно понимать, что блокировка рекламы помогает вам избавиться от множества нежелательных объявлений, однако ее отключение может нарушить ваш пользовательский опыт и даже повредить вашему устройству. Поэтому перед отключением блокировщика рекламы рекомендуется внимательно рассмотреть все возможные последствия.
Как выключить все рекламы
Данное изложение составлено на русском языке и содержит 56 слов:
Для того чтобы выключить все рекламы, можно воспользоваться функцией блокирования через настройки в браузере. Процесс следующий: 1. Зайдите в настройки своего браузера Google Chrome. 2. Откройте вкладку «Настройки сайтов». 3. Найдите пункт «Всплывающие окна и переадресация». 4. В данной категории, в разделе «Реклама», можно отключить рекламные объявления либо на всех сайтах, либо только на выбранных ресурсах. Это поможет избавиться от назойливых рекламных баннеров и всплывающих окон, что значительно улучшит пользовательский опыт при просмотре интернет-страниц.
Как отключить всплывающую рекламу на компьютере в правом нижнем углу
Для отключения всплывающей рекламы на компьютере в правом нижнем углу необходимо выполнить следующие действия. В первую очередь откройте приложение Chrome на вашем компьютере. Далее, найдите на правой стороне адресной строки значок с тремя точками, который представляет собой настройки приложения. Нажмите на него. В появившемся меню выберите раздел «Настройки сайтов», а затем перейдите в подраздел «Всплывающие окна и переадресация». Там вы увидите переключатель, который отвечает за работу всплывающих окон на веб-страницах. Чтобы отключить всплывающую рекламу, переведите переключатель в положение «Выключено». После этого всплывающие окна перестанут появляться на экране вашего компьютера. Выполнив все эти шаги, вы сможете эффективно отключить всплывающую рекламу и насладиться более комфортным использованием компьютера без лишних раздражений.
Как работает реклама в Дзене
Реклама в Дзене работает на основе конкуренции между рекламодателями. Каждый рекламодатель самостоятельно устанавливает цену за определенные действия пользователя, например, за показ рекламы или переход на рекламируемый сайт. Затем платформа проводит аукцион, где участвуют различные рекламодатели со своими ставками. Чем выше ставка, тем больше вероятность показа рекламы пользователю.
Когда пользователь просматривает фид Дзена, платформа выбирает наиболее релевантную рекламу среди доступных объявлений. При этом учитываются не только ставки, но и другие факторы, такие как интересы и предпочтения пользователя. Такая система позволяет рекламодателям эффективно донести свое сообщение до целевой аудитории.
Реклама в Дзене позволяет рекламодателям достичь высокой конверсии и эффективности своих рекламных кампаний. Она помогает привлечь новых клиентов, увеличить продажи и повысить узнаваемость бренда. В то же время, пользователи получают релевантную и интересную рекламу, что делает их опыт использования Дзена более приятным и удобным.
Как убрать рекламу на главном экране Яндекс браузера
Для того чтобы убрать рекламу на главном экране Яндекс браузера, следует выполнить несколько простых шагов. В первую очередь открываем настройки браузера и переходим в раздел «Интерфейс». Затем находим раздел «Новая вкладка» и находим там строку «Настройки рекламы». В этом разделе необходимо снять все галки у пунктов «Показывать рекламу», «Учитывать мои интересы» и «Учитывать мое местоположение». После снятия всех галок нажимаем на кнопку «Применить» или «Сохранить», чтобы сохранить изменения. После этого реклама больше не будет отображаться на главном экране Яндекс браузера. Этот простой процесс позволяет избавиться от нежелательной рекламы и создать более удобную рабочую среду для пользователей.
Отключение блокировщика всплывающих окон в Microsoft Edge
Чтобы пользоваться всеми функциями Wix, вам необходимо разрешить всплывающие окна Wix.
Чтобы отключить блокировку всплывающих окон в Microsoft Edge:
- Откройте Microsoft Edge.
- Нажмите кнопку Больше
вверху справа.
- Нажмите Настроить.
- Нажмите Конфиденциальность и безопасность слева.
- Прокрутите вниз и нажмите Всплывающие окна и переадресации.
- Выберите, что вы хотите сделать:
Разрешить все всплывающие окна
Разрешить показывать всплывающие окна только с определенных сайтов
Была ли статья полезна?
|
На чтение 6 мин Просмотров 3.1к. Опубликовано
AdBlock – специальное дополнение для браузера, которое позволяет скрыть большую часть рекламного контента. При включении расширения вы перестаёте видеть различные баннеры, тизеры, кликандеры и прочую навязчивую рекламную артиллерию. Также скрываются всплывающие окна и другие элементы, отвлекающие от просмотра основного содержания сайта. AdBlock Plus работает как на десктопах, так и на мобильных устройствах и выполняет аналогичные функции.
К сожалению, дополнение помимо большой пользы имеет ещё и побочные эффекты. На некоторых ресурсах AdBlock может блокировать важные детали сайта, которые он ошибочно распознаёт как рекламные. Также в связи с работой программы может искажаться отображение сайта. Поэтому сегодня мы поговорим как отключить AdBlock.
Мы подробно разберёмся как можно отключить расширение в самом браузере, на отдельно взятом сайте и в мобильной версии сайта. В первом случае вы будете видеть абсолютно всю рекламу в интернете. Второй вариант отлично подходит для случаев, когда нужно выборочно отключить дополнение. Например, для банковских сайтов, чтобы видеть все всплывающие окна и другой контент, который может быть ошибочно блокирован.
Содержание
- Как отключить AdBlock в браузере
- Google Chrome
- Браузер Firefox
- Обозреватель Edge
- Apple Safari
- Как отключить блокировщик на сайте
Как отключить AdBlock в браузере
Самые распространённые браузеры на сегодня: Chrome, Firefox, Edge и Safari. Вы возразите что есть ещё и Яндекс Браузер. Это так, но он имеет одинаковый исходный код с Хромом, поэтому алгоритм действий для этих обозревателей будет идентичным. Если вы хотите отключить расширение в продукте Яндекса, то смело следуйте алгоритму для Google Chrome.
Google Chrome
По статистике, это самый популярный и распространённый браузер, поэтому именно с него мы и начнём. Итак, чтобы отключить блокировщик рекламы в этом обозревателе, следуйте алгоритму.
- Откройте окно браузера.
- Перейдите во вкладку с установленными расширениями. Для этого нажмите значок из трёх вертикальных точек в правом верхнем углу экрана. Перейдите в блок «Дополнительные инструменты» и выберите «Расширения».
- В списке установленных дополнений найдите нужный нам блокировщик.
- Напротив названия нужного дополнения снимите флажок с кнопки «включено».
На этом всё. Других действий не требуется. Удаление дополнения будет лишним, так как если в дальнейшем оно снова понадобится, достаточно будет перейти в указанный раздел и включить его снова.
Браузер Firefox
Это ещё один популярный и функциональный обозреватель, который часто встречается в арсенале программ различных пользователей. Алгоритм для отключения блокировщика рекламы в целом будет аналогичен, за исключение некоторых моментов, обусловленных техническим исполнением интерфейса. Вот как отключить AdBlock в этом браузере.
- Запустите обозреватель Firefox.
- В правом верхнем углу нажмите значок, раскрывающий меню браузера. Он представлен в виде расположенных друг над другом горизонтальных полос.
- Перейдите в раздел «Дополнения».
- Найдите нужный плагин и напротив его названия нажмите команду «отключить».
На этом всё. В данном браузере расширение для блокировки рекламы будет отключено, при необходимости его в любой момент можно вернуть в активное состояние.
Обозреватель Edge
Это продукт компании Microsoft, который ранее был известен, как Internet Explorer. Точнее, это принципиально новая разработка, призванная заменить последний. Браузер не так популярен, как предыдущие аналоги, однако, и им тоже пользуются, поэтому и мы рассмотрим, как отключить дополнение в данном обозревателе.
- Откройте браузер и дождитесь полной загрузки приложения.
- Перейдите в меню программы, для этого нажмите в правом верхнем углу значок с изображённым на нём многоточием.
- Откройте раздел «Настройки».
- В представленном списке установленных дополнений найдите нужное и напротив него нажмите на синий переключатель, обозначающий включение дополнения.
Как видите, и тут отключить AdBlock довольно просто. И не требуется отдельных навыков от пользователя.
Apple Safari
Этим браузером пользуются все любители яблочного бренда, поэтому он довольно популярен. В его случае также нет принципиальных различий. Алгоритм простой и перекликается с предыдущими.
- Откройте приложение браузера.
- Перейдите в меню браузера, нажав кнопку «Safari».
- Откройте раздел «Настройки» и уже там перейдите в «Расширения».
- Найдите нужное для отключения дополнение и снимите флажок в левой части страницы.
На этом всё. Как видите, снова не требуется большого количества действий.
Важно! После отключения дополнения, по описанным выше алгоритмам, необходимо перезагрузить браузер. Так как внесённые изменения окончательно вступают в силу только при последующем запуске обозревателя.
Стоит отметить, что подобным образом можно не только отключить AdBlock, но и любое другое расширение, в котором пользователь пока не нуждается.
Как отключить блокировщик на сайте
Как уже было упомянуто выше, можно отключить действие дополнения только для определённого сайта, а не для браузера в целом. Такой подход позволит получить корректное отображение нужного ресурса, использующего различные формы предоставления контента, определяющиеся как вредные рекламные блоки. Разберёмся как отключить AdBlock для этого случая.
- Откройте в браузере с установленным блокировщиком нужный сайт.
- Как правило, значок активного расширения отображается в правой верхней части панели состояния браузера. Если её нет, то необходимо перейти в меню обозревателя (как это сделать подробно описано для каждого браузера в первой части статьи) и для расширения включить параметр «показать кнопку у адресной строки».
- Нажмите на нужный значок AdBlock, он выглядит как белая ладонь на красном круглом фоне.
- В выпадающем меню найдите параметр «не запускать на страницах этого домена».
- Откроется всплывающее окно, в котором можно скорректировать работу расширения. То есть настроить запрет запуска только на конкретной странице сайта или на всех, принадлежащих данному домену.
- После настроек нажмите «Исключить» и перезапустите браузер.
После этого выбранный ресурс будет в списке исключений, а на всех остальных рекламный контент всё также будет блокироваться.
Чтобы отключить блокировщик на мобильном устройстве запустите приложения AdBlock Plus (приложение доступно только для яблочных смартфонов и планшетов, для Андроид такого приложения нет) и перейдите в настройки. Найдите зелёный переключатель, переместите его, чтобы он стал белым. После этого блокировщик перестанет работать до тех пор, пока владелец гаджета не запустит его снова.
Для полного удаления дополнения из браузера в выпадающем меню или разделе настроек нажмите команду «Удалить». Но как мы уже упоминали в этом нет принципиальной необходимости. Выключенное дополнение никак не мешает и не усложняет работу браузера.
Мы разобрались как отключить AdBlock для разных ситуаций. Если у вас остались вопросы – пишите нам в обсуждениях, попытаемся вам помочь. Делитесь статьёй в социальных сетях и оставайтесь с нами. У нас ещё много полезного.
Загрузить PDF
Загрузить PDF
Иногда из-за блокировщика рекламы на веб-страницах не открывается определенный контент. Отключите блокировщик рекламы на надежных сайтах, чтобы поддержать их и получить возможность просматривать все содержимое. Блокировщик рекламы можно временно отключить в браузере на компьютере или мобильном устройстве.
-
1
Запустите Google Chrome. В этом браузере блокировщик рекламы представляет собой установленное расширение. Нужно открыть список установленных расширений, чтобы отключить блокировщик рекламы.
-
2
Откройте меню браузера. Нажмите на значок в виде трех точек, которые расположены по вертикали; этот значок находится в верхнем правом углу.
- В старых версиях Chrome этот значок имеет вид трех горизонтальных линий.
-
3
Нажмите «Настройки». Откроется страница настроек браузера.
- Чтобы открыть страницу настроек, также в строке поиска можно ввести chrome://settings/ и нажать ↵ Enter/⏎ Return.
-
4
Щелкните по «Расширения» на левой панели. На открывшейся странице отобразится список установленных расширений, включая расширение, которое блокирует рекламу.
-
5
Найдите блокировщик рекламы в списке расширений. Если вы знаете его имя, нажмите command+F (Mac) или ctrl+F (Windows) и введите имя в строке поиска.
-
6
Снимите флажок у «Включить». Если у этой опции убрать флажок, блокировщик рекламы будет отключен.
Реклама
-
1
Запустите приложение «Настройки». На iPhone блокировщик рекламы устанавливается как блокировщик контента, который автоматически блокирует доступ к определенному контенту во время просмотра веб-страниц. Блокировщик контента можно отключить в приложении «Настройки».
- Если вам не удается найти приложение «Настройки», проводите по экрану вправо до тех пор, пока не появится строка поиска; введите в ней «настройки», а затем коснитесь «Настройки» в результатах поиска.
-
2
Нажмите «Safari». Блокировщик контента работает через приложение Safari, поэтому в этом приложении можно настроить блокировщик рекламы.
-
3
Прокрутите вниз до раздела «Разрешить эти блокировщики контента». Отобразится список расширений, которые блокируют рекламу.
-
4
Передвиньте зеленый ползунок в положение «Выключить». Сделайте это слева от каждого блокировщика контента, чтобы отключить их и просматривать все содержимое веб-страниц.
- В Safari для iOS есть опция «Блокировать всплывающие окна», которая находится в разделе «Основные» настроек Safari. Чтобы отключить блокировщик всплывающих окон, передвиньте ползунок у этой опции в положение «Выключить».
Реклама
-
1
Запустите браузер на Android-устройстве. В браузере есть встроенная функция, с помощью которой можно блокировать рекламу и всплывающие окна; если эту функцию отключить, можно просматривать все содержимое веб-страниц.
- Этот метод также разблокирует всплывающие окна. Если реклама блокируется с помощью приложения Adblock, и вам не нужны всплывающие окна, перейдите к последнему шагу.
-
2
Откройте меню браузера. Нажмите на значок в виде трех точек в верхнем правом углу экрана.
-
3
Коснитесь «Настройки». Откроется страница настроек браузера.
-
4
Нажмите «Дополнительно». Откроются дополнительные параметры браузера.
-
5
Снимите флажок у «Блокировать всплывающие окна». Вы найдете эту опцию в разделе «Содержимое страниц»
-
6
Отключите Adblock. Если вы пользуетесь приложением Adblock, удалите его:
- откройте Панель приложений;
- нажмите «Настройки»;
- коснитесь «Приложения» > «Управление приложениями»;
- выберите «Adblock» в открывшемся списке;
- нажмите «Удалить».
Реклама
-
1
Запустите Microsoft Edge. В этом браузере блокировщик рекламы представляет собой установленное расширение. Нужно открыть список установленных расширений, чтобы отключить блокировщик рекламы.
-
2
Откройте меню браузера. Нажмите на значок в виде трех точек, которые расположены по горизонтали; этот значок находится в верхнем правом углу.
-
3
Выберите «Расширения» в открывшемся меню. Отобразится список всех установленных расширений.
-
4
Найдите блокировщик рекламы в списке расширений. Если вы знаете его имя, нажмите ctrl+F (Windows) и введите имя в строке поиска.
-
5
Щелкните правой кнопкой мыши по блокировщику рекламы. Раскроется меню.
-
6
Нажмите «Отключить». Блокировщик рекламы будет отключен.
- Чтобы активировать блокировщик рекламы, откройте это меню и нажмите «Включить».
Реклама
-
1
Запустите Mozilla Firefox. Чтобы отключить блокировщик рекламы, необходимо открыть список расширений.
-
2
Нажмите command + shift + A (Mac) или Ctrl + Shift + A (Windows), чтобы открыть список дополнений.
- Также можно нажать «Инструменты» > «Дополнения» вверху окна.
-
3
Нажмите «Расширения». Вы найдете эту кнопку на левой панели; откроется список всех установленных расширений.
-
4
Найдите блокировщик рекламы в списке расширений. Если вы знаете имя блокировщика, введите его в строке поиска в правом верхнем углу.
-
5
Нажмите «Отключить» у блокировщика рекламы. Вы найдете эту кнопку справа от имени расширения. Блокировщик рекламы будет отключен.
Реклама
Об этой статье
Эту страницу просматривали 30 431 раз.
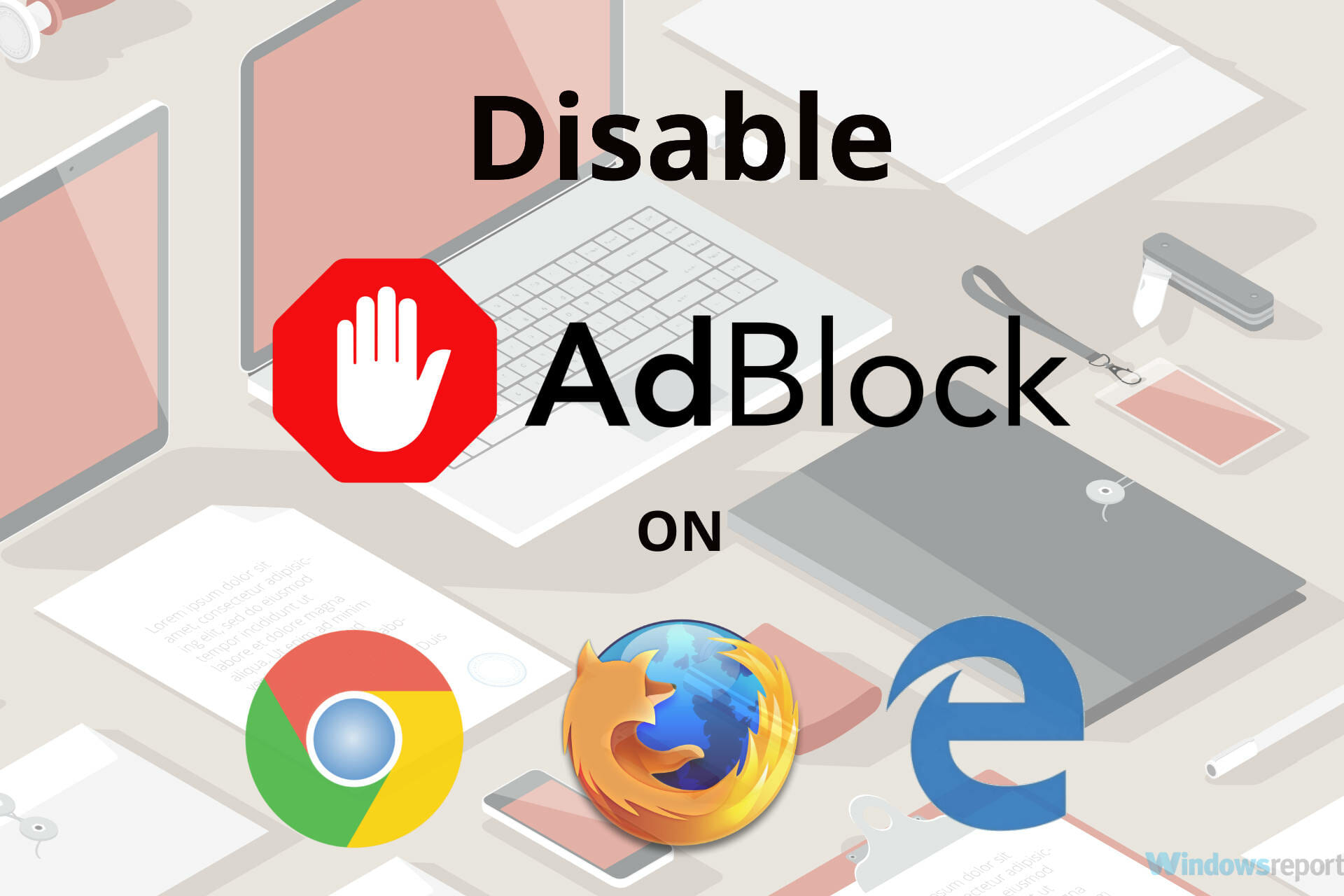

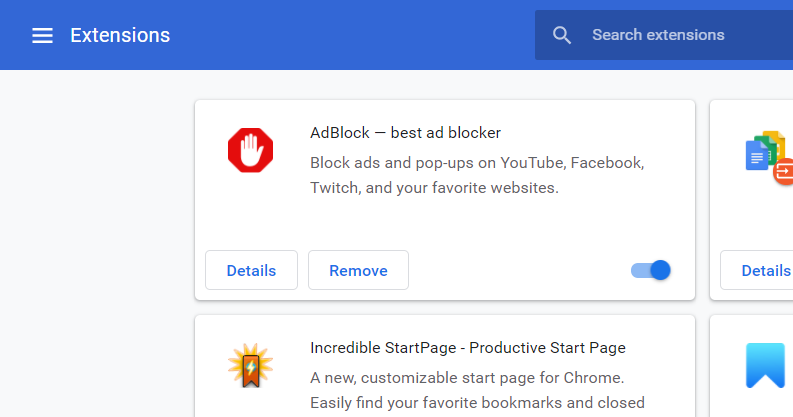

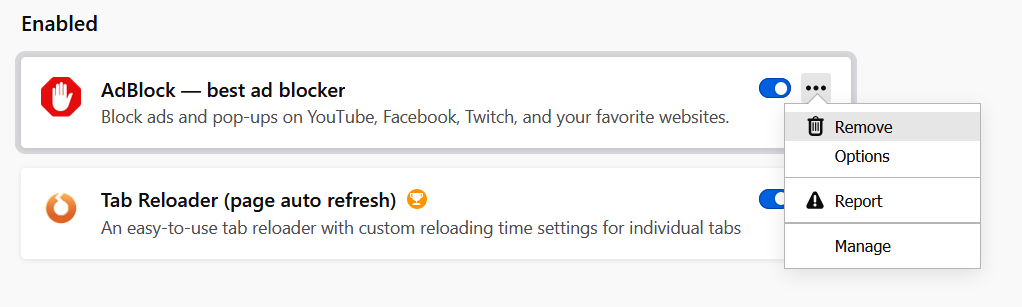
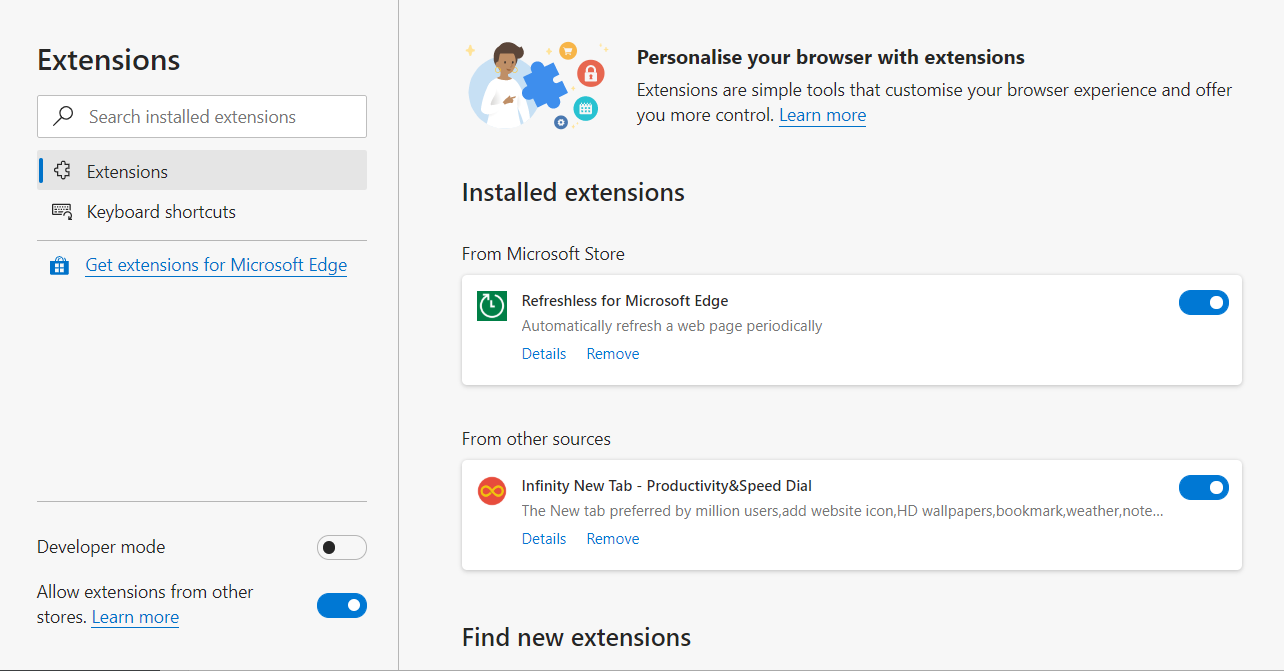
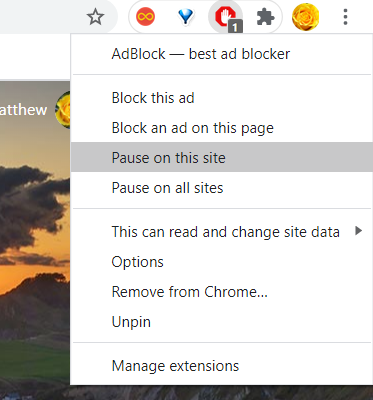
 вверху справа.
вверху справа.







































