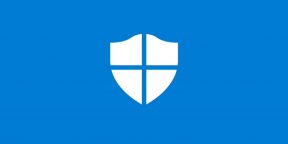Вмешательство операционной системы Windows 10 в процессы, происходящие на компьютере пользователя, становится все более навязчивым. Компания Microsoft объявила, что теперь во всех актуальных версиях ОС будет происходить принудительная блокировка и удаление нежелательных приложений, которые «делают систему менее стабильной и замедляют ее работу».
Блокировка программ без согласия пользователя — функция не новая, она появилась в «Защитнике Windows» еще с прошлогодним обновлением, но по умолчанию была отключена. Теперь все с точностью до наоборот — блокировка работает сразу, но владелец может от нее отказаться, если функция начнет раздражать. А это наверняка произойдет, ведь в число «нежелательных» Microsoft добавила многие программы, которыми люди пользуются регулярно.
Опытным путем выяснилось, что операционная система нещадно выпиливает приложения для скачивания торрентов, в частности популярнейший uTorrent. То же самое касается утилит для очистки системы вроде CCleaner, программ для майнинга криптовалюты и некоторых криптовалютных кошельков. Обновленной десятке не нравятся программы для автоматической установки новых драйверов, оптимизации ОС, пакетного удаления программ и генераторы ключей для их взлома.
- Откройте меню «Пуск» и начните вводить «Параметры», перейдите в соответствующий раздел.
- Выберите «Обновления и безопасность» и слева откройте вкладку «Безопасность Windows».
- Зайдите в меню «Управление приложениями/браузером» и выберите «Параметры защиты на основе репутации» >
- Во вкладке «Блокировка потенциально нежелательного ПО» снимите галочки с пунктов «Блокировать приложения» и «Блокировать скачиваемые файлы».

Microsoft объявила, что уже совсем скоро Windows 10 начнет по умолчанию блокировать торрент-клиенты, оптимизаторы, программы для майнинга и прочее «нежелательное ПО». Такое решение компания объясняет желанием обеспечить максимальную производительность системы на компьютерах пользователей.
В корпорации говорят, что «нежелательное ПО» не считается вредоносным, но оно негативно влияет на безопасность и быстродействие ОС. Под запрет попадут uTorrent, CCleaner и другие популярные программы с «плохой» репутацией.
Встроенный в систему «Защитник Windows» начнет ограничивать работу софта с августа этого года. К счастью, после обновления блокировку легко можно будет отключить. Для этого необходимо зайти в «Параметры» > «Обновление и безопасность» > «Безопасность Windows» > «Управление приложениями и браузером» > «Параметры защиты на основе репутации».
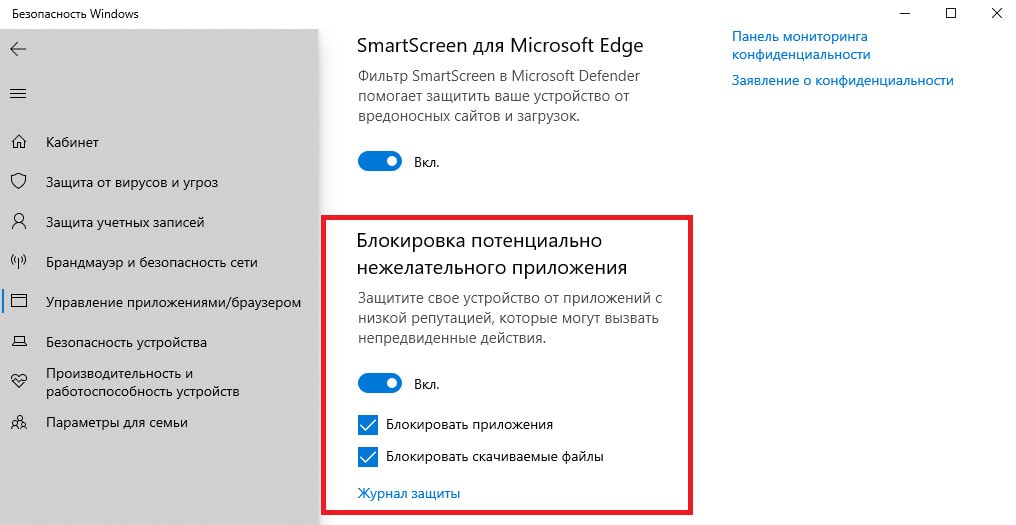
Тут есть два пункта — первый отвечает за блокировку приложений на компьютере, а второй не дает их скачивать через браузеры. Достаточно отключить оба.
Microsoft Windows 10 Софт
Рассказываем, как отключить эту функцию.
Как сообщает страница техподдержки Microsoft, с начала августа на всех компьютерах с системой Windows 10 May 2020 Update и новее будет автоматически включен блокировщик нежелательного контента от «Защитника Windows».
Функция и раньше была доступна пользователям, но ранее её требовалось включить вручную. Но уже в ближайшее время настройка будет активна по умолчанию, «чтобы пользователи могли получить от своих компьютеров максимум возможностей».
К потенциально нежелательным приложениям относят рекламные программы, торрент-клиенты (только на корпоративных компьютерах), программы для майнинга, наборы из нескольких программ в одной, маркетинговое ПО и «приложения с плохой репутацией».
Логично, что Microsoft надеется, что пользователи не будут менять стандартные настройки и останутся защищёнными. Но если такой вариант вас не устраивает, выключить функцию можно в пару кликов.
Как отключить блокировщик нежелательного контента в Windows 10
- Откройте настройки компьютера.
- Перейдите в раздел «Обновления и безопасность» → «Безопасность Windows».
- Найдите пункт «Блокировка потенциально нежелательного приложения».
- Переведите ползунок под этой настройкой в неактивное положение.
Обновление раскатывается постепенно: если у вас эта функция ещё не включилась, вероятно, она активируется позднее в течение месяца.
Пора вернуть всё на свои места.
Несколько дней назад компания Microsoft объявила тревожную для всех нас новость: запрет на скачивание пиратского контента в Windows 10 и Windows 11. В комментариях к этим словам появились фразы вроде: «Если в Windows`e нельзя будет скачать торрент-игру или бесплатный фильм, зачем вообще такая ОС нужна?», однако после комментарии просто отключили. В компании посчитали, что слова в этой ситуации будут лишними.


Пользователи торрентов сталкиваются с тем, что встроенный в Windows защитник удаляет uTorrent и блокирует его установку. Связано это с обновлением 21H1, которое изменило политику работы встроенной антивирусной системы. Важно также отметить, что эта проблема коснулась именно uTorrent и обошла стороной его аналоги, что также происходило в 2018-2019 году. Тем не менее, у этой проблемы есть несколько решений.
Внесение в исключения uTorrent
Чтобы Windows Defender не удалял uTorrent самостоятельно, программу нужно внести в исключения.
Как правило, при попытке установить вредоносное ПО антивирус прерывает процесс и сообщает об обнаружении угрозы. В этот момент необходимо нажать на появившееся уведомление, и, если у вас сразу же не открылся журнал защиты, то сделать следующее: выбрать на панели слева «Защита от вирусов и угроз», затем «Журнал защиты» и там найти упоминание о uTorrent. Нажмите на него, затем на кнопку «Действия» и в появившемся списке выберите «Разрешить». После этого проблема должна решиться.
Отключение антивируса
Windows Defender может удалить файл установки, из-за чего его придется загрузить снова. Однако на него он будет реагировать также, как и на прошлый, что приведет к замкнутому циклу. Тогда можно просто отключить антивирус.
Для отключения откройте все тот же раздел «Защита от вирусов и угроз» и найдите там «Управление настройками». Переведите все выключатели в состояние «Выкл. » в открывшемся окне на время установки торрента.
Скачайте uTorrent с официального сайта
Стандартный защитник Windows может действительно предупреждать вас об опасности. Если вы скачали установочный файл со стороннего сайта, то в него с огромной вероятностью будет вшита не только дополнительная реклама, но и другое вредоносное ПО. Поэтому попробуйте скачать установщик с официального сайта.
Используйте старую версию uTorrent
Новые версии сами по себе содержат рекламу. Защитник Windows определяет её как adware – рекламный вирус. Из-за чего он препятствует установке uTorrrent. В старых версиях программы такой проблемы не возникало.
Как только найдете более старую версию и установите её (на сайте разработчика её нет), необходимо зайти в настройки и отключить автопроверку обновлений, а также автоматическое обновление до бета-версий.
Установите альтернативный вариант
Наиболее правильным решением будет установить альтернативу uTorrent.
Дело в том, что тесты показывают не самые приятные результаты: программа очень сильно нагружает CPU. Кроме того, её интерфейс сильно перегружен, так как обычному пользователю не нужна и половина доступных кнопок.
И в этот момент из тени появляются аналоги uTorrent. Например, наиболее известный qBittorrent. Он не имеет рекламы и не нагружает CPU так сильно. Кроме того, с ним не возникает проблем у антивирусов.
Еще одним аналогом является Transmission. Он обладает теми же положительными свойствами, что и qBittorrent, однако сюда также добавляется минималистичность интерфейса.
Заключение
В первую очередь важно обеспечить себе комфортное пользование компьютером. И замена uTorrent на его аналог сильно в этом поможет, так как избавит пользователя от рекламы и сильной нагрузки на устройство, сопровождающихся постоянным возмущением защитника Windows.
Если же вы ярый консерватор, который очень привык к этой программе и, не смотря на её минусы, хотите продолжать пользоваться uTorrrent, то отключите антивирус на время установки программы, а после добавьте её в исключения. Однако знайте, что эту процедуру придется повторять время от времени, так как защитник Windows иногда «забывает» о данных ему командах, если находит угрозу.