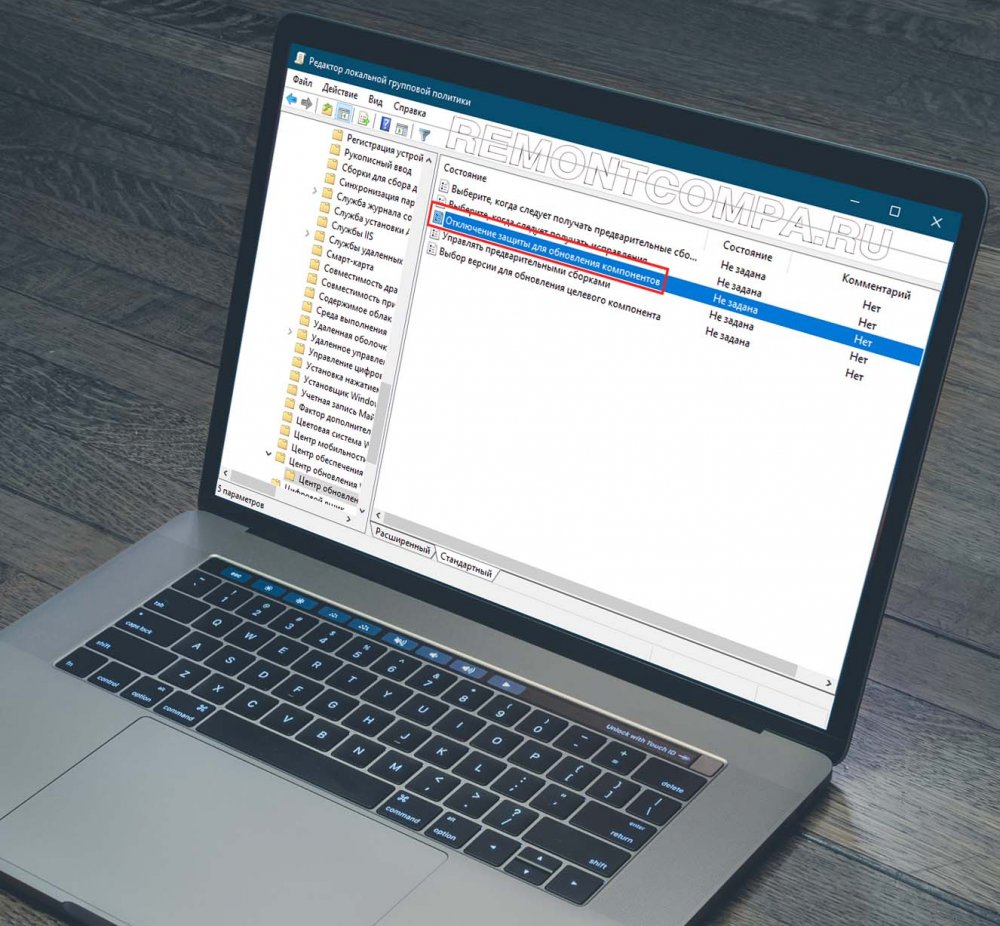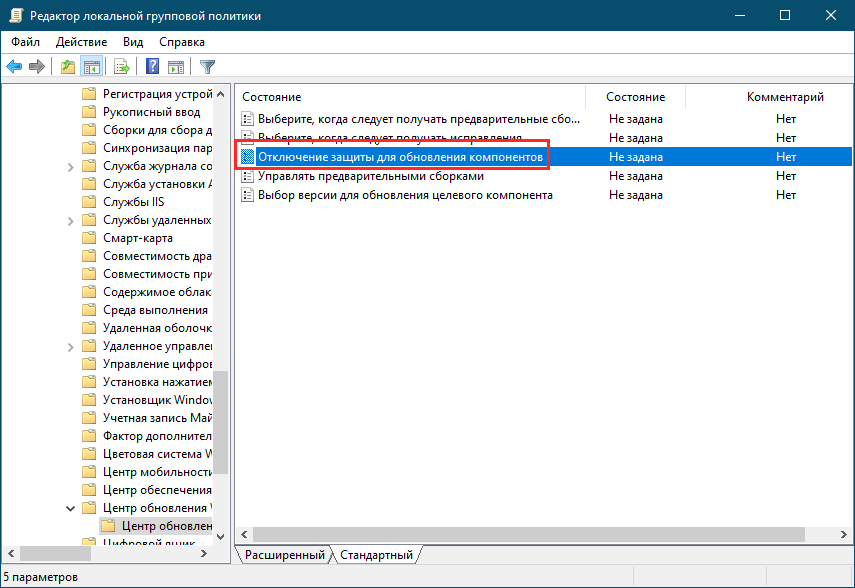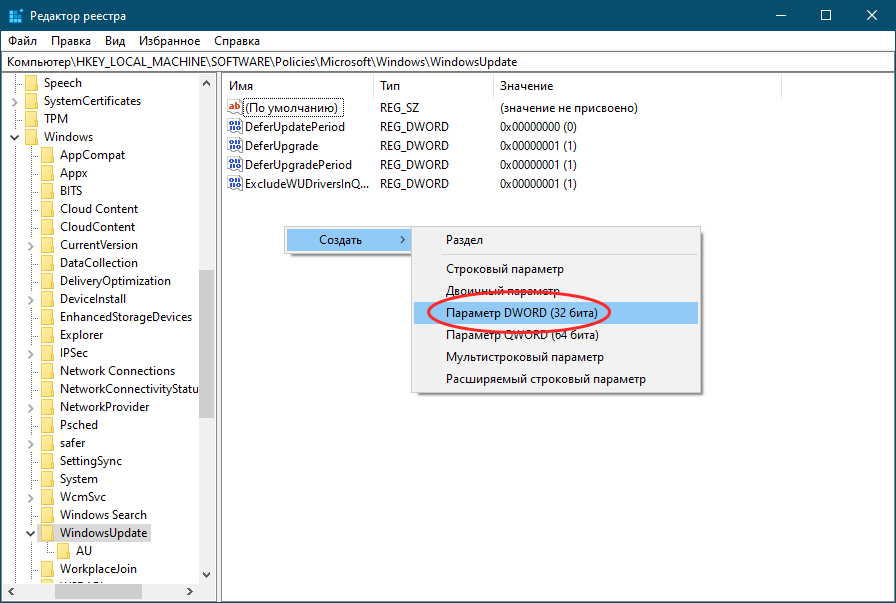Перед тем как выпустить очередное крупное обновление Windows 10, разработчики тщательное тестируют новую версию системы, выявляя и устраняя баги. Тем не менее, многим обновившим свою Windows до новой сборки пользователям приходится сталкиваться с разного рода проблемами, вызванными, по всей видимости, несовместимостью с конфигурацией конкретной системы и используемого оборудования. В таких случаях, если со стороны пользователей поступает много жалоб на сбои, Microsoft блокирует обновления для затронутых версий Windows до тех пор, пока не будет установлена точная причина сбоя и не устранён вызвавший её баг.
Такое блокирование обновлений является вполне разумной превентивной мерой, однако среди пользователей наверняка найдётся немало таких, кто окажется ею недоволен. Прежде всего это пользователи, которые предпочитают контролировать установку обновлений самостоятельно. В Microsoft учли их пожелания и представили в Windows 10 новую групповую политику «Отключение защиты для обновления компонентов». Как следует из названия, данная настройка позволяет отключать блокировку получения новейших обновлений, которые Microsoft сочла необходимым доработать.
Новая политика доступна в Windows 10 build 1909, 1903, 20H2 и 2004 при условии, что в системе установлен патч KB4577671 (для сборок 1909 и 1903) и KB4579311 (для версий 2004 и 20H2). Если таковой отсутствует, вы можете скачать его из Каталога Центра обновления Майкрософт и установить в автономном режиме. Скачанный патч представляет собой файл формата MSU, устанавливаемый подобно всякой другой программе — двойным по нему кликом или из командной строки командой wusa.exe C:\KB4577671.msu /quiet /norestart, заменив путь к файлу обновления своим путём.
В Windows 10 Pro и более старших редакциях настроить политику «Отключение защиты для обновления компонентов» проще всего с помощью соответствующей оснастки — редактора локальных групповых политик. Откройте его командой gpedit.msc в окошке «Выполнить» и перейдите по цепочке настроек Конфигурация компьютера → Административные шаблоны → Компоненты Windows → Центр обновления Windows → Центр обновления Windows для бизнеса. В правой колонке найдите указанную настройку, двойным кликом по ней откройте ее свойства и активируйте радиокнопку «Включено».
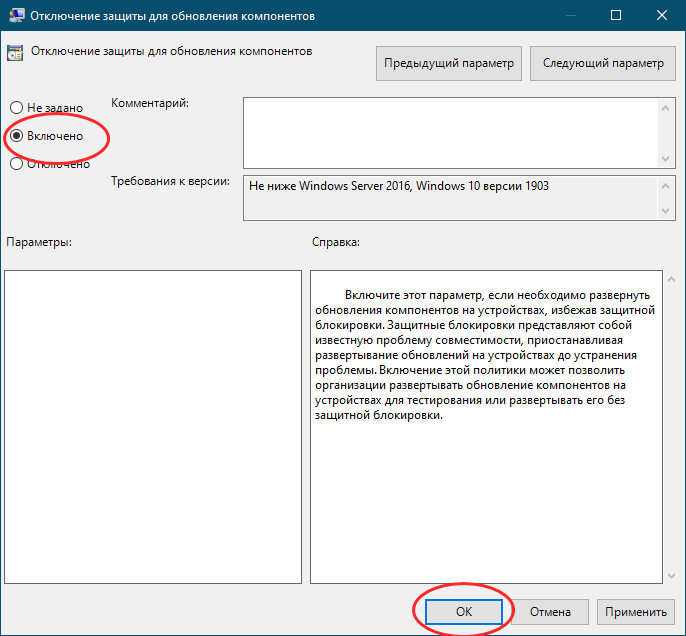
В Windows 10 Домашняя редактор локальных политик недоступен, что, однако, ничуть не мешает включить оную настройку, применив простой твик реестра. Командой regedit в окошке «Выполнить» откройте редактор реестра и разверните ветку HKLM\SOFTWARE\Policies\Microsoft\Windows\WindowsUpdate. Может статься, что последний подраздел у вас будет отсутствовать, в этом случае вам нужно будет создать его вручную из контекстного меню. В свою очередь, в нём необходимо создать новый параметр типа DWORD, дать ему название DisableWUfBSafeguards и установить в качестве его значения 1.
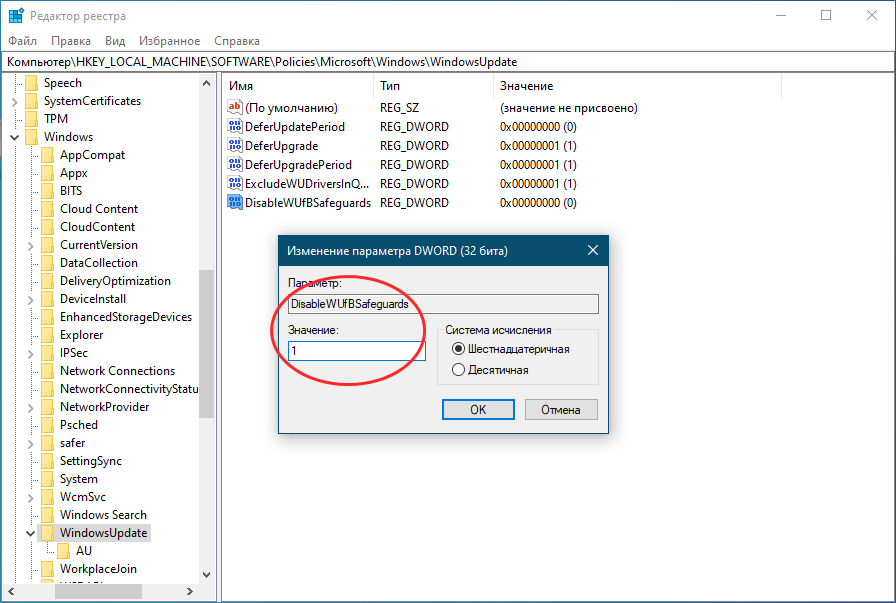
Несколько дней назад пользователи из России столкнулись с невозможностью скачать образы ОС Windows 10 и Windows 11 с официального сайта Microsoft. Попытка скачать средство загрузки образов Media Creation Tool выдает ошибку «404 — File or Directory not found». То, что блокировка касается именно российских пользователей подтверждается тем, что при использовании VPN расширения в браузере Media Creation Tool прекрасно скачивается.
Некоторые пользователи жалуются на то, что даже скаченный Media Creation Tool отказывается загружать образы Windows, если в системе не установлен внешний VPN сервис. Видимо, такие нюансы зависят от ip-адреса пользователя. Microsoft пока не делала никаких заявлений, но, видимо, мы их и не дождемся, ведь еще в марте 2022 года Microsoft приняла решение о приостановке своей деятельности на территории России.
Сказать, что запрет на скачивание образов Windows, это большая проблема — нельзя, ведь раньше мы прекрасно обходились без официального сайта Microsoft. А вот новости о том, что Microsoft заблокировала установку обновления для инсайдерской версии Windows 11 — это уже серьезно. При попытке найти обновление KB5014668 на системе с российским ip-адресом через Центр обновления Windows пользователей ждет неудача, а при использовании VPN соединения оно появляется в Центре обновления Windows и корректно устанавливается.
Судя по всему, это был пробный шаг перед полной блокировкой обновлений Windows для пользователей из России и это уже серьезная проблема, ведь в современном мире система без обновлений крайне уязвима. Такого огромного количества троянов, ворующих аккаунты от различных сервисов и платежные данные и файловых шифровальщиков-вымогателей не было никогда, а обновления постоянно закрывают дыры и уязвимости в системах, через которые они проникают на наши ПК и ноутбуки.
Не стоит забывать и то, что через Центр обновления Windows в Windows 10 и Windows 11 устанавливаются все необходимые драйвера на наши компьютеры и мы настолько привыкли к этой удобной функции, что потерять ее будет очень неприятно. Ситуация усугубляется еще и тем, что многочисленные зарубежные VPN-сервисы, с помощью которых мы решаем проблемы с доступом к сайтам, массово блокируются, а скорость у оставшихся оставляет желать лучшего. В этом блоге я расскажу, как решить проблемы со скачиванием образов и с обновлениями.
Скачиваем образы Windows
На своей системе я попробовал скачать средство Media Creation Tool для Windows 10 с официального сайта и получил ошибку «404 — File or Directory not found». Но через браузер с VPN расширением средство Media Creation Tool скачалось, а затем корректно скачало свежий образ Windows 10 нужной редакции.
Но, поскольку Media Creation Tool работает теперь не у всех пользователей, мы разберем пару способов скачивания образов Windows без него. Microsoft заблокировала прямые ссылки на скачивание образов Windows нужных редакций на своем сайте, принуждая пользователей использовать средство Media Creation Tool. При этом официальный сайт поддержки Microsoft использует возможность определения вашей операционной системы – если вы используете Windows 10 и 11, то прямых ссылок на сайте для скачивания Windows вы не увидите.
А вот если зайти на сайт Microsoft с системы Apple или Android, то ссылки на сайте отображаются, как и раньше. И чтобы скачать образ Windows с официального сайта мы заставим его думать, что зашли на сайт с системы Apple или Android, для чего нам нужно будет подменить идентификатор браузера. Но простая подмена идентификатора все равно не даст скачать образ Windows с российского ip-адреса, поэтому в браузер нужно установить и активировать VPN-расширение.
Способ подмены идентификатора будет отличаться в зависимости от того браузера, который вы используете. Как обычно, самый простой способ доступен пользователям Mozilla Firefox, которым нужно лишь установить расширение для изменения идентификации браузера, например, User-Agent Switch или Random User-Agent. Выбрать в нем браузер Safari и систему Apple, перейти на страницу загрузки, выбрать нужную редакцию Windows и скачать ее.
Для браузеров Google Chrome, Яндекс.Браузер и Opera Chromium действия будут чуть сложнее. Вам нужно перейти страницу загрузки, нажать сочетание клавиш Сtrl+Shift+I и открывшихся инструментах разработчика выбрать меню «три точки» (справа вверху), а затем в выпадающем меню перейти в «More tools» — «Network conditions».

В разделе «User agent» уберите галочку «Select automatically». В выпадающем списке выберите первый из списка, например Android (4.0.2) Browser – Galaxy Nexus и обновите страницу.
Теперь на сайте Microsoft появляются ссылки на прямое скачивание нужных образов Windows, если в браузере работает VPN-расширение.

В браузере Microsoft Edge на Chromium алгоритм действий будет похож, только в инструментах разработчиков нужно выбрать меню «три точки», затем в выпадающем меню перейти в «Дополнительные средства» — «Состояние сети».
Второй способ
Второй способ скачать нужные образы Windows 11 и Windows 10 — это воспользоваться помощью сервиса TechBench by WZT. Для чего перейти на сайт сервиса и в нужном меню выбрать требуемую редакцию Windows. Например, для загрузки Windows 11 окно будет выглядеть так.

Сервис не хранит образы Windows, а лишь генерирует ссылки на их скачивание с сайтов Microsoft, в чем можно убедиться, проверив ссылку, по которой идет скачивание. Для примера выше она будет иметь вот такой адрес:
https://software.download.prss.microsoft.com/dbazure/Win11_Russian_x64v1.iso?t=1d243a53-2131-49e5-9060-585cf573579c&e=1655766177&h=2c81daa275b6670424c0ea1c7e74d9d558241f5face2fabf97e9957ff9e23456
Скачиваем у устанавливаем обновления Windows вручную
Даже если Microsoft перейдет к полной блокировке обновлений Windows для российских пользователей, выход, конечно, есть. Проще всего будет пользователям старых систем на Windows 7, для которых есть удобнейший оффлайн установщик обновлений UpdatePack7R2 от simplix, которым продвинутые пользователи пользуются много лет.
Пользователям Windows 10 и Windows 11 придется повозиться, но ради защищенной системы это стоит сделать. Для этого следует перейти на сайт Microsoft, в раздел журнала обновлений. Для Windows 10 это будет выглядеть вот так.
Далее нужно выбрать последнее обновление от 14 июня — KB5014699, и скопировать его название. Затем перейти в Каталог Центра обновления Майкрософт, ввести название нашего обновления в поиск.
Выбрать нужно обновление в списке и скачать его.
На моей системе обновление корректно скачалось без использования VPN.
Драйвера устройств
Что же касается драйверов для ваших устройств, то не помешает заранее скачать их с сайтов производителей и держать их на жестком диске, как в старые времена, когда интернет был дорого и медленен. Места они занимают совсем немного, а вы будете уверены, что при новой установке Windows не получите сюрприз от Microsoft в виде неработающей системы установки драйверов.
Похоже, что теперь для корректной работы Windows нам понадобится не только VPN-расширение в браузере, но и возможность настройки VPN-соединения в роутере для всего трафика вашего ПК и ноутбука. Для этого понадобится современный и качественный роутер, например, от TP-LINK. В Ситилинке роутеры от TP-LINK стали лидерами по популярности среди пользователей, и на первом месте модель TP-LINK Archer AX73.
На втором — TP-LINK Archer C80.
А на третьем, гораздо более доступная по цене модель TP-LINK Archer C54.
Пишите в комментарии, столкнулись ли вы с невозможностью загрузки образов или обновлений Windows?
Более 450 блогов автора Zystax обо всем, что связано с компьютерами и играми.
рекомендации
4070 MSI по старой цене дешевле Palit
13900K в Регарде дешевле чем при курсе 60
Ищем PHP-программиста для апгрейда конфы
Блокировки обновления, или Safeguard holds, как их называет Microsoft, предназначены для того, чтобы предотвратить обновление устройств до новой версии Windows 10 из-за известных проблем совместимости в этой новой версии. Вот как её отключить.

Я, конечно, не рекомендую этого делать, но если на ваш ноутбук или компьютер давно не прилетали обновления, то можно попробовать отключить блокировку.
Как отключить функцию Safeguard Hold на машине с Windows 10
Требованиями являются система с как минимум Windows 10 версии 1809 и обновление системы безопасности, установленное в октябре 2020 года.
- Используйте сочетание клавиш Windows+R, чтобы открыть окно Выполнить (Run).
- Введите gpedit.msc и нажмите OK. Если вы не вошли в систему с учетной записью администратора, удерживайте клавиши Ctrl и Shift перед нажатием кнопки OK и введите пароль администратора при запросе.
- Перейдите Computer Configuration > Administrative Templates > Windows Components > Windows Update > Windows Update for Business.
- Найдите Disable safeguards for Feature Updates и дважды щёлкните по нему.
- Установите значение Enabled.
- Нажмите OK.
- Закройте групповые политики.


Более того, можно обойти блок обновления, добавив запись в реестр.
- Используйте сочетание клавиш Windows+R, чтобы открыть окно Выполнить (Run).
- Введите regedit.exe и нажмите ok.
- Подтвердите запрос UAC.
- Перейдите к
HKEY_LOCAL_MACHINE\SOFTWARE\Policies\Microsoft\Windows\WindowsUpdate. - Если одного из ключей не существует, щелкните правой кнопкой мыши на предыдущем и выберите New >Key, а затем назовите его соответствующим образом..
- Щелкните правой кнопкой мыши на WindowsUpdate и выберите New > Dword (32-bit) Value.
- Назовите его DisableWUfBSafeguards.
- Установите его значение на 1.
- Перезагрузите компьютер.
Спасибо, что читаете! На данный момент большинство моих заметок, статей и подборок выходит в telegram канале «Левашов». Обязательно подписывайтесь, чтобы не пропустить новости мира ИТ, полезные инструкции и нужные сервисы.
Респект за пост! Спасибо за работу!
Хотите больше постов в блоге? Подборок софта и сервисов, а также обзоры на гаджеты? Сейчас, чтобы писать регулярно и радовать вас большими обзорами, мне требуется помощь. Чтобы поддерживать сайт на регулярной основе, вы можете оформить подписку на российском сервисе Boosty. Или воспользоваться ЮMoney (бывшие Яндекс Деньги) для разовой поддержки:
Заранее спасибо! Все собранные средства будут пущены на развитие сайта. Поддержка проекта является подарком владельцу сайта.
Довольно часто очередное обновление операционной системы Windows 10 ставит пользователя в тупик — иногда нужно быстро выключить компьютер и уйти по делам, либо же наоборот включить систему и выполнить какое-то действие. Вместо этого приходится смотреть на экран установки обновления, которое иногда может занять пять-десять минут. И, к сожалению, с каждой свежей версией ОС разработчики из Microsoft закрывают возможности эти апдейты отключить — пользоваться устаревшей версией системы буквально затруднительно. Но, конечно, есть сразу несколько вариантов решения данной проблемы.
Отключение обновлений через настройку прав пользователей
Первый способ позволяет полностью запретить операционной системе запускать обновление через перенастройку прав пользователей.
Для этого нужно выполнить несколько простых шагов:
- нажмите Win+R на клавиатуре, в открывшемся окне введите команду services.msc и нажмите Enter;
- в открывшемся списке найдите службу «Центр обновлений Windows» и два раза кликните по ней;
- во вкладке «Общие» откройте выпадающее меню «Тип запуска» и выберите пункт «Отключена»;
- нажмите на «Остановить»;
- в этом же окне перейдите во вкладку «Вход в систему»;
- выберите пункт «С учётной записью» и нажмите на кнопку «Обзор»;
- в открывшемся окне выберите пункт «Дополнительно», после чего откройте поиск и в открывшемся списке кликните по «Гость»;
- нажмите «ОК»;
- удалите пароль для пользователя «Гость», после чего примените изменения;
- перезагрузите компьютер.
После внесённых изменений служба «Центр обновлений Windows» будет полностью отключена, а её права настроены как «Гость», то есть без прав администратора — возможности вносить изменения в систему у данной службы нет. А поскольку устанавливать обновления можно только от имени администратора, Windows 10 больше не будет обновляться без разрешения самого пользователя.
Отключение обновлений через редактор групповой политики
Операционная система Windows 10 может похвастаться достаточно продвинутым набором различных утилит, которые могут настраивать даже самые важные функции ОС. Среди них — редактор групповой политики, благодаря которому тоже можно отключить обновления в Windows 10.
Для этого нужно выполнить несколько простых шагов:
- нажмите Win+R на клавиатуре;
- в открывшемся окне введите команду gpedit.msc;
- перейдите по адресу: Конфигурация компьютера\Административные шаблоны\Компоненты Windows;
- выберите категорию «Центр обновления Windows»;
- найдите пункт «Настройка автоматического обновления»;
- переведите параметр в режим «Отключено»;
- нажмите «ОК».
Отключение обновлений через планировщик задач
Благодаря утилите «Планировщик задач» определённые процессы в операционной системе запускаются автоматически — к ним относятся и обновления системы.
К счастью, функции данной утилиты тоже можно ограничить:
- нажмите Win+R на клавиатуре;
- в открывшемся окне введите команду taskschd.msc;
- проследуйте по адресу: Библиотека планировщика заданий\Microsoft\Windows\UpdateOrchestrator;
- отключите всё, что связано с обновлением Windows.
⚠️ Важно: разработчики из Microsoft периодически переименовывают службы, так что стоит искать всё, что связано со словом Update.
Всё и сразу
В большинстве ситуаций для отключения апдейтов хватает одного из вышеуказанных способов, но для наибольшей надёжности стоит воспользоваться сразу всеми. В этом случае Windows 10 будет гораздо труднее обойти запреты и запустить обновление автоматически, без ведома пользователя.
- Теперь не боюсь за Windows: точки восстановления создаются каждый день. Вот как это настроить
- Эта бесплатная утилита от Microsoft в разы ускоряет работу. Она существует ещё с Windows 95
- Эта утилита показывает, где используется выбранный файл в Windows и что мешает удалить его
- Мод Windows 10 для игр: тестирую Atlas OS, из которого вырезали лишнее ради производительности
- 10 приложений, которые нужно сразу установить на новый компьютер
Из-за событий в Украине множество иностранных компаний производителей ПО заявили об уходе с российского рынка. Российские пользователи ноутбуков и телефонов всерьез задумались над тем, как обезопасить себя, если Microsoft, Google или Apple решат отключить россиян от своих систем. С технической точки зрения такая блокировка вполне реальна.
В истории Microsoft, Google и Apple пока не было ни одного случая блокировки всех своих устройств по географическому принципу. Однако все компании имеют техническую возможность для удаленного отключения устройств и программного обеспечения.
Ограничения могут быть запущены вместе с обновлениями, в этом случае их отключение поможет избежать блокировки устройств.
При этом, как отмечают специалисты, есть вероятность, что отключение обновлений никак не скажется на возможности удаленно отключить ваши устройства, т.к. чаще всего средства блокировки устройства уже встроены в программное обеспечение. В таком случае единственным способом избежать удаленной блокировки будет отключение устройства от сети Интернет.
Впрочем, некоторые пользователи хотят отключить обновления и по другим причинам. В частности, в интернете немало жалоб на то, что после обновления Windows 10 компьютер начинает «глючить» и «тормозить». В таком случае вы можете отключить обновление Windows 10 навсегда.
При этом программисты предупреждают: отключение автообновлений может негативно сказаться на безопасности програмного обеспечения- вы больше не будете получать обновления безопасности, и хакеры легко смогут воспользоваться не закрытыми вовремя данными в софте.
Если вы всё же решились отключить обновления, то рассказываем, как это сделать в популярных операционных системах.
Как отключить обновления в Windows 7
Для того чтобы отключить автоматические обновления в Microsoft Windows 7, необходимо полностью отключить службу Windows Update. Для этого необходимо выполнить следующие действия:
Откройте меню «Пуск» и нажмите на пункт «Панель управления».
Далее переходим в раздел «Система и безопасность».
После этого в группе настроек центра обновлений нажимаем на ссылку «Включение или отключение автоматического обновления».
Откроется окно, где можно будет задать нужные параметры. Тут имеется возможность поменять настройки как для важных, так и рекомендуемых обновлений. Из выпадающего списка выбираем подходящий нам вариант и кликаем по кнопке «OK».
Если нужно полностью отключить обновление системы, то следует выбрать пункт «Не проверять наличие обновлений», а также снять отметки во всех опциях.
Как отключить обновления в Windows 10
Для того чтобы отключить автоматические обновления в Microsoft Windows 10, необходимо полностью отключить службу Windows Update. Для этого необходимо выполнить следующие действия:
Нажмите Win + R и в отобразившемся окне введите команду services.msc.
Найдите в списке службу «Центр обновлений Windows» (или Windows Update) и нажмите на нее дважды.
На вкладке «Общие» в поле «Тип запуска» выберите «Отключена» и нажмите на кнопку «Остановить».
На вкладке «Вход в систему» выберите пункт «С учетной записью» и нажмите «Обзор».
В следующем окне нажмите «Дополнительно» > «Поиск» и в списке выберите пользователя «Гость». Нажмите «ОК».
Уберите пароль для пользователя «Гость» на вкладке «Вход в систему» и примените изменения.
Данными действиями мы полностью останавливаем Центр обновлений Windows и настраиваем его запуск таким образом, чтобы после перезагрузки он запускался от имени пользователя без прав администратора. Даже если с новым патчем служба обновлений включится обратно, это ни на что не повлияет, так как обновления в системе могут устанавливаться только от имени администратора.
Таким образом Windows 10 больше не сможет загружать и ставить обновления — это будет запрещено самой политикой безопасности системы.
Как отключить обновления в Windows 11
Для того чтобы отключить обновления в Microsoft Windows 11, необходимо аналогично полностью отключить службу Windows Update. Для этого необходимо выполнить следующие действия:
Откройте меню «Пуск» и введите «Выполнить». Откройте программу «Выполнить», когда она появится в результатах.
Откроется диалоговое окно «Выполнить», в текстовом поле введите services.msc и нажмите кнопку ОК или просто нажмите клавишу Enter.
Откроется окно служб. Здесь вы сможете увидеть список всех запущенных и остановленных служб на вашем ПК с Windows 11.
Прокрутите список, пока не найдете службу Центра обновления Windows.
Теперь дважды щелкните службу Центра обновления Windows. Откроется окно свойств службы Центра обновления Windows.
Перейдите к типу запуска и выберите раскрывающееся меню. Выберите в списке вариант «Отключено» и нажмите «ОК».
Компьютер попросит перезагрузить компьютер. Перезагрузите его, после чего у будут вас отключены обновления Windows.
Напомним, ранее сообщалось, что с 16 марта WhatsApp ввел новые ограничения для пользователей.