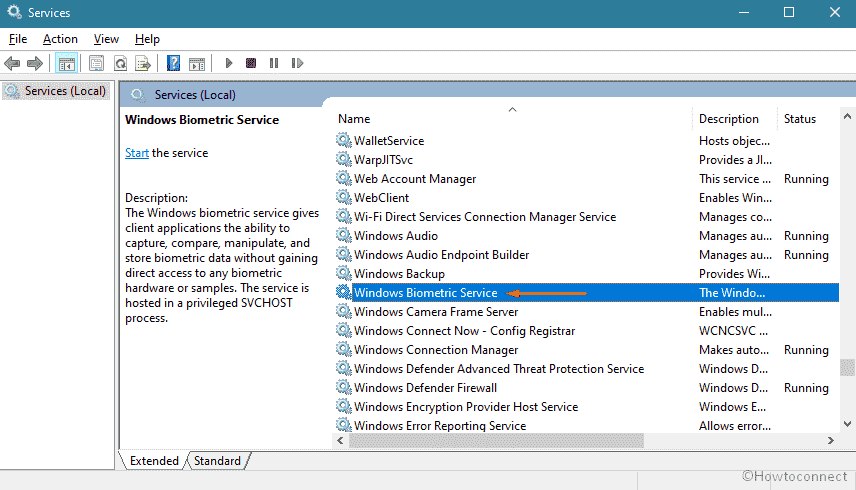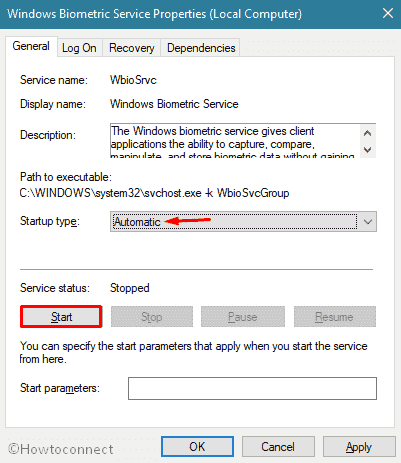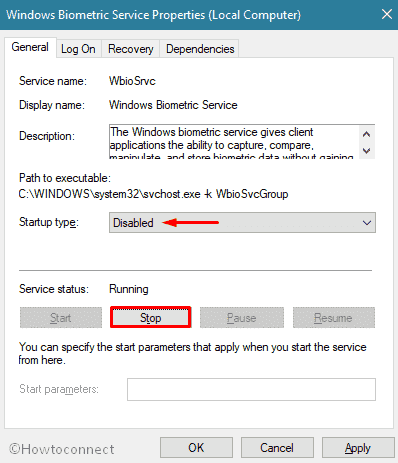Отключение некоторых функций и служб Windows 10 позволит повысить FPS в играх, увеличить скорость работы программ и требовательных приложений. Ниже мы приведем перечень функций и служб, которые можно отключить
Содержание
- Вызов списка служб
- Список служб, которые можно отключить
- Функция обновления файлов
- Отключение уведомлений от стороннего ПО
- Отключение функции Cortana
- Фоновые приложения
- Отключение параметров синхронизации
- Отключение функции уведомлений
- Предложения в меню «Пуск»
- Отключения экрана блокировки
- Отключение эффектов оформления
Операционная система Windows 10 насыщена различными дополнительными функциями и всевозможными утилитами, которые расширяют возможности пользователя при работе с системой. К сожалению, каждое приложение или запущенная в фоновом режиме программа, частично замедляют операционную систему, нагружая процессор, оперативную память и другие компоненты ПК.
Каждая их функций нагружает незначительную часть ресурсов, но сумма всех запущенных приложений может значительно замедлять работу. Особенно это актуально для владельцев старых ПК и слабых ноутбуков.
Ниже будут приведены встроенные функции ОС, которые можно выключить и снизить нагрузку.
Вызов списка служб
Для начала следует ознакомиться со списком служб операционной системы. Это можно сделать следующим образом:
Шаг 1. Нажимаем правой кнопкой мыши по кнопке «Пуск» и выбираем пункт «Управление компьютером».
Шаг 2. В открывшемся окне необходимо выбрать пункт «Службы и приложения» и выбрать «Службы».
Вызвать список служб также можно, вызвав окно «Выполнить» (для вызова используется комбинация клавиш Win+R) и прописав в нем команду services.msc.
В открывшемся окне будут показаны все службы и программы системы.
Для отключения любой службы, следует нажать по ней дважды левой кнопкой мыши и в открывшемся нажать по вкладке «Тип запуска» и выбрать пункт «Отключить». После этого следует нажать по кнопке «Применить», чтобы подтвердить внесенные изменения.
Следует помнить, что отключение некоторых служб, может повлиять на работу и стабильность системы, поэтому настоятельно рекомендуется создать точку восстановления Windows перед отключением. Таким образом можно обезопасить себя и в любой момент вернуть операционную систему до прежнего состояния.
Список служб, которые можно отключить
Ниже будут представлены службы, которые можно отключить без значимых последствий для стабильности и работы ОС.
- Dmwappushservice – функция для телеметрических данных.
- Superfetch – служба для HDD, можно отключать если в компьютере установлены только SSD-накопители.
- Machine Debug Manager – утилита предназначена для программистов.
- NVIDIA Stereoscopic 3D и Streamer Service – первая – служба стерео 3D изображений, вторая – предназначена для стримов изображений NVIDIA Shield.
- Группировка сетевых участников – функция, необходимая для корректной работы одноранговой сети. Если локальная сеть не используется, можно смело отключать.
- Браузер компьютеров – служба для локальной сети.
- Брандмауэер Windows – встроенная защита ОС. Можно отключить, если используются сторонние антивирусы и фаерволы.
- Диспетчер удостоверения сетевых участников – служба для работы в локальной сети.
- Вторичный вход – служба, необходимая для нескольких входов в аккаунт с одного ПК. Если используется одна учетная запись, можно смело отключать.
- Служба записи компакт-дисков – отключаем, если нет дисковода.
- Биометрическая служба Windows – специальная служба, предназначенная для входа в систему по отпечаткам пальцев и другим биометрическим данным. Можно отключать если биометрические методы входа не используются.
- Windows Search – достаточно требовательная служба для поиска файлов и папок по названию в Windows. Можно отключить, если поиск не используется.
- Настройка сервера удаленных рабочих столов – функция, расширяющая возможности в локальной сети.
- Прослушиватель домашней группы – необходимо для работы в домашней группе.
- Служба ввода планшетного ПК – служба, необходимая для работы с графическим планшетом.
- Служба поддержки Bluetooth – функция для беспроводных устройств. Можно отключить если не используется Bluetooth соединение.
- Факс – можно отключить при его отсутствии.
- Службы Hyper-V – весь пакет служб Hyper-V предназначен для работы с виртуальными машинами. Если таковые не используются, можно отключать все службы с названием Hyper-V.
Функция обновления файлов
Завершив отключение ненужных служб, следует приступить к отключению функций. Такой комплексный подход позволит повысить общее быстродействие и разгрузить процессор.
Разработчиками Windows 10 была внедрена функция быстрого обновления файлов ОС, которая работают по принципу, схожему с работой торрентов.
Это означает, что загрузка обновлений Windows может загружаться не только с официального сайта Майкрософт, но и со сторонних ПК, которые уже были обновлены. Данная функция полезна для быстрого обновления системы, но в то же время после обновления компьютер пользователя становится раздающим, то есть с него начинается загрузка потока файлов для других пользователей. Также стоит понимать, что любая возможность скачивать что-либо с компьютера, является слабым местом в безопасности системы, чем могут воспользоваться третьи лица.
Для отключения функции обновления файлов, необходимо выполнить следующие шаги:
Шаг 1. Нажимаем ПКМ по кнопке «Пуск» и выбираем пункт «Параметры».
Шаг 2. Внизу списка открываем пункт «Обновления и безопасность».
Шаг 3. Прокручиваем бегунок до середины пункта «Центр обновления Windows» и выбираем «Дополнительные параметры».
Шаг 4. Прокручиваем окно вниз и выбираем пункт «Оптимизация доставки».
Шаг 5. Отключаем загрузку с других компьютеров в соответствующем пункте.
Отключение уведомлений от стороннего ПО
В Windows 10 каждый пользователь может получать уведомления от сторонних приложений, целевая реклама которых, создается автоматически на основе запросов с аккаунта. Чтобы отключить отслеживание и рекламные сообщения следует проследовать шагам:
Шаг 1. В меню настроек, переходим в пункт «Конфиденциальность».
Шаг 2. В пункте «Конфиденциальность» отключаем первый параметр, как показано на скриншоте.
Отключение функции Cortana
Функция «Кортана» представляет собой англоязычный голосовой помощник Windows (прямой аналог система «Сири» на устройствах Apple). Ряд функций данного ПО предназначен для сбора и анализа информации о пользователе. Данные собираются на основе запросов и различных выполненных действий (запись звуковых дорожек, создание рисунков и т.д.). Отключить её можно следующим образом:
В окне «Параметры» выбираем пункт «Персонализация» и переходим в раздел «Речь и рукописный ввод текста» и отключаем его.
Фоновые приложения
Фоновые приложение ОС могут значительно замедлять работу компьютера, поэтому следует отключить те, которые не нужны.
Для этого в разделе «Конфиденциальность» ищем пункт «Фоновые приложения» и отключаем их. В данном меню также можно выборочно отключить ненужные приложения и оставить необходимые.
Отключение параметров синхронизации
Синхронизация является удобной функцией Windows 10, которая связывает различные устройства (ПК, смартфон, планшет) при входе с единой учетной записи. К примеру, это позволяет просматривать историю браузера смартфона на компьютере, синхронизировать данные в облаке и т.д.
Если пользователь не нуждается в этом, следует отключить функцию:
В меню «Параметры» выбираем пункт «Учетные записи» и «Синхронизация ваших параметров». Отключить синхронизацию можно в окне справа.
Если пользователю необходима синхронизация только определенных параметров, их можно также выбрать в данном окне.
Отключение функции уведомлений
Уведомления Windows 10 помогают новичкам разобраться с интерфейсом, а также уведомляют о установке нежелательного или потенциально опасного ПО. Данная функция требует ресурсов ПК, поэтому опытные пользователи могут легко обойтись без неё.
Чтобы отключить уведомления, следует зайти в меню «Параметры» и выполнить следующие действия:
Шаг 1. В меню «Параметры» выбираем пункт «Система».
Шаг 2. Выбираем пункт «Уведомления и действия» после чего прокручиваем бегунок до пункта «Получать советы, подсказки…» и отключаем его.
Предложения в меню «Пуск»
Продукция из Windows Store иногда может рекламироваться в меню «Пуск», что бы убрать ненужные сообщения и отключить назойливую функцию необходимо:
Шаг 1. Зайти в меню «Параметры» и выбрать пункт «Персонализация».
Шаг 2. Переходим в пункт «Пуск» и отключаем «Иногда показывать уведомления…».
Отключения экрана блокировки
Экран блокировки является полезной функцией на смартфонах и планшетах, но на стационарном ПК или ноутбуке блокировка экрана не очень полезна. Чтобы отключить ее следует:
Шаг 1. Нажать ПКМ по кнопке «Пуск» и выбрать пункт «Выполнить». В открывшемся окне следует ввести regedit – редактор реестра.
Шаг 2. В редакторе реестра необходимо перейти по адресу HKEY_LOCAL_MACHINE\SOFTWARE\Policies\Microsoft\Windows и найти папку «Personalization». В некоторых случаях она отсутствует, поэтому ее необходимо создать вручную. Для этого создаем новый раздел, кликнув ПКМ по папке Windowsи выбрав соответствующий пункт.
Шаг 3. Созданный раздел называем Personalization, открываем его и кликаем ПКМ по пустому месту в окне справа. В открывшемся меню следует выбрать пункт «Параметр DWORD (32 бита)». Данный параметр всегда создается 32-ух битным, независимо от системы пользователя.
Шаг 4. Присваиваем новому параметру имя «NoLockScreen».
Шаг 5. Нажимаем по параметру ПКМ, выбираем пункт «Изменить» и в открывшемся окне заменяем ноль единицей.
После перезагрузки компьютера экран блокировки будет отключен.
Отключение эффектов оформления
Каждая деталь оформления окон и кнопок ОС требует определенных ресурсов от компонентов компьютера. Чтобы разгрузить систему можно прибегнуть к отключению некоторых визуальных эффектов, что положительно скажется на быстродействии.
Шаг 1. Открываем «Панель управления», нажав ПКМ по кнопке «Пуск». В открывшемся окне ставим режим отображение «Мелкие значки» и переходим к пункту «Система».
Шаг 2. В открывшемся окне выбираем «Дополнительные параметры».
Шаг 3. Выбираем вкладку «Быстродействие» и пункт «Параметры».
Шаг 4. В открывшемся окне можно убрать ненужные эффекты и тем самым разгрузить систему.
Часто задаваемые вопросы
Некоторые системные службы и функции действительно можно отключить. Однако делать это следует очень осторожно, поскольку в случае отключения критически важных служб может нарушиться работа всей операционной системы.
Чтобы отключить голосовой ассистент Cortana перейдите в «Параметры» —> «Персонализация» —> «Речь и рукописный ввод текста» и нажмите кнопку «Отключить». Включение Cortana производится аналогично.
Подключите диск к любому рабочему компьютеру, а затем воспользуйтесь программой RS Partition Recovery. Она позволяет восстановить утерянные данные после случайного удаления, форматирования, повреждений логической структуры диска и во многих других случаях.
Служб и функций Windows, которые можно отключить достаточно много. Выделить можно следующие: Cortana, Superfetch, Machine Debug Manager, NVIDIA Stereoscopic 3D и Streamer Service, Группировка сетевых участников, Диспетчер удостоверения сетевых участников и многие другие. Полный список служб и что они означают находится на нашем сайте.
Чтобы оптимизировать работу операционной системы вы можете отключить ненужные службы и функции Windows. Таким образом вы освободите немалое количество оперативной памяти. Список служб, которые можно отключить вы можете найти на нашем сайте.
Биометрическая служба Windows 10 – это удобная функция, позволяющая пользователям использовать свои отпечатки пальцев, распознавание лица и другие биометрические данные для аутентификации. Однако, из-за опасений в отношении приватности, некоторые пользователи может захотеть отключить эту функцию. В этой подробной инструкции мы расскажем вам, как отключить биометрическую службу в Windows 10.
Первым шагом является открытие настроек Windows 10. Для этого щелкните правой кнопкой мыши по кнопке «Пуск» и выберите «Настройки». Альтернативно, вы можете нажать клавишу Win + I, чтобы открыть настройки непосредственно.
В окне настроек щелкните на вкладку «Учетные записи». Затем выберите «Параметры входа». Здесь вы найдете список доступных способов входа, таких как пароль, PIN-код и Windows Hello (биометрия). Чтобы отключить биометрическую службу, выберите соответствующий раздел и нажмите на переключатель, чтобы перевести его в положение «Выкл».
После того, как вы отключите биометрическую службу, ваш компьютер больше не будет использовать ваши биометрические данные для аутентификации. Однако, имейте в виду, что это не отключит все функции связанные с биометрией, такие как вход на веб-сайты или использование приложений третьих сторон, которые требуют биометрической аутентификации. В этом случае, вам может потребоваться изменить настройки каждого приложения в отдельности.
Содержание
- Настройки системы
- Диспетчер устройств
- Групповая политика
Настройки системы
Чтобы отключить биометрическую службу Windows 10, вы можете использовать настройки системы. Следуйте этим шагам:
-
Кликните правой кнопкой мыши по кнопке «Пуск» и выберите «Настройки».
-
В открывшемся окне «Настройки» выберите «Учетные записи».
-
На странице «Учетные записи» перейдите к разделу «Вход с помощью Windows Hello, пин-код или пароль» и нажмите на «Удалить» под опцией «Windows Hello».
-
Будет запрошено подтверждение действия. Щелкните «Да», чтобы подтвердить.
После выполнения этих шагов биометрическая служба Windows 10 будет отключена, и вы больше не сможете использовать отпечатки пальцев или другие биометрические данные для входа в систему. Вы всегда можете повторно включить службу, следуя тем же шагам и выбрав соответствующую опцию.
Диспетчер устройств
Для отключения биометрической службы Windows 10 вам потребуется воспользоваться Диспетчером устройств. Используя этот инструмент, вы сможете управлять устройствами, установленными на вашем компьютере.
Чтобы открыть Диспетчер устройств, выполните следующие шаги:
- Нажмите сочетание клавиш Win + X на клавиатуре, чтобы открыть меню «Пуск».
- Выберите в списке пункт «Диспетчер устройств» и нажмите на него левой кнопкой мыши.
После выполнения этих шагов откроется окно Диспетчера устройств. В этом окне вы увидите список всех устройств, установленных на вашем компьютере. Чтобы найти биометрическое устройство, прокрутите список вниз и найдите раздел «Биометрические устройства».
Чтобы отключить биометрическую службу Windows 10, выполните следующие шаги:
- Раскройте раздел «Биометрические устройства», щелкнув на значке в виде треугольника слева от него.
- Найдите ваше биометрическое устройство в списке и щелкните правой кнопкой мыши по его названию.
- В контекстном меню выберите пункт «Отключить устройство» и подтвердите свое намерение, нажав кнопку «Да».
Теперь биометрическое устройство будет отключено, и вы больше не сможете использовать его для входа в систему или других операций, требующих аутентификации с помощью биометрических данных.
Групповая политика
Групповая политика в Windows 10 представляет собой инструмент, который позволяет администраторам контролировать настройки компьютеров в сети.
С помощью групповой политики можно управлять различными функциями и службами операционной системы, включая биометрическую службу.
Чтобы отключить биометрическую службу с помощью групповой политики, следуйте этим шагам:
-
Шаг 1:
Перейдите в меню «Пуск» и введите «gpedit.msc» в строку поиска. Нажмите Enter, чтобы открыть консоль групповой политики.
-
Шаг 2:
В окне «Консоль групповой политики» щелкните дважды на пункте «Конфигурация компьютера» в левой панели.
-
Шаг 3:
Разверните разделы «Административные шаблоны» > «Система» > «Доступ к учетным записям» в правой панели.
-
Шаг 4:
Найдите опцию «Отключить использование биометрии» и дважды щелкните по ней.
-
Шаг 5:
В открывшемся окне выберите «Включено» и нажмите «Применить» и «ОК», чтобы сохранить изменения.
После выполнения этих шагов биометрическая служба будет отключена на вашем компьютере с операционной системой Windows 10.
Примечание: Чтобы использовать групповую политику, вам может понадобиться учетная запись администратора компьютера.
Биометрическая служба в операционной системе Windows 10 предоставляет возможность использования различных типов биометрических данных, таких как отпечатки пальцев, распознавание лица или сканер сетчатки глаза, для аутентификации пользователя. Однако, некоторые пользователи могут предпочитать не использовать эту функцию по различным причинам.
Отключение биометрической службы в Windows 10 может быть полезным для тех, кто не пользуется данными типами аутентификации или кто хочет повысить уровень конфиденциальности и безопасности своего компьютера. В этой статье мы покажем вам, как отключить биометрическую службу шаг за шагом.
Шаг 1: Откройте меню «Пуск» и выберите «Настройки».
Шаг 2: В открывшемся окне настройки выберите раздел «Учетные записи».
Шаг 3: Перейдите на вкладку «Вход по лицу, отпечатку пальца и другие методы».
Шаг 4: В разделе «Биометрические данные» вы увидите различные опции, связанные с биометрической службой. Чтобы полностью отключить ее, вам нужно будет нажать на «Удалить» рядом с каждой опцией, которую вы хотите отключить.
Шаг 5: После удаления всех опций, связанных с биометрической службой, закройте окно настроек и перезагрузите компьютер.
Теперь биометрическая служба полностью отключена на вашем компьютере с операционной системой Windows 10. Вы больше не сможете использовать отпечатки пальцев, распознавание лица или сканер сетчатки глаза для входа в систему или других аутентификационных целей. Если в будущем вы решите снова включить биометрическую службу, вы можете повторить эти шаги и выбрать необходимые опции.
Содержание
- Откройте панель управления
- Найдите раздел «Учётные записи»
- Выберите «Входные данные Windows Hello»
- Отключите биометрическую аутентификацию
- Подтвердите отключение
- Перезагрузите компьютер
- Проверьте, что биометрическая служба полностью отключена
Откройте панель управления
Чтобы отключить биометрическую службу в Windows 10, следуйте этим простым шагам:
| 1. | Нажмите клавишу «Пуск» в левом нижнем углу экрана. |
| 2. | Выберите «Панель управления» из списка приложений или введите «Панель управления» в строке поиска и нажмите Enter. |
| 3. | В открывшемся окне Панели управления найдите раздел «Аккаунты пользователей» и щелкните по нему. |
| 4. | В разделе «Аккаунты пользователей» выберите «Учетные записи пользователей» или «Учетные записи и защита» в зависимости от версии Windows 10. |
| 5. | В открывшемся окне выберите «Вход в Windows без пароля» или «Вход в Windows посредством кнопки» в зависимости от вашего настраиваемого устройства. |
| 6. | Далее, выберите «Удалить» или «Изменить» параметры биометрической службы. |
| 7. | В окне настроек биометрической службы выберите «Отключить» и сохраните изменения. |
После выполнения этих шагов биометрическая служба будет отключена на вашем устройстве с Windows 10.
Найдите раздел «Учётные записи»
Чтобы отключить биометрическую службу в Windows 10, вам нужно найти раздел «Учётные записи» в настройках системы. Следуйте этим шагам:
- Нажмите на кнопку «Пуск» в левом нижнем углу экрана.
- Выберите «Настройки».
- В открывшемся меню выберите «Учётные записи».
В этом разделе вы найдете различные настройки учётной записи пользователя. Дальнейшие шаги зависят от способа, которым вы хотите отключить биометрическую службу. Вы можете искать опцию «Windows Hello», «Вход с помощью PIN-кода» или другие соответствующие настройки, чтобы выключить использование биометрии.
Выберите «Входные данные Windows Hello»
1. Нажмите правой кнопкой мыши на кнопку «Пуск» в левом нижнем углу экрана и выберите «Параметры».
2. В открывшемся окне «Параметры» выберите «Учетные записи».
3. В боковом меню выберите «Входные данные Windows Hello».
4. Здесь вы можете увидеть список всех привязанных к вашей учетной записи биометрических данных, таких как отпечатки пальцев или распознавание лица.
5. Чтобы отключить определенный тип биометрических данных, щелкните на нем и нажмите «Удалить».
6. Подтвердите удаление, если вам будет предложено это сделать.
7. Повторите шаги 5-6 для всех типов биометрических данных, которые вы хотите отключить.
8. После завершения всех необходимых изменений закройте окно «Параметры».
Теперь вы успешно отключили выбранные типы биометрических данных в службе Windows Hello.
Отключите биометрическую аутентификацию
- Откройте меню «Параметры», нажав на значок «Пуск» и выбрав «Параметры» (шестеренка).
- В меню «Параметры» выберите раздел «Учетные записи».
- Выберите «Параметры входа в Windows» в списке слева.
- Перейдите к разделу «Входной PIN-код» и нажмите на «Изменить».
- Введите текущий PIN-код и нажмите на кнопку «Далее».
- На следующей странице снимите флажок с опции «Использовать Windows Hello для входа» и нажмите «ОК».
- Также вы можете отключить функцию распознавания лиц или отпечатков пальцев, если они включены. Для этого просто перейдите к соответствующему разделу в меню «Параметры входа в Windows» и отключите соответствующую опцию.
После завершения этих шагов биометрическая аутентификация будет отключена на вашем устройстве. Теперь вы можете использовать другие способы входа в систему, такие как пароль или PIN-код.
Подтвердите отключение
Перед тем, как окончательно отключить биометрическую службу в Windows 10, убедитесь, что вы осознаете возможные последствия и уже не будете использовать данную функцию. Подтверждение отключения позволит избегать случайной потери доступа или утери данных из-за отсутствия доступа к системе.
Для подтверждения отключения выполните следующие шаги:
| Шаг 1: | Откройте меню «Пуск», щелкнув на иконке «Пуск» в левом нижнем углу экрана. |
| Шаг 2: | Выберите «Настройки» (иконка шестеренки), чтобы открыть окно настроек. |
| Шаг 3: | В окне настроек выберите «Учетные записи» и перейдите на вкладку «Войти в систему» |
| Шаг 4: | Прокрутите вниз до раздела «Способ входа» и найдите опцию биометрического входа, такую как «Windows Hello». |
| Шаг 5: | Щелкните по опции биометрического входа, чтобы открыть дополнительные настройки. |
| Шаг 6: | В открытых настройках подтвердите отключение биометрической службы с помощью переключателя или другой подходящей опции. |
| Шаг 7: | После подтверждения, закройте окно настроек и перезапустите компьютер, чтобы изменения вступили в силу. |
Поздравляем, вы успешно отключили биометрическую службу в Windows 10 и больше не будете использовать эту функцию для входа в систему.
Перезагрузите компьютер
После выполнения всех предыдущих шагов необходимо перезагрузить компьютер, чтобы изменения вступили в силу.
Чтобы перезагрузить компьютер в Windows 10, вы можете использовать несколько способов:
- Нажмите правой кнопкой мыши на кнопку «Пуск» в левом нижнем углу экрана и выберите «Выключение или перезагрузка» в контекстном меню. Затем выберите «Перезагрузка».
- Откройте меню «Пуск», щелкните на иконке «Питание» в правой части меню и выберите «Перезагрузка».
- Нажмите одновременно клавиши «Ctrl», «Alt» и «Delete» на клавиатуре и выберите «Перезагрузка» в меню.
- Если вы используете клавиатуру без надписей на функциональных клавишах, нажмите и удерживайте кнопку «Ctrl» на клавиатуре, затем нажмите кнопку «Power» (или «Питание») и выберите «Перезагрузка» в открывшемся меню.
После перезагрузки компьютера изменения в биометрической службе будут вступать в силу.
Проверьте, что биометрическая служба полностью отключена
После того, как вы отключили службу Windows Hello, вам следует проверить, что биометрическая служба полностью отключена. Чтобы убедиться, что служба действительно выключена, выполните следующие шаги:
- Откройте меню «Пуск» и выберите «Настройки».
- В окне настроек выберите «Учетные записи».
- На странице «Учетные записи» выберите «Вход по лицу, отпечатку пальца и PIN-коду».
- Убедитесь, что включенный режим «Лицо» неактивен.
- Убедитесь, что включенный режим «Отпечаток пальца» неактивен.
- Убедитесь, что включенный режим «PIN-код» неактивен.
- Если один из режимов все равно активен, прокрутите страницу вниз и найдите раздел «Связанные параметры».
- В разделе «Связанные параметры» убедитесь, что все опции «Вход по лицу», «Вход по отпечатку пальца» и «Вход по PIN-коду» выключены.
После завершения всех этих шагов вы можете быть уверены, что биометрическая служба полностью отключена и недоступна для использования.
Modern days laptop and PC comes with a built-in face or fingerprint scanner. Windows Biometric Service or WbioSrvc is used to manage this feature and allow client applications to capture, compare, manipulate, as well as store biometric data. The service doesn’t need to gain direct access to any biometric hardware or samples for this. The service is hosted in a privileged SVCHOST process and Enabling this will allow the system to run this data.
Though the service is often useful, some people don’t use it much so they want to keep it disabled. Also, the service sometimes found to cause high CPU along with disk usage. Path to this executable is C:\WINDOWS\system32\svchost.exe -k WbioSvcGroup.
Here is how to How to Enable / disable Windows Biometric Service in Windows 11 or 10 –
- Press – Windows + S.
- Type in – services.
- Hit – Enter.
- From the available list, find – Windows Biometric Service.
- Double-click the same.
Enable
- Click the drop-down for – Startup type.
- Choose – Automatic.
- Hit – Start.
Disable
- Again, click the dropdown beside – Startup type.
- Select – Disabled.
- Click – Stop.
- Lastly, hit Apply followed by OK.
That’s all!!
Всем привет! И Хома на связи! Отключение ненужных служб в Windows 10 – один из этапов ускорения запуска и работы операционной системы. Службы или сервисы – это фоновое процессы, обеспечивающие работу тех или иных компонентов Windows и сторонних приложений.
Большинство из них не нужны рядовому пользователю, и часть таких служб Microsoft отключила по умолчанию. Другие запускаются при необходимости, третьи – стартуют вместе с Windows 10, и отрицательно влияют на производительность слабых компьютеров и ноутбуков.
Также сервисы имеют уязвимости, которыми могут воспользоваться злоумышленники или вредоносные программы. Рассмотрим – какие службы можно отключить в Windows 10 без ущерба для работы ОС.
Содержание
- Где увидеть перечень сервисов
- Ненужные компоненты
- Задать вопрос автору статьи
Где увидеть перечень сервисов
Перечень установленных на компьютере сервисов находится в оснастке системной консоли MMC с одноименным названием: «Службы». Запускается несколькими способами.
- Зажмите клавиши «Win + R», введите и выполните команду: «services.msc». Ее понимает командная, поисковая строка, «PowerShell» и даже адресная строка» Проводника».
- Вызовите меню «Win» соответствующей комбинацией клавиш, или через контекстное меню «Пуска». В разделе «Службы и приложения» посетите соответствующий подраздел.
- Через «Панель управления» запустите одноименный инструмент в разделе «Администрирование». Или через «Средства администрирования» в «Пуске».
- Откройте «Диспетчер задач» комбинацией клавиш Ctrl + Shift + Esc и посетите последнюю вкладку. Перечень работающих сервисов находится в ней. Для управления службами кликните по кнопке внизу «Открыть…».
Существует множество сторонних утилит, предоставляющих средства для управления сервисами Windows, в основном, более продвинутые, чем в самой ОС. Например, разработанная «Sysinternals» и впоследствии выкупленная «Microsoft» утилита «Autoruns».
Сервис останавливается через контекстное меню или свойства, из автозапуска удаляется только через «Свойства».
- Откройте их через правый клик по объекту или двойным щелчком.
- «Тип запуска» выберите «Отключена» и сохраните настройки.
ВНИМАНИЕ! Изменения вступают в силу после перезагрузки компьютера.
Ненужные компоненты
Далее приведены рекомендации с кратким описанием каждой службы, без которой Windows будет работать исправно, но некоторые функции могут исчезнуть или не функционировать при других обстоятельствах. Отключать ненужные службы в Windows 10 следует только, если уверены, что они не нужны. В ином случае лучше выставить «Ручной» тип запуска.
Список модулей «Десятки», которые можно отключить для оптимизации ее работы:
- «Агент политики IPSec» – проверяет, подлинное ли безопасное соединение при работе в интернете через «Internet Explorer». Оставляйте, только если пользуетесь худшим браузером за всю историю Windows.
- «Узел службы диагностики» и «Узел системы диагностики» – используется для запуска средств диагностики.
- «Центр обеспечения безопасности» – следит за каждым действием пользователя и протоколирует их, сообщит об отсутствии на ПК: брандмауэра, антивируса, антишпиона.
- «Темы» – на старых ПК и пользователям, которые не украшают интерфейс при помощи тем. Не нужна!
- «Центр обновления Windows» и «Оптимизация доставки» – частично избавит от напоминаний установить апдейты. После переустановки и обновления системы можно деактивировать.
- «Служба сенсорной клавиатуры» – нужна только для соответствующих устройств ввода, если такими кто-то пользуется.
- «Служба регистрации ошибок» – протоколирует все ошибки в работе ПО и Windows.
- «Windows Search» – неудачная технология индексации содержимого жесткого диска, предназначенная для мгновенного поиска файлов и приложений. Лучше отключить и воспользоваться альтернативой – например, «Everything».
- «Диспетчер печати» и «Расширения и уведомления для принтеров» – нет принтера и не делаете PDF документы при помощи виртуального принтера? – Отключайте запуск.
- «Датчики» – если не работаете с планшетом, смело деактивируйте три сервиса: служба датчиков, данных датчиков и наблюдения за датчиками.
- «Модули ключей IPSec» – как и первый, абсолютно бесполезный модуль.
- «Службы кэша шрифтов Windows» – после установки Office не нужна, позволяет сразу же видеть изменения в шрифтах Windows.
- «DNS-клиент» – нужна для работы: магазина приложений, домашней сети и кэширования сетевых имен.
- «Модуль поддержки NetBIOS» – требуется для организации общего доступа к каталогам и файлам и сервиса «Сервер».
- «Адаптер производительности WMI» – бесполезная штука, применяемая только при активности модуля поддержки данных быстродействия.
- «Уведомления о системных событиях» – ненужный фоновый процесс, не имеющий ничего общего с уведомлениями Windows.
- «Superfetch» – неэффективный способ оптимизации работы ОС.
- «Служба изображений WIA» – нет сканера – запретите запускаться.
- «Служба геоположения» – позволяет Microsoft узнать: где вы находитесь.
- «Шифрованная файловая система (EFS)» – необходима для хранения зашифрованных на NTFS томах файлов.
- «Факс, Автономные файлы» – все отключаем.
- «Биометрическая служба» – применяется для распознания отпечатка пальца.
- «Защитник Windows» – бесполезный потребитель ресурсов.
- «Браузер компьютеров», «Группировка сетевых участников» – применяется для организации домашней сети.
- «Вторичный вход в систему» – при работе из-под одной учетной записи с правами администратора – выключайте.
- «Диспетчер скачанных карт» – вдруг кто-то пользуется программой «Карты», тогда оставьте работать.
- «Обнаружение SSDP» – обнаружит сетевые устройства, функционирующие по протоколу SSDP. Если ничего не поняли – сервис не нужен.
- «Помощник по входу в учетную запись Майкрософт» – для локальных учетных записей не нужна.
- «Программный поставщик теневого копирования» – создает точки восстановления.
- «Родительский контроль» – не пользуетесь – удаляйте из автозагрузки.
- «Биометрическая служба Windows», «Телеметрия», «Сборщик событий Windows» – все шпионы?!
- «Телефония» – не используете телефонию, вырубайте.
- «Политика удаления смарт-карт», «Сетевой вход в систему», «Факс», «Удаленный реестр», «Телефонная связь» и все, что со словом «Hyper-V», «Служба поддержки Bluetooth» – узкоспециализированные сервисы, на домашнем ПК обычно не нужны.
- «Беспроводная настройка» – нужна для Wi–Fi. Если данного модуля нет – выключаем!
Меньшим количеством кликов службы отключаются через утилиту: «Easy Service Optimizer», «Starter» или иную аналогичную. Перед внесением изменений экспортируйте ветку реестра: «HKEY_LOCAL_MACHINE\SYSTEM\CurrentControlSet\Services» – через редактор реестра (Win+R=regedit) или стороннюю утилиту – например, «Starter». Также можете создать точку восстановления системы.
Если столкнетесь с проблемами, сможете быстро восстановить работу операционной системы. Если у вас ещё остались вопросы – пишите в комментариях, помогу, чем смогу.