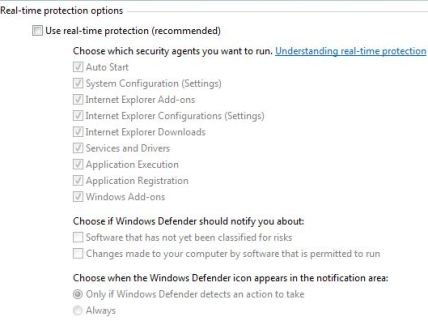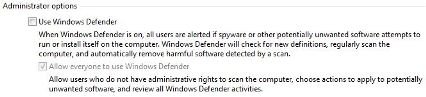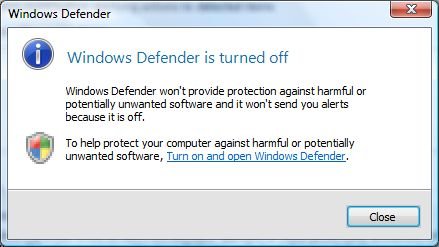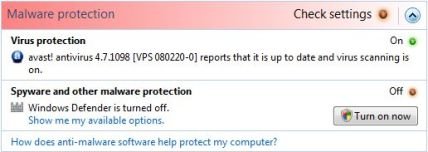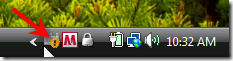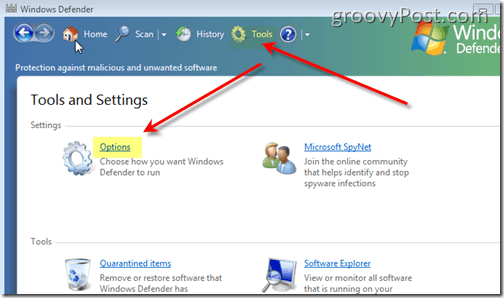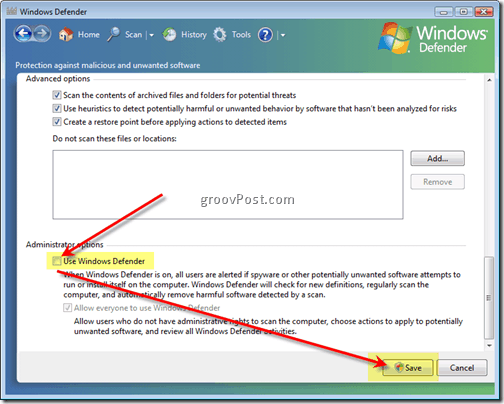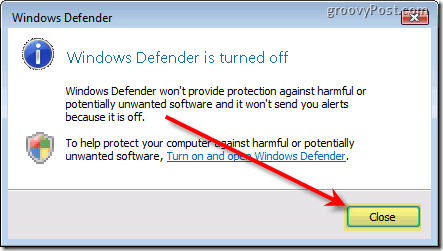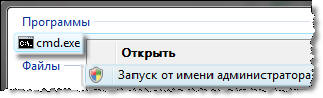Windows Defender который был ранее известен как Microsoft AntiSpyware является анти-шпионской утилитой, встроенной в Vista. Windws Defender выявляет, предупреждает, удаляет и помещает на карантин шпионские программы. Несмотря на то что в комплекте с операционной системой, и, следовательно, бесплатно (или уже был добавлен в стоимость), не всем пользователям нужен Windows Defender.
К сожалению, нет чёткого способа удалить Windows Defender в Vista. Используйте трюк и взлом ниже, чтобы отключить или удалить Windows Defender.
Наиболее простой способ, чтобы удалить Windows Defender в Vista (поскольку вы не можете на самом деле его отключить) является отключение в Windows Vista Windows Defender. Windows Defender имеет графический интерфейс пользователя (GUI) , поэтому легко можно отказаться от использования Windows Defender для защиты и проверки Vista в реальном времени, отключив службу Windows Defender.
Обратите внимание, что многие поисковики просят отключить услугу Windows Defender, через службу на панели управления и снятия элементов защиты из автозагрузки в настройках системы (MSConfig) для того, чтобы отключить Windows Defender и не допустить его запуска. Это uncessary, и это не рекомендуется, как и любой неверный шаг ,который вызовет сообщение об ошибке (см. ниже).
1.Запустите Windows Defender из меню Пуск.
2.Нажмите на кнопку Инструменты.
3.Затем нажмите на ссылку параметры в разделе «Средства и параметры».
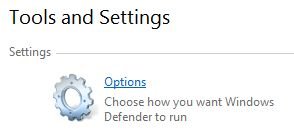
Используйте защиту в реальном времени (рекомендуется) в разделе » вариант защиты в режиме реального времени «
Использование Windows Defender в разделе «Администратор»
Обратите внимание, что оба варианта должны быть сняты для службы Windows Defender в Windows Vista, чтобы полностью остановить защиту. В противном случае, будет отключена только постоянная защита .
5.Нажмите на кнопку Сохранить.
6.Появится диалоговое сообщение «Защитник Windows отключен«, подтверждающее, что Windows Defender больше не работает. Как только Windows Defender отключен, это тоже своего рода удаление, так как любая попытка запустить программу будет выводить диалоговое сообщение «Защитник Windows отключен» и больше нельзя открыть главное окно Windows Defender.
Рядом с центром обеспечения безопасности Windows ,будет отображаться красный значок предупреждения в области уведомлений (системный трей), который предупреждает пользователей об остановке функционирования программ-шпионов и другого программного обеспечения защиты от вредоносных программ.
Установите вашу любимую анти-шпионскую программу, чтобы удалить это предупреждение, или сделайте так ,как написано в этой статье выключить сигнал оповещений.
Рядом, на панели управления в сфере услуг, служба Windows Defender автоматически останавливается, хотя тип запуска по-прежнему установлен на автоматический. Не пытайтесь вручную остановить или отключить службу Windows Defender с панели услуг, поскольку это вызовет сообщение об ошибке «Заявка не смогла инициализироваться: 0 × 800106ba. Проблемы, связаны со службой этой программы, чтобы остановиться. Чтобы запустить службу, перезагрузите компьютер или ищите справку в поддержке, как запустить службу вручную «.Для повторного включения (т.е. переустановки) Windows Defender в Vista, запустите Windows Defender из меню Пуск и включите её снова.
Диадок позволяет компаниям обмениваться между собой электронными документами и счетами-фактурами через Интернет , электронный документооборот в системе Диадок осуществляется мгновенно и обладают юридической силой.
P.P.S. Если у Вас есть вопросы, желание прокомментировать или поделиться опытом, напишите, пожалуйста, в комментариях ниже.
- Распечатать
Оцените статью:
- 5
- 4
- 3
- 2
- 1
(1 голос, среднее: 1 из 5)
Поделитесь с друзьями!
Как удалить или отключить Защитник Windows?
С момента появления Windows Vista операционная система от Microsoft идёт со встроенным антишпионским обеспечением под названием Защитник Windows. Он призван находиться на страже безопасности с 2006 года, однако априори не является полноценным инструментом защиты Windows от внешних угроз. Причём можно уверенно заявить, что он практически не работает в версиях Vista и 7 и лишь немного начинает «проявлять» себя в последних версиях Windows.
Основной же проблемой для пользователя является только тот факт, что Защитник Windows прочно прошит в саму систему, что уже вызывает некоторые трудности в его отключении, если вы захотите (а лучше, конечно, захотеть) установить дополнительную антивирусную защиту: Защитник Windows не имеет открытых опций для «замораживания» и, тем более, удаления. Ибо у Windows Defender есть назойливое свойство: после отключения он появляется в системе снова и снова. А этот назойливый Antimalware Service Executable вешает систему уже на этапе загрузки. И для маломощных и не свежих машин это вообще проблема.
К счастью, большинство представителей антивирусного ПО способны сделать это за нас: они либо не конфликтуют с Защитником, либо «тормозят» его функции. Однако Защитник Windows всё же себя проявляет, время от времени отключая программу, отсылая пользователя в Центр обеспечения безопасности за дополнительными настройками. Так что пришла пора его отключить. Или вообще удалить. Кроме того, пользователь может захотеть усилить защиту системы полноценным антивирусным пакетом от той же Microsoft через установку на Windows 7 Security Essentials (хотя и то и другое называются одинаково — Защитник Windows). И, если вы думаете, что это две одинаковые программы, вы ошибаетесь. Последняя автоматически отключает Защитник. А иногда и не отключает…
Проблема с точностью до наоборот? Хотите запустить Защитник Windows, но он не работает? Вам сюда.
Как отключить Защитник Windows в версиях Vista/7/8/10
Интеграция в систему в версии 7 продумана немного более основательнее, нежели в Vista. В 7-ке Защитник контролирует Internet Explorer, пункты автозапуска, некоторые драйверы и службы. Помните об этом, убивая Windows Defender. В лицензионных сборках пользователь сразу видит значок Защитника, запускаемого вместе с Windows. Исходя из вышенаписанного, можно отключить Защитник Windows так:
- зажимаем клавиши WIN + R и вводим команду быстрого запуска services.msc. В окне служб справа ищем искомую службу (найти легко — по алфавиту). Дважды щёлкните по службе, в Свойствах остановите её и отключите автозагрузку службы:
- та же операция доступна (только по времени чуть дольше) через Панель управления — Защитник Windows. Выберите опцию и перейдите в меню Программы:
в настройках администратора отключите возможность использовать программу
- также отключить Защитник Windows легко через Редактор групповой политики. В строке поиска набираем команду gpedit.msc и проходим по пути, указанному на снимке:
двойной щелчок по каждому из пунктов выявит меню свойств параметра, в котором для деактивации настройки нужно выбрать пункт Отключено.
У меня нет редактора групповой политики…
- если после перезагрузки системы появляются ошибки о невозможности запустить программу, проверьте автозапуск через WIN + R и команду msconfig, нет ли в списке программ Защитника Windows:
ЧИСТО!
Как отключить Защитник Windows в Windows 10?
Самый оптимальный способ для этой версии — установить другое антивирусное ПО. В Windows 10 Защитником Windows система пронизана вдоль и поперёк. Если что-то из предложенного мной не сработает, это не моя вина — это политика Microsoft. Эти строго следят за исправлениями в части безопасности собственной системы.
- Обратимся к редактору реестра, в котором нам нужен куст:
HKEY_LOCAL_MACHINE\SOFTWARE\Policies\Microsoft\Windows Defender
Прямо здесь смените значение параметра DWORD DisableAntiSpyware на 1. Если его до вашего прихода там не было, создайте и присвойте значение 1.
Перезагружайтесь. Аналогичным вариантом будет запуск команды:
REG ADD “hklm\software\policies\microsoft\windows defender” /v DisableAntiSpyware /t REG_DWORD /d 1 /f
в консоли cmd от имени администратора:
- Попробуйте остановить Защитник через редактор групповой политики:
Конфигурация компьютера — Административные шаблоны — Антивирусная программа «Защитник Windows»
Теперь отправляемся в Планировщик заданий. Там отключаем четыре постоянно висящие наготове задания по адресу:
Библиотека… — Microsoft — Windows — Windows Defender
запускаем консоль cmd от имени администратора и вводим команду
gpupdate
Для верности перезагрузитесь.
Как удалить Защитник Windows из системы?
В политику Windows 7 в своё время вошло правило: нет антивируса — нет обновлений. Логика здесь ясна — на этапе установки Windows 10, соглашаясь напропалую со всеми условиями, вы даёте право в том числе и на расшаривание собственных ресурсов для поддерживания других машин. Т.е. ваш компьютер может быть использован как бот-«обновляльщик» остальных компьютеров. Таким образом, в этой версии функции Защитника многократно усилены: Windows 8/10 сама по себе создавалась с учётом возрастающего числа безопасного сетевого сёрфинга. Я к чему — далеко не всё описанное ниже прокатывает: злополучный сервис возвращается после перезагрузки. Причём от версии к версии наши с вами возможности по отключению встроенного антивируса всё больше иссякают. Я, забегая вперёд, скажу — лично мне удалось убить Antimalware Executable ТОЛЬКО после установки другого антивиря.
ДАЛЕЕ. Ещё один важный момент. Windows при получении очередного пакета обновлений может проверить целостность собственного образа или отдельных файлов. Не найдя критически важные, система рискует подвиснуть — Защитник, скорее всего, будет установлен заново. Вобщем, раз в полгода процедуры придётся повторять. Вобщем, в Windows 10 и 11 — это проблема.
- Программу можно попробовать удалить, вручную подчищая некоторые ключи реестра. Запускаем консоль команд и вводим через Enter две последовательные команды:
sc stop windefend sc delete windefend
Вполне вероятно, что вам будет отказано в доступе. Если возникла проблема с правами доступа, придётся поработать с правами супер-пользователя (скрытого Администратора). Если так и произошло, повторяйте все описанные процедуры уже из-под вскрытой учётки Администратора:
- Теперь поехали в реестр. Для завершения удаления Защитника нужно также последовательно удалить вот эти записи:
HKEY_LOCAL_MACHINE\SOFTWARE\Microsoft\Windows\CurrentVersion\Explorer\ControlPanel\NameSpace\{D8559EB9-20C0-410E-BEDA-7ED416AECC2A}
HKEY_LOCAL_MACHINE\SOFTWARE\Microsoft\Windows Defender
- Кое-что из папок вручную прямо из Проводника. Ещё раз предупреждаю — это действо очень серьёзное:
- C:\Program Files\Windows Defender
- C:\ProgramData\Microsoft\Windows Defender
- C:\Program Files (x86)\Windows Defender (для владельцев 64-х битных версий).
- Проверяем планировщик. Очищаем его от всего, что связано с Защитником:
Чтобы Windows не ныла о том, что Защитник Windows отключён (а после перезагрузки она этого не делает), можно отправиться в Центр Поддержки Windows и приказать не следить за системой.
Успехов.

Отключить Защитник Windows:
1. Двойной клик на Защитник Windows Значок в вашем Taskbar
1a. Еще один простой способ открыть Защитник Windows — это: щелчок Кнопка запуска Windows и ТипЗащитник в текстовом поле Начать поиск, затем PССГ Войти ключ.
2. щелчокинструменты тогда щелчокПараметры
3. манускрипт в нижней части Параметры и снимите флажок коробка Используйте Защитник Windows. щелчокСохранить выйти и сохранить изменения
4. щелчокблизко
Теперь для большинства пользователей этого должно быть достаточно для отключения Защитника Windows. Есть, однако, еще один шаг, который вы можете сделать, чтобы
удалить Защитник Windows из вашей системы запуска. Не стесняйтесь взглянуть сейчас на это Groovy Как к статье.
Метки:клиент, как, перспектива, безопасность, Защитник Windows
Как отключить контроль учетных записей (UAC)
Откройте Панель управления, выберите Учетные записи пользователей и нажмите ссылку «Включение и отключение контроля учетных записей«
В открывшемся окне снимите птичку с параметра «Используйте контроль учетных записей для защиты компьютера«
Как отключить контроль учетных записей (UAC) только для администраторов
Как уже упоминалось в предыдущем вопросе, отключать UAC не рекомендуется по причине резкого снижения уровня безопасности системы в связи с его отключением.
Однако многие выбирают отключение UAC из-за его «назойливости», поэтому наиболее корректным вариантом будет отключение UAC только для учетных записей с привилегиями администратора компьютера.
Для осуществления этого проделайте следующие действия:
- Нажмите Пуск и в поле поиска введите secpol.msc
- Разверните группу Локальные политики и перейдите к разделу Параметры безопасности
- Откройте параметр «Контроль учетных записей: поведение запроса повышения привилегий для администраторов в режиме одобрения администратором«
- Переведите политику в состояние Повышение без запроса
Для вступления в силу настройки этой политики требуется перезагрузка компьютера.
Как отключить отображение последних открывавшихся документов в меню Пуск
Откройте редактор реестра и перейдите в раздел
HKEY_CURRENT_USERSoftwareMicrosoftWindowsCurrentVersionPoliciesExplorer
Создайте параметр типа REG_DWORD и присвойте ему значение 1
Другие доступные настройки скрытия недавно открывавшихся документов:
Удалить пункт Документы из меню Пуск:
HKEY_CURRENT_USERSoftwareMicrosoftWindowsCurrentVersionPoliciesExplorer
Параметр: NoRecentDocsMenu
Тип: REG_DWORD
Значение: 1
Очищать список недавно открывавшихся документов при выходе:
HKEY_CURRENT_USERSoftwareMicrosoftWindowsCurrentVersionPoliciesExplorer
Параметр: ClearRecentDocsOnExit
Тип: REG_DWORD
Значение: 1
Также эти настройки можно применить используя редактор групповых политик:
Пуск — Выполнить — gpedit.msc — Конфигурация пользователя — Административные шаблоны — Панель задач и меню Пуск
Как запустить командную строку (cmd.exe) с правами администратора
Для запуска командной строки (cmd.exe) сделайте следующее:
1. Нажмите Пуск и в поле поиска ввдеите cmd
2. На найденном файле нажмите правую клавишу мыши и выберите в контекстном меню пункт «Запуск от имени администратора»
Обратите внимание, что заголовок окна командной строки выглядит по разному, в зависимости от того, с какими привилегиями она была запущена
Как запретить пользователю менять расположение папки Мои документы и других папок профиля
Политика, запрещающая пользователю изменять путь к папке «Мои документы» изменена в Windows Vista.
Теперь эта политика в Windows Vista запрещает пользователям переназначать любые папки в профиле и называется «Запретить пользователю переназначение папок профиля»
Когда политика включена в сети пользователи Windows Vista не смогут вручную переназначить пути к любым папкам их профиля. Но пользователям предыдущих версий Windows будет недоступно изменение только расположения папки «Мои документы»
По умолчанию эта политика не включена в Windows Vista и пользователи могут вручную изменить расположение папки «Мои документы». При включенной политике, когда пользователь попытается изменить расположение папок профиля, ему будет показано уведомление о том, что эта возможность ограничена политикой.
Для включения этой политики выполните следующие действия:
- Нажмите Пуск, в строке поиска напишите gpedit.msc и нажмите Enter
- В левой панели редактора групповой политики разверните «Конфигурация пользователя», далее «Административные шаблоны» и выберите «Рабочий стол»
- В правой панели редактора групповой политики откройте параметр «Запретить пользователям вручную перенаправлять папки профиля»
По умолчанию пользователь может изменить место папок его личного профиля, таких как «Документы», «Музыка» и т. д., введя новый путь на вкладке «Размещение» диалогового окна «Свойства» этой папки. После включения этого параметра пользователь не сможет изменять путь к папкам профиля.
При запуске некоторых команд из командной строки выводится сообщение о том, что у вас нет разрешений для выполнения этой операции
При запуске команд из cmd, которые изменяют настройки системы или системных приложений могут потребоваться привилегии встроенной административной учетной записи, иначе команды могут не отрабатываться. Некоторые приложения, которые требуют доступа на запись к реестру или к системным папкам, также из-за этого могут работать некорректно или могут работать с ошибками. Это относится и к играм.
Для решения проблемы производите запуск cmd или приложений от имени администратора. Как это сделать смотрите в предыдущем вопросе
2.5.5. Система и безопасность Windows 7
Защитник Windows в Windows Vista
Как Отключить Защитник Windows 10 в 2019 Windows Defender
Как отключить Не отключаемые службы Windows 10? на примере Защитника виндовс
Интересное:
В современном мире информационных технологий и гаджетов, очень легко запутаться.
Зачастую, разобраться в том, как подключить или отключить какую-то опцию разобраться без помощи попросту невозможно.
Наш сайт поможет вам в этом. На данной странице мы показываем как отключить центр обеспечения безопасности windows vista. Выполняя простые пошаговые инструкции, вы сможете повторить весь этот сложный процесс.
Обратите внимание, что некоторые моменты, у вас могут отличаться. Это происходит потому что, на разных устройствах могут отличаться версии программного обеспечения.
Однако в целом, скорее всего, вы сможете понять как отключить центр обеспечения безопасности windows vista.