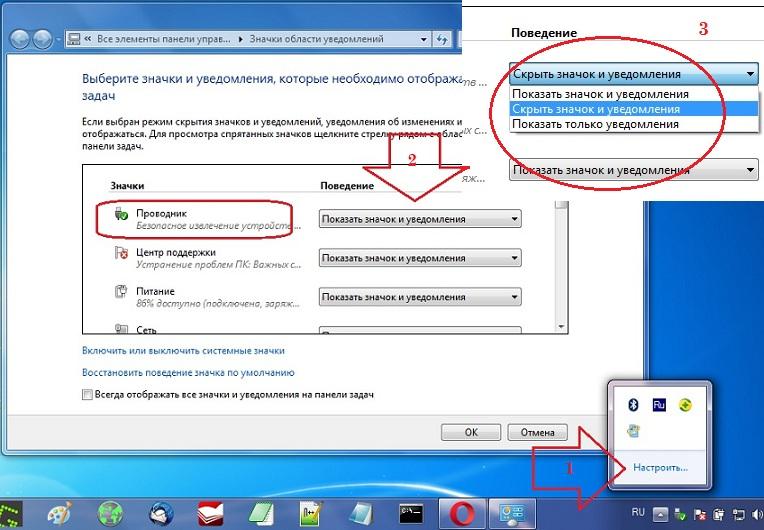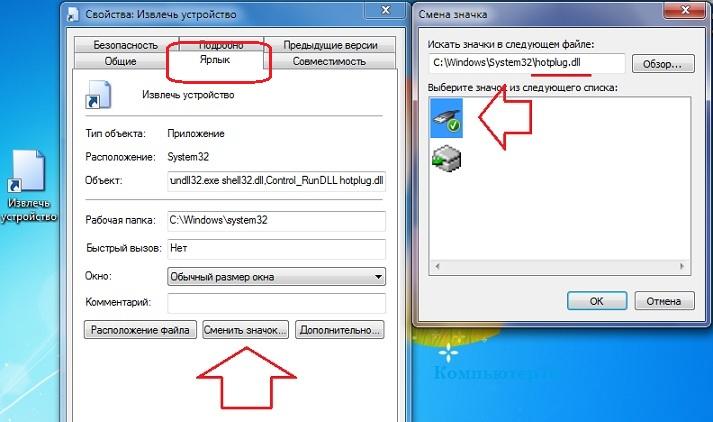Во всех версиях Виндовса присутствует возможность безопасного извлечения устройств, в том числе внешних накопителей. До выхода «десятки» пользователям приходилось вручную нажимать на соответствующую опцию. В новой редакции функция установлена по умолчанию. Безопасное извлечение устройства на компьютере в Windows 10 необходимо для корректного завершения работы ПО, которое отвечает за взаимодействие ПК с другими гаджетами.
Для чего нужно безопасное извлечение в Windows 10
Подключение внешних девайсов происходит через разъемы, порты. Через эти же разъемы происходит подключение элементов к источнику питания. Электроэнергия для жестких дисков требуется для того, чтобы перед выключением их головки расположились в безопасном месте. Так они не смогут повредить поверхность дисков с записанными данными. В результате безопасное отключение внешних устройств необходимо для подачи сигнала на отключение, а также команды парковки считывающих головок.
При отключении флеш-накопителей, карт памяти предварительно прекращают запись данных на носитель. Если отключить девайс во время записи, то часть информации может записаться, а другая часть – разрушиться. Чтение станет невозможным для некорректно записанных данных. Поврежденную информацию, в большинстве случаев, восстановить не удается.
При записи информации на внешние носители некоторые юзеры используют шифрование данных. Для завершения операции цифровому устройству необходимо дать некоторое время, так как шифрование замедляет процесс записи на носители. Прерывание процедуры также приведет к потере или повреждению данных.
Безопасное отключение устройств позволяет отсоединять внешние гаджеты от компьютера или ноутбука в безопасном режиме без потери данных и повреждения элементов.
Как правильно это делать?
Извлекать внешние устройства в безопасном режиме можно несколькими способами. Для выполнения операций используют встроенные средства в «десятке» или скачанную утилиту.
USB Safely Remove
Программа USB Safely Remove предназначена для безопасной и удобной работы с внешними гаджетами. Приложение оснащено простым и понятным меню, которое позволяет автоматизировать работу с внешними дисками. Софт оснащен широким функционалом для большего удобства работы с ним.
Как пользоваться утилитой:
- Зайти на официальный сайт разработчика.
- Скачать установочный файл.
- Инсталлировать утилиту на ПК.
- Запустить софт.
- Дважды нажать на иконку программы на Панели задач.
- Откроется главное меню программы, где будут указаны все подключенные через разъемы устройства.
- Найти в списке девайс, который необходимо извлечь.
- Нажать по нему ЛКМ, выбрать первый пункт из списка «Остановить».
- После появления соответствующего уведомления отсоединить устройство от ПК.
Если значок внешнего накопителя пропал с Панели задач, значит, все выполнено правильно. Некоторые пользователи не желают устанавливать стороннее ПО на свой компьютер, поэтому могут воспользоваться другими вариантами безопасного извлечения устройства.
«Этот компьютер»
Штатное средство, с помощью которого можно выполнить отключение гаджета от компьютера или ноутбука. Чтобы воспользоваться инструментом, нужно выполнить следующее:
- Нажать на значок «Мой компьютер» на Рабочем столе. При его отсутствии зайти в меню «Пуск», выбрать «Проводник».
- В левой части меню выбрать «Этот компьютер».
- Найти в списке блок «Устройства и диски».
- Выбрать оборудование, которое нужно извлечь.
- Нажать по нему ПКМ, выбрать соответствующую опцию.
- Удалить устройство после уведомления.
Таким методом можно отсоединять USB-устройства, жесткие диски, мобильные телефоны, планшеты и другие девайсы.
Область уведомлений
Распространенный способ, который помогает извлечь внешние устройства из ПК. Для работы понадобится помощь Панели задач. Выполняется операция в четыре простых шага:
- Найти область уведомлений на Панели задач. При необходимости понадобится нажать на значок стрелочки, чтобы раскрыть список.
- Нажать на схематичное изображение флеш-карты.
- Выбрать нужный элемент из списка, кликнуть по нему.
- На экране отобразится уведомление о том, что устройство может быть извлечено. Отключить гаджет.
С помощью этого метода можно отключать различные гаджеты, в том числе флешки, жесткие диски и другие накопители.
Выключение необходимости применять «Безопасное извлечение»
В Windows 10 процесс безопасного отключения устройства был автоматизирован и установлен по умолчанию. Для более ранних версий Винды способ отключения выполняется вручную пользователем. Если для определенного девайса безопасное извлечение применять не обязательно, убрать значок можно следующим способом:
- Подключить внешнее устройство к ПК.
- Нажать ПКМ по значку «Пуск».
- Выбрать из списка «Управление дисками».
- В левой нижней части меню найти подключенный девайс, нажать ПКМ на название «Диск №…».
- Выбрать пункт «Свойства».
- Зайти во вкладку «Политики».
- Поставит маркер напротив пункта «Быстрое удаление».
- Нажать «Ok».
Пользователю останется закрыть окно, для конкретного устройства безопасное извлечение не потребуется.
Почему функция может не работать
Опция может не сработать, если съемный диск в данный момент используется. При попытке закрыть его система выдает соответствующее сообщение об этом. Для устранения неполадки пользователю нужно закрыть все запущенные приложения и повторить попытку извлечения диска.
Бывают ситуации, когда значок безопасного извлечения не отображается в Виндовс 10. В этом случае можно выполнить проверку настройки отображения значка:
- Нажать ПКМ по любому месту на Рабочем столе.
- Из открывшегося списка выбрать пункт «Персонализация».
- Открыть «Панель задач».
- Выбрать строку «Выберите значки, отображаемые в Панели задач».
- Проверить положение тумблера напротив безопасного извлечения, который должен быть установлен на отметке «Вкл.».
После выполнения этих действий значок снова должен появиться на Панели задач.
Безопасное извлечение устройства в Windows 10 необходимо для того, чтобы в процессе отключения не возникло проблем с записанными данными и девайсом. В «десятке» эта опция установлена по умолчанию. Воспользоваться функцией можно одним из предложенных способов. При необходимости пользователь может отключить этот режим.
Допустим, вы хотите безопасно извлечь какой-нибудь usb-девайс. Нажимаете на соответствующую иконку в трее и видите, что вместе с другими съемными устройствами Windows предлагает безопасно извлечь и ваши жесткие диски.
Понятно, что если вы случайно или из любопытства извлечете системный диск, то результат будет плачевным — синий экран смерти.
Как исправить эту потенциальную проблему?
Если у вас материнская плата на чипсете Intel, то необходимо установить Intel Matrix Storage Manager. Это должно решить проблему. Скачать IMSM можно с сайта Intel или с сайта производителя вашей материнской платы.
Если при установке Intel Matrix Storage Manager вы получаете ошибку:
Это означает, что в настройках BIOS режим работы контроллера SATA установлен в положение IDE (или Compatible). Для установки IMSM контроллер должен быть в режиме AHCI (рекомендуется) или RAID (только если создаете RAID-массив).
Внимание! Перед включением режима AHCI ознакомьтесь с инструкцией: Включение режима SATA AHCI после установки ОС (Windows 7, Vista). Простое изменение настроек BIOS приведет к невозможности загрузки системы.
- Метки Intel Matrix Storage Manager, Windows 7, Windows Vista
Локальный SATA/SSD диск отображается как съемное устройство в Windows




В некоторых случаях Windows 10, 8.1 и 7 может распознавать внутренний жесткий диск (SATA или SSD) как съемное устройство. В результате в системном трее для такого локального диска отображается значок безопасного извлечения устройства (как у обычной USB флешки).
Конечно, вы не сможете извлечь на лету SATA диск, на котором установлена Windows, но запросто сможете случайно извлечь дополнительный SATA диск. Еще один недостаток таких “Removable” дисков — в Windows 7 нельзя было разбить такой жесткий диск на разделы (в Windows 10 1703 и выше это возможно).
Эта проблема связан с тем, что в Windows по-умолчанию использует универсальный драйвер как для SATA (внутренних), так и для eSATA (внешних) жестких дисков — Standard SATA AHCI controller. Операционная система при подключении таких дисков проверяет поддержку режима HotPlug (извлечения диска “на-горячую”). Данный функционал всегда поддерживается при работе контроллера в режиме AHCI, поэтому в теории, подключенные в таком режиме SATA диски, всегда должны отображаться в списке “Безопасное извлечение устройств”. Однако большинство производителей чипсетов встраивают в драйвер своих устройств или дополнительное ПО функционал автоматического скрытия внутренних SATA дисков.
Установка драйвера SATA контроллера
Если у вас внутренний SATA/SSD диск отображаются в списке безопасного извлечения, скорее всего стоит попробовать установить более подходящий драйвер. Попытайтесь найти последнюю версию драйвер контроллера жесткого диска на сайте производителя вашей материнской платы или компьютера. Также установите родной драйвер чипсета, через который подключен ваш жесткий диск (Intel Rapid, RST and AHCI Driver and GUI, Intel Matrix Storage Manager и т.д.)
Настройки SATA контроллера в BIOS
В некоторых версиях BIOS/UEFI в расширенных настройках возможно отключить горячее подключение (HotSwap или HotPlug) для разъёма, через который подключается жесткий диск. Проверьте, доступна ли у вас эта функция. Также можно изменить режим работы контролера с AHCI на IDE, но вы лишитесь всех преимуществ AHCI.
TreatAsInternalPort: Настройка режима работы SATA дисков через реестр
Для NVIdia контроллеров можно отключить безопасное извлечение на внутренних дисках через реестр. Перейдите в ветку реестра HKEY_LOCAL_MACHINE\SYSTEM\CurrentControlSet\Services\nvata и создайте DWORD параметр с именем DisableRemovable и значением 1 (обратите внимание, что вместо раздела nvata может быть ключ nvatabus).
Также есть универсальный способ выставить для конкретного порта контроллера атрибут диска “внутренний порт” через реестр.
Сначала нужно определить номер шины контроллера, через который подключен жесткий диск. Для этого откройте диспетчер устройств devmgmt.msc, найдите в разделе дисков свой диск, откройте его свойства. Запомните номер шины (Bus Number) и номер порта (канала) диска (Target ID). В моем примере номер шины и порта — 0.
В Windows пометить порт контроллера как внутренний можно с помощью параметр реестра TreatAsInternalPort. Для этого перейдите в HKLM\SYSTEM\CurrentControlSet\Services\msahci\Controller(n)\Channel(N), где (n) – номер контроллера, через который подключен диск, а (N) номер канала контроллера.
Создайте в данном ключе реестра DWORD параметр с именем TreatAsInternalPort и значением 1.
Это действие нужно выполнить для всех SATA дисков, которые вы хотите пометить внутренними. Например, у вас на компьютере 2 контроллера, к первому подключено 2 SATA диска, а ко второму еще 1. Чтобы пометить их внутренними, нужно выполнить команды:
reg add «HKLM\SYSTEM\CurrentControlSet\Services\msahci\Controller0\Channel0» /f /v TreatAsInternalPort /t REG_DWORD /d 0x00000001
reg add «HKLM\SYSTEM\CurrentControlSet\Services\msahci\Controller0\Channel1» /f /v TreatAsInternalPort /t REG_DWORD /d 0x00000001
reg add «HKLM\SYSTEM\CurrentControlSet\Services\msahci\Controller1\Channel0» /f /v TreatAsInternalPort /t REG_DWORD /d 0x00000001
После внесения изменений нужно перезагрузить компьютер.
В Windows 10 и 8.1 вместо MSAHCI используется драйвер StorAHCI, поэтому местоположение параметра реестра TreatAsInternalPort другое. Перейдите в ветку реестра HKLM\SYSTEM\CurrentControlSet\Services\storahci\Parameters\Device, создайте мультистроковый (REG_MULTI_SZ) параметр TreatAsInternalPort, в каждой строке которого нужно указать номер порта SATA контроллера, который нужно пометить “внутренним”. Например, чтобы пометить внутренними все диски с 0 до 3, в качестве значения TreatAsInternalPort нужно указать:
Осталось перезагрузить компьютер, и все SATA/SSD диски с портами от 0 до 3 пропадут из безопасного извлечения и перестанут отображаться как removable.
Как убрать SATA-диски из меню «Безопасное извлечение устройств»
Если вы включили режим AHCI в Windows 10, то скорей всего в меню «Безопасного извлечения устройств», которое находится в трее, помимо съемных носителей, будет выводиться список всех установленных в системе SATA-дисков. Также этот список продублируется и в Проводнике. Это происходит из-за особенности работы AHCI режима, который позволяет отключать и подключать жесткие диски на «лету» — так называемая «горячая» замена.
Если такое положение дел вас не устраивает, и вы хотите скрыть SATA-диски из меню «Безопасное извлечение устройств», то у меня для вас нашлось довольно простое решение:
-
и перейдите в следующий раздел:
После перезагрузки в меню «Безопасное извлечение устройств» у вас останутся только внешние съемные носители.
Безопасное извлечение устройств: операции с уведомлением
В статье разбираются шаги как избавиться или, наоборот, вернуть уведомление Windows про безопасное извлечение устройств и дисков.
Всякий раз, когда пользователь подключает устройство к портам компьютера, Windows сообщает ему об этом. Конечно, это не просто напоминание: таким образом система проводит (по необходимости) процесс опознания, установки и быстрый доступ к устройству на случай, если пользователь собирается его удалить. Так происходит даже для тех устройств, которые мы и удалить-то физически не можем; однако система напоминает нам значком в области уведомлений, что данные перед изъятием устройства лучше сохранить. Кратенько о принципе работы этой функции можно прочесть в статье Безопасное извлечение: необходимо ли использовать?
Однако, все устройства, подключаемые к вашему компьютеру были ранее установлены, а характерный значок в трее начинает мозолить глаза, есть вариант от него избавиться. И говорю не о простом сворачивании уведомлений, доступных по нажатии по кнопке «развернуть» в том же трее.
Для этой цели существуют специальные программы, которые стоят немало американских денег. Они требуют установки, и по их удалении на свои места встают и спрятанные иконки. Нам это не подходит.
Все действия далее выполняются от имени администратора.
Система не понимает, что за устройство перед ней? Читайте
Как спрятать уведомление Безопасное извлечение устройств и дисков?
Первое, что приходит в голову — работа со значками области уведомлений. Туда легко попасть прямо из самой области. Повторяйте шаги, выбрав в итоге Скрыть значки и уведомления:
Такой же способ, только с помощью применения bat-файла. Скачайте, запустите разархивированный батник от имени администратора, разблокировав в Свойствах:
Последний вариант перезагрузки не потребует, и значок уведомления исчезнет в текущем сеансе. Если Безопасное удаление после перезагрузки возвращается, провернём следующий трюк. Для скачанного отсюда батника создадим ярлык и поместим его в автозагрузку. Сам батник, дабы тот не отсвечивал я уберу, допустим, в корень диска С:
Создам ярлык из контекстного меню батника. Windows расположить его здесь же не разрешает и предлагает его разместить на Рабочем столе. Я соглашусь. Но это временно: открою строку поиска Windows 7/10 при помощи WIN + R и введу команду вызова папки Автозагрузки:
В открывшуюся папку я и перенесу свежеиспечённый ярлык.
Теперь после перезагрузки на мгновение появится окно консоли, после закрытия которого значок Безопасного извлечения будет исчезать. Если вас окно cmd бесит, обратитесь к статье Как спрятать окно консоли при исполнении батника?
Как вернуть уведомление Безопасное извлечение устройств и дисков?
Вернуть уведомление можно, провернув описанную выше операцию наоборот через настройки Значков области уведомлений. Но помимо элементарных действий через центр настройки системы существуют и другие способы управления значком Безопасного управления устройством. Например, можно (при удалённом уже значке) вывести на Рабочий стол отдельный ярлык, который будет легко справляться с той же задачей. Не всегда срабатывает, но попробовать стоит. Для этого на столе создайте Ярлык, в поле расположения введите:
а в поле наименования назовите как хотите:
Я задал своему подходящую иконку, чтобы тот не болтался на Рабочем столе безликим:
Применить и ОК. Можно пользоваться.
Как добавить Безопасное извлечение устройств в контекстное меню?
Да, удалять устройства можно будет теперь и оттуда. Скачайте архив, в котором лежат два файла реестра. Названия характерны, не ошибётесь. Один добавляет пункт в контекстное меню Рабочего стола, второй — удаляет:
Что ещё?
Существует ещё одна настройка для уведомлений этого типа, которая помогает выявить характерный значок в область уведомлений. Некоторым пользователям помогает. Следуйте следующим шагам и проверьте, активна ли функция Оптимальная производительность в свойствах выбранного устройства?

Всем привет, прошу помочь, ситуация следующая: Купил SSD Samsung 860 EVO для старого ноута Lenovo b570e, собственно вставил ссд, поставил 10-ку, все круто, все летает, единственное но, в трее висит постоянно значок «Безопасное извлечение устройств и дисков», хотя никаких устройств, например, флешек, не подключено, если нажать кнопкой мыши на значок, будет строка «Открыть устройства и принтеры» и ниже строка с тремя точками. Значок появляется сразу при старте винды. Обновление дров не помогло. Алкоголь или еще какой-нибудь эмулятор не ставил. Если вставить флешку, устройство отобразиться, все нормально извлекается, но этот значок так и остается висеть. Помогите убрать эту дичь.
Предупреждение возникает, когда пытаемся безопасно извлечь съемные накопители. На экране отображается уведомление: «Устройство еще используется. Завершите выполнение всех программ и закройте все окна, которые могут использовать это устройство, а затем повторите попытку».
Причина очевидна, но даже при правильном закрытии всех программ и с учетом времени, прошедшего с момента последнего обращения к устройству, оно продолжает препятствовать безопасному извлечению. Узнаем, как это исправить.
Почему возникает предупреждение при извлечении USB?
Уведомление об использовании съемного устройства возникает всего по нескольким причинам:
- Приложение, которое использует файлы из флешки или внешнего диска, свернуто на панели задач.
- Какой-то процесс еще использует файл со съемного носителя. Нужно выяснить, что это за программа и закрыть ее.
- На старых версиях Windows предупреждение возникает, когда устройство USB отформатировано в формате NTFS.
Способ 1: Извлечение съемного диска через приложение «Этот компьютер»
Если при безопасном извлечении внешнего диска или флешки через иконку, расположенную на панели задач, возникает предупреждение, можно попробовать обойти его, следуя инструкции:
Откройте Проводник Windows и кликните на «Этот компьютер» в левом боковом меню. Если используете Windows 7 и старше нажмите на ярлык «Мой компьютер» на рабочем столе.
Кликните правой кнопкой мыши на съемном носителе и выберите пункт «Извлечь».
При появлении предупреждения о том, что диск еще используется и файлы на нем будут закрыты без сохранения с потерей данных, нажмите «Продолжить». После отобразится уведомление, что устройство можно безопасно извлечь из компьютера.
Способ 2: Определение проблемного процесса через журнал просмотра событий
Как следует из предупреждения, какая-то программа или процесс может использовать данные со съемного диска USB /флешки без вашего ведома или видимого окна. Эту программу невозможно отследить с помощью Диспетчера задач, но можно использовать журнал просмотра событий, чтобы проверить наличие предупреждения, и найти идентификатор этого процесса.
Откройте Панель управления. Для этого наберите в строке системного поиска соответствующее название или выведите на экран окно «Выполнить» одновременным нажатием Win + R и впишите control panel.
В Панели управления измените просмотр в верхнем правом углу на «Крупные значки» и найдите раздел «Администрирование». Затем выберите «Просмотр событий».
С левой стороны кликните правой кнопкой мыши на вкладку «Журналы приложений и служб», затем перейдите на «Вид» в отобразившемся контекстном меню и установите флажок «Отобразить аналитический и отладочный журналы».
Затем перейдите по пути Журналы Windows – Система. Здесь из длинного списка различных событий нужно найти записи «Kernel-PnP» с примерно таким текстом: «Приложение с ИД процесса xxx остановило удаление или извлечение для устройства…»
Вместо «xxx» будет отображаться число, с помощью которого можно определить процесс, блокирующий извлечение устройства.
Откройте Диспетчер задач одновременным нажатием на Ctrl + Shift + Esc. Перейдите на вкладку «Процессы». Правым кликом на названии любого столбца выведите контекстное меню и отметьте флажком значение «ИД процесса». Найдите приложение, которое соответствует номеру «ИД процесса». Установите на него курсор и нажмите «Снять задачу» в нижней правой части окна.
Теперь проверьте, используется ли USB устройство и можно его безопасно извлечь.
Способ 3: Форматирование USB-накопителей в формате exFAT
Иногда проблема может возникнуть с флешками и USB-дисками, которые отформатированы в формате NTFS. Такие внешние устройства могут быть заблокированы функцией Windows Transactional NTFS, которая ошибочно определяет диски NTFS как несъемные.
Решение заключается в форматировании съемных устройств в формате FAT32 или exFAT. FAT32 не поддерживает файлы объемом больше 4 ГБ, поэтому лучше форматировать в exFAT.
- Откройте Проводник Windows и выберите в левом боковом меню «Этот компьютер». Если используете Windows 7 и старше кликните на значок «Мой компьютер» с рабочего стола.
- Правым кликом мыши по накопителю USB выведите на экран контекстное меню и выберите пункт «Форматировать».
- Щелкните на выпадающий список «файловая система» и выберите формат exFAT. Нажмите кнопку «Начать» и дождитесь завершения форматирования.
- После попробуйте безопасно извлечь устройство USB.
Способ 4: Использование утилиты Process Explorer
Использование инструмента Process Explorer является упрощенным вариантом решения, рассмотренного в способе 2, без необходимости просмотра событий. Эта утилита доступна бесплатно и является официальной программой Майкрософт. Используется для отображения дескрипторов, библиотек DLL и процессов, запущенный в фоновом режиме.
- Наберите в поисковике «Process Explorer», перейдите на сайт, указанный на рисунке.
- Щелкните на кнопку «Download», распакуйте скачанный архив и дважды кликните исполняемый файл.
- Перейдите в меню инструментов по пути «Find» — «Find Handle or DLL». Введите букву флешки в поле «Handle or DLL substring» и нажмите кнопку поиска.
- Отобразятся найденные процессы в диалоговом окне. В дереве системных процессов найдите программу в соответствии с диалоговым окном «Find Handle or DLL».
- Нажмите Ctrl + H, чтобы отобразить маркеры в нижней панели. Найдите файл в соответствии с буквой внешнего USB устройства и щелкните его правой кнопкой мыши, выберите Close Handle.
Теперь проверьте, удается ли безопасно извлечь USB устройство.