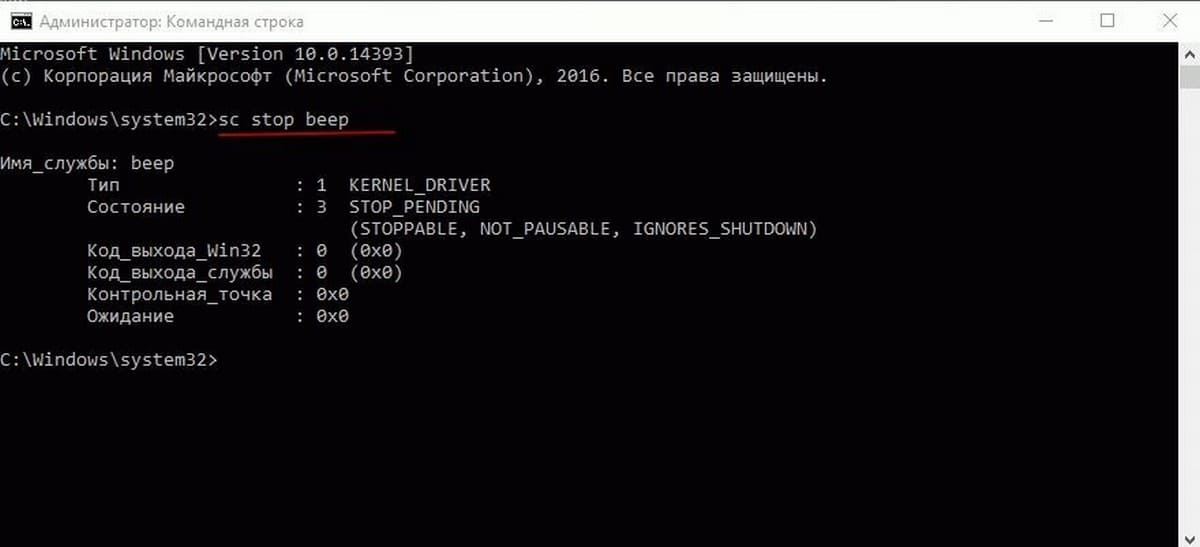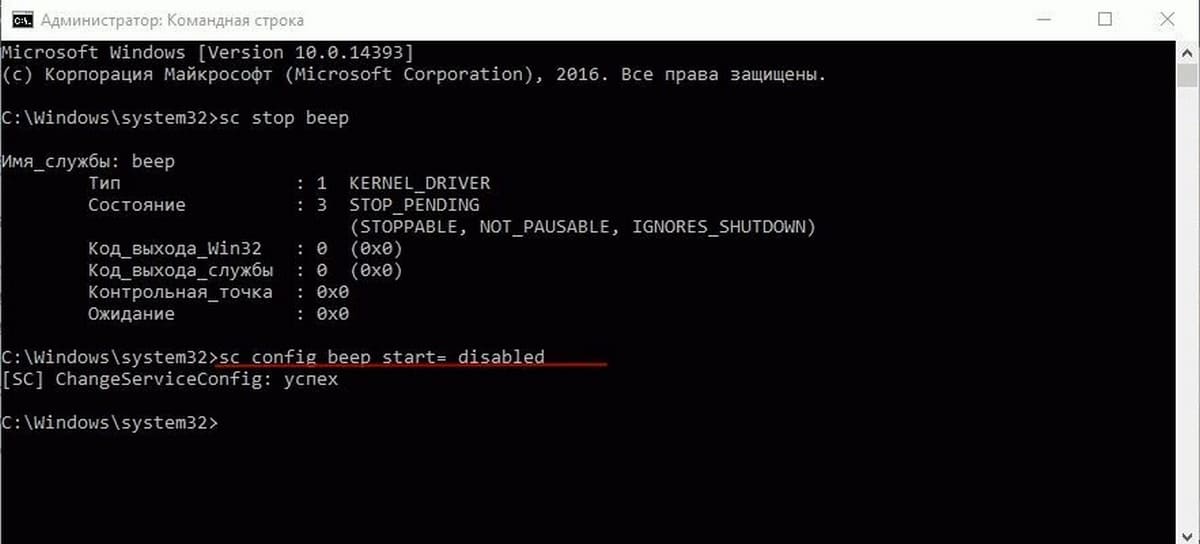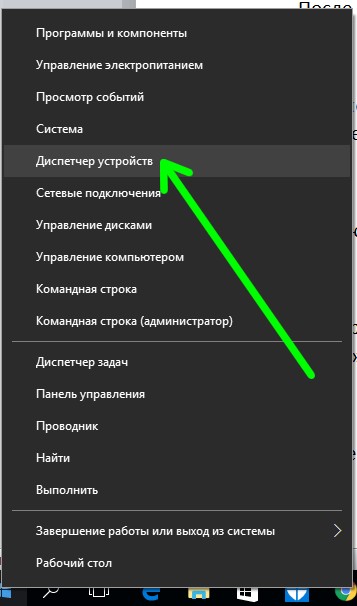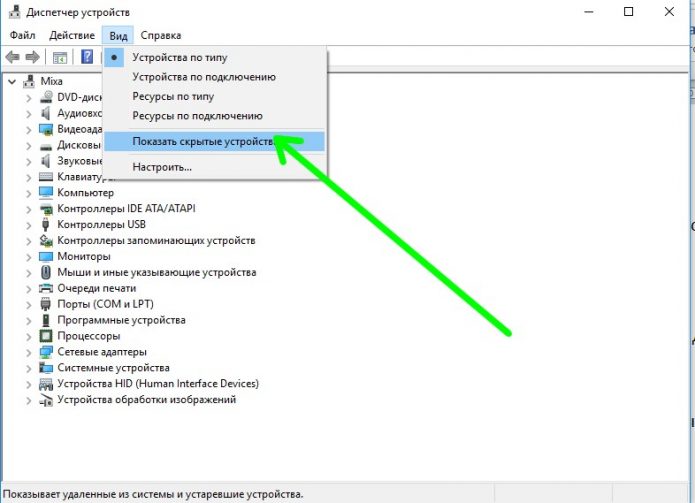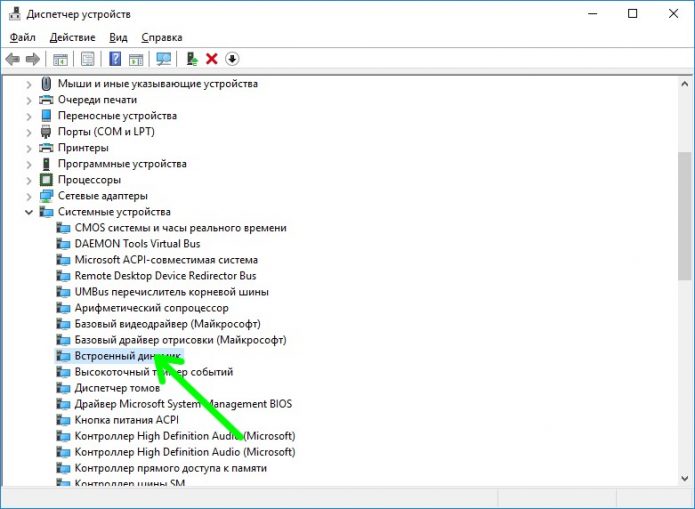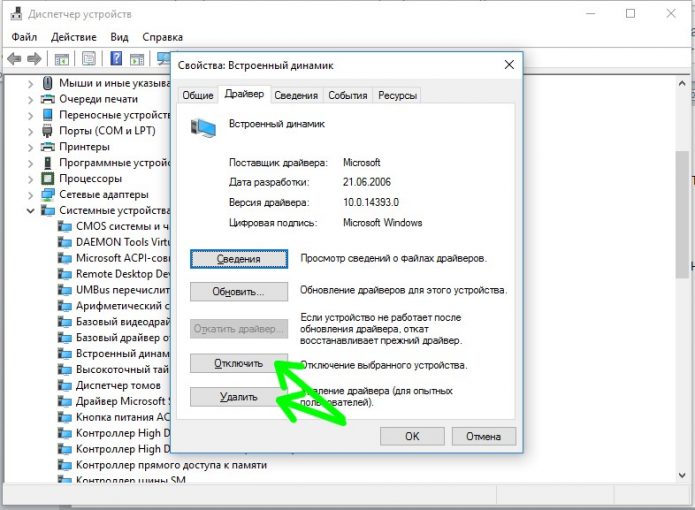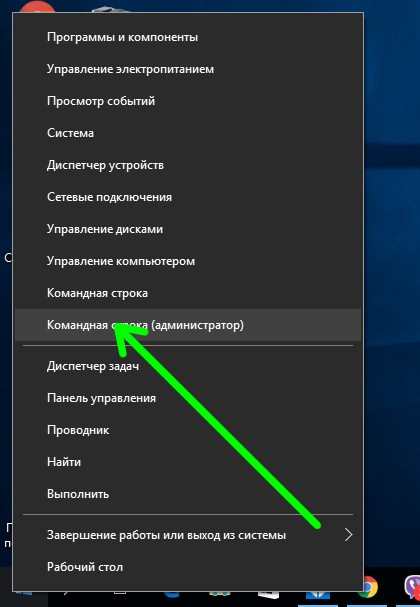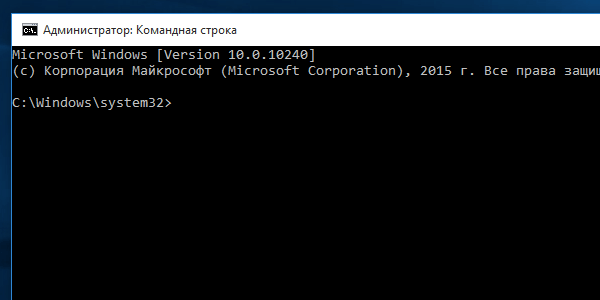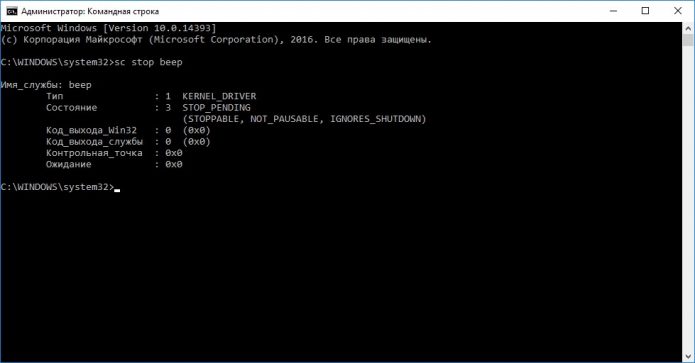9.09.2016 — 19:25
7
14576+
размер текста
Расположенный на материнской плате встроенный динамик (PC Speaker) современными компьютерами воспринимается как полноценное аудиоустройство. Звуковые сигналы могут издаваться даже в том случае, если к компьютеру не подключены внешние колонки. И если ваш десктоп под управлением Windows 10 с отключенным драйвером звуковой карты издает писк системного динамика, вы наверняка захотите выключить его – издаваемые им звуки не самые приятные для слуха. Рассмотрим подробнее как это сделать.
Отключаем PC Speaker Windows 10
На самом деле, запретить «десятке» использовать встроенный динамик довольно-таки просто. Рассмотрим два способа, которые позволяют это сделать.
С помощью командной строки
Открываем командную строку с правами администратора. Для этого правой кнопкой мыши кликаем на «Пуск» и выбираем соответствующий пункт в открывшемся меню.
В ответ на приглашение системы вводим команду sc stop beep.
После выполнения команды звуки из PC Speaker немедленно прекратятся. Сделанные изменения будут действовать в текущей сессии Windows. После перезагрузки системный динамик снова будет включен.
Для того чтобы при последующих загрузках Windows 10 системный динамик не раздражал вас своим писком, вводим команду
sc config beep start= disabled
После этой команды все звуки встроенного динамика воспроизводиться не будут.
С помощью диспетчера устройств
Кликаем правой кнопки мыши по меню «Пуск», запускаем «Диспетчер устройств».
В меню «Вид» выбираем опцию «Показать скрытые устройства».
Разворачиваем раздел «Системные устройства», нажав на значок «+» возле него, в нем находим пункт «Встроенный динамик» и щелкаем его мышкой.
В окне «Свойства» переходим на вкладку «Драйвер». Здесь нажатием на соответствующую кнопку отключить (для текущего сеанса Windows) либо полностью удалить системный динамик.
Вместо послесловия
Надеемся, данная статья поможет вам избавиться от надоедливого «пищания» системного динамика в Windows 10. Пишите в комментариях, получилось ли у вас отключить PC Speaker в своей «десятке».
Большинство современных материнских плат оборудовано встроенным динамиком, так называемым Спикером. Этот динамик может воспроизводить звуковой сигнал в независимости от того, подключены ли к компьютеру акустические системы или нет. Другое дело, что издаваемый им сигнал оказывает на нервы то же действие, что и пожарная сирена. Если по каким-то причинам вы работаете на ПК без подключённых динамиков или без аудио драйверов.
То испытав на себе действие издаваемого Спикером звука, например, при получении уведомлений в трее, скорее всего захотите его отключить. Сделать это в Windows 10 очень просто. Откройте от имени администратора командную строку и выполните в ней следующую команду:
sc stop beep
Управляющий драйвер, а также и служба «beep» будут отключены, но только в текущей сессии.
При следующей загрузке Windows сигнал Beep снова будет включён.
Если же вы хотите отключить Спикер на постоянной основе, выполните в запущенной от имени администратора командной строке команду:
sc config beep start= disabled
Оба способа отлично работают и в Windows 8.1.
Загрузка…
В современных ПК, на материнской плате есть встроенный динамик — Спикер это позволяет ПК играть звуковой сигнал даже при отсутствии внешних колонок. Если Windows 10 компьютер работает без подключенных акустических систем, звуковые драйверы не работают или отключены, вы можете услышать раздражающий звуковой сигнал, например, когда отображается сообщение окна уведомлений. Если звуковой сигнал вас раздражает, вы можете его отключить. Вот как вы это сделать.
В операционной системе Windows 10, звук Спикера ПК управляется драйвером и соответствующей службой с именем ‘beep’.
Для того, чтобы отключить звуковой сигнал динамика ПК в Windows 10 , вам нужно сделать следующее.
Кликните правой кнопкой мыши на кнопку Пуск в панели задач.
В контекстном меню кнопки Пуск, выберите пункт Командная строка (Администратор): Это откроет новый экземпляр командной строки.
Введите следующую команду:
sc stop beep
Это немедленно отключит звуковой сигнал.
Теперь введите следующую команду:
sc config beep start= disabled
Это позволит отключить звуковой сигнал на постоянной основе, и он не будет повторно включен после перезагрузки Windows 10 ПК.
После выполнения команд, раздражающий звуковой сигнал из динамика ПК не будет воспроизводится в Windows 10.
Когда на компьютерах не было динамиков, системные звуковые сигналы были полезным способом предупредить нас о любых системных ошибках или аппаратных ошибках и были весьма полезны при устранении неполадок. Но сегодня эти звуковые сигналы не нужны, но они продолжают включаться в каждый выпуск Windows. Хотя они могут быть полезны для некоторых, многие находят это раздражающим и могут захотеть отключить их.
В этом посте будет рассказано, как отключить системные звуковые сигналы в Windows 10/8/7 через панель управления, Regedit, диспетчер устройств и CMD.
Содержание
- Отключить системный гудок в Windows
- Отключить звуковой сигнал системы через панель управления
- Отключить звуковой сигнал системы через редактор реестра
- Отключить системный гудок с помощью командной строки
- Отключить звуковой сигнал в Windows через диспетчер устройств
Отключить системный гудок в Windows
Отключить звуковой сигнал системы через панель управления
В Windows 10/8 щелкните правой кнопкой мыши в нижнем левом углу, чтобы открыть меню WinX. Выберите Панель управления, чтобы открыть ее. Нажмите Оборудование и звук .

В разделе «Звук» нажмите Изменить системные звуки . Теперь на вкладке «Звуки» найдите и выберите Стандартный звуковой сигнал . Теперь внизу окна свойств звука вы увидите выпадающее меню для звуков. Выберите None и нажмите Apply/OK. Это отключит системный звуковой сигнал по умолчанию.

Вы также можете выполнить ту же процедуру в Windows 7.
Отключить звуковой сигнал системы через редактор реестра
Откройте редактор реестра и перейдите к следующему ключу:
HKEY_CURRENT_USER \ Панель управления \ Звук

На правой панели вы увидите имя значения Beep . Дважды нажмите на него и измените его значения данных на нет .
Отключить системный гудок с помощью командной строки
Вы также можете отключить звуковой сигнал системы с помощью командной строки с повышенными правами. Для этого откройте CMD, введите каждую из следующих строк и нажмите Enter после каждой команды:
чистый стоп-сигнал
sc config beep start = отключен
Это отключит звуковой сигнал. Если вы хотите временно отключить его до следующей перезагрузки, введите только первую строку.
Отключить звуковой сигнал в Windows через диспетчер устройств
Вы также можете использовать диспетчер устройств, чтобы отключить звуковой сигнал. Для этого нажмите Пуск> Компьютер. Щелкните правой кнопкой мыши по компьютеру и выберите «Управление».

Затем в левой панели окна «Управление компьютером» нажмите «Системные инструменты», чтобы развернуть его, и выберите «Диспетчер устройств».

Кроме того, в строке меню выберите «Просмотр» и выберите «Показать скрытые устройства».

Затем на правой панели найдите группу «Не подключаемые и включенные драйверы». Обратите внимание, что группа будет отображаться только после включения параметра «Показывать скрытые устройства».

Найдя его, нажмите на группу и найдите элемент – Звуковой сигнал . Затем нажмите на этот элемент, чтобы открыть окно Свойства звукового сигнала . Под ним выберите вкладку «Драйверы» и выберите «Отключено» в раскрывающемся меню Тип системы.

Системный звуковой сигнал на вашем ПК с Windows теперь будет отключен.
Также читайте : список компьютерных звуковых кодов и их значение.
Встроенный динамик — это устройство-спикер, которое находится на материнской плате. Компьютер считает его полноценным устройством для вывода аудио. И даже если все звуки на ПК выключены, этот динамик иногда издаёт писк. Причин этому множество: включение или выключение компьютера, доступное обновление ОС, залипание клавиш и так далее. Отключить Speaker в Windows 10 довольно легко.
Отключение встроенного динамика в Windows 10
Второе название этого устройства в Windows 10 PC Speaker. Практической пользы для обычного владельца ПК он не представляет, поэтому отключить его можно без всяких опасений.
Через диспетчер устройств
Этот способ — очень простой и быстрый. Он не требует никаких специальных познаний — просто следуйте инструкциям и действуйте так, как показано на скриншотах:
- Откройте диспетчер устройств. Чтобы это сделать, кликните правой кнопкой мыши по меню «Пуск». Появится контекстное меню, в котором необходимо выбрать строку «Диспетчер устройств». Кликните по ней левой кнопкой мыши.
В контекстном меню выберите пункт «Диспетчер устройств»
- Кликните левой кнопкой по меню «Вид». В выпадающем списке выберите строку «Системные устройства», кликните по ней.
Затем вам нужно перейти в список скрытых устройств
- Выберите и разверните «Системные устройства». Откроется список, в котором необходимо найти «Встроенный динамик». Кликните по этому пункту, чтобы открылось окно «Свойства».
PC Speaker современными компьютерами воспринимается как полноценное аудиоустройство
- В окне «Свойства» выберите вкладку «Драйвер». В ней, помимо прочего, вы увидите кнопки «Отключить» и «Удалить».
Нажмите кнопку отключения и затем кликните «ОК», чтобы сохранить внесённые изменения
Отключение работает только до перезагрузки ПК, а вот удаление — постоянное. Выбирайте желаемую опцию.
Через командную строку
Этот способ немного сложнее, поскольку подразумевает ввод команд вручную. Но и с ним можно справиться, если действовать по инструкции.
- Откройте командную строку. Для этого кликните правой кнопкой мыши по меню «Пуск». В появившемся контекстном меню выберите строку «Командная строка (администратор)». Запускать нужно только с правами администратора, иначе вводимые команды не будут иметь никакого воздействия.
В меню выберите пункт «Командная строка (администратор)», убедитесь прежде, что вы работает по административной учётной записью
- Затем введите команду — sc stop beep. Скопировать и вставить чаще всего нельзя, придётся вводить вручную.
В операционной системе Windows 10, звук Спикера ПК управляется драйвером и соответствующей службой с именем «beep»’
- Дождитесь загрузки командной строки. Она должна выглядеть так, как показано на скриншоте.
При включении наушников, динамики не выключаются и играют синхронно с наушниками
- Нажмите клавишу Enter и дождитесь выполнения команды. После этого встроенный динамик будет отключён в текущей сессии Windows 10 (до перезагрузки).
- Чтобы отключить динамик навсегда, введите ещё одну команду — sc config beep start= disabled. Вводить нужно именно так, без пробела перед знаком равенства, но с пробелом после него.
- Нажмите Enter и дождитесь выполнения команды.
- Закройте командную строку, нажав на «крестик» в правом верхнем углу, затем перезагрузите ПК.
Выключить встроенный динамик довольно просто. С этим справится любой пользователь ПК. Но иногда ситуация осложняется тем, что «Встроенного динамика» в списке устройств почему-то нет. Тогда его можно отключить либо через BIOS, либо сняв корпус с системного блока и убрав динамик с материнской платы. Однако такое бывает очень редко.
- Распечатать
Оцените статью:
- 5
- 4
- 3
- 2
- 1
(5 голосов, среднее: 4.2 из 5)
Поделитесь с друзьями!