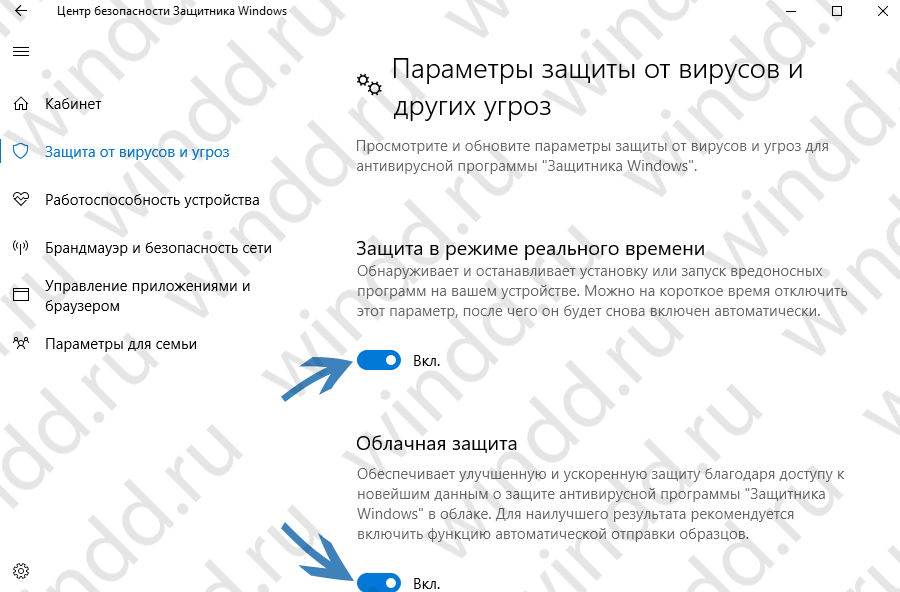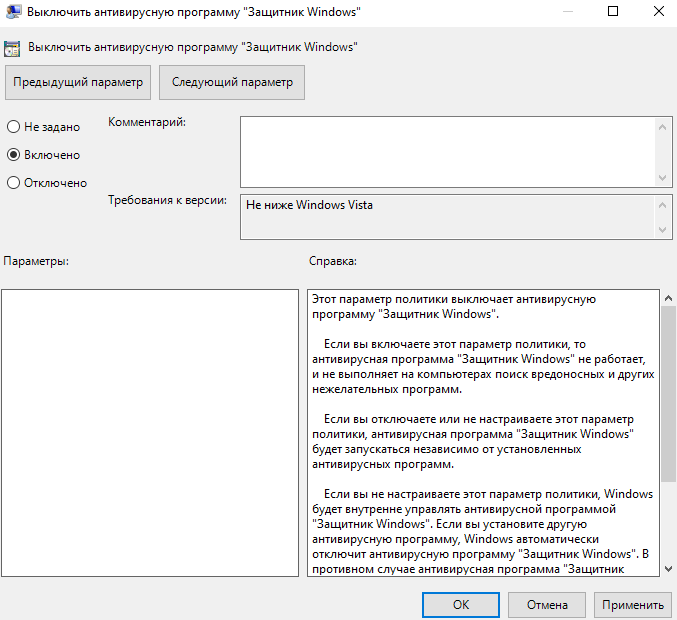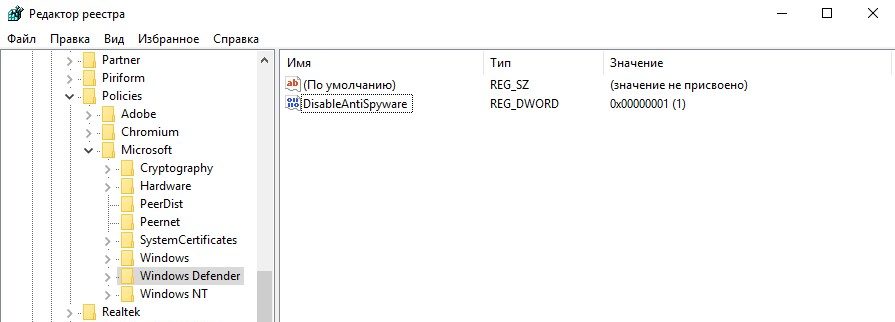Выполните следующие действия, чтобы временно отключить антивирусную защиту Microsoft Defender в режиме реального времени в системе «Безопасность Windows». Однако имейте в виду, что в этом случае устройство может стать уязвимым для угроз.
-
Выберите Начните и введите «Безопасность Windows», чтобы найти это приложение. -
Выберите приложение Безопасность Windows в результатах поиска, перейдите в & защиты от вирусов и в & защиты от вирусов выберите Управление настройками.
-
Выберите для параметра Защита в режиме реального времени значение Выкл. Обратите внимание, что запланированные проверки будут выполняться. Тем не менее, файлы, которые загружены или установлены, не будут проверяться до следующей плановой проверки.
Примечания:
-
Если вы просто хотите исключить один файл или папку из проверки антивирусной программы, вы можете сделать это, добавив исключение. Это безопаснее, чем отключать всю антивирусную защиту. См. статью Добавление исключения для Безопасность Windows.
-
Если вы установите совместимую антивирусную программу Microsoft Defender, автоматически отключится.
-
Если она включена, вам потребуется отключить ее, прежде чем вы сможете отключить защиту в режиме реального времени.
Пути заражения компьютера вредоносными программами
Нужна дополнительная помощь?
Нужны дополнительные параметры?
Изучите преимущества подписки, просмотрите учебные курсы, узнайте, как защитить свое устройство и т. д.
В сообществах можно задавать вопросы и отвечать на них, отправлять отзывы и консультироваться с экспертами разных профилей.
Время на прочтение
3 мин
Количество просмотров 952K
В Windows 10 имеется встроенный антивирус Windows Defender («Защитник Windows»), защищающий компьютер и данные от нежелательных программ: вирусов, шпионских программ, программ-вымогателей и многих других типов вредоносных программ и действий хакеров.
И хотя встроенного решения для защиты достаточно для большинства пользователей, бывают ситуации, в которых вы можете не захотеть пользоваться этой программой. К примеру, если вы настраиваете устройство, которое не будет выходить в сеть; если вам необходимо выполнить задачу, блокируемую этой программой; если вам нужно уложиться в требования политики безопасности вашей организации.
Единственная проблема связана с тем, что полностью удалить или отключить Windows Defender у вас не выйдет – эта система глубоко интегрирована в Windows 10. Однако есть несколько обходных путей, при помощи которых вы можете отключить антивирус – это использование локальной групповой политики, реестра или настроек Windows в разделе «Безопасность» (временно).
Как отключить Защитник Windows через настройки безопасности Windows
Если вам нужно выполнить определённую задачу, и не нужно отключать Защитника полностью, вы можете сделать это временно. Для этого при помощи поиска в кнопке «Пуск» найдите раздел «Центр безопасности Защитника Windows», и выберите в нём пункт «Защита от вирусов и угроз».
Там перейдите в раздел «Параметры защиты от вирусов и других угроз» и кликните по переключателю «Защита в режиме реального времени».
После этого антивирус отключит защиту компьютера в реальном времени, что позволит вам устанавливать приложения или выполнять определённую задачу, которая была недоступна вам из-за того, что антивирус блокировал необходимое действие.
Чтобы снова включить защиту в реальном времени, перезапустите компьютер или заново пройдите все этапы настроек, но на последнем шаге включите переключатель.
Это решение не является постоянным, но лучше всего подходит для отключения антивируса Windows 10 для выполнения определённой задачи.
Как отключить Защитник Windows через групповые политики
В версиях Windows 10 Pro и Enterprise вам доступен редактор локальных групповых политик, где можно навсегда отключить Защитника следующим образом:
Через кнопку «Пуск» запустите исполняемый скрипт gpedit.msc. Откроется редактор политик. Перейдите по следующему пути: Конфигурация компьютера > Административные шаблоны > Компоненты Windows > Антивирусная программа «Защитник Windows».
Двойным нажатием откройте пункт «Выключить антивирусную программу „Защитник Windows“». Выберите настройку «Включено» для включения этой опции, и, соответственно, отключения Защитника.
Нажмите «ОК» и перезапустите компьютер.
После этого антивирус будет навсегда отключён на вашем устройстве. Но вы заметите, что иконка со щитом останется в панели задач – так и должно быть, поскольку эта иконка принадлежит к приложению «Безопасность Windows», а не самому антивирусу.
Если вы передумаете, вы всегда можете заново включить Защитника, повторив эти шаги, и на последнем шаге выбрав вариант «Не задано», после чего снова нужно будет перезагрузить компьютер.
Как отключить Защитник Windows через реестр
Если у вас нет доступа к редактору политик, или у вас установлена Windows 10 Home, вы можете отредактировать реестр Windows, отключив тем самым Защитника.
Напоминаю, что редактировать реестр рискованно, и ошибки в этом деле могут нанести непоправимый ущерб текущей установленной копии Windows. Лучше сделать резервную копию системы перед тем, как начинать редактирование.
Чтобы полностью отключить Защитиника через реестр, запустите через кнопку «Пуск» программу regedit, и перейдите в ней по следующему пути:
HKEY_LOCAL_MACHINE\SOFTWARE\Policies\Microsoft\Windows Defender
Совет: этот путь можно скопировать и вставить в адресную строку редактора реестра.
Затем правой клавишей нажмите на ключ (каталог) Windows Defender, выберите «Новый» и DWORD (32-bit) Value. Назовите новый ключ DisableAntiSpyware и нажмите «Ввод». Затем двойным щелчком откройте редактор ключа и задайте ему значение 1.
Нажмите ОК, и перезапустите компьютер.
После этого Защитник Windows уже не будет защищать вашу систему. Если вы захотите отменить эти изменения, повторите все шаги, но в конце удалите этот ключ или назначьте ему значение 0.
Рекомендации
Несмотря на наличие нескольких методов отключения Защитника Windows, мы не рекомендуем использовать компьютер вообще без антивирусных программ. Однако вы можете столкнуться с ситуациями, в которых отключение этой функции будет лучшим вариантом. А если вы устанавливаете стороннюю программу-антивирус, вам не нужно отключать Защитника вручную, поскольку во время установки он отключится автоматически.
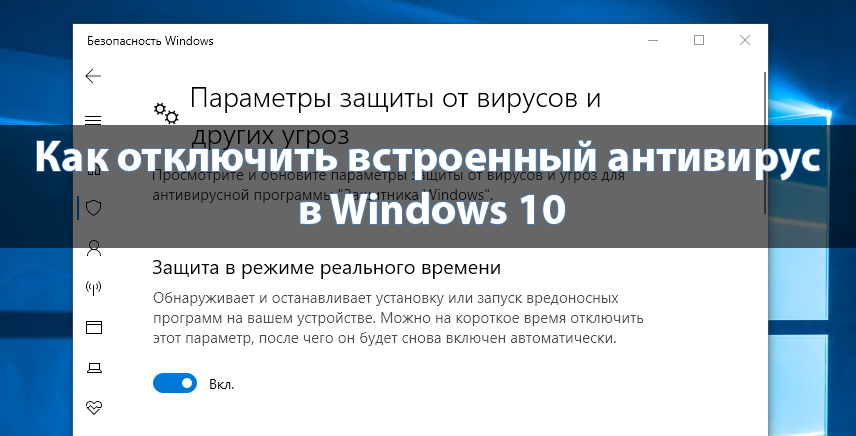
После перехода на новую версию операционной системы получилось забыть о сторонних антивирусных программах. Сейчас встроенный антивирус неплохо справляется с защитой в режиме реального времени. Если же Вы же предпочитаете использовать встроенный защитник и брандмауэр вместо сторонних антивирусов, рекомендуется обновить до последней версии Windows 10.
Эта статья расскажет, как отключить встроенный антивирус в Windows 10. Можно выполнить полное отключение защитника несколькими способами. Простое отключение защиты в режиме реального времени с пользовательского интерфейса отключает защиту только на время. После полного отключения нужно будет не забыть обратно вернуть защиту.
Важно! Не выполняйте установку приложений с неизвестных источников, особенно если была отключена защита встроенного антивируса. А также не рекомендуем загружать файлы с Интернета при отключённой защите.
К сожалению, напрямую указать на какое время нужно отключить защитник нельзя. Такая возможность реализована во всех лучших антивирусах. Простое отключение защиты в режиме реального времени позволяет на время отключить защитник Windows 10.
- Перейдите в раздел Параметры > Обновление и безопасность > Безопасность Windows, и нажмите Открыть службу безопасности Windows.
- Откройте раздел Защита от вирусов и угроз, и в пункте Параметры защиты от вирусов и угроз нажмите по ссылке Управление настройками.
- В текущем расположении перетяните ползунки Защита в режиме реального времени и Облачная защита в положение Отключено.
Как отключить службу защитника Windows 10
Если же говорит о полном отключении встроенного антивируса, то стоит отметить возможность отключения службы защитника. Встроенная служба защитника отвечает за защиту устройства пользователя в целом и позволяет пользователям защититься от вредоносных и иных потенциально нежелательных программ. Напрямую отключить службу защитника используя интерфейс служб не получиться, нужно искать другие способы.
Редактор локальной групповой политики
Возможность изменения групповых политик присутствует не на всех редакциях операционной системы Windows 10. Если же редактор групповой политики отсутствует воспользуйтесь другими способами полного отключения службы защитника.
- Откройте окно редактора групповых политик выполнив команду gpedit.msc в окне Win+R.
- Перейдите в Конфигурация компьютера > Административные шаблоны > Компоненты Windows > Антивирусная программа «Защитник Windows».
- Установите значение параметра Выключить антивирусную программу «Защитник Windows» на Включено.
Редактор реестра
Ранее созданная резервная копия позволяет в любой момент откатить все изменения внесенные в реестр пользователем. Перед внесением изменений в реестр даже по инструкции рекомендуется создать резервную копию реестра Windows 10.
- Запустите редактор реестра выполнив команду regedit в окне Win+R.
- Перейдите в HKEY_LOCAL_MACHINE\ SOFTWARE\ Policies\ Microsoft\ Windows Defender.
- Создайте параметр DWORD (32 бита) DisableAntiSpyware значение которого установите 1.
В конце концов рекомендуем обратно активировать встроенную защиту системы. Особенно актуально для тех, кто не использует стороннее программное обеспечение для защиты собственного устройства. Смотрите также: Как отключить центр безопасности защитника Windows 10.
Отключить службу защитника можно используя сторонние утилиты. Вероятно, будет полезной для Вас инструкция: Как пользоваться O&O ShutUp10. Буквально в несколько нажатий можно произвести полное отключение защитника. Аналогичные действия производятся для возврата функциональности средства защиты. Если же Вы отключали через определённую программу защитник, тогда его включение, нужно обязательно выполнить используя тоже средство.
Заключение
Временное отключение защиты необходимо для установки некоторых приложений. На несколько минут отключить защиту системы встроенного антивируса не получиться. Возможно выполнить только полное отключение защиты системы в режиме реального времени, которая будет включена через некоторое время. Если же пользователь использует другие средства для отключения защиты, ему придётся самостоятельно включать защитник Windows 10.
(2 оценок, среднее: 3,00 из 5)
Администратор и основатель проекта Windd.pro. Интересуюсь всеми новыми технологиями. Знаю толк в правильной сборке ПК. Участник программы предварительной оценки Windows Insider Preview. Могу с лёгкостью подобрать комплектующие с учётом соотношения цены — качества. Мой Компьютер: AMD Ryzen 5 3600 | MSI B450 Gaming Plus MAX | ASUS STRIX RX580 8GB GAMING | V-COLOR 16GB Skywalker PRISM RGB (2х8GB).
По умолчанию в операционной системе Windows 10 функционирует «Защитник», фирменная антивирусная утилита от Microsoft. Разработчики предполагали, что Защитник Windows 10 станет незаменимым приложением, способным полностью обезопасить пользователей от потенциальных угроз, но все пошло не по плану.
Несомненно, Defender блокирует некоторые угрозы, но зачастую их список настолько мал, что проще установить сторонний бесплатный антивирусник. Кроме того, на слабых компьютерах процесс Antimalware Service Executable, отвечающий за защиту системы, часто «забивает» процессор на 50 и более процентов, что сильно сказывается на производительности компьютера. Сюда же входит и повышенная нагрузка на жесткий диск. Именно такие проблемы чаще всего наводят пользователей на отключение Защитника Windows 10.
Деактивировать Защитник не так уж и просто, так как доступная опция отключения защиты позволяет выключить программу только на время – после перезагрузки системы она снова будет активна. Однако нет ничего невозможного: есть два эффективных способа, которые позволяют полностью отключить встроенную защиту.
Рассмотрим способы временной и полной деактивации.
Способ 1: Через настройки безопасности Windows
Обратите внимание, что данный способ деактивирует Защитник лишь на время. Как только компьютер будет перезагружен, Defender автоматически включится, и для его отключения снова потребуется открыть настройки системы.
Выключаем Защитник Windows 10:
- Первым делом нам потребуется перейти в настройки системы – для этого кликаем правой кнопкой мыши по меню «Пуск» и выбираем «Параметры». Также попасть в данный раздел можно с использованием комбинации клавиш «WIN+I», где WIN – клавиша, расположенная в нижнем левом углу клавиатуры с логотипом Windows.
- Переходим в раздел «Обновление и безопасность».
- Следующим шагом открываем подраздел «Безопасность Windows» и выбираем «Защита от вирусов и угроз». Обратите внимание, что в моем случае иконка горит красным цветом – в вашей системе она будет зеленой, так как защита системы активна.
- В правой части кликаем по кнопке «Параметры защиты от вирусов и других угроз».
- В версии 1903 операционной системы Windows 10 появилась функция «Защита от подделки», которая блокирует изменения настроек безопасности. Для того чтобы вручную отключить «Защитник», для начала нужно выключить данную опцию.
- Остается в блоке «Защита в режиме реального времени» установить ползунок в режим «Откл.».
Готово! Теперь Защитник Windows 10 полностью отключен до перезагрузки компьютера. Таким образом, вы можете установить программу или открыть сайт, который был заблокирован системой ранее. Будьте бдительны – посещение небезопасных сайтов и установка подозрительного ПО может навредить вашей системе.
Комьюнити теперь в Телеграм
Подпишитесь и будьте в курсе последних IT-новостей
Подписаться
Способ 2: Через групповые политики
Данный способ подойдет исключительно для версий Windows 10 Pro и Enterprise – с его помощью можно навсегда отключить встроенный антивирус. Для прочих версий системы воспользуйтесь редактором реестра, о котором мы поговорим в следующем разделе.
Отключаем Windows Defender:
- Воспользуемся комбинацией клавиш «WIN+R», чтобы открыть окно «Выполнить» – в него вводим запрос gpedit.msc и жмем «Enter».
- Далее раскрываем пункт «Конфигурация компьютера» и переходим в подраздел «Административные шаблоны» – там выбираем «Компоненты Windows» и открываем «Антивирусная программа Microsoft Defender». В отобразившемся разделе кликаем двойным щелчком мыши по пункту «Выключить антивирусную программу Microsoft Defender».
- Отмечаем пункт «Включено», чтобы активировать параметр деактивации антивируса, и жмем «ОК».
- Последним действием переходим в подраздел «Защита в режиме реального времени» и отключаем параметры, указанные на картинке. Просто заходим в каждый из них и отмечаем пункт «Отключено».
После выполнения вышеупомянутых действий перезагружаем компьютер и убеждаемся, что встроенная система защиты была полностью отключена. Если она до сих пор работает, то перепроверьте правильность выполнения действий либо воспользуйтесь следующим способом.
Также обратите внимание на то, что после деактивации программы ее иконка все равно будет отображаться в области уведомлений на панели задач. Чтобы ее отключить, необходимо перейти в «Диспетчер задач» через правый клик кнопки по панели задач и переключить параметр «Windows Security notification icon» в состояние «Отключено».
В любой момент вы сможете восстановить работу встроенного антивируса – достаточно зайти в редактор групповых политик и вернуть параметрам стандартное значение.
Способ 3: Через реестр
Если вы никогда не работали в редакторе реестра, то не рекомендую отходить от нижеуказанной инструкции.
Деактивируем Защитник Windows:
- Открываем окно «Выполнить» с помощью комбинации клавиш «WIN+R» и вводим запрос regedit.
- Разрешаем приложению вносить изменения и попадаем в его главное меню. В верхнюю строку вставляем следующий путь: HKEY_LOCAL_MACHINE\SOFTWARE\Policies\Microsoft\Windows Defender. Создаем здесь новый параметр DWORD (32 бита) со значением 1. Задаем ему название DisableAntiSpyware и жмем «ОК».
- Затем в левой части кликаем правой кнопкой мыши по папке «Windows Defender» и создаем новый раздел с названием Real-Time Protection.
- Следующим шагом создадим 4 параметра DWORD (32 бита): DisableBehaviorMonitoring, DisableOnAccessProtection, DisableScanOnRealtimeEnable, DisableIOAVProtection. Всем параметрам выставляем значение 1.
Перезагружаем компьютер и проверяем работоспособность Защитника – он должен быть выключен.
Если вы захотите вернуть Windows Defender к жизни, то полностью удалите раздел Real-Time Protection, а также параметр DisableAntiSpyware в папке «Windows Defender». После этого потребуется перезагрузить операционную систему.
Как видите, отключить встроенный активирус в ОС Windows 10 несложно. Рекомендуем не оставлять свой компьютер без надежного защитника: если вы любитель «походить» по небезопасным ресурсам, то вам непременно потребуется антивирусная программа, которая защитит систему от угроз.
Надеюсь, что у вас не возникло никаких проблем при выполнении вышеуказанных действий. Спасибо за внимание!
Windows Defender — встроенное в операционную систему программное обеспечение, которое защищает пользователя от вирусов и шпионских программ. В принципе, он обеспечивает неплохой уровень защиты, но иногда мешает установить новое ПО, даже лицензионное и от известных разработчиков. Поэтому многие пользователи часто задаются вопросом, как отключить Microsoft Defender Windows. Сделать это можно сразу несколькими способами, при этом находиться за целевым компьютером вам вовсе не обязательно.
Содержание
- Отключаем Windows Defender через параметры защиты
- Как отключить Windows Defender через групповые политики
- Как отключить Защитника Windows через реестр
- Отключаем Windows Defender с помощью стороннего софта
- Итоги
Отключаем Windows Defender через параметры защиты
Самый простой способ отключения Защитника Windows зашит в саму операционную систему. В ней существует несколько гибких настроек, влияющих на работу Защитника. Чтобы их изменить, выполните следующие действия:
- Нажмите комбинацию клавиш Win + I и перейдите в раздел Обновление и безопасность.
- Затем в левой части окна выберите пункт Безопасность Windows.
- После этого выберите Защита от вирусов и угроз.
- В появившемся окне под разделом Параметры защиты от вирусов и других угроз перейдите в Управление настройками.
- Здесь можно отключить облачную защиту, защиту от подделки и защиту в режиме реального времени. Первая из них обеспечивает доступ к новейшим данным о защите в облаке, вторая предотвращает подделку важных функций системы безопасности, а третья обнаруживает и блокирует установку вредоносного ПО. В большинстве случаев вам нужно отключить последнюю функцию, которая напрямую мешает установке нового софта, если посчитает его подозрительным.
После этого можно возвращаться к работе. Но, возможно, Defender уже заблокировал какой-то исполняемый файл и поместил его в карантин. В таком случае, даже если отключить все вышеописанные функции, вы не получите доступ к заблокированному файлу. Придется его восстанавливать.
- Для этого вернитесь в окно Защита от вирусов и угроз и перейдите в раздел Журнал защиты.
- Здесь вы обнаружите рекомендации и последние действия, которые выполнил защитник. Сверху можно отфильтровать все недавние элементы.
- Раскройте интересующий вас пункт и в графе Действия выберите восстановление. Файл появится в той же папке, в которой был изначально.
Как отключить Windows Defender через групповые политики
Если вы хотите отключить Windows Defender навсегда, то воспользуйтесь редактором групповых политик. Для этого выполните следующие действия:
- Нажмите комбинацию клавиш Win + R и в появившемся окне введите команду gpedit.msc.
- В левой части утилиты проследуйте по адресу: Конфигурация компьютера — Административные шаблоны — Компоненты Windows — Антивирусная программа «Защитник Windows».
- В правой части окна найдите пункт Выключить антивирусную программу «Защитник Windows» и нажмите по нему два раза.
- По умолчанию данная опция выключена. Вам требуется только активировать её.
После этого нужно обязательно перезагрузить компьютер. Аналогичными действиями Windows Defender можно включить снова. Только не забывайте каждый раз выполнять ребут всей системы. Данный способ пригодится в том случае, если вы хотите навсегда отключить встроенную защиту. Разумеется, мы не рекомендуем этого делать начинающим пользователям. Тем более, если у вас нет альтернативы Защитнику в виде другого антивируса. О лучших из них, кстати, можно прочитать здесь.
Как отключить Защитника Windows через реестр
Иногда в корпоративных сетях или в некоторых версиях Windows у пользователя нет доступа к редактору групповых политик. В таком случае ответ на вопрос о том, как отключить защитник Windows 11 и 10 кроется в редакторе реестра. С его помощью можно также навсегда отключить встроенную защиту. Но будьте аккуратны: ОС очень чувствительна к параметрам реестра и сделав что-то не так, можно с легкостью «положить» всю систему. Поэтому перед тем, как приступить к действиям, мы рекомендуем создать точку восстановления или бэкап всего реестра. И лишь после этого можно решится на эксперименты с самим реестром.
- Нажмите комбинацию клавиш Win + R и в открывшемся поле введите команду regedit.
- В левой части окна проследуйте по адресу HKEY_LOCAL_MACHINE\SOFTWARE\Policies\Microsoft\Windows Defender.
- В правой части окна вы найдете параметры, присвоенные этому ключу. Один из них будет называться DisableAntiSpyware. Откройте его и задайте значение 1. Тем самым вы его активируете.
- Если этого параметра нет, то создайте его вручную с таким же именем. Правой клавишей мыши по свободному пространству в правой части окна — Создать — Параметр DWORD (32 бита). И также присвойте ему значение 1.
Закройте реестр и перезагрузите компьютер. С большой долей вероятности Windows Defender вас больше не побеспокоит. Впрочем, в некоторых случаях это может не оказать на Защитник должного эффекта. Ну а для большей эффективности нам понадобится еще несколько шагов:
- Щелкните правой кнопкой мыши по папке Windows Defender в реестре, выберите Создать -> Раздел и назовите его Real-Time Protection.
- Поочередно добавьте в него новые параметры DWORD с названиями DisableBehaviorMonitoring, DisableOnAccessProtection, DisableScanOnRealtimeEnable и DisableIOAVProtection, присвоив каждому из них значение «1».
- Закройте редактор реестра и перезагрузите компьютер.
После этого Windows Defender перестанет защищать ваш ПК, но сама иконка программы продолжит висеть в трее. Можете не обращать на нее внимание. Но еще раз скажем, что отключать Защитник стоит только при наличии достойной альтернативы, а если ее нет, после установки нового софта или других действий не забудьте включить его обратно. Для этого удалите созданные нами параметры и раздел, а также присвойте DisableAntiSpyware значение 0. В общем, верните систему в исходное состояние.
Отключаем Windows Defender с помощью стороннего софта
Народных умельцев с самого запуска «десятки» много что не устраивало. В том числе и встроенный Защитник. В природе встречается множество утилит, которые отключают часть функций Windows 10. Одна из самых простых и популярных — Destroy Windows Spying. Первоначальная цель программы, как понятно из названия — борьба с телеметрией, которая тоже мало кому приходится по душе. Но и Windows Defender тоже попал под раздачу.
Софт не требует установки и поддерживает русский язык. Здесь вы обнаружите богатый набор возможностей. Помимо вышеописанных функций, утилита умеет удалять ненужные Metro-приложения, отключать UAC, останавливать регулярные обновления, редактировать hosts и многое другое. Но будьте аккуратны, у некоторых пользователей после этого софта операционная система начинает работать нестабильно. Оно и неудивительно, всё таки программа вносит свои коррективы во многие фундаментальные параметры Windows 10. Так что используйте утилиту на свой страх и риск.
В общем, в рамках этой статьи нам пригодится только одна из множества функций программы. Ну а алгоритм работы с ней максимально прост. Откройте вкладку Настройки и включите Профессиональный режим, поставив соответствующую галку в нижней части окна Destroy Windows Spying, а еще одну галку поставьте напротив пункта Отключить Windows Defender. После этого перейдите на вкладку Главная и нажмите большую кнопку Destroy Windows 10 Spying. После того, как программа закончит свою работу, о Защитник Windows окажется полностью отключен.

Итоги
Существующую службу антивирусной программы Microsoft Defender можно временно отключить. Иногда она достаточно нервно реагирует на совершенно безобидные приложения, блокируя их установку или помещая в карантин. Поэтому в некоторых случаях такое действие необходимо. Благо, отключается Защитник достаточно просто. Главное, не оставляйте свой компьютер без антивируса дольше, чем это необходимо, и после всех манипуляций не забудьте вернуть его настройки в исходное состояние. Тем более, что сам Защитник на удивление неплохо справляется со своими прямыми обязанностями, о чем говорят многочисленные тесты антивирусного программного обеспечения, и пренебрегать им не стоит.
Читайте также:
- 8 лучших бесплатных VPN-сервисов для ПК, которые пока работают в России
- Лучший бесплатный антивирус 2022: наша большая подборка