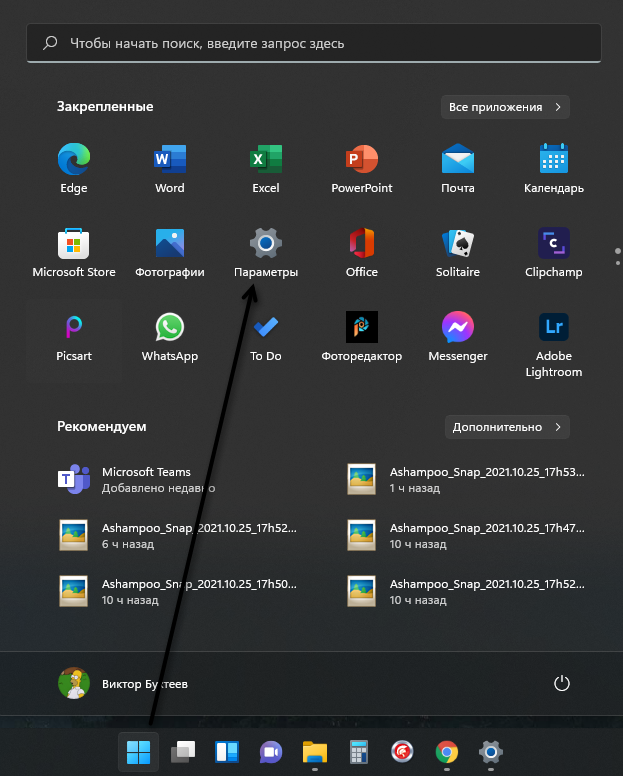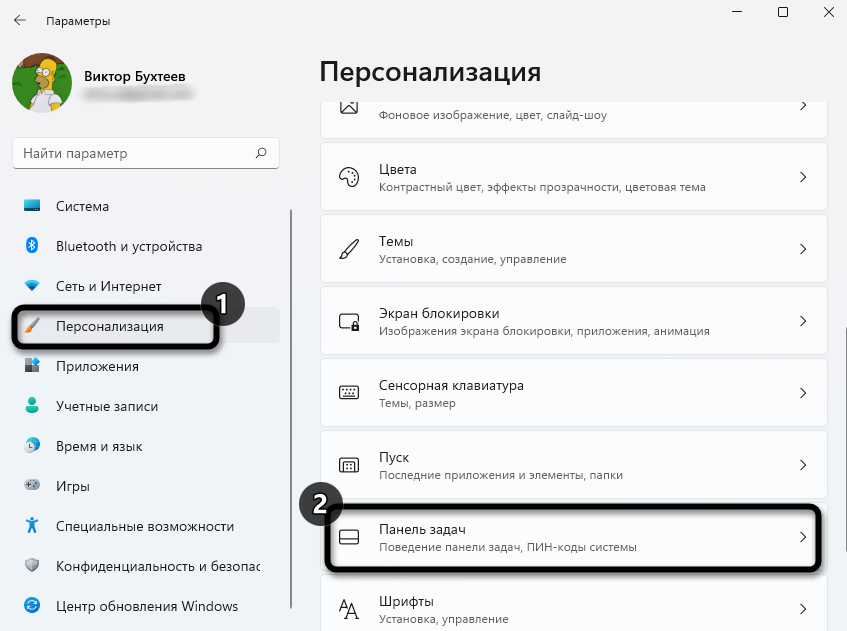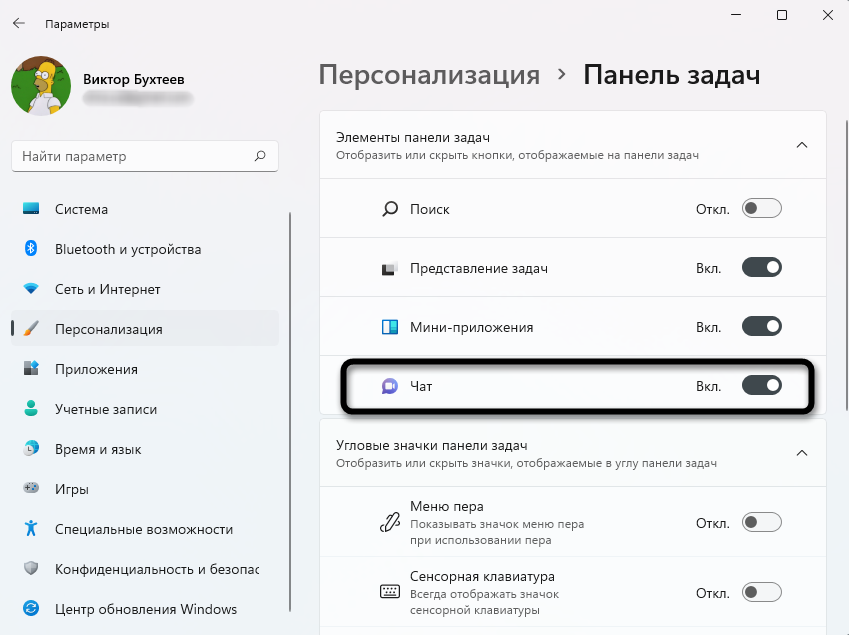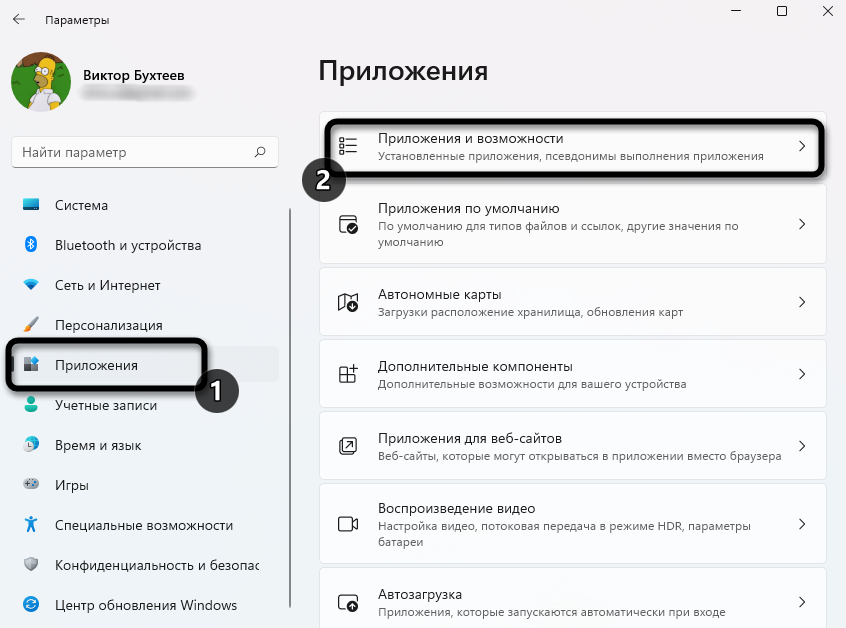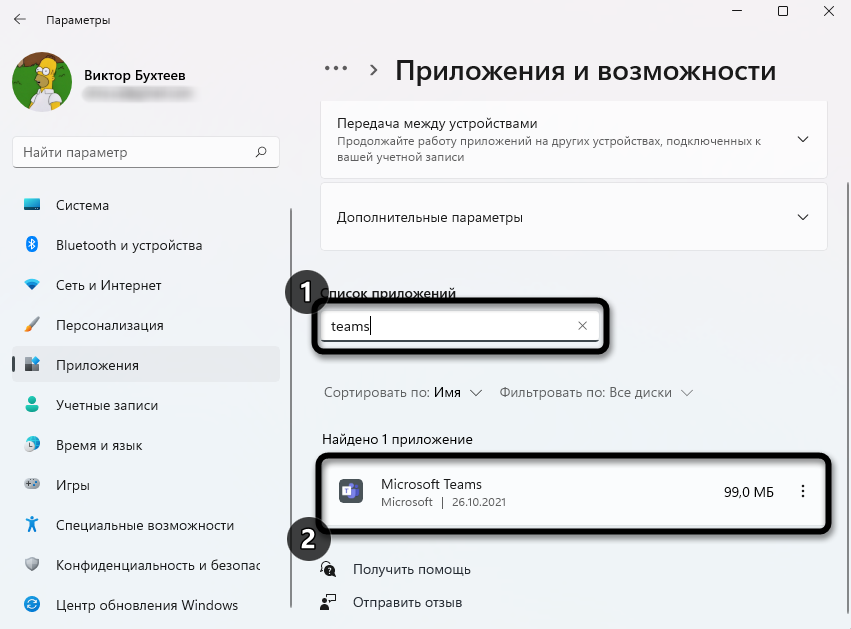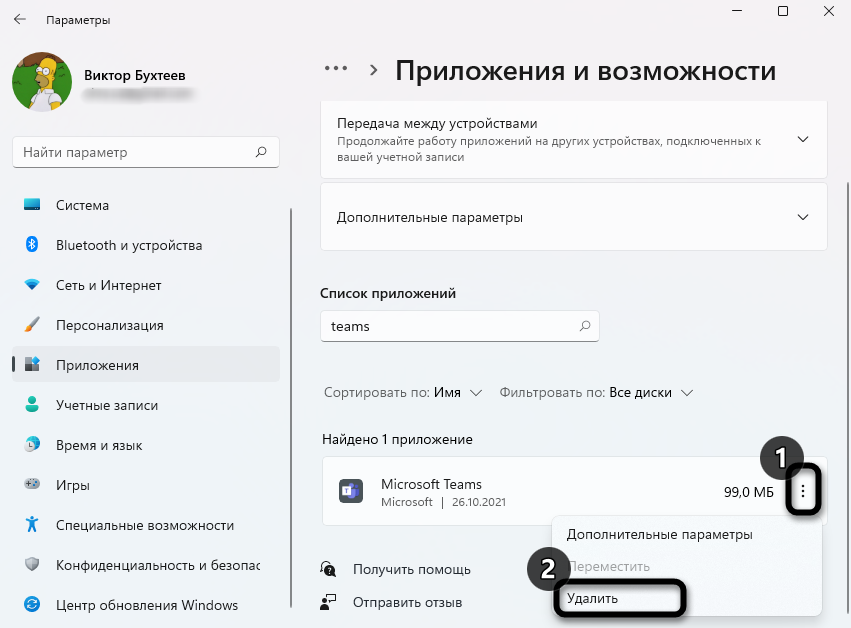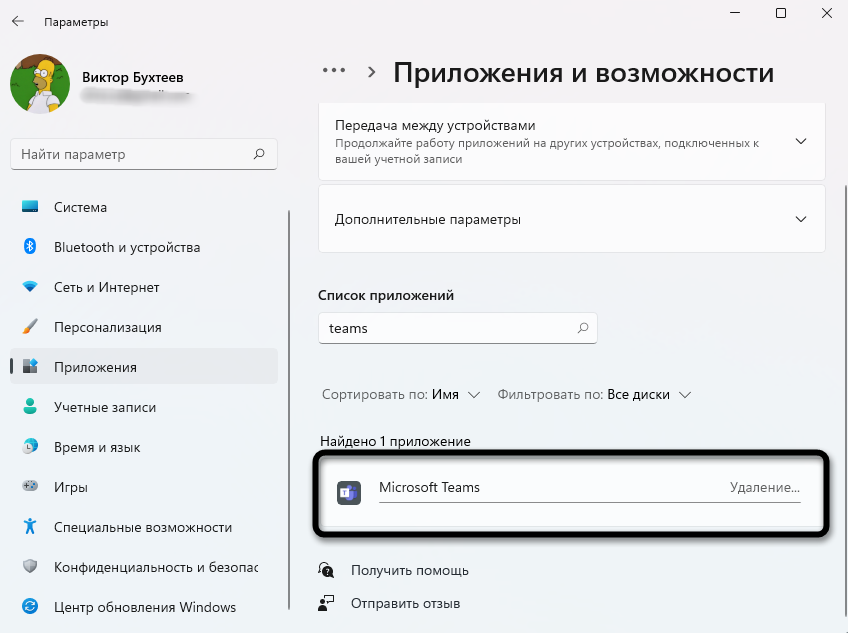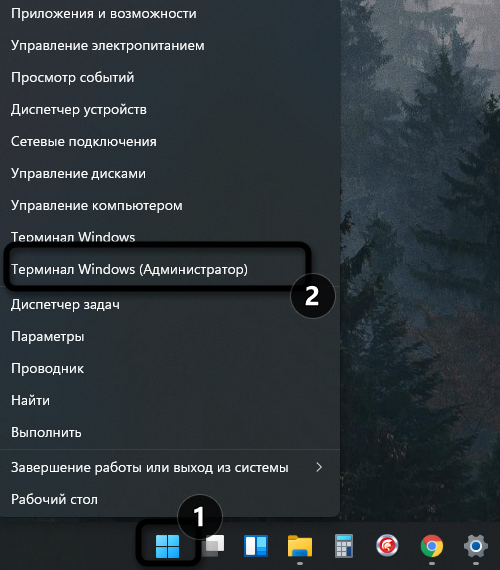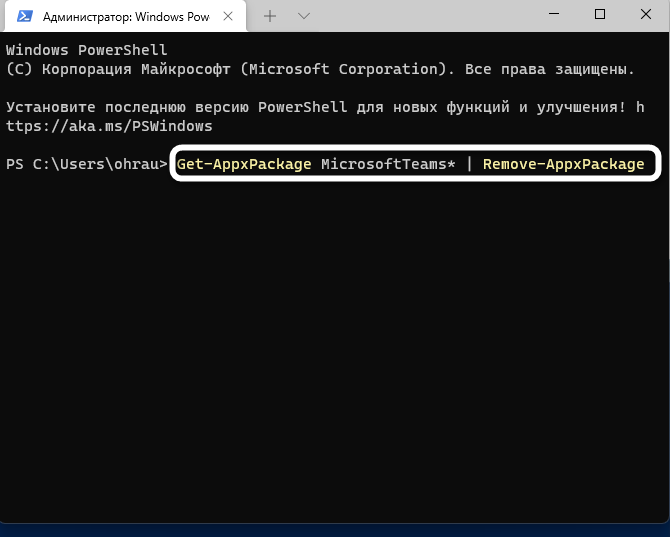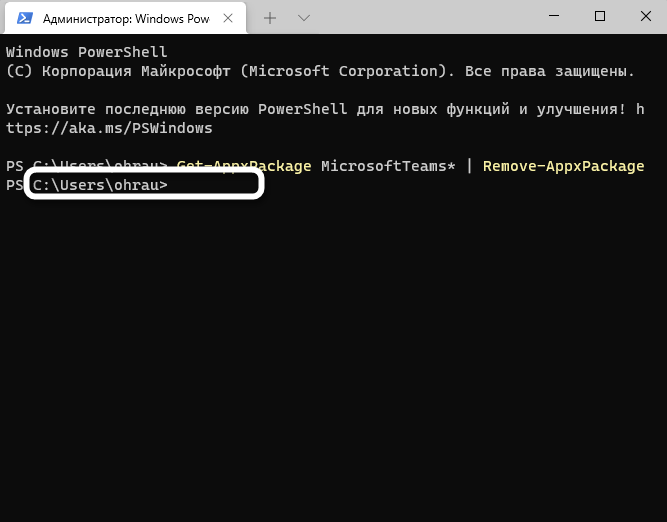Microsoft Teams – официальное приложение, которое теперь по умолчанию установлено в Windows 11. Его дополнение «Чат» автоматически добавляется на панель задач и используется для вызова соответствующего окна мессенджера. Далеко не все юзеры пользуются данным приложением, поэтому заинтересованы в его отключении или удалении, о чем я и расскажу далее.
На следующем скриншоте вы видите значок чата из Microsoft Teams. Это то самое, от чего мы с вами будем избавляться.
Вариант 1: Отключение значка «Чат»
Самый простой метод решения ситуации без вмешательства в файлы операционной системы – просто отключить сам «Чат», поскольку от него избавиться напрямую не получится (разве что искать файл в реестре и самостоятельно удалять его). Я рекомендую использовать именно отключение, поскольку есть вероятность того, что в других случаях «Чат» все равно вернется в операционную систему после установки обновлений.
-
Для открытия соответствующей настройки через меню «Пуск» перейдите в «Параметры».
-
Откройте раздел «Персонализация» и выберите категорию «Панель задач».
-
Среди всех элементов панели задач вы найдете «Чат» и сможете отключить значок, передвинув переключатель в соответствующее положение.
Как видно, ничего сложного в удалении самого значка нет. Теперь панель задач станет свободнее, и у вас перед глазами не будет маячить раздражающая иконка. Про полное удаление приложения Teams читайте далее.
Комьюнити теперь в Телеграм
Подпишитесь и будьте в курсе последних IT-новостей
Подписаться
Вариант 2: Удаление Microsoft Teams через список приложений
Хоть Teams по умолчанию и есть в ОС, разработчики не запрещают пользователям удалять программу, что уже радует. Сделать это можно буквально в пару кликов через то же окно «Параметры», но в другом разделе.
-
Перейдя в «Параметры» выберите пункт «Приложения» и щелкните по плитке «Приложения и возможности».
-
Используйте поиск, чтобы быстро отыскать требуемую программу.
-
Нажмите по трем точкам справа от ее названия и из контекстного меню выберите пункт «Удалить».
-
Ожидайте завершения деинсталляции. Теперь память ПК не засоряет лишний софт.
Вариант 3: Удаление Teams через PowerShell
Я не исключаю того факта, что в будущем, с выходом новых обновлений, в Windows 11 удалить рассматриваемое приложение станет проблематично. Поэтому сразу предлагаю альтернативный вариант – использование Терминала для очистки пакетов. Процесс несложный, и выглядит он следующим образом:
-
Щелкните правой кнопкой мыши по «Пуск» и из появившегося меню выберите пункт «Терминал Windows (Администратор)».
-
Введите команду Get-AppxPackage MicrosoftTeams* | Remove-AppxPackage и нажмите Enter для ее применения.
-
Следующая строка должна быть пустой, что означает успешное выполнение очистки пакетов приложения.
В завершение отмечу, что при удалении Microsoft Teams значок чата все равно остается на панели задач. При нажатии по нему и выборе кнопки «Начало работы» скачивание приложения произойдет автоматически, и оно снова будет добавлено в Windows 11. Поэтому советую сначала убрать саму иконку, а уже потом удалить программу.
Microsoft решила добавить в Windows 11 встроенный клиент чата Microsoft Teams, и его кнопка его запуска по-умолчанию отображается в панели задач. Если вы не используете Microsoft Teams, то можете удалить его и убрать значок Chat в панели задач.
Содержание:
- Скрыть значок чата Teams в панели задач Windows 11
- Удаление Microsoft Teams в Windows 11
Встроенный клиент Chat Teams можно использовать только с личными аккаунтами Microsoft. Для установки полноценного корпоративного MS Teams (из Microsoft 365 Apps), нужно ставить другое приложение. При попытке входа под своей корпоративной учеткой Azure, я получил ошибку:
You can’t sign in with a work or school account. Use your personal account instead.
Скрыть значок чата Teams в панели задач Windows 11
Если вы не хотите полностью удалять клиент Чат Teams, можно просто убрать его из автозагрузки и скрыть значок с панели задач.
Чтобы скрыть значок Chat Teams в панели задач, перейдите в Settings -> Personalization -> Taskbar (можно выполнить команду быстрого доступа
ms-settings:taskbar
)и отключите Chat.
Отключить автозапуск Microsoft Teams можно через Settings -> Apps -> Startup (
ms-settings:startupapps
).
Обратите внимание, что недостаточно просто отключить автозапуск Teams через Settings или Task Manager -> Startup. Если вы запустите клиент Teams, то он автоматически пропишется в автозагрузку.
При установке очередного билда Windows 11, чат Teams опять может вернуться в панель задач и автозагрузку. Поэтому можно использовать другие способы отключения иконки Teams.
- В новых административных admx шаблонах GPO для Windows 11 появилась опция Configure the Chat icon on the taskbar (Computer Configuration -> Administrative Templates -> Windows Component -> Chat). Если изменить эту политику на Disabled, значок Teams перестанет отображаться в панели задач;
- Также можно скрыть значок чата Teams через реестр:
reg add "HKEY_LOCAL_MACHINE\SOFTWARE\Policies\Microsoft\Windows\Windows Chat" /f /v ChatIcon /t REG_DWORD /d 3
Удаление Microsoft Teams в Windows 11
Чтобы удалить клиент appx приложение Chat Teams у текущего пользователя, перейдите в Settings -> Apps -> Apps and features (
ms-settings:appsfeatures
). Найдите Microsoft Teams в списке установленных приложение и удалите его (Uninstall в меню).
Но это удалит приложение Teams только у текущего пользователя. Если вы хотите удалить Teams у всех пользователей и из образа Windows 11 (как Staged приложение), воспользуйтесь PowerShell.
Get-AppxPackage MicrosoftTeams*|Remove-AppxPackage -AllUsers
Get-AppxProvisionedPackage -online | where-object {$_.PackageName -like "*MicrosoftTeams*"} | Remove-AppxProvisionedPackage -online –Verbose
Staged приложения Windows 11 хранятся в каталоге C:\Program Files\WindowsApps и устанавливаются в профиль любого нового пользователя. После выполнения указанных выше команд, проверьте, что на диске удалены каталоги Teams:
Dir “C:\Program Files\WindowsApps”| where-object {$_.Name -like "*MicrosoftTeams*"}
Подробнее про удаление встроенных UWP/APPX приложений в Windows.
После удаления Teams можно запретить его автоматическую установку:
reg add HKLM\SOFTWARE\Microsoft\Windows\CurrentVersion\Communications /v ConfigureChatAutoInstall /t REG_DWORD /d 0 /f
По умолчанию в Windows 11 22H2 у пользователя нет прав на внесение изменений в ветку реестра HKLM\SOFTWARE\Microsoft\Windows\CurrentVersion\Communications.
При попытке создать параметр реестра ConfigureChatAutoInstall появится ошибка
ERROR: Access is denied.
Права на запись в ветку реестра есть только у Trusted Installer.
Чтобы создать этот параметр реестра, нужно использовать параметр файла автоответов:
<component name="Microsoft-Windows-Shell-Setup" processorArchitecture="amd64" publicKeyToken="31bf3856ad364e35" language="neutral" versionScope="nonSxS" xmlns:wcm="http://schemas.microsoft.com/WMIConfig/2002/State" xmlns:xsi="http://www.w3.org/2001/XMLSchema-instance"> <ConfigureChatAutoInstall>false</ConfigureChatAutoInstall> </component>
Или вы можете выполнить команду добавления в реестра от имени TrustedInstaller с помощью утилиты ExecTI от Winaero (https://winaero.com/download-execti-run-as-trustedinstaller/).
Thanks to https://www.outsidethebox.ms/21375/
Что интересно: приложение Chat Teams не встроено в дистрибутив Windows 11, этот APPX пакет устанавливается автоматически после установки Windows. Поэтому вы не сможете удалить его из установочного образа Windows (install.wim) по этой методике.
На данный момент единственный способ запретить автоматическую установку Teams – прописать параметр реестра ConfigureChatAutoInstall во время установки Windows.
Проще всего это сделать с помощь файла AutoUnattend.xml, который нужно положить в корень установочного образа/ флешки с Windows 11 (по аналогии со статьей Установка Windows 11 без TPM, Secure Boot и других проверок). Вот фрагмент файла автоответов:
<RunSynchronousCommand wcm:action="add"> <Order>1</Order> <Path>reg add HKLM\Software\Microsoft\Windows\CurrentVersion\Communications /v ConfigureChatAutoInstall /t REG_DWORD /d 0 /f</Path> </RunSynchronousCommand>
Download Windows Speedup Tool to fix errors and make PC run faster
Windows 11/10 has a built-in Startup program manager in the Task Manager. It controls what programs are allowed to be launched automatically when a computer starts. But for Microsoft Teams, there is an entry in the Registry Editor created by the developers to control when it starts. Microsoft Teams is a great alternative to Slack from Microsoft. Being a great collaboration tool, it is bound to be open when a computer boots up. But if someone wants to modify the entries in the Registry Editor to disable the automatic startup, then this guide will help you.
In this post, we will show you how to stop Microsoft Teams from opening automatically on startup using Registry Editor, Teams settings, Task Manager or Windows 11/10 Settings.
1] Using the Registry Editor
Open the Registry Editor and navigate to the following location:
Computer\HKEY_CURRENT_USER\Software\Microsoft\Windows\CurrentVersion\Run
Delete the DWORD entry for com.squirrel.Teams.Teams.
Exit the Registry Editor.
Reboot your computer to see changes taking effect.
2] Using Teams settings
From our experience, getting Microsoft Teams to no longer launch after a reboot is now straightforward. There are multiple ways to get it done, but the best way is via Teams Settings as follows:
- Launch Microsoft Teams
- Open its Settings
- Select General tab
- Uncheck Auto-start application
- Restart your computer and check.
You have other ways to disable this startup item, as well.
3] Via Windows Settings
Another way to get the job done is to open the Settings app by clicking on the Windows key + I.
Once that is done, navigate to Apps > Startup. From the list of apps under Startup, look for Microsoft Teams and toggle the slide button to disable auto-start for this program.
Restart and check if the app is auto-starting as per usual or not.
4] Via Task Manager
If you prefer to play around with the Task Manager, then this option is just as good.
Simply launch the tool, then click on More Details. From there, select the Startup tab at the top, then look for Microsoft Teams in the list of apps.
Right-click on Teams, then click on Disable to get the job done.
After restarting your computer, Microsoft Teams should no longer auto-start with Windows 11/10 unless the changes are reversed.
Related: How to disable, uninstall or remove Teams from Startup in Windows 11.
I hope this tip helps you.
Ayush has been a Windows enthusiast since the day he got his first PC with Windows 98SE. He is an active Windows Insider since Day 1 and has been a Windows Insider MVP.
Microsoft really wants you to use its Microsoft Teams app that why the app is deeply integrated into Windows 11 as the native experience. Microsoft Teams is a free collaboration platform for audio and video calls, one-on-one chat conversations, group messaging, and synchronizing schedules, among other things.
When you login into your Windows 11 PC, you would see that the Microsoft Teams Chat app is integrated into your Taskbar (by default) and the Teams app is running in the background. Not everyone needs Microsoft Teams since most people are already using other services such as Zoom, Google Chat, Slack, or Skype.
Besides, Microsoft Teams icons can clutter your taskbar and system tray and the app will be running in the background every time you start the computer. If you are not a fan of Microsoft Teams and not going to use it, you can hide the Microsoft Teams icon from the taskbar and the system tray, stop it from starting automatically, remove the app from Startup or uninstall it completely from your Windows 11 computer.
Hide the Microsoft Teams Chat Icon from Taskbar
In Windows 11, you will see the Microsoft Teams Chat icon in the middle of the Taskbar whether you have use for it or not. Unlike other taskbar icons, you cannot remove the Chat icon simply by right-clicking on the taskbar and selecting ‘Hide from taskbar’.
If you want to hide the Teams Chat icon from the taskbar, you do it through the taskbar settings. To do this, right-click any empty area on the taskbar and select ‘Taskbar settings’.
This will open up the Taskbar settings page. Here, simply turn off the toggle next to ‘Chat’ under Taskbar items to hide the Teams Chat icon.
If you want to hide the Microsoft Teams icon from the taskbar corner near the tray area, follow these steps:
First, right-click anywhere on the taskbar and choose ‘Taskbar settings’ as you did above. Then, expand the ‘Taskbar corner overflow’ option in the Taskbar settings.
After that turn off the toggle next to ‘Microsoft Teams’ to remove the Teams icon from the Taskbar corner.
Stop Microsoft Teams from Running in the Background
Even when you are not using Microsoft Teams, the app would be running in the background consuming quite a resource. If you want to stop the Teams app from running in the background when you are not using it, follow these steps:
To start with, right-click the Start menu and select ‘Settings’ or press Win+I shortcut to open the Settings app.
On the Setting app, click on the ‘Apps’ tile on the left and select ‘Apps & features’ on the right.
Next, scroll down the list of apps and locate the ‘Microsoft Teams’. Then, click the vertical three-dot icon next to Microsoft Teams app and select ‘Advanced options’.
This will open up the Microsoft Teams app settings page. Here, you will find the ‘Let this app run in background’ drop-down under Background apps permissions.
Click on that drop-down and choose ‘Never’ to stop the app from running in the background.
This will prevent the Microsoft Teams app from running in the background when you are not actively using it. This will also turn off notifications or updates for the app when it’s inactive. Doing this can also help save power, free memory, and disk.
Disable Microsoft Teams Without Uninstalling it in Windows 11
Microsoft Teams is pre-configured to start automatically every time you turn on your Windows 11 computer and log in to your user account. If you don’t use Microsoft Teams often, you can disable it from starting automatically using Settings, Task Manager, or from within the app itself. Disabling Teams at automatic startup can significantly increase your system boot time and free resources to perform other tasks.
Stop Microsoft Teams for the Current Session
If you finished your chats and meeting for the day in the Microsoft Teams and close it, the application won’t stop instead it will run in the background unnecessarily eating up precious resources. If you only want to kill the app for the current session, here’s what you need to do:
First, locate the Microsoft Teams icon in the taskbar corner on the right. If you don’t see the Teams icon there, then click the ‘Show hidden icons’ up arrow (overflow area) and find the app icon there.
Then, right-click the Teams icon and select ‘Quit’ to kill the app immediately.
Prevent Microsoft Teams from Starting Automatically from Team settings
If you don’t want Microsoft Team to pop up on your screen unnecessarily, you can restrict the app from automatically starting up from the app settings. Follow these steps to do that:
First, open the Microsoft Teams app. To do that, search for ‘Microsoft Teams’ in the Windows search and select the app from the result or click on the Teams icon from the Taskbar corner or the overflow.
On the Microsoft Teams app, click the ‘Settings and more’ button (three-dot menu) on the Title Bar, and select ‘Settings’.
On the Settings page, go to the ‘General’ tab on the left and deselect the ‘Auto-start Teams’ option under System.
Now, Microsoft Teams won’t start unless you open the Teams app or the Chat app from the Taskbar manually.
Disable Microsoft Teams from Startup using Settings
If you don’t want to completely remove Microsoft Teams app, you can remove it from the Windows Startup list to stop it from automatically loading every time you start your device. Here’s what you need to do:
Open the Settings app on Windows 11 and head over to the ‘Apps’ section on the left.
Then, select the option for ‘Startup’ on the right.
In Startup Settings, you’ll see a list of apps that start when you log in to your PC. Here, locate ‘Microsoft Teams’ and turn off the toggle to remove it from the startup apps.
Disable Microsoft Teams from Startup using Task Manager
Another way to remove Microsoft Teams from the startup list is through the task manager. Here’s how:
Open Task Manager by right-clicking the Start menu and selecting the ‘Task Manager’ from the overflow menu or pressing Ctrl+Shift+Esc keys at the same time.
In the Task Manager, go to the ‘Startup’ tab and locate ‘Microsoft Teams’. Then, either right-click on the app and select ‘Disable’ or select the app and click the ‘Disable’ button at the bottom.
Now, Microsoft Teams will not run automatically when you turn on your PC.
Uninstall Microsoft Teams in Windows 11
In case you have other communication apps like Skype, Zoom, Google Chat, etc., and don’t want Teams around or you no longer need it, you can uninstall it from your system. There are three ways to go about this:
Uninstall Microsoft Teams using Settings
If you want to completely remove Microsoft Teams from your Windows 11 system, follow these steps:
First, open Settings by pressing Windows+I. In the Settings app, go to ‘Apps’ on the left navigation pane and select ‘Apps & features’ on the right pane.
Scroll down the list of apps and find ‘Microsoft Teams’. If you can’t find it, search for it in the search bar above. Then, click on the three-dot menu next to the app name and select ‘Uninstall’.
Then, click ‘Uninstall’ again in the pop-up to remove the app.
Now, the Microsoft Teams app is uninstalled from your PC.
Uninstall Microsoft Teams from the Start Menu
The easiest way to remove the Teams app from Windows 11 is from the Start menu.
First, click on the ‘Start’ menu icon in the Taskbar and search for ‘Microsoft Teams’. Then, right-click on the ‘Microsoft Teams’ app from the result and choose ‘Uninstall’ or select the ‘Uninstall’ option on the right.
In the confirmation box, click ‘Uninstall’ again to fully uninstall the app.
Uninstall Microsoft Teams using PowerShell
You can also uninstall the Microsoft Teams app using Windows PowerShell. To do this, follow these steps:
First, open Windows PowerShell with administrative privileges. To do this, search for ‘PowerShell’ in the Windows search, right-click on the top result, and select the ‘Run as administrator’ option. Click ‘Yes’ to continue if you see the User Account Control window.
Type the following command or copy and paste the below command to PowerShell and press Enter:
Get-AppxPackage MicrosoftTeams* | Remove-AppxPackageThis will completely remove the Microsoft Teams application from your computer.
Reinstall Microsoft Teams on Windows 11
If you have a need for Microsoft Teams again after uninstalling the app, you can easily reinstall it with a single click. Even after uninstalling the app, the Microsoft Teams Chat icon will remain in the Taskbar unless you have hidden it using the Settings. Here’s how you reinstall the Teams app:
All you have to do is click the Microsoft Teams’ ‘Chat’ icon on the Taskbar and in the flyout window, click the ‘Continue’ button to reinstall the application.
Windows keeps the app packages of the default Windows apps in the system files. When you click the ‘Continue’ button, it will reinstall the app from the backup copy. It will take only a few seconds to reinstall the app.
If you don’t see the Chat icon on the Taskbar, it is probably hidden. To show the Teams ‘Chat’ icon, right-click on an empty on the taskbar and select ‘Taskbar settings’.
Then, toggle the slider in front of Chat to the ‘On’ position to show the icon on the Taskbar.
You can also download and install Microsoft Teams from the Microsoft website. If you want to use Microsoft Teams without installing the app on your system, you can sign in to https://teams.microsoft.com on your favorite browser.
That’s it.
Microsoft Teams — популярное корпоративное приложение, которое используется для коммуникации и совместной работы. Оно входит в состав многих версий Windows 11 и может запускаться автоматически при включении компьютера.
Однако, если вы не используете Teams или хотите освободить место на жестком диске, то в этой статье мы расскажем, как отключить и удалить Microsoft Teams из Windows 11.
Следуйте нашим пошаговым инструкциям, чтобы быстро и безопасно избавиться от Teams.
Почему нужно удалить Microsoft Teams?
1. Не используется в работе
Microsoft Teams является одним из инструментов для управления командным проектом, который позволяет вести связь, обмениваться документами и работать вместе над задачами. Однако, если этот инструмент не используется в работе, его наличие на компьютере может занимать большое количество места в оперативной памяти и замедлять работу устройства.
2. Необходимость освобождения места на жестком диске
Еще одним аргументом в пользу удаления Microsoft Teams является необходимость освободить место на жестком диске. Это может быть актуально, если устройство имеет ограниченный объем памяти и нужно освободить ее для других приложений и данных.
3. Отсутствие необходимости в инструменте для командной работы
Если командная работа не является основным видом деятельности или для этой цели используется другой инструмент, то наличие Microsoft Teams на компьютере не имеет смысла и может лишь занимать место и замедлять работу устройства.
Отключение Microsoft Teams в Windows 11
1. Отключение автозапуска при старте Windows 11
Шаг 1: Нажмите сочетание клавиш Win+R, введите taskmgr и нажмите клавишу Enter. Откроется диспетчер задач.
Шаг 2: В диспетчере задач перейдите на вкладку Запуск.
Шаг 3: Найдите запись Microsoft Teams, щелкните правой кнопкой мыши и выберите Отключить.
2. Удаление Microsoft Teams из Windows 11
Шаг 1: Нажмите сочетание клавиш Win+I, чтобы открыть Настройки.
Шаг 2: Перейдите в раздел Приложения.
Шаг 3: Найдите запись Microsoft Teams, нажмите на неё и выберите Удалить. Подтвердите действие, если будет запрошено.
3. Запрет использования Microsoft Teams групповыми политиками
Для запрета использования Microsoft Teams групповыми политиками следуйте инструкциям в официальной документации Microsoft.
Как удалить Microsoft Teams из Windows 11?
Шаг 1: Открытие настроек приложения
Первым шагом необходимо открыть настройки приложения. Для этого нажмите на значок «Пуск» в левом нижнем углу экрана и выберите «Настройки».
Шаг 2: Поиск приложения в списке
В настройках выберите «Приложения» и перейдите к списку установленных приложений на вашем компьютере. Найдите Microsoft Teams в списке и выберите его.
Шаг 3: Удаление приложения
После того, как вы выбрали Microsoft Teams, нажмите кнопку «Удалить». Подтвердите действие в появившемся диалоговом окне и дождитесь завершения процесса удаления.
Если вы не хотите удалять приложение полностью, вы можете отключить его запуск при старте компьютера. Для этого в списке приложений выберите Microsoft Teams и нажмите на кнопку «Другие параметры». Выберите «Настройки запуска» и переключите переключатель в положение «Отключено».
Теперь Microsoft Teams будет отключено и не будет загружаться при каждом запуске вашего компьютера.
Удаление Microsoft Teams с помощью Панели управления
Шаг 1: Откройте Панель управления
Чтобы удалить Microsoft Teams, откройте Панель управления. Вы можете сделать это, нажав на кнопку «Пуск» и введя «Панель управления» в строку поиска. Когда результаты поиска появятся, выберите «Панель управления».
Шаг 2: Выберите «Программы и функции»
Когда вы открыли Панель управления, найдите и выберите «Программы и функции». Этот раздел позволяет управлять установленными программами на вашем компьютере и удалить те, которые вам больше не нужны.
Шаг 3: Найдите Microsoft Teams и выберите «Удалить»
На странице «Программы и функции» вы найдете список всех установленных программ на вашем компьютере. Найдите Microsoft Teams и щелкните на нем правой кнопкой мыши. В появившемся контекстном меню выберите «Удалить».
Шаг 4: Подтвердите удаление
Когда вы выбрали «Удалить», появится окно, запрашивающее подтверждение удаления Microsoft Teams. Чтобы завершить удаление, нажмите «Да». При этом все связанные с программой файлы будут удалены, включая историю сообщений, вложения и настройки.
После завершения процесса удаления Microsoft Teams больше не будет доступен на вашем компьютере. Если вы захотите использовать Teams в будущем, вам нужно будет повторно установить его на свой компьютер.
Удаление Microsoft Teams через PowerShell
Шаг 1: Открыть PowerShell
Для начала откройте PowerShell как администратор. Вы можете сделать это, нажав правой кнопкой мыши на значок «Пуск» и выбрав «Windows PowerShell (Admin)» из списка приложений.
Шаг 2: Установить команду удаления Teams
После того как PowerShell открыт, введите команду Get-AppxPackage -Name Microsoft.Teams | Remove-AppxPackage.
Шаг 3: Подтвердить удаление
После ввода команды, нажмите клавишу Enter. PowerShell начнет удаление приложения Teams. Подтвердите удаление, если будет запрос на подтверждение.
Шаг 4: Проверить, что Teams удален
Чтобы убедиться, что Teams был успешно удален, вы можете ввести команду Get-AppxPackage Microsoft.Teams в PowerShell. Если Teams был удален, то ничего не вернется в результате запроса.
Используя PowerShell, вы можете удалить Teams быстро и легко. Если вам больше не нужно это приложение, это один из самых простых способов избавиться от него на вашем устройстве.
Удаление Microsoft Teams вручную
Шаг 1. Остановка процессов Teams
Прежде чем начать удаление Teams, необходимо остановить все связанные с ним процессы.
- Откройте диспетчер задач нажатием Ctrl+Shift+Esc
- Найдите в списке процессов Teams и правой кнопкой мыши выберите «Завершить задачу»
- Повторите эту операцию для каждого процесса Teams
Шаг 2. Удаление Teams из Панели управления
Далее необходимо удалить Teams из Панели управления.
- Нажмите «Пуск» и выберите «Параметры» (шестеренка)
- В открывшемся окне выберите «Приложения»
- Найдите Teams в списке приложений и нажмите на него правой кнопкой мыши
- Выберите «Удалить»
Шаг 3. Удаление остатков Teams из Проводника
Иногда после удаления Teams остаются файлы и папки в Проводнике, которые необходимо также удалить вручную.
- Откройте Проводник и перейдите в папку Program Files (x86)
- Найдите папку Teams и удалите ее
- Перейдите в папку AppData%, найдите папку Microsoft Teams и удалите ее
После выполнения всех этих шагов Microsoft Teams будет полностью удален из вашей системы.
Восстановление Microsoft Teams в Windows 11
Переустановка Microsoft Teams
Если вы ранее удалили Microsoft Teams из своей системы Windows 11 и хотите его восстановить, следуйте следующим шагам:
- Откройте Microsoft Store в вашей системе.
- Найдите Microsoft Teams в поисковой строке.
- Нажмите на «Установить».
- Дождитесь завершения установки.
Включение Microsoft Teams
Если вы отключили Microsoft Teams в настройках Windows 11 и хотите его включить, следуйте следующим шагам:
- Нажмите «Пуск».
- Выберите «Настройки».
- Нажмите на «Приложения».
- Найдите «Microsoft Teams» в списке приложений.
- Нажмите на него, а затем на кнопку «Включить».
Проверка версии Microsoft Teams
Если вы не уверены, что у вас установлена последняя версия Microsoft Teams, следуйте следующим шагам:
- Откройте Microsoft Teams.
- Нажмите на свой профиль в правом верхнем углу.
- Выберите «Помощь и обратная связь».
- Нажмите на «О Microsoft Teams».
- Смотрите на номер версии Microsoft Teams.
Если у вас не последняя версия, вы можете обновить ее, следуя инструкциям, которые будут представлены в области «Обновление программного обеспечения».
Ответы на вопросы
Как полностью удалить Microsoft Teams в Windows 11?
Чтобы удалить Microsoft Teams из Windows 11, следует удалить все версии приложения, которые установлены на компьютере. Чтобы проверить, какие версии установлены, следует перейти в «Настройки» > «Приложения» и посмотреть, какие версии Microsoft Teams отображены в списке приложений. Если установлено несколько версий, следует удалить их все.