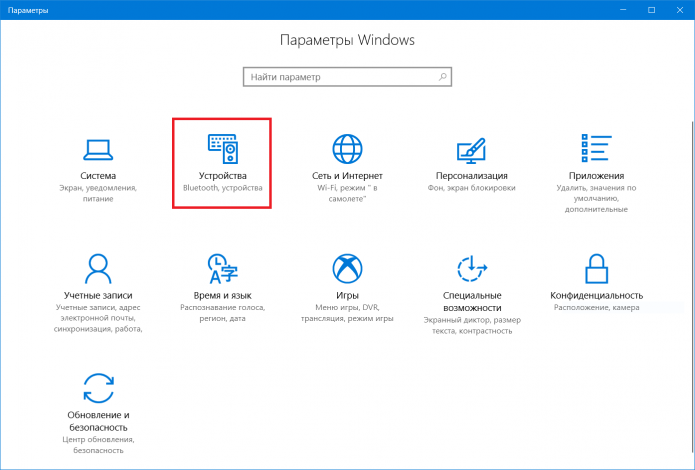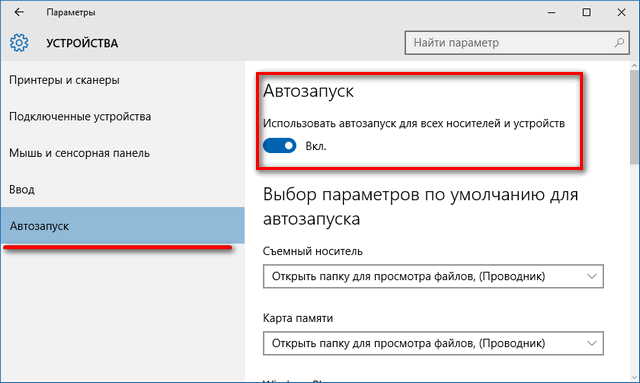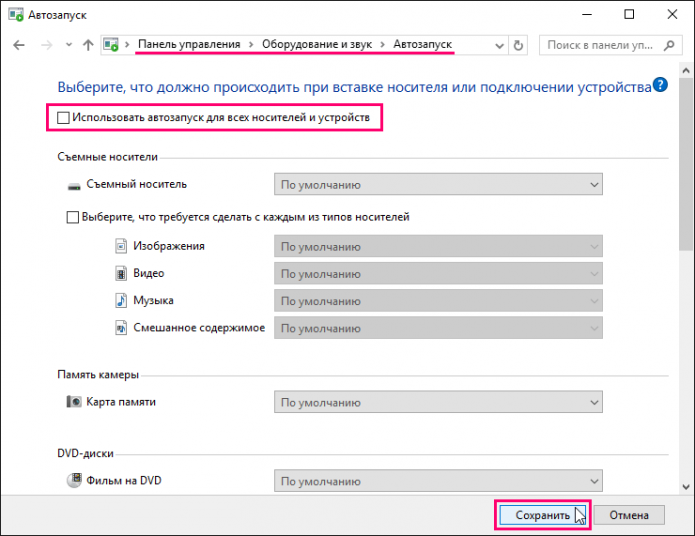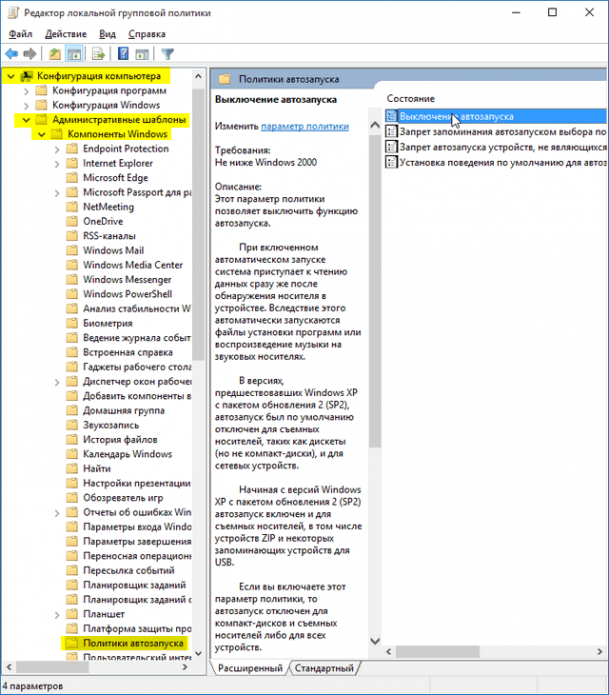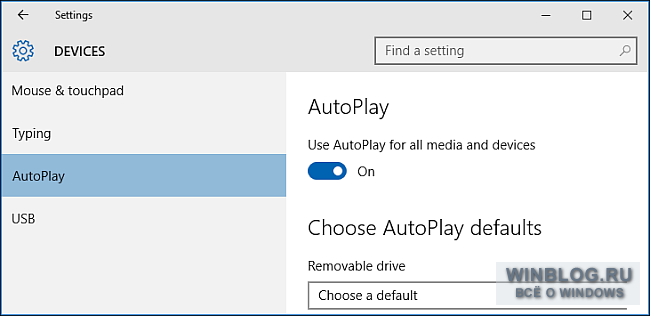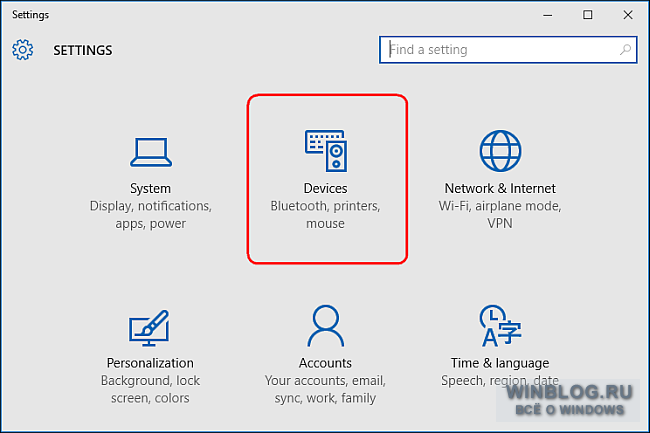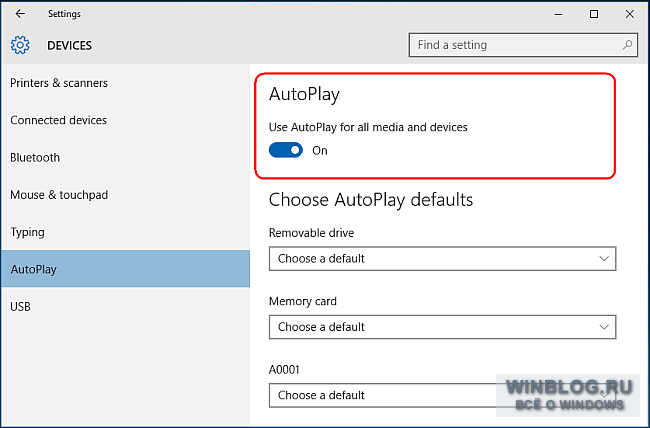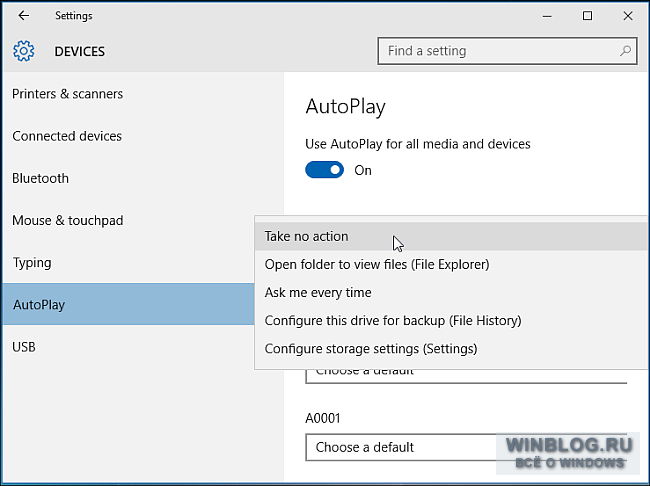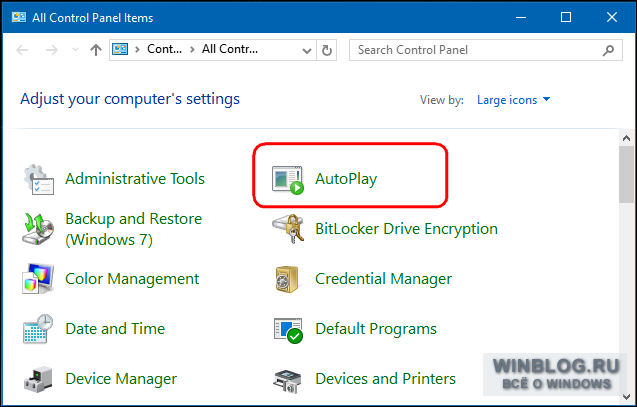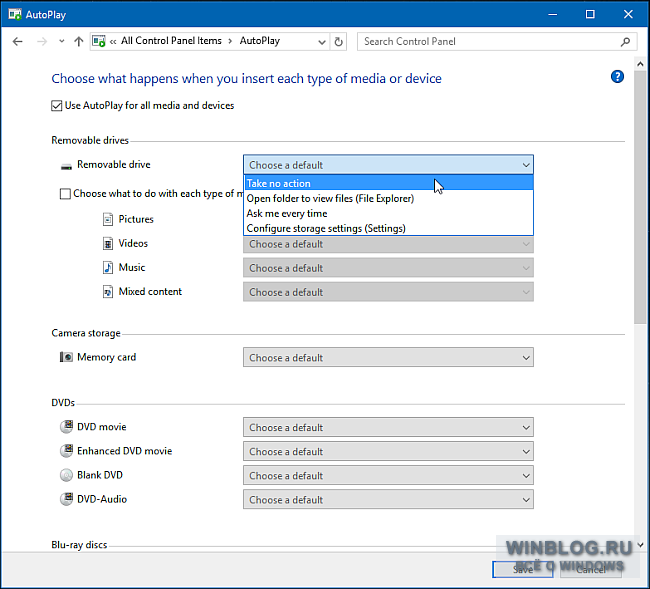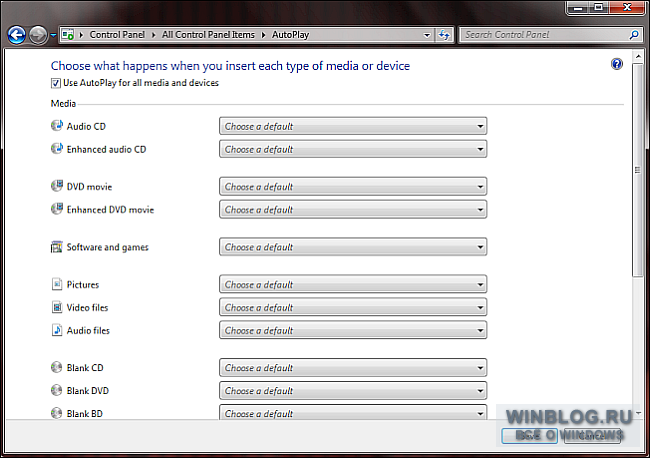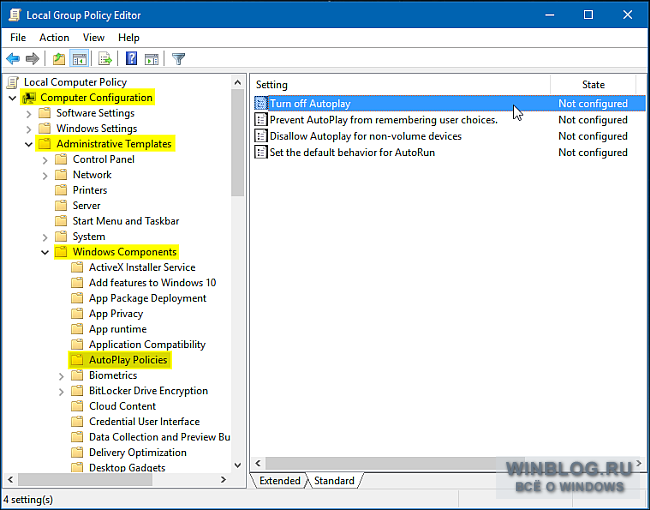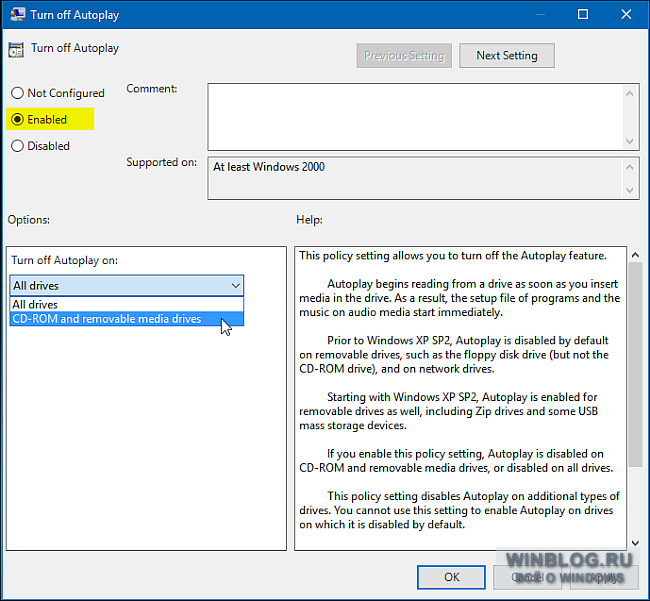Автозапуск в Windows — удобная функция, позволяющая автоматизировать некоторые процессы и экономить время пользователя при работе с внешними дисками. С другой стороны, всплывающее окно часто может раздражать и отвлекать, а автоматический запуск таит в себе опасность быстрого распространения вредоносных программ, которые могут находиться на сменном носителе. Поэтому будет полезно узнать, как отключить автозапуск DVD привода в Windows 10.
Отключение автозапуска DVD-привода через «Параметры»
Это самый быстрый и простой способ. Этапы отключения функции:
- Сначала заходим в меню «Пуск» и выбираем «Все приложения».
- Находим среди них «Параметры» и в открывшемся диалоговом окне нажимаем «Устройства». Кроме того, попасть в раздел «Параметры» можно другим способом — введя сочетание клавиш Win+I.
Пункт «Устройства» располагается на втором месте верхней строки
- Откроются свойства устройства, среди них в самом верху находится единственный переключатель с ползунком. Передвигаем его в нужное нам положение — Отключено (Откл.).
Ползунок в положении «Откл.» заблокирует всплывающие окна всех внешних устройств, а не только DVD-привода
- Готово, всплывающее окно при каждом запуске сменного носителя больше не будет беспокоить. При необходимости можно включить функцию тем же путем.
Если необходимо выключить параметр только для определённого типа устройства, например, DVD-диска, при этом оставить функцию для флешек или иных носителей, можно выбрать соответствующие параметры на Панели управления.
Отключение с помощью Панели управления Windows 10
Этот способ позволит настроить функцию более точно. Пошаговая инструкция:
- Чтобы попасть в Панель управления, нажимаем Win+R и вводим команду «control». Также можно сделать это через меню «Пуск»: для этого заходим в раздел «Служебные» и выбираем из списка «Панель управления».
- Находим вкладку «Автозапуск». Здесь мы можем выбрать индивидуальные параметры для каждого типа носителя. Для этого убираем галочку, отмечающую использование параметра для всех устройств, и в списке съёмных носителей выбираем нужный нам — DVD-диски.
Если не изменить параметры отдельных внешних носителей, автозапуск отключится для всех них
- Настраиваем параметры отдельно, не забывая сохранить. Так, к примеру, выбрав пункт «Не выполнять никаких действий», мы отключаем высплывающее окно для этого вида устройств. При этом на параметр других сменных носителей наш выбор никак не повлияет
Как отключить автозапуск с помощью клиента групповой политики
Если предыдущие способы по каким-либо причинам не подходят, можно воспользоваться консолью операционной системы. Этапы отключения функции:
- Открываем окно «Выполнить» (сочетанием клавиш Win+R) и вводим команду gpedit.msc.
- Выбираем «Административные шаблоны», подменю «Компоненты Windows» и раздел «Политики автозапуска».
- В открывшемся с правой стороны меню нажимаем на первый пункт — «Выключение автозапуска» и отмечаем пункт «Включено».
Можно выбрать один, несколько или все носители, для которых будет отключён автозапуск
- После этого выбираем тип носителя, для которого будем применять заданный параметр
Отключить встроенную в Windows 10 функцию автозапуска DVD-привода под силу даже начинающему пользователю. Достаточно выбрать наиболее удобный для вас способ и следовать нехитрым инструкциям. Автоматический запуск будет отключён, а ваша операционная система будет защищена от возможного проникновения вирусов.
- Распечатать
Оцените статью:
- 5
- 4
- 3
- 2
- 1
(3 голоса, среднее: 5 из 5)
Поделитесь с друзьями!
Автозапуск в Windows — удобная функция, позволяющая автоматизировать некоторые процессы и экономить время пользователя при работе с внешними дисками. С другой стороны, всплывающее окно часто может раздражать и отвлекать, а автоматический запуск таит в себе опасность быстрого распространения вредоносных программ, которые могут находиться на сменном носителе. Поэтому будет полезно узнать, как отключить автозапуск DVD привода в Windows 10.
Отключение автозапуска DVD-привода через «Параметры»
Это самый быстрый и простой способ. Этапы отключения функции:
- Сначала заходим в меню «Пуск» и выбираем «Все приложения».
- Находим среди них «Параметры» и в открывшемся диалоговом окне нажимаем «Устройства». Кроме того, попасть в раздел «Параметры» можно другим способом — введя сочетание клавиш Win+I.
Пункт «Устройства» располагается на втором месте верхней строки
- Откроются свойства устройства, среди них в самом верху находится единственный переключатель с ползунком. Передвигаем его в нужное нам положение — Отключено (Откл.).
Ползунок в положении «Откл.» заблокирует всплывающие окна всех внешних устройств, а не только DVD-привода
- Готово, всплывающее окно при каждом запуске сменного носителя больше не будет беспокоить. При необходимости можно включить функцию тем же путем.
Если необходимо выключить параметр только для определённого типа устройства, например, DVD-диска, при этом оставить функцию для флешек или иных носителей, можно выбрать соответствующие параметры на Панели управления.
Этот способ позволит настроить функцию более точно. Пошаговая инструкция:
- Чтобы попасть в Панель управления, нажимаем Win+R и вводим команду «control». Также можно сделать это через меню «Пуск»: для этого заходим в раздел «Служебные» и выбираем из списка «Панель управления».
- Находим вкладку «Автозапуск». Здесь мы можем выбрать индивидуальные параметры для каждого типа носителя. Для этого убираем галочку, отмечающую использование параметра для всех устройств, и в списке съёмных носителей выбираем нужный нам — DVD-диски.
Если не изменить параметры отдельных внешних носителей, автозапуск отключится для всех них
- Настраиваем параметры отдельно, не забывая сохранить. Так, к примеру, выбрав пункт «Не выполнять никаких действий», мы отключаем высплывающее окно для этого вида устройств. При этом на параметр других сменных носителей наш выбор никак не повлияет
Как отключить автозапуск с помощью клиента групповой политики
Если предыдущие способы по каким-либо причинам не подходят, можно воспользоваться консолью операционной системы. Этапы отключения функции:
- Открываем окно «Выполнить» (сочетанием клавиш Win+R) и вводим команду gpedit.msc.
- Выбираем «Административные шаблоны», подменю «Компоненты Windows» и раздел «Политики автозапуска».
- В открывшемся с правой стороны меню нажимаем на первый пункт — «Выключение автозапуска» и отмечаем пункт «Включено».
Можно выбрать один, несколько или все носители, для которых будет отключён автозапуск
- После этого выбираем тип носителя, для которого будем применять заданный параметр
Отключить встроенную в Windows 10 функцию автозапуска DVD-привода под силу даже начинающему пользователю. Достаточно выбрать наиболее удобный для вас способ и следовать нехитрым инструкциям. Автоматический запуск будет отключён, а ваша операционная система будет защищена от возможного проникновения вирусов.
- Распечатать
Оцените статью:
- 5
- 4
- 3
- 2
- 1
(3 голоса, среднее: 5 из 5)
Поделитесь с друзьями!
Содержание
- Как отключить дисковод на ноутбуке Windows 10?
- Как убрать дисковод А?
- Как отключить автозапуск с CD ROM?
- Как убрать лишние дисководы?
- Как включить автозапуск CD DVD в Windows 10?
- Как отключить флоппи дисковод в биосе?
- Как отключить в биосе дисковод?
- Как отключить автозапуск внешнего жесткого диска?
- Как отключить авторан?
- Как удалить диск G?
- Как удалить с рабочего стола дисковод БД ром?
- Как удалить виртуальный жесткий диск в Windows 7?
- Как настроить автозапуск диска в Windows 10?
- Как сделать автоматический запуск диска?
- Как запустить Autorun на Windows 10?
- Как удалить несуществующий привод CD в Windows 10, 8.1
- Как удалить букву фантомного диска в Windows 10, 8.1?
- 1. Назначьте новый путь к диску
- 2. Используйте точку восстановления
- 3. Извлеките свой диск
- 4. Используйте опцию восстановления
- 5. Используйте Мастер разделов
- Как удалить виртуальный диск в Windows 10, 8, 7 и XP
- Отключение виртуальных дисков с помощью эмуляторов DVD-приводов
- Как убрать виртуальные диски, созданные командой «Subst»
- Подводим итог
- Виде по теме
- Как отключить дисковод на компьютере
- Отключение автозапуска DVD-привода через «Параметры»
- Отключение с помощью Панели управления Windows 10
- Как отключить автозапуск с помощью клиента групповой политики
- Как отключить дисковод на ноутбуке Windows 10?
- Как убрать дисковод А?
- Как отключить автозапуск с CD ROM?
- Как убрать лишние дисководы?
- Как включить автозапуск CD DVD в Windows 10?
- Как отключить флоппи дисковод в биосе?
- Как отключить в биосе дисковод?
- Как отключить автозапуск внешнего жесткого диска?
- Как отключить авторан?
- Как удалить диск G?
- Как удалить с рабочего стола дисковод БД ром?
- Как удалить виртуальный жесткий диск в Windows 7?
- Как настроить автозапуск диска в Windows 10?
- Как сделать автоматический запуск диска?
- Как запустить Autorun на Windows 10?
Как отключить дисковод на ноутбуке Windows 10?
(флоппик): щелкаем правой клавишей мыши по “Мой компьютер” – “Управление” – “Диспетчер устройств” – находим в списке устройств наш дисковод – щелкаем по нему правой клавишей и жмем “Отключить”.
Как убрать дисковод А?
Как отключить автозапуск с CD ROM?
Зайдите в панель управления Windows, переключитесь к виду «Значки», если у вас был включен вид по категориям и выберите пункт «Автозапуск». После этого, снимите отметку «Использовать автозапуск для всех носителей и устройств», а также установите для всех типов носителей «Не выполнять никаких действий».
Как убрать лишние дисководы?
В окне «Управление дисками» находим ненужный носитель, нажимаем на нём правой кнопкой мыши и выбираем из контекстного меню пункт «Изменить букву диска или путь». Появляется очередное окно, в котором есть кнопка «Удалить». Нажимаем на неё для удаления неиспользуемого раздела.
Как включить автозапуск CD DVD в Windows 10?
Первый способ осуществляется через меню Пуск > Параметры > Устройства. Выберите Автозапуск в левой части окна, и вы увидите переключатель «Использовать автозапуск для всех носителей и устройств», которого можно отключить или же включить при необходимости.
Как отключить флоппи дисковод в биосе?
1) Отключение. В BIOSе, методом нажатий клавиш со стрелками и последующим нажатием клавиши «Enter» (о как сказал!) попадаем в настройки «Standard CMOS Features». Там ищем, что-то вроде «Drive A» или «Floppy — 1.44» и выставляем значение [None].
Как отключить в биосе дисковод?
Чтобы попасть в BIOS жмем клавишу Del во время загрузки компьютера (или F2 – в зависимости от версии вашего Биоса).
Как отключить автозапуск внешнего жесткого диска?
Как отключить авторан?
Последовательно разверните узлы Конфигурация компьютера, Административные шаблоны и Система. В области Параметры щелкните правой кнопкой мыши элемент Отключить автозапуск и выберите пункт Свойства. Примечание. В системе Windows 2000 параметр политики называется Отключить автозапуск.
Как удалить диск G?
Как удалить с рабочего стола дисковод БД ром?
Запустите его: в Пуск – Выполнить – пропишите devmgmt.
Открыв данное окно можно наблюдать много подключенных устройств. Среди них ищем то, где упоминается про DVD-CD-ROM. Тут следует удалить все ненужные BD-ROM: выберите необходимый вам, через правую кнопку кликаем удалить.
Как удалить виртуальный жесткий диск в Windows 7?
Как удалить виртуальный оптический привод?
Как настроить автозапуск диска в Windows 10?
Зайдите в меню “Пуск” => Параметры. Устройства. Зайдите во вкладку “Автозапуск” и включите или отключите бегунок напротив “Использовать автозапуск для всех носителей и устройств”.
Как сделать автоматический запуск диска?
Для этого нужно открыть «Мой компьютер», выбрать нужный диск, вызвать правой кнопкой контекстное меню, выбрать пункт «Свойства» и перейти в закладку «Автозапуск». В этом окне можно по очереди выбрать тип содержимого и назначить нужное действие для этого типа или назначить выдачу запроса на выбор действия.
Как запустить Autorun на Windows 10?
Для запуска диспетчера задач одновременно нажмите клавиши [Ctrl] + [Shift] + [Esc]. Перейдите на вкладку «Автозагрузка» вверху, здесь вы найдете все программы, которые запускаются вместе с Windows.
Источник
Как удалить несуществующий привод CD в Windows 10, 8.1
Похоже, что после обновления, сделанного в операционной системе Windows 10, 8.1, может появиться дополнительная буква диска, например E:/с именем «RTL_UL». Итак, если вы заинтересованы в этом вопросе, так как я уверен, что вам это нужно, вам нужно всего лишь тщательно выполнить шаги, перечисленные ниже, чтобы выяснить, почему возникла эта проблема и как исправить несуществующий дисковод компакт-дисков в Windows 10, 8.1.

Дополнительный CD-привод, который появляется в Windows 10, 8.1, тесно связан с драйвером Realtek LAN. Кроме того, если вы просмотрите его, вы найдете исполняемый файл с именем «RTK_NIC_DRIVER_INSTALLER.sfx.exe» с парой файлов, связанных с драйвером. Кроме того, если вы используете, например, внешний USB-накопитель, такой как ключ, вам нужно извлечь диск, внезапно появившийся в Windows 8.1.
Как удалить букву фантомного диска в Windows 10, 8.1?
1. Назначьте новый путь к диску
2. Используйте точку восстановления
Примечание. Перед выполнением этого шага необходимо сделать резервную копию всех важных файлов и приложений, чтобы предотвратить потенциальную потерю.
3. Извлеките свой диск
4. Используйте опцию восстановления
Чтобы получить доступ к параметру «Восстановление» в Windows 10, выберите «Настройки»> «Обновление и безопасность»> «Восстановление» и нажмите кнопку «Перезагрузить сейчас».
5. Используйте Мастер разделов
Если проблема не устранена, а фантомный диск все еще существует, вы можете установить и запустить мастер разделов MiniTool. Это программное обеспечение позволяет вам просматривать и управлять всеми дисками, доступными на вашем компьютере, включая таинственный диск, о котором мы говорим.
Просто выберите несуществующий дисковод CD и удалите его с помощью мастера разделов. Перезагрузите компьютер, и проверка проблемного диска все еще там.
И там у вас есть несколько методов, которые вытащат ваш несуществующий привод CD из вашей операционной системы Windows 10, 8.1. Если вы столкнулись с какими-либо проблемами во время выполнения этих шагов, вы всегда можете сообщить нам об этом, используя раздел комментариев ниже, и мы поможем вам как можно скорее.
Источник
Как удалить виртуальный диск в Windows 10, 8, 7 и XP
Очень часто пользователи ПК задают на форумах вопрос о том, как удалить виртуальный диск или его отключить. Виртуальные диски в системе не появляются просто так. Поэтому из этого следует, что на компьютер устанавливались утилиты для эмуляции DVD-привода или в ПК использовали команду «Subst». Из этого материала наши читатели узнают как раз и навсегда избавиться от виртуальных дисков в операционных системах семейства Windows.
Отключение виртуальных дисков с помощью эмуляторов DVD-приводов
Сейчас существует достаточное количество программных продуктов, которые могут создавать виртуальный DVD дисковод. В нашем обзоре мы опишем самые популярные программы для эмуляции дисков. Если у вас на ПК не будет рассматриваемой утилиты, то не стоит преждевременно расстраиваться, так как принцип действия остальных программ максимально приближен к ним. Первая утилита носит название Alcohol 120%. Если у вас в системе установлена именно эта утилита, то смело запускайте ее с ярлыка на Рабочем столе. После запуска мы попадем в главное окно программы.
В этом окне необходимо найти блок меню «Настройки» и выбрать в нем пункт «Виртуальный диск». Эти действия перебросят нас в новое окно. Чтобы отключить все виртуальные дисководы, созданные Alcohol 120%, выставьте число накопителей в позицию ноль, как показано на рисунке.
Вторая рассматриваемая утилита имеет название Virtual CloneDrive. Для удаления приводов в Virtual CloneDrive необходимо найти значок, отображенный в Панели задач и перейти в его опции.
В контекстном меню опций необходимо выбрать пункт «Настройки», который перебросит нас в окно настроек Virtual CloneDrive. В этом меню нужно найти текстовый блок «Количество дисков» и указать в нем, что виртуальные приводы отсутствуют, как это показано на изображении ниже.
Следующая довольно популярная утилита называется DAEMON Tools Lite. Запустите ее с ярлыка на Рабочем столе.
Чтобы удалить привод в DAEMON Tools Lite, кликаем в нижней части программы правой кнопкой мыши и выбираем «Удалить все», как показано на изображении ниже.
В появившемся сообщении подтверждаем свои действия.
На этом удаление DVD приводов из DAEMON Tools Lite завершено. Принцип удаления в старших версиях утилиты аналогичен.
Четвертая рассматриваемая программа в нашем обзоре называется UltraISO. Если виртуальный привод создан с помощью UltraISO, то запустите ее с ярлыка на Рабочем столе, чтобы перейти к главному окну утилиты.
Для того чтобы убрать из системы DVD привод UltraISO, необходимо перейти в ее настройки. Для этого в меню «Опции» откроете пункт «Настройки». В открывшемся окне перейдите на вкладку «Виртуальный привод»
Также стоит отметить, что если вы деинсталлируете выше рассмотренные приложения, то и их виртуальные приводы удалятся вместе с ними.
Как убрать виртуальные диски, созданные командой «Subst»
Если у вас в системе задействованы виртуальные диски с помощью команды «Subst», то убрать их из системы довольно просто. При выполнении команды «Subst» появляется смонтированный жесткий диск из конкретной директории в системе, но после перезагрузки этот диск исчезает.
Тогда возникает закономерный вопрос — откуда берутся виртуальные жесткие диски после перезагрузки Windows. Ответ на этот вопрос довольно прост — в автозагрузке Windows установлен пакетный файл, который исполняет команды «Subst» при старте системы. Обычно такие виртуальные диски появляются при установке локальных серверов для веб-разработки, таких как Денвер. Чтобы зайти в автозагрузку, например, в Windows 10 достаточно открыть программу «Выполнить» и использовать в ней команду shell:startup
Эта команда откроет директорию автозагрузки.
Как видно на изображении выше, в этой директории находится пакетный файл «Virtual Hard Disk.cmd». Если просмотреть содержимое этого файла, то станет понятно, из какой директории создавался жесткий диск в системе.
Чтобы удалить этот жесткий диск, достаточно удалить этот файл из директории автозагрузки и перезагрузить компьютер.
Подводим итог
Для примеров, рассмотренных в статье, использовалась операционная система Windows 10. Если у вас более старая операционная система, то вы практически не увидите разницы в рассмотренных утилитах и в удалении пакетного файла, так как принцип действия одинаков.
Надеемся, наш материал поможет нашим читателям очистить систему от всех виртуальных устройств в операционной системе Windows и ответит на интересующий вопрос отключения виртуального диска.
Виде по теме
Источник
Как отключить дисковод на компьютере
Каждый админ должен уметь отключать на компьютере дисководы и usb-накопители. Порой это необходимо делать на машинах пользователей, чтобы те не приносили в вашу сеть кучу вирусов на своих флешках, дисках и дискетах. А также, чтобы не могли вынести какую-либо важную для вашей организации информацию. В своей сегодняшней статье я хотел бы рассказать о нескольких возможных способах такого отключения.
Первое, что приходит в голову – это открыть крышку системного блока и просто выдернуть шлейф или кабель питания из дисководов. Флоппик и DVD-привод мы таким образом, конечно, отключим, но практичным этот способ не назовешь. 🙂
Далее мы рассмотрим более приемлемые для сисадмина способы отключения.
1. Отключаем Диск 3,5 (А:) (флоппик): щелкаем правой клавишей мыши по “Мой компьютер” – “Управление” – “Диспетчер устройств” – находим в списке устройств наш дисковод – щелкаем по нему правой клавишей и жмем “Отключить”.
2. Отключаем USB-флешки: заходим в реестр (“Пуск” – “Выполнить” – набираем regedit). Открываем ветку HKEY_LOCAL_MACHINESYSTEMCurrentControlSetServicesUSBSTOR и присваиваем параметру Start значение 4. Чтобы вернуть возможность отображения флешек – меняем значение на 3.
1 вариант. Также как и флоппик. Разница будет лишь в том, что в Диспетчере устройств мы должны найти “DVD и CD-ROM дисководы”.
2 вариант. Идем в “Панель управления” – “Администрирование” – “Управление компьютером” – “Управление дисками” – щелкаем правой клавишей мыши по “CD-ROM” – выбираем “Изменить букву диска или путь к диску…” – “Удалить”. 
Он является более кардинальным, т.к. предполагает отключение устройств в BIOS. Здесь бы хотелось сказать, что существует несколько версий Биоса. И хотя все они выполняют одинаковые задачи, их интерфейсы заметно отличаются друг от друга. Все описываемые ниже действия, я проделывал на, пожалуй, самой распространенной версии – Award BIOS. Вполне вероятно, что и у вас окажется такая. Если же нет, то постарайтесь найти у себя в BIOS похожие пункты, действуя по аналогии со мной. Но помните, что неумелые манипуляции с Биосом могут привести к проблемам в работе компьютера. Поэтому если не уверены – лучше ничего не меняйте.
IDE Channel 0 Master [WDC WD800JB-00JJC0]
IDE Channel 1 Master [PIONEER DVD-RW DVR-]
Вторая строка в моем примере говорит о том, что мой DVD-привод Pioneer находится на канале 1. Узнав это, теперь мы можем его отключить. Идем в уже знакомый нам раздел “Integrated Peripherals” – “VIA OnChip >
В данной статье я постарался рассмотреть практически все основные способы отключения устройств, не считая использования групповых политик и сторонних программ. О них обязательно будут материалы на сайте, но позже.
Чтобы включить или отключить USB- порт:
Чтобы включить или отключить CD / DVD ROMport :
Чтобы включить или отключить Floppydisk :
Автозапуск в Windows — удобная функция, позволяющая автоматизировать некоторые процессы и экономить время пользователя при работе с внешними дисками. С другой стороны, всплывающее окно часто может раздражать и отвлекать, а автоматический запуск таит в себе опасность быстрого распространения вредоносных программ, которые могут находиться на сменном носителе. Поэтому будет полезно узнать, как отключить автозапуск DVD привода в Windows 10.
Отключение автозапуска DVD-привода через «Параметры»
Это самый быстрый и простой способ. Этапы отключения функции:
Пункт «Устройства» располагается на втором месте верхней строки
Ползунок в положении «Откл.» заблокирует всплывающие окна всех внешних устройств, а не только DVD-привода
Если необходимо выключить параметр только для определённого типа устройства, например, DVD-диска, при этом оставить функцию для флешек или иных носителей, можно выбрать соответствующие параметры на Панели управления.
Отключение с помощью Панели управления Windows 10
Этот способ позволит настроить функцию более точно. Пошаговая инструкция:
Если не изменить параметры отдельных внешних носителей, автозапуск отключится для всех них
Как отключить автозапуск с помощью клиента групповой политики
Если предыдущие способы по каким-либо причинам не подходят, можно воспользоваться консолью операционной системы. Этапы отключения функции:
Можно выбрать один, несколько или все носители, для которых будет отключён автозапуск
Отключить встроенную в Windows 10 функцию автозапуска DVD-привода под силу даже начинающему пользователю. Достаточно выбрать наиболее удобный для вас способ и следовать нехитрым инструкциям. Автоматический запуск будет отключён, а ваша операционная система будет защищена от возможного проникновения вирусов.
Источник
Как отключить дисковод на ноутбуке Windows 10?
(флоппик): щелкаем правой клавишей мыши по “Мой компьютер” – “Управление” – “Диспетчер устройств” – находим в списке устройств наш дисковод – щелкаем по нему правой клавишей и жмем “Отключить”.
Как убрать дисковод А?
Как отключить автозапуск с CD ROM?
Зайдите в панель управления Windows, переключитесь к виду «Значки», если у вас был включен вид по категориям и выберите пункт «Автозапуск». После этого, снимите отметку «Использовать автозапуск для всех носителей и устройств», а также установите для всех типов носителей «Не выполнять никаких действий».
Как убрать лишние дисководы?
В окне «Управление дисками» находим ненужный носитель, нажимаем на нём правой кнопкой мыши и выбираем из контекстного меню пункт «Изменить букву диска или путь». Появляется очередное окно, в котором есть кнопка «Удалить». Нажимаем на неё для удаления неиспользуемого раздела.
Как включить автозапуск CD DVD в Windows 10?
Первый способ осуществляется через меню Пуск > Параметры > Устройства. Выберите Автозапуск в левой части окна, и вы увидите переключатель «Использовать автозапуск для всех носителей и устройств», которого можно отключить или же включить при необходимости.
Как отключить флоппи дисковод в биосе?
1) Отключение. В BIOSе, методом нажатий клавиш со стрелками и последующим нажатием клавиши «Enter» (о как сказал!) попадаем в настройки «Standard CMOS Features». Там ищем, что-то вроде «Drive A» или «Floppy — 1.44» и выставляем значение [None].
Как отключить в биосе дисковод?
Чтобы попасть в BIOS жмем клавишу Del во время загрузки компьютера (или F2 – в зависимости от версии вашего Биоса).
Как отключить автозапуск внешнего жесткого диска?
Как отключить авторан?
Последовательно разверните узлы Конфигурация компьютера, Административные шаблоны и Система. В области Параметры щелкните правой кнопкой мыши элемент Отключить автозапуск и выберите пункт Свойства. Примечание. В системе Windows 2000 параметр политики называется Отключить автозапуск.
Как удалить диск G?
Как удалить с рабочего стола дисковод БД ром?
Запустите его: в Пуск – Выполнить – пропишите devmgmt.
Открыв данное окно можно наблюдать много подключенных устройств. Среди них ищем то, где упоминается про DVD-CD-ROM. Тут следует удалить все ненужные BD-ROM: выберите необходимый вам, через правую кнопку кликаем удалить.
Как удалить виртуальный жесткий диск в Windows 7?
Как удалить виртуальный оптический привод?
Как настроить автозапуск диска в Windows 10?
Зайдите в меню “Пуск” => Параметры. Устройства. Зайдите во вкладку “Автозапуск” и включите или отключите бегунок напротив “Использовать автозапуск для всех носителей и устройств”.
Как сделать автоматический запуск диска?
Для этого нужно открыть «Мой компьютер», выбрать нужный диск, вызвать правой кнопкой контекстное меню, выбрать пункт «Свойства» и перейти в закладку «Автозапуск». В этом окне можно по очереди выбрать тип содержимого и назначить нужное действие для этого типа или назначить выдачу запроса на выбор действия.
Как запустить Autorun на Windows 10?
Для запуска диспетчера задач одновременно нажмите клавиши [Ctrl] + [Shift] + [Esc]. Перейдите на вкладку «Автозагрузка» вверху, здесь вы найдете все программы, которые запускаются вместе с Windows.
Источник
При подключении съемного носителя – CD/DVD-диска или карты памяти – в Windows зачастую появляется диалоговое окно автозапуска. Система определяет тип подключенного носителя и автоматически выполняет выбранное пользователем действие. Но если вас эта функция раздражает, в Windows 10 ее очень легко отключить.
Включение и отключение автозапуска в «Параметрах»
Откройте интерфейс «Параметры» (Settings) и перейдите в раздел «Устройства» (Devices).
Слева выберите пункт «Автозапуск» (AutoPlay). Справа передвиньте бегунок «Использовать автозапуск для всех носителей и устройств» (Use AutoPlay for all media and devices) в положение «Вкл.» или «Выкл.». После отключения автозапуска диалоговое окно больше не будет появляться при подключении внешних носителей.
Но можно оставить автозапуск включенным и просто настроить, как он должен работать. Под заголовком «Выбор параметров по умолчанию для автозапуска» (Choose AutoPlay Defaults) выберите, какое действие должно автоматически выполняться при подключении того или иного типа носителей. Это может быть флеш-накопитель, карта памяти или смартфон. Для каждого типа доступны разные варианты действий – «Открыть папку для просмотра файлов» (Open folder to view files), «Импорт фотографий и видео» (Import photos or videos), «Настроить этот носитель для резервного копирования» (Configure this drive for backup) и т. п., а также, разумеется, «Не выполнять никаких действий» (Take no action). Таким способом можно отключить автозапуск для одних устройств и оставить его включенным для других.
Если при подключении съемного носителя зажать клавишу [Shift], диалог автозапуска появится в любом случае, вне зависимости от настроек по умолчанию.
Включение и отключение автозапуска в Панели управления
В интерфейсе «Параметры» можно настроить автозапуск лишь для некоторых типов носителей. Если требуется более тонкая настройка, в том числе для аудио-CD, DVD, Blu-ray или SuperVideo, лучше воспользоваться Панелью управления (Control Panel).
Откройте Панель управления и в режиме просмотра «Крупные/мелкие значки» (Large/Small icons) нажмите значок «Автозапуск».
Поставьте (или снимите) флажок «Использовать автозапуск для всех носителей и устройств», чтобы включить или отключить автозапуск. Если оставляете автозапуск включенным, выберите действие по умолчанию для каждого типа носителей в списке ниже. Варианты действий здесь такие же, как в «Параметрах» – «Открыть папку для просмотра файлов», «Импорт фотографий и видео», «Настроить этот носитель для резервного копирования» или «Не выполнять никаких действий». Внизу страницы есть кнопка «Восстановить значения по умолчанию» (Reset all defaults), позволяющая вернуть стандартные настройки.
Окно настройки автозапуска выглядит практически одинаково в Windows 7, Windows 8.1 и Windows 10. В Windows 7 дается список всех типов носителей, для которых можно настроить автозапуск. В Windows 8.1 и Windows 10 к этому списку добавлены еще несколько типов носителей. Например, есть возможность настроить автозапуск для съемных носителей и карт памяти от цифровых фотокамер. В Windows 7 таких опций нет.
Отключение автозапуска с помощью редактора групповой политики
В большинстве случаев достаточно отключить автозапуск через «Параметры» или Панель управления. Но если у вас Windows 10 Pro и есть необходимость отключить автозапуск для всех пользователей компьютера, это можно сделать в редакторе групповой политики (Group Policy Editor).
Нажмите [Win]+[R], чтобы открыть диалоговое окно «Выполнить» (Run) и введите «gpedit.msc» (без кавычек). В появившемся окне в разделе «Конфигурация компьютера > Административные шаблоны > Компоненты Windows» (Computer Configuration > Administrative Templates > Windows Components) выберите «Политики автозапуска» (AutoPlay Policies).
Справа дважды щелкните на политике «Выключение автозапуска» (Turn off AutoPlay), чтобы открыть окно свойств. Выберите опцию «Включено» (Enabled), а затем вариант «Все устройства» (All drives) в разделе «Отключить автозапуск» (Turn off AutoPlay), чтобы отключить его полностью, либо вариант «Дисководы для компакт-дисков и устройства со съемным носителем» (CD-ROM and removable media drives), чтобы отключить автозапуск только на носителях этого типа.
Отключить автозапуск очень легко, но лучше его оставить включенным и просто настроить – ведь функция довольно полезная. Правда, самый безопасный вариант действия при включенном автозапуске – «Спрашивать каждый раз» (Ask me everytime). Тогда на компьютер не проникнут никакие подозрительные программы. Но если вы абсолютно уверены в безопасности всех подключаемых носителей, можно выбирать и другие варианты – это очень удобно.
Автор: Rahul Saigal
Перевод
SVET
Оцените статью: Голосов
Как запретить дисководу открываться, запускать диски или вообще удалить из проводника?
Ну да, проблема такая есть. Особенно часто она напрягает владельцев лэптопов, которые в русскоязычном пространстве называю ноутбуками. Устройство, которое и отличает его от остальных мобильных девайсов, вскорости начинает напрягать открывающимся без повода приводом оптических дисков. Расположенные по краям чувствительные кнопки так и норовят попасться пальцам, выкидывая в сторону лоток. Можно ли отключить кнопку DVD-привода и запретить дисководу открываться? Ведь нередко первым выходящим из строя устройством на ноутбуке и является DVD-привод… А, в таком случае, он вообще в проводнике не понадобится.
Или представьте себе ситуацию, когда компьютер/ноутбук на всю семью или офис один, а вам отвечать. Вы не желаете, чтобы все кому не лень пихали в дисковод свои болванки? Более того, можно убрать его из проводника, чтобы глаза не мозолил.
И что же — запаивать на клей? Для того, чтобы запретить дисководу открываться или просто ограничить с ним работу, существует немало решений. Не все они подойдут: некоторые, несмотря на отзывы и на некоторых компьютерах и системах, просто не срабатывали.
Отключаем автовыброс дисковода
Вариант, когда всё работает, но пользователь не желает, чтобы дисковод выбрасывал лоток автоматически. А для этого нужно отключить встроенную в Windows функцию записи на болванку. Скачайте архив с файлами редактора реестра. Один — для отключения автовыброса, второй вернёт всё назад. Для применения изменений перезагрузите Windows или перезайдите в свою учётную запись.
Как применить изменения в реестре без перезагрузки Windows?
Скачать архив Отключить/включить автозапуск диска
Смысл изменений в реестре — прописать в реестре и активировать параметр NoCDBurning. Этот вариант отключит и возможность записывать данные на болванки, причём с любых программ. Так что будьте готовы. Но привод будет продолжать отображаться в проводнике и реагировать на кнопку выброса лотка.
Как удалить оптический привод из проводника?
Если же привод оптических дисков давно не работает и заниматься им лень, его можно просто убрать из списка Устройств со съёмными носителями:
Откроем консоль команд от имени администратора и наберём команду:
reg add HKLM\System\CurrentControlSet\Services\cdrom /t REG_DWORD /v "Start" /d 4 /f
Чтобы заставить привод вновь появиться, отменим изменения командой:
reg add HKLM\System\CurrentControlSet\Services\cdrom /t REG_DWORD /v "Start" /d 1 /f
Обе команды изменяют значение реестра
HKEY_LOCAL_MACHINE\SYSTEM\CurrentControlSet\Services\cdrom
от 1 (Отображать всё) и до 4 (Скрывать всё). Будьте внимательны: обе команды работают на все устройства, которые диагностируются системой как приводы. Среди могут оказаться беспроводные USB модемы и другие устройства.
Если мы не хотим, чтобы диски читались…
Самая короткая к тому дорога — отключить его (дисковод) из Диспетчера устройств:
То же самое, но в расширенном порядке можно провернуть другим способом. Есть такая утилита из пакета Windows Driver Kit под названием Devcon. WDK слишком объёмен для запуска единственной программки, а потому стоит скачать его отдельно:
Скачать утилиту Devcon 32-64x
Не торопитесь запускать. Как и многие другие из системных, Devcon требует дополнительных флагов для работы. Её истинное предназначение — исключать из работы Windows ЛЮБОЕ оборудование ВООБЩЕ. Алгоритм работы с программой таков:
- распаковываем архив и кидаем нужную версию утилиты в соответствии с разрядностью Windows в папку C:\Windows к остальным системным утилитам
- окно директории можно закрыть, а теперь отправимся в Диспетчер устройств, чтобы срисовать ИД привода (повторюсь ещё раз — это может быть не только привод); копируем его ИД:
- а теперь запускаем консоль cmd от имени администратора и вводим команду на запрет привода в формате:
devcon.exe disable ИД_привода
Типа так:
devcon.exe disable PLDS_DVD-RW_DS8A9SH_____________________EL3A____
Обратите внимание, что, если вы укажете утилите имя GenCdRom (оно внизу вкладки с приводами в Диспетчере), отключатся все устройства в части DVD и CD-ROM дисководы в Диспетчере устройств. После отключения дисковод будет выбрасывать лоток, но диски читаться не будут. Вернуть назад всё можно либо ручной правкой в Диспетчере устройств, либо командой вида:
devcon.exe enable нужное-устройство
Как запретить дисководу открываться вовсе?
В последнем абзаце мы попробуем отключить кнопку привода вообще. Благодаря описанному вы можете уже не бояться случайно задеть кнопку в неожиданный момент. На данный момент самым практичным (но, к сожалению, далеко не идеальным) является небольшая утилита LockCD. Она является единственным в своём роде вариантом для цели запретить дисководу открываться с кнопки. Качаем:
Скачать LockCD_32-64x с Компьютер76
Вот версия писателя, может, будет что-то по-новее:
Скачать LockCD с SourceFORGE
Программа потребует установки и сразу попросит указать требуемый дисковод по букве.
Выбираете, запускаете и кнопка дисковода не работает. Единственным моментом, о котором нужно упомянуть, утилита немного нестабильна. Так создайте точку восстановления системы.
Более того, при постановке программы в автозагрузку, окно в трей сворачивается, но всякий раз будет приветствовать пользователя при запуске Windows. Оптимальным вариантом было бы запускать LockCD с ярлыка на Рабочем столе. Хотя утилита задумана очень грамотно: есть даже кнопка включения/выключения из контекстного меню:
В общем, пользуемся и отписываемся, как что у кого.
Успехов.
Привет друзья! Ещё со времён древнейшей Windows 95 многие приложения используют файл Autorun.inf для своего автоматического запуска с переносных USB-устройств, активно пользуются этой возможностью и вирусописатели.
Вчера один знакомый сисадмин показал мне интересный вирус на флешке, снабжённый файлом autorun.inf и мы для интереса подсоединили его USB-устройство к моему ноутбуку с Windows 10. Буквально через секунду, установленный на моём ноуте ESET NOD32 отрапортовал о найденной и обезвреженной вредоносной программе. Затем мы отключили антивирус и опять подсоединили флешку, в результате операционная системы была заражена троянской программой.
Вывод ясен: Если такую флешку подсоединить к компьютеру, а установленный у вас антивирус окажется не таким хорошим, то вы заразите свою OS зловредной программой. Но согласитесь, даже хороший антивирус может подвести в самый неподходящий момент, поэтому я вам хочу предложить ещё одно простое и эффективное средство защиты ПК от таких угроз.
Всем вам известно, что при подключении к компьютеру или ноутбуку с Windows 10 USB-флешки, переносного винчестера или DVD-диска, выходит предложение выбрать действие для автозапуска. Затем система запоминает наш выбор и в следующий раз всё происходит автоматически. На деле это происходит так.
Подсоединяем к компьютерному устройству флешку и выходит сообщение о необходимости сделать выбор, что именно делать системе при подключении USB-устройства к ПК. Если нажать левой кнопкой мышки на сообщении,
то Windows предложит вам несколько вариантов. В основном все выбирают «Открыть папку для просмотра файлов» и открывается содержимое флешки.
В последующей работе ОС, содержимое флешки будет открываться операционной системой уже автоматически и если в это время на USB-устройстве будет находится вирус, то он тоже будет запущен, ну а далее возможно два варианта. Если в вашей Windows установлен хороший антивирус, то опасная программа будет нейтрализована. Если же вы используете некачественную антивирусную программу или она будет отключена, то система будет заражена вредоносным кодом, что и произошло с моей OS.
«Пуск» —>«Параметры»
«Устройства»
Выбираем параметр «Автозапуск»
Выставляем автозапуск для съёмных носителей и карт памяти в положение «Не выполнять никаких действий»
Теперь при подсоединении флешки к вашему ПК система не будет производить никаких действий.
Отключить автозапуск можно также с помощью Панели управления
Откройте панель управления и в «виде значков» щелкните значок «Автозапуск». Установите (или снимите) флажок «Использовать автозапуск для всех носителей и устройств», чтобы включить или выключить автозапуск. Если вы хотите, чтобы он был включен, выберите действие по умолчанию для каждого типа носителя и устройства, перечисленных под ним.
Содержание
- 1 Как мне заставить мой DVD автоматически воспроизводиться в Windows 10?
- 2 Как включить автозапуск на DVD-приводе?
- 3 Как включить автозапуск на компакт-диске?
- 4 Как заставить проигрыватель Windows Media воспроизводить DVD автоматически?
- 5 Почему я не могу воспроизводить DVD в Windows 10?
- 6 Как запустить автозапуск вручную?
- 7 Как включить автозапуск?
- 8 Как использовать автозапуск?
- 9 Есть ли в Windows 10 встроенный DVD-плеер?
- 10 Как включить автозапуск Windows?
- 11 Как настроить автозапуск на моем компьютере?
- 12 Почему мой DVD не воспроизводится на моем ноутбуке?
- 13 Как мне получить Windows DVD бесплатно?
- 14 Как воспроизвести DVD на моем компьютере HP?
На Панели управления введите DVD в поле поиска. Нажмите кнопку «Воспроизвести компакт-диски» или другой носитель автоматически в категории «Автозапуск». В окне автозапуска прокрутите вниз, пока не увидите категорию DVD. Выберите действие для всех типов DVD-носителей.
Как включить автозапуск на DVD-приводе?
В качестве альтернативы вы также можете выполнить следующие действия, чтобы включить или отключить автозапуск в настройках:
- Откройте приложение «Настройки» и щелкните значок «Устройства».
- Нажмите «Автозапуск» слева и включите «Использовать автозапуск для всех носителей и устройств».
4 мар. 2021 г.
Как включить автозапуск на компакт-диске?
Включить через проводник Windows
- Откройте «Мой компьютер» или «Проводник».
- Щелкните правой кнопкой мыши дисковод компакт-дисков или другой дисковод и выберите «Свойства».
- Щелкните вкладку Автозапуск. В этом разделе вы можете указать все функции Windows AutoPlay.
30 июн. 2020 г.
Как заставить проигрыватель Windows Media воспроизводить DVD автоматически?
Как включить автозапуск DVD в проигрывателе Windows Media
- Нажмите кнопку «Пуск» в нижнем левом углу экрана компьютера и выберите «Мой компьютер».
- Щелкните правой кнопкой мыши DVD-привод. …
- Щелкните вкладку «Автозапуск» вверху меню. …
- Щелкните кружок рядом с «Выберите действие для выполнения». Нажмите кнопку «Воспроизвести DVD с помощью проигрывателя Windows Media».
Почему я не могу воспроизводить DVD в Windows 10?
Microsoft удалила встроенную поддержку воспроизведения DVD-видео в Windows 10. Поэтому воспроизведение DVD в Windows 10 вызывает больше проблем, чем в предыдущих версиях. … Поэтому мы рекомендуем вам использовать VLC player, бесплатный сторонний проигрыватель со встроенной поддержкой DVD. Откройте медиаплеер VLC, нажмите «Медиа» и выберите «Открыть диск».
Как запустить автозапуск вручную?
Вызов автозапуска вручную
- Нажмите Win + E, чтобы открыть окно проводника.
- В Windows 10 выберите этот компьютер из списка расположений в левой части окна. …
- Щелкните правой кнопкой мыши значок диска, представляющий вставленный носитель.
- Во всплывающем меню выберите «Открыть автозапуск».
Как включить автозапуск?
Пользователи Chrome на Android могут по-прежнему блокировать автовоспроизведение следующим образом: Выберите «Меню»> «Настройки».
…
Google Chrome: управление воспроизведением аудио и видео
- По умолчанию — автовоспроизведение включено.
- Никаких жестов пользователя не требуется — пользователям не нужно взаимодействовать с документом, чтобы видео или аудио источники начали воспроизведение автоматически.
6 февр. 2018 г.
Как использовать автозапуск?
Автовоспроизведение при трансляции на телевизор
- Подключите мобильное устройство к телевизору и выберите видео для воспроизведения.
- Коснитесь панели управления внизу экрана, чтобы развернуть очередь и увидеть настройки автозапуска.
- Используйте переключатель, чтобы выключить автовоспроизведение.
Есть ли в Windows 10 встроенный DVD-плеер?
Проигрыватель Windows DVD позволяет компьютерам с Windows 10 с дисководом оптических дисков воспроизводить DVD-фильмы (но не диски Blu-ray). Вы можете купить его в Microsoft Store. Дополнительные сведения см. В разделе Вопросы и ответы по DVD-плееру Windows. … Если вы используете Windows 8.1 или Windows 8.1 Pro, вы можете найти приложение для DVD-плеера в Microsoft Store.
Как включить автозапуск Windows?
Чтобы включить или отключить автозапуск в Windows 10 с помощью панели управления, выполните следующие действия:
- Откройте Панель управления.
- Щелкните Оборудование и звук.
- Щелкните Автозапуск.
- Установите флажок «Использовать автозапуск для всех носителей и устройств», чтобы включить автозапуск. (Или снимите флажок, чтобы отключить эту функцию.)
19 авг. 2019 г.
Как настроить автозапуск на моем компьютере?
Как установить автозапуск EXE
- Выберите значок. Файлы значков могут быть созданы с помощью программного обеспечения для создания значков, или вы можете использовать значок, найденный на компьютере. …
- Откройте текстовый редактор, например Блокнот. …
- Создайте раздел автозапуска. …
- Добавьте две строки кода, которые указывают на выбор значка на шаге 1, и файл setup.exe вашего приложения. …
- Сохраните файл с расширением.
Почему мой DVD не воспроизводится на моем ноутбуке?
Во-первых, убедитесь, что оптический привод компьютера поддерживает чтение DVD-дисков. … Если вы видите ошибку из проигрывателя Windows Media, в которой говорится, что «совместимый декодер DVD не установлен», это означает, что плагин (называемый декодером mpeg-2), необходимый для воспроизведения DVD, не установлен. Плагин Windows Media Player продается за отдельную плату.
Как мне получить Windows DVD бесплатно?
Пользователи, которые обновились до Windows 10 с Windows 7 или с Windows 8 с Windows Media Center, должны были получить бесплатную копию Windows DVD Player. Проверьте Магазин Windows, и вы сможете скачать его бесплатно. Однако, если у вас есть новый компьютер, вам не повезло с этой халявой.
Как воспроизвести DVD на моем компьютере HP?
Смотреть фильмы
- Откройте PowerDVD.
- Вставьте диск с фильмом (DVD или Blu-Ray) в дисковод вашего компьютера. …
- Щелкните вкладку «Фильм» в меню PowerDVD и щелкните стрелку на вкладке, чтобы отобразить раскрывающееся меню, затем выберите устройство, содержащее диск с фильмом. …
- Фильм загружается в компьютер и начинает воспроизведение.