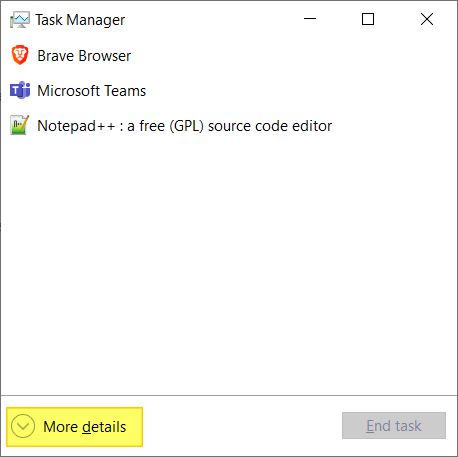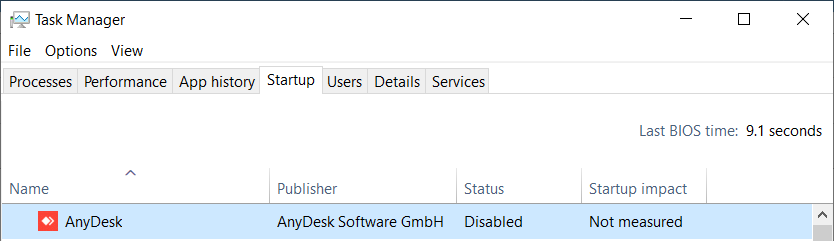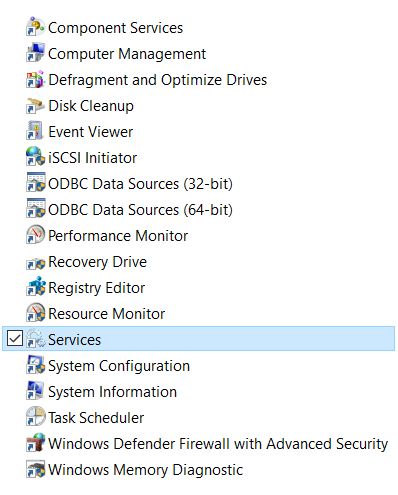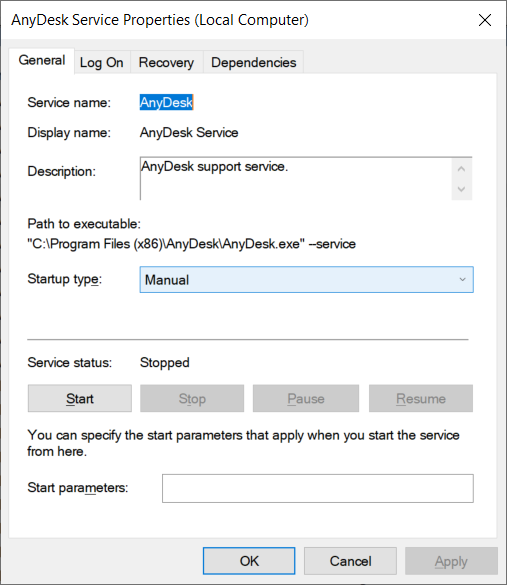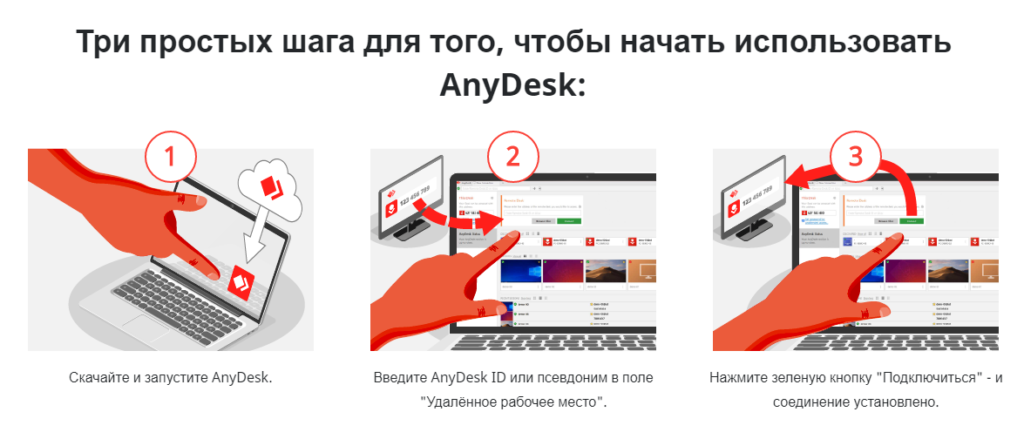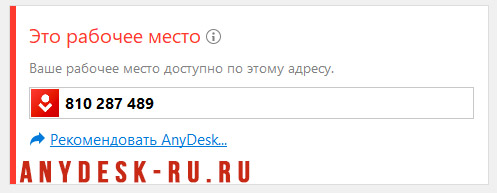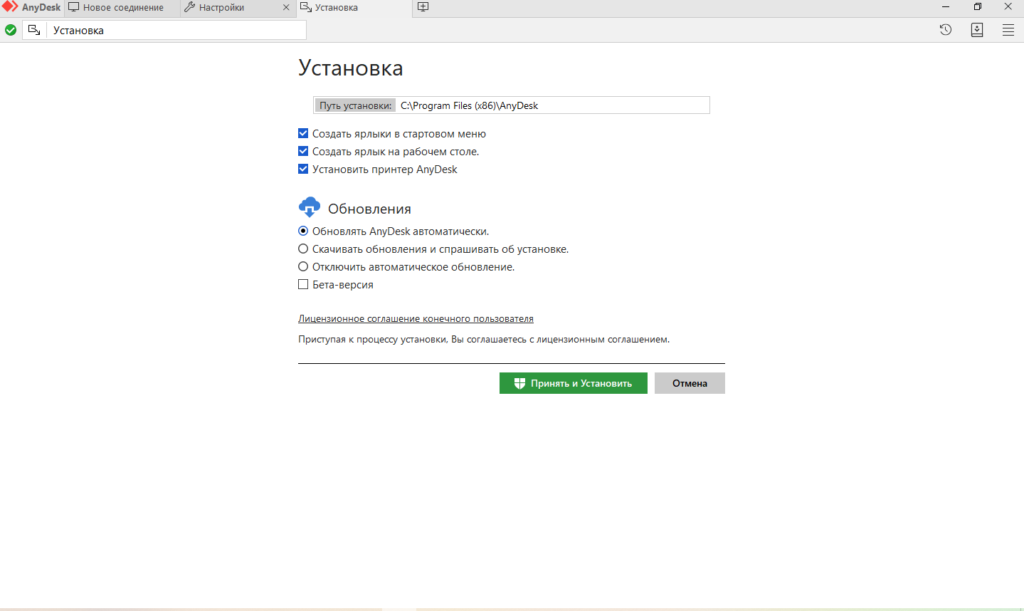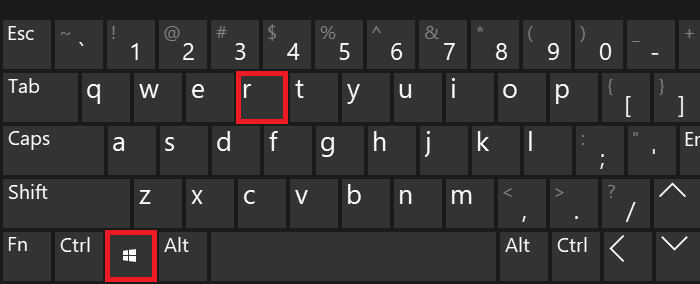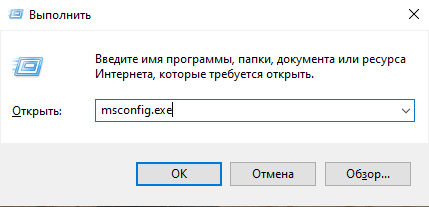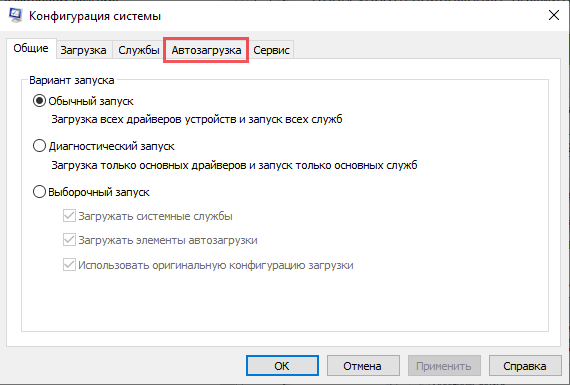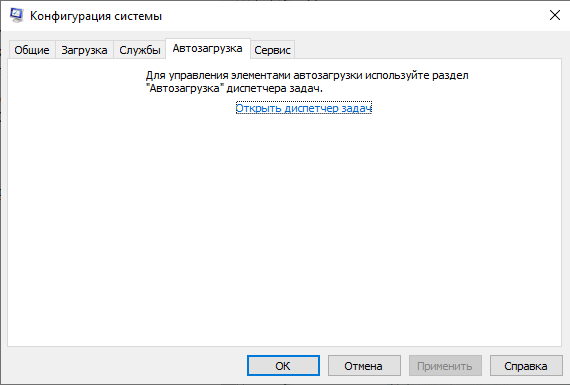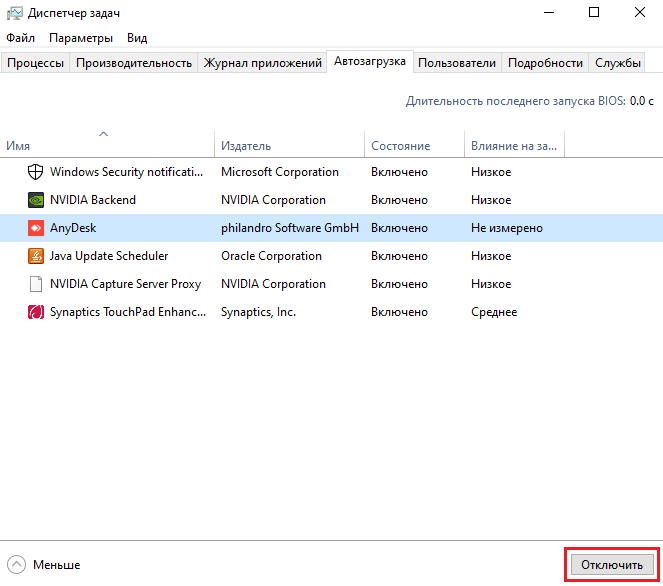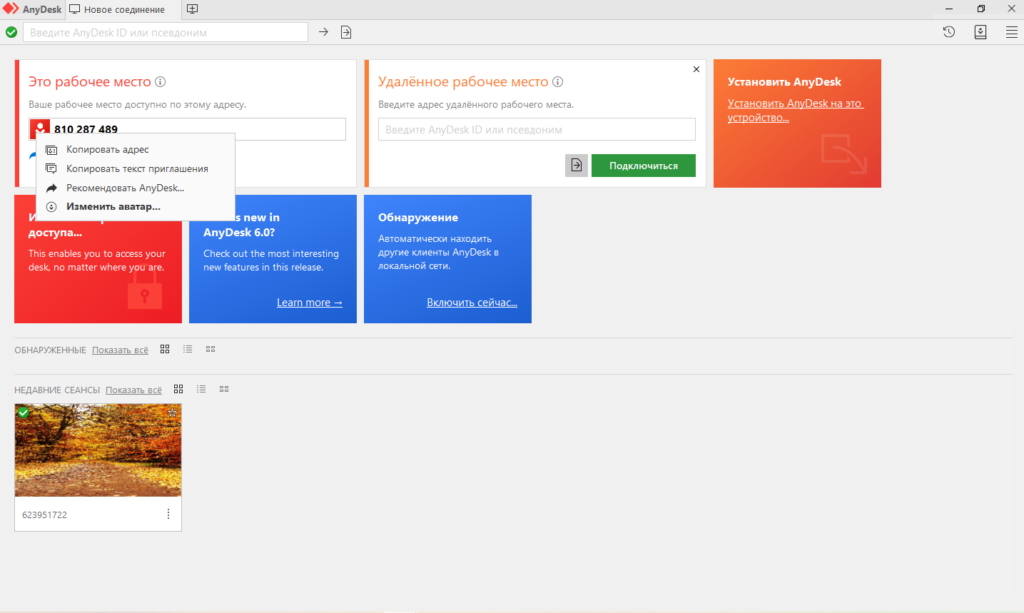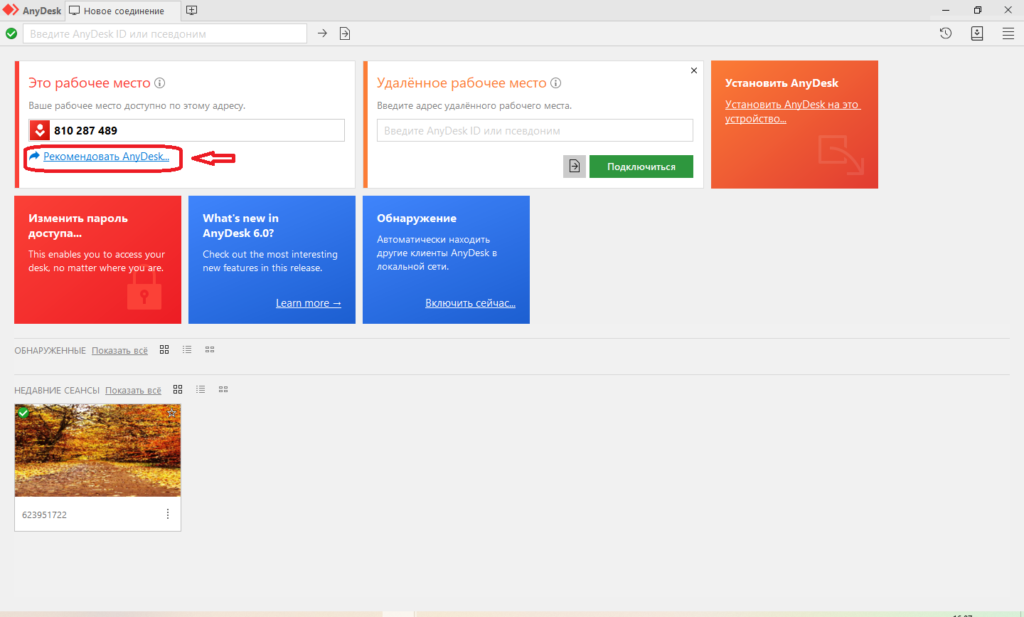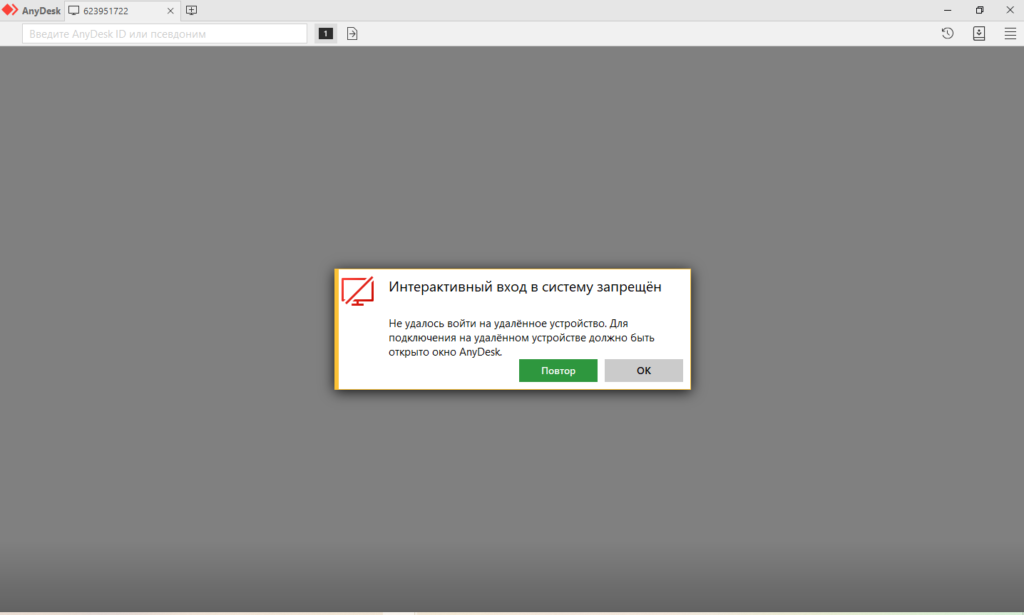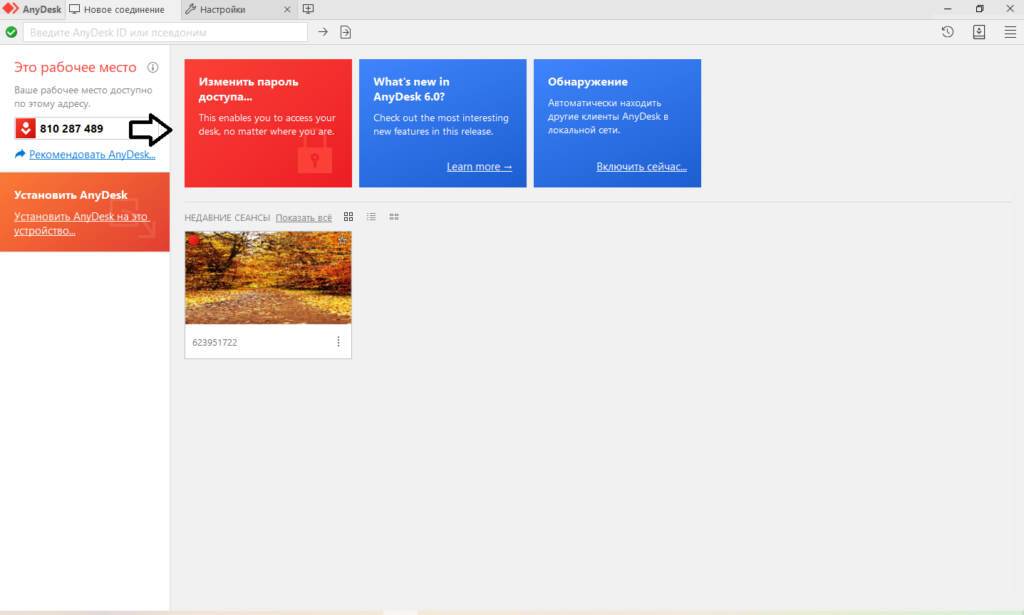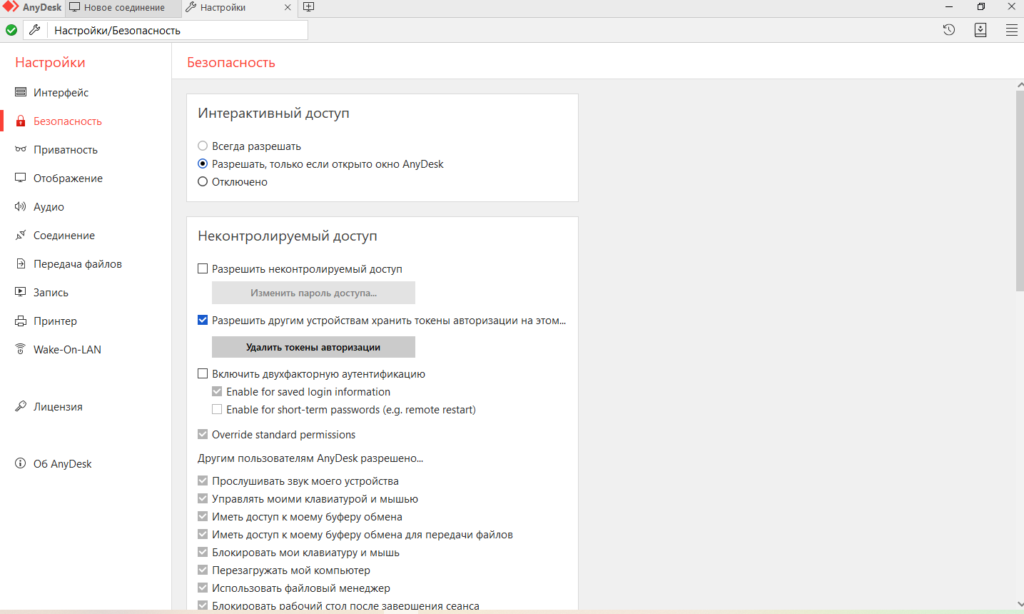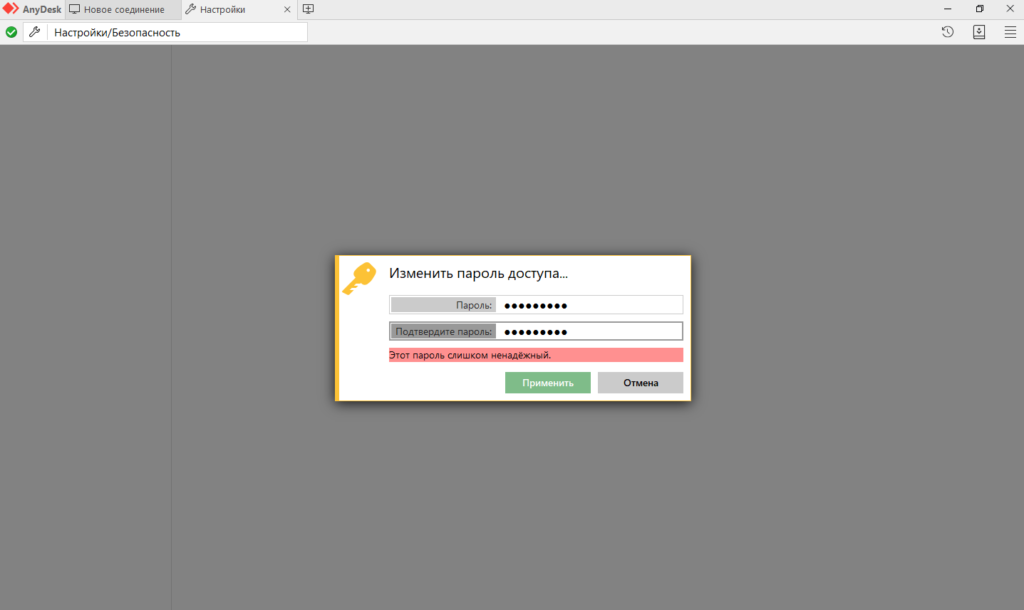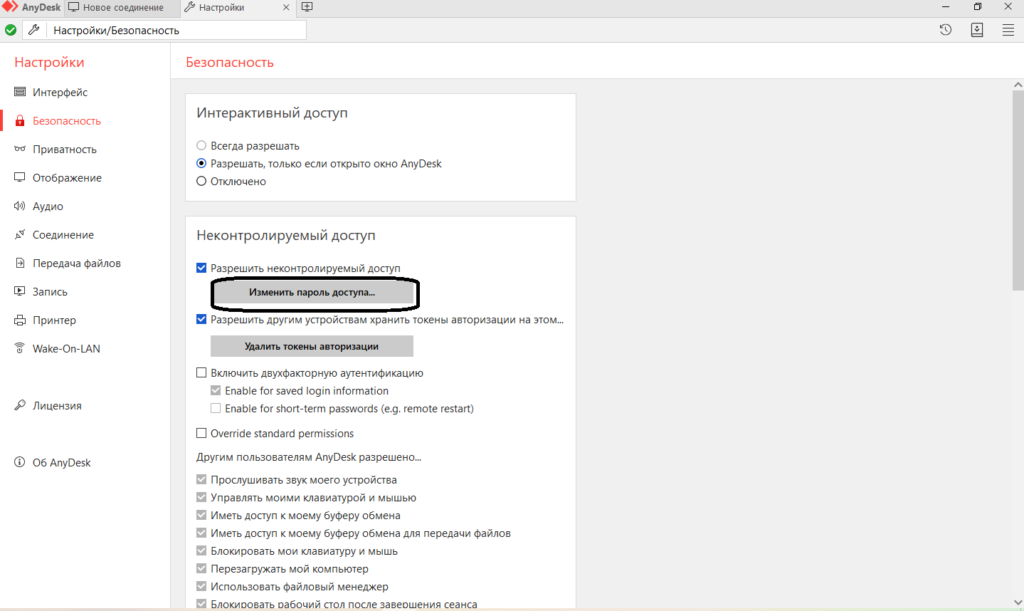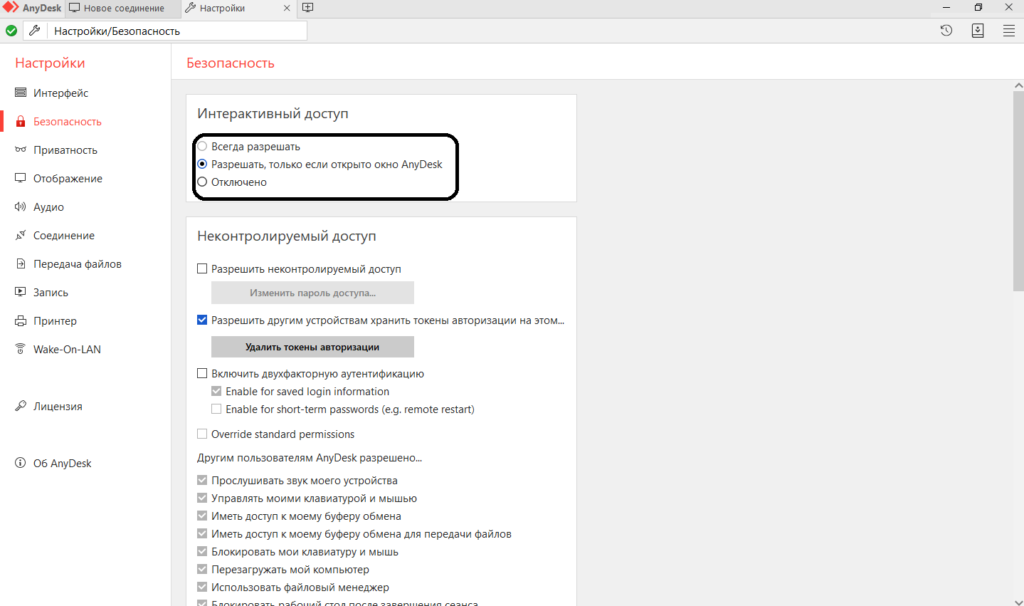Для удалённой помощи клиентам, родственникам или знакомым используют программу AnyDesk для организации удаленного доступа через интернет. При регулярном подключении программу целесообразно добавить в автозапуск. В публикации рассмотрим, как настроить авто подключение к удаленному ПК и как это делается на Windows и MacOS. Отдельно рассмотрим, как запретить автоматический запуск.
Автозагрузка – функция операционной системы для запуска сторонних и встроенных приложений, служб, драйверов после загрузки Рабочего стола. Представьте, у вас всегда работает пару мессенджеров, Anydesk, переключатель раскладки клавиатуры, почтовый клиент, прочие программы. Их запуск автоматизируется благодаря автозагрузке – она включит указанные приложения после старта ОС.
Добавлять в автозапуск ресурсоёмкие программы, вроде браузера, не стоит, как и злоупотреблять функцией – десяток программ замедлят включение компьютера.
Как добавить AnyDesk в автозагрузку на ОС Windows
Настроить AnyDesk, чтобы он автоматически загружался при включении компьютера, можно несколькими способами.
Рассмотрим самый простой способ:
Зажмите кнопки Win + R, вставьте или пропишите в текстовую сроку команду «shell:startup», нажмите «ОК».
Перетащите файл AnyDesk.exe в каталог «Автозагрузка» правой клавишей и выберите «Создать ярлыки».
Как убрать автозагрузку AnyDesk на ОС Windows
Для удаления приложения из автозагрузки:
Вызовите «Диспетчер устройств», например, через меню Win + X.
Во вкладке «Автозагрузка» щёлкните правой клавишей по названию приложения и выберите «Отключить».
Автозапуск AnyDesk будет отключён.
Автозагрузка AnyDesk на MacOS
Программы, стартующие с операционной системой MacOS версии 10.10 и новее, находятся в директории «Системные настройки»:
Кликните по пиктограмме яблока в главном меню, выберите одноимённый пункт.
Перейдите в «Пользователи и группы».
Слева укажите пользователя, если на ноутбуке несколько учётных записей.
Кликните по АниДеск во вкладке «Объекты входа», затем по значку «минус» внизу.
Возможно, программу в списке не обнаружите, придётся удалять вручную.
Откройте Finder комбинацией клавиш Shift + Ctrl + G, просмотрите содержимое каталогов «Library/LaunchDaemons» и «Library/LaunchAgents».
Идентифицируйте (по названию) принадлежащие приложению файлы и удалите их для отключения автозапуска.
Откройте Finder комбинацией клавиш Shift + Ctrl + G, просмотрите содержимое каталогов «Library/LaunchDaemons» и «Library/LaunchAgents».
Идентифицируйте (по названию) принадлежащие приложению файлы и удалите их для отключения автозапуска.
Внимание. Если автозапуск утилиты понадобится, файлы предварительно заархивируйте.
Источник: https://anydesk.help
2
Если вы используете программное обеспечение AnyDesk, вы можете заметить, что он автоматически запускается с Windows и Mac. Anydesk продолжает отображать всплывающее сообщение каждый раз, когда вы загружаете компьютер. Здесь я расскажу, как отключить AnyDesk при загрузке в Windows и Mac. Anydesk – популярная и бесплатная программа для совместного использования удаленных рабочих столов. Поверьте, он намного лучше TeamViewer по скорости, размеру и возможностям.
Обычно Anydesk отображает всплывающее сообщение об ошибке ниже:
Com.philandro.anydesk.Helper – это приложение, загружаемое из Интернета. Вы уверены, что хотите его открыть?
И он покажет три варианта: «Отмена», «Показать веб-страницу» и «Открыть».
Как отключить приложение AnyDesk на ноутбуке Apple?
Есть быстрый способ решить эту проблему. Все, что вам нужно сделать, чтобы отключить всплывающее сообщение AnyDesk на ноутбуке / ПК Mac, выполните следующие действия.
1) Включите ноутбук Apple.
2) Нажмите на Идти расположен в верхней части навигации рядом с Finder, File.
3) Нажмите на Компьютер
5) Дважды щелкните на Библиотека а затем LaunchAgents
6) Удалите com.philandro.anydesk.Frontend.plist файл из каталога
7) Apple OS запросит ваш пароль перед удалением из системы.
Теперь перезагрузите свой ноутбук / ПК, и это сообщение об автоматическом запуске AnyDesk при входе в систему исчезнет.
Есть много другого аналогичного программного обеспечения anydesk, которое вы можете проверить здесь.
Отключить AnyDesk при запуске в Windows 10
1) Нажмите Ctrl + Shift + Esc застегнуть вместе
2) Нажмите на Запускать вкладка
3) Сейчас щелкните правой кнопкой мыши над AnyDesk и выберите Запрещать
4) Теперь нажмите Начинать кнопка, тип Инструменты управления и нажмите на него
5) Нажмите на Услуги и найти AnyDesk Услуги
6) Щелкните правой кнопкой мыши над ним и выберите Характеристики вариант.
7) Под Запускать, выберите Руководство по эксплуатации и нажмите на Стоп кнопка.
Это решит проблему и не отобразит всплывающее сообщение AnyDesk при входе в систему на своем компьютере.
If you are using AnyDesk software then you might notice that it starts automatically with Windows. In this guide, I will provide you with instructions on how to disable AnyDesk from the boot in Windows.
What is AnyDesk?
Anydesk is a popular and free remote desktop sharing software like TeamViewer but it is much better than TeamViewer in terms of speed, size, and features.
How to disable AnyDesk from Windows Startup?
- Press the Ctrl+Shift+Esc keys together to open the Task Manager. If it opens in minimized view, click on «More Details» to open it in full view.
- Click on the Startup tab.
- Now right-click over AnyDesk and select Disable as shown below.
- Now click on the Start button, type Administrative Tools, and click on it.
- Click on Services (as shown below) and locate AnyDesk Services.
- Right-click over it and select the Properties option.
- Under Startup, choose Manual and click on the Stop button.
This will solve the AnyDesk Auto-Start with Windows problem. Now, AnyDesk will not start automatically when you log in to your Windows computer.
Anydesk автозапуск windows 10
Самый простой способ — включение автозагрузки через настройки ПО. Как правило, такая функция есть во всех программах, которые часто используются и могут понадобиться сразу после включения компьютера.
Для активации автозагрузки откройте встроенные настройки через меню «Параметры» или нажав на кнопку шестерёнки. Найдите пункт «Загружать при старте системы», «Запускать при входе» или что‑то подобное. Отметьте его галочкой и нажмите «Применить».
Как убрать AnyDesk из автозагрузки
Правой кнопкой мыши кликните на панели задач, откроется контекстное меню.
Вызов диспетчера задач через контекстное меню
Запустите “Диспетчер задач” , кликнув в меню на пункт с его названием.
Кнопка выключения автозапуска
Сверху в меню выберите вкладку “Автозагрузка” , выделите строку с AnyDesk и справа внизу нажмите на кнопку “Отключить” .
Теперь ЭниДеск не будет запускаться при включении Windows.
Если потребуется снова включить автозагрузку AnyDesk, то откройте диспетчер задач, выделите строку с названием программы и нажмите на кнопку “Включить” .
Как остановить запуск приложения Anydesk при запуске?
Я очень часто использую это приложение под названием Anydesk для удаленного рабочего стола, и хотя недавно я удалял программы из запуска при входе в систему (потому что я хотел ускорить запуск), я заметил, что Anydesk не было в списке элементов входа, хотя он появляется всякий раз, когда я вхожу в систему после перезагрузки / выключения компьютера.
Как исправить эту проблему?
Я использую OSX El Capitan на 13-дюймовом MacBook Pro.
Вы спрашивали разработчика Anydesk, как удалить их приложение из автозагрузки? Может быть, у них есть форум поддержки приложений?
Также установите флажок в настройках приложения для любого типа флажка «Начать при входе в систему» или аналогичного ему.
Процесс настройки неконтролируемого доступа в AnyDesk
Неконтролируемый доступ настраивается на том компьютере, к которому требуется подключаться в любое время, когда он включён. Прежде, чем переходить к настройке, обратите внимание: желательно, чтобы программа AnyDesk была установлена на компьютере, а не просто скачана и запущена. Если в главном окне программы вы видите кнопку «Установить AnyDesk», как на изображении ниже, нажмите её и произведите установку.
Что это нам даст: после установки AnyDesk по умолчанию будет запускаться при включении компьютера (свёрнутой в область уведомлений в случае Windows 10, 8.1 и Windows 7) — то есть мы сможем быть почти уверены, что подключение в режиме неконтролируемого доступа будет успешным.
Дальнейшие шаги по настройке неконтролируемого доступа выглядят следующим образом:
- Нажмите «Изменить пароль доступа» в главном окне программы или нажмите по кнопке меню, откройте «Настройки», затем — раздел «Безопасность» и нажмите кнопку «Разблокировать настройки безопасности» (для этого требуются права администратора на компьютере, без них включить неконтролируемый доступ не получится).
- Отметьте пункт «Разрешить неконтролируемый доступ».
- Введите пароль и подтверждение пароля для неконтролируемого доступа AnyDesk.
- На этом настройку можно считать завершенной: вы можете подключаться к этому компьютеру с вводом пароля и подтверждение пользователя на удаленном компьютере не потребуется (хотя окно принятия соединения и будет появляться на экране). При желании можно отметить пункт «Входить автоматически», чтобы в будущем запрос пароля не появлялся.
- Сразу после ввода пароля, окно принятия подключения на удаленном компьютере исчезнет, а вы на своём компьютере увидите интерфейс удаленной системы.
Как отключить автозапуск программ в Windows 10
Для данной операционной системе подходят те способы, которые перечислены для 8 версии. Даже расположение папок в реестре одинаковое.
Совет: воспользуйтесь любыми способами, кроме реестра. Там хранятся важные данные, которые очень просто повредить. Если вы в реестре разбираетесь плохо, лучше даже не заходить туда.
Таким образом, теперь никакие лишние приложения не будут мешать загрузке компьютера. Только не отключайте все утилиты подряд. Из них некоторые чрезвычайно важны для полноценной работы кампьютера.
Как настроить неконтролируемый удалённый доступ с помощью программы AnyDesk
Как сделать возможным доступ к удалённому компьютеру без необходимости подтверждения каждый раз подключения удалённым пользователем? Если нужно иметь такой доступ, например, к компьютеру неопытных пользователей из числа близких или к собственному же устройству, находясь в другом месте и используя другое устройство. Хороший выбор для этих целей – программа AnyDesk. Это кроссплатформенный продукт.
Он охватывает возможности удалённого подключения между компьютерами на базе Windows, Mac, Chrome OS, Linux и мобильными устройствами. И с помощью этой программы можно настроить неконтролируемый доступ к компьютеру. Рассмотрим, как это делается на примере версии AnyDesk для Windows.
Чтобы неконтролируемый доступ к компьютеру был возможен, необходимо установить программу AnyDesk. Она поставляется изначально в портативной версии и может быть использована для разовых удалённых сеансов без инсталляции.
Скачиваем программу на её официальном сайте:
Запускаем AnyDesk, устанавливаем.
После установки программа будет автоматически загружаться вместе с Windows и работать в фоне, таким образом, собственно, и обеспечивая неконтролируемый доступ. Вызвать её для активности можно из системного трея.
Итак, на компьютере, к которому нужно беспрепятственно удалённо подключаться, установлена программа AnyDesk.
Открываем её настройки.
Идём в раздел «Безопасность». Кликаем «Разблокировать настройки безопасности».
Подтверждаем это с правами администратора.
Далее в том же разделе «Безопасность» ставим галочку «Разрешать неконтролируемый доступ». Придумываем, вводим и подтверждаем пароль. Жмём «Применить».
На этом всё. Далее нужно записать этот пароль и идентификатор AnyDesk текущего компьютера. Он отображается в главном окошке программы.
Чтобы удалённо подключиться к компьютеру, для которого настроен неконтролируемый доступ, запускаем программу AnyDesk. Вводим идентификатор компьютера с неконтролируемым доступом.
Затем указываем пароль и, если нужно, ставим галочку «Входить автоматически». Жмём «Ок».
Если была поставлена галочка автоматического входа, в таком случае пароль на данном управляющем компьютере впредь запрашиваться программой не будет. И для удалённого подключения достаточно сделать двойной клик на подключении в графе избранного или недавних сеансов.
Такой автоматический вход в дальнейшем можно сбросить. Делается это на компьютере с настроенным неконтролируемым доступом. Заходим в раздел настроек «Безопасность», разблокируем их с правами администратора. И в графе «Неконтролируемый доступ» жмём кнопку «Удалить токены авторизации».
Этот ход сбросит автоматический вход на всех удалённых компьютерах, где запоминался пароль при подключении. И пароль нужно будет вводить снова. Ну или, как вариант, можно просто поменять пароль неконтролируемого доступа.
Содержание
- Как настроить автозапуск AnyDesk при включении компьютера?
- от Brama
- В каких случаях нужна автозагрузка AnyDesk
- Как добавить AnyDesk в автозагрузку на ОС Windows
- Как настроить автозапуск AnyDesk при включении компьютера?
- В каких случаях нужна автозагрузка AnyDesk
- Как добавить AnyDesk в автозагрузку на ОС Windows
- Как убрать автозагрузку AnyDesk на ОС Windows
- Автозагрузка AnyDesk на MacOS
- Вопросы и ответы
- Как настроить anydesk чтобы он запускался при включении компьютера
- Как скачать AnyDesk, установить и настроить? Подробная инструкция!
- Где скачать AnyDesk и как установить?
- Как подключиться к удаленному компьютеру?
- Разбираемся с функциями AnyDesk.
- Настройка не контролируемого доступа.
- Как настроить автозапуск AnyDesk при включении компьютера?
- В каких случаях нужна автозагрузка AnyDesk
- Как добавить AnyDesk в автозагрузку на ОС Windows
- Как убрать автозагрузку AnyDesk на ОС Windows
- Автозагрузка AnyDesk на MacOS
- Вопросы и ответы
- Настройка подключения без подтверждения в AnyDesk
- Настройка неконтролируемого доступа
- Что делать, если не получается в AnyDesk отключить запрос на подключение?
- Как отключить неконтролируемый доступ?
- Как настроить автозапуск AnyDesk при включении компьютера?
- В каких случаях нужна автозагрузка AnyDesk
- Как добавить AnyDesk в автозагрузку на ОС Windows
- Как убрать автозагрузку AnyDesk на ОС Windows
- Автозагрузка AnyDesk на MacOS
- Вопросы и ответы
- Как скачать AnyDesk, установить и настроить? Подробная инструкция!
- Где скачать AnyDesk и как установить?
- Как подключиться к удаленному компьютеру?
- Разбираемся с функциями AnyDesk.
- Настройка не контролируемого доступа.
- Настройка подключения без подтверждения в AnyDesk
- Настройка неконтролируемого доступа
- Что делать, если не получается в AnyDesk отключить запрос на подключение?
- Как отключить неконтролируемый доступ?
Как настроить автозапуск AnyDesk при включении компьютера?
от Brama
Для удалённой помощи клиентам, родственникам или знакомым используют программу AnyDesk для организации удаленного доступа через интернет. При регулярном подключении программу целесообразно добавить в автозапуск. В публикации рассмотрим, как настроить авто подключение к удаленному ПК и как это делается на Windows и MacOS. Отдельно рассмотрим, как запретить автоматический запуск.
В каких случаях нужна автозагрузка AnyDesk
Автозагрузка – функция операционной системы для запуска сторонних и встроенных приложений, служб, драйверов после загрузки Рабочего стола. Представьте, у вас всегда работает пару мессенджеров, Anydesk, переключатель раскладки клавиатуры, почтовый клиент, прочие программы. Их запуск автоматизируется благодаря автозагрузке – она включит указанные приложения после старта ОС.
Добавлять в автозапуск ресурсоёмкие программы, вроде браузера, не стоит, как и злоупотреблять функцией – десяток программ замедлят включение компьютера.
Как добавить AnyDesk в автозагрузку на ОС Windows
Настроить AnyDesk, чтобы он автоматически загружался при включении компьютера, можно несколькими способами.
Рассмотрим самый простой способ:
Зажмите кнопки Win + R, вставьте или пропишите в текстовую сроку команду «shell:startup», нажмите «ОК».
Перетащите файл AnyDesk.exe в каталог «Автозагрузка» правой клавишей и выберите «Создать ярлыки».
Как убрать автозагрузку AnyDesk на ОС Windows
Для удаления приложения из автозагрузки:
Вызовите «Диспетчер устройств», например, через меню Win + X.
Во вкладке «Автозагрузка» щёлкните правой клавишей по названию приложения и выберите «Отключить».
Автозапуск AnyDesk будет отключён.
Автозагрузка AnyDesk на MacOS
Программы, стартующие с операционной системой MacOS версии 10.10 и новее, находятся в директории «Системные настройки»:
Кликните по пиктограмме яблока в главном меню, выберите одноимённый пункт.
Перейдите в «Пользователи и группы».
Слева укажите пользователя, если на ноутбуке несколько учётных записей.
Кликните по АниДеск во вкладке «Объекты входа», затем по значку «минус» внизу.
Возможно, программу в списке не обнаружите, придётся удалять вручную.
Откройте Finder комбинацией клавиш Shift + Ctrl + G, просмотрите содержимое каталогов «Library/LaunchDaemons» и «Library/LaunchAgents».
Идентифицируйте (по названию) принадлежащие приложению файлы и удалите их для отключения автозапуска.
Откройте Finder комбинацией клавиш Shift + Ctrl + G, просмотрите содержимое каталогов «Library/LaunchDaemons» и «Library/LaunchAgents».
Идентифицируйте (по названию) принадлежащие приложению файлы и удалите их для отключения автозапуска.

Внимание. Если автозапуск утилиты понадобится, файлы предварительно заархивируйте.
Источник
Как настроить автозапуск AnyDesk при включении компьютера?
Для удалённой помощи клиентам, родственникам или знакомым используют программу AnyDesk для организации удаленного доступа через интернет. При регулярном подключении программу целесообразно добавить в автозапуск. В публикации рассмотрим, как настроить авто подключение к удаленному ПК и как это делается на Windows и MacOS. Отдельно рассмотрим, как запретить автоматический запуск.
В каких случаях нужна автозагрузка AnyDesk
Автозагрузка – функция операционной системы для запуска сторонних и встроенных приложений, служб, драйверов после загрузки Рабочего стола. Представьте, у вас всегда работает пару мессенджеров, Anydesk, переключатель раскладки клавиатуры, почтовый клиент, прочие программы. Их запуск автоматизируется благодаря автозагрузке – она включит указанные приложения после старта ОС.
Добавлять в автозапуск ресурсоёмкие программы, вроде браузера, не стоит, как и злоупотреблять функцией – десяток программ замедлят включение компьютера.
Как добавить AnyDesk в автозагрузку на ОС Windows
Настроить AnyDesk, чтобы он автоматически загружался при включении компьютера, можно несколькими способами.
Рассмотрим самый простой способ:
Как убрать автозагрузку AnyDesk на ОС Windows
Для удаления приложения из автозагрузки:
Автозагрузка AnyDesk на MacOS
Программы, стартующие с операционной системой MacOS версии 10.10 и новее, находятся в директории «Системные настройки»:
Возможно, программу в списке не обнаружите, придётся удалять вручную.
Внимание. Если автозапуск утилиты понадобится, файлы предварительно заархивируйте.
Вопросы и ответы
Возникают ли у вас проблемы, связанные с настройкой автозапуска, пишите об этом в комментариях – поможем каждому.
Источник
Как настроить anydesk чтобы он запускался при включении компьютера
Как скачать AnyDesk, установить и настроить? Подробная инструкция!
Всем привет, продолжаем обзор программ для удаленного доступа к компьютеру. В данной статье речь пойдет о еще одной отличной программе под названием AnyDesk. Мы с вами подробно рассмотрим, как скачать AnyDesk, как установить и настроить. Эта программа удаленного доступа чем-то схожа с ранее рассмотренными утилитами TeamViewer и Supremo.
Она отличается от других своих аналогов, простотой использования, программа не затрачивает ресурсы компьютера и при этом имеет высокую скорость работы. AnyDesk имеет бесплатную и платную версию. Как и во многих подобных программах, в бесплатной версии представлен стандартный функционал, который больше подойдет для домашнего использования. В платной же версии, количество функций увеличивается, и программа удовлетворит потребности даже системных администраторов. Такое разделение платной и бесплатной версии на руку многим пользователями, так как если вы используете её для личных нужд, то у вас не будет проблем с разрывами связи, как это происходит в TeamViewer. Поэтому, предлагаю подробно разобраться с программой удаленного доступа к компьютеру.
Где скачать AnyDesk и как установить?
Для того, чтобы скачать AnyDesk мы с вами воспользуемся официальным сайтом разработчиков — anydesk.com/ru
Программа поддерживает работу на операционной системе Windows и Linux. На главной странице официального сайта, Найдите кнопку «Скачать бесплатно». Жмем её, чтобы скачать AnyDesk.
Далее откроется еще одно окно, в котором подтверждаем загрузку программы. Если автоматически скачивание не началось, то нажмите на ссылку «скачать прямо сейчас».
Существует два варианта использования приложения.
Первый вариант — портативный режим работы, вам не придется устанавливать программу, и после запуска можно сразу начать ею пользоваться.
Второй вариант — установка на компьютер. При этом установка происходит из портативной версии. Программа предложит установить её, как только вы захотите закрыть Portable версию либо нажмете соответствующую кнопку.
Разработчики специально предусмотрели такой вариант установки. Например, если пользователь хочет воспользоваться программой пару раз, то нет смысла её устанавливать на компьютер. Установка понадобится тогда, когда вы планируете установить неконтролируемый доступ к компьютеру или будете пользоваться программой каждый день. После установки программы, она автоматически попадает в автозагрузку Windows. Это дает возможность в любое время дня и ночи подключиться к компьютеру удаленно. Если же у вас portable версия, то для того, чтобы подключиться к удаленному компьютеру, потребуется участие пользователя.
Чтобы установить программу выполняем следующее:
Как видите процесс установки достаточно простой и не требует каких-то определенных навыков.
Как подключиться к удаленному компьютеру?
После того, как мы смогли скачать AnyDesk и разобрались с её установкой, переходим непосредственно к разбору функций. Для того, чтобы к вашему компьютеру мог подключиться другой пользователь, необходимо ему передать специальный адрес, который называется «Это рабочее место».
Таким образом. Если вам нужно подключиться к удаленному компьютеру, то в поле «Другое рабочее место», нужно ввести его адрес и нажать на кнопку «Соединить». Так же следует обратить внимание на то, что, как только вы в первый раз будете выполнять соединение с другим ПК, система защиты компьютера, выдаст вам сообщение, что брандмауэр заблокировал некоторые функции этого приложения и требуется подтвердить разрешение программе доступа в интернет. Так как наша цель подключиться к удаленному компьютеру, то жмем «Разрешить доступ».
При использовании портативной версии, чтобы подключиться к компьютеру другого пользователя вам нужно ввести цифровой код, при этом пароль вводить не следует. Так как перед пользователем удаленного компьютера всплывет табличка с вопросом «Принять» или «Отклонить» удаленное соединение.
Так же во время работы программы, пользователь может задействовать чат, прервать соединение или воспользоваться другими доступными функциями.
Разбираемся с функциями AnyDesk.
После того, как мы выполнили подключение к удаленному компьютеру, перед нами откроется специальное окно подключение, в котором мы видим рабочий стол удаленного ПК. Давайте рассмотрим, какие настройки, доступны в окне подключения на управляющем компьютере.
Самое первое, что бросается в глаза, это возможность запустить чат с пользователем на удаленном ПК. Так же если нажать на кнопку в виде молнии, то появится выпадающее меню, в котором есть следующие пункты:
Так же программа имеет такие функции как:
Как видите, программа даже в бесплатной версии имеет хороший набор функций, которые необходимы для каждого пользователя, это говорит нам о том, что необходимо непременно скачать AnyDesk.
Настройка не контролируемого доступа.
Очень часто необходимо иметь доступ к удаленному компьютеру в любое время. Для этого, программа AnyDesk имеет возможность настроить неконтролируемый доступ к компьютеру. Участие пользователя удаленного компьютера не потребуется. Одно условие, компьютер должен быть всегда включен.
Для того, чтобы настроить неконтролируемый доступ к компьютеру необходимо выполнить следующие шаги:
Для того, чтобы быстро подключиться к компьютерам, на которые вы заходили ранее, программа делает специальные превью подключений, которые отображаются в виде маленьких картинок рабочих столов. Чтобы быстро подключиться к нужному компьютеру, мы жмем на превью и появляется окно подключений. Так же есть возможность поменять имена превью подключений или вывести ярлыки на рабочий стол. Согласитесь, эта функция очень полезна, если приходится часто подключаться к одним и тем же ПК.
Обратите внимание! Если вы планируете подключаться к компьютеру через неконтролируемый доступ, рекомендую выставить на нем в параметрах электропитания «Высокая производительность». В противном случае, компьютер будет уходить в спящий решим и вы не сможете к нему подключиться!
Как настроить автозапуск AnyDesk при включении компьютера?
Для удалённой помощи клиентам, родственникам или знакомым используют программу AnyDesk для организации удаленного доступа через интернет. При регулярном подключении программу целесообразно добавить в автозапуск. В публикации рассмотрим, как настроить авто подключение к удаленному ПК и как это делается на Windows и MacOS. Отдельно рассмотрим, как запретить автоматический запуск.
В каких случаях нужна автозагрузка AnyDesk
Автозагрузка — функция операционной системы для запуска сторонних и встроенных приложений, служб, драйверов после загрузки Рабочего стола. Представьте, у вас всегда работает пару мессенджеров, Anydesk, переключатель раскладки клавиатуры, почтовый клиент, прочие программы. Их запуск автоматизируется благодаря автозагрузке — она включит указанные приложения после старта ОС.
Добавлять в автозапуск ресурсоёмкие программы, вроде браузера, не стоит, как и злоупотреблять функцией — десяток программ замедлят включение компьютера.
Как добавить AnyDesk в автозагрузку на ОС Windows
Настроить AnyDesk, чтобы он автоматически загружался при включении компьютера, можно несколькими способами.
Рассмотрим самый простой способ:
Зажмите кнопки Win + R, вставьте или пропишите в текстовую сроку команду «shell:startup», нажмите «ОК».
Перетащите файл AnyDesk.exe в каталог «Автозагрузка» правой клавишей и выберите «Создать ярлыки».
Как убрать автозагрузку AnyDesk на ОС Windows
Для удаления приложения из автозагрузки:
Вызовите «Диспетчер устройств», например, через меню Win + X.
Во вкладке «Автозагрузка» щёлкните правой клавишей по названию приложения и выберите «Отключить».
Автозагрузка AnyDesk на MacOS
Программы, стартующие с операционной системой MacOS версии 10.10 и новее, находятся в директории «Системные настройки»:
Возможно, программу в списке не обнаружите, придётся удалять вручную.
Внимание. Если автозапуск утилиты понадобится, файлы предварительно заархивируйте.
Вопросы и ответы
Возникают ли у вас проблемы, связанные с настройкой автозапуска, пишите об этом в комментариях — поможем каждому.
Настройка подключения без подтверждения в AnyDesk
Чтобы настроить неконтролируемый доступ в AnyDesk, нужно сначала установить программу. После того, как ЭниДеск скачан, нужно запустить программу и нажать на кнопку установки, так как подключение без подтверждения может работать, если программа установлена.
Теперь можно перейти к настройке подключения без подтверждения, то есть неконтролируемого доступа.
Настройка неконтролируемого доступа
Ниже представлена инструкция как в AnyDesk подключаться без подтверждения.
Откройте «Настройки», для этого нажмите на кнопку с названием «Общие», там выберите пункт «Настройки».
Меню «Общие» / «Настройки»
Затем перейдите в меню «Безопасность».
Нажимаем на красную кнопку «Разблокировать настройки безопасности». Без этого в AnyDesk настроить постоянный доступ не получится, так как по умолчанию программа запускается без прав администратора.
Откроется системное окно с запросом на разрешение внесения изменений.
Системное окно с запросом на внесение изменений
Нажимаем на кнопку «Да».
Этот разблокирует пункт «Разрешить неконтролируемый доступ».
Пункт «Разрешить неконтролируемый доступ»
Затем нажимаете на чекбокс или текст, чтобы активировать функцию.
Перед тем, как активируется постоянный доступ, будет предложено установить пароль. Это обязательное действие, устанавливайте сложный пароль и запомните его.
Создание пароля для неконтролируемого доступа
По сути этот всё, что нужно знать, чтобы понять как настроить неконтролируемый доступ в AnyDesk.
После этого на другом компьютере, с которого будет происходить удалённое подключение, вводится ID либо псевдоним компьютера, на котором производилась настройка неконтролируемого доступа, и нажимаете кнопку «Подключиться».
Ввод ID либо псевдонима удалённого компьютера
Откроется окно авторизации, в нём вводится пароль и ставится галочка «Входить автоматически».
Подключение к удалённому ПК, окно авторизации
После этого подключение будет автоматическим, остаётся только ввести ID либо псевдоним удалённого ПК, на котором настроен в AnyDesk подключение без подтверждения, нажать кнопку «Подключиться». Подключение будет происходить сразу же, без окна с запросом на подключение и никто не должен будет нажимать кнопку «Принять». Это всё по вопросу как настроить AnyDesk чтобы подключаться без подтверждения.
Что делать, если не получается в AnyDesk отключить запрос на подключение?
Закройте AnyDesk, если программа запущена, затем нажмите на иконке ЭниДеск правой кнопкой мыши, в открывшемся контекстном меню нажмите на «Запустить от имени администратора».
Далее выполните все действия, описанные выше. Проследите, что пароль вводится латинскими буквами.
Раз AnyDesk запущен от имени администратора, то в меню «Безопасность» не будет пункта «Разблокировать настройки безопасности». После чего должно активироваться в AnyDesk автоматическое подключение.
Как отключить неконтролируемый доступ?
Чтобы отключить неконтролируемый доступ, нужно удалить токены авторизации, которые сохраняются после первого удачного подключения с автоматическим доступом.
Откройте настройки и перейдите в меню «Безопасность». Нажмите на кнопку «Удалить токены авторизации».
Удаление токенов авторизации
После этого, все подключения, которые были сохранены, будут удалены.
Далее нужно изменить пароль. Так как если оставить прежний, то можно будет вновь подключиться, токен будет сохранён и активируется неконтролируемый доступ.
Как только измените пароль, при попытке подключения к удалённому компьютеру, на нём будет отображено окно с запросом на подключение.
Как настроить автозапуск AnyDesk при включении компьютера?
Для удалённой помощи клиентам, родственникам или знакомым используют программу AnyDesk для организации удаленного доступа через интернет. При регулярном подключении программу целесообразно добавить в автозапуск. В публикации рассмотрим, как настроить авто подключение к удаленному ПК и как это делается на Windows и MacOS. Отдельно рассмотрим, как запретить автоматический запуск.
В каких случаях нужна автозагрузка AnyDesk
Автозагрузка — функция операционной системы для запуска сторонних и встроенных приложений, служб, драйверов после загрузки Рабочего стола. Представьте, у вас всегда работает пару мессенджеров, Anydesk, переключатель раскладки клавиатуры, почтовый клиент, прочие программы. Их запуск автоматизируется благодаря автозагрузке — она включит указанные приложения после старта ОС.
Добавлять в автозапуск ресурсоёмкие программы, вроде браузера, не стоит, как и злоупотреблять функцией — десяток программ замедлят включение компьютера.
Как добавить AnyDesk в автозагрузку на ОС Windows
Настроить AnyDesk, чтобы он автоматически загружался при включении компьютера, можно несколькими способами.
Рассмотрим самый простой способ:
Зажмите кнопки Win + R, вставьте или пропишите в текстовую сроку команду «shell:startup», нажмите «ОК».
Перетащите файл AnyDesk.exe в каталог «Автозагрузка» правой клавишей и выберите «Создать ярлыки».
Как убрать автозагрузку AnyDesk на ОС Windows
Для удаления приложения из автозагрузки:
Вызовите «Диспетчер устройств», например, через меню Win + X.
Во вкладке «Автозагрузка» щёлкните правой клавишей по названию приложения и выберите «Отключить».
Автозагрузка AnyDesk на MacOS
Программы, стартующие с операционной системой MacOS версии 10.10 и новее, находятся в директории «Системные настройки»:
Возможно, программу в списке не обнаружите, придётся удалять вручную.
Внимание. Если автозапуск утилиты понадобится, файлы предварительно заархивируйте.
Вопросы и ответы
Возникают ли у вас проблемы, связанные с настройкой автозапуска, пишите об этом в комментариях — поможем каждому.
Как скачать AnyDesk, установить и настроить? Подробная инструкция!
Всем привет, продолжаем обзор программ для удаленного доступа к компьютеру. В данной статье речь пойдет о еще одной отличной программе под названием AnyDesk. Мы с вами подробно рассмотрим, как скачать AnyDesk, как установить и настроить. Эта программа удаленного доступа чем-то схожа с ранее рассмотренными утилитами TeamViewer и Supremo.
Она отличается от других своих аналогов, простотой использования, программа не затрачивает ресурсы компьютера и при этом имеет высокую скорость работы. AnyDesk имеет бесплатную и платную версию. Как и во многих подобных программах, в бесплатной версии представлен стандартный функционал, который больше подойдет для домашнего использования. В платной же версии, количество функций увеличивается, и программа удовлетворит потребности даже системных администраторов. Такое разделение платной и бесплатной версии на руку многим пользователями, так как если вы используете её для личных нужд, то у вас не будет проблем с разрывами связи, как это происходит в TeamViewer. Поэтому, предлагаю подробно разобраться с программой удаленного доступа к компьютеру.
Где скачать AnyDesk и как установить?
Для того, чтобы скачать AnyDesk мы с вами воспользуемся официальным сайтом разработчиков — anydesk.com/ru
Программа поддерживает работу на операционной системе Windows и Linux. На главной странице официального сайта, Найдите кнопку «Скачать бесплатно». Жмем её, чтобы скачать AnyDesk.
Далее откроется еще одно окно, в котором подтверждаем загрузку программы. Если автоматически скачивание не началось, то нажмите на ссылку «скачать прямо сейчас».
Существует два варианта использования приложения.
Первый вариант — портативный режим работы, вам не придется устанавливать программу, и после запуска можно сразу начать ею пользоваться.
Второй вариант — установка на компьютер. При этом установка происходит из портативной версии. Программа предложит установить её, как только вы захотите закрыть Portable версию либо нажмете соответствующую кнопку.
Разработчики специально предусмотрели такой вариант установки. Например, если пользователь хочет воспользоваться программой пару раз, то нет смысла её устанавливать на компьютер. Установка понадобится тогда, когда вы планируете установить неконтролируемый доступ к компьютеру или будете пользоваться программой каждый день. После установки программы, она автоматически попадает в автозагрузку Windows. Это дает возможность в любое время дня и ночи подключиться к компьютеру удаленно. Если же у вас portable версия, то для того, чтобы подключиться к удаленному компьютеру, потребуется участие пользователя.
Чтобы установить программу выполняем следующее:
Как видите процесс установки достаточно простой и не требует каких-то определенных навыков.
Как подключиться к удаленному компьютеру?
После того, как мы смогли скачать AnyDesk и разобрались с её установкой, переходим непосредственно к разбору функций. Для того, чтобы к вашему компьютеру мог подключиться другой пользователь, необходимо ему передать специальный адрес, который называется «Это рабочее место».
Таким образом. Если вам нужно подключиться к удаленному компьютеру, то в поле «Другое рабочее место», нужно ввести его адрес и нажать на кнопку «Соединить». Так же следует обратить внимание на то, что, как только вы в первый раз будете выполнять соединение с другим ПК, система защиты компьютера, выдаст вам сообщение, что брандмауэр заблокировал некоторые функции этого приложения и требуется подтвердить разрешение программе доступа в интернет. Так как наша цель подключиться к удаленному компьютеру, то жмем «Разрешить доступ».
При использовании портативной версии, чтобы подключиться к компьютеру другого пользователя вам нужно ввести цифровой код, при этом пароль вводить не следует. Так как перед пользователем удаленного компьютера всплывет табличка с вопросом «Принять» или «Отклонить» удаленное соединение.
Так же во время работы программы, пользователь может задействовать чат, прервать соединение или воспользоваться другими доступными функциями.
Разбираемся с функциями AnyDesk.
После того, как мы выполнили подключение к удаленному компьютеру, перед нами откроется специальное окно подключение, в котором мы видим рабочий стол удаленного ПК. Давайте рассмотрим, какие настройки, доступны в окне подключения на управляющем компьютере.
Самое первое, что бросается в глаза, это возможность запустить чат с пользователем на удаленном ПК. Так же если нажать на кнопку в виде молнии, то появится выпадающее меню, в котором есть следующие пункты:
Так же программа имеет такие функции как:
Как видите, программа даже в бесплатной версии имеет хороший набор функций, которые необходимы для каждого пользователя, это говорит нам о том, что необходимо непременно скачать AnyDesk.
Настройка не контролируемого доступа.
Очень часто необходимо иметь доступ к удаленному компьютеру в любое время. Для этого, программа AnyDesk имеет возможность настроить неконтролируемый доступ к компьютеру. Участие пользователя удаленного компьютера не потребуется. Одно условие, компьютер должен быть всегда включен.
Для того, чтобы настроить неконтролируемый доступ к компьютеру необходимо выполнить следующие шаги:
Для того, чтобы быстро подключиться к компьютерам, на которые вы заходили ранее, программа делает специальные превью подключений, которые отображаются в виде маленьких картинок рабочих столов. Чтобы быстро подключиться к нужному компьютеру, мы жмем на превью и появляется окно подключений. Так же есть возможность поменять имена превью подключений или вывести ярлыки на рабочий стол. Согласитесь, эта функция очень полезна, если приходится часто подключаться к одним и тем же ПК.
Обратите внимание! Если вы планируете подключаться к компьютеру через неконтролируемый доступ, рекомендую выставить на нем в параметрах электропитания «Высокая производительность». В противном случае, компьютер будет уходить в спящий решим и вы не сможете к нему подключиться!
Настройка подключения без подтверждения в AnyDesk
Чтобы настроить неконтролируемый доступ в AnyDesk, нужно сначала установить программу. После того, как ЭниДеск скачан, нужно запустить программу и нажать на кнопку установки, так как подключение без подтверждения может работать, если программа установлена.
Теперь можно перейти к настройке подключения без подтверждения, то есть неконтролируемого доступа.
Настройка неконтролируемого доступа
Ниже представлена инструкция как в AnyDesk подключаться без подтверждения.
Откройте «Настройки», для этого нажмите на кнопку с названием «Общие», там выберите пункт «Настройки».
Меню «Общие» / «Настройки»
Затем перейдите в меню «Безопасность».
Нажимаем на красную кнопку «Разблокировать настройки безопасности». Без этого в AnyDesk настроить постоянный доступ не получится, так как по умолчанию программа запускается без прав администратора.
Откроется системное окно с запросом на разрешение внесения изменений.
Системное окно с запросом на внесение изменений
Нажимаем на кнопку «Да».
Этот разблокирует пункт «Разрешить неконтролируемый доступ».
Пункт «Разрешить неконтролируемый доступ»
Затем нажимаете на чекбокс или текст, чтобы активировать функцию.
Перед тем, как активируется постоянный доступ, будет предложено установить пароль. Это обязательное действие, устанавливайте сложный пароль и запомните его.
Создание пароля для неконтролируемого доступа
По сути этот всё, что нужно знать, чтобы понять как настроить неконтролируемый доступ в AnyDesk.
После этого на другом компьютере, с которого будет происходить удалённое подключение, вводится ID либо псевдоним компьютера, на котором производилась настройка неконтролируемого доступа, и нажимаете кнопку «Подключиться».
Ввод ID либо псевдонима удалённого компьютера
Откроется окно авторизации, в нём вводится пароль и ставится галочка «Входить автоматически».
Подключение к удалённому ПК, окно авторизации
После этого подключение будет автоматическим, остаётся только ввести ID либо псевдоним удалённого ПК, на котором настроен в AnyDesk подключение без подтверждения, нажать кнопку «Подключиться». Подключение будет происходить сразу же, без окна с запросом на подключение и никто не должен будет нажимать кнопку «Принять». Это всё по вопросу как настроить AnyDesk чтобы подключаться без подтверждения.
Что делать, если не получается в AnyDesk отключить запрос на подключение?
Закройте AnyDesk, если программа запущена, затем нажмите на иконке ЭниДеск правой кнопкой мыши, в открывшемся контекстном меню нажмите на «Запустить от имени администратора».
Далее выполните все действия, описанные выше. Проследите, что пароль вводится латинскими буквами.
Раз AnyDesk запущен от имени администратора, то в меню «Безопасность» не будет пункта «Разблокировать настройки безопасности». После чего должно активироваться в AnyDesk автоматическое подключение.
Как отключить неконтролируемый доступ?
Чтобы отключить неконтролируемый доступ, нужно удалить токены авторизации, которые сохраняются после первого удачного подключения с автоматическим доступом.
Откройте настройки и перейдите в меню «Безопасность». Нажмите на кнопку «Удалить токены авторизации».
Удаление токенов авторизации
После этого, все подключения, которые были сохранены, будут удалены.
Далее нужно изменить пароль. Так как если оставить прежний, то можно будет вновь подключиться, токен будет сохранён и активируется неконтролируемый доступ.
Как только измените пароль, при попытке подключения к удалённому компьютеру, на нём будет отображено окно с запросом на подключение.
Источник
Содержание
- Возможности программы
- Как скачать
- Как установить Ани Деск
- Версия Portable
- Интеграция программы в систему
- Отключение автозагрузки
- Как пользоваться Anydesk в Windows?
- Неконтролируемый доступ к удалённому рабочему столу
- Передача файлов с устройство на устройство
- Вывод
AnyDesk – это приложение, разработанное для удаленного доступа к другим устройствам. Оно работает практически со всеми операционными системами, поэтому позволит управлять любым компьютером или смартфоном, находящимся даже в другой части мира. Скачать AnyDesk для Windows можно на этом сайте по прямой ссылке.
Возможности программы
Программа будет полезна двум категориям пользователей:
- IT-специалисты. Управление удаленными рабочими столами, организация веб-конференций, создание локальных сетей, удаленная поддержка клиентов, отправка файлов непосредственно с одного девайса на другое. Компьютерный мастер может скачать и диагностировать неполадки, даже не выходя из дома.
- Индивидуальные пользователи. Общение с родными, помощь близким, живущим далеко. С помощью данной утилиты можно обучать других азам использования электронных устройств или программ.
Приложение помимо Виндовс работает и на других платформах: Linux, MacOS, iOS, Android, FreeBSD, ChromeOS, Raspberry Pi. Благодаря этому возможен удаленный доступ с любого девайса. Рассмотрим несколько простых пошаговых инструкций, как загрузить, установить и использовать AnyDesk.
Как скачать
Вы можете бесплатно скачать AnyDesk по ссылкам, расположенным на этом сайте, нажав на зеленую кнопку. Если же нужна версия с набором функций для коммерческих целей, то щёлкните по красной кнопке. Версия на Windows 10 оптимизирована под интерфейс операционной системы. К тому же, она загружается безопасно и быстро.
AnyDesk Скачать Бесплатно для Windows
Как установить Ани Деск
Из коробки устанавливается портативная версия ЭниДеск. В последствии, можно интегрировать её прямо в систему.
Версия Portable
Чтобы установить программу, потребуется выполнить три простых шага:
Важно! ID устройства можно отыскать в рабочей части экрана слева.
На удаленное устройство также потребуется установить приложение. В этом помогут вышеперечисленные действия.
Интеграция программы в систему
Чтобы не запускать портативную версию после каждой загрузки Windows, загрузите программу в ОС. Для этого предусмотрена красная кнопка «Установить AnyDesk на это устройство».
Окно инсталляции запросит путь для копирования файлов. Кроме того, здесь можно настроить частоту обновлений и размещение ярлыков. Кнопка «Принять и установить» запустит загрузку. После успешного окончания установки, на дисплее отобразится приветственное окно.
Обратите внимание! В смартфоны и планшеты дополнительно загружается плагин AnyDesk Control Plugin. Приложение присваивает уникальный код, который необходим для удаленного подключения к устройству.
Отключение автозагрузки
Некоторым не нравится, что, после установки приложение работает в фоновом режиме, продолжая потреблять ресурсы системы. Все потому, что ОС загружает утилиту автоматически. Об этом свидетельствует появившийся ярлычок приложения в трее.
Как отключить автозагрузку утилиты в Windows? Чтобы не пришлось удалять программу из системы, можно воспользоваться стандартными инструментами ОС. Дополнительно устанавливать ничего не нужно.
Сделайте следующее:
- Нажмите клавиши Win+R.
- В открывшемся окне «Выполнить», введите команду «msconfig.exe» и кликните ОК.
- Выберите вкладку «Автозагрузка».
- Найдите приложение и уберите с него галочку.
- Кликните ОК.
Обратите внимание! После третьего шага, в более ранних версиях Windows отобразится окно с программами, работающими в фоновом режиме. В Windows 10 будет предложено запустить диспетчер задач. Сделать это можно с помощью клавиш «Ctrl+Alt+Del».
В диспетчере также следует выбрать раздел «Автозагрузка», выделить Энидеск и нажать «Отключить».
После деактивации автоматической загрузки, утилиту нужно будет запускать вручную.
Как пользоваться Anydesk в Windows?
Простой интерфейс программы позволит сосредоточиться на самих задачах, а не на администрировании. Бесплатная версия открывает перед пользователем множество возможностей. Например, здесь можно скрыть свой ID под псевдонимом. Однако, такая опция доступна только в версии, установленной на компьютер.
Платные функции предназначены для использования в коммерческих целях, и вряд ли пригодятся обычному пользователю. Организации или компании могут кастомизировать приложение под бренд и добавлять собственные логотипы. Еще один полезный инструмент полной версии — адресная книга. Здесь пользователь сможет управлять группами рабочих столов и устанавливать подключение с индивидуальными надстройками.
Пригласите других в программу
Попросите коллег, родных или друзей присоединиться к вам в использовании. Просто кликните по изображению пользователя и в появившемся меню найдите пункт «Копировать текст приглашения» и вставьте текст в поле ввода мессенджера. В сообщении будет содержатся краткая информация о программе и ссылка на загрузку.
Чтобы отправить письмо с приглашением на электронную почту, выберите пункт «Рекомендовать AnyDesk».
Простой интерфейс с необходимым набором инструментов.
Поскольку интерфейс утилиты простой и понятный, любой пользователь с легкостью освоит её. Основную часть рабочего окна программы занимает изображение дисплея устройства, к которому установлено подключение. На верхней панели размещены все активные сессии и необходимый набор инструментов.
В случаях, когда активных подключений нет, в нижней части экрана будут отображаться обнаруженные устройства, а также избранные и недавние сеансы. Такое превью из картинок рабочих столов позволит быстро отыскать и двойным щелчком подключиться к нужному компьютеру. Клик правой кнопкой мыши откроет еще несколько настроек: удаление или изменение названия сеанса, редактирование TCP-туннеля, добавление сессии в избранное.
Пункт «Отправить на рабочий стол» позволит создать на рабочем столе ярлык с соответствующей сессией. Двойной щелчок по значку мгновенно установит подключение к удаленному устройству.
Неконтролируемый доступ к удалённому рабочему столу
Чтобы избежать проблем с подключением, прежде всего, необходимо убедиться, что на удаленном компьютере также установлена и запущена программа.
Важно! Чтобы защитить персональные данные от мошенников, при каждом подключении, на устройство отправляется запрос доступа к рабочему столу. Пользователь должен его подтвердить. В противном случае, подключение будет недоступно.
Как убрать запрос на доступ? В программе разработана настройка неконтролируемого доступа.
Чтобы ее активировать, сделайте следующее:
- Запустите приложение на удаленном устройстве.
- Откройте раздел «Изменить пароль доступа к рабочему адресу» — клавиша выделена красным цветом.
- В меню «Безопасность» отметьте галочкой пункт «Разрешить неконтролируемый доступ».
- Придумайте пароль и нажмите «Применить».
Обратите внимание! Чтобы персональные данные оставались в полной безопасности, придумайте пароль, содержащий латинские буквы и цифры.
При желании, пароль можно отредактировать кнопкой «Изменить пароль доступа».
Пункт «Интерактивный доступ» настроит подключение к удаленному устройству, даже если на том не запущено приложение Энидеск.
Чтобы каждый раз не вводить пароль, разработчики предусмотрели автоматический вход. Его можно активировать в окне ввода кода, которое появляется после двойного клика по сессии. Просто потребуется заполнить поле и поставить галочку «Входить автоматически». Все последующие сеансы будут начинаться без запроса пароля.
Как отключить автоматический вход? Здесь на помощь придут два способа:
- Кнопка «Удалить токены авторизации» в разделе «Безопасность». Настройка сбросить пароли со всех удаленных устройств.
- Кнопка «Изменить пароль доступа» в графе «Неконтролируемый доступ».
Передача файлов с устройство на устройство
В приложении можно передавать данные непосредственно с одного девайса на другое. Конечно, скорость во многом зависит от вашего интернет-провайдера, но программа способна справиться с копированием очень объемных файлов, например, бэкапов, фильмов или баз данных. Этот инструмент открывает доступ к дисковому пространству компьютера и позволяет скачивать или загружать информацию.
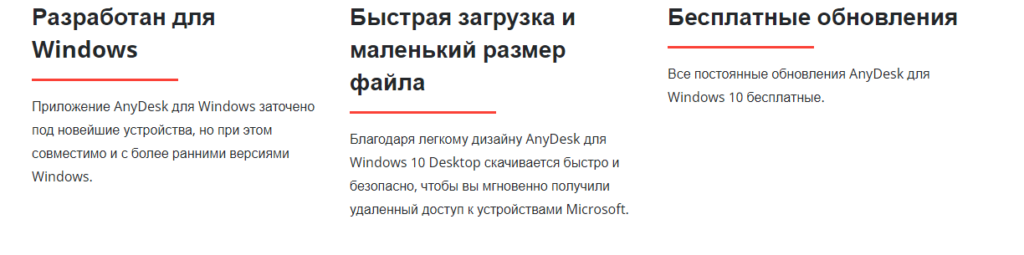
Если требуется скопировать файл с удаленного устройства, выделите папку и нажмите кнопку «Скачать». В столбце справа отобразится информация о состоянии, объеме и скорости передачи.
Преимущества:
• Бесплатные обновления, релизы новых версий.
• Возможность работы без инсталляции.
• Шифрование по технологии TSL 1.2
• Высокая скорость передачи данных.
• Незаметная задержка и высокая частота кадров.
• Бесперебойное подключение.
Вывод
Почему же всё таки стоит скачать Anydesk на Windows? Более современный интерфейс, полный набор бесплатных функций и низкое потребление ресурсов системы свидетельствуют о том, что перед нами одно из лучших приложений в данной сфере. АниДеск – это новое поколение инструментов для работы с удаленным рабочим столом, которое пришло на смену TeamViewer.
Интересный факт! В разработке принимали участие некоторые из тех, кто когда-то ушел из команды TeamViewer.
If you are using AnyDesk software then you might notice that this automatically startup with Windows and Mac. And Anydesk keeps displaying a pop-up message every time when you boot the pc. Here, I will guide you on how to disable AnyDesk from the boot in Windows and Mac. The Anydesk is a popular and free remote desktop sharing software. Believe me, it is much better than TeamViewer in terms of speed, size, and features.
Usually, Anydesk display below pop-up error message:
“com.philandro.anydesk.Helper” is an app downloaded from the Internet. Are you sure want to open it?
And it will show three options to Cancel, Show Web page and Open.
How to Disable AnyDesk application in Apple Laptop?
There is a quick way to fix this problem. All you have to do follow the below steps to disable AnyDesk pop-up message in Mac Laptop/PC.
1) Turn on your Apple Laptop
2) Click on Go located on top navigation beside Finder, File.
3) Click on Computer
4) Now click on Macintosh HD
5) Double click on Library and followed by LaunchAgents
6) Remove com.philandro.anydesk.Frontend.plist file from the directory
7) Apple OS will ask your password before it deletes from the system.
Now restart your Laptop/PC and that auto-starting AnyDesk message at login will vanish.
There are many other similar anydesk software available that you can check it here.
Disable AnyDesk at Startup in Windows 10
1) Press Ctrl+Shift+Esc button together
2) Click on Startup tab
3) Now right-click over AnyDesk and select Disable
4) Now click on Start button, type Administrative Tools and click on it
5) Click on Services and locate AnyDesk Services
6) Right-click over it and select Properties option.
7) Under Startup, choose Manual and click on Stop button.
This will solve the issue and won’t display AnyDesk pop-up message when you log in to your computer.