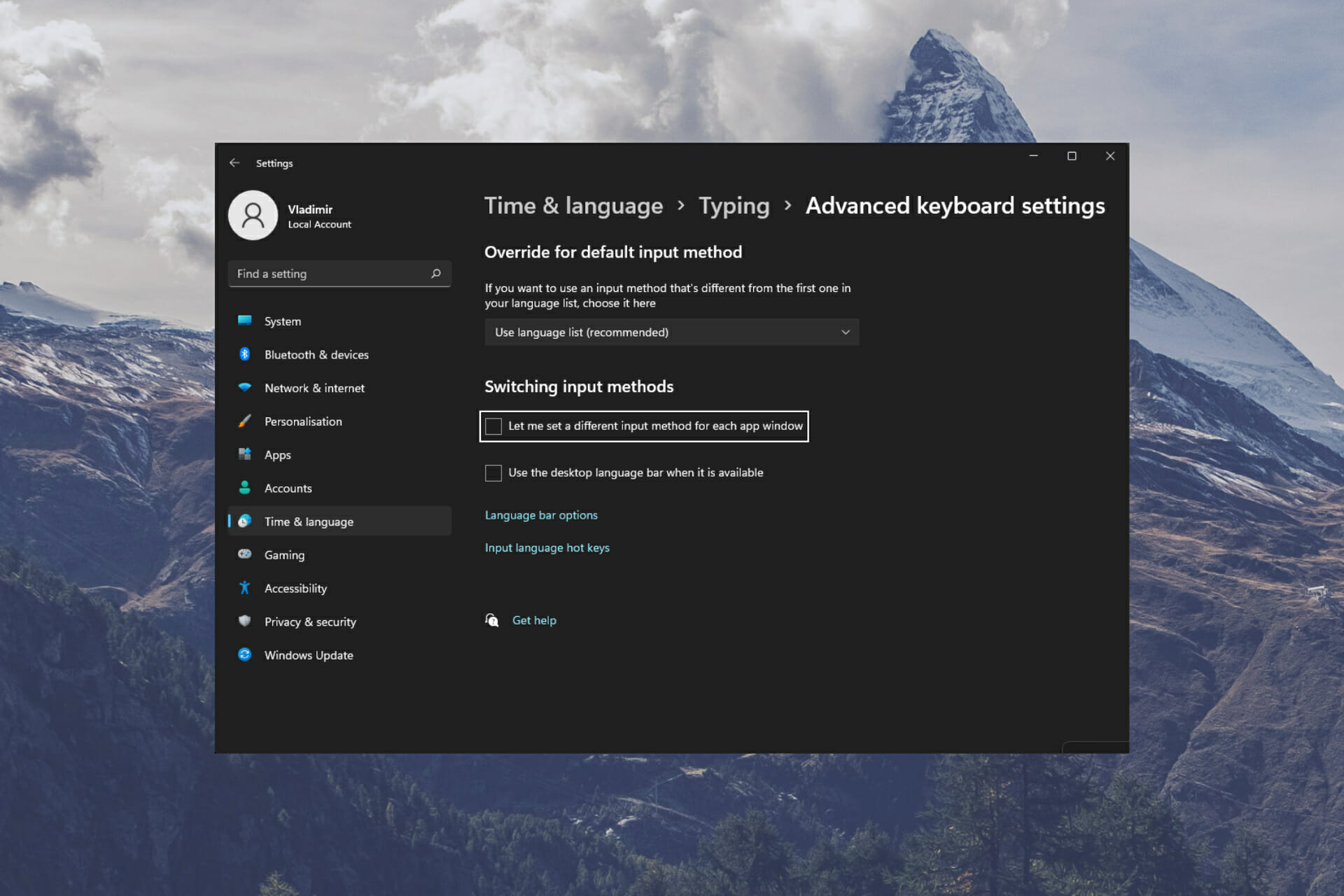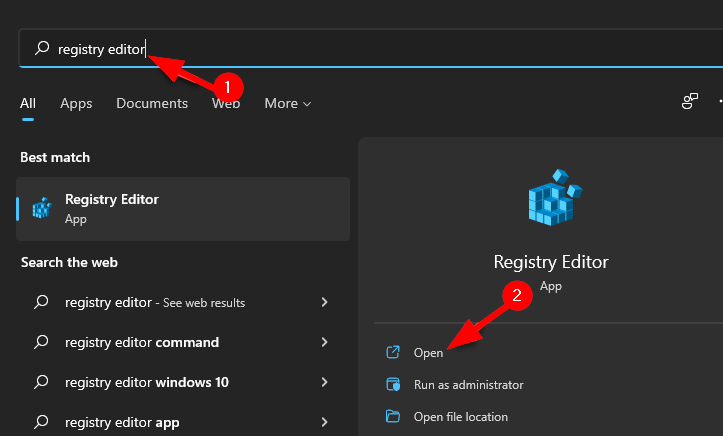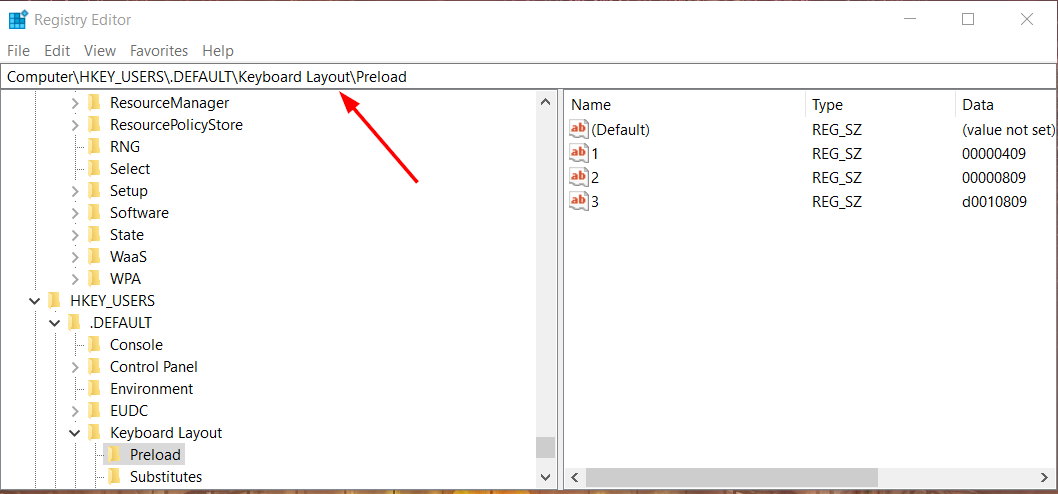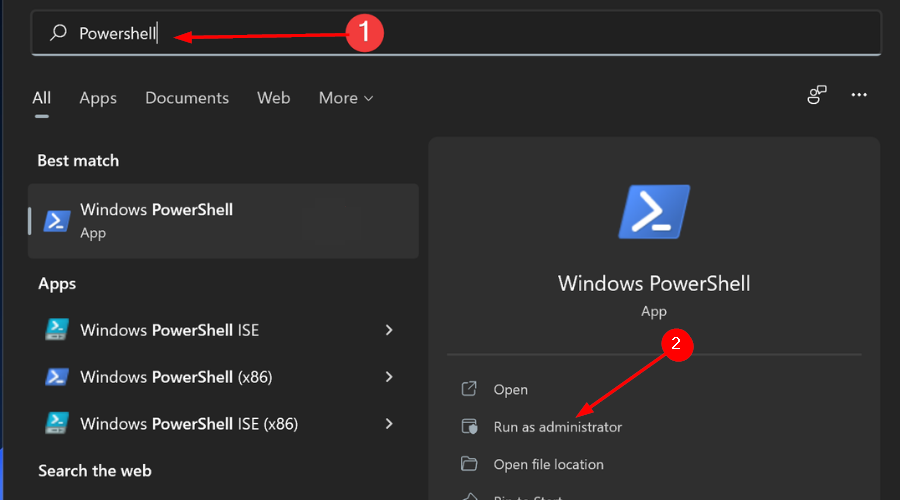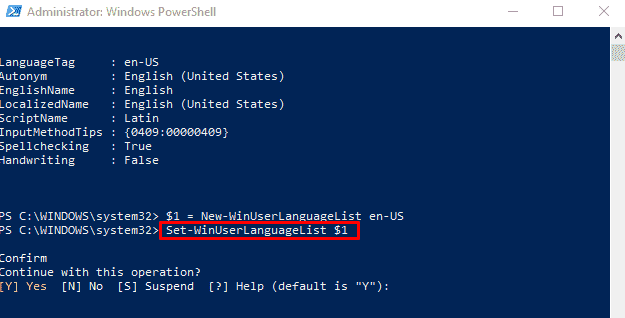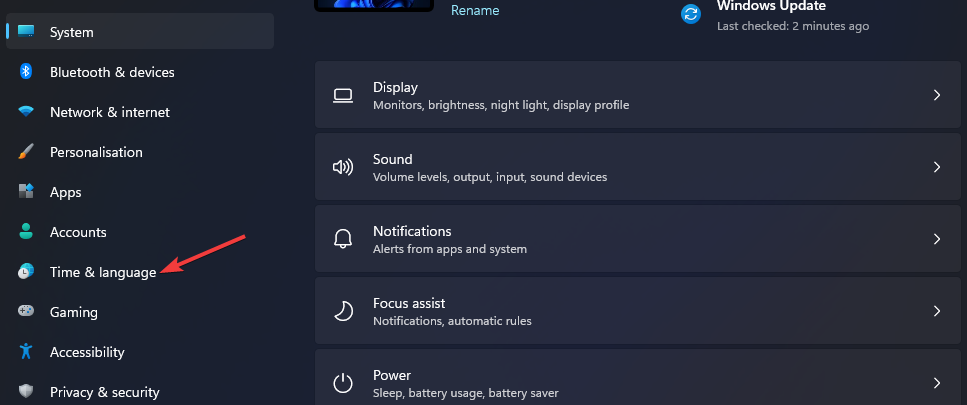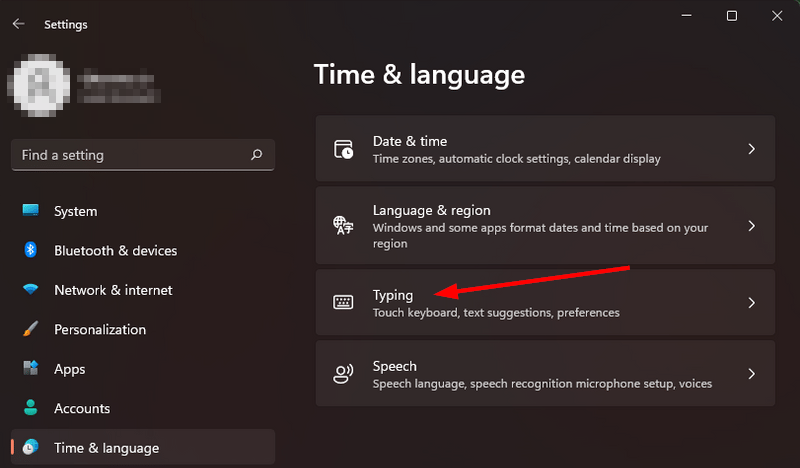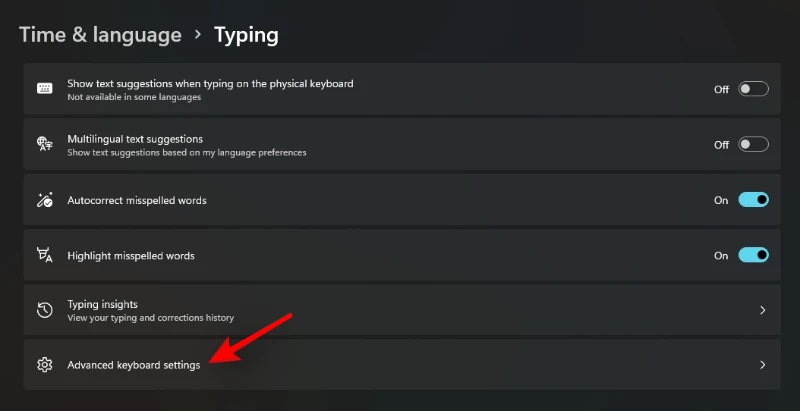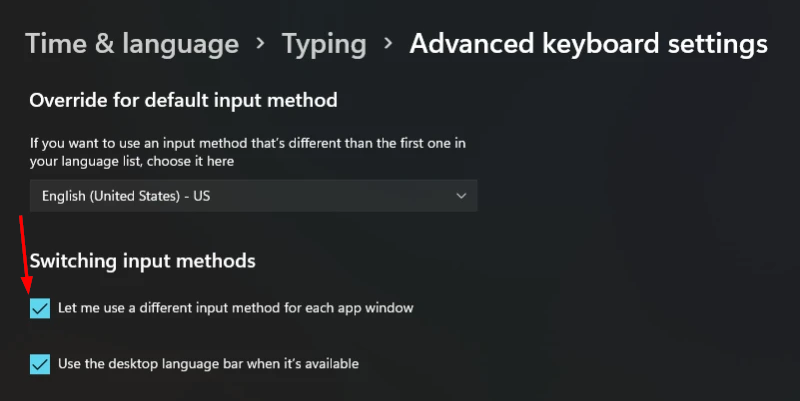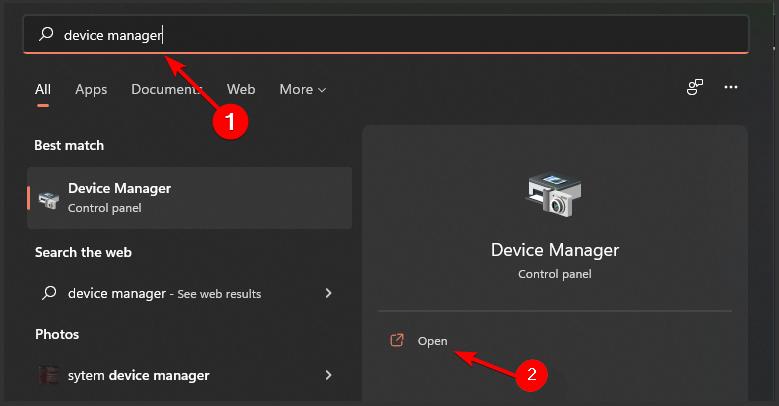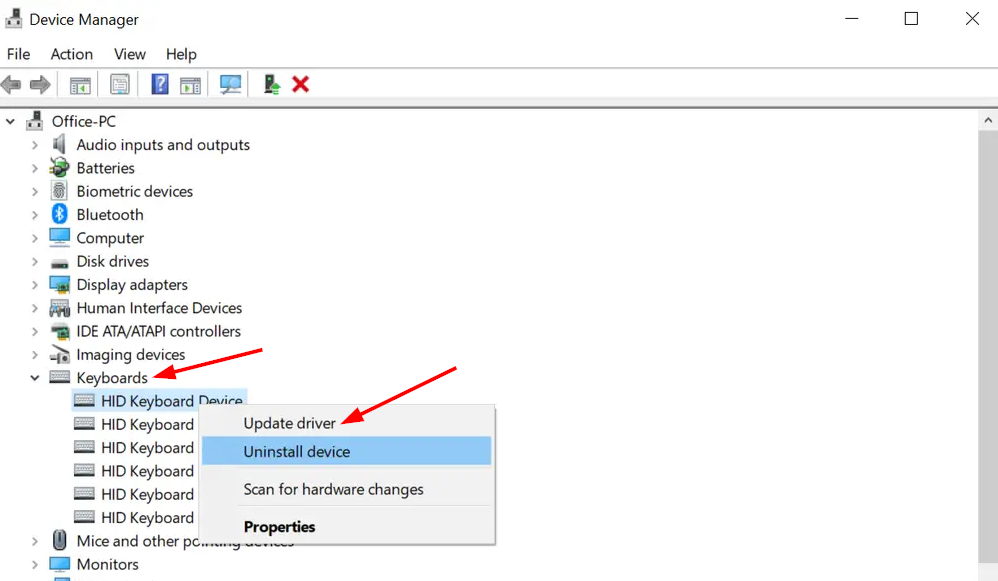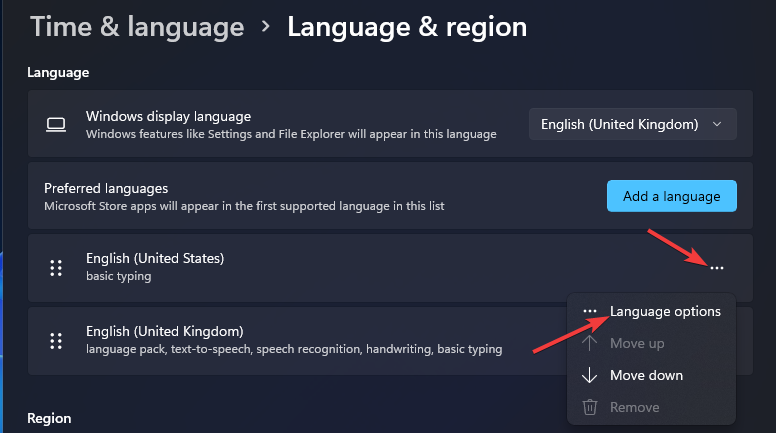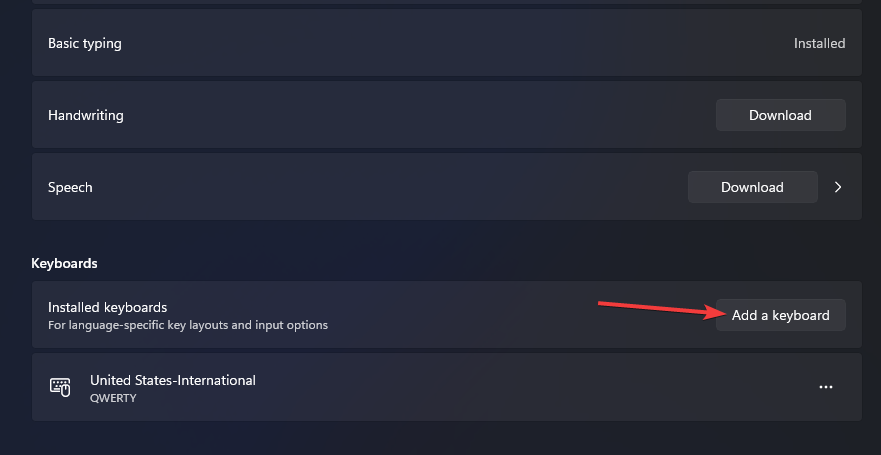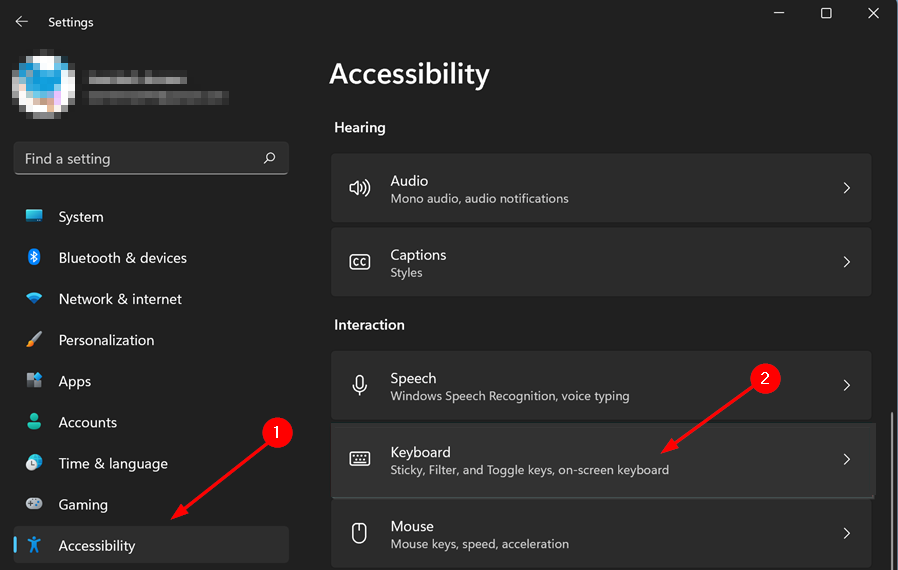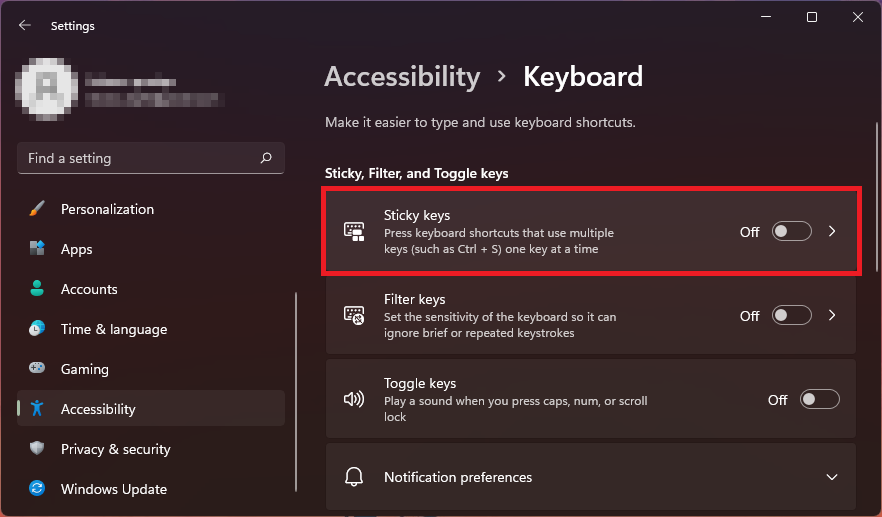Позвольте Windows автоматически исправлять опечатки и предлагать слова по мере ввода или отключать эти функции, если они не подходят для вашего варианта использования.
Многие другие операционные системы уже довольно давно предлагают своим пользователям автокоррекцию и текстовые предложения, и Windows, похоже, не хватает отставания в этом отделе.
Однако Microsoft решила запустить Windows 11, чтобы это изменить. Вы можете использовать автозамену и предложения текста даже при вводе с физической клавиатуры в Windows.
Хотя есть много пользователей, которым включение этой функции может показаться очень полезным, такое же количество людей сочтут это довольно раздражающим.
Независимо от вашей позиции по теме, если вы хотите включить автозамену и предложения текста или вы случайно включили их и хотите отключить; Это руководство вам пригодится.
Включение или отключение автозамены и текстовых предложений в приложении «Настройки»
Включение или отключение автозамены и текстовых предложений — очень простой процесс в Windows 11. Более того, Windows также предоставляет текстовые предложения для нескольких языков, если вы хотите их включить.
Сначала перейдите в меню «Пуск» на устройстве с Windows 11, затем выберите «Настройки».
Затем щелкните вкладку «Время и язык», расположенную на левой боковой панели окна.
Затем нажмите на панель «Запись», расположенную в правой части окна, чтобы продолжить.
Теперь вы сможете увидеть все настройки вашего устройства, связанные с набором текста.
Если вы хотите включить текстовые предложения, Установите флажок «Показывать варианты текста при вводе на физической клавиатуре» и переведите переключатель в положение «Вкл.».
Аналогичным образом, чтобы отключить текстовые предложения, Коснитесь переключателя, который следует за «Показывать предложения текста при вводе текста на физической клавиатуре», чтобы перевести его в выключенное положение в настройках набора текста.
Если вы используете более одного языка ввода на вашем компьютере с Windows, и предложение текста также включено, включение многоязычных предложений текста определенно имеет смысл.
Чтобы включить многоязычные предложения текста, Установите флажок «Предлагаемый многоязычный текст» и установите следующий переключатель в положение «Вкл.».
Если ваши настройки текстовых предложений уже отключены, вы также не будете получать текстовые предложения на других языках.
Однако, если вы хотите, чтобы предложение текста оставалось включенным, а предложения многоязычного текста отключены, коснитесь переключателя в поле Предложения многоязычного текста в положение «Выкл.».
Чтобы включить автокоррекцию, Установите флажок «Автоисправление слов с ошибками» на экране настроек набора текста и установите переключатель рядом с ним в положение «Вкл.».
Если вы здесь, чтобы отключить настройку автозамены, сделайте Установите переключатель рядом с параметром «Автокоррекция слов с ошибками» в положение «Выкл.».
Windows также может отмечать слова с ошибками вместо того, чтобы исправлять их автоматически. Если вы хотите сделать это, установите флажок «Выделить слова с ошибками» и переведите следующий переключатель в положение «Вкл.».
Если вы не хотите, чтобы ваши слова автоматически исправлялись или помечались с ошибками, коснитесь переключателя, который следует за параметром Отметить слова с ошибками, чтобы отключить его.
Ознакомьтесь с вашими письменными идеями
Вы также можете взглянуть на свои идеи набора текста в Windows 11. Это поможет вам увидеть, сколько слов было автоматически заполнено, предложено, внесено исправление орфографии и даже сохранено нажатие клавиш.
Чтобы получить доступ к Insights, на экране Writing прокрутите вниз, найдите панель Writing Ideas и щелкните по ней.
Теперь вы сможете увидеть всю информацию о вводе, записанную Windows.
ملاحظة: Статистика ввода доступна только в том случае, если включены и предложения текста, и функции автозамены.
Как создать горячую клавишу для переключения языка ввода
Если вы один из тех, кто использует несколько языков ввода на своих устройствах Windows, вы можете быстро создать ярлык, с помощью которого вы можете переключаться между ними.
Для этого перейдите в приложение «Настройки» из меню «Пуск» на устройстве с Windows.
Затем щелкните вкладку «Время и язык», расположенную на левой боковой панели экрана.
Затем нажмите на панель «Запись», расположенную в правой части окна.
Затем прокрутите вниз и найдите панель «Дополнительные настройки клавиатуры» и щелкните по ней, чтобы продолжить.
Затем нажмите на опцию «Переключатели языка ввода», расположенную в разделе «Переключить методы ввода». На вашем экране откроется отдельное окно.
Теперь в открывшемся окне выберите язык ввода, щелкнув по нему, для которого вы хотите создать сочетание клавиш, и нажав кнопку «Изменить последовательность клавиш» в правом нижнем углу окна. На вашем экране откроется отдельное окно.
В открывшемся окне установите флажок перед меткой «Включить связку ключей». Затем щелкните первое раскрывающееся меню, чтобы выбрать ключ мода.
Затем щелкните второе раскрывающееся меню и выберите цифровую клавишу, которая будет сопровождать клавишу-модификатор. После выбора нажмите кнопку ОК, чтобы подтвердить и закрыть.
Наконец, чтобы сохранить изменения, нажмите кнопку «Применить», а затем нажмите кнопку «ОК», чтобы закрыть окно.
Ваша горячая клавиша для переключения языка ввода готова, попробуйте нажать сочетание клавиш на клавиатуре, чтобы попробовать.
In Windows 11/10, there is a built-in spell checker that is embedded in your system. The spell checker and auto-correct features are supposed to work over different sections of Windows uniformly. In many scenarios, you might find the auto-correct feature productive, but if you think it is not working to your expectations, you may want to turn off this feature. You can manually turn off the auto-correct feature in the following way.
Turn off spell checker or Highlight misspelled words in Windows 11
Windows 11 provides a built-in spell checker feature that automatically highlights misspelled words when you type something on supported applications. If that bothers you, simply turn off this feature. Here are the steps:
- Press Win+I This will open the Settings app of Windows 11
- Access Time & language category using the left section
- Go to the Typing page visible on the right part
- Turn off the Highlight misspelled words button.
This is it. Anytime you want to use this feature again, use the steps mentioned above, and turn on the same button available for the spell checker.
Turn off Autocorrect misspelled words in Windows 11
If you don’t want Windows 11 to automatically correct any misspelled word typed by you on applications (where this Autocorrect misspelled words feature is supported), then you can simply turn off this feature using these simple steps:
- Open Windows 11 Settings using Win+I hotkey
- Click on Time & language category
- Access Typing menu or page
- Turn off Autocorrect misspelled words button.
That’s it! Now Windows won’t bother you by automatically correcting wrong or misspelled words. In case you need this feature again, just follow the above steps, and turn on the button available for this feature.
In order to deactivate the auto-correct feature in Windows 10, you will find this setting at Settings > Devices > Typing.
Toggle auto-correct on or off as you wish.
You can also try something different to get rid of the auto-correct feature. In this scheme, you need to add your regional language. Just navigate to Settings -> Time and language -> Region and language, in the right pane, click Add a language.
So far, I’ve added Hindi as the secondary language. Now, when you’re writing something, if the auto-correct feature is not working according to you, press Windows Key + C to switch to a secondary language. As after switching, you’d have fewer misspelled words. In this way, you can switch between languages instantly, just by pressing the two keys combination.
However, still, if you want to disable spell checker and auto-correct feature completely, try these steps:
Completely Disable Spell Checker & Auto-Correct in Windows 11/10
1. Press Windows Key + R and type the following and hit Enter:
C:\Windows\System32
2. In the System32 folder so opened, type MsSpell in the search box and hit Enter. This will result in up to four files as shown below. You need to Take Ownership of these four files.
3. After taking ownership, rename these files to something that you can remember.
For example, rename MsSpellCheckingHost to MsSpellCheckingHost_old.
After renaming the four files, reboot the machine, you have now successfully disabled the spell check and auto-correct feature.
In the future, if you again want to restore or re-enable the auto-correct feature, just rename these files to their original name and turn on both the options in Windows Settings.
How do I permanently turn off autocorrect?
If you want to permanently turn off autocorrect in Windows 11/10, then there is a native option in Windows 11/10 that lets you turn off this feature. You need to open the Settings app of Windows 11/10 and then turn off the button available for this feature. This post has covered all the steps above for turning off the autocorrect feature in Windows 11 and Windows 10 separately.
What is the shortcut key for spell checker?
If you want to know about the hotkey or shortcut key for the spell checker of Windows 11/10, then there is no shortcut key for that. You need to open the Settings app of Windows 11/10 to access the spell checker option to turn it on/off. The steps covered above in this post will help you turn on/off the spell checker in Windows 11/10.
On the other hand, if you want to know about the shortcut key for spelling and grammar check feature for MS Word, then it is F7. Likewise, other similar tools (that support such a feature) might also have some hotkey for the same. You need to access the Settings of that particular tool to find out about that.
You can also disable Autocorrect and Highlight Misspelled Words settings using GPEDIT or REGEDIT.
by Claire Moraa
Claire likes to think she’s got a knack for solving problems and improving the quality of life for those around her. Driven by the forces of rationality, curiosity,… read more
Updated on
- If you have Windows 11, then you might’ve come across a problem with your keyboard language automatically changing.
- This could happen after installing a few updates and it can be quite frustrating especially if you can’t switch it back.
- Users have found that disabling the shortcut keys can fix the problem but we have some other solutions you can try if that doesn’t work out for you.
XINSTALL BY CLICKING THE DOWNLOAD
FILE
Sometimes you may notice that the keyboard language automatically changes to a different language (e.g. English) when you type or when using an application such as MS Word, Excel, or PowerPoint.
While your computer is normally set to utilize a certain keyboard layout, you can configure Windows 11 to set more than one language or even create your custom keyboard layouts.
This will ensure that you can easily change the language on Windows 11, whenever you need it.
If you are bilingual or just type in multiple languages, it’s easier than switching between keyboards every time you need to use a different language.
However, if it changes automatically, this can be quite annoying especially if you are not using a multi-language keyboard and suddenly in the middle, another language pops up and disrupts your train of thought.
Why does my keyboard layout keep switching?
It could be caused by an incompatible third-party app. It could also be a result of a corrupted user profile, but if your keyboard layout keeps switching when you start your computer, it’s possible that Fast Startup is the culprit.
Traditionally, when you choose to shut down your computer, it would first close any open programs and then stop all processes before finally turning them off.
This process takes longer because each running program must close completely before moving on to the next one, which can result in several minutes of waiting depending on how many apps you have open.
How we test, review and rate?
We have worked for the past 6 months on building a new review system on how we produce content. Using it, we have subsequently redone most of our articles to provide actual hands-on expertise on the guides we made.
For more details you can read how we test, review, and rate at WindowsReport.
With Fast Startup enabled, your PC will start up much faster after you shut it down. However, it can cause issues with drivers and devices connected to your PC, which in turn causes the keyboard layout to switch randomly.

This issue can also be caused by enabling keyboard shortcuts. Normally, this makes it easier to use your computer. The problem is that if you have the default keyboard shortcut to switch layouts enabled, it may happen accidentally.
If this happens while typing, the input language and layout are changed automatically but sometimes it can be annoying.
You can easily fix the issue and prevent your keyboard language from switching automatically with the solutions listed below.
What can I do if the keyboard language changes automatically in Windows 11?
1. Delete the Preload key
- Press the Windows key, type Registry Editor and click Open.
- Paste the following address into the Address Bar then hit Enter.
HKEY_USERS\.DEFAULT\Keyboard Layout\Preload
- On the left pane, right click and delete the Preload key (folder).
- Close the Registry Editor and restart your PC.
2. Run Powershell commands
- Press the Windows key, type PowerShell in the search bar and select Run as Administrator.
- Type in the following commands and hit Enter after each one:
$1 = New-WinUserLanguageList en-US$1.add("ar-EG")Set-WinUserLanguageList $1
- Now restart your PC.
3. Set a different input for each window
- Press the Windows key and select Settings.
- Navigate to Time & language on the left pane.
- Select Typing on the right pane.
- Scroll down and select Advanced keyboard settings.
- Under Switching input methods, check Let me set a different input method for each app window.
- Restart your PC.
4. Update keyboard drivers
- Press the Windows key, type Device Manager in the search bar and click Open.
- Navigate to Keyboards, right-click on your selected keyboard and select Update driver.
- In the Update Drivers window, select Search automatically for drivers.
Alternatively, you can forego all the manual steps and opt for Outbyte which is a third-party tool that automatically finds, downloads, and installs drivers for you. It offers you a comprehensive solution for all your driver-related issues.
With the tool, your PC will be working at its best, improving its performance and making sure that all the drivers are up to date. All your worries will be put to rest as it is safe to use.
⇒ Get Outbyte Driver Updater
Why is Windows not detecting my keyboard?
The cable connecting the computer to the keyboard may be loose or not connected properly. Disconnect the keyboard from the computer and reconnect it. Once done, restart your PC to see if this fixes the problem.
If you’re using a wired keyboard, one likely reason for this is a faulty USB port. If you’re using a wireless keyboard, it could be because of an issue with your keyboard or the drivers.
- FIX: Windows 10/11 switches keyboard language on its own
- How to change keyboard layouts in Windows 11
- Windows 11 not detecting the keyboard? Apply these fixes
- Can’t change display language in Windows 11? Here’s the fix
At times, it could be a faulty keyboard that simply needs to be replaced. You can check our library of recommended PC keyboards and get yourself one that is efficient.
However, before going out and buying a new keyboard, make sure that your computer is not at fault by testing it on another computer.
How do I switch languages on my keyboard PC?
If you are multilingual and you switch languages often, you can easily do so using the steps below:
- Press the Windows key and click on Settings.
- Select Time & language on the left pane then click Language & region.
- Click the horizontal dots next to your typing language and select Language options.
- Select Add a keyboard.
What can I do if Windows keeps changing my keyboard layout?
Shortcut keys are great time savers. They save you the trouble of switching between the mouse and keyboard. There is no doubt that they can enhance productivity and efficiency by letting your hands stay on the keyboard.
However, at times, you may find them being an inconvenience as they can change your settings and interrupt your work. If you do not enjoy using them, you can disable them.
To disable shortcut keys, follow the steps below:
- Press the Windows key and select Settings.
- Navigate to Accessibility and select Keyboard.
- Under Sticky, Filter, and Toggle Keys, toggle off the Keyboard shortcut for the Sticky keys option.
Sometimes, it could be an issue with your language pack but worry not as our excellent guide can help you solve any errors you encounter.
Aside from changing your keyboard language, you can also change the display language which comes in handy when you are in a different region or multilingual.
We truly hope you were able to fix this issue of your keyboard language automatically changing. We’d love to hear from you which solution worked best for you or if you have any additional suggestions. Leave a comment down below.
Перейти к контенту
Сейчас покажу как запретить Windiws 11 переключать языки, если вы работает одновременно в нескольких программах и у каждой нужно чтобы был свой язык.
Например: в Телеграм у меня русский для общения, но в Google Chrome или Sublime Text 3 нужен английский. Раньше язык переключался в этих программах на русский если я с Телеграм переходил на браузер/ST3.
Теперь же можно сделать так, что программы запоминают какой вы сейчас вручную им поставили язык и при переключении он остается у каждого приложения свой.
Данная статья подходит для всех брендов, выпускающих ноутбуки на Windows 11/10: ASUS, Acer, Lenovo, HP, Dell, MSI, Toshiba, Samsung и прочие. Мы не несем ответственности за ваши действия.
Внимание! Вы можете задать свой вопрос специалисту в конце статьи.
- Клик левой клавишей мыши по языку в панели и снова клик по «Дополнительные настройки клавиатуры».
Увеличить. Дополнительные настройки клавиатуры - Заходим в пункт «Ввод»
Увеличить. Заходим в пункт «Ввод» - Здесь идем в «Дополнительные параметры клавиатуры».
Увеличить. Дополнительные параметры клавиатуры - Ставим галку напротив пункта «Позволить выбирать метод ввода для каждого окна приложения».
Увеличить. Включаем опцию включать язык для каждого окна приложения
Вот и всё.
АвторМастер Николай
Инженер по ремонту мобильной и компьютерной техники в специализированном сервисном центре, г. Москва. Непрерывный опыт работы с 2010 года.
Есть вопросы? Задавайте в комментариях к статье. Отвечать стараюсь максимально быстро вам на указанную почту. Каждый случай индивидуален и поэтому очень важно, чтобы вы максимально расписали свою проблему и какая у вас модель устройства.
15.10.2017
Просмотров: 123001
Первое, что запоминает человек, став пользователем ПК, это сочетание клавиш Alt + Shift или Ctrl + Shift. Оно отвечает за смену раскладки клавиатуры, а точнее – смену языка ввода. Иногда, забыв о текущей настройке, пользователь что-то пишет и пишет, а затем, посмотрев на монитор, впадает в отчаяние. Весь текст напоминает собою набор букв, которые необходимо удалять и набирать заново. Чтобы подобного рода недоразумение не мешало пользователю Windows 10 (и более ранних сборок Windows) работать с текстовыми редакторами, разработчики некоторого ПО предоставили возможность автоматически переключать язык на тот, который уже использовался. Порой такая забота об удобстве вызывает путаницу и пользователь не знает, как отключить автоматическое переключение языка в Windows 10 и одновременно печатать и на русском, и на английском.
Содержание:
- Отключаем автопереключение в программах и настройках Windows 10
- Программный способ отключения автопереключения языка ввода
Отключаем автопереключение в программах и настройках Windows 10
Разработчики Windows 10 предоставили пользователю возможность выбирать, как системе вести себя с языком ввода текста в том или ином приложении. К сожалению, не все текстовые редакторы поддерживают автопереключение языка. Однако в настройках метода ввода самой операционной системы можно указать необходимость запоминать для каждого приложения нужный язык. Для этого стоит выполнить следующие манипуляции:
- Нажимаем правой кнопкой мыши на значке «Пуск» и выбираем «Панель управления».
- Появится новое окно. Выбираем раздел «Язык».
- Появится окно с языковыми настройками. Нажимаем на ссылку «Дополнительные параметры». Здесь ставим отметку «Позволять выбирать метод ввода для каждого приложения», если хотите включить автопереключение языка или снимаете отметку для деактивации функции.
После внесения изменений в данном разделе Панели управления, автопереключение языка можно выключить или включить в определенной программе. Рассмотрим пример на программе Word, так именно ею больше всего пользуются владельцы ПК с Windows 10.
- Открываем Microsoft Word. Нажимаем «Файл», «Параметры».
- Появится небольшое окно. В меню слева выбираем «Дополнительно» и ставим или снимаем отметку (в зависимости от цели) с пункта «Автоматически переключать раскладку клавиатуры в соответствии с языком окружающего текста».
- Сохраняем изменения. Теперь, автопереключение не будет работать и вы сможете менять язык ввода самостоятельно (или наоборот).
Важно отметить, что только в редакторах, которые позволяют создавать текстовые документы, можно включить или отключить автосохранение языка. В других программах этого сделать невозможно.
Программный способ отключения автопереключения языка ввода
Включить автоматическое переключение языка при вводе текста или отключить его можно с помощью программы Punto Switcher. Эта программа будет следить за набором текста и, при необходимости, поменяет язык ввода. При этом, важно отметить, что программа переключает язык не только в текстовых редакторах, но и в играх, программах и самой Windows. Настроить её можно следующим образом.
Устанавливаем программу. Запускаем её на своем ПК. Вызываем настройки. Выбираем «Общие» и указываем, когда и как менять раскладку на клавиатуре.
Перейдя в раздел «Горячие клавиши» можно настроить управление переключением языка. Достаточно, двойным кликом выбрать параметр и задать ему комбинацию клавиш.
Если же вы не хотите, чтобы в какой-то программе срабатывало автоматическое переключение языка, стоит выбрать раздел «Программы-исключения» и добавить софт, в котором автопереключение раскладки будет отключено.
Таким образом, используя такую маловесную программу, автопереключение языка в Windows 10 и установленных программах можно включить или выключить. Главное, правильно задать нужные параметры.