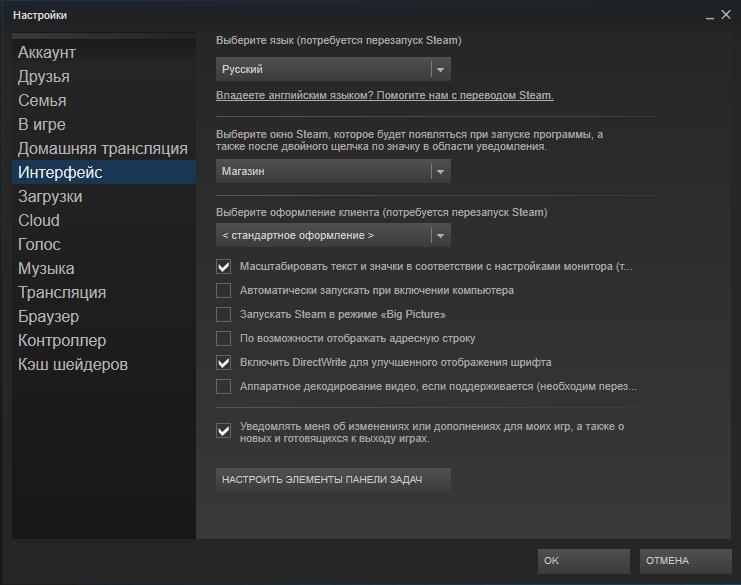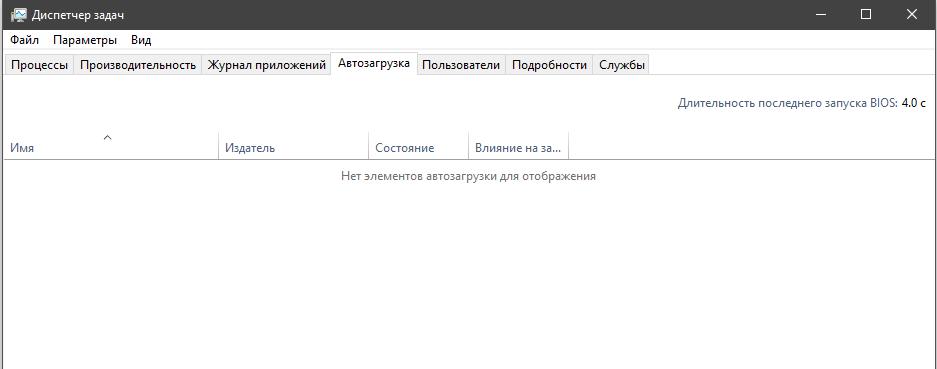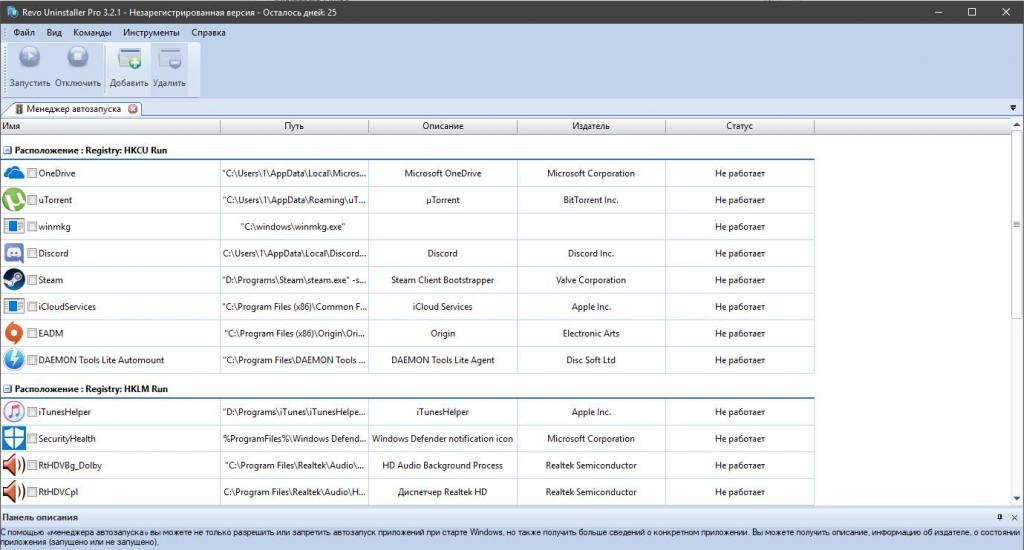Войти
Магазин
Сообщество
Поддержка
Изменить язык
Полная версия
© Valve Corporation. Все права защищены. Все торговые марки являются собственностью соответствующих владельцев в США и других странах.
Политика конфиденциальности
| Правовая информация
| Соглашение подписчика Steam
| #footer_refunds

МАГАЗИН
СООБЩЕСТВО
Информация
ПОДДЕРЖКА
Установить Steam
войти
|
язык
© 2023 Valve Corporation. Все права защищены. Все торговые марки являются собственностью соответствующих владельцев в США и других странах.
НДС включён во все цены, где он применим.
Политика конфиденциальности
|
Правовая информация
|
Соглашение подписчика Steam
О Valve
| Steamworks
| Вакансии
| Дистрибуция Steam
| Подарочные карты
Игровой сервис Steam — один из самых крупных онлайн магазинов видеоигр для персональных компьютеров. Он не только позволяет своим пользователям приобретать лицензионные игры, но также предлагает им принимать активное участие в жизни сообщества, выбирая лучшие продукты, и даже зарабатывать, продавая коллекционные предметы и карточки, выпадающие в процессе игры.
Однако будучи запущенной без необходимости, программа может мешать работе и производительности компьютера. В такой ситуации возникает вопрос: как убрать «Стим» из автозапуска window 7, 8 и 10? Это не так уж и сложно.
Стоит отметить, что способов не слишком то и много. Вот некоторые из них.
Через сам клиент
Первый способ того, как убрать автозапуск «Стима» при включении компьютера, — воспользоваться настройками, установленными в системе самого клиента. Чтобы разрешить данную ситуацию, необходимо следовать следующему алгоритму:
- запустите программу Steam;
- далее активируйте одноименное меню, которое располагается в верхней панели окна сервиса;
- в появившемся списке проследуйте в раздел под названием «Настройки»;
- в списке слева перейдите в подраздел интерфейса, справа появятся некоторые функции, состояние которых можно поменять;
- здесь же необходимо убрать галочку напротив пункта, отвечающего за автоматический запуск программы при старте операционной системы.
Диспетчер задач
Еще один вариант того, как убрать «Стим» из автозапуска. Он предлагает следование следующему алгоритму:
- используя комбинацию из клавиш Ctrl+Alt+Del, перейдите в окно, где необходимо будет выбрать строку запуска диспетчера задач;
- или же вариант проще: зажмите сочетание Ctrl+Shift+Esc и сразу перейдете в искомое окно;
- здесь откройте вкладку под названием «Автозагрузка»;
- среди программ найдите Steam и просто отключите его.
Использование стороннего программного обеспечения
Пожалуй, самый замороченный вариант из разряда «а вдруг». Он подразумевает использование любой утилиты, которая занимается очисткой дисков и удалением залежавшихся файлов, появившихся в процессе дефрагментации после удаления программы. Разберем процесс на примере Revo Uninstaller. Чтобы убрать «Стим» из автозапуска, необходимо сделать вот что:
- запустив программу, активируйте меню настроек, в верхней части окна;
- в появившемся списке выберите пункт под названием «Менеджер автозапуска»; перед вами появится список программ и процессов, которые активируются при запуске системы и работают в фоновом режиме;
- среди них найдите ярлык Steam и уберите галочку, теперь программа не будет запускаться автоматически.
Одной из особенностей сервиса Steam является его автозапуск — это когда программы запускаются без вмешательства юзера. В целом, для многих это очень удобно — ПО само включается вместе с компьютером и работает в фоновом режиме. Когда мы там что-то качаем, загрузка начинается автоматически, не нужно тратить драгоценное время, чтобы запускать программу. По такому же принципу работает и Skype. Ведь для его пользователей важно постоянно быть доступными для контакта и не тратить время на входы и выходы.

Почему это плохо?
Однако не всё так хорошо в такой опции, как кажется на первый взгляд. Почему стоит сделать так, чтобы Steam не запускался сам?
- Дополнительная нагрузка на ПК. Если ваш компьютер тормозит, то программы, которые включаются автоматически, ещё больше ослабляют его. Ведь они также загружают ЦП и оперативную память.
- Лишние уведомления и сообщения. Если вы не играете в игры 24/7 и чаще работаете за компьютером, то вам тоже совсем не нужно, чтобы Стим включался самостоятельно. Сообщения от друзей и постоянно вылезающие уведомления только отвлекают от дел.
- Загрузка сети. Запущенный Steam отнимает ценный трафик и, пусть немного, но снижает скорость интернета. Загружающиеся игры и вовсе могут очень сильно тормозить сеть.
Вот несколько причин, по которым автозагрузку можно считать вашим злейшим врагом. Итак, как отключить автозапуск в Steam?
Отключение автоматического запуска Steam
Отключить эту иногда лишнюю функцию у Стима — просто. И сделать это можно как минимум двумя способами. Оба из них выполняются в несколько кликов.
Штатными средствами Windows
На современных ОС Windows очень легко сделать так, чтобы программы не позволяли себе включаться самостоятельно.
- Открываем «Диспетчер задач».
- Нажимаем на кнопочку снизу, чтобы развернуть его.
- Выбираем вкладку «Автозагрузка».
- Находим строчку со Steam, выделяем её, нажимаем «Отключить». Там же, кстати, показывается уровень загрузки. Проверьте, стоит ли грешить на Стим, или есть ещё виновники постоянных лагов ПК.
Отключение автозапуска Steam через Диспетчер задач
Через Steam
При помощи самого сервиса также можно убрать эту опцию. Тоже очень быстро.
- Включаем Стим.
- Нажимаем на одноимённую кнопку в левом верхнем углу.
- В контекстном меню выбираем «Настройки».
Настройки в Steam
- Открываем пункт «Интерфейс».
- Находим и снимаем галочку «Автоматически запускать при включении компьютера».
Отключение автозапуска Steam с помощью клиента
Всё! Больше этот надоедливый сервис не потревожит ваше спокойствие, если вы сами того не захотите. Первая отмена автозагрузки (Виндовс) главенствует над второй: даже если в настройках стоит галочка, Steam не запускается при отключении опции в «Диспетчере».
Кстати, если Стим не тормозит ваш ПК и интернет, не мешает сообщениями от друзей, но раздражает уведомлениями, можно отключить только их. В той же вкладке «Интерфейс» находим «Уведомлять меня об изменениях или дополнениях…» и снимаем Check Point. И вовсе не требуется выключения автозагрузки.
Download Article
An easy-to-follow guide on preventing Steam from launching when you start your Windows or Mac computer
Download Article
- Steam Settings
- Task Manager (Windows)
- App Settings (Windows)
- macOS Ventura & Newer
- macOS Monterey & Older
- Tips
|
|
|
|
|
Is Steam opening automatically when you boot your computer? It can be super frustrating if an already slow booting process takes even longer because Steam launches and searches for updates. But that’s an easy problem to solve! This wikiHow article teaches you how to stop Steam from opening on startup on Windows 10, 11, and Mac computers.
Things You Should Know
- Open the Steam app and go to «Steam > Settings» and uncheck the box to launch Steam on startup.
- Alternatively for Windows, open Task Manager and go to «Startup/Startup apps > Steam > Disable.»
- For Mac, open System Preferences/Settings and go to «Users & Groups > your username > Login Items > Steam» and click the minus button.
-
1
Open Steam. Click the app icon that looks like a gear arm.
- This method works for Windows 10, Windows 11, and Mac computers and laptops.
-
2
Click Steam. You’ll see this in the top left corner of the app.
- This will prompt a menu to drop down.
Advertisement
-
3
Click Settings. You’ll find this at the bottom of the menu.
- If you’re using a Mac, this will say «Preferences» instead.
- A new window will pop up.
-
4
Click Interface. It’s in the menu in the panel on the left side of the window.
-
5
Click the box next to «Open/Run Steam» to disable it
and click OK. If the box is empty, the feature is off and Steam will not open when you start your computer.[1]
If you unmarked this box in Steam, you also will not see the app in your Task Manager, Preferences, or Startup Apps list.
Advertisement
-
1
Open Task Manager. You can do this by pressing Ctrl + Shift + Esc or you can right-click the taskbar and select Task Manager.
- You can use Task Manager to disable Steam instead of using Steam settings. You cannot do both.
- This method works for both Windows 10 and 11.
-
2
Click the Startup or Startup apps tab. It’s a tab running along the top of the Task Manager for Windows 10 and along the side of the window if you’re using Windows 11.
-
3
Right-click «Steam» and click Disable. Alternatively, you can click «Steam» to select it and then click Disable.
- Doing this will prevent Steam from opening as soon as your computer launches just as the settings in the app would.
Advertisement
-
1
Press ⊞ Win+I. This keyboard shortcut will open Windows 10 and 11 Settings.
- Alternatively, click the Start icon in your menu, then click the gear icon.
- This method works for both Windows 10 and 11.
-
2
Click Apps. If you’re using Windows 11, you’ll see this in the menu on the left side of the window. It’s next to a bullet-list icon.
-
3
Click Startup. It’s next to an icon of a rectangle above an arrow.
-
4
Click the toggle next to «Steam» to turn it off
. If you already disabled Steam from launching on startup using any of the other methods, you won’t find it in this list.
Advertisement
-
1
Open System Settings. Do this by clicking the Apple menu and selecting System Settings.
-
2
Click General. You’ll see this in the menu on the left side of the window.
-
3
Click Login Items. It’s next to a bullet-list icon on the right side of the window.
-
4
Click — next to Steam. Doing so will remove this app from the startup list.
Advertisement
-
1
Open System Preferences. You can do this by clicking the Apple menu (it looks like an apple icon) and selecting System Preferences from the menu.
-
2
Click Users & Groups. It’s in the first grouping of icons.
-
3
Click your username. You’ll see a list of all the users on your Mac. Clicking your username will allow you to change the login items.
-
4
Click the Login Items tab. It’s near the top of the menu.
-
5
Click to select «Steam» and click —. The minus button is at the bottom of the «Login Items» window and will remove Steam from that list.
- This change only affects the username that you chose previously. Repeat this process for other profiles, but you will most likely need their password to continue.
Advertisement
Ask a Question
200 characters left
Include your email address to get a message when this question is answered.
Submit
Advertisement
-
Unhappy with Steam? Uninstall it to free up room on your computer.
Advertisement
About This Article
Thanks to all authors for creating a page that has been read 11,714 times.
Is this article up to date?
Содержание
- 1 Как отключить Steam при запуске Windows 10?
- 2 Как сделать автоматическое включение Steam?
- 3 Как отключить обновление Steam при запуске?
- 4 Как отключить автоматический вход в стим?
- 5 Как отключить автоматический запуск программ в Windows 10?
- 6 Как убрать программу из автозапуска?
- 7 Как настроить автозапуск программ в Windows 10?
- 8 Как сделать чтобы дискорд не включался автоматически?
- 9 Как сделать чтобы Стим не запускался автоматически Mac?
- 10 Как удалить обновление в игре?
- 11 Как отключить игру от стима?
- 12 Как отключить обновление игр на андроиде?
- 13 Как убрать статус не в сети стим?
- 14 Как убрать защиту стим?
- 15 Как убрать Steam?
Для отключения автозагрузки Steam надо запустить его, нажать в верхнем левом углу на «Steam», затем выбрать «Настройки» и «Интерфейс» и снять галочку с «Автоматически запускать Steam при включении компьютера».
Как сделать автоматическое включение Steam?
используя комбинацию из клавиш Ctrl+Alt+Del, перейдите в окно, где необходимо будет выбрать строку запуска диспетчера задач; или же вариант проще: зажмите сочетание Ctrl+Shift+Esc и сразу перейдете в искомое окно; здесь откройте вкладку под названием «Автозагрузка»; среди программ найдите Steam и просто отключите его.
Как отключить обновление Steam при запуске?
Откройте свой клиент Steam. Перейдите к настройки После нажатия кнопки Steam присутствует в верхнем правом углу окна. Теперь нажмите на вкладку «Интерфейс» в левом столбце «Настройки» и снимите флажок «Запустите Steam при запуске моего компьютера».
Как отключить автоматический вход в стим?
Вы всегда можете отключить функцию автозапуска в самом клиенте Стим. Для этого: Запустите программу и в пункте меню «Steam» перейдите в «Настройки». Затем перейдите во вкладку «Интерфейс» и напротив пункта «Автоматически запускать при включение компьютера» уберите галочку.
Как отключить автоматический запуск программ в Windows 10?
Чтобы зайти в него – нужно нажать вместе клавиши Ctrl+Shift+Esc (или нажать на панель задач правой клавишей мыши и выбрать “Диспетчер задач”). Зайдите во вкладку “Автозагрузка”, выбираете левой клавишей мыши ненужное и нажмите “Отключить”. Также и с остальными ненужными программами, выбирайте их и нажимайте отключить.
Как убрать программу из автозапуска?
Как отключить запуск программ в Windows
- Щелкните правой кнопкой мыши панель задач Windows и выберите «Диспетчер задач» из выпадающего списка.
- В диспетчере задач перейдите на вкладку «Автозагрузка».
- Появится список программ автозагрузки. …
- Теперь соответствующее приложение было отключено на вкладке автозагрузка.
Как настроить автозапуск программ в Windows 10?
Windows 10: добавление программ в автозагрузку
- Одновременно нажмите кнопки [Windows] и [R], чтобы открыть окно привет «Выполнить».
- Введите «shell:startup» (без кавычек) и подтвердите ввод помощью «OK» или клику по [Enter]. …
- Вставьте сюда все программы и файлы, которые вы хотите автоматически запускать вместе с Windows.
6 февр. 2020 г.
Как сделать чтобы дискорд не включался автоматически?
И вот как сделать так, чтобы Discord запускался только тогда, когда Вы готовы присоединиться к беседе:
- Откройте Диспетчер Задач Когда Диспетчер Задач будет открыт, нажмите на Подробнее. …
- Выберите вкладку Автозагрузка Правда, не сложно? …
- Выберите Discord после чего нажмите внизу “Отключить”
13 сент. 2018 г.
Как сделать чтобы Стим не запускался автоматически Mac?
Как убрать автозапуск программ на Mac
- Откройте Системные Настройки → перейдите в раздел Пользователи и Группы → Объекты входа.
- Нажмите значок Замочка в левом нижнем углу, чтобы получить возможность изменять программы запуска.
Как удалить обновление в игре?
Отменяем обновления приложений на Android
- Откройте Play Market и перейдите в настройки.
- Выберите раздел «Автообновление приложений».
- Отметьте пункт «Никогда».
4 июн. 2019 г.
Как отключить игру от стима?
В окне диспетчера задач вам нужно найти процесс с именем «Steam Client Bootstrapper». Вам нужно кликнуть по нему правой клавишей мыши и выбрать вариант «Снять задачу». В результате Steam будет выключен, и вы сможете без проблем продолжить его переустановку. Теперь вы знаете, как можно отключить Steam.
Как отключить обновление игр на андроиде?
Отключение обновлений для всех приложений Android
- Откройте приложение Play Маркет.
- Нажмите по кнопке меню слева вверху.
- Выберите пункт «Настройки» (в зависимости от размера экрана может потребоваться пролистать настройки вниз).
- Нажмите по пункту «Автообновление приложений».
- Выберите подходящий вам вариант обновления.
Как убрать статус не в сети стим?
Ваше положение меняется автоматически, когда вы выключаете компьютер или включаете его. Если использовать их по назначению другие пользователи в Steam будут всегда знать, когда с вами можно поиграть.
…
Провернуть это достаточно просто.
- Заходим в игру.
- Сворачиваем её.
- Выставляем «не в сети».
Как убрать защиту стим?
Как отключить мобильный аутентификатор Steam Guard? Чтобы убрать двухфакторную защиту со своего аккаунта, откройте мобильное приложение Steam, перейдите в раздел Steam Guard и выберите «Удалить аутентификатор». Подтвердите удаление в появившемся окне подтверждения, вновь нажав «Удалить аутентификатор».
Как убрать Steam?
Предупреждение:
- Закройте Steam.
- Переместите папку Steamapps из C:\Program Files\Steam, чтобы сохранить установленные игры
- Откройте Пуск и войдите в Панель управления
- Выберите Установка и удаление программ
- В списке программ найдите Steam и нажмите кнопку Изменить/Удалить