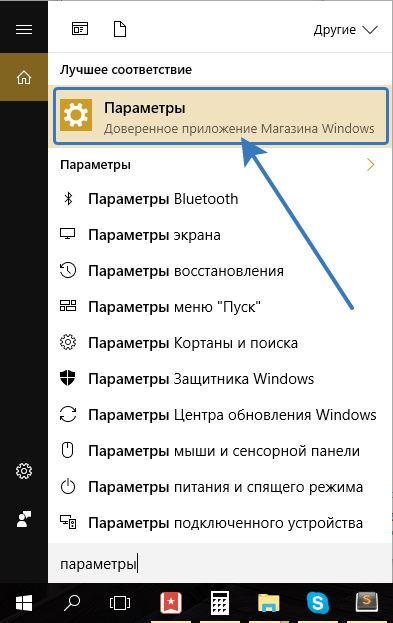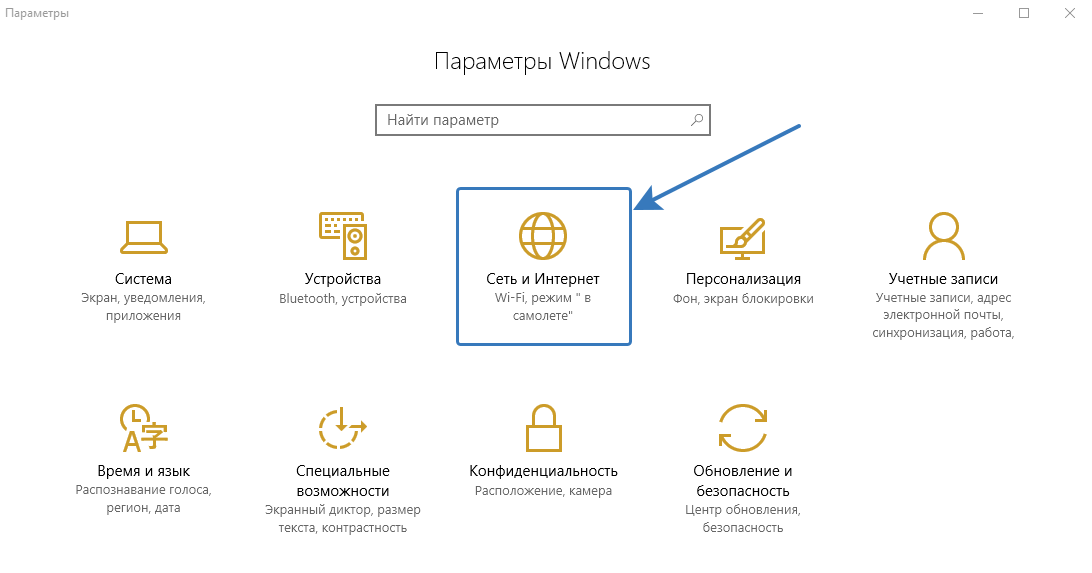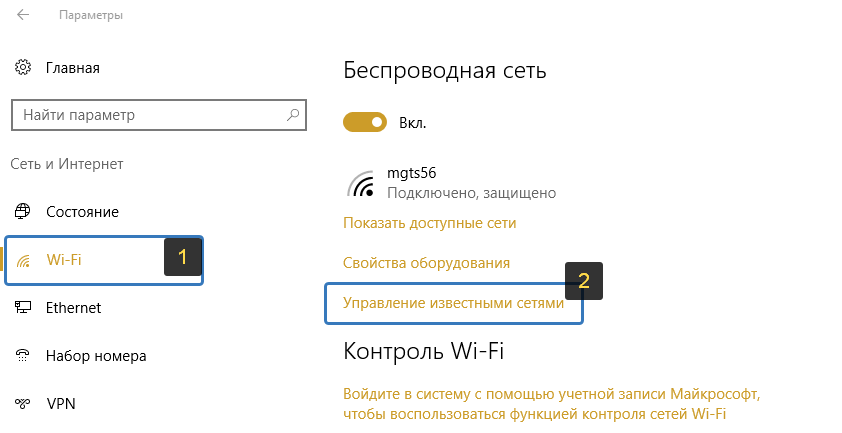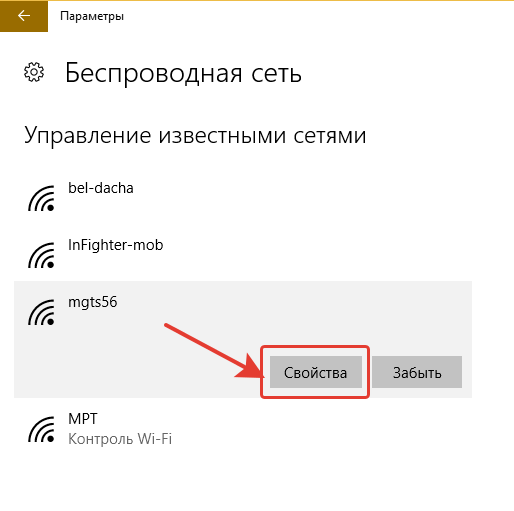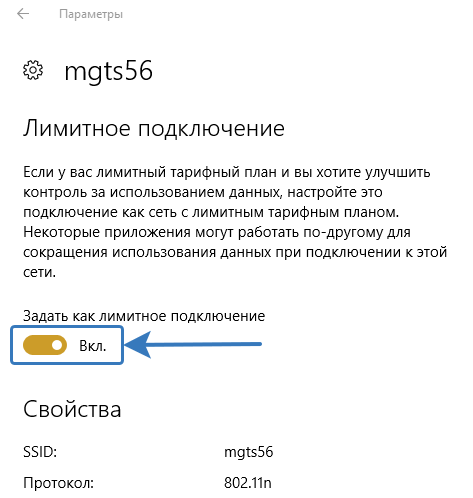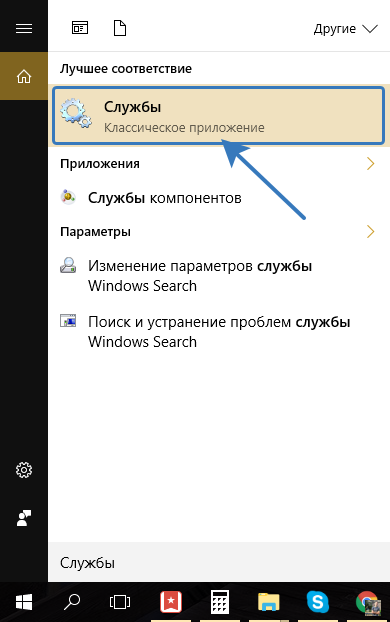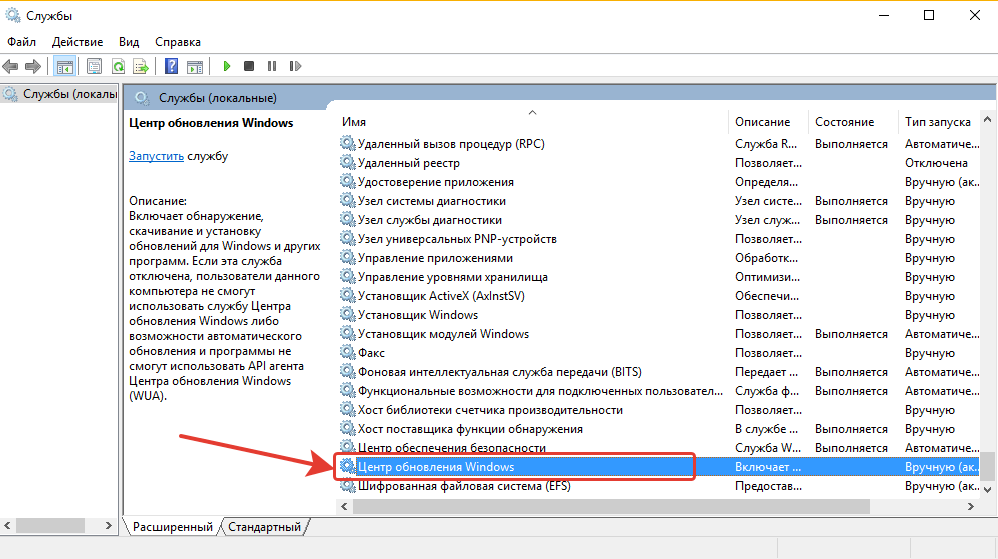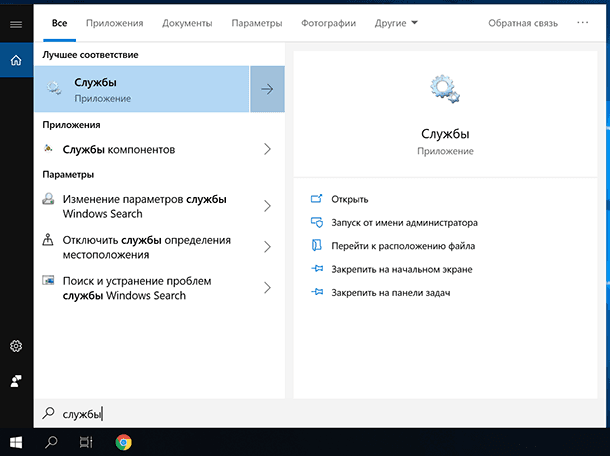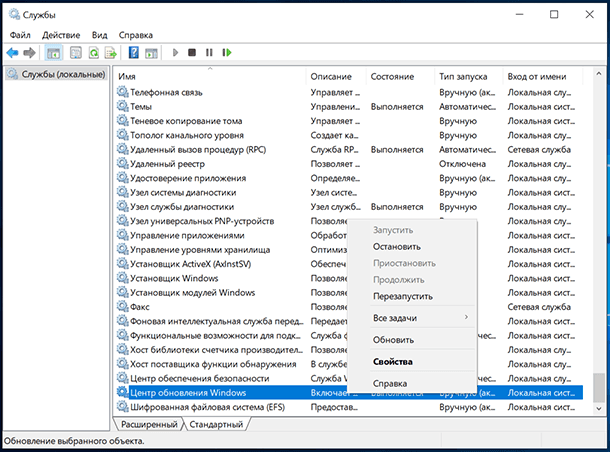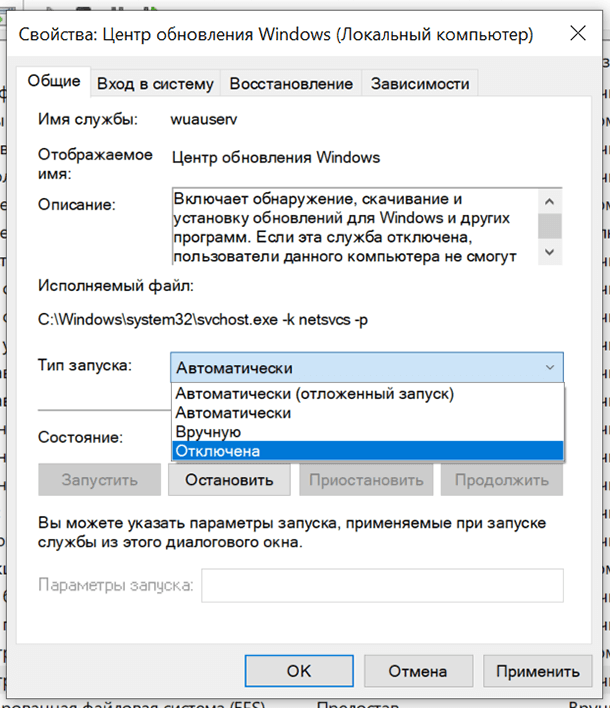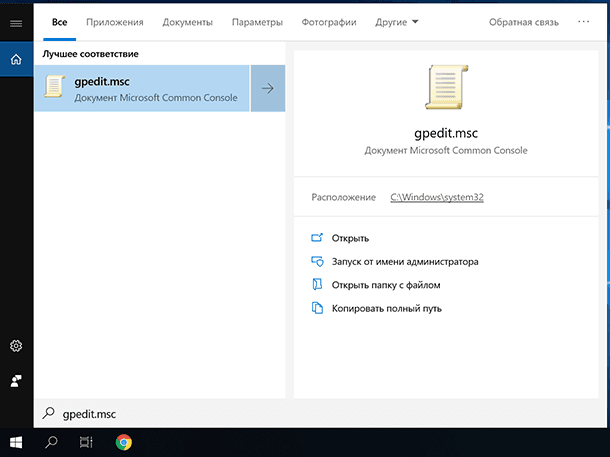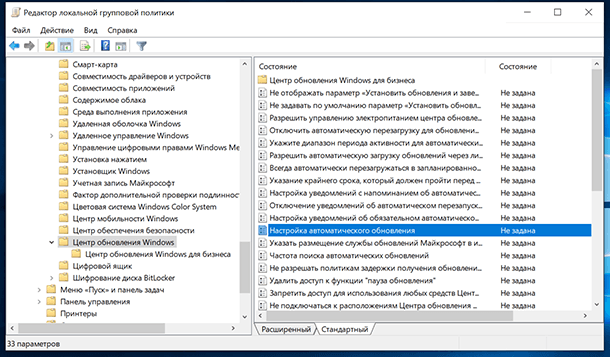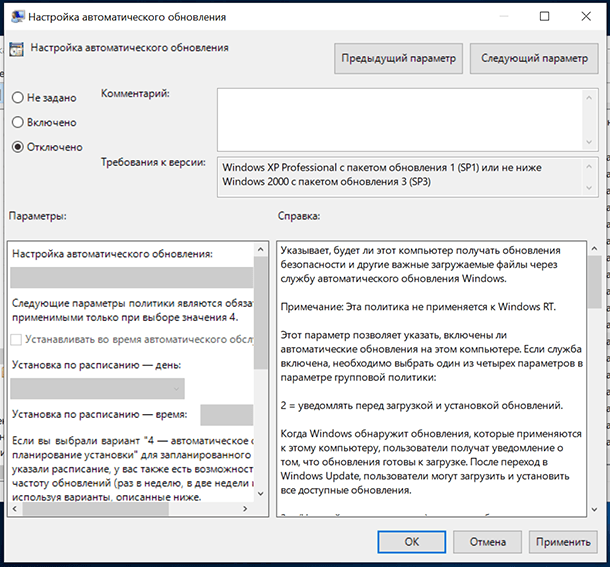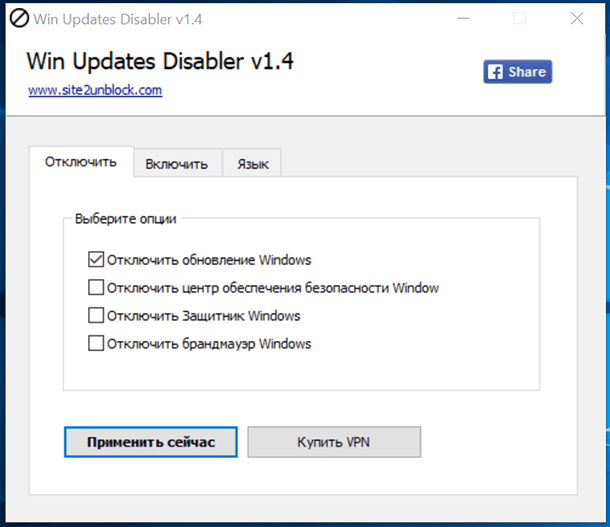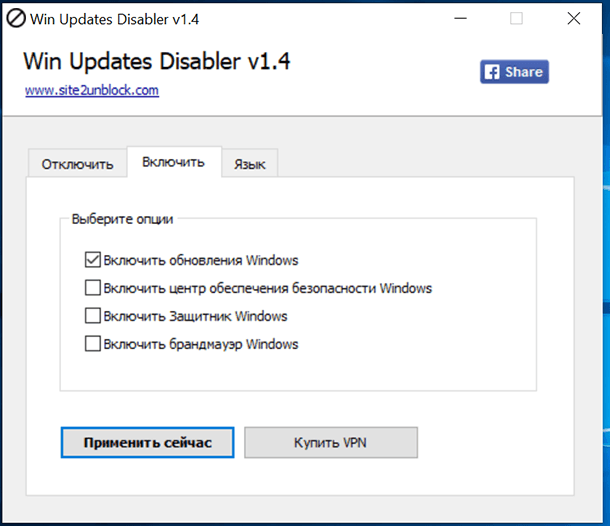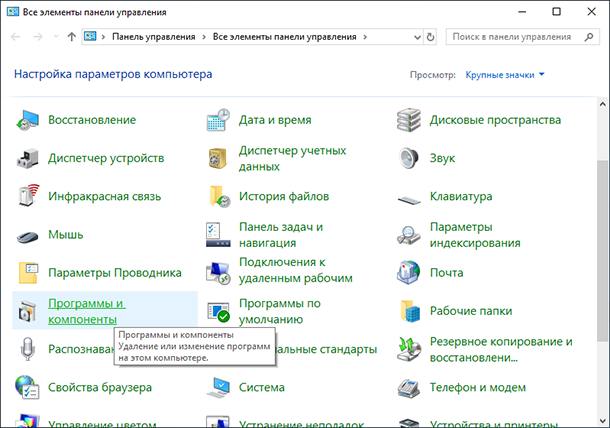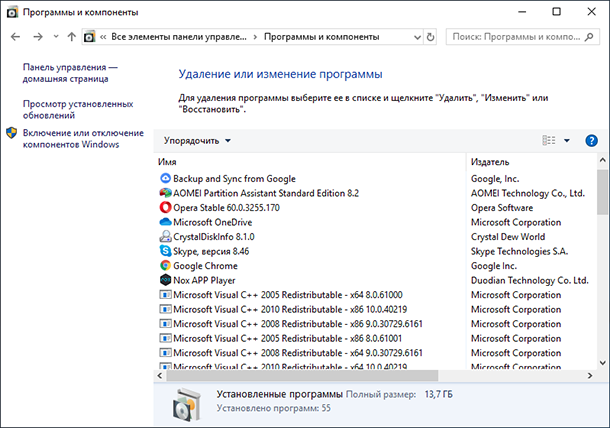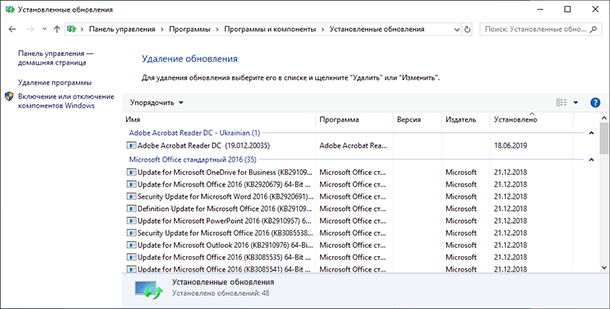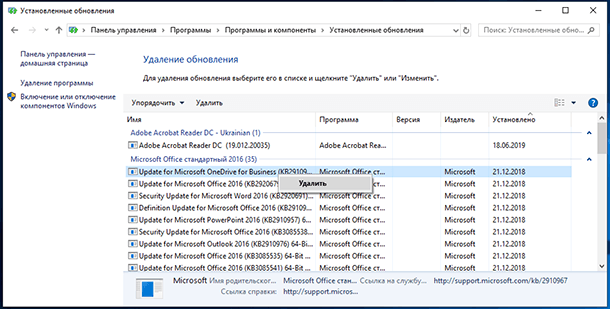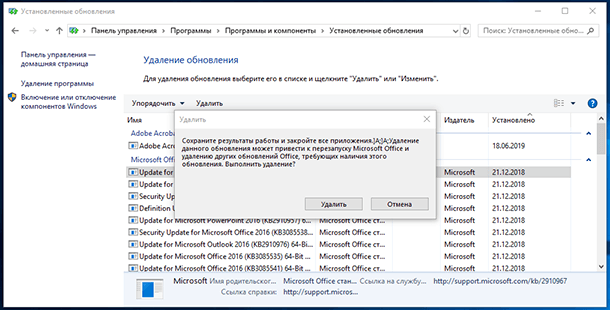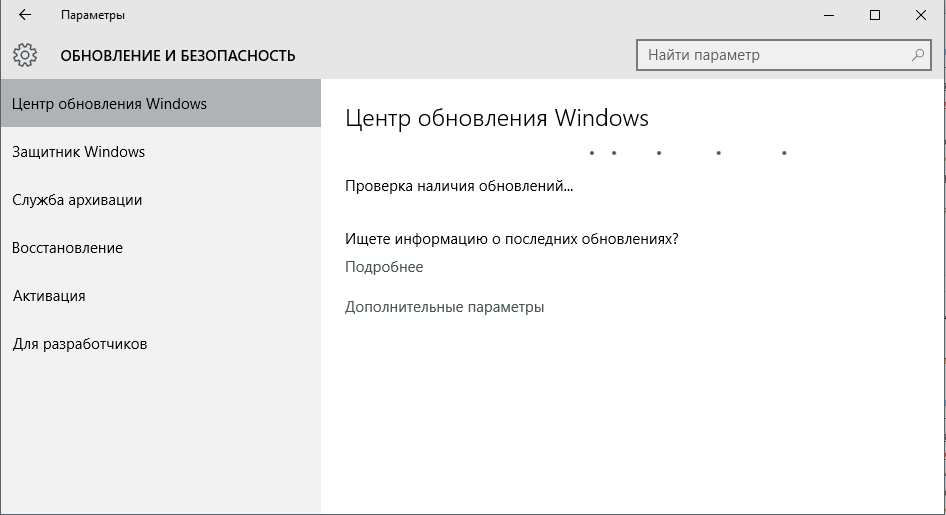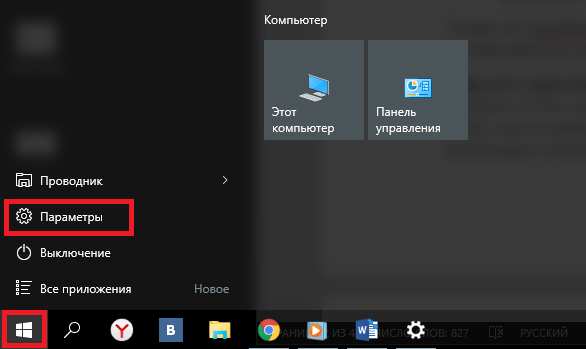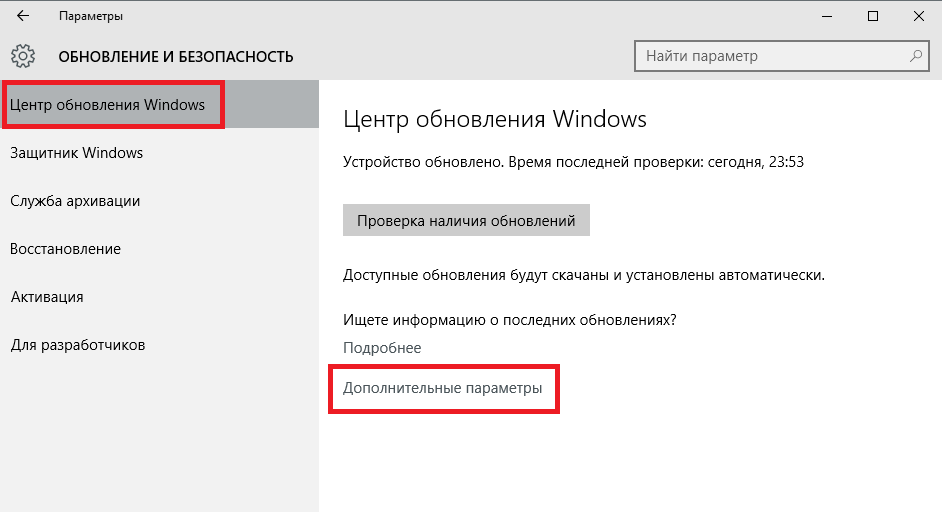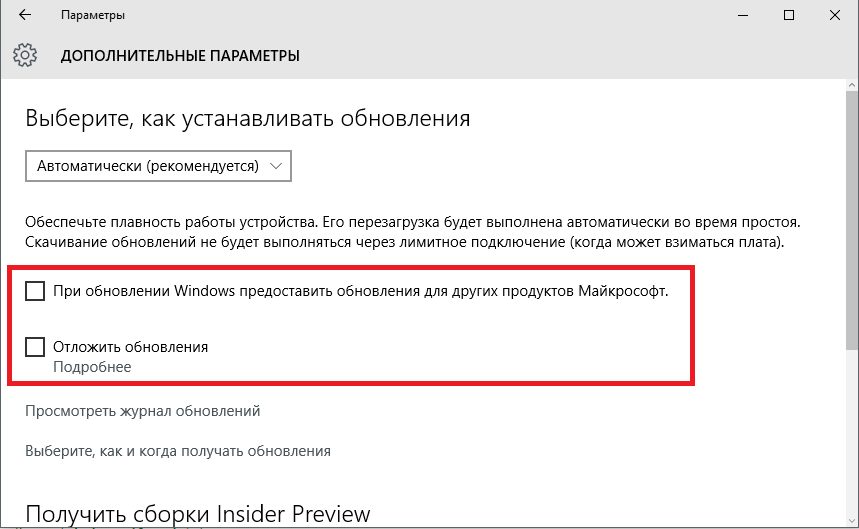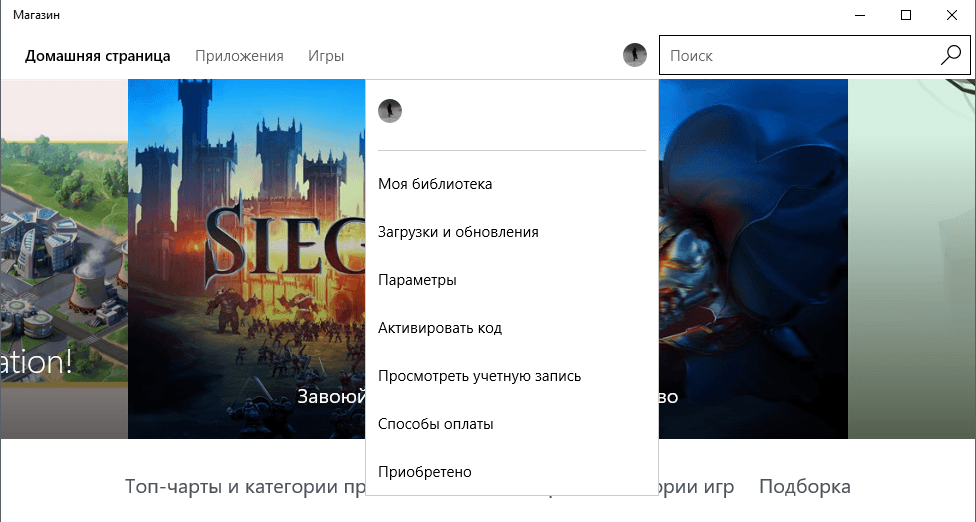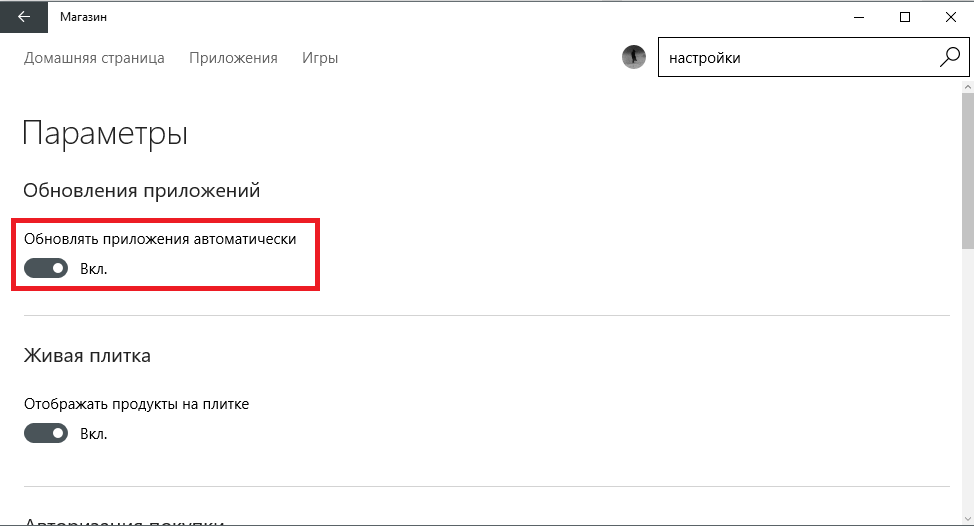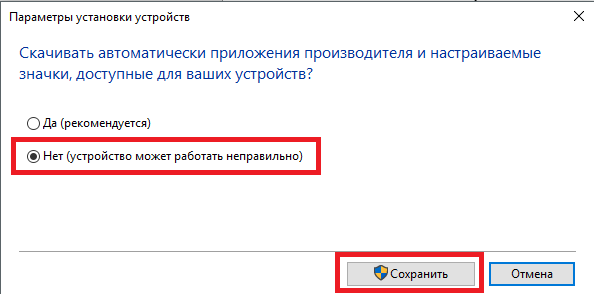Довольно часто очередное обновление операционной системы Windows 10 ставит пользователя в тупик — иногда нужно быстро выключить компьютер и уйти по делам, либо же наоборот включить систему и выполнить какое-то действие. Вместо этого приходится смотреть на экран установки обновления, которое иногда может занять пять-десять минут. И, к сожалению, с каждой свежей версией ОС разработчики из Microsoft закрывают возможности эти апдейты отключить — пользоваться устаревшей версией системы буквально затруднительно. Но, конечно, есть сразу несколько вариантов решения данной проблемы.
Отключение обновлений через настройку прав пользователей
Первый способ позволяет полностью запретить операционной системе запускать обновление через перенастройку прав пользователей.
Для этого нужно выполнить несколько простых шагов:
- нажмите Win+R на клавиатуре, в открывшемся окне введите команду services.msc и нажмите Enter;
- в открывшемся списке найдите службу «Центр обновлений Windows» и два раза кликните по ней;
- во вкладке «Общие» откройте выпадающее меню «Тип запуска» и выберите пункт «Отключена»;
- нажмите на «Остановить»;
- в этом же окне перейдите во вкладку «Вход в систему»;
- выберите пункт «С учётной записью» и нажмите на кнопку «Обзор»;
- в открывшемся окне выберите пункт «Дополнительно», после чего откройте поиск и в открывшемся списке кликните по «Гость»;
- нажмите «ОК»;
- удалите пароль для пользователя «Гость», после чего примените изменения;
- перезагрузите компьютер.
После внесённых изменений служба «Центр обновлений Windows» будет полностью отключена, а её права настроены как «Гость», то есть без прав администратора — возможности вносить изменения в систему у данной службы нет. А поскольку устанавливать обновления можно только от имени администратора, Windows 10 больше не будет обновляться без разрешения самого пользователя.
Отключение обновлений через редактор групповой политики
Операционная система Windows 10 может похвастаться достаточно продвинутым набором различных утилит, которые могут настраивать даже самые важные функции ОС. Среди них — редактор групповой политики, благодаря которому тоже можно отключить обновления в Windows 10.
Для этого нужно выполнить несколько простых шагов:
- нажмите Win+R на клавиатуре;
- в открывшемся окне введите команду gpedit.msc;
- перейдите по адресу: Конфигурация компьютера\Административные шаблоны\Компоненты Windows;
- выберите категорию «Центр обновления Windows»;
- найдите пункт «Настройка автоматического обновления»;
- переведите параметр в режим «Отключено»;
- нажмите «ОК».
Отключение обновлений через планировщик задач
Благодаря утилите «Планировщик задач» определённые процессы в операционной системе запускаются автоматически — к ним относятся и обновления системы.
К счастью, функции данной утилиты тоже можно ограничить:
- нажмите Win+R на клавиатуре;
- в открывшемся окне введите команду taskschd.msc;
- проследуйте по адресу: Библиотека планировщика заданий\Microsoft\Windows\UpdateOrchestrator;
- отключите всё, что связано с обновлением Windows.
⚠️ Важно: разработчики из Microsoft периодически переименовывают службы, так что стоит искать всё, что связано со словом Update.
Всё и сразу
В большинстве ситуаций для отключения апдейтов хватает одного из вышеуказанных способов, но для наибольшей надёжности стоит воспользоваться сразу всеми. В этом случае Windows 10 будет гораздо труднее обойти запреты и запустить обновление автоматически, без ведома пользователя.
- Теперь не боюсь за Windows: точки восстановления создаются каждый день. Вот как это настроить
- Эта бесплатная утилита от Microsoft в разы ускоряет работу. Она существует ещё с Windows 95
- Эта утилита показывает, где используется выбранный файл в Windows и что мешает удалить его
- Мод Windows 10 для игр: тестирую Atlas OS, из которого вырезали лишнее ради производительности
- 10 приложений, которые нужно сразу установить на новый компьютер
В последней операционной системе от Microsoft – Windows 10, разработчики отключили зачем-то возможность простым способом (как всегда было в ранних версиях Windows) отключать обновления для приложений, драйверов и в целом, для компонентов Windows. Теперь, если необходимо по какой-то причине отключить обновления для системы, то простой неопытный пользователь компьютера уже вряд ли сможет самостоятельно это сделать. Потому что для этого придётся применять более сложные манипуляции с настройками Windows. В этой статье я покажу, как эти обновления в Windows 10 можно отключить.
Прежде всего стоит понимать, что обновления для Windows (любой версии) очень важны. Они позволяют поддерживать безопасность системы в актуальном состоянии, обновлять приложения, компоненты, драйвера, чтобы в целом система работала стабильно, чтобы уменьшалось количество разных глюков и недоработок.
Поэтому отключать обновления нужно только в действительно важных случаях, например, когда у вас лимитированный по трафику выход в интернет и если система будет скачивать обновления, то это может вылиться вам в дополнительные затраты.
Если вам всё-таки действительно нужно отключить обновления в Windows 10, то смотрите инструкции ниже.
Все инструкции ниже будут показаны на примере Windows 10 версии 1607. Если у вас более старая версия Windows 10, то некоторые шаги по инструкциям ниже могут отличаться.
Если для выхода в интернет вы используете сеть Wi-Fi
Итак, первый вариант отключения обновлений для Windows 10 вам подойдёт только в том случае, если для выхода в интернет вы используете беспроводную сеть Wi-Fi. Если вы выходите в интернет через кабель LAN, через модем или каким-то ещё способом, то данный вариант не сработает.
Способ это заключается в том, что вы установите ту Wi-Fi сеть, через которую выходите в интернет, как лимитную по трафику, а обновления Windows не будут скачиваться через лимитные подключения.
Итак:
-
Перейдите в параметры Windows. Проще всего открыть через меню «Пуск», нажав на иконку в виде шестерёнки. Но можно также открыть при помощи поиска Windows, набрав там «Параметры».
Подробнее о том, как пользоваться поиском Windows, рассказано здесь.
-
Откройте раздел «Сеть и интернет».
-
Слева откройте вкладку «Wi-Fi» (1), после чего справа выберите «Управление известными сетями» (2).
-
Кликните по той Wi-Fi сети из списка, которую вы используете для выхода в интернет и нажмите «Свойства».
-
Пролистайте немного вниз открывшиеся параметры и клиените по «Откл» под надписью «Задать как лимитное подключение».
Теперь ваше Wi-Fi соединение будет обозначено как лимитное и Windows не будет пачками грузить обновления в автоматическом режиме.
Для полного отключения обновлений независимо от способа подключения к интернету, воспользуйтесь способом ниже.
Полное отключение возможности загружать обновления в Windows 10
Чтобы полностью отключить возможность Windows 10 cкачивать любые обновления независимо от cпособа подключения к интернету нужно просто выключить службу центра обновлений Windows.
Инструкция:
-
В поиске Windows наберите «Службы» и откройте соответствующее приложение.
-
В списке служб найдите «Центр обновления Windows»:
После чего кликните по ней правой кнопкой мыши и выберите «Свойства».
Обычно список служб отсортирован по алфавиту и нужная вам служба будет одной из самых последних в списке.
-
В открывшемся окне настроек службы рядом со строчкой «Тип запуска» выберите «Отключена», после чего внизу нажмите «Применить» и затем «ОК».
Теперь Windows 10 вообще не сможет проверять обновления, поскольку её служба, отвечающая за процесс поиска обновлений отключена.
Заключение
Теперь вы точно сможете в случае чего отключить обновления в системе Windows 10, которые Microsoft стала нам, можно сказать, навязывать. Ранее отключить обновления Windows можно было прямо там же, в настройках обновлений и на мой взгляд это правильно, потому что предоставлялся выбор пользователю. А теперь всё усложнили.
И повторюсь ещё раз. Крайне нежелательно без особых на то причин отключать обновления для любых систем Windows. Делайте это только если действительно очень нужно и то на определённое время!
Хорошего вам дня и отличного настроения! До встречи в следующих статьях 
Читайте, как отключить автоматические обновления Windows 10. Как это сделать встроенными в систему инструментами или сторонними программами. Рассмотрим, как удалить ненужное или неудачное обновление Windows.
С помощью инструмента «Службы»
Первый способ подходит для Windows 10 домашней, профессиональной и корпоративной версии.
Введите в Поиске Windows 10 «Службы» и запустите данное системное приложение.
Здесь найдите службу «Центр обновления Windows» и откройте её свойства.
Нажмите кнопку «Остановить» и выберите «Тип запуска» – «Отключена».
После применения внесённых в службу изменений и перезагрузки компьютера, Центр обновления Windows перестанет работать, обновления больше не будут загружаться и устанавливаться автоматически.
С помощью «Редактора локальной групповой политики»
Второй способ подойдёт только для Windows 10 профессиональной и корпоративной версии. Так как в других версиях операционной системы «Редактор локальной групповой политики» отсутствует.
Чтобы запустить «Редактор локальной групповой политики», в поиске Windows введите «gpedit.msc» и нажмите Ввод.
В «Редакторе…» перейдите в «Конфигурация компьютера» – «Административные шаблоны» – «Компоненты Windows» – «Центр обновления Windows».
Найдите политику «Настройка автоматического обновления» и откройте её и установите «Отключено». Нажмите «Применить»/ «Ok».
Бесплатные программы для отключения автоматического обновления Windows 10
Для отключения автоматического обновления Windows 10 можно использовать бесплатные программы.
Как пример рассмотрим программу Win Updates Disabler – http://www.site2unblock.com/win-updates-disabler/. Но есть и другие.
Запустите программу и отметьте на вкладке «Отключить» галочку, напротив «Отключить обновление Windows» . После чего нажмите «Применить сейчас» для применения изменений.
Как видно на скриншоте, при помощи этой программы вы также можете отключить Брандмауэр и Защитник Windows. При желании можно включить все это обратно на вкладке «Включить».
Как удалить уже установленные обновления?
Если какое-то из обновлений установилось не корректно, либо вы просто выборочно хотите удалить некоторые установленные обновления Windows 10, то это также можно сделать.
Для этого:
Зайдите в Панель управления и выберите меню «Программы и компоненты»
Перейдите на вкладку «Просмотр установленных обновлений».
Отсортируйте обновления по дате установки, нажав на заголовок «Установлено».
Кликните правой кнопкой мыши по обновлению, которые вы хотите удалить из системы и нажмите «Удалить».
Подтвердите и после перезагрузки системы изменения вступят в силу.
Обновление системы в Windows 10 May 2019 Update (версия 1903)
Microsoft анонсировала крупные изменения политики обновления в Windows 10 May 2019 Update (версия 1903). В новой версии системы пользователи получат расширенный контроль над установкой обновлений.
Теперь Windows 10 не будет автоматически устанавливать крупные обновления системы без разрешения пользователя. Речь идёт о таких обновлениях как, May 2019 Update или October 2018 Update. Пользователь будет получать уведомление о доступности новой версии Windows 10 и должен будет самостоятельно принять решение, нужно ли устанавливать обновление или его следует проигнорировать.
То есть, при желании можно будет использовать текущую версию Windows 10 и получать обновления безопасности на протяжении всего срока её поддержки Microsoft. Это гораздо удобнее, чем устанавливать крупные обновления каждые полгода, без ведома пользователя.
Также, в Windows 10 May 2019 Update (версия 1903), Microsoft разрешила пользователям Windows 10 Домашняя откладывать обновления на срок до 35 дней. Приостановить установку обновления нужно в семидневный период. Вы сможете откладывать установку обновлений до 5 раз. При проверке доступности обновлений в Центре обновления, Windows не будет выполнять автоматическую установку – можно приостановить обновления по желанию.
Полную версию статьи со всеми дополнительными видео уроками смотрите в источнике.
Данный материал является частной записью члена сообщества Club.CNews.
Редакция CNews не несет ответственности за его содержание.
Содержание
- 1 Автоматическая загрузка обновлений
- 2 Настройка Центра Обновления Windows 10 (только для версии Pro)
- 3 Обновления приложений из Windows Store
- 4 Уловка для Wi-Fi подключений
- 5 Отключение автозагрузки драйверов
- 6 Видео по теме
Под автоматическим обновлением Windows 10 пользователи могут подразумевать одну из двух вещей: регулярная загрузка патчей в самой «десятке» и бесплатное обновление своей Windows 7 или 8 до последней версии. В рамках данной статьи рассматривается отключение центра обновления в операционной системе Windows 10.
Автоматическая загрузка обновлений
Компания Майкрософт регулярно выпускает новые патчи для своих операционных систем. В них могут входить обновленные драйвера, исправление критических ошибок, новые функции, удаление опасных уязвимостей и так далее.
По умолчанию после установки ОС функция автоматической загрузки этих патчей включена. Компьютер в фоновом режиме загружает все необходимые файлы с серверов разработчика, а перед выключением устанавливает их. Из этого вытекает несколько неприятных минусов данного сервиса:
- Нагрузка на интернет-канал. Если у вас низкая скорость – загружаемые пакеты способны помешать комфортной работе в интернете.
- Дополнительный трафик. Для пользователей с безлимитным Интернетом это не проблема. Но если вы используете 3g/4g модем — весь ваш лимит может быть исчерпан различными патчами.
- Невозможность выключить компьютер — вы устанавливаете новое программное обеспечение, и перезагружаете ПК. Вместо того, чтобы тут же приступить к работе, приходится ждать, пока установятся все загруженный обновления.
- Новые неполадки — нередко выпускаемый патч может создать больше новых проблем, чем решить существующих.
По этим причинам многие пользователи и хотят остановить автообновление своей ОС.
Настройка Центра Обновления Windows 10 (только для версии Pro)
За автоматическую загрузку новых патчей отвечает специальная служба — Центр Обновлений. Если вы хотите изменить какие-либо конфигурации (например, включить или отключить автоустановку), вам необходимо открыть меню Центра:
- Вызовите меню «Пуск». Используйте для этого кнопку с логотипом операционной системы внизу экрана или клавишу Win.
- Откройте панель «Параметры».
- Перейдите в раздел, который называется «Обновление и безопасность».
- С помощью меню слева откройте вкладку «Центр обновления».
- Кликните по гиперссылке «Дополнительные параметры».
- Нажмите «Отложить обновления».
- Также следует убрать отметку с пункта «Предоставить обновления для других продуктов».
Теперь все апдейты (кроме критических обновления безопасности) не будут устанавливаться автоматически. Вы сможете сами решить, когда их следует включить.
Изначально настройки Центра работали только для обладателей Windows 10 Pro, но в одном из последних патчей она была добавлена и для Home версии. Если у вас установлена Home, а изменения параметров Центра обновлений недоступны, необходимо дождаться, пока на компьютер будет установлен соответствующий патч.
Обновления приложений из Windows Store
Еще одно ограничение для обладателей версии Home — невозможность отключить автообновление программ, установленных из Магазина Windows 10. Изначально данная функция была доступна исключительно на Pro, но апдейт KB3081448 исправил данную ситуацию.
Для отключения необходимо запустить Магазин 10-ки и кликнуть по значку своей учетной записи слева от строки поиска. В открывшемся меню выберите пункт «Параметры». Установите переключатель напротив пункта «Обновлять приложения автоматически» в положение «Выключить».
Если данная функция на вашем компьютере недоступна — значит, вы обладатель Windows 10 Home и еще не загрузили последние патчи. Установите все доступные обновления, чтобы получить возможность остановить автообновление приложений из Магазина.
Уловка для Wi-Fi подключений
Если вы работаете за ноутбуком (или ваш компьютер оснащен Wi-Fi-модулем), вы можете косвенным образом запретить устанавливать какие-либо патчи на свою операционную систему Windows 10. Данный способ отлично работает и на Pro, и на Home изданиях. Единственное ограничение — вы должны подключаться к интернету через Wi-Fi.
Следуйте инструкции:
- Вызовите «Пуск» и откройте меню «Параметры». Вы также можете запускать его с помощью комбинации клавиш Win + I.
- Откройте раздел «Сеть и Интернет».
- Перейдите в категорию «Wi-Fi»
- Кликните по гиперссылке «Дополнительные параметры».
- В графе «Лимитное подключение» необходимо активировать опцию «Задать как лимитное».
Суть данной уловки в том, что операционная система будет считать, что ваш Интернет в данный момент не безлимитный и не станет загружать никаких обновлений. Таким способом можно остановить установку абсолютно всех апдейтов.
Отключение автозагрузки драйверов
Если вы не хотите доверять своей операционной системе скачивание последних версий драйверов для ваших устройств, данную функцию также можно отключить. Для это сделайте следующее:
- Воспользуйтесь комбинацией клавиш Win + R, чтобы вызвать диалоговое окно «Выполнить».
- В него требуется скопировать команду
rundll32 newdev.dll,DeviceInternetSettingUiи нажать Enter. - Установите галку напротив пункта «Нет».
- Нажмите Сохранить.
Теперь загружаемые вместе с обновлениями для Windows 10 драйвера не будут устанавливаться самостоятельно.