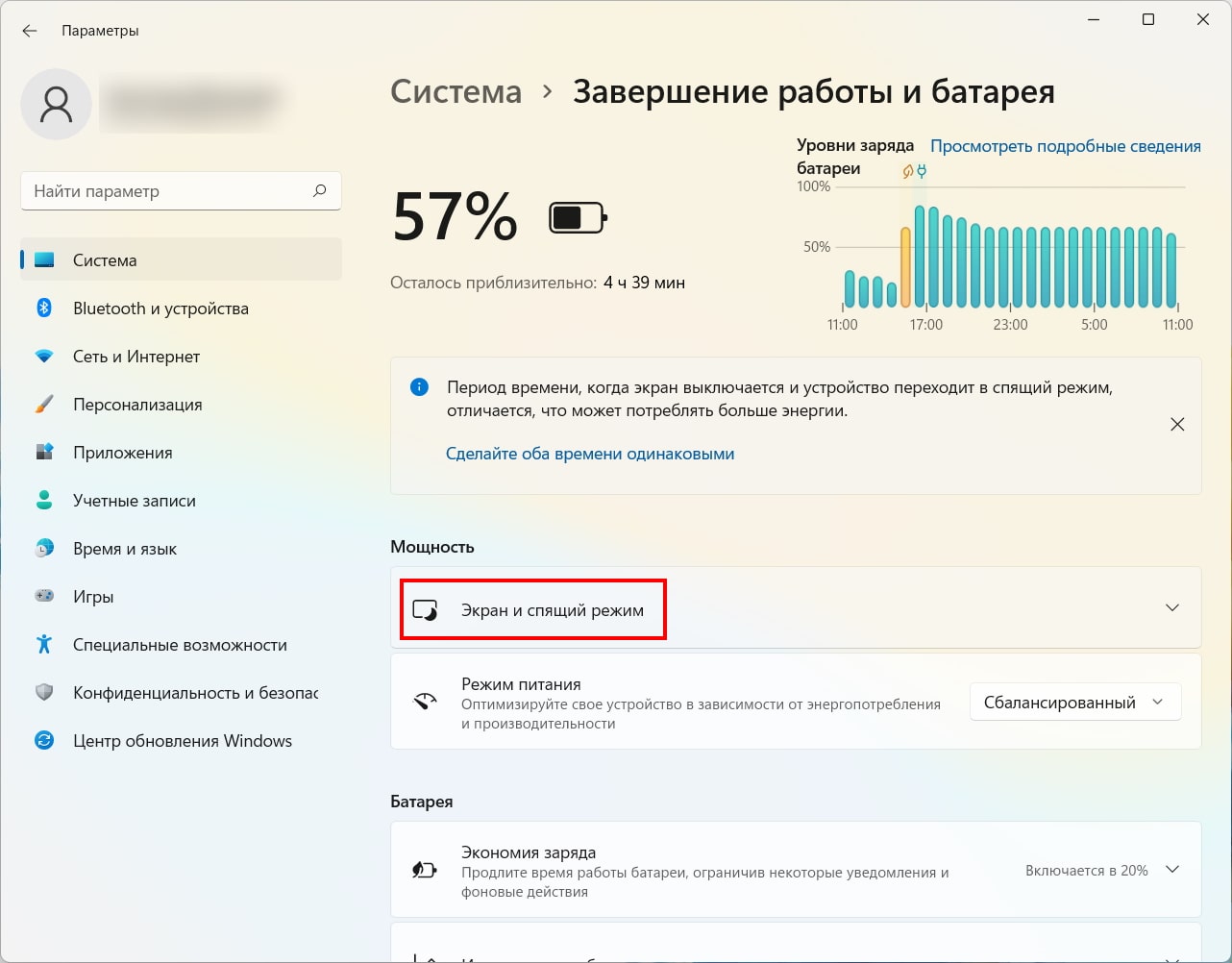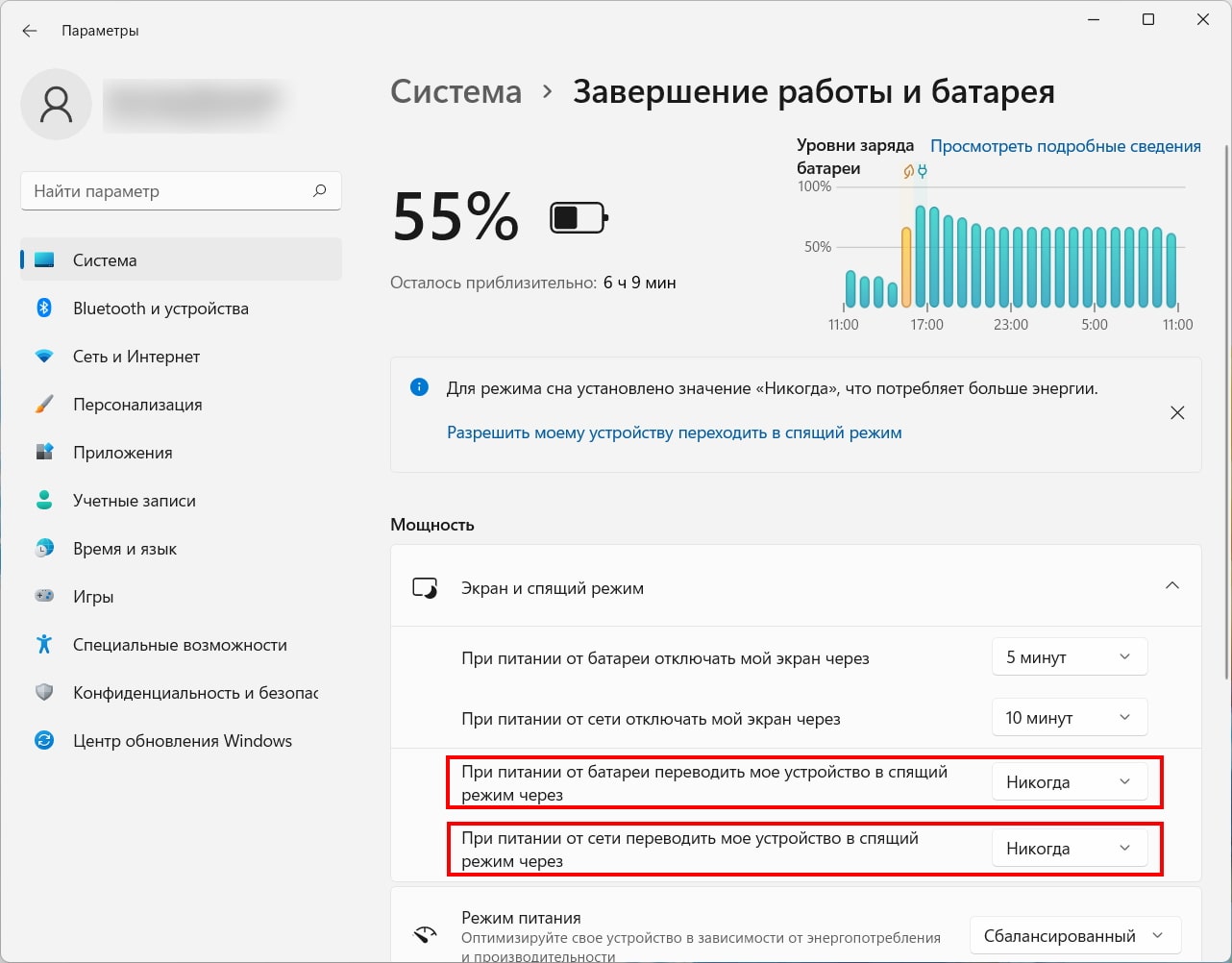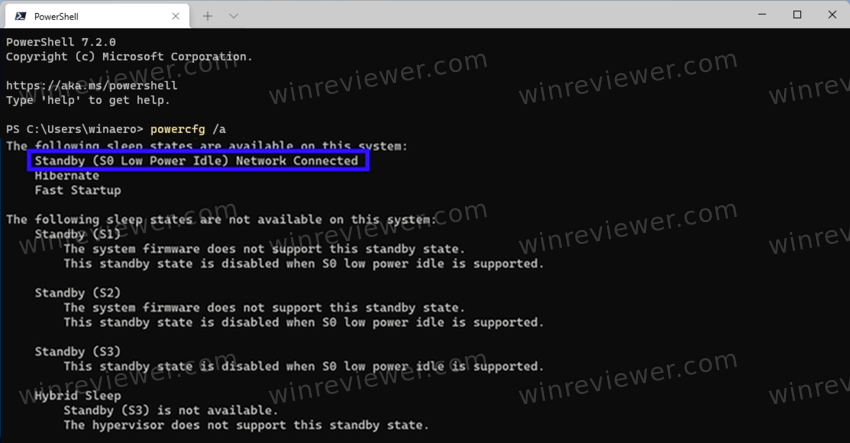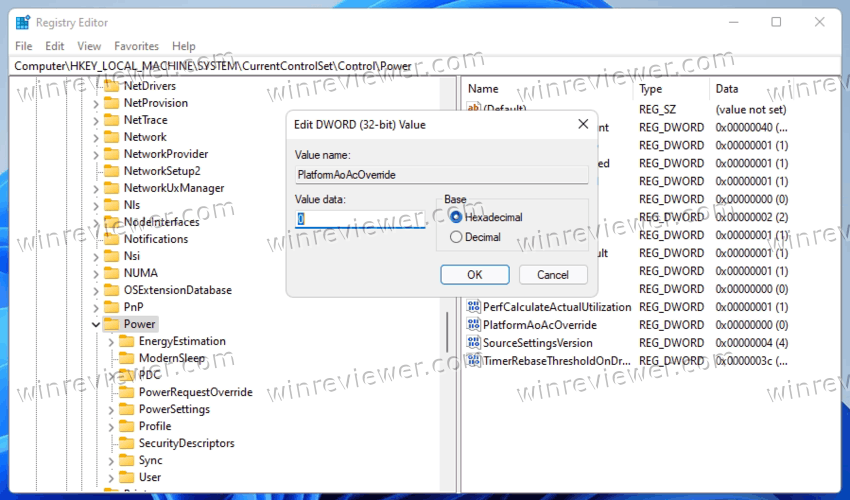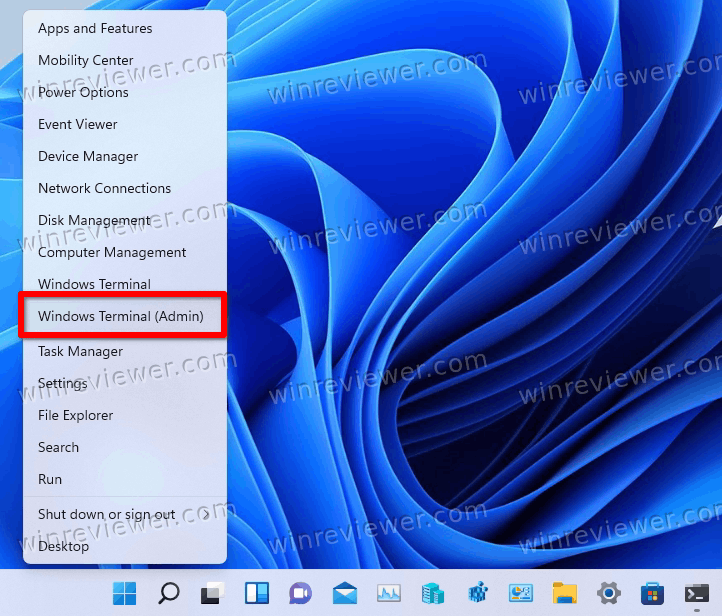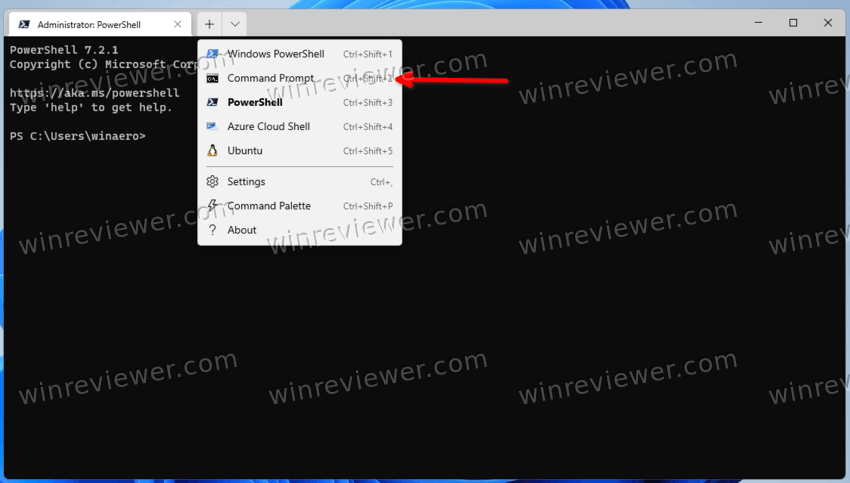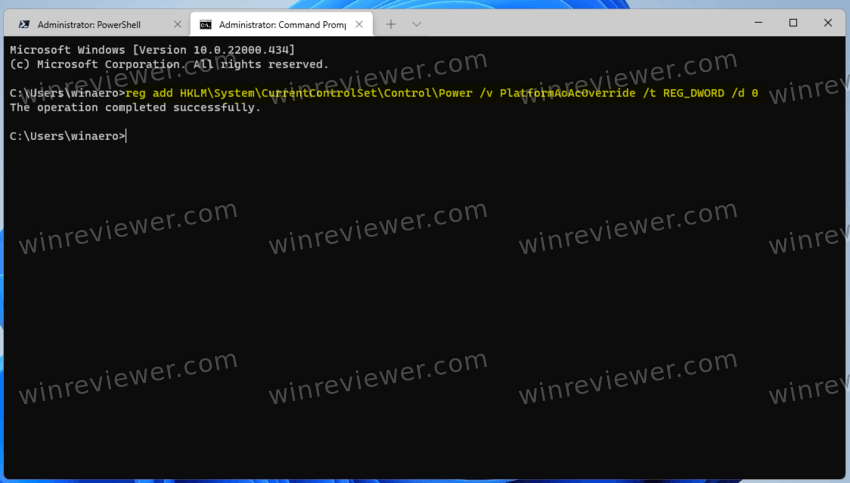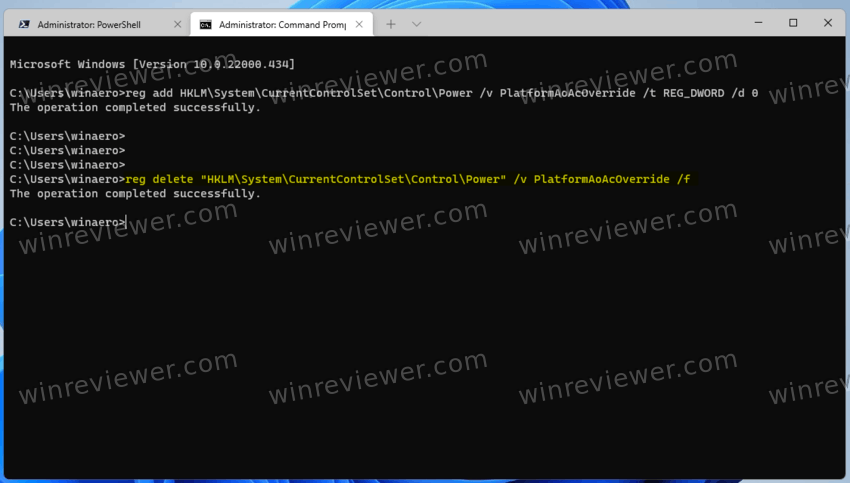По умолчанию большинство компьютеров с Windows 11 переходят в спящий режим через определенный период времени для экономии энергии. Если вы хотите отключить переход в спящий режим, вы можете внести изменения в настройках или попробовать одну из функций Microsoft PowerToys.
Как отключить спящий режим в параметрах
Отключить спящий режим очень просто с помощью приложения «Параметры». Сначала запустите Параметры, нажав Windows + i на клавиатуре. Или вы можете щелкнуть правой кнопкой мыши кнопку «Пуск» и выбрать «Параметры» из списка.
В параметрах выберите «Система» на боковой панели, затем нажмите «Завершение работы и батарея».
В параметрах «Завершение работы и батарея» разверните раздел «Экран и спящий режим», щелкнув его при необходимости. Ниже, если у вас есть компьютер с питанием от аккумулятора, например ноутбук или планшет, вы увидите четыре варианта. Если у вас настольный компьютер, вы увидите только два.
Если вы хотите, чтобы портативный компьютер всегда был в активном состоянии, даже если он не подключен к сети, установите для параметра «При питании от батареи переводить мое устройство в спящий режим» значение «Никогда».
Предупреждение: Если вы установите для параметра «При питании от батареи переводить мое устройство в спящий режим» значение «Никогда», ваш компьютер будет продолжать работать до тех пор, пока не закончится заряд аккумулятора.
Если вы хотите, чтобы компьютер не переходил в спящий режим, когда он подключен к сети, найдите раскрывающееся меню с надписью «При питании от батареи, когда подключено, переводите мое устройство в спящий режим» и установите параметр «Никогда».
Пока вы это делаете, вы также можете предотвратить отключение экрана с помощью параметра «При питании от батареи отключать мой экран через» на странице «Завершение работы и батарея». Для этого установите желаемый вариант «Никогда» в раскрывающемся меню.
После этого закройте Параметры, и ваш компьютер будет настроен на то, чтобы не спать всю ночь и весь день. Вы по-прежнему можете перевести ПК в спящий режим вручную, используя значок питания в меню «Пуск» (выберите «Спящий режим») или используя специальную кнопку спящего режима на вашем устройстве, если она у вас есть.
Как отключить переход в спящий режим с помощью PowerToys
Благодаря инструменту, который поставляется с бесплатным набором служебных программ Microsoft PowerToys, вы можете быстро отключать переход в спящий режим с помощью иконки на панели задач.
Для этого установите PowerToys в приложение Microsoft Store, а затем запустите его. Активируйте модуль «Awake», затем щелкните правой кнопкой мыши его значок с чашкой кофе в дополнительном меню панели задач. В меню «Mode» поставьте галочку рядом с «Keep Awake Indefinitely». Если вы хотите, чтобы компьютер снова переходил в спящий режим в соответствии с его обычными настройками, выберите «Off (Passive)» в меню «Awake».
Introduction
In this article, we will learn different ways to cancel the automatic shutdown. In my last article, I showed your how we can schedule automatic shut down so that your system is not shutting down at odd times. You can read the article here.
Why cancel a shutdown?
- Most of us face a common problem with Windows; i.e., abrupt shutdown due to updates. Canceling a sudden shutdown will save us from losing our work.
- Many a time after installation finished system is set to automatically shutdown, which may not be feasible to do all time.
Method 1 — Using Run Command (Windows+R)
Step 1
From the Start menu, open the Run dialog box or you can Press the «Window + R» key to open the RUN window.
Step 2
Type «shutdown -a» and press Enter Key.
After you finish this setting, the system will prompt you about the auto-shutdown cancellation, as seen in the image below.
Method 2 — Using Command Prompt
Step 1
Open Command Prompt.
Step 2
Type «shutdown -a» and press enter key.
Following completion of this setting, the system will prompt you about the auto-shutdown cancellation, as seen in the image below.
Method 3 — Using Desktop Shortcut
Step 1
Right-click any empty place on the Desktop to bring up a tiny box. It has a lot of options. Simply drag the cursor to New and then click Shortcut.
Step 2
A popup will appear with the question «What item would you like to create a shortcut for?» As a response, type «C:\Windows\System32\Shutdown.exe -a»
Step 3
Click Next. Windows will give you one more question concerning the name of this shortcut, to which you may type whatever you like, and then click Finish.
Step 4
You will be shown a shortcut on the desktop, with the name «Cancel Auto Shutdown». Double click on the icon, the system will prompt you about the auto-shutdown cancellation, as seen in the image below.
Conclusion
In this article, we discussed different methods to cancel automatic shutdown in Windows 11.
Visit C# Corner to find answers to more such questions.
If you have any questions regarding any other technology do have a look at the C# Corner Technology Page.
По умолчанию в Windows 11 на всех компьютерах и ноутбуках активирован автоматический спящий режим. Если какое-то время не нажимать на клавиши клавиатуры и не пользоваться мышкой или тачпадом, устройство перейдет в спящий режим. Эта функция операционной системы позволяет более экономно расходовать электроэнергию, переводя компьютер в режим пониженного электропотребления. Однако не всем нужен автоматический спящий режим. Многим он наоборот мешает, и люди вынуждены искать способы его убрать. В этой статье мы расскажем, как можно быстро отключить автоматический переход в спящий режим в Windows 11, как отключить возможность активации спящего режима по кнопке в меню Пуск и при нажатии соответствующих клавиш на клавиатуре, а также при закрытии крышки ноутбука.
Как отключить автоматический переход компьютера в спящий режим?
- Перейдите в Параметры операционной системы. Для этого зажмите на клавиатуре клавиши Windows + I.
Как открыть Параметры в Windows 11?
Еще несколько простых способов перейти в настройки Windows 11.
- В разделе «Система» нажмите на подраздел «Питание и батарея».
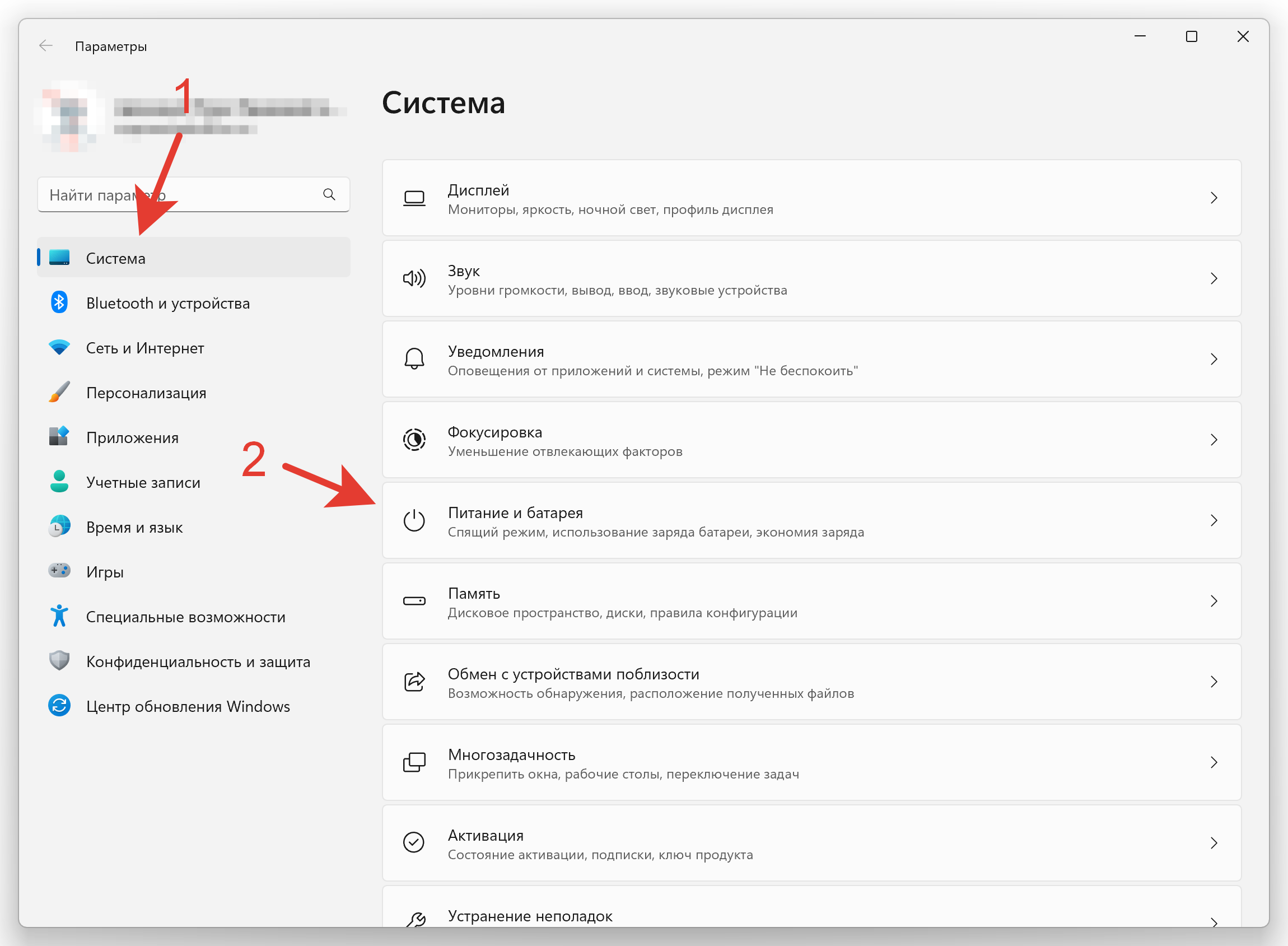
- Нажмите на вкладку «Экран и спящий режим».
- Теперь проставьте значения «Никогда» у настройки «При питании от сети переводить мое устройство в спящий режим через» и «При питании от батареи переводить мое устройство в спящий режим через», если у вас ноутбук или планшет.
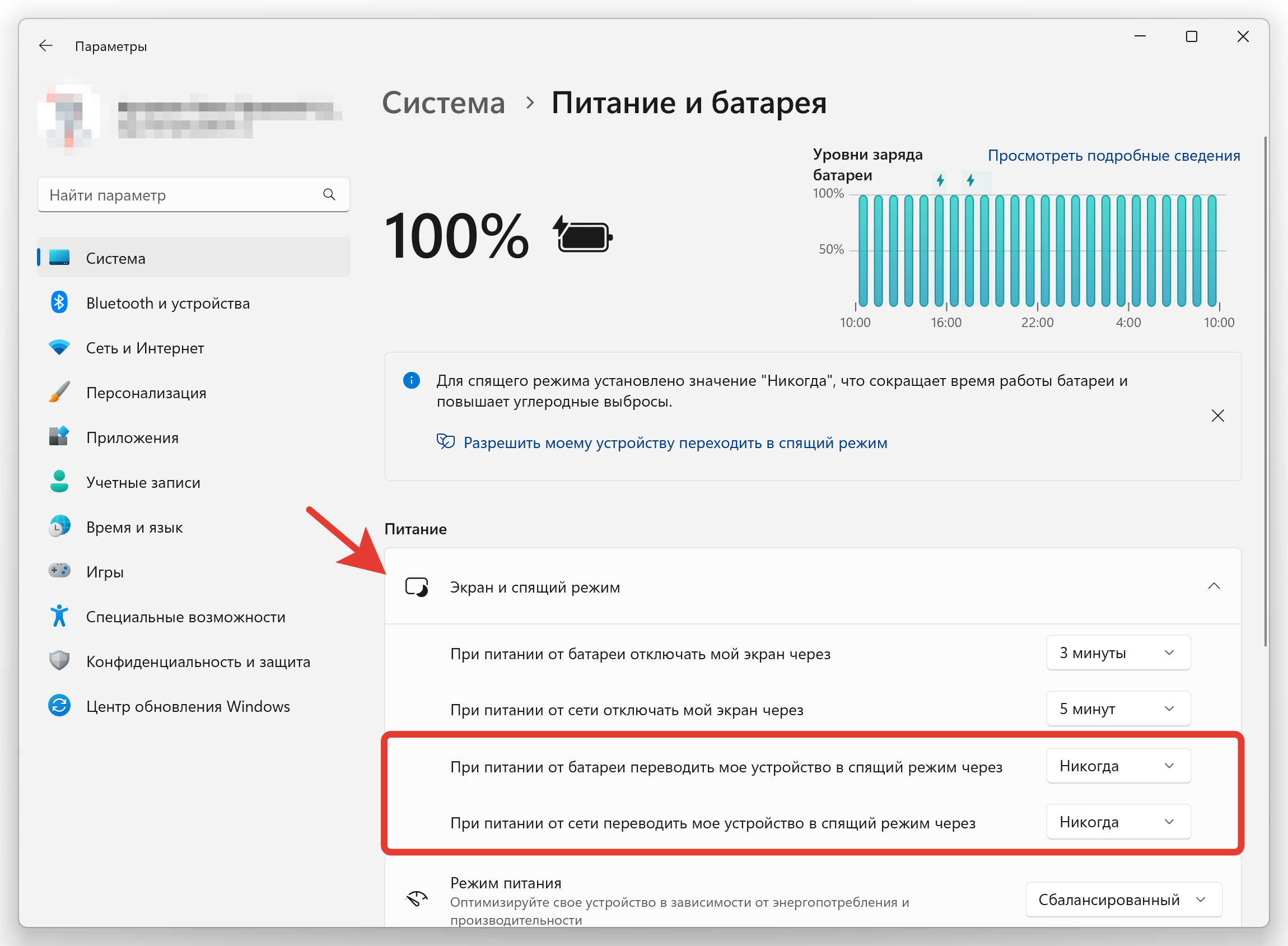
Обратите внимание, что если вы отключите автоматический спящий режим на ноутбуке или планшете, то система выдаст предупреждение о том, что «для спящего режима установлено значение «Никогда», что сокращает время работы батареи и повышает углеродные выбросы».
Если же вы отключите спящий режим на компьютере, то появится уведомление о том, что «для спящего режима установлено значение «Никогда», что приводит к дополнительному использованию энергии и повышает углеродные выбросы».
Как отключить активацию спящего режима по нажатию кнопки в меню Пуск, на клавиатуре и при закрытии крышки ноутбука?
- Откройте Панель управления в классическом представлении.
- Затем нажмите на элемент «Электропитание».
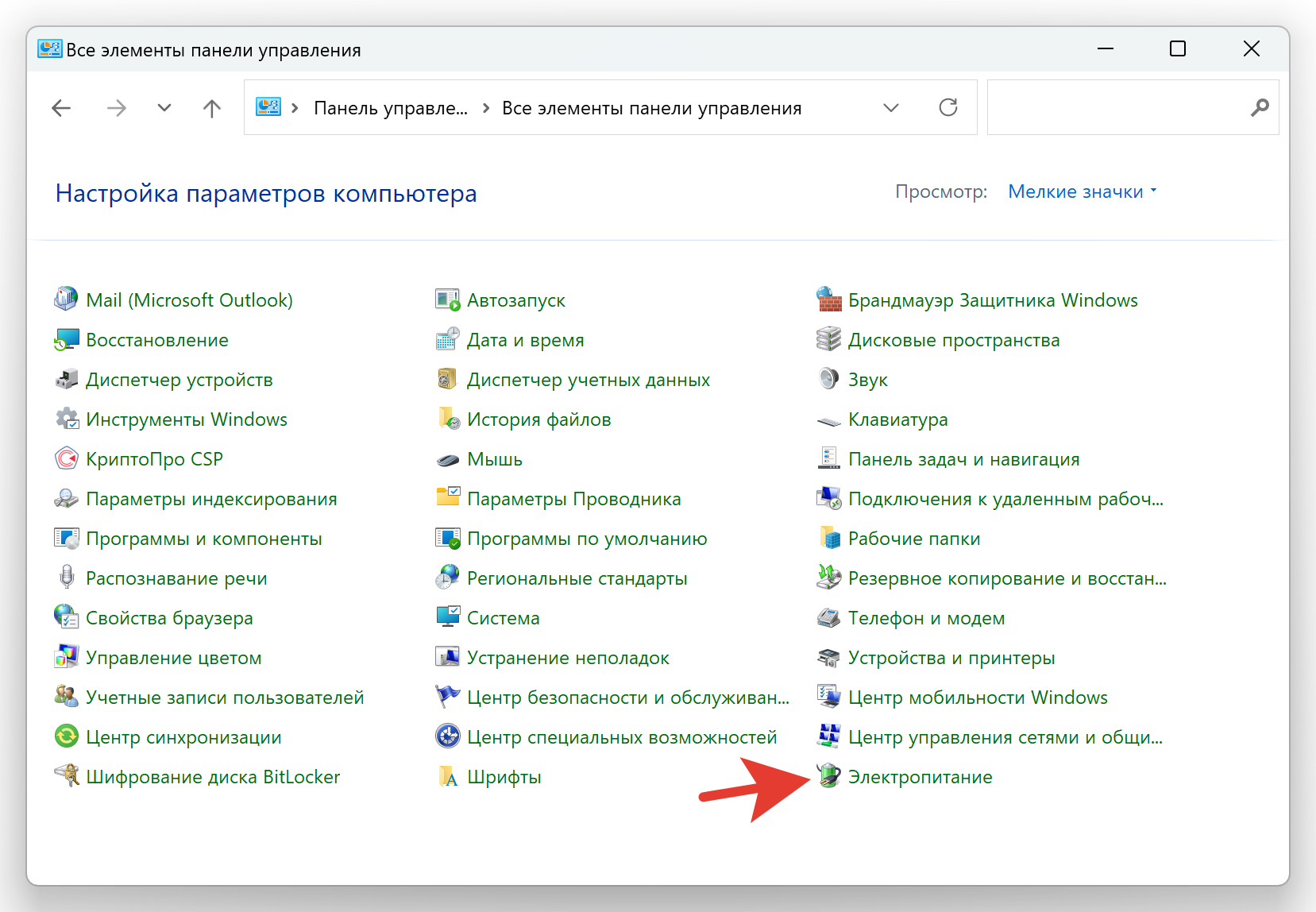
- Выберите «Действия кнопок питания» в левой области окна.
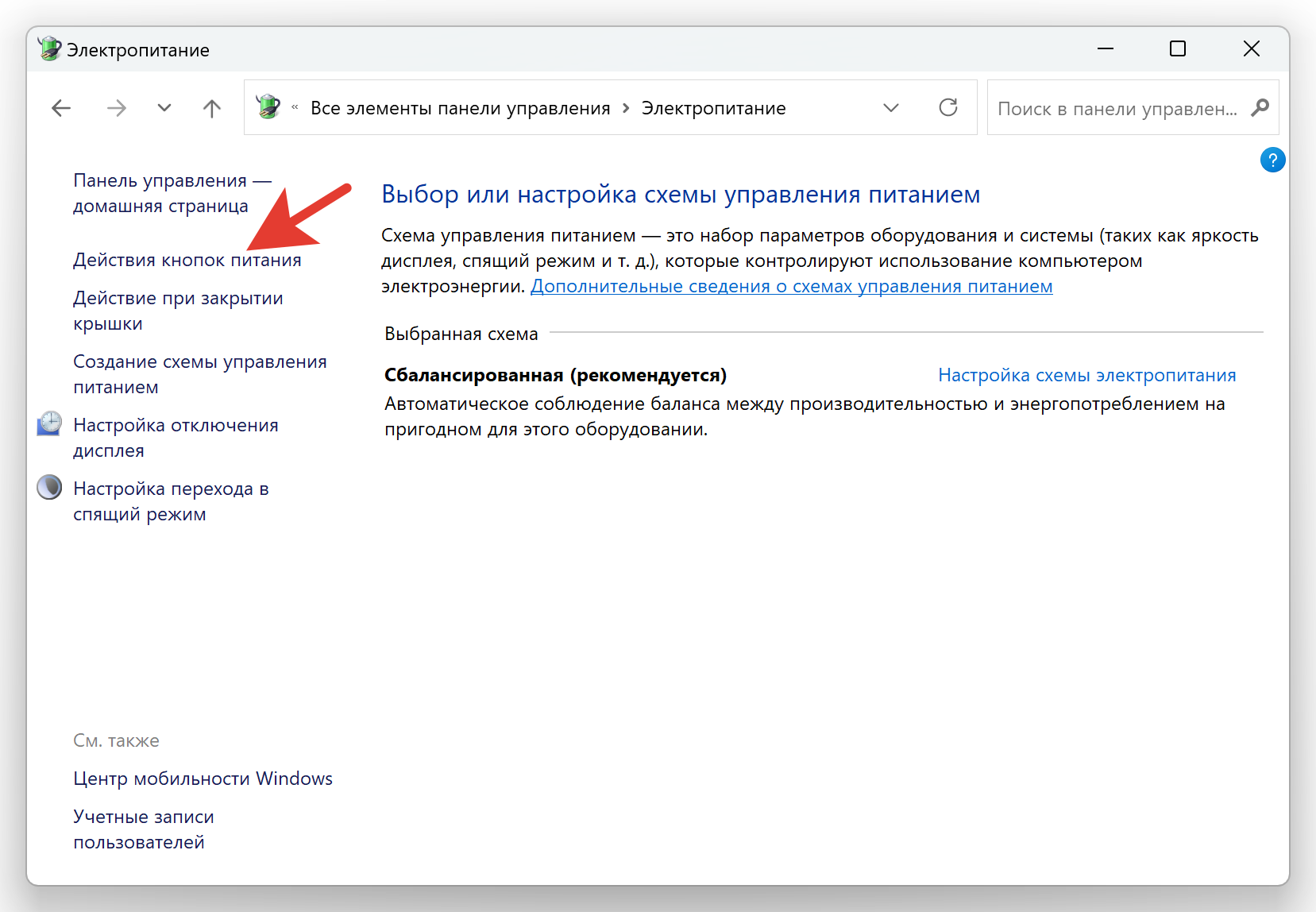
- Нажмите на «Изменение параметров, которые сейчас недоступны». Дополнительно можете задать действия, которые будут выполняться при нажатии кнопки питания, кнопки сна и закрытии крышки, если у вас ноутбук. Например, при нажатии кнопки сна можно отключить автоматический переход в спящий режим, выбрав параметр «Действие не требуется». В этом случае, даже нажав кнопку сна, компьютер не перейдёт в спящий режим.
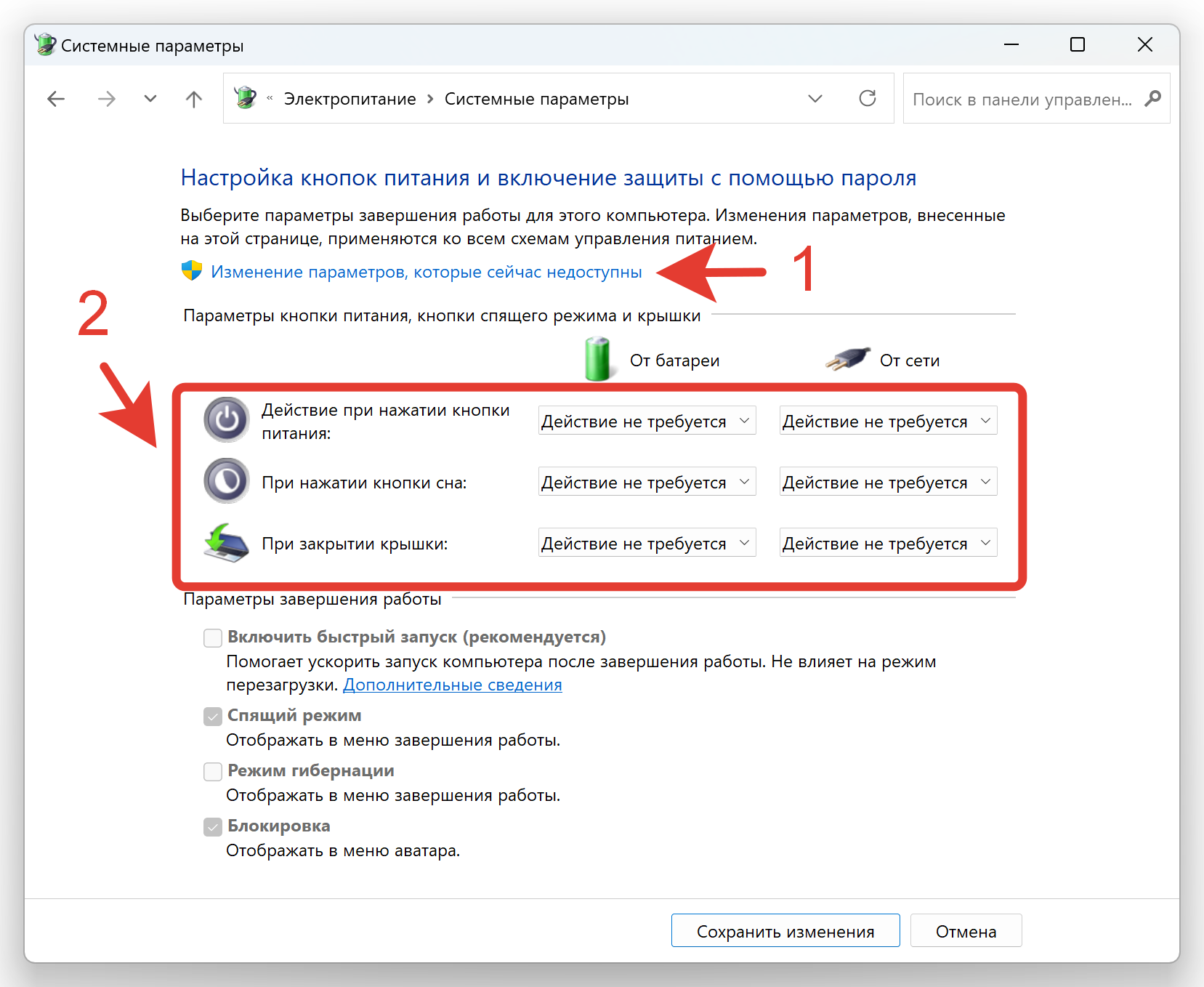
- Снимите галочку напротив параметра «Спящий режим» и нажмите кнопку «Сохранить изменения».
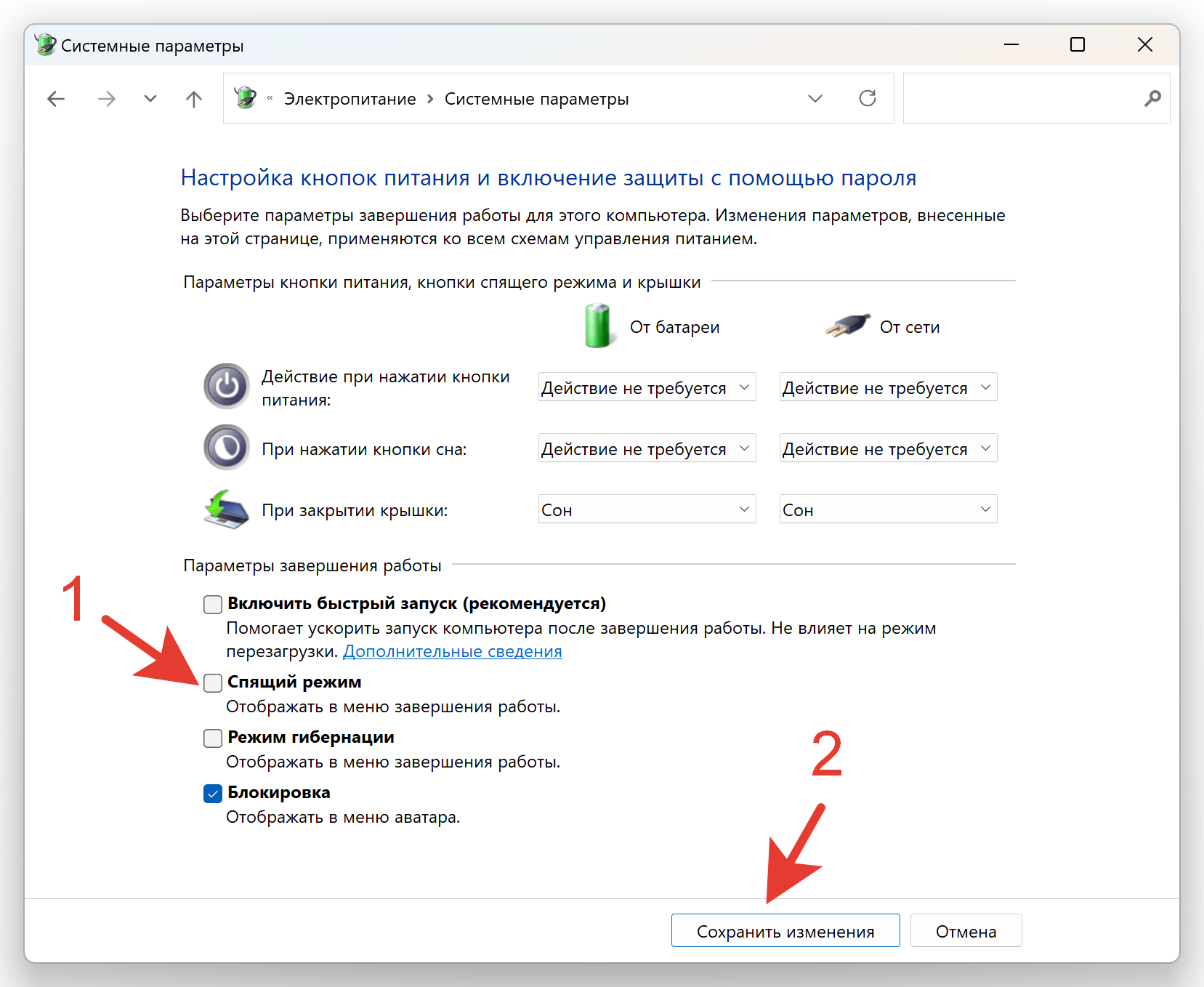
После того, как вы выполните все действия по отключению спящего режима в Windows 11 по данной инструкции, ваш компьютер не будет автоматически уходить в сон, а сама возможность перехода в спящий режим будет отключена, как в меню Пуск, так и при нажатии кнопки питания, кнопки сна или при закрытии крышки ноутбука.
Удалось убрать спящий режим в Windows 11 или столкнулись с проблемами?
Напишите об этом в комментариях 😉
Сегодня мы рассмотрим, как быстро отключить современный ждущий режим в Windows 11 и Windows 10. Современный режим ожидания — это новый метод управления электропитанием, который имеет определенные преимущества и недостатки.
Если вы не знакомы с Modern Standby (
современный ждущий режим
), это самый новейший режим энергосбережения, доступный в современных ноутбуках и планшетах. Он заменил классический режим пониженного энергопотребления S3 (сон), который просто переводит оборудование в спящий режим. Modern Standby добавляет эффективное управление питанием отдельных устройств, а также функцию «Мгновенное включение». Последняя позволяет мгновенно включать устройство Windows нажатием одной кнопки (как смартфон), и даже позволяет поддерживать активное интернет-соединение во время сна.
Совет: Встроенный консольный инструмент powercfg в Windows позволяет определить, поддерживает ли ваше устройство Modern Standby. В терминале Windows выполните команду powercfg /a и проверьте, есть там строчка вида S0 Lower Power Idle.
Если по какой-то причине вам нужно отключить Modern Standby в пользу классического спящего режима, следуйте приведенным ниже инструкциям.
Как отключить современный ждущий режим
Чтобы отключить современный ждущий режим в Windows 11 и Windows 10, выполните следующие действия.
- Щелкните правой кнопкой мыши кнопку «Пуск», выберите «Выполнить» и введите regedit в поле «Выполнить». Нажмите Enter, чтобы запустить редактор реестра.
- Перейдите к ключу
HKEY_LOCAL_MACHINE\SYSTEM\CurrentControlSet\Control\Power. Для этого скопируйте и вставьте этот путь в адресную строку редактора реестра. - Щелкните правой кнопкой мыши пустое место на правой панели и выберите «Создать» > «Значение DWORD (32-разрядное)».
- Назовите новое значение PlatformAoAcOverride и оставьте его равным нулю.
- Перезапустите Windows, чтобы применить изменение.
Вы только что успешно отключили Modern Standby.
Чтобы сэкономить ваше время, я подготовил готовые файлы реестра. Также, в качестве альтернативы им можно использовать пару команд.
Готовые к использованию файлы реестра
- Нажмите здесь, чтобы загрузить два REG-файла в ZIP-архиве.
- Распакуйте их в любую папку.
- Дважды щелкните файл Disable_Modern_Standby.reg и подтвердите запрос UAC.
- Перезагрузите компьютер.
- Файл отмены — это Enable_Modern_Standby.reg, который также включен в архив.
Готово!
Кроме того, вы можете запустить специальные команды, чтобы внести соответствующие изменения в реестр.
Команды для отключения современного ждущего режима
Самый быстрый способ отключить Modern Standby в Windows 11 и Windows 10 — выполнить следующие команды.
Прежде всего, нажмите Win + X и выберите в меню Терминал Windows (Администратор).
Затем переключите его в командную строку, нажав Ctrl + Shift + 2, или из меню со стрелкой вниз (см. скриншот).
Наконец, выполните одну из следующих команд:
- Чтобы отключить функцию современного ждущего режима:
reg add HKLM\System\CurrentControlSet\Control\Power /v PlatformAoAcOverride /t REG_DWORD /d 0. - Чтобы снова включить его (отменить отключение):
reg delete "HKLM\System\CurrentControlSet\Control\Power" /v PlatformAoAcOverride /f.
Готово. Вышеупомянутые команды были проверены мной на моих устройствах с процессорами Intel, и они надёжно работают. Если отключение Modern Standby оказывает какое-либо негативное влияние на ваш ноутбук и его управление питанием, не стесняйтесь поделиться моделью вашего устройства и его характеристиками.
Источник: Winaero
💡Узнавайте о новых статьях быстрее. Подпишитесь на наши каналы в Telegram и Twitter.
Судя по тому, что вы читаете этот текст, вы дочитали эту статью до конца. Если она вам понравилась, поделитесь, пожалуйста, с помощью кнопок ниже. Спасибо за вашу поддержку!
Чтобы настроить параметры питания и спящий режим в Windows 11, выберите Начните> Параметры > Система > Power & с>Экран и спящий режим.
-
Экран. Выберите, как долго устройство будет ждать, прежде чем отключать экран, если вы не используете устройство.
-
Спящий режим: выберите, сколько времени устройство будет ждать, прежде чем переходить в спящий режим, когда вы его не используете.
Узнайте больше о том, как закрыть компьютер, окну или режим гибернате
Открытие параметров & питания
Чтобы настроить параметры питания и спящий режим в Windows 10, перейдите в Начните и выберите Параметры > Системные > Power & спящий режим .
-
В разделе Экран выберите период ожидания перед выключением экрана, если устройство не используется.
-
В области Спящийрежим выберите, сколько времени устройство будет ждать, прежде чем переходить в спящий режим, когда вы его не используете.
Чтобы открыть дополнительные параметры энергосбережения, выберите раздел Дополнительные параметры питания, где вы сможете изменить то, как устройство потребляет электроэнергию.
Узнайте больше о том, как закрыть компьютер, окну или режим гибернате
Открытие параметров & питания