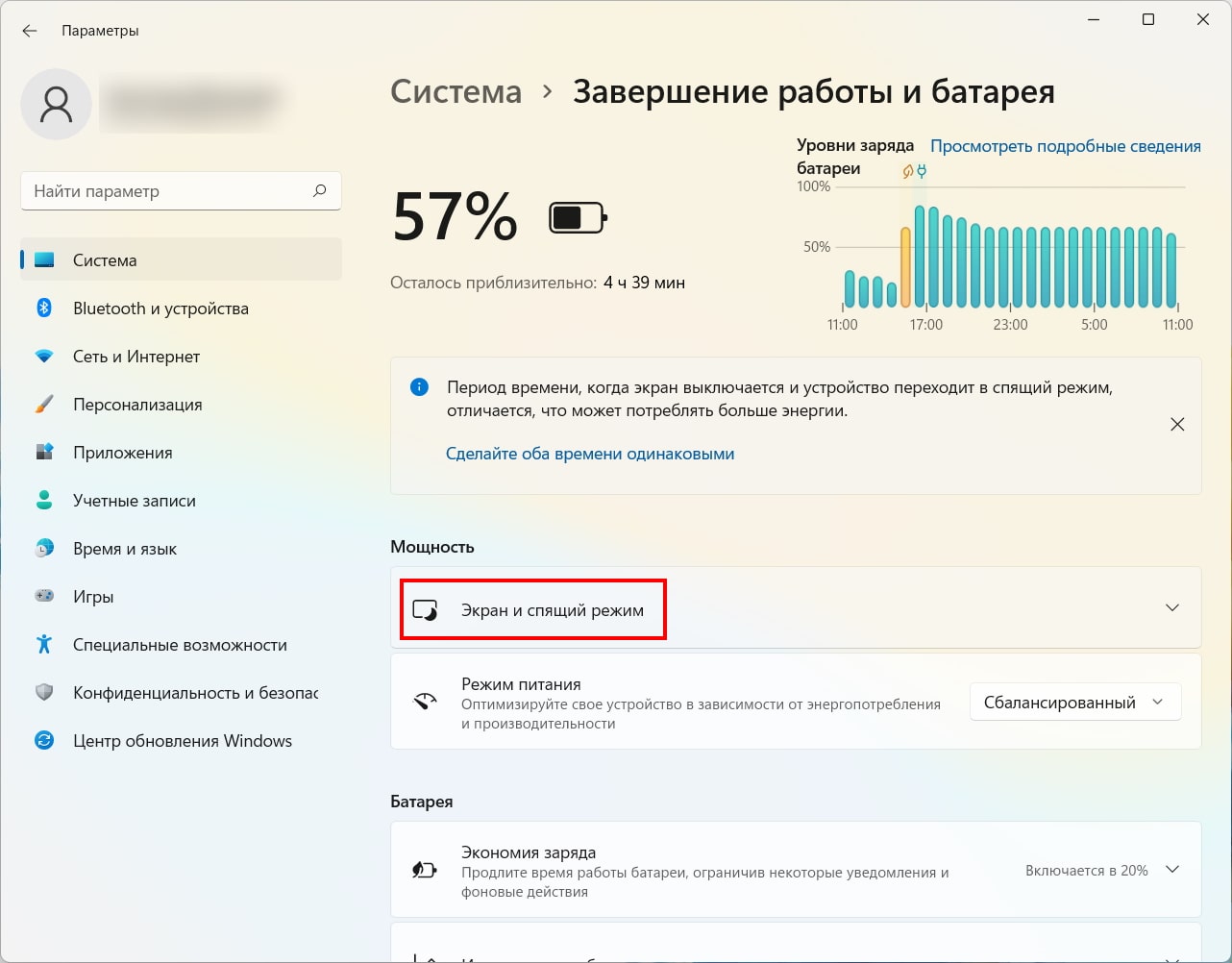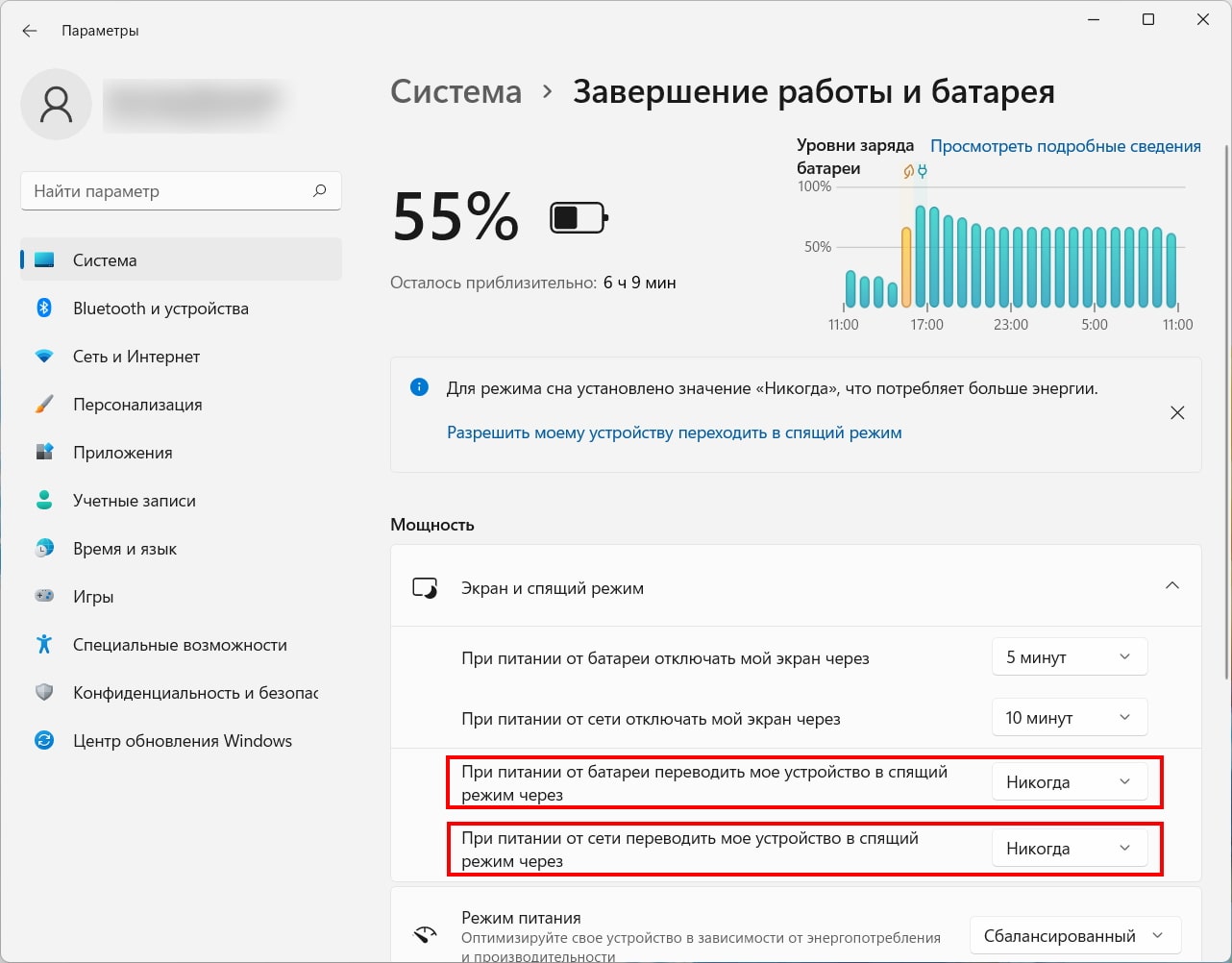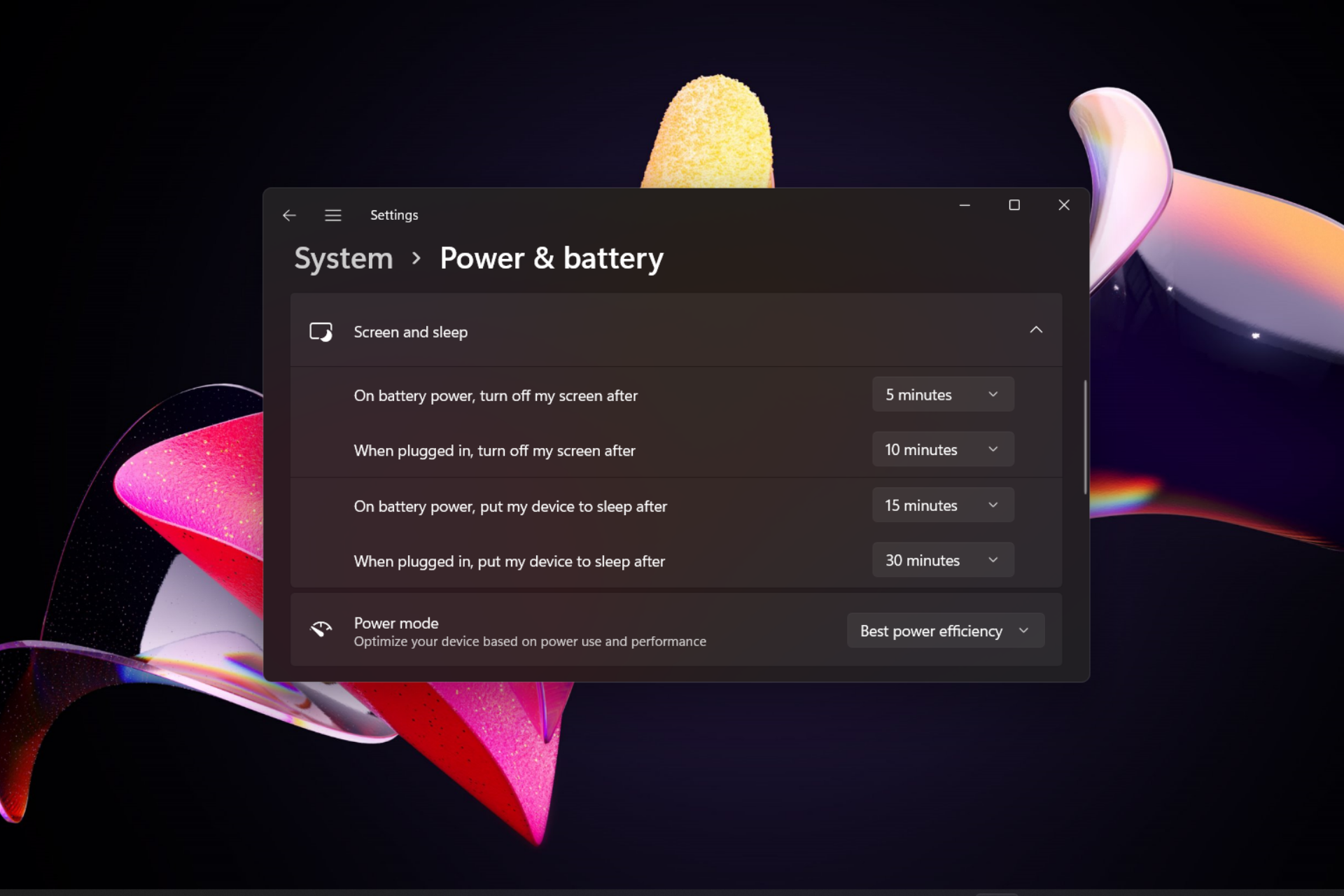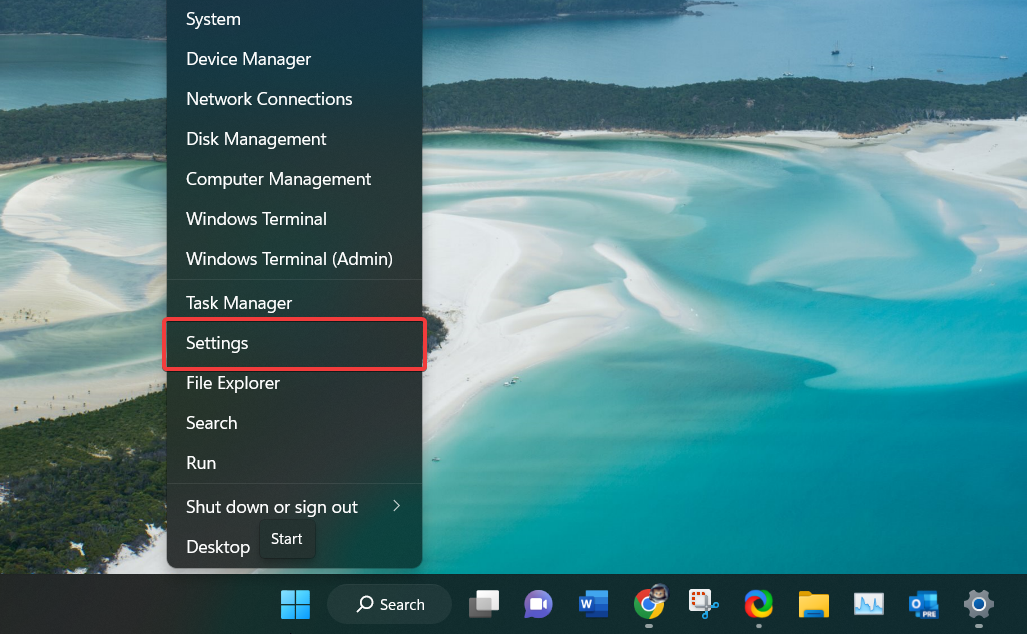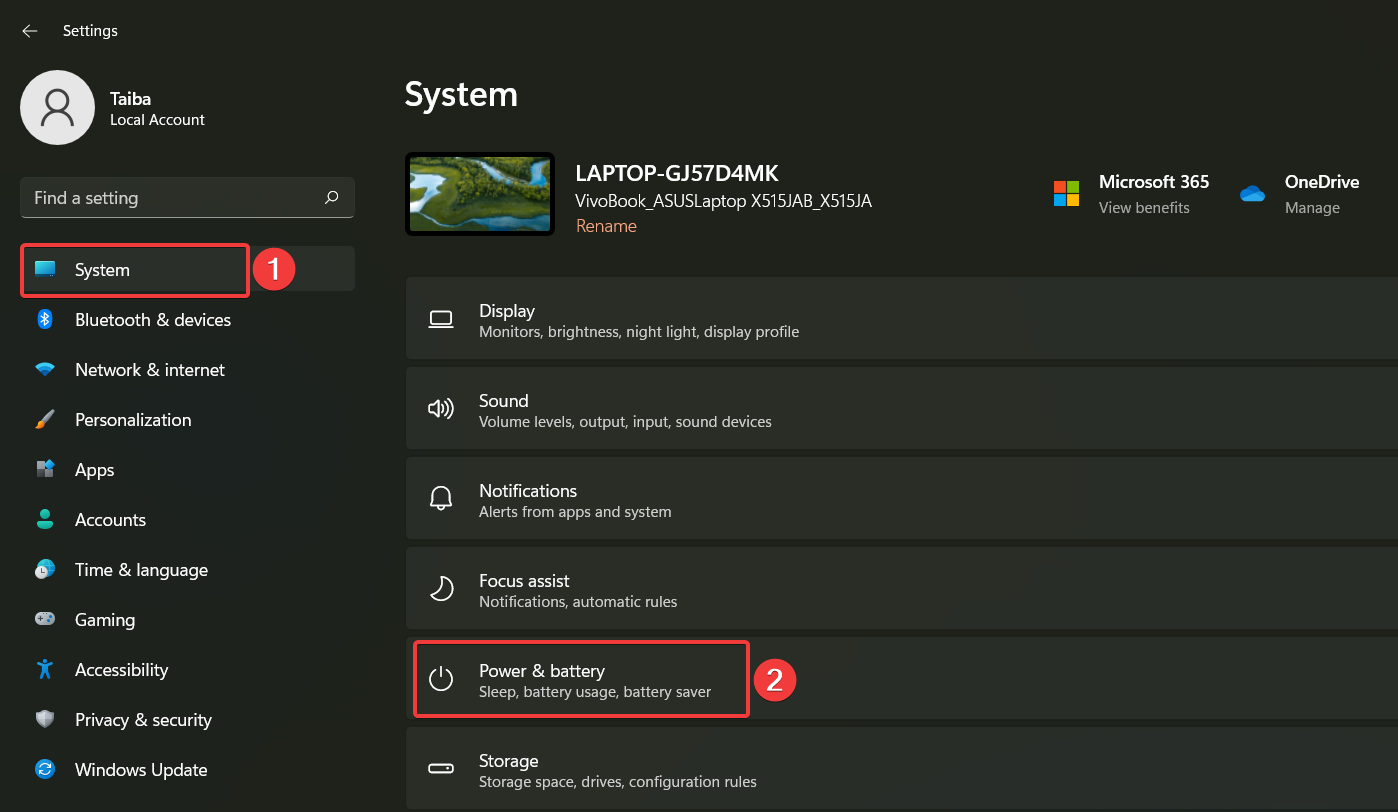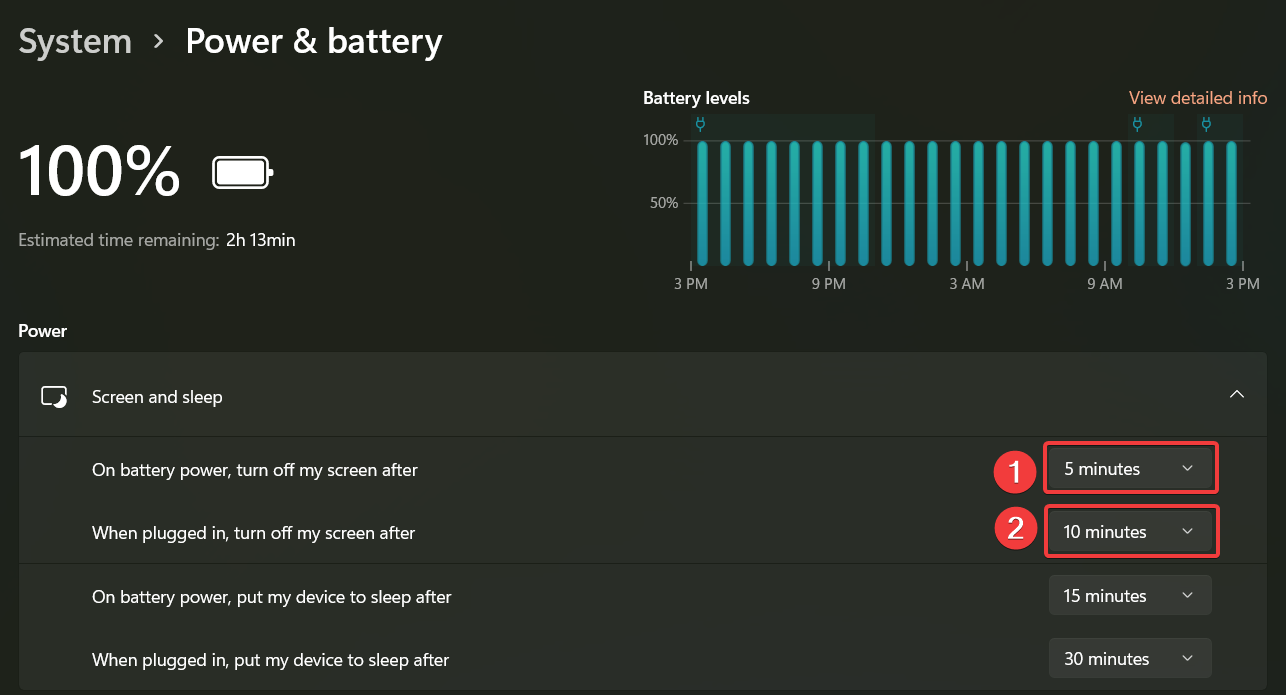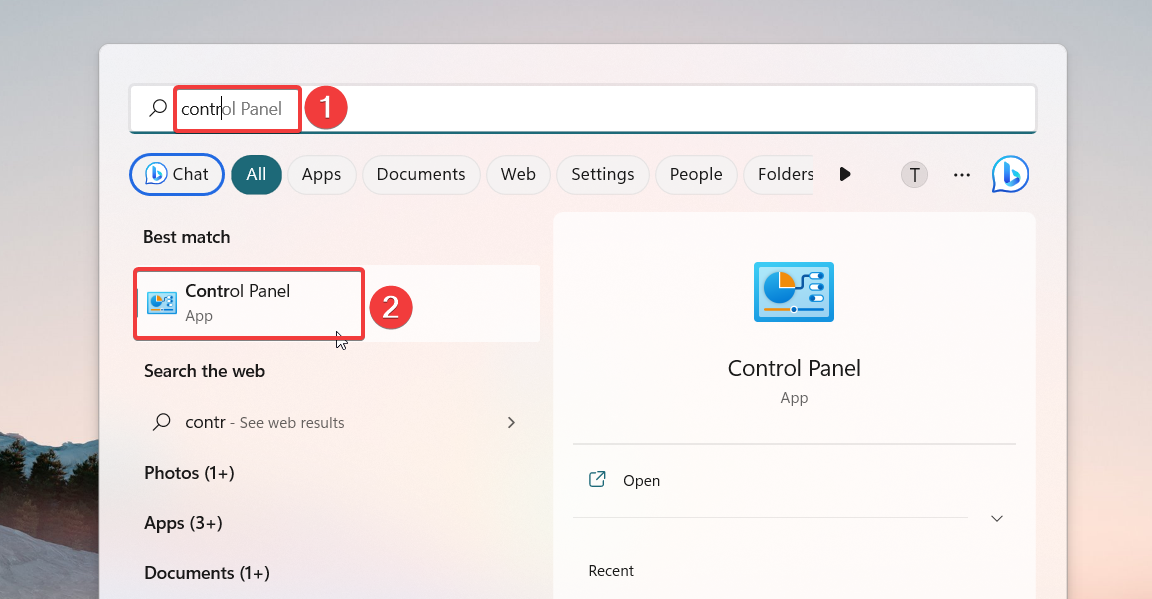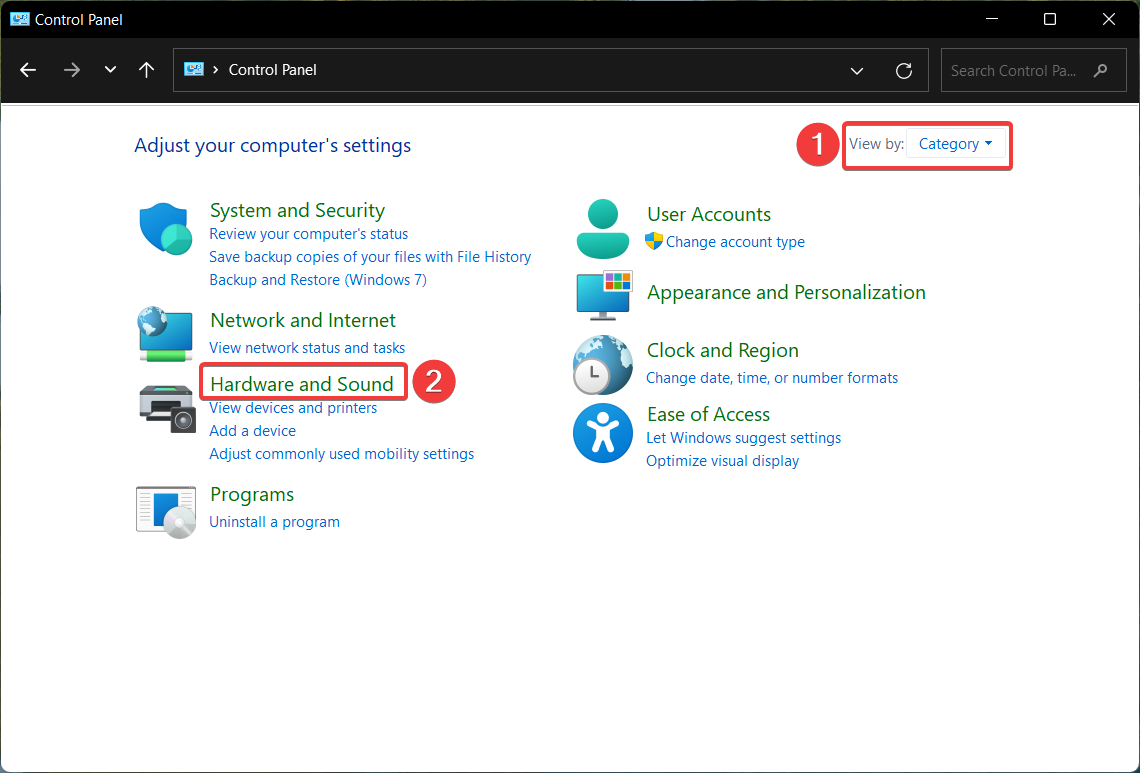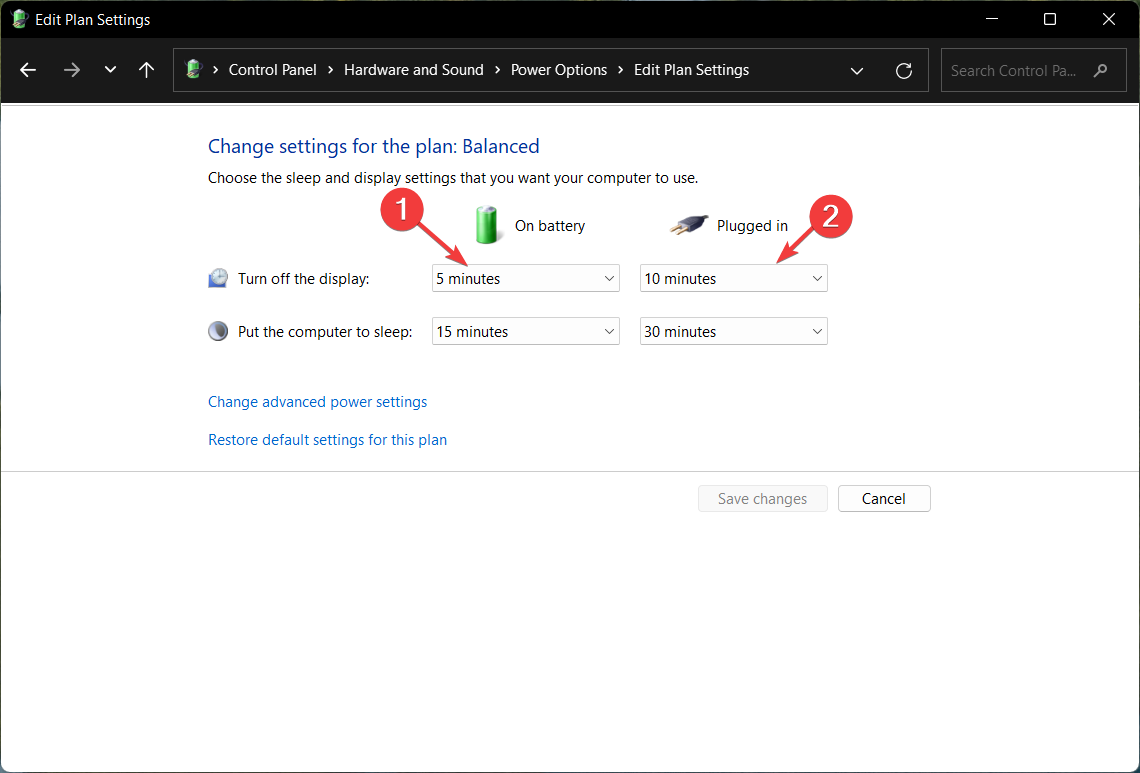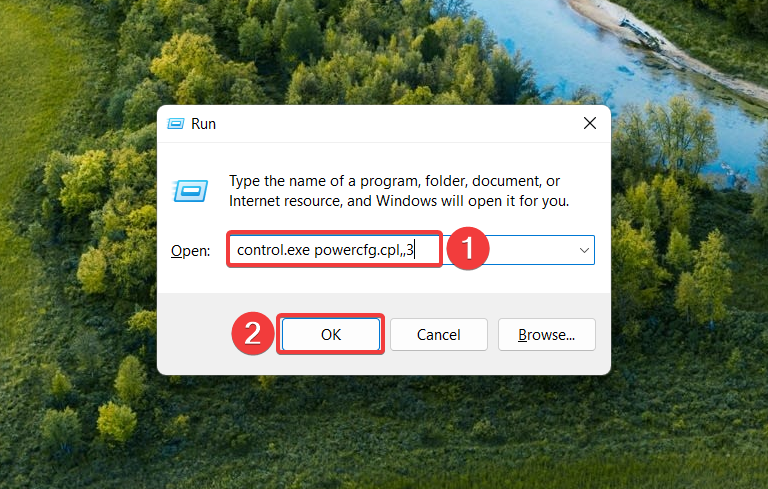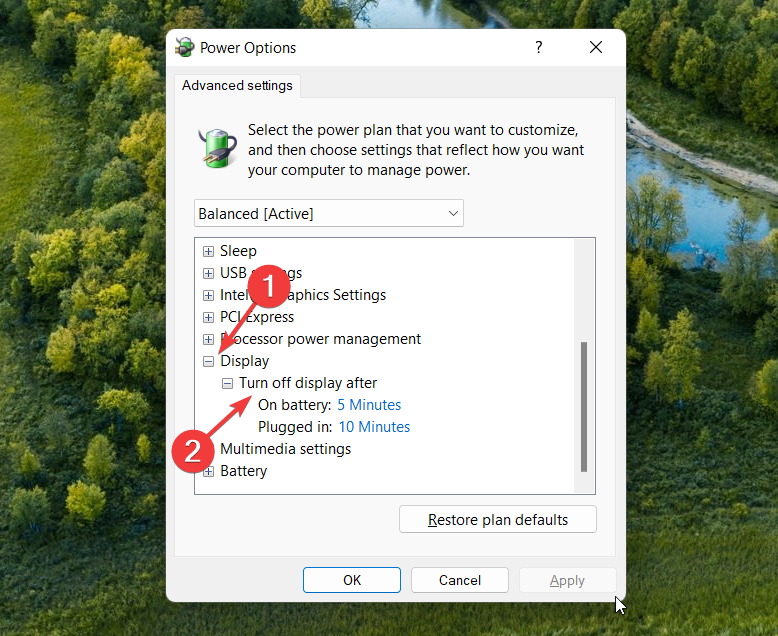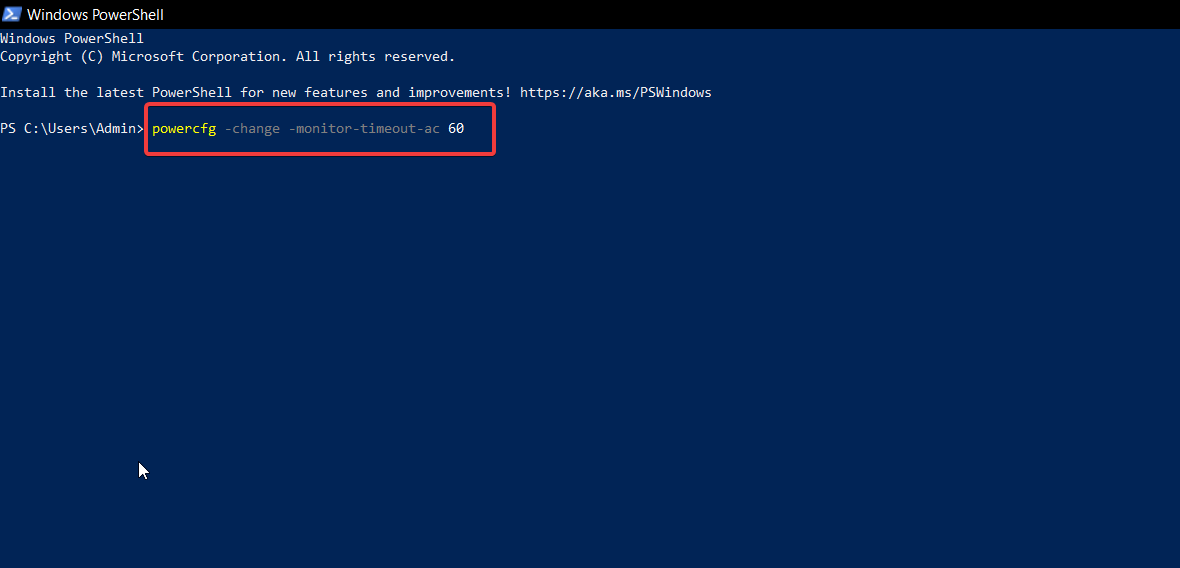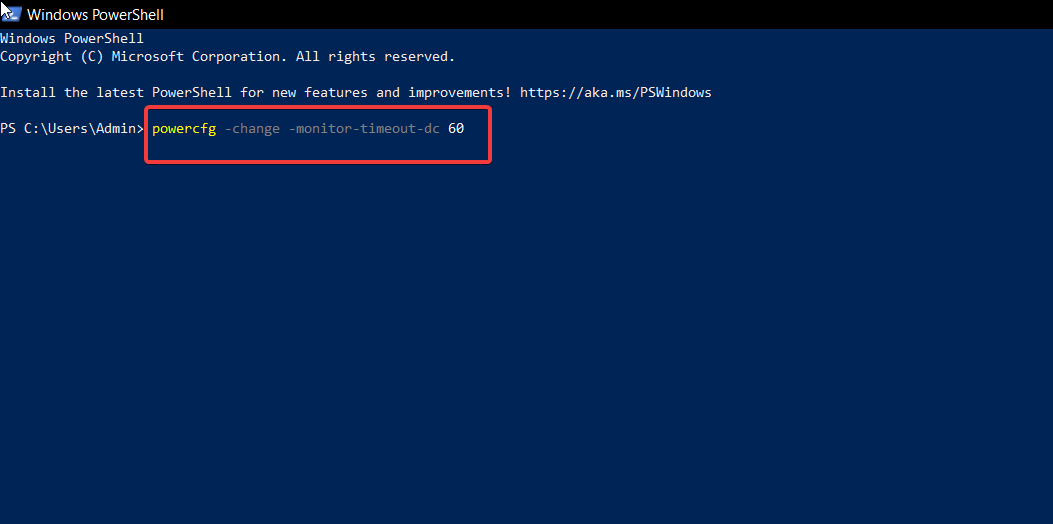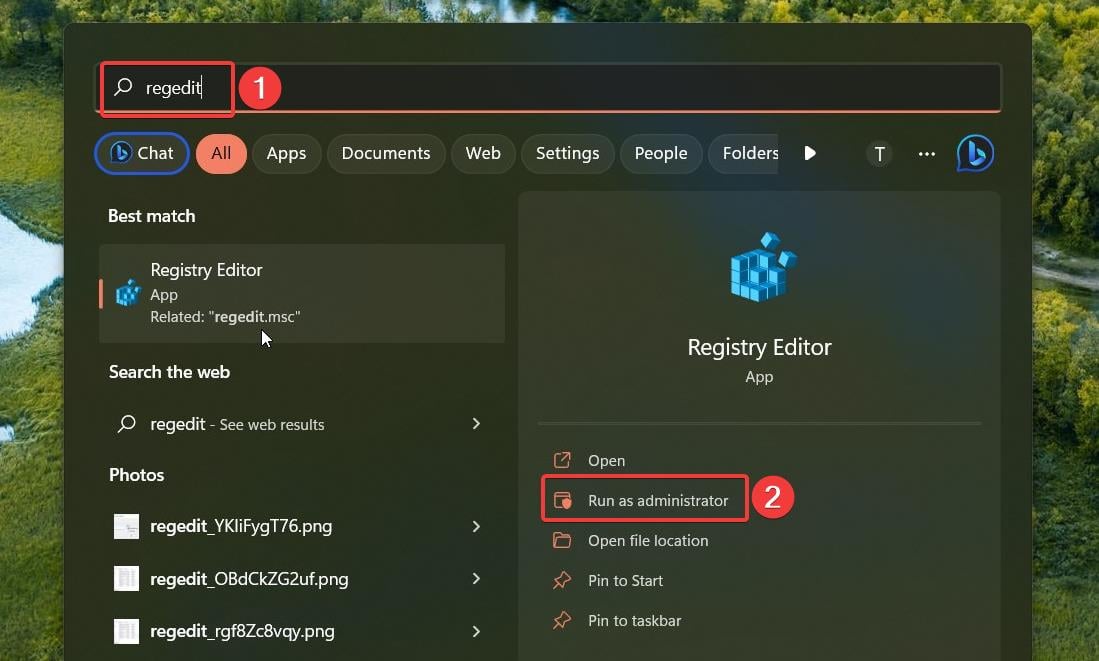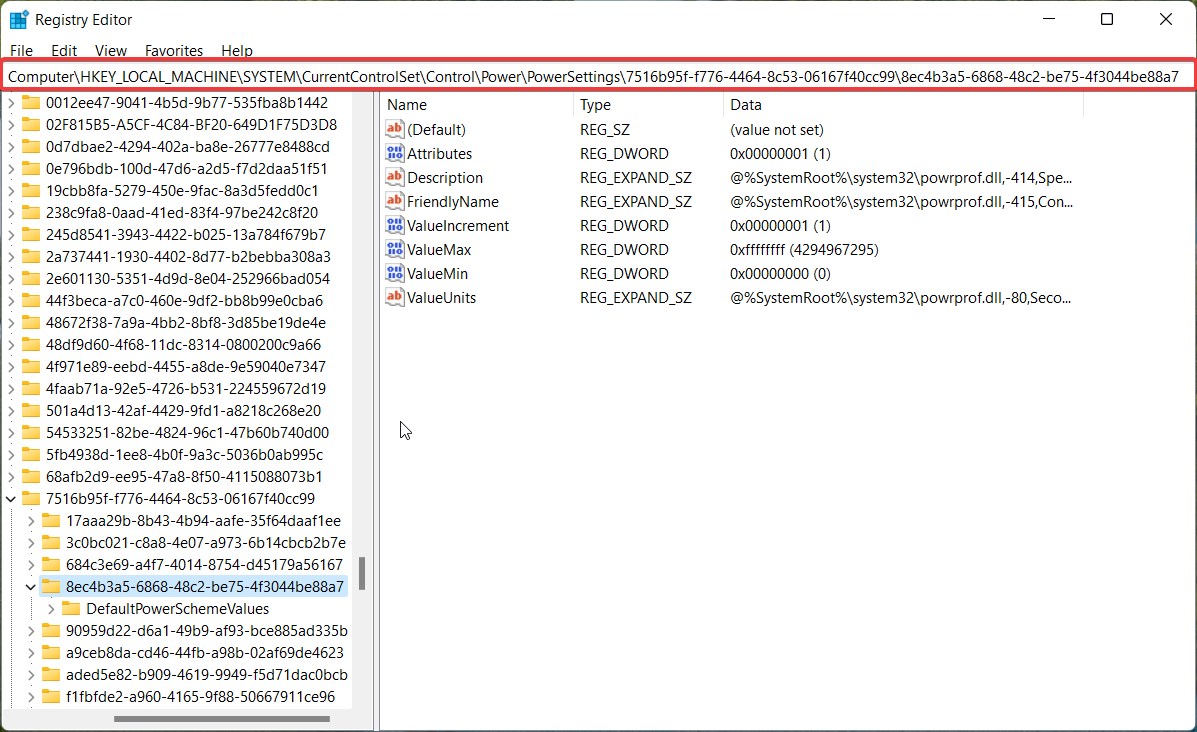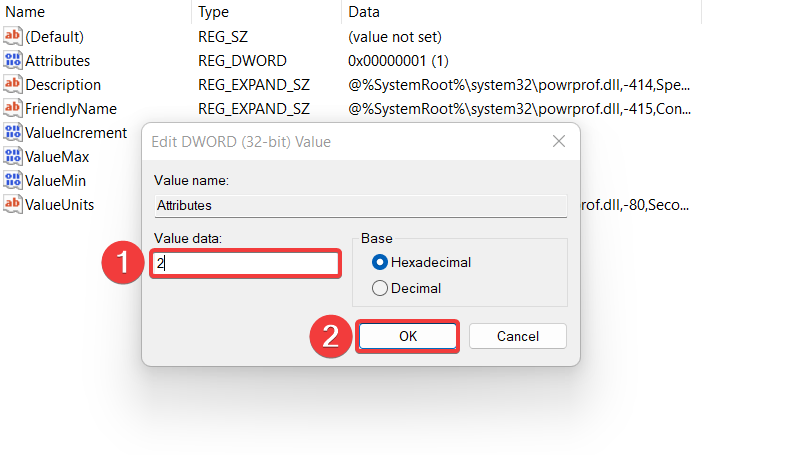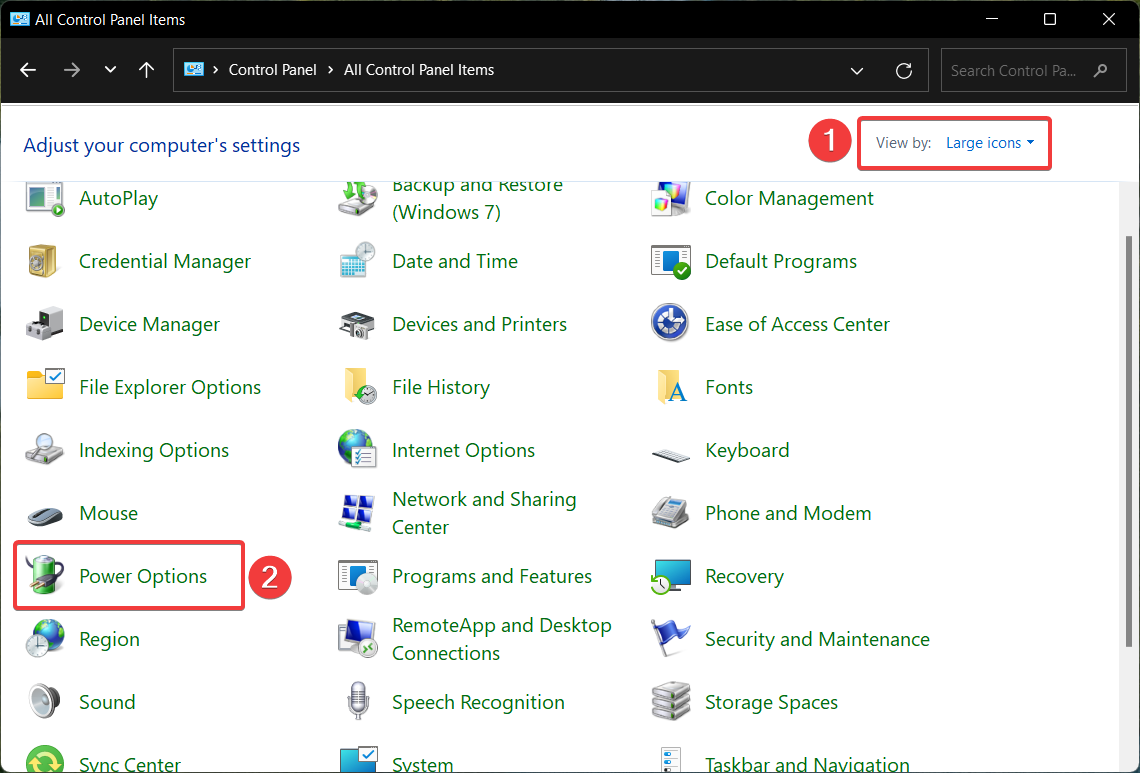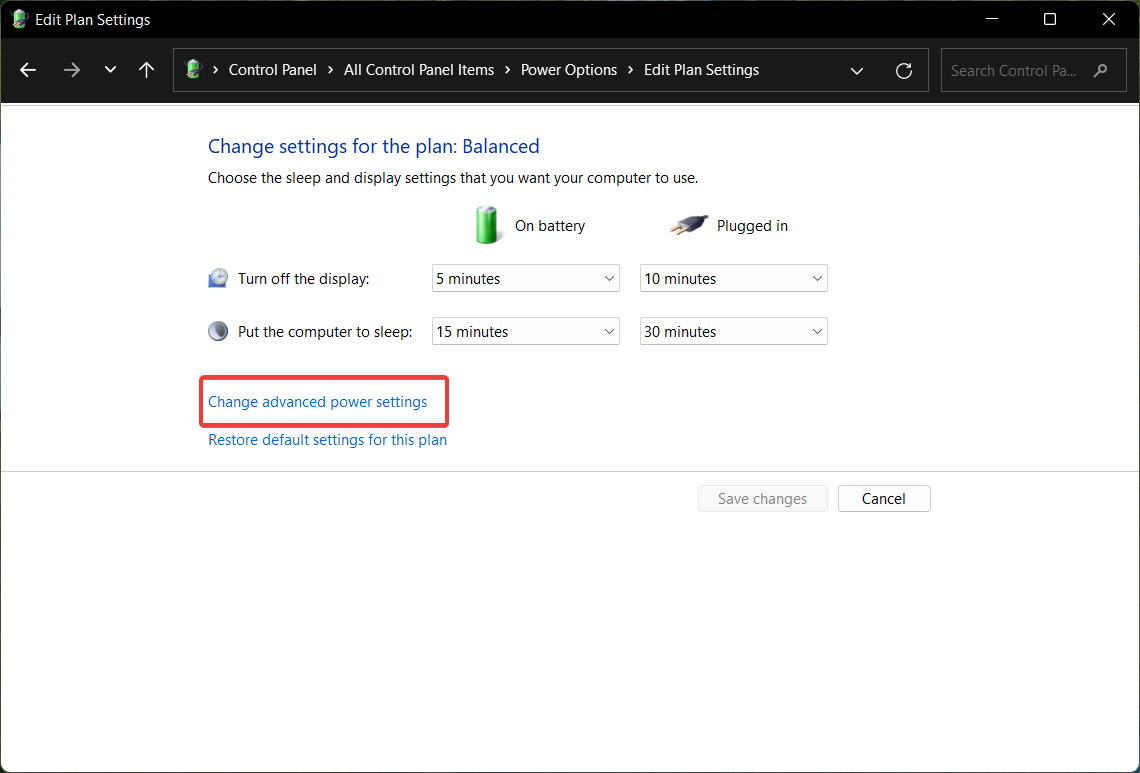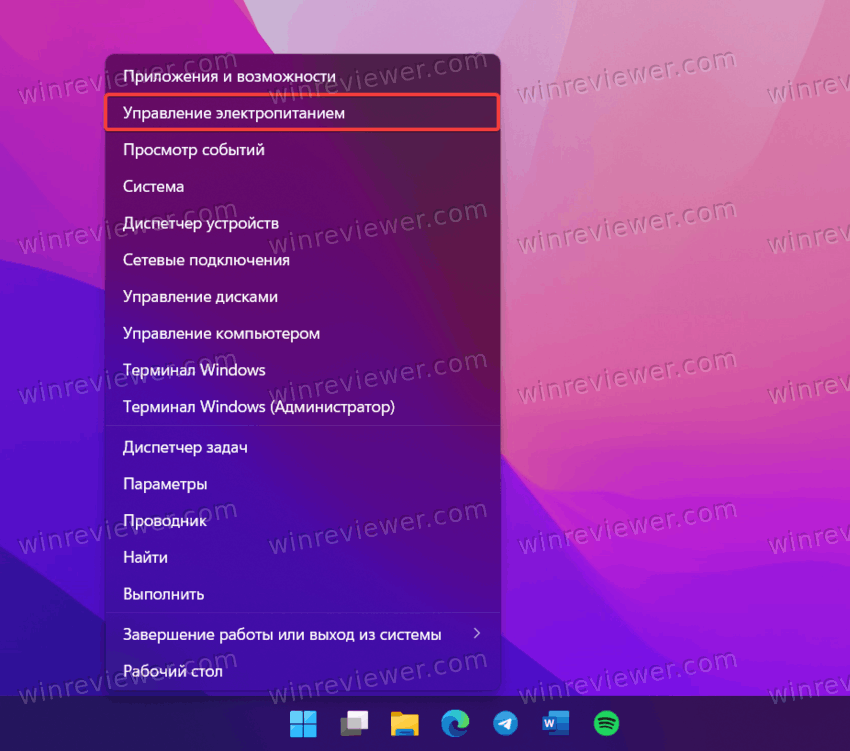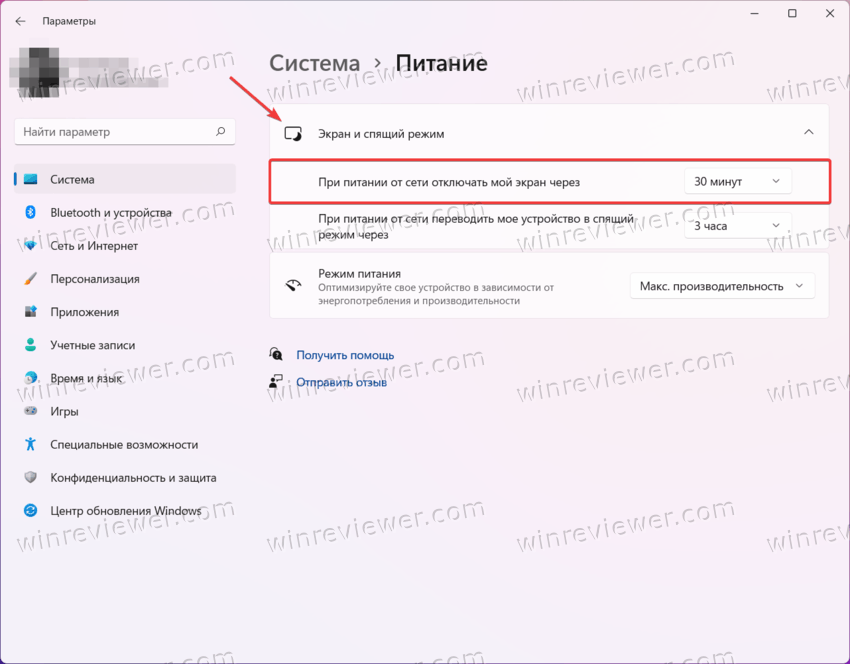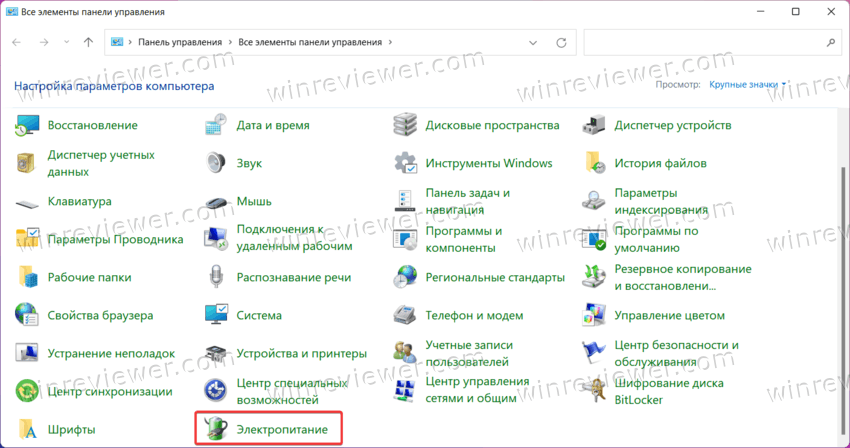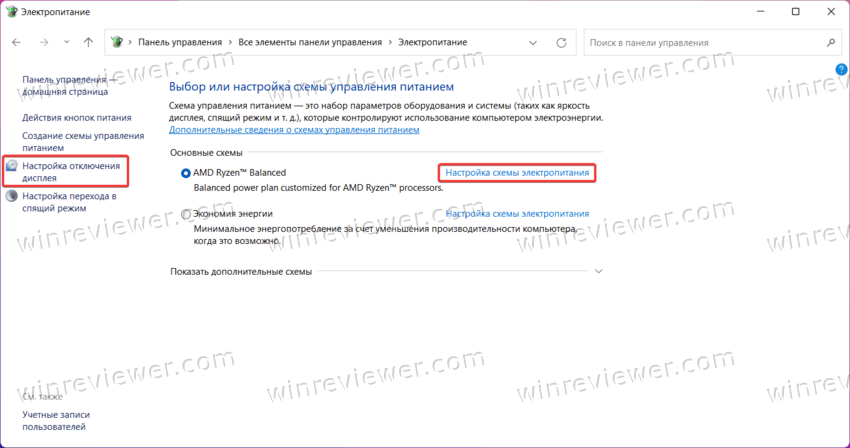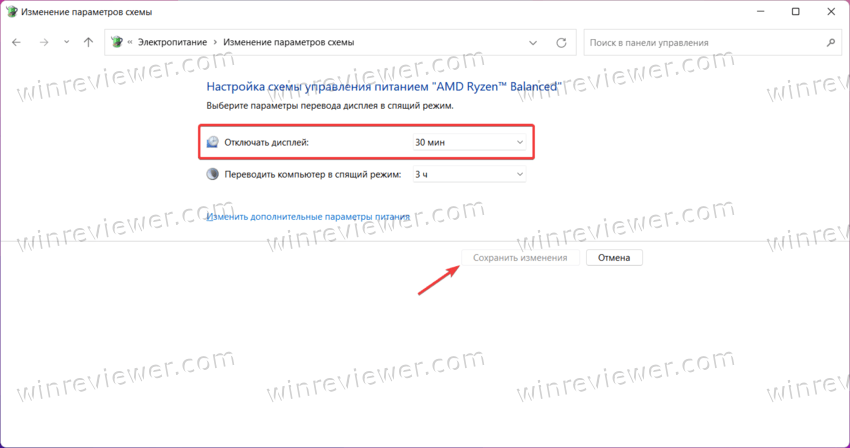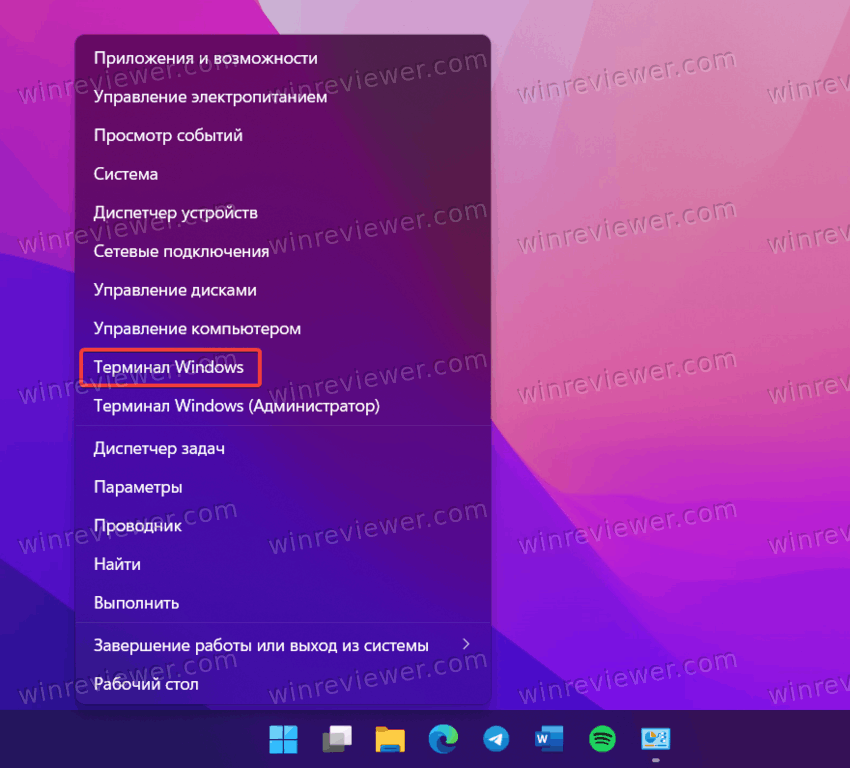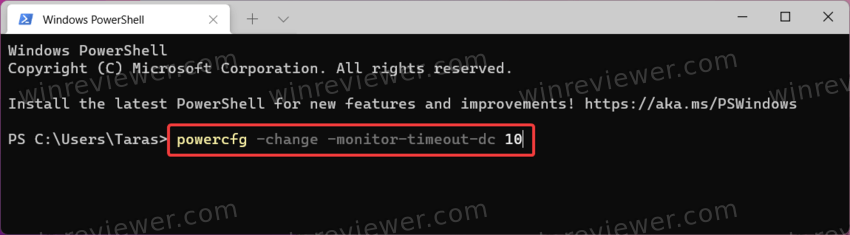По умолчанию большинство компьютеров с Windows 11 переходят в спящий режим через определенный период времени для экономии энергии. Если вы хотите отключить переход в спящий режим, вы можете внести изменения в настройках или попробовать одну из функций Microsoft PowerToys.
Как отключить спящий режим в параметрах
Отключить спящий режим очень просто с помощью приложения «Параметры». Сначала запустите Параметры, нажав Windows + i на клавиатуре. Или вы можете щелкнуть правой кнопкой мыши кнопку «Пуск» и выбрать «Параметры» из списка.
В параметрах выберите «Система» на боковой панели, затем нажмите «Завершение работы и батарея».
В параметрах «Завершение работы и батарея» разверните раздел «Экран и спящий режим», щелкнув его при необходимости. Ниже, если у вас есть компьютер с питанием от аккумулятора, например ноутбук или планшет, вы увидите четыре варианта. Если у вас настольный компьютер, вы увидите только два.
Если вы хотите, чтобы портативный компьютер всегда был в активном состоянии, даже если он не подключен к сети, установите для параметра «При питании от батареи переводить мое устройство в спящий режим» значение «Никогда».
Предупреждение: Если вы установите для параметра «При питании от батареи переводить мое устройство в спящий режим» значение «Никогда», ваш компьютер будет продолжать работать до тех пор, пока не закончится заряд аккумулятора.
Если вы хотите, чтобы компьютер не переходил в спящий режим, когда он подключен к сети, найдите раскрывающееся меню с надписью «При питании от батареи, когда подключено, переводите мое устройство в спящий режим» и установите параметр «Никогда».
Пока вы это делаете, вы также можете предотвратить отключение экрана с помощью параметра «При питании от батареи отключать мой экран через» на странице «Завершение работы и батарея». Для этого установите желаемый вариант «Никогда» в раскрывающемся меню.
После этого закройте Параметры, и ваш компьютер будет настроен на то, чтобы не спать всю ночь и весь день. Вы по-прежнему можете перевести ПК в спящий режим вручную, используя значок питания в меню «Пуск» (выберите «Спящий режим») или используя специальную кнопку спящего режима на вашем устройстве, если она у вас есть.
Как отключить переход в спящий режим с помощью PowerToys
Благодаря инструменту, который поставляется с бесплатным набором служебных программ Microsoft PowerToys, вы можете быстро отключать переход в спящий режим с помощью иконки на панели задач.
Для этого установите PowerToys в приложение Microsoft Store, а затем запустите его. Активируйте модуль «Awake», затем щелкните правой кнопкой мыши его значок с чашкой кофе в дополнительном меню панели задач. В меню «Mode» поставьте галочку рядом с «Keep Awake Indefinitely». Если вы хотите, чтобы компьютер снова переходил в спящий режим в соответствии с его обычными настройками, выберите «Off (Passive)» в меню «Awake».
Операционные системы Windows спроектированы так, что по умолчанию при бездействии компьютера, они сначала отключают экран, а затем переводят его в режим сна. Это чаще всего нужно для ноутбуков, где используется аккумулятор, но и в стационарных ПК это тоже применяется. В сегодняшней статье мы рассмотрим, как можно разными способами изменить время ожидания до отключения экрана в Windows 11.
Как изменить время до отключения экрана в параметрах системы
Первый вариант самый простой — через параметры операционной системы.
- Открываем «Параметры» системы или нажимаем правой кнопкой на меню «Пуск», после чего выбираем «Управление электропитанием».
- Заходим в раздел «Система» => «Выключение».
- Выбираем пункт «Экран и спящий режим», затем выбираем необходимое значение возле «При питании от сети отключать мой экран через» и возле «При питании от батареи отключать мой экран через». Подтверждать и перезагружать систему не требуется. После этого можно закрыть окно настроек.
Как изменить время до отключения экрана в настройках питания компьютера
Как оказалось, настроить время активности экрана можно также в параметрах питания ПК.
- На рабочем столе нажимаем Win+R и вводим команду «powercfg.cpl» (без кавычек). То же самое можно ввести в строке поиска. Нажимаем Enter.
- Слева нажимаем «Настройка отключения дисплея», затем возле «Отключать дисплей» выбираем нужное значение.
- Нажимаем «Сохранить изменения» и закрываем окно настроек.
- После этого система тоже изменит время отключения экрана.
Как изменить время до отключения экрана через дополнительные параметры питания
Ещё один способ, который частично похож на предыдущий.
- Нажимаем на «Пуск» правой кнопкой мыши и выбираем «Выполнить», вводим команду «control powercfg.cpl,,1» (без кавычек). Нажимаем Enter.
- Заходим в раздел «Экран» => «Отключать экран через», ставим нужное значение и «ОК».
Это более тонкий вариант, поскольку позволит более гибко настроить систему.
Как изменить время до отключения экрана, используя командную строку
- В строке поиска или в меню «Выполнить» (Win+R) вводим cmd, запускаем на всякий случай от имени администратора.
- Вводим такую команду, чтобы установить время ожидания до отключения экрана при работе компьютера от сети — «powercfg -change -monitor-timeout-ac 10» (без кавычек). Вместо 10 можете ввести цифру, которая будет обозначать минуты. Нажимаем Enter.
- Аналогично вводим «powercfg -change -monitor-timeout-dc 10» (без кавычек) и число вместо 10. Эта команда изменит время ожидания до отключения экрана при работе от батареи. Также нажимаем Enter.
Как видите, ничего сложного нет.
- Как обновиться до Windows 11 и установить систему при помощи флешки, DVD-диска и без TPM 2.0
- Как подключить сетевой диск в Windows 11
- Windows 11 не поддерживает Intel Core 7700K, но умеет работать с дискетами из 70-х
Чтобы настроить параметры питания и спящий режим в Windows 11, выберите Начните> Параметры > Система > Power & с>Экран и спящий режим.
-
Экран. Выберите, как долго устройство будет ждать, прежде чем отключать экран, если вы не используете устройство.
-
Спящий режим: выберите, сколько времени устройство будет ждать, прежде чем переходить в спящий режим, когда вы его не используете.
Узнайте больше о том, как закрыть компьютер, окну или режим гибернате
Открытие параметров & питания
Чтобы настроить параметры питания и спящий режим в Windows 10, перейдите в Начните и выберите Параметры > Системные > Power & спящий режим .
-
В разделе Экран выберите период ожидания перед выключением экрана, если устройство не используется.
-
В области Спящийрежим выберите, сколько времени устройство будет ждать, прежде чем переходить в спящий режим, когда вы его не используете.
Чтобы открыть дополнительные параметры энергосбережения, выберите раздел Дополнительные параметры питания, где вы сможете изменить то, как устройство потребляет электроэнергию.
Узнайте больше о том, как закрыть компьютер, окну или режим гибернате
Открытие параметров & питания
Here’s what to do if your PC goes to sleep too fast
by Radu Tyrsina
Radu Tyrsina has been a Windows fan ever since he got his first PC, a Pentium III (a monster at that time). For most of the kids of… read more
Updated on
- You can change the screen timeout settings in Windows 11 to make your screen stay awake a little longer.
- There are several methods to do that, but using the Settings app is the easiest one.
- You may also edit the registry to unlock the lock screen timeout option in Windows 11.
Does your Windows 11 system screen times out very quickly as you leave it idle? If so, it is possible to increase the screen timeout duration of your PC and get rid of the inconvenience. This guide explains the different ways to change the screen timeout in Windows 11.
Why does my screen turn off so quickly in Windows 11?
The most prominent reason why your Windows 11 computer screen turns off quickly is that a short duration is assigned to the screen timeout settings. Apart from this, other reasons can be:
- The Dynamic Lock feature is turned on – The Dynamic Lock feature, when enabled, automatically locks your device whenever you are away.
- A blank screensaver is enabled – If you have chosen a blank screensaver, the screen will appear inactive whenever the screensaver is activated.
- The sleep timeout setting is set to a lower value – If you assign a short duration here, your PC will be put into Sleep mode quickly after it is left unattended.
Now that we know how this can happen, let’s see how to extend the screen timeout.
How we test, review and rate?
We have worked for the past 6 months on building a new review system on how we produce content. Using it, we have subsequently redone most of our articles to provide actual hands-on expertise on the guides we made.
For more details you can read how we test, review, and rate at WindowsReport.
How can I change the screen timeout settings in Windows 11?
1. Use the Settings app
- Right-click the Windows icon and click Settings from the Quick Links menu.
- From the System settings, choose Power & battery from the right section.
- Click to expand the Screen and sleep option located under the Power section.
- Assign a time duration for When plugged in, turn off my screen after option. Likewise, if you own a laptop, assign a suitable duration for On battery power, turn off my screen after as well.
You can also use the ms-settings:powersleep command in the Run window to access the Screen and sleep settings directly.
2. Use the Control Panel
- Press the Windows key to launch the Start menu, type control panel in the search bar and select the relevant result.
- Set View by as Category and choose Hardware and Sound.
- Next, select Power Options to access related settings.
- From the Choose or customize a power plan window, click the Change plan settings option for the current power plan.
- Assign the time duration for the Turn off the display option for both On battery and Plugged in scenarios.
- After making the changes, press the Save changes button on the bottom right.
Using Control Panel is an old-school method to customize the power plan settings and change screen timeout settings in Windows 11. We also recommend that you go through our guide to check the battery health of Windows 11 laptops.
3. Use Advanced Power Options
- Use the Windows + R shortcut to launch the Run dialog box, type or copy-paste the following command and press OK to execute it.
control.exe powercfg.cpl,,3 - This will directly take you to the Advanced Power Options settings. Expand the Display category and then the Turn off display after option.
- Specify the time duration in minutes for the On battery and Plugged in fields and press the OK button to save the settings.
- Are Windows 11 ADMX Templates Backward Compatible?
- How to Type Accents on Windows 11
- How to Disable the Insert Your Security Key Into the USB Port popup
- DTS Sound Unbound for Windows 11: Download & Install
- Fix: EXCEPTION_ILLEGAL_INSTRUCTION Error on Windows 11
4. Use a Windows PowerShell command
- Press the Windows key, type powershell in the search bar, and select Run as Administrator from the search result.
- Click Yes on the User Action Control Popup.
- Type or copy-paste the following command and press Enter key to assign a screen timeout when the computer is plugged in. Replace duration with the time duration in seconds.
powercfg -change -monitor-timeout-ac 60 - To change the screen timeout duration when the computer is powered by a battery, execute the following command. Here, again replace duration with the time duration in seconds.
powercfg -change -monitor-timeout-dc 60
The Powercfg command allows you to change the timeout settings in Windows 11 and specify how long the system screen should be active. This command works in both Command Prompt and Windows PowerShell, so you can choose any of the two you are comfortable with.
5. Use Registry Editor
5.1 Modify the Registry
- Press the Windows key to launch the Start menu, type regedit and select Run as Administrator.
- Choose Yes on the User Action Control prompt.
- In the Registry Editor, navigate to the following location.
Computer\HKEY_LOCAL_MACHINE\SYSTEM\CurrentControlSet\Control\Power\PowerSettings\7516b95f-f776-4464-8c53-06167f40cc99\8EC4B3A5-6868-48c2-BE75-4F3044BE88A7 - Here, right-click the Attributes key and choose Modify from the context menu.
- Now, assign 2 in the Value data and press the OK button to save the changes.
5.2 Change Advanced Power Settings
- Launch Control Panel once again, select Large icons in View by dropdown, and select Power Options.
- Next, select Change plan settings.
- Click the Change advanced power settings to excess the advanced settings property window.
- Expand the Display category and then the Console lock display off timeout option.
- Replace the default time with your preferred duration in minutes and press Apply button followed by OK.
Modifying the Windows Registry unlocks the Console lock display off timeout option in Windows 11, which can be configured from the Advanced Power Options settings window.
That’s it! These are all the possible ways to change screen timeout in Windows 11 and assign a duration to your preference. You can check out our guide to stop the power plan from changing automatically if it often happens on your Windows 11 PC. For further help or to share your experience, reach out to us in the comments section.
Эта статья расскажет, как изменить время отключения экрана в Windows 11. Windows 11 по умолчанию отключает монитор, если компьютер бездействует на протяжении 30 минут (под бездействием имеется в виду отсутствие ввода или взаимодействия с мышью со стороны пользователя). Это параметр можно персонализировать и подстроить под конкретные нужды. К примеру, уменьшить для экономии батареи.
Изменить время отключения монитора (тайм-ауйт) в Windows 11 можно тремя способами: с помощью приложения Параметры, с помощью Панели управления или же с помощью Терминала Windows.
Изменить время отключения экрана в Windows 11 в приложении Параметры
- Нажмите Win + X или щелкните правой кнопкой мыши по кнопке Пуск. Выберите Управление электропитанием.
- Как вариант, нажмите Win + I и перейдите в раздел Система > Питание.
- Найдите и разверните параметр Экран и спящий режим.
- Выберите время, после которого компьютер будет отключать монитор, возле пункта «При питании от сети отключать мой экран через». Повторите этот шаг для питания от батареи (если у вас ноутбук или планшет).
- Закройте приложение Параметры.
Как изменить время выключения монитора в Панели управления
- Нажмите Win + R и введите команду
controlдля запуска классической Панели управления. - Переключите режим просмотра на крупные или мелкие значки, а затем откройте раздел Электропитание.
- Щелкните по ссылке «Настройка отключения дисплея» в левой части окна.
- Также можно выбрать Настройка схемы электропитания справа от вашей текущей схемы питания.
- На следующем окне выберите новое время возле пункта «Отключать дисплей».
- Сохраните изменения, щелкнув по соответствующей кнопке снизу.
Готово.
Обратите внимание, что вы можете указать разное время для разных схем питания. Например, выключать монитор через 2 минуты в режиме экономии заряда и никогда не выключать экран в режиме максимальной производительности.
Помимо двух способов выше, позволяющих изменить время выключения монитора в Windows 11, существует специальная команда, которую можно использовать в различных сценариях автоматизации. Её можно выполнить в Терминале.
Как поменять время выключения монитора в Windows 11 из Терминала
Наконец, рассмотрим вариант с изменением времени выключения монитора в Windows 11 с помощью сравнительно простой команды в Терминале Windows.
Чтобы изменить время отключения экрана в Windows 11 из Терминала, следайте следующее.
- Нажмите Win + X или щелкните правой кнопкой мыши по кнопке Пуск.
- Выберите Терминал Windows. Обратите внимание, что для этой инструкции не нужны права администратора.
- Если вы хотите изменить время выключения экрана при работе от сети, воспользуйтесь командой
powercfg -change -monitor-timeout-dc X. Замените Х на нужное вам время в минутах. Например,powercfg -change -monitor-timeout-dc 10. Эта команда сделает так, чтобы Windows выключала экран после 10 минут простоя. - Если надо изменить тайм-аут отключения монитора при работе от батареи, воспользуйтесь другой командой:
powercfg -change -monitor-timeout-ac X. Опять же, заменитеХна нужное вам время в минутах. - Нажмите Enter для выполнения команды. Обратите внимание, что Терминал не будет отображать сообщения об успешном выполнении команды.
- Закройте Терминал.
Готово. Теперь вы знаете, как изменить время, после которого Windows 11 отключает монитор.
Источник
💡Узнавайте о новых статьях быстрее. Подпишитесь на наши каналы в Telegram и Twitter.
Судя по тому, что вы читаете этот текст, вы дочитали эту статью до конца. Если она вам понравилась, поделитесь, пожалуйста, с помощью кнопок ниже. Спасибо за вашу поддержку!