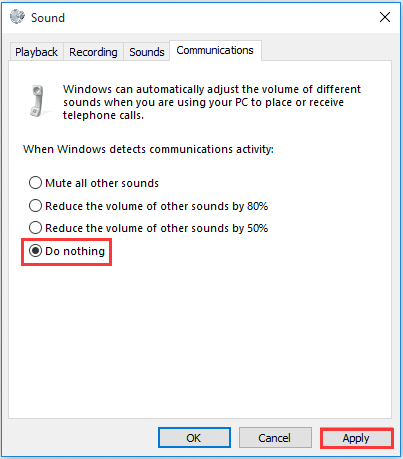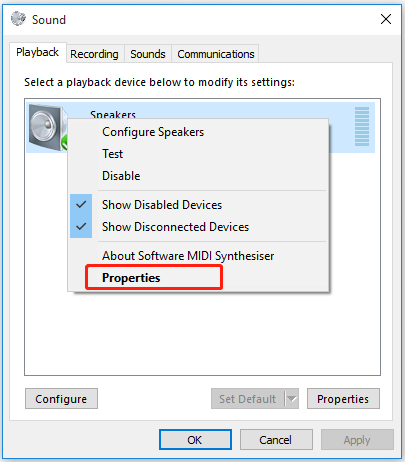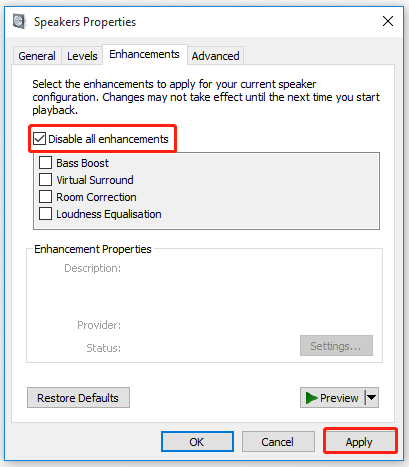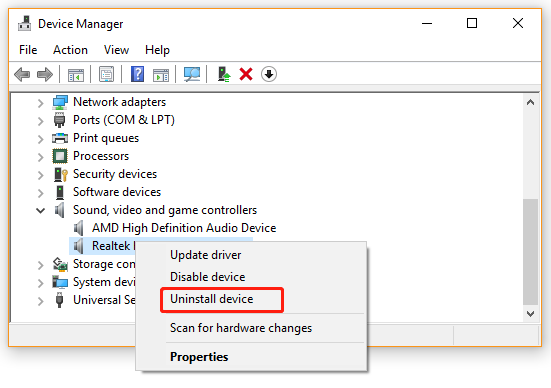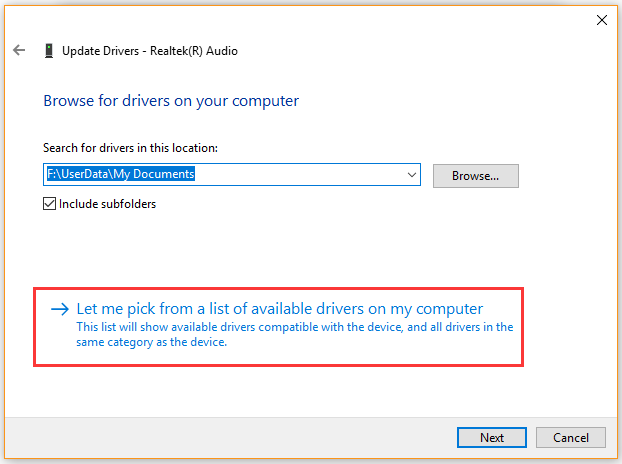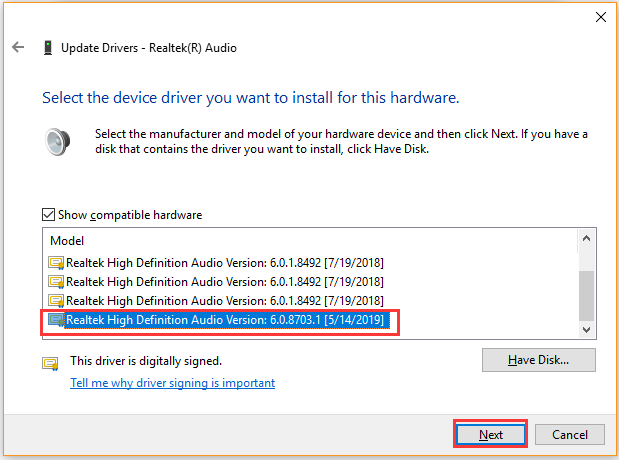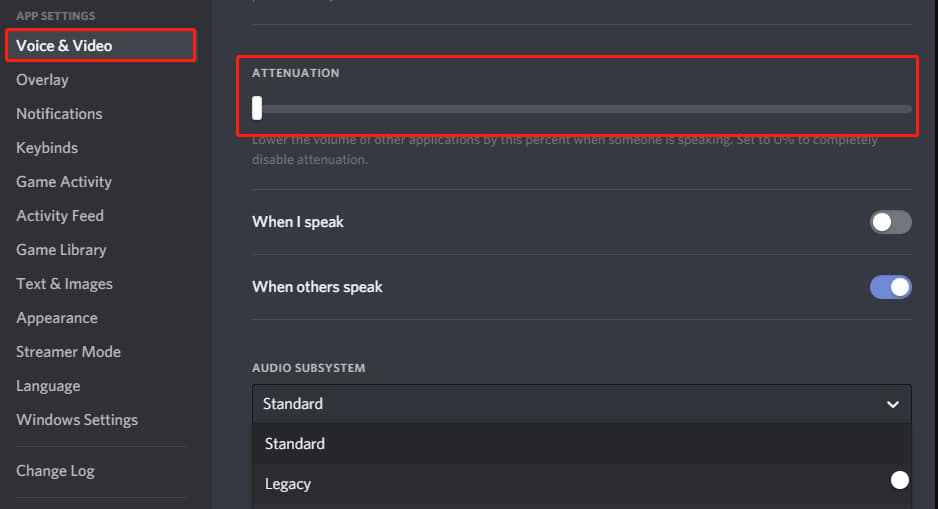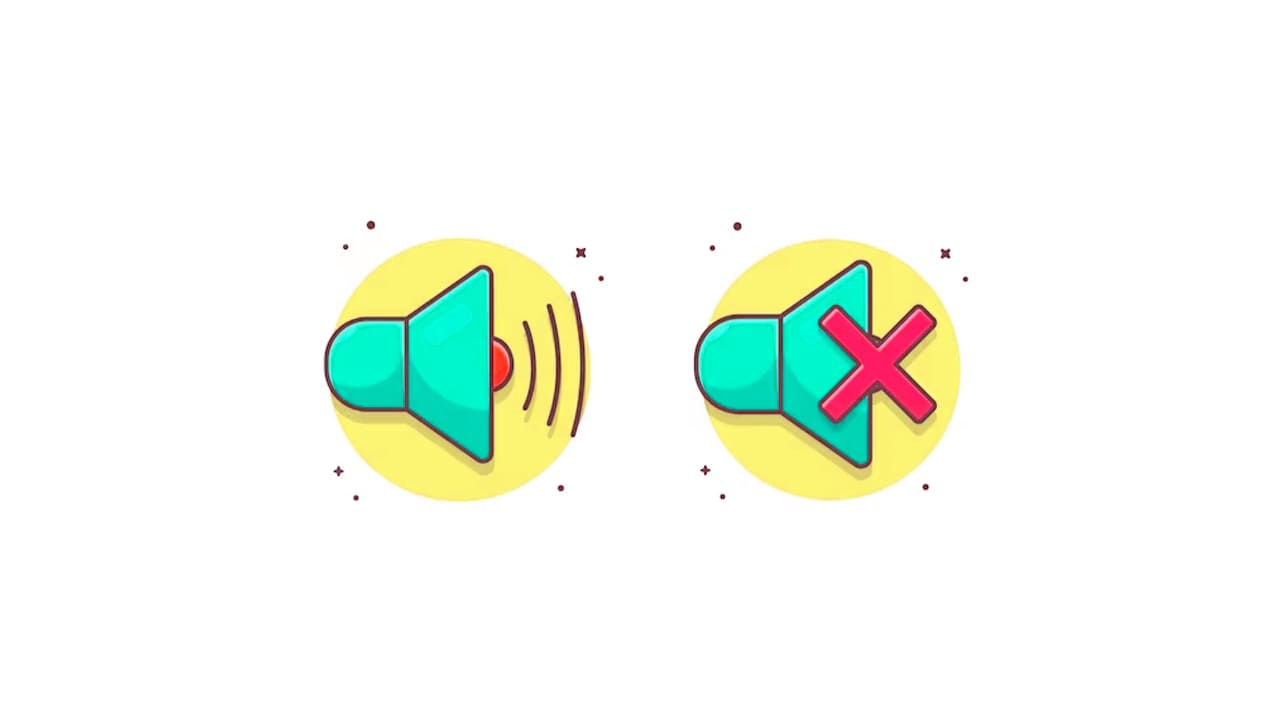На чтение 4 мин Опубликовано Обновлено
Windows 10 — это одна из самых популярных операционных систем в мире, которая предлагает пользователю огромное количество настроек и функций. Однако, вместе с разнообразием возможностей, могут возникать и некоторые проблемы, с которыми приходится сталкиваться пользователям. Одна из таких проблем — авторегулировка звука. Некоторым может быть неудобно, когда уровень громкости меняется неожиданно или не соответствует желаемому. В этой статье будет рассказано, как отключить авторегулировку звука в Windows 10, чтобы наслаждаться приятным звучанием без резких перепадов.
Самым простым способом отключить авторегулировку звука в Windows 10 является использование стандартных настроек операционной системы. Для этого нужно найти панель управления звуком. В Windows 10 можно найти панель управления звуком, перейдя в настройки и выбрав «Система». Затем в разделе «Аудио» найдите раздел «Уровень громкости» и отключите опцию «Автоматическая регулировка громкости».
Если вы хотите более детально настроить звуковые параметры, вы можете воспользоваться дополнительными программами или инструментами. Например, вы можете установить приложение, которое позволяет настроить звук для конкретного приложения или устройства. Такие программы могут помочь вам легко управлять уровнем громкости и тоном звука в Windows 10.
Если вы хотите иметь полный контроль над звуковыми настройками в Windows 10, то в панели управления звуком есть дополнительные параметры, которые позволяют настроить громкость звука для каждого устройства отдельно. Для этого щелкните правой кнопкой мыши по иконке громкости в трее и выберите «Открыть звуковые настройки». Затем в открывшемся окне найдите нужное устройство и настройте громкость по своему вкусу. Таким образом, вы сможете отключить авторегулировку звука и настроить его по своему желанию.
Отключение авторегулировки звука в Windows 10 может быть полезным для тех, кто хочет иметь полный контроль над настройками звука на своем компьютере. Следуя простым инструкциям в этой статье, вы сможете с легкостью отключить авторегулировку звука и настроить его так, как вам удобно. Пользуйтесь Windows 10 с комфортом и получайте удовольствие от прослушивания музыки, просмотра фильмов и звуковых эффектов без неожиданных изменений громкости. Удачи!
Шаги по отключению авторегулировки звука в Windows 10
Авторегулировка звука в Windows 10 может иногда вызывать неудобства, особенно при просмотре видео или слушании музыки, когда громкость меняется внезапно. Если вы хотите отключить эту функцию, следуйте простым шагам ниже:
- Щелкните правой кнопкой мыши по значку динамика в правом нижнем углу экрана. Откроется контекстное меню.
- Выберите «Звуки» из контекстного меню. Откроется окно «Звуки и аудиоустройства».
- Перейдите на вкладку «Воспроизведение».
- Выберите аудиоустройство, для которого хотите отключить авторегулировку.
- Нажмите кнопку «Свойства». Откроется окно «Свойства устройства».
- Перейдите на вкладку «Уровни».
- Снять галку с опции «Разрешить приложениям управлять уровнем этого устройства».
- Нажмите «Применить» и затем «ОК», чтобы сохранить изменения.
После выполнения этих шагов авторегулировка звука должна быть отключена для выбранного аудиоустройства. Повторите эти шаги для всех устройств, если вы хотите отключить авторегулировку для них. Теперь у вас будет полный контроль над громкостью в Windows 10 и никаких внезапных изменений.
Шаг 1: Открыть параметры звука в Windows 10
Прежде чем начать процесс отключения авторегулировки звука, необходимо открыть параметры звука в операционной системе Windows 10. Это можно сделать несколькими способами:
| Способ 1 | Способ 2 | Способ 3 |
|---|---|---|
| Нажмите правой кнопкой мыши на иконке громкости в системном трее (расположенном в правом нижнем углу экрана) и выберите пункт «Звуковые настройки». | Нажмите клавиши Win + I на клавиатуре (где Win — это клавиша с логотипом Windows), чтобы открыть «Настройки». Затем кликните на пункте «Система» и выберите вкладку «Звук» в левой части окна. | Откройте «Панель управления» через главное меню «Пуск». В поисковой строке введите «звук» и выберите результат «Звук (Панель управления)». |
После выполнения указанных действий откроется окно с параметрами звука в Windows 10, где можно будет настроить различные аспекты звука, в том числе и отключить авторегулировку.
A lot of users complain that Windows 10 lowers volume automatically when running certain games or apps. Why Windows 10 automatically lowers volume? How to fix it? Now, let’s explore these questions together with MiniTool.
Why volume keeps going down? After analyzing extensive user reports on forums and communities, we found some possible reasons for the issue. The improper sound settings are the main cause behind the error. In addition, other factors like sound effects, Realtek audio driver, a physical trigger, and Discord Attenuation are responsible for Windows 10 lowers volume automatically.
Fix 1. Disable the Automatic Volume Adjustment Feature
This is a Windows feature designed to automatically adjust volume when using the PC to receive telephone calls. If this feature is turned on, you may encounter the “volume keeps going down” issue when running some programs like Discord.
To fix the issue, follow the steps below to disable the automatic volume adjustment feature.
Step 1. Press Win + R keys to open the Run dialog box, and then type mmsys.cpl and hit Enter.
Step 2. Navigate to the Communications tab inside the Sound control panel window. Then select the Do nothing option under When Windows detects communication activity.
Step 3. Click on Apply to execute this change. After that, restart your computer and see if Windows 10 automatically lowers volume.
Fix 2. Disable All Sound Enhancements
Some users reported that they fixed Windows 10 volume keeps changing by disabling all sound enhancement or immediate mode. Here you can have a try.
Step 1. Open the Sound control panel window again by typing mmsys.cpl in the search box.
Step 2. Navigate to the Playback tab, and then right-click the affected sound device and select Properties.
Step 3. In the Properties window, navigate to the Enhancement tab and tick the checkbox of Disable all enhancements. If the sound device includes Immediate Mode, make sure you disable it also.
Step 4. Click on Apply to execute the changes.
Now, reboot your computer and check if the volume keeps going down Windows 10 at the next startup.
Fix 3. Uninstall the Realtek Audio Driver
Many users reported that the Realtek drivers are responsible for Windows 10 volume slider keeps going down. To fix it, you can try uninstalling the Realtek driver.
Step 1. Press Win + R keys to open the Run dialog box, and then type devmgmt.msc in the box and hit Enter to open this program.
Step 2. In the Device Manager window, expand the Sound, video and game controllers category, and then right-click on Realtek audio driver and select Uninstall device.
Step 3. Click on OK to confirm this operation and wait for the uninstallation to complete.
Once uninstalled, restart your computer and check if Windows 10 lowers volume automatically.
Fix 4. Downgrade to a Generic Windows Audio Driver
In addition to uninstalling the sound device driver, you can try downgrading your current sound driver to the generic Windows driver. This solution has been proven by many users to be helpful. Let’s have a try.
Step 1. Open the Device Manager window again and expand the Sound, video and game controllers category.
Step 2. Right-click on Realtek audio driver and select Update driver.
Step 3. Select Browse my computer for driver software and click on Let me pick from a list of available drivers on my computer in the pop-up window.
Step 4. After a while, tick the checkbox for Show compatible hardware and select a correct driver version from the list and click on Next. Then wait for the Realtek driver update to complete.
Once done, restart your computer and check if Windows 10 volume keeps changing.
Sometimes a potential physical trigger can lead to Windows 10 lowers volume automatically. Many users discovered that a mouse wheel, a volume key being stuck, and even a wireless USB mouse can cause the issue.
To fix the volume keeps going down Windows 10, you can unplug the mouse and restart your computer. For a wireless mouse, you can disconnect the USB transmitter and reconnect it.
Fix 6. Disable Discord Attenuation
Many users reported that Windows 10 lowers volume automatically when using the Discord Attenuation feature. In this case, you can follow the steps below to disable it completely.
Step 1. Open your Discord and click on the Settings icon.
Step 2. In the Setting window, select the Voice and Video option from the left pane.
Step 3. Scroll down to the Attenuation section and drag its slider down, and save the change.
After that, relaunch your Discord and see if Windows 10 volume slider keeps going down.
Also whatch this video to get a more detailed tutorial:
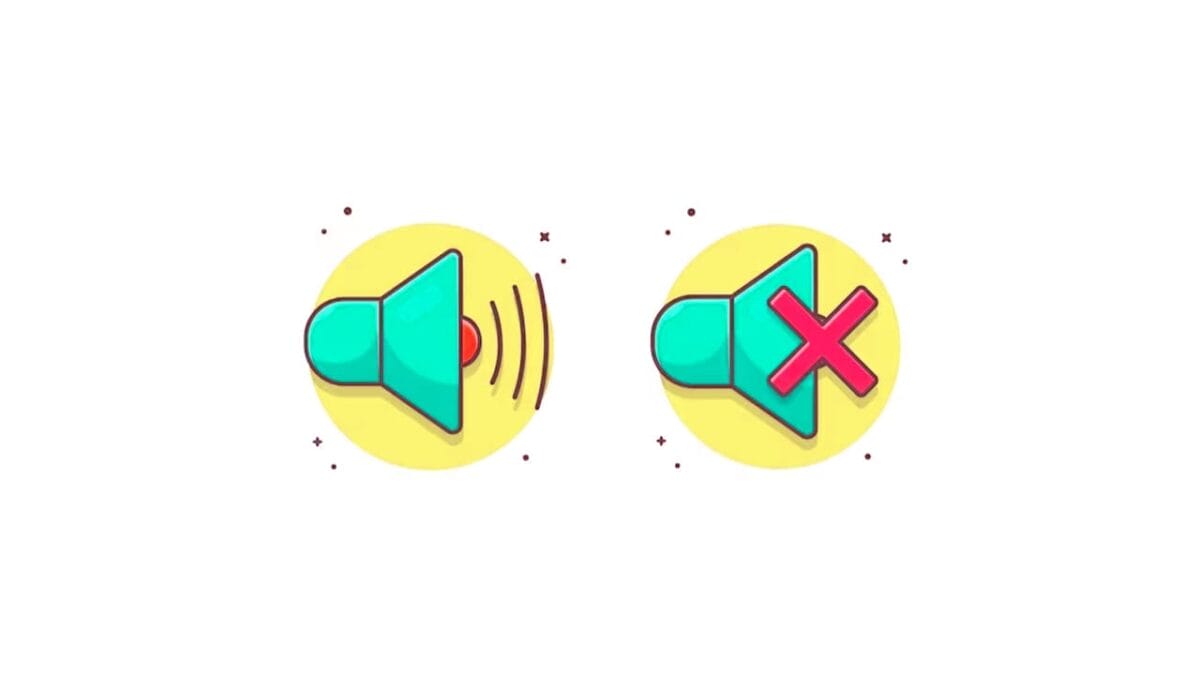
Одной из распространенных проблем, с которыми сталкиваются пользователи операционной системы Windows, является автоматическое приглушение звука. Эта функция может быть полезной в некоторых случаях, но иногда она может вызывать неудобства, особенно при просмотре видео, игре или слушании музыки. В этой статье мы рассмотрим подробное руководство по отключению автоматического приглушения звука в Windows, чтобы вы могли наслаждаться непрерывным звуковым опытом.
Проверка настройки “Приглушать все звуки во время разговора”
- Откройте “Панель управления” в Windows.
- Перейдите в раздел “Звук” или “Звук и аудиоустройства”.
- В открывшемся окне выберите вкладку “Связь”.
- Во вкладке выберите пункт “Действие не требуется” и нажмите “Применить”.
- После чего нажмите “Ок” и все параметры применятся.
Проверка настроек устройства “Приглушать все остальные звуки”
- Откройте “Панель управления” в Windows.
- Перейдите в раздел “Звук” или “Звук и аудиоустройства”.
- В открывшемся окне выберите вкладку “Воспроизведение”.
- Выделите активное аудиоустройство (обычно это “Динамики” или “Громкоговорители”) и нажмите на кнопку “Свойства”.
- В окне свойств выберите вкладку “Уровни”.
- Убедитесь, что флажок “Приглушать все остальные звуки” не установлен. Если он установлен, снимите галочку и нажмите “ОК”.
Проверка настроек звука в приложениях
- Запустите приложение, в котором возникает проблема с автоматическим приглушением звука.
- В приложении найдите раздел настроек звука или звуковые настройки.
- Убедитесь, что в настройках звука приложения отключена опция автоматического приглушения или установлена на минимальный уровень.
Следуя этому подробному руководству, вы должны быть в состоянии отключить автоматическое приглушение звука в Windows. Но помните, что эти настройки могут отличаться в зависимости от версии Windows и используемого аудиоустройства. Если вы все еще сталкиваетесь с проблемами приглушения звука, рекомендуется обратиться к документации вашей операционной системы или производителя аудиоустройства для получения более подробной информации и инструкций. Наслаждайтесь своим непрерывным звуковым опытом без автоматического приглушения!

Содержание
- Что вызывает проблему с «автоматической регулировкой громкости» в Windows 10?
Некоторые пользователи сообщали, что их громкость автоматически увеличивается или уменьшается со временем без какой-либо ручной регулировки. Некоторые затронутые пользователи сообщают, что проблема возникает только тогда, когда у них есть более одного окна / вкладки, которые воспроизводят звук. Другие пользователи сообщают, что громкость случайным образом увеличивается до 100% без видимого срабатывания. В большинстве случаев значения микшера громкости не меняются, даже если громкость звука была явно изменена. Подтверждено, что подавляющее большинство отчетов возникает в Windows 10.
Мы исследовали эту конкретную проблему, просмотрев различные отчеты пользователей и стратегии восстановления, которые были успешно использованы для решения этой проблемы. Основываясь на наших исследованиях, есть несколько распространенных виновников, которые вызывают такое странное поведение в Windows 10:
- Звуковые эффекты или немедленный режим вызывают это — Аудиодрайверы Realtek действительно включают несколько функций, которые могут вызывать такое поведение. Большую часть времени. Немедленный режим Realtek и несколько других звуковых эффектов могут в некоторой степени вызывать автоматическую регулировку громкости. Несколько пользователей в аналогичных ситуациях сообщили, что проблема была устранена после того, как они отключили любые дополнительные звуковые эффекты.
- Проблема вызвана функцией связи Windows — Есть одна функция Windows, которая в конечном итоге создает эту проблему для многих пользователей. Хотя он предназначен для автоматической регулировки громкости, когда компьютер используется для связи, иногда он может получать ложные срабатывания, что в конечном итоге приводит к снижению громкости, когда это не так. В этом случае изменение поведения по умолчанию на «Ничего не делать» решит проблему.
- Звуковой драйвер Windows вызывает проблему — Как сообщают многие пользователи, драйвер Realtek по умолчанию будет обновляться со временем, что в конечном итоге вызовет эту конкретную проблему на некоторых машинах. Если этот сценарий применим, загрузка в общий драйвер Windows должна решить проблему.
- Dolby Digital Plus регулирует громкость — Один из немногих звуковых драйверов сторонних производителей, которые, как известно, вызывают эту проблему, — это Dolby Digital Plus. Это происходит из-за звуковой функции, называемой Volume Leveler. К сожалению, его отключение сохранит прежнее поведение, поэтому для решения проблемы вам потребуется полностью отключить Dolby Digital Plus.
- Физический триггер понижает / увеличивает громкость — Застрявшие клавиши громкости на клавиатуре или работающий USB-ключ мыши — все это потенциальные причины, которые могут привести к этой конкретной проблеме. В этом случае проблему решит отключение подключенных устройств или отсоединение застрявших клавиш.
Если вы ищете способы предотвратить автоматическую настройку громкости Windows, эта статья предоставит вам несколько шагов по устранению неполадок. Ниже вы найдете набор методов, которые другие пользователи в подобной ситуации успешно использовали для предотвращения такого поведения.
Метод 1: отключение звуковых эффектов и немедленного режима
Как оказалось, известно, что несколько драйверов Realtek вызывают именно эту проблему. Нам не удалось найти официального объяснения того, почему возникает эта проблема, но похоже, что самый популярный триггер воспроизводит что-то со звуком, приостанавливает его, а затем воспроизводит снова. Для большинства затронутых пользователей этот сценарий приведет к изменению громкости, которое не распознается измерителем громкости динамика.
К счастью, некоторые затронутые пользователи сообщили, что это странное поведение больше не происходило после того, как они открыли Звук настройки и отключил все звуковые эффекты + Немедленный режим. Вот краткое руководство, как это сделать:
- Нажмите Клавиша Windows + R открыть Бегать диалоговое окно. Затем введите «Mmsys.cpl» и нажмите Войти , чтобы открыть окно звука.
- Перейти к Воспроизведение выберите устройство воспроизведения, с которым у вас возникли проблемы, щелкните его правой кнопкой мыши и выберите Свойства.
- в Свойства экран, перейдите к Улучшение вкладку и отметьте босса, связанного с Отключить все улучшения (Отключить все звуковые эффекты). Затем нажмите Подать заявление чтобы сохранить изменения.
Примечание: Если в настройках динамика / гарнитуры есть немедленный режим, отключите и его. - Перезагрузите компьютер и посмотрите, будет ли проблема решена при следующем запуске.
Если вы все еще замечаете, что громкость звука со временем увеличивается или уменьшается, перейдите к следующему способу ниже.
Метод 2: отключение автоматической регулировки громкости на вкладке «Связь»
Как оказалось, еще одна возможная причина, которая может привести к снижению громкости звука, — это функция Windows, которая предназначена для автоматической регулировки громкости, когда вы используете ПК для совершения или приема телефонных звонков. Хотя эта функция хороша, когда она работает правильно, мы видели множество пользовательских отчетов, в которых Windows неправильно интерпретирует входящие или исходящие сообщения и снижает громкость, когда в этом нет необходимости.
Если этот сценарий применим к вашей текущей ситуации, вы сможете решить проблему, перейдя в Связь вкладка Звук меню и измените поведение по умолчанию на ‘Ничего не делать‘При обнаружении нового сообщения.
Вот как это сделать:
- Нажмите Клавиша Windows + R , чтобы открыть диалоговое окно «Выполнить». Затем введите «mmsys.cpl » и нажмите Войти открыть Звук экран.
- Внутри Звук в окне перейдите на вкладку Связь и установите Ничего не делать переключить под «Когда Windows обнаруживает коммуникационную активность ».
- Ударить Подать заявление чтобы сохранить изменения, затем перезагрузите компьютер, чтобы проверить, решена ли проблема.
Если вы по-прежнему сталкиваетесь с тем же странным поведением с громкостью звука, перейдите к следующему способу ниже.
Метод 3: переход на общий драйвер Windows
Если ни один из приведенных ниже методов не помог остановить автоматическую регулировку громкости звука, вы, вероятно, можете начать обвинять свой звуковой драйвер, который в настоящее время активен. Мы видели множество отчетов, в которых было подтверждено, что проблема в конечном итоге была вызвана драйвером Realtek, который был автоматически установлен Центром обновления Windows.
Если вы используете звуковой драйвер Realtek, скорее всего, вы сможете решить эту конкретную проблему, понизив текущий звуковой драйвер до общего драйвера Windows, который уже хранится в вашей системе. Вот как это сделать:
- Нажмите Клавиша Windows + R , чтобы открыть диалоговое окно «Выполнить». Затем введите «Devmgmt.msc» и нажмите Войти открыться Диспетчер устройств.
- Внутри диспетчера устройств разверните Звуковые, видео и игровые контроллеры выпадающее меню.
- Щелкните правой кнопкой мыши звуковое устройство, которое работает, и выберите Обновить драйвер (обновить программное обеспечение драйвера).
- При первом запросе нажмите Найдите на моем компьютере драйверы.
- Затем на следующем экране нажмите Позвольте мне выбрать из списка доступных драйверов на моем компьютере.
- Затем начните с установки флажка, связанного с Показать совместимое оборудование. Затем выберите Аудиоустройство высокой четкости из списка и щелкните Следующий.
- Нажмите да при появлении предупреждения об установке этого драйвера поверх текущей установки драйвера.
- Перезагрузите компьютер, чтобы сохранить изменения, и посмотрите, решится ли проблема с громкостью при следующем запуске.
Метод 4: отключение Dolby Digital Plus Advanced Audio
Если вы используете аудиооборудование, поддерживающее Dolby Digital Plus, высока вероятность того, что стоящая за ним программа вызывает автоматические изменения громкости. Это происходит из-за функции звука под названием Регулятор громкости. Но, к сожалению, отключение этого эффекта не решит проблему. К сожалению, вам придется полностью отключить Dolby, чтобы он не конфликтовал с вашим устройством воспроизведения.
Несколько пользователей в аналогичной ситуации сообщили, что проблема была решена после того, как они посетили меню «Звук» и полностью отключили Dolby Digital Plus. Вот как это сделать:
- Нажмите Клавиша Windows + R , чтобы открыть диалоговое окно «Выполнить». Затем введите «mmsys.cpl » и нажмите Войти открыть Звук экран.
- в Звук в меню выберите динамики, которые настраиваются автоматически, и выберите Свойства.
- Затем перейдите к Долби вкладку и щелкните Мощность кнопка (рядом Dolby Digital Plus), чтобы отключить его.
- Перезагрузите компьютер и посмотрите, прекратится ли автоматическая регулировка громкости при следующем запуске системы.
Если у вас по-прежнему возникают те же проблемы с автоматической регулировкой громкости, перейдите к следующему способу ниже.
Метод 5: работа с физическими триггерами
Теперь, когда мы изучили всех потенциальных виновников программного обеспечения, которые могут в конечном итоге вызвать проблему, давайте рассмотрим физический триггер. Вы будете удивлены, узнав, сколько людей обнаружили, что проблема была вызвана зависанием колеса мыши или клавиши регулировки громкости.
Если вы используете USB-мышь с колесиком, которое можно использовать для уменьшения громкости, механическая проблема (или проблема с драйвером) может привести к зависанию при понижении или обновлении громкости. В этом случае, отключение мыши и перезагрузка ноутбука, скорее всего, решат проблему.
Еще один потенциальный физический триггер — это заедание физической клавиши громкости (у большинства моделей клавиатуры есть клавиатуры громкости). Если вы используете монитор с динамиками, заедание клавиши на мониторе может изменить громкость звука.
Метод 6: удаление и повторная установка драйверов
Сообщается, что некоторые пользователи исправили эту проблему, обновив свои звуковые драйверы и заменив их теми, которые Windows устанавливает автоматически. Для этого:
- Нажмите «Окна» + «Р» , чтобы запустить приглашение.
- Введите «Devmgmt.msc» и нажмите «Войти».
- Нажми на «Видео, звуковые и игровые контроллеры»И щелкните правой кнопкой мыши «Звуковые драйверы».
- Выберите «Удалить» кнопку, чтобы удалить их с вашего компьютера.
- Подождите, пока будут водители удален и перезагрузите компьютер.
- При запуске драйверы будут автоматически переустановлены.
- Проверьте и посмотрите, исправит ли это ошибку.
Метод 7: отключить затухание
В некоторых случаях эта проблема на вашем компьютере может быть вызвана функцией затухания Discord. Поэтому на этом этапе мы полностью отключим его. Для этого:
- Запустите Discord и щелкните шестеренку настроек.
- В настройках нажмите «Голос и видео»И прокрутите вниз.
- Под Затухание заголовок должен быть слайдер для параметра «Затухание».
- Поверните этот ползунок вниз и сохраните свои настройки.
- Убедитесь, что это устранило проблему.
Авторегулировка звука (Auto Volume) в операционной системе Windows 10 может иногда быть неприятной и вызывать дискомфорт. Эта функция позволяет компьютеру автоматически регулировать громкость звука на различных уровнях в зависимости от источника воспроизведения. Но иногда она может работать неправильно или быть необходимости вручную регулировать громкость звука. В этой статье мы расскажем, как отключить авторегулировку звука в Windows 10.
Прежде чем начать процедуру отключения авторегулировки звука, вам потребуется выполнить несколько простых шагов. Во-первых, откройте панель управления. На рабочем столе щелкните правой кнопкой мыши и выберите «Панель управления» из контекстного меню. Во-вторых, откройте раздел «Звук» в панели управления и перейдите на вкладку «Воспроизведение».
Помимо ради приятного восприятия звука, отключение авторегулировки также может быть полезным при просмотре фильмов или видео с изменяющейся громкостью. Таким образом, вы сможете найти оптимальную громкость, которая будет приятной для вас.
Теперь, находясь на вкладке «Воспроизведение», найдите и выберите устройство, для которого хотите отключить авторегулировку звука. Щелкните по нему правой кнопкой мыши и выберите «Свойства». В открывшемся окне перейдите на вкладку «Дополнительно» и снимите флажок «Разрешить, чтобы операционная система выравнивала уровни громкости». После этого нажмите «Применить» и «ОК» для сохранения изменений.
Содержание
- Как отключить авторегулировку звука в Windows 10
- Шаг 1: Откройте панель управления
- Шаг 2: Перейдите в раздел «Звук»
- Шаг 3: Выберите вкладку «Воспроизведение»
- Шаг 4: Выберите аудиоустройство
- Шаг 5: Нажмите правой кнопкой мыши по выбранному устройству и выберите «Свойства»
- Шаг 6: Перейдите на вкладку «Уровни»
Как отключить авторегулировку звука в Windows 10
Автоматическая регулировка звука в Windows 10 может быть неприятной особенностью, особенно когда звук меняется самопроизвольно. Однако, есть способы отключить эту функцию и полностью контролировать уровень громкости на вашем компьютере.
Вот несколько простых шагов, чтобы отключить авторегулировку звука в Windows 10:
- Щелкните правой кнопкой мыши на значок динамика в правом нижнем углу панели задач и выберите «Звуковые настройки».
- Откройте вкладку «Воспроизведение» и выберите аудиоустройство, с которым вы хотите работать.
- Щелкните правой кнопкой мыши на выбранном аудиоустройстве и выберите «Свойства».
- Перейдите на вкладку «Уровни» и найдите ползунок «Уровень громкости».
- Снимите флажок с опции «Позволять приложениям управлять уровнем громкости для этого устройства».
- Нажмите «OK», чтобы сохранить изменения.
После выполнения этих шагов авторегулировка звука должна быть отключена, а вы будете иметь полный контроль над уровнем громкости в Windows 10.
Надеемся, эти инструкции помогут вам настроить звук на вашем компьютере по вашему вкусу и устранить проблемы с авторегулировкой.
Шаг 1: Откройте панель управления
Первым шагом для отключения авторегулировки звука в Windows 10 необходимо открыть панель управления. Для этого можно воспользоваться одним из следующих способов:
| Способ 1: | Нажмите правой кнопкой мыши на кнопку «Пуск» в левом нижнем углу экрана и выберите в контекстном меню пункт «Панель управления». |
| Способ 2: | Нажмите одновременно клавиши Win + X на клавиатуре и выберите пункт «Панель управления» в открывшемся меню. |
| Способ 3: | Нажмите клавишу Win на клавиатуре, введите в поисковой строке «Панель управления» и выберите соответствующий результат. |
Как только панель управления будет открыта, вы будете готовы приступить к второму шагу процесса отключения авторегулировки звука.
Шаг 2: Перейдите в раздел «Звук»
Чтобы отключить авторегулировку звука в Windows 10, вам необходимо перейти в соответствующий раздел «Звук» в настройках операционной системы. Следуйте простым инструкциям ниже:
- Щелкните правой кнопкой мыши по значку динамика на панели задач и выберите пункт «Звуковые настройки».
- В открывшемся окне «Звук» перейдите на вкладку «Воспроизведение».
- Выберите нужное аудиоустройство, для которого вы хотите отключить авторегулировку звука.
- Кликните по кнопке «Свойства».
- На вкладке «Уровни» найдите опцию «Автоматическая регулировка уровня громкости» и снимите галочку рядом с ней.
- Нажмите кнопку «ОК», чтобы сохранить изменения.
После выполнения этих шагов, авторегулировка звука будет отключена для выбранного вами аудиоустройства. Вы сможете настроить громкость вручную и она не будет меняться автоматически.
Шаг 3: Выберите вкладку «Воспроизведение»
После открытия окна «Звук» перейдите на вкладку «Воспроизведение». Здесь вы увидите список всех доступных аудиоустройств, подключенных к вашему компьютеру.
Выберите аудиоустройство, для которого вы хотите отключить авторегулировку звука. Обычно это аудиоколонки или наушники, но если у вас подключены другие устройства, они также будут отображаться в списке.
Чтобы выбрать устройство, щелкните по его названию левой кнопкой мыши. После этого нажмите кнопку «Свойства» ниже списка устройств.
Примечание: Если вы не уверены, какое устройство выбрать, попробуйте щелкнуть правой кнопкой мыши по каждому устройству и выбрать «Воспроизведение тестового звука». Вы услышите тестовый звук на выбранном устройстве, чтобы убедиться, что выбираете правильное устройство.
После клика на кнопку «Свойства» откроется новое окно с параметрами выбранного аудиоустройства.
Продолжайте чтение следующего шага, чтобы узнать, как отключить авторегулировку звука на выбранном устройстве.
Шаг 4: Выберите аудиоустройство
После открытия окна «Настройки звука» перейдите на вкладку «Воспроизведение». Здесь вы увидите список всех доступных аудиоустройств, подключенных к вашему компьютеру.
Выберите устройство, для которого вы хотите отключить авторегулировку звука. Обычно это основные колонки или наушники, которые вы используете для прослушивания звука. Щелкните по названию устройства, чтобы выделить его.
Примечание: Если вы не уверены, какое аудиоустройство выбрать, можно попробовать отключить авторегулировку поочередно для каждого устройства и проверить, как это повлияет на звук.
Закройте окно «Настройки звука», чтобы сохранить изменения. Теперь авторегулировка звука должна быть отключена для выбранного аудиоустройства.
Шаг 5: Нажмите правой кнопкой мыши по выбранному устройству и выберите «Свойства»
После того как вы выбрали нужное устройство, нажмите правой кнопкой мыши на его значок.
В контекстном меню выберите опцию «Свойства».
Откроется окно с дополнительными настройками выбранного устройства.
Здесь вы можете изменить различные параметры настройки звука, а также отключить авторегулировку звука.
Процедура завершена! Теперь вы научились отключать авторегулировку звука в Windows 10.
Не забудьте сохранить изменения, чтобы они вступили в силу.
Шаг 6: Перейдите на вкладку «Уровни»
После открытия окна «Свойства» для выбранного устройства звука, вам нужно перейти на вкладку «Уровни». Эта вкладка позволяет вам настроить громкость звука на выбранном устройстве.
На вкладке «Уровни» вы увидите ползунок, который позволяет регулировать громкость звука на устройстве. Вы можете переместить ползунок вправо или влево, чтобы увеличить или уменьшить громкость соответственно.
Кроме того, на вкладке «Уровни» вы можете увидеть другие параметры, связанные с уровнем громкости. Например, вы можете настроить параметр «Усиление микрофона», чтобы усилить звук, записываемый с помощью микрофона.
После того, как вы настроили громкость звука в соответствии с вашими предпочтениями, нажмите кнопку «ОК», чтобы сохранить изменения и закрыть окно «Свойства» для выбранного устройства.