
Windows 10 может автоматически поворачивать дисплей, если у вас трансформируемый ПК или планшет, как и ваш смартфон. Вы можете заблокировать поворот экрана на месте, если хотите.
Автоматический поворот экрана доступен только на устройствах со встроенным акселерометром. Windows использует этот аппаратный компонент для определения текущей физической ориентации экрана.
Как включить или выключить вращение
В
Центр событий
имеет плитку быстрого действия, которая включает или выключает автоповорот. Чтобы открыть его, щелкните значок уведомления на панели задач в правом нижнем углу экрана или нажмите Windows + A.

Щелкните или коснитесь плитки «Блокировка поворота» в нижней части панели Центра действий, чтобы включить блокировку поворота. Это предотвращает автоматический поворот экрана и блокирует его в текущей ориентации.
Блокировка поворота включается, когда плитка выделена, и отключается, пока она темная.
Если вы не видите эту плитку, вероятно, ваше устройство не поддерживает автоматический поворот экрана. Также возможно, что в
настройка Центра поддержки
, вы удалили эту плитку, и вам нужно добавить ее обратно.

Вы также можете переключить блокировку поворота в приложении «Настройки». Для этого перейдите в «Настройки»> «Система»> «Дисплей». Прокрутите вниз, найдите ползунок «Блокировка вращения» и установите его в положение «Вкл.». Установите переключатель в положение «Выкл.», Чтобы отключить блокировку поворота и включить автоматический поворот экрана.

Почему блокировка поворота неактивна?
В некоторых случаях плитка быстрого действия «Блокировка поворота» и переключатель «Блокировка поворота» в приложении «Настройки» могут отображаться серым цветом.
Если у вас трансформируемый ПК, это происходит, когда ваше устройство находится в режиме ноутбука. Например, если у вас ноутбук с шарниром на 360 градусов, блокировка поворота будет недоступна, когда он находится в обычном режиме ноутбука. Если у вас есть устройство со съемным экраном, блокировка поворота будет недоступна, пока экран подключен к клавиатуре. Это потому, что в стандартном режиме ноутбука экран никогда не поворачивается автоматически.
Когда вы переводите свое устройство в режим планшета — например, полностью повернув его экран на устройстве с шарниром на 360 градусов или отсоединив экран от клавиатуры, — автоматический поворот будет включен, а параметр «Блокировка поворота» станет доступный.

Если блокировка поворота остается неактивной, даже когда ваше устройство находится в режиме планшета, а экран автоматически поворачивается, попробуйте перезагрузить компьютер. Вероятно, это ошибка.
How To Fix Screen Auto-rotation Problem On Windows 10
[FYI] Disable Screen Rotation In Windows 10
Turn Off Auto Rotation Or Disable Screen Rotation Windows 10 Auto Rotate Setting
How To Troubleshoot Windows 10 Auto-rotation Problem
How To Disable Auto Rotation In Windows 10
Windows 10: Screen Will Not Auto Rotate
Windows 10 Auto Rotate Issue Fix | Screen Automatically Rotate Windows 10
How To Rotate The Screen In Windows 10 & Turn ON Or OFF Auto Rotation Tutorial
How To Turn Off Screen Auto Rotation In Windows 10 From Intel Graphics Control Panel
Fix Windows 10 Autorotation Problem
How To Rotate Screen On Laptop|Enable Or Disable Auto Rotate
How To Rotate The Screen In Windows 10 & Turn ON/OFF Auto Rotation — Tutorial 2021 Working
Fix Rotation Lock Greyed Out On Windows 10
Disable Auto Rotate Of Screen On Zebra Device
How To Rotate Screen On Laptop || Enable Or Disable Auto Rotate
Fix Auto Rotation Not Working In Windows 10 In Hindi
Microsoft Surface Tablet. Screen Rotation Lock. Enable Or Disable.
How To Turn Off Automatic Screen Rotation
О LENOVO
+
О LENOVO
-
Наша компания
-
Новости
-
Контакт
-
Соответствие продукта
-
Работа в Lenovo
-
Общедоступное программное обеспечение Lenovo
КУПИТЬ
+
КУПИТЬ
-
Где купить
-
Рекомендованные магазины
-
Стать партнером
Поддержка
+
Поддержка
-
Драйверы и Программное обеспечение
-
Инструкция
-
Инструкция
-
Поиск гарантии
-
Свяжитесь с нами
-
Поддержка хранилища
РЕСУРСЫ
+
РЕСУРСЫ
-
Тренинги
-
Спецификации продуктов ((PSREF)
-
Доступность продукта
-
Информация об окружающей среде
©
Lenovo.
|
|
|
|
Download Windows Speedup Tool to fix errors and make PC run faster
Automatic Screen Rotation is common for those who use big screen devices like phones and laptops to read stuff or watch videos. If your device is equipped with gyroscope sensors and an accelerometer, Windows 11/10 has the power to rotate the screen to either a portrait or landscape mode to accommodate the content you’re viewing. While this seems like a convenient feature on paper and in most cases, it is, it can bug you a little sometimes. Autorotation can disturb your viewing experience, so you may want to disable it on your PC. There are several ways in which you can do this. In this article, we will be discussing how you can disable Auto rotation on Windows 11/10.
There are three ways in which the automatic screen rotation on your Windows device can be disabled. Bear in mind that this option only extends to certain Windows devices, as has been specified above. This means that if you don’t see the options discussed, then your device isn’t offering the feature. Here’s a quick summary of all that we will be discussing in this article.
- Via Windows Settings
- Via the Action Center
- Via Registry Editor.
1] Disable auto screen rotation via Windows Settings
- Open Windows Settings by pressing the Windows + ’I’ key combination
- On the Settings homepage
- Select System
- Click on the Display sub-option
- Under the Scale and Layout head here, you’ll see a Rotation Lock option.
- Toggle it off and close the Settings window.
2] Disable auto screen rotation via the Action Center
- The Action Center is the button to the extreme right of your taskbar, an icon that looks like a chat bubble. Click on it
- You’ll only see a handful of options firsthand, so click on Expand
- If you find the Rotation Lock option to be enabled, click on it to turn it off
3] Turn off auto screen rotation via Registry Editor
Lastly, the same change can be implemented via the Registry Editor. Users should note that any changes made to your Registry, if not done properly, can cause irreversible damage to your PC. Thus, you’re advised to back up your existing registry settings before making any changes.
- Open the Run dialog box by pressing Windows + ‘R’ keys
- Type ‘Regedit’ and press enter
- In the address bar on top, paste the following location
HKEY_LOCAL_MACHINE\SOFTWARE\Microsoft\Windows\CurrentVersion\AutoRotation
- Here, you’ll see a DWORD value by the name of Enable. Right-click on it and select Modify
- Change its bit value data from 1 to 0 and click on Ok to save the changes
- Close the Registry Editor and restart your PC to make the changes take effect
If you want to undo this process, simply visit the same DWORD value and revert its Value data to 1.
TIP: Windows Sensors Troubleshooter from Microsoft will fix issues relating to Location, Screen Rotation, Motion and other Sensors on your Windows PC.
How do you fix your computer screen when it’s zoomed in?
If you observe that the text and icons on your computer screen are larger than they usually are, chances are that the Windows Magnifier is turned on. While this setting may be of us on occasion, that isn’t the case always. You can press the Windows and Esc keys together to turn it off. The Ease to access settings can help you modify it too. If you want to manually reduce the icon size on, say, your Desktop, press the Ctrl button and scroll down your mouse.
We hope that this post was able to bring some clarity to the Automatic Screen Rotation on Windows computers and how you can disable it if you want to.
Shiwangi loves to dabble with and write about computers. Creating a System Restore Point first before installing new software, and being careful about any third-party offers while installing freeware is recommended.
Столкнулся с проблемой: автоповорот экрана сдвигает неадаптированные приложения, после чего все замирает, и приходится выходить в настройки, изворачиваться, неудобно в общем. Способов адекватного и понятного решения в интерфейсе windows быстро не нашел. Физической кнопки, к сожалению тоже нет, поэтому решил изучить проблему и вот несколько способов:

Пять способов отключить автоповорот экрана:
① При открытии Charms Bar (Win + I) вы увидите регулятор яркости экрана, на котором также присутствует кнопка блокировки автоповорота. Проблема в том, что не все устройства поддерживают функцию, если ее нет- идём дальше.

② настройки экрана, тыкаем правой кнопкой по экрану, снимаем галочку или ставим.
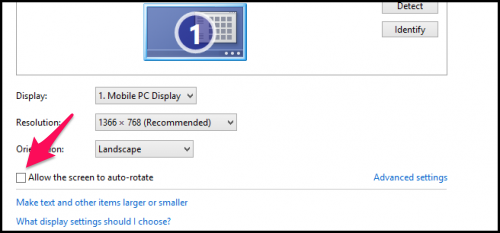
③ С помощью клавиатуры. Если вы подключаете к планшету клавиатуру, то отключить автоповорот ещё проще: нажимаем на клавиатуре Win+O в английской раскладке и всё. К сожалению, данный способ так же не является универсальным, поскольку работает не на всех планшетах.
④ Ищем физическую кнопку на планшете, вполне возможно, что она спряталась.
⑤ Самый универсальный и точно подойдет всем, хотя и немного сложный. Отключаем автоповорот через реестр. Запускаем приложение «Выполнить» (Win + R) и вводим там знакомое и любимое regedit
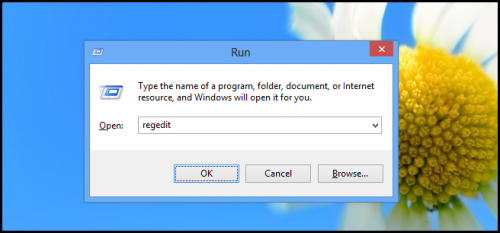
HKEY_LOCAL_MACHINE\SOFTWARE\Microsoft\Windows\CurrentVersion\AutoRotation

В правой части параметр Enable, вызываем правой кнопкой контекстное меню и выбираем Modify.
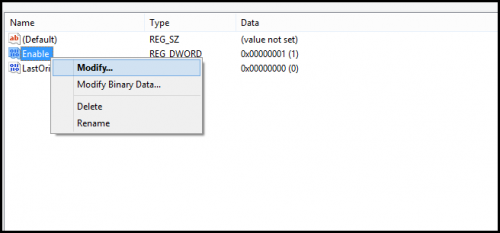
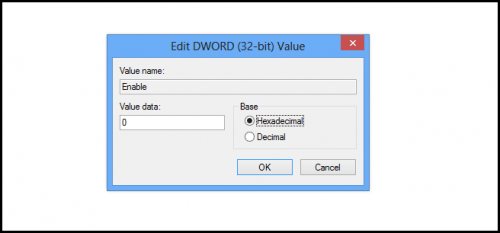
Ищем поле Value, заменяем на значение 0 и теперь экран не крутится и не ставит в затруднение в самый неподходящий момент.
В Windows 10 это вопрос еще проще выводом отдельной кнопки в центр уведомлений, активируйте по щелчку и так же выключаете.
В Microsoft предполагают, что в большинстве случаев планшеты с Windows 10 используются в альбомной ориентации. Но если повернуть их, то изображение на экране также автоматически перевернется, обеспечивая удобство просмотра отображенного на нем содержимого. При этом содержимое экрана не урезается, а просто уменьшается в размере или даже переформатируется.
Функция автоматического поворота здорово выручает, например, при чтении электронных книг, поскольку их страницы лучше выглядят на вертикально ориентированных экранах, напоминающих книжные листы. Она также пригодится при просмотре коллекции фотографий, каждая из которых снята в своей ориентации. Но в некоторых случаях автоматический поворот картинки на экране откровенно мешает нормальной работе, и тогда от него лучше отказаться.
Большинство планшетов оснащено кнопкой блокировки функции автоматического поворота изображения, расположенной в нижней части экрана. (В некоторых случаях такая кнопка находится рядом с кнопкой включения/ выключения планшета.) После нажатия такой кнопки и последующего поворота планшета изображение на экране не поворачивается, сохраняя исходную ориентацию.
Если в вашем планшете указанная кнопка отсутствует или вы попросту не смогли найти ее, то для изменения поведения функции автоматического поворота в Windows 10 следуйте описанным ниже рекомендациям.
1. В правом нижнем углу дисплея щелкните на кнопке Центр уведомлений. На устройствах с сенсорным экраном сделайте свайп от правой стороны экрана к его центру. На экране появится панель Центр уведомлений, привязанная к правому краю рабочего стола.
2. Щелкните или нажмите на ссылке Развернуть, расположенной над четырьмя стандартными плитками. По умолчанию в нижней части панели Центр уведомлений отображаются всего четыре плитки. Для доступа к остальным плиткам необходимо щелкнуть на кнопке Развернуть или нажать ее.
Щелкните на плитке Блокировка вращения или нажмите на нее. Плитка подсвечивается, а экран Windows http://remontkomputerov-ekaterinburg.ru/pereustanovka-windows.html перестает реагировать при попытках изменить ориентацию гаджета в пространстве. Если щелкнуть на плитке еще раз или нажать на нее, то активизируется функция автоматического поворота, а сама плитка будет затенена.
Не забывайте об этой чрезвычайно полезной возможности при выполнении задач, требующих специального выравнивания изображения на экране.

