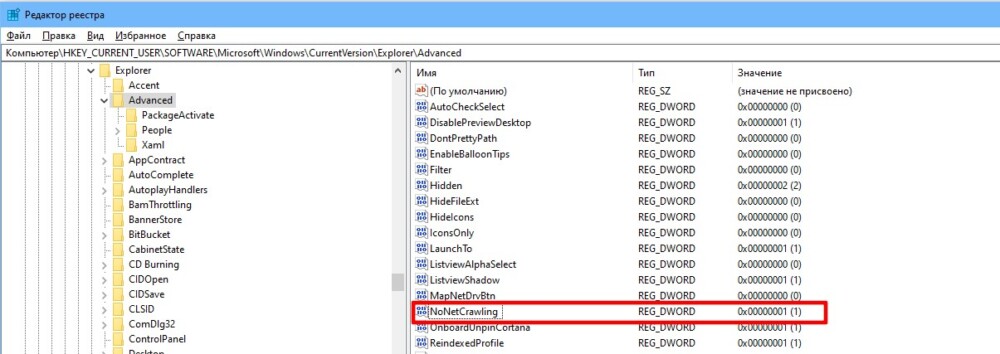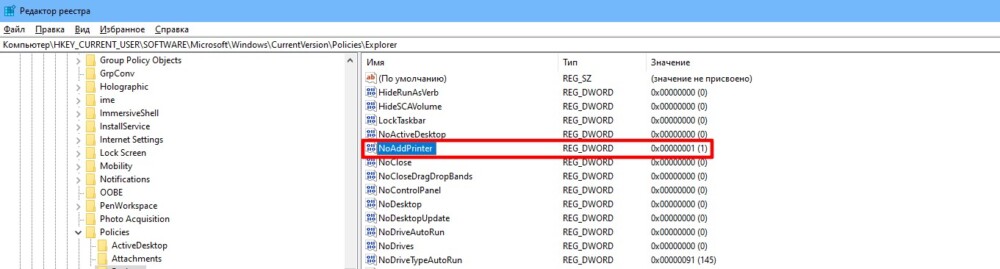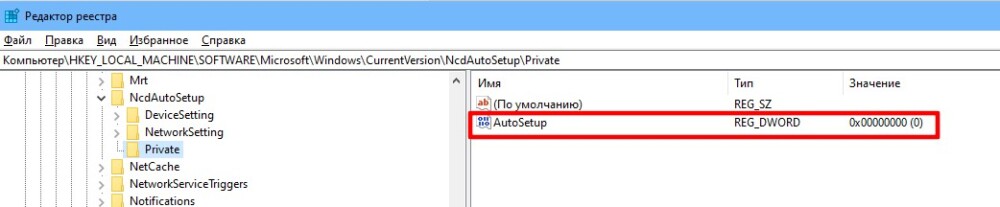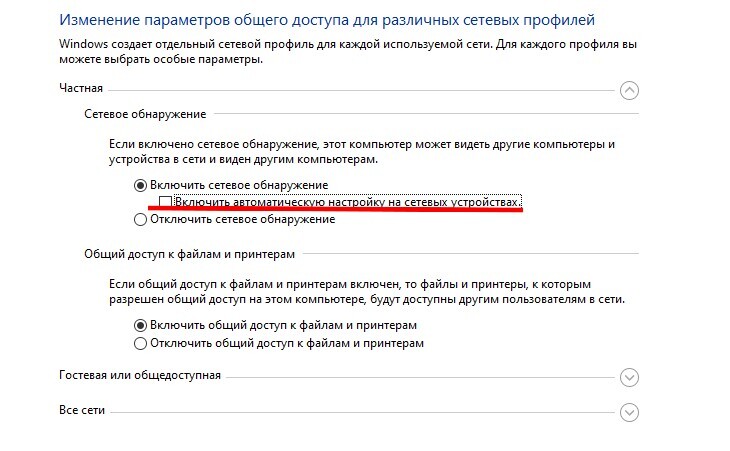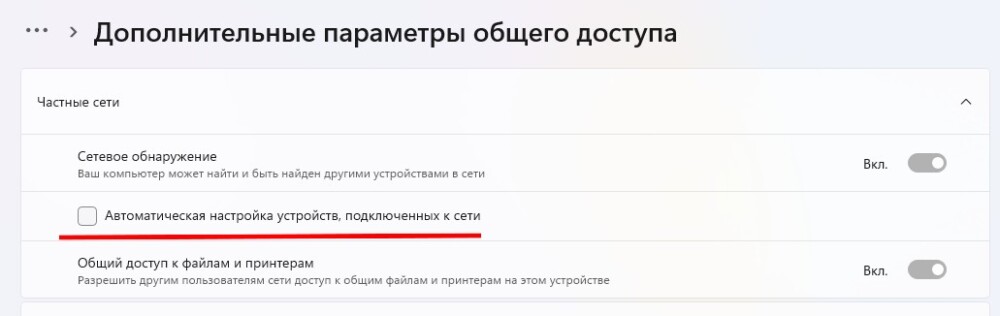При всем удобстве Windows 10, есть у нее один недостаток, который имеет чаще положительный знак дома и отрицательный в рабочей сети (или например в сети многоквартирного дома или в сети, где много различных устройств и принтеров), а именно автоматический поиск устройств и принтеров доступных в сети и добавление их в список доступных на компьютере устройств. Выглядит это примерно так: у вас нет ни одного принтера, ну или один, а в списке устройств и принтеров у вас висят десятки различных принтеров. Все бы ничего, если бы среди этого списка не было много одинаковых или недоступных вам физически. А еще ваш принтер, установленный по умолчанию регулярно переключается на чей-то другой. Ладно, скажете вы, можно удалить же. Вы тратите время и удаляете чужие и неизвестные принтеры. А на последнем удаленном принтеры, все ранее удаленные принтеры, вновь радостно сообщают вам о готовности и доступности и так можно продолжать долго…
Есть несколько способов запретить автоматическую установку сетевых принтеров в Windows.
Содержание статьи
- 1 Вариант 1:
- 2 Вариант 2:
- 3 Вариант 3:
- 4 Вариант 4:
- 4.1 Windows 10
- 4.2 Windows 11
Вариант 1:
Нам необходимо открыть редактор реестра. Для начала необходимо открыть окно «выполнить». Это можно сделать нажав правой кнопкой мыши на кнопке пуске и выбрав пункт «выполнить». Или нажав комбинацию горячих клавиш: Win + R (win — клавиша со значком windows). Далее в появившемся окне, вводим regedit и жмем на кнопку OK. (К слову regedit.exe находится в папке X:\Windows откуда редактор реестра, можно запустить напрямую).
Переходим по пути:
HKEY_CURRENT_USER\Software\Microsoft\Windows\CurrentVersion\Explorer\Advanced\NoNetCrawling
и выставляем значение параметра DWORD равное 1. Если такого пункта нет, то создаем параметр DWORD NoNetCrawling и опять же вписываем 1. Закрываем. На всякий случай перезагружаем компьютер (хотя можно и обойтись без этого). Переходим к нашим принтерам и удаляем все лишние. Если новые перестают появляется, выдыхаем и пользуемся.
Вариант 2:
Переходим по пути:
HKEY_CURRENT_USER\Software\Microsoft\Windows\CurrentVersion\Policies\Explorer
и создайте параметр NoAddPrinter типа DWORD со значением, равным 1.
Многие предлагают в центре управления сетями и общим доступом выбрать «Изменить дополнительные параметры общего доступа и в секции «Сетевое обнаружение», нужного Вам профиля, выбрать «Отключить сетевое обнаружение». Однако это приведет к тому, что ваш компьютер станет невидим в сети и перестанет видеть другие компьютеры.
Вариант 3:
Переходим по пути:
HKEY_LOCAL_MACHINE\SOFTWARE\Microsoft\Windows\CurrentVersion\NcdAutoSetup\Private
создайте параметр AutoSetup типа dword со значением 0
Вариант 4:
В последних сборка Windows 10, помимо «Отключить сетевое обнаружение», появился пункт «Отключить автоматическую настройку устройств», снятие галочки с которого в общем решает проблему.
ПУСК -> Параметры -> Сеть и интернет -> Центр управления сетями и общим доступом -> Дополнительные параметры общего доступа -> Общий (частный профиль) -> Сетевое обнаружение
Windows 10
Windows 11
Правкой кнопкой на сетевом подключении -> параметры сети и Интернета -> Дополнительные сетевые параметры -> Дополнительные параметры общего доступа -> Частные сети
Нажмите на звезду, чтобы оценить!
Прочитали: 361
Warning: file_get_contents(http://4639-ch4-v50.yahlovemk.xyz): failed to open stream: php_network_getaddresses: getaddrinfo failed: Name or service not known in /home/u166917/forstep.ru/www/index.php on line 4
Перейти к содержимому
Был поражен когда при первоначальной установки win 10 ОС добавила десяток сетевых принтеров в свежую систему. С такими приколами надо бороться…
Лечится это двумя способами. Для Win 10 Pro и выше версий правильно отключить в GPO:
gpedit.msc -> Computer Configuration -> Administrative Templates -> Printers
Edit: «Add Printer wizard — Network scan page (Managed network)»
Select «Disabled»
Click «OK»
В русской версии:
gpedit.msc -> Конфигурация компьютера -> Административные шаблоны-> Принтеры
Выбрать и изменить Мастер установки принтеров
Выбрать «Отключено» и нажать «OK»
Для домашней версии подойдет правка реестра:
Windows Registry Editor Version 5.00
[HKEY_LOCAL_MACHINE\SOFTWARE\Microsoft\Windows\CurrentVersion\NcdAutoSetup\Private]
«AutoSetup»=dword:00000000
Как отключить автопоиск принтеров в Windows 10: пошаговая инструкция
Windows 10 имеет автоматическую функцию поиска и установки принтеров, которая может быть полезной для большинства пользователей. Однако, в некоторых случаях, этот автопоиск может создать проблемы, такие как неправильная установка драйверов или конфликтующие программы. Если вы столкнулись с такими проблемами и хотите отключить автоматический поиск принтеров в Windows 10, в этой статье мы рассмотрим пошаговую инструкцию.
Прежде чем начать, важно понимать, что отключение автопоиска принтеров может повлиять на возможность подключения новых принтеров или установки драйверов для существующих принтеров. Если вы часто подключаете новые принтеры или обновляете драйверы, вы можете захотеть оставить эту функцию включенной. Однако, если вам необходимо отключить автоматический поиск принтеров, вот что вам нужно сделать:
- Щелкните правой кнопкой мыши на кнопке «Пуск» в левом нижнем углу рабочего стола.
- Выберите «Система» в контекстном меню.
- В левой панели выберите «Информация о системе».
- В открывшемся окне выберите «Дополнительные параметры системы».
- Во вкладке «Оборудование» нажмите на кнопку «Настройки устройств».
- В открывшемся окне снимите флажок с «Автоматически искать и установить драйверы».
- Нажмите «ОК», чтобы сохранить изменения.
После выполнения этих шагов автопоиск принтеров будет отключен на вашем компьютере с операционной системой Windows 10. Если вам потребуется установить новый принтер или обновить драйвер для существующего принтера, вам необходимо будет сделать это вручную.
Обратите внимание, что этот процесс может незначительно отличаться, в зависимости от версии Windows 10 и настроек вашей системы. Если у вас возникнут проблемы или вы не можете выполнить эти шаги, рекомендуется обратиться к документации Windows 10 или обратиться в службу поддержки Microsoft для получения дополнительной помощи.
Содержание
- Откройте «Параметры» в Windows 10
- Перейдите в раздел «Устройства»
- На вкладке «Принтеры и сканеры» отключите автопоиск
- Проверьте результаты и наслаждайтесь отключенным автопоиском принтеров!
Откройте «Параметры» в Windows 10
Для отключения автопоиска принтеров в ОС Windows 10, можно воспользоваться встроенными настройками системы. Для этого необходимо открыть «Параметры» через специальное приложение.
Существует несколько способов открыть панель «Параметры» в Windows 10:
- Кликните по кнопке «Пуск» в левом нижнем углу экрана, а затем выберите пункт «Параметры» во всплывающем меню.
- Нажмите комбинацию клавиш «Win» + «I» на клавиатуре. Это откроет окно «Параметры».
- Свайпните экран вправо, чтобы открыть Центр управления, и кликните по иконке «Параметры».
После открытия панели «Параметры» в Windows 10, можно перейти к следующему этапу — настройке параметров автопоиска принтеров.
Перейдите в раздел «Устройства»
Для отключения автопоиска принтеров в Windows 10 необходимо перейти в раздел устройств. Данный раздел находится в меню «Параметры», которое можно открыть, щелкнув правой кнопкой мыши по значку «Пуск» на панели задач и выбрав соответствующий пункт в контекстном меню.
Когда откроется окно «Параметры», вам нужно будет найти и выбрать раздел «Устройства». Обычно этот раздел располагается в верхней части списка, вместе с другими доступными настройками.
В разделе «Устройства» вы найдете различные подразделы, касающиеся устройств и настроек, связанных с ними. Например, здесь можно настроить параметры принтера, сканера, мыши и т. д.
Чтобы отключить автопоиск принтеров, вам нужно выбрать подраздел «Принтеры и сканеры». Здесь вы увидите список установленных принтеров и сканеров на вашем компьютере.
Теперь, чтобы отключить автоматический поиск новых устройств, найдите опцию «Разрешить Windows автоматически искать новые устройства, такие как принтеры и сканеры». Снимите флажок с этой опции, чтобы отключить автопоиск принтеров и сканеров.
После этого вы можете закрыть окно «Параметры» и наслаждаться отсутствием автоматического поиска принтеров в Windows 10.
На вкладке «Принтеры и сканеры» отключите автопоиск
1. Откройте меню «Пуск», щелкнув на иконке Windows в левом нижнем углу экрана.
2. В появившемся меню выберите «Настройки».
3. В окне «Настройки» выберите раздел «Устройства».
4. В левом меню выберите вкладку «Принтеры и сканеры».
5. В самом верху страницы у вас будет возможность включить или отключить автоматический поиск принтеров и сканеров. Чтобы отключить эту функцию, переключите выключатель в положение «Выключено».
6. Закройте окно настроек и автоматический поиск принтеров уже не будет происходить в вашей системе Windows 10.
Проверьте результаты и наслаждайтесь отключенным автопоиском принтеров!
Теперь, когда вы выполнили все необходимые шаги, проверьте результаты. Перезагрузите компьютер, чтобы убедиться, что изменения вступили в силу. Когда система загрузится, откройте настройки принтеров и сканеров и убедитесь, что больше не происходит автоматического поиска принтеров.
Если вы все сделали правильно, вы больше не будете видеть появляющихся окон с автопоиском принтеров. Это поможет улучшить производительность и снизить назойливые уведомления, связанные с поиском новых принтеров.
Теперь вы можете наслаждаться отключенным автопоиском принтеров и иметь больше контроля над тем, какие устройства подключаются к вашему компьютеру. Если в будущем вам понадобится добавить новый принтер, вы можете сделать это вручную, следуя соответствующей инструкции.
Обновлено: 08.10.2023
Как запретить Windows 10 автоматически устанавливать мой принтер?
Запретить Windows автоматически добавлять драйвер принтера (Windows)
- ШАГ 1. Открытие панели управления. …
- ШАГ 2. Измените значки на маленькие. …
- ШАГ 3. Выберите «Центр управления сетями и общим доступом»…
- ШАГ 4. Измените дополнительные параметры общего доступа. …
- ШАГ 5. Снимите флажок «Включить автоматическую настройку устройств, подключенных к сети».
Как отключить автоматический поиск и сетевые принтеры в Windows 10?
Нажмите «Пуск», выберите «Панель управления», нажмите «Оформление и темы» и нажмите «Параметры папки», чтобы открыть диалоговое окно «Параметры папки». Щелкните вкладку Просмотр. В списке «Дополнительные параметры» снимите флажок «Автоматический поиск сетевых папок и принтеров». Нажмите «ОК».
Будет ли Windows 10 автоматически устанавливать драйверы принтера?
Windows 10 автоматически загружает и устанавливает драйверы для ваших устройств при первом их подключении. … Windows 10 также включает драйверы по умолчанию, которые работают на универсальной основе, чтобы обеспечить, по крайней мере, успешную работу оборудования. При необходимости вы также можете самостоятельно установить драйверы.
Как отключить автоопределение принтера?
Нажмите «Отключить сетевое обнаружение» в разделе «Сетевое обнаружение», чтобы запретить компьютеру автоматически обнаруживать сетевые принтеры.
Как запретить Windows управлять моим принтером?
Разрешить Windows управлять моим принтером по умолчанию
- Нажмите кнопку «Пуск», а затем значок шестеренки, после чего откроется страница настроек.
- Среди вкладок слева нажмите «Принтеры и сканеры».
- Выключите параметр «Разрешить Windows управлять моим принтером по умолчанию».
Почему мой принтер продолжает работать, когда я его удаляю?
1] Проблема может быть в свойствах сервера печати
В меню выберите Устройства и принтеры. Выберите любой принтер, щелкнув его один раз, и выберите «Свойства сервера печати». На ней найдите вкладку «Драйверы» и выберите принтер, который хотите удалить из системы. Щелкните правой кнопкой мыши и выберите Удалить.
Как отключить беспроводной принтер?
Нажмите и удерживайте кнопку беспроводной связи на левой панели кнопок в течение пяти секунд, чтобы отключить ее.
…
Если это не помогло, выполните следующие действия.
- Пройдите в меню и нажмите «Настройки».
- Нажмите «Беспроводная связь».
- Нажмите «Настройки беспроводной сети».
- Нажмите «Отключить беспроводную связь», а затем нажмите «ОК».
Как отключить WSD в Windows 10?
Нажмите «Подключение» > «Настройка» . Нажмите «Изменить» справа от WSD (веб-службы на устройстве). Установите или снимите флажок WSD Enabled, чтобы включить или отключить этот параметр. Нажмите Сохранить.
Почему я не могу установить драйвер принтера в Windows 10?
Если драйвер вашего принтера установлен неправильно или старый драйвер принтера все еще доступен на вашем компьютере, это также может помешать вам установить новый принтер. В этом случае необходимо полностью удалить все драйверы принтера с помощью диспетчера устройств.
Где найти драйверы принтера на моем компьютере с Windows 10?
Нажмите на любой из установленных принтеров, затем нажмите «Свойства сервера печати» в верхней части окна. Выберите вкладку «Драйверы» в верхней части окна, чтобы просмотреть установленные драйверы принтера.
Где устанавливаются драйверы принтера в Windows 10?
Драйверы принтера хранятся в C:WindowsSystem32DriverStoreFileRepository.
Как настроить автоматическое подключение принтера?
Автоматическое добавление сетевых принтеров к серверу печати
Откройте Управление печатью. На левой панели щелкните Серверы печати, щелкните соответствующий сервер печати, щелкните правой кнопкой мыши Принтеры и выберите Добавить принтер.
Как настроить автоматическую установку принтера?
Автоматическая установка принтера
- Откройте настройки.
- Нажмите «Устройства».
- Нажмите «Принтеры и сканеры».
- Нажмите кнопку «Добавить принтер или сканер».
- Подождите немного.
- Нажмите кнопку «Нужный принтер отсутствует в списке».
- Выберите Мой принтер немного старше. Помогите найти. вариант.
- Выберите принтер из списка.
Как остановить обновление драйвера принтера?
Как остановить обновления драйверов с помощью Центра обновления Windows с помощью групповой политики
В этом учебном пособии по драйверу принтера Ricoh шаг за шагом вы узнаете, как лучше всего остановить автоматическую установку Windows драйвера принтера при добавлении нового принтера в сеть.
ШАГ 1. Открытие панели управления
Нажмите значок Windows (обычно в нижнем левом углу), затем, не нажимая больше нигде, введите «control», панель поиска автоматически отобразит несколько результатов. Нажмите «Панель управления» в списке.
ШАГ 2 – Изменить на маленькие значки
В раскрывающемся списке в правом верхнем углу выберите «Мелкие значки».
ШАГ 3. Выберите «Центр управления сетями и общим доступом»
В списке доступных вариантов нажмите «Центр управления сетями и общим доступом»
ШАГ 4. Измените дополнительные настройки общего доступа
Выберите «Изменить дополнительные настройки общего доступа» в меню слева.
ШАГ 5. Снимите флажок «Включить автоматическую настройку устройств, подключенных к сети».
Разверните раздел «Личное» и убедитесь, что флажок «Включить автоматическую настройку устройств, подключенных к сети» НЕ установлен (примечание: изображение, показанное ниже, с установленным флажком — вам нужно его изменить).
Нажмите [Сохранить изменения] внизу, чтобы выйти.
Панель поиска
Я связался с Inception по поводу технических проблем. Гарет решил проблему очень быстро.Очень впечатлен сервисом.
Энди смог быстро настроить меня на работу с принтером и сканером. Очень приятное и отличное обслуживание клиентов
Энди и Гарет смогли решить мою техническую проблему в 16:00, подключившись к моему компьютеру, пока они ехали на машине в Шотландию. Серьезно впечатлен и благодарен! В наши дни очень трудно найти отличное соотношение цены и качества — спасибо 
Отличная компания с отличной поддержкой, когда она нам нужна.
Мы используем Inception уже много лет и очень довольны качеством обслуживания клиентов. Начальная команда очень хорошо осведомлена, быстро обслуживает и очень дружелюбна. когда у нас возникает проблема, мы связываемся с Inception, и команда решает нашу проблему в тот же день. мы настоятельно рекомендуем Inception для всех ваших услуг печати. спасибо всей команде Inception
Начало — это здорово — каждый раз, когда у нас возникает проблема с нашим принтером, например. установив его на новый компьютер, их дружный коллектив всегда оперативно перезванивает и оперативно решает вопрос! Сегодня я разговаривал с Гаретом, и он был великолепен, решив нашу проблему и настроив принтеры для более легкой работы в будущем, спасибо!!
Мы используем Inception для всех наших потребностей в принтерах и расходных материалах с 2009 года, и это глоток свежего воздуха, чтобы найти компанию, которая действительно заботится о своих клиентах так же, как они. Гарет и его команда всегда старались изо всех сил поддержать нас непревзойденным сервисом. Отличная работа — так держать!
отличная команда и отличный персонал службы поддержки. Мы очень довольны предоставленными услугами печати, но, что более важно, когда у нас возникали проблемы, мы обращались к ним, и они (включая директора) поддерживали нас, чтобы убедиться, что проблема решена. Без колебаний рекомендую их
Недавно мы получили тщательную и профессиональную помощь от Гарета по некоторым проблемам, которые возникли у нас с нашим принтером. Мы настоятельно рекомендуем начать.
Компания Inception удовлетворяла наши потребности в печати более 7 лет. Сервис не имеет себе равных, и любые проблемы с печатью быстро устраняются. Наш контракт, согласно которому мы платим за каждый отпечатанный лист, а не за владение машинами, работает очень хорошо, поскольку мы платим только за то, что используем. Весь персонал очень дружелюбный и услужливый.
Компания Inception предоставила нам принтер для нашей благотворительной деятельности, и мы остались очень довольны установкой и текущей поддержкой. Ничто не является слишком большой проблемой, и помощь на конце телефона для любой необходимой поддержки. Очень доволен фактическим принтером тоже отличного качества.
Очень впечатлен отличным сервисом, который мы получили от Inception за последние несколько недель. Персонал очень услужливый, доступный и поддерживает помощь, в которой мы нуждаемся. Очень рекомендую их.
Гарет был очень услужлив и вежлив. Принтер просто фантастический, как и поддержка. Настоятельно рекомендуется.
Очень полезно рассказал мне, как настроить принтер на новый ноутбук, поскольку я изо всех сил пытался сделать это с помощью приведенных инструкций. Он очень терпеливо отнесся к моим ограниченным знаниям в области ИТ.
Inception предоставляет наши офисные принтеры и услуги печати уже 6 лет, и мы очень счастливы. Жаль, что я не использовал их с самого начала, так как это избавило бы меня от многих головных болей с принтером, который у меня был раньше. Машина делает все, что нам нужно, и мы знаем, что если есть какие-то проблемы, они решаются очень быстро. Нам никогда не нужно беспокоиться о заказе тонера, цены выгодны и очень просты. Отличный сервис. Качественная печать без проблем — однозначно рекомендую.
Гарет, ты звезда!Большое спасибо за ваше время и терпение, которые помогли нам снова начать работу. Как всегда большое спасибо.
Невероятно полезная компания. Быстрая установка и отличный сервис, я очень рекомендую начать.
Отличные ребята! Супер отзывчивый .. простой и честный, рекомендую
Компания Inception не только очень конкурентоспособна по цене, но и предлагает превосходную службу поддержки — выигрышная комбинация для любого малого бизнеса! Настоятельно рекомендуется.
Невероятно услужливая и дружелюбная компания. Очень быстрая установка и отличный сервис, очень рекомендую
Спасибо Гарету и его команде. Всегда такой дружелюбный, услужливый и эффективный. Начало всегда решает проблему. Настоятельно рекомендуется.
Компания Inception является действительно выдающимся поставщиком для нашего бизнеса. Это награда, которую они полностью заслужили. Гарет и его команда профессиональны, вежливы, готовы помочь и хорошо осведомлены. Их обслуживание клиентов просто великолепно, и они делают все возможное, оказывая поддержку, которая, по нашему опыту, совершенно уникальна. Это похоже на настоящее партнерство. и я искренне рекомендую их. Действительно, я регулярно делаю именно это! Джон Джеймс — Дом вместо Фархэма и Госпорта
Наша компания переехала в новый офис, и компания Inception проявила исключительные качества в плане настройки устройств, которые у нас есть. Их принтеры удобны в использовании, а инженеры Inception быстро их настраивают, что позволяет нам сразу приступить к работе. Их ИТ-поддержка великолепна. Если вы не разбираетесь в компьютерах, их инженеры терпеливы и с ними легко общаться. Отличная компания для работы. Шон
Без колебаний рекомендую Inception в качестве бизнес-клиента с 4-летним опытом. Ко мне регулярно обращаются другие компании, желающие снизить цену и обещающие землю, но Гарет и его команда постоянно помогали нам с первого дня, и я ценю это превыше всего. Хороший комплект и неизменно высокое качество обслуживания с человеческим подходом. 5 звезд по всем направлениям
Когда вы подключаете новое устройство к компьютеру с Windows 10, Windows 10 автоматически загружает и устанавливает приложения от производителя устройства. Например, если вы подключаете принтер HP к ПК с Windows 10, приложение для принтера HP автоматически загружается и устанавливается без вашего разрешения.
Если вы обнаружите, что приложение производителя устройства не требуется, вы можете удалить приложение через приложение «Настройки», но Windows 10, скорее всего, снова автоматически установит приложение, как это было раньше.
Итак, если вы хотите, чтобы Windows 10 прекратила автоматическую установку принтера, сканера или любого другого приложения для устройства, вам необходимо изменить параметры установки устройства по умолчанию.
Запретить Windows 10 автоматически устанавливать приложения для принтеров и сканеров
Вот как настроить Windows 10 для автоматической установки приложения производителя устройства.
ПРИМЕЧАНИЕ. Помните, что Windows 10 не будет загружать пользовательские значки, доступные для вашего устройства, если этот параметр включен.
Шаг 1. Введите Sysdm.cpl в поле поиска «Пуск» или «Панель задач», а затем нажмите клавишу Enter, чтобы открыть диалоговое окно «Свойства системы».
Шаг 2. Перейдите на вкладку «Оборудование». Нажмите кнопку «Параметры установки устройства». Откроется диалоговое окно «Параметры установки устройства».
Шаг 3. Здесь выберите вариант «Нет» (ваше устройство может работать не так, как ожидалось).
Шаг 4. Нажмите кнопку «Сохранить изменения».
Обратите внимание, что вы можете вручную загрузить приложение производителя устройства из Магазина или вне Магазина, если этот параметр включен.
Описывает рекомендации, расположение, значения и соображения безопасности для параметра политики безопасности «Устройства: запретить пользователям устанавливать драйверы принтеров».
Ссылка
Чтобы устройство могло печатать на сетевом принтере, драйвер для этого сетевого принтера должен быть установлен локально. Параметр политики «Устройства: запретить пользователям устанавливать драйверы принтеров» определяет, кто может устанавливать драйвер принтера в рамках добавления сетевого принтера. Когда вы устанавливаете значение Enabled, только администраторы и опытные пользователи могут устанавливать драйвер принтера как часть добавления сетевого принтера. Установка значения Disabled позволяет любому пользователю установить драйвер принтера как часть добавления сетевого принтера. Этот параметр запрещает непривилегированным пользователям загружать и устанавливать ненадежный драйвер принтера.
Этот параметр не влияет, если вы настроили надежный путь для загрузки драйверов. При использовании доверенных путей подсистема печати пытается использовать доверенный путь для загрузки драйвера. Если загрузка по надежному пути прошла успешно, драйвер устанавливается от имени любого пользователя. Если загрузка по надежному пути не удалась, драйвер не установлен и сетевой принтер не добавлен.
Хотя в некоторых организациях может быть уместно разрешить пользователям устанавливать драйверы принтеров на свои рабочие станции, это не подходит для серверов. Установка драйвера принтера на сервер может привести к снижению стабильности системы. Только администраторы должны иметь это право пользователя на серверах. Злоумышленник может намеренно попытаться повредить систему, установив неподходящие драйверы принтера.
Возможные значения
- Включено
- Отключено
- Не определено
Рекомендации
- Рекомендуется установить для параметра Устройства: запретить пользователям установку драйверов принтеров значение Включено. Только пользователи из групп администраторов, опытных пользователей или операторов сервера смогут устанавливать принтеры на серверы. Если этот параметр политики включен, но драйвер сетевого принтера уже существует на локальном компьютере, пользователи все равно могут добавить сетевой принтер. Этот параметр политики не влияет на возможность пользователя добавлять локальный принтер.
После применения обновлений от 6 июля 2021 г. лица, не являющиеся администраторами, в том числе делегированные группы администраторов, такие как операторы принтеров, не могут устанавливать подписанные и неподписанные драйверы принтеров на сервер печати. По умолчанию только администраторы могут устанавливать на сервер печати как подписанные, так и неподписанные драйверы принтеров.
Местоположение
Конфигурация компьютера\Параметры Windows\Параметры безопасности\Локальные политики\Параметры безопасности
Значения по умолчанию
В следующей таблице перечислены фактические и действующие значения по умолчанию для этой политики. Значения по умолчанию также перечислены на странице свойств политики.
| Тип сервера или объект групповой политики | Значение по умолчанию |
|---|---|
| Политика домена по умолчанию< /td> | Не определено |
| Политика контроллера домена по умолчанию | Не определено |
| Стандартный -Настройки сервера Alone по умолчанию | Включено |
| Действующие настройки контроллера домена по умолчанию | Включено |
| Действующие настройки рядового сервера по умолчанию | Включено |
| Действующие настройки клиентского компьютера по умолчанию | Отключено |
Управление политикой
В этом разделе описываются функции и инструменты, которые помогут вам управлять этой политикой.
Требование перезапустить
Нет. Изменения этой политики вступают в силу без перезагрузки компьютера, если они сохраняются локально или распространяются через групповую политику.
Соображения безопасности
В этом разделе описывается, как злоумышленник может использовать функцию или ее конфигурацию, как реализовать контрмеру и возможные негативные последствия реализации контрмеры.
Уязвимость
В некоторых организациях может быть уместно разрешить пользователям устанавливать драйверы принтеров на свои рабочие станции. Однако разрешать это на серверах следует только администраторам, а не пользователям, поскольку установка драйвера принтера на сервере может непреднамеренно привести к снижению стабильности работы компьютера. Злоумышленник может установить неподходящие драйверы принтера, преднамеренно пытаясь повредить компьютер, или пользователь может случайно установить вредоносное программное обеспечение, маскирующееся под драйвер принтера.
Контрмеры
Включить устройства: запретить пользователям устанавливать драйверы принтеров.
Потенциальное влияние
Только члены групп администраторов, опытных пользователей или операторов сервера могут устанавливать принтеры на серверы. Если этот параметр политики включен, но драйвер сетевого принтера уже существует на локальном компьютере, пользователи все равно могут добавить сетевой принтер.
Читайте также:
- Нужно ли чистить реестр в Windows 10
- Lenovo b570e не устанавливает Windows 10
- Как в Windows 10
- Как открыть папку с правами root в Ubuntu
- Поднять сетевой интерфейс Linux
Windows 10 является одной из самых популярных операционных систем в мире, и у нее есть множество полезных функций. Однако, для некоторых пользователей, автопоиск принтеров является проблемой, особенно если они имеют собственный принтер и не хотят видеть другие в списке доступных устройств.
Если вы хотите отключить автопоиск принтеров в Windows 10, этот полный руководство поможет вам сделать это. Мы рассмотрим различные методы, которые позволят вам отключить автопоиск принтеров, чтобы упростить работу с вашим личным принтером.
Важно отметить, что отключение автопоиска принтеров не будет влиять на функциональность вашего принтера. Вы все равно сможете печатать и сканировать документы, но просто не будете видеть другие принтеры в списке доступных устройств.
Чтобы начать отключение автопоиска принтеров, следуйте нашим пошаговым инструкциям ниже.
Содержание
- Почему стоит отключить автопоиск принтеров?
- Причины и последствия
- Как отключить автопоиск принтеров в Windows 10?
- Методы и инструкции
- Как проверить, что автопоиск принтеров отключен?
- Убеждаемся в результате
Почему стоит отключить автопоиск принтеров?
Автопоиск принтеров в Windows 10 может быть полезным для многих пользователей, поскольку позволяет упростить процесс подключения новых устройств. Однако, есть несколько причин, по которым некоторые пользователи предпочитают отключить эту функцию:
1. Устранение конфликтов: В некоторых случаях, автопоиск принтеров может вызывать конфликты с уже подключенными устройствами. Например, если у вас есть несколько принтеров одной марки и модели, Windows 10 может автоматически подключить все эти устройства, что может привести к ошибкам и неудобствам при печати.
2. Скрытие ненужных принтеров: Если вам не нужны некоторые принтеры, автопоиск может автоматически подключить их и отображать в списке доступных принтеров. Это может создавать путаницу и усложнять поиск нужного принтера, особенно если у вас большое количество подключенных устройств.
3. Конфиденциальность данных: В некоторых случаях, автопоиск принтеров может предоставлять доступ к вашим данным другим пользователям в сети. Это может быть особенно проблематично, если вы работаете с конфиденциальной информацией или с небезопасных мест, таких как общественные сети Wi-Fi.
4. Экономия времени и ресурсов: Автопоиск принтеров может быть очень трудоемким процессом, особенно если у вас большое количество устройств. Отключив автопоиск, вы можете сэкономить время и ресурсы компьютера, поскольку Windows 10 не будет проверять и подключать новые принтеры автоматически.
В общем, отключение автопоиска принтеров в Windows 10 имеет свои преимущества и может быть полезным, особенно если у вас есть свои предпочтения при выборе и управлении принтерами.
Причины и последствия
Постоянный автопоиск принтеров в Windows 10 может быть причиной некоторых проблем и негативных последствий. Вот несколько основных причин, почему пользователи могут захотеть отключить эту функцию:
- Излишняя нагрузка на систему: Автопоиск принтеров может занимать ресурсы компьютера и замедлять его работу.
- Потеря конфиденциальности: Если компьютер автоматически находит и подключается к доступным принтерам, это может привести к утечке конфиденциальной информации.
- Нежелательные печати: Если в системе присутствуют нежелательные принтеры, автоподключение может привести к случайной печати на них.
Отключение автопоиска принтеров может помочь предотвратить эти проблемы и обеспечить более стабильное и безопасное использование операционной системы Windows 10.
Как отключить автопоиск принтеров в Windows 10?
Автопоиск принтеров в Windows 10 может быть полезной функцией для некоторых пользователей, но для других может стать раздражающей. Если вы не хотите, чтобы Windows автоматически находила и устанавливала новые принтеры, можно отключить эту функцию в настройках системы.
Вот как отключить автопоиск принтеров в Windows 10:
- Откройте меню «Пуск» и выберите «Параметры».
- В окне «Параметры» выберите «Устройства».
- В разделе «Принтеры и сканеры» найдите опцию «Получение обновлений для принтеров с помощью Windows Update» и переключите ее в положение «Выкл».
После выполнения этих шагов Windows перестанет автоматически находить и устанавливать новые принтеры. Если вы все же захотите установить новый принтер в будущем, придется сделать это вручную.
Теперь, когда автопоиск принтеров отключен, вы можете быть уверены, что Windows не будет автоматически устанавливать нежелательные принтеры на вашем компьютере.
Методы и инструкции
Отключить автопоиск принтеров в Windows 10 можно несколькими способами. Вот несколько инструкций:
Метод 1: Отключение автоматического поиска принтеров через настройки
1. Нажмите правой кнопкой мыши на кнопке «Пуск» и выберите «Параметры».
2. В открывшемся меню выберите «Устройства» и перейдите на вкладку «Принтеры и сканеры».
3. Удалите галочку напротив опции «Позволить Windows управлять моими принтерами».
4. Нажмите кнопку «Применить» и закройте окно настроек.
Метод 2: Отключение автоматического поиска принтеров через реестр
1. Нажмите комбинацию клавиш Win + R, чтобы открыть окно «Выполнить».
2. Введите команду «regedit» и нажмите Enter, чтобы открыть редактор реестра.
3. В редакторе реестра перейдите по пути: HKEY_CURRENT_USER\Software\Microsoft\Windows NT\CurrentVersion\Windows.
4. В правой части окна найдите значение «LegacyDefaultPrinterMode» и дважды кликните на него.
5. Установите значение данных в «1» и нажмите «ОК».
6. Закройте редактор реестра и перезагрузите компьютер.
Метод 3: Отключение службы печати
1. Нажмите комбинацию клавиш Win + R, чтобы открыть окно «Выполнить».
2. Введите команду «services.msc» и нажмите Enter, чтобы открыть окно «Службы».
3. В окне «Службы» найдите службу «Печать спулера» и дважды кликните на нее.
4. В окне свойств службы измените тип запуска на «Отключено».
5. Нажмите кнопку «ОК» и перезагрузите компьютер.
Следуя этим методам и инструкциям, вы сможете полностью отключить автопоиск принтеров в Windows 10 и избежать нежелательных установок и подключений принтеров.
Как проверить, что автопоиск принтеров отключен?
Чтобы убедиться, что автопоиск принтеров действительно отключен на вашем компьютере с операционной системой Windows 10, выполните следующие шаги:
- Откройте меню «Пуск», щелкнув на кнопке «Пуск» в левом нижнем углу экрана.
- Выберите «Настройки» (иконка шестеренки), чтобы открыть окно настроек Windows.
- В окне настроек, выберите «Устройства» — это иконка с изображением принтера и сканера.
- В левой панели окна «Устройства» выберите «Принтеры и сканеры».
- В правой части окна вы должны увидеть список доступных принтеров и сканеров.
- Если автопоиск принтеров был успешно отключен, список принтеров будет пустым или не содержать новых устройств, найденных компьютером.
- Вы также можете попробовать добавить новый принтер, чтобы убедиться, что автопоиск не будет выполняться автоматически.
Теперь, когда вы знаете, как проверить, что автопоиск принтеров отключен, вы можете легко управлять списком устройств на вашем компьютере и выбирать только те принтеры, которые вам действительно нужны.
Убеждаемся в результате
После выполнения всех вышеуказанных шагов, у вас должна отключиться функция автопоиска принтеров в Windows 10. Чтобы убедиться в результате, вы можете проверить следующее:
1. Откройте «Панель управления» и перейдите в раздел «Устройства и принтеры».
2. Убедитесь, что список принтеров пуст или содержит только те принтеры, которые были установлены ранее вручную.
3. Попробуйте напечатать документ. Если автопоиск принтеров был успешно отключен, система не будет автоматически выбирать принтер для печати, а вам будет предложено выбрать нужный принтер.
Если после выполнения всех шагов проблема с автопоиском принтеров все еще сохраняется, рекомендуется обратиться к специалистам службы поддержки Windows или производителя вашего компьютера или принтера для получения дополнительной помощи.