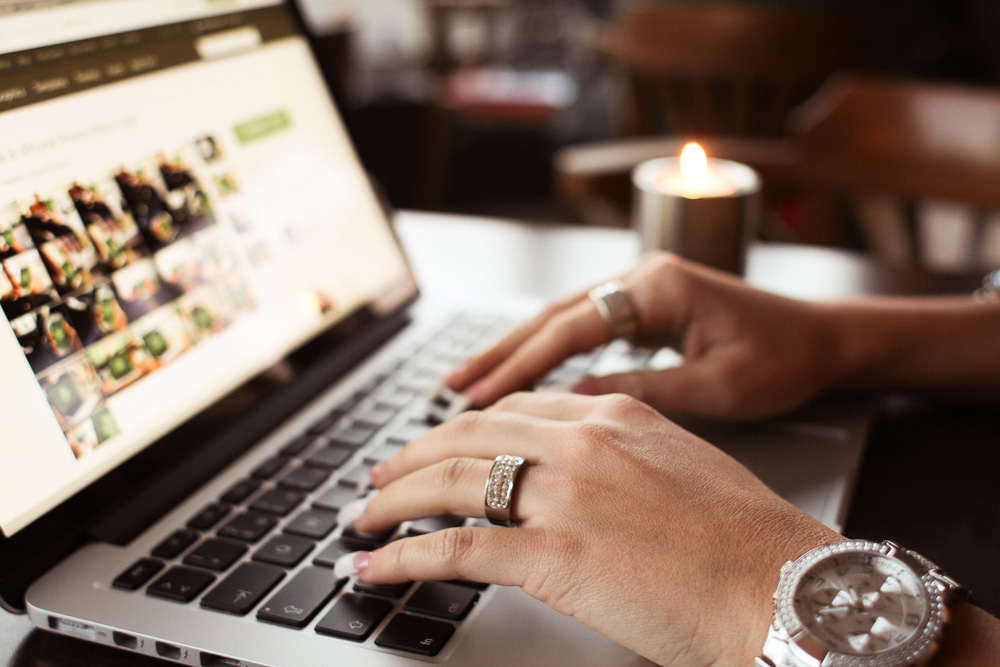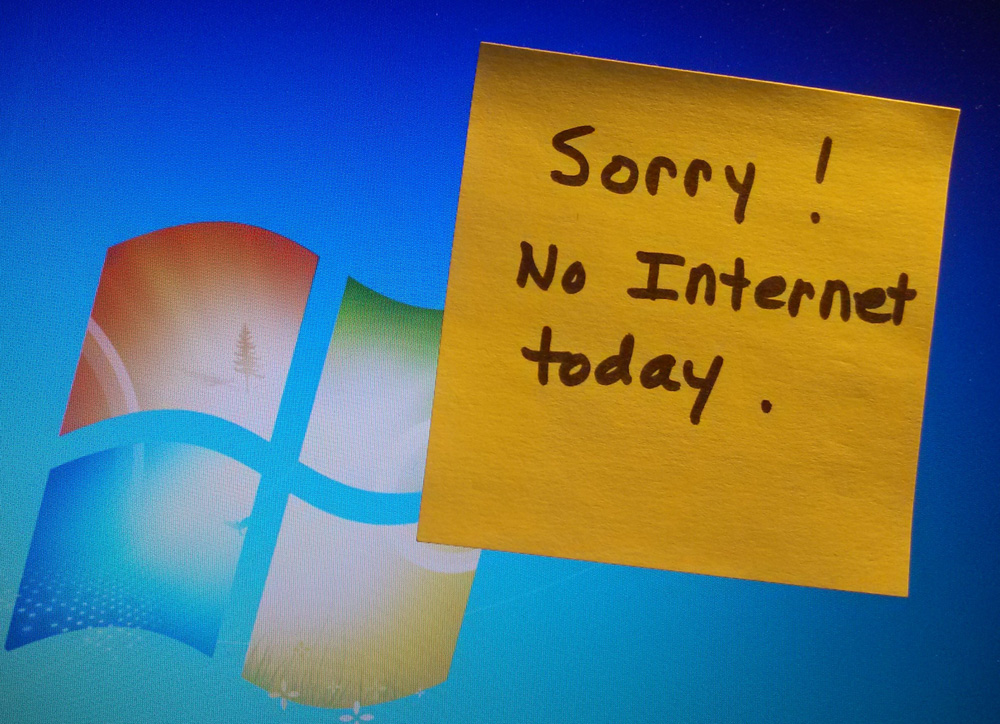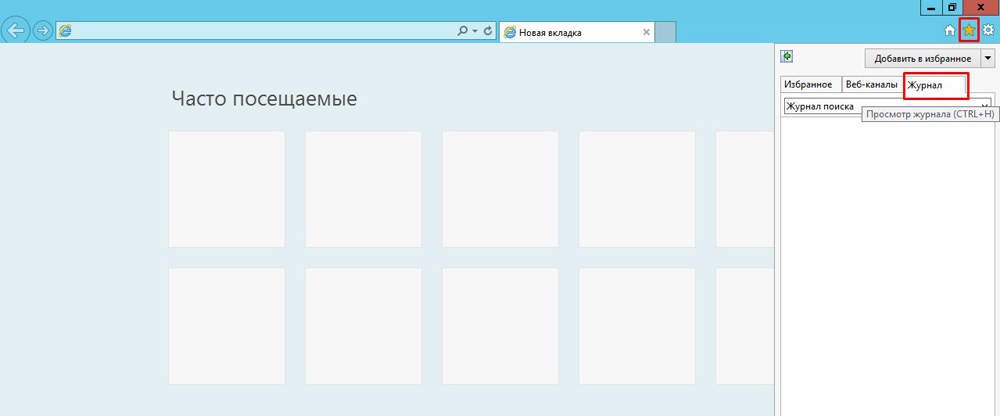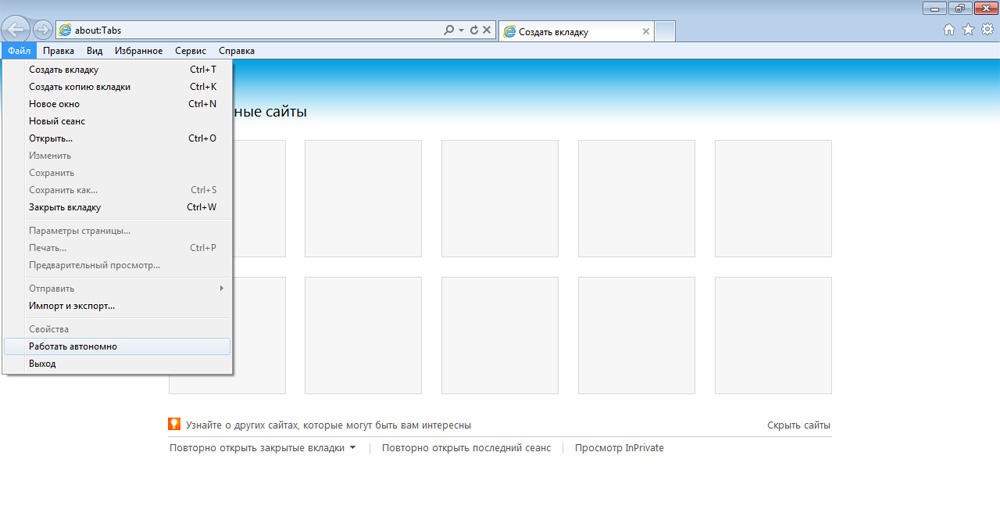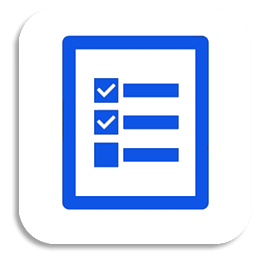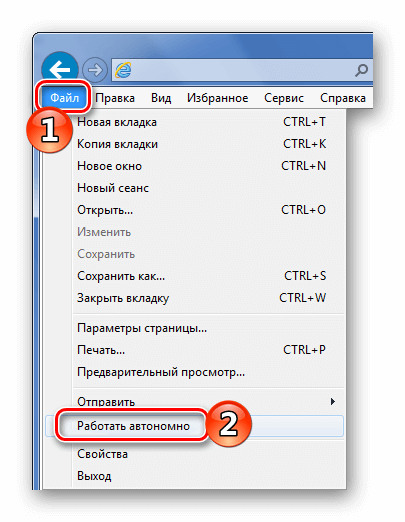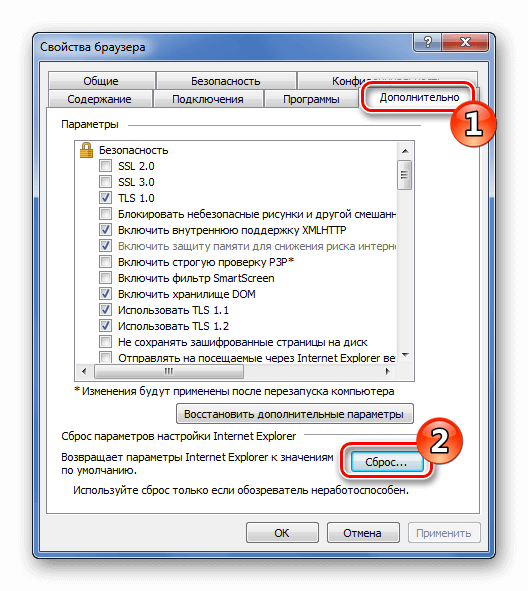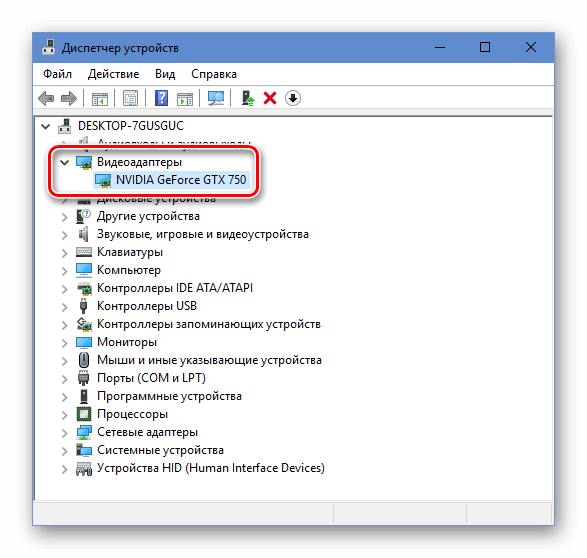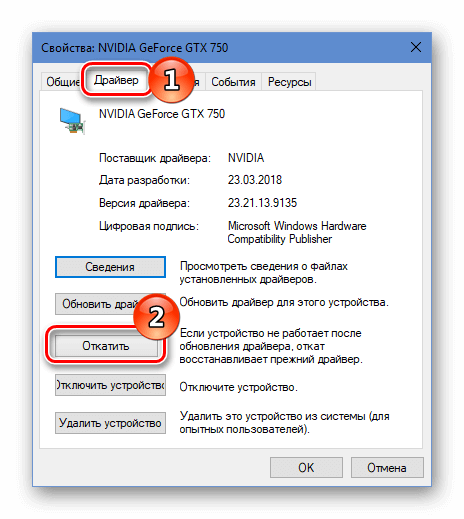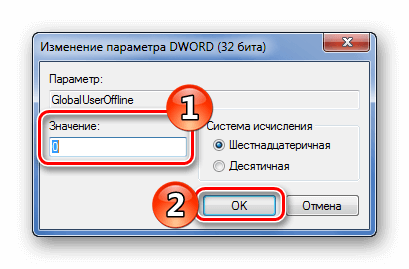Что такое режим офлайн? Если говорить простым языком, это возможность работы в каком-либо приложении при отсутствии доступа к связи. Для компьютеров это отключение, прежде всего, Интернета, возможно, и локальной сети. Для мобильных телефонов это также отключение и телефонной связи, и Bluetooth.
Для чего нужен офлайн-режим на компьютерах?
Большинство пользователей ПК, даже работая в программах, которые не связаны с необходимостью доступа в Интернет, постоянно к нему подключены. Некоторые — по привычке, другие — из-за использования таких операционных систем, как ChromeOS. В данной системе все действия совершаются через Интернет. Если вам понадобится что-либо распечатать, а доступа к Сети нет, то вы ничего не сможете сделать, если, конечно, документ не сохранен в локальном хранилище и нет другой операционной системы.
Помимо этого, известно, что Google отслеживает действия пользователей и передает их личные данные американским спецслужбам по требованию. Если вы не озабочены проблемами конфиденциальности, то вспомните о том, что для MS Windows, которой пользуется большинство пользователей, в Сети полно вирусов, и подцепить их там, где Интернет можно было не использовать, порой достаточно обидно.
Автономный режим в мобильном телефоне
После того как мы разобрались, что такое режим офлайн в компьютере, посмотрим, что он собой представляет в мобильном телефоне.
В телефонах, в которых установлена операционная система Android, он называется «Автономным режимом». Его используют в тех местах, где использование мобильной связи недопустимо. Примером такого места может являться самолет, поэтому часто этот режим в телефонах называют «Режимом полета». Использование данного режима позволяет экономить батарею, которая, как известно, имеет свойство разряжаться в самое неподходящее время.
Как отключить офлайн-режим? В разных телефонах это происходит по-разному. Обычно данная опция находится в «Настройках», где нужно выбрать «Профили» или «Режимы», а там уже поставить галочку напротив «Обычный режим». В некоторых моделях требуется перезагрузка, после чего будет автоматически предложено перейти в обычный режим.
Убираем офлайн-режим в браузерах
В случае если у вас лимитированный трафик, который неожиданно стал заканчиваться, нужно срочно выходить в режим офлайн. Что такое в этом случае предпринимается? Следует включить в браузерах, с помощью которых осуществлялся выход во Всемирную сеть, автономный режим. Тогда многие страницы из тех, которые посещались во время работы Интернета, можно будет просмотреть из кэша.
В этом случае ответ на вопрос «как убрать офлайн-режим» достаточно тривиален — нужно снять галочку с «Автономного режима». В новых версиях браузеров обычно панель меню скрыта, поэтому ее нужно вызвать доступным способом, например, нажав Alt на клавиатуре, а там уже выбрать «Автономный режим».
Офлайн как синоним невидимости
Термин «офлайн» стал настолько популярным, что его стали использовать не только как показатель отсутствия Сети, но и как показатель реального или мнимого отсутствия в Сети. Так, можно зайти в социальную сеть «ВКонтакте» и сделаться невидимым для других пользователей. То есть вы будете присутствовать на сайте, но для других пользователей ваш статус указывает совсем противоположную информацию. Это также называют «нахождением в офлайне».
Работа с некоторыми интернет-приложениями офлайн
Изначально онлайновые приложения, такие как «Гугл документы», получили возможность работать в офлайн-режиме. Можно отметить, что это способствует здоровому соперничеству между создателями офисных приложений, прежде всего корпорациями Microsoft и Google, что должно повысить их конкурентоспособность.
Как включить офлайн-режим в «Гугл документах»? Этого возможно добиться, используя браузер Chrome или его открытый аналог Chromium. Открываем в нем свое «облако» в «Гугле» (Google Drive) — для этого нужен интернет, далее в панели навигации щелкаем по кнопке «Еще». Выбираем категорию «Автономные», в результате чего появится инструкция, в которой указано, что сначала нужно установить аддон для этих целей, после чего нажать кнопку доступа офлайн. Это приведет к тому, что файлы из «облака» будут скопированы на локальное устройство хранения. После этого можно отключать интернет и работать с «Гугл Документами» офлайн.
Таким образом, мы ответили на вопрос: «Как включить офлайн-режим в приложениях «Гугл Докс»?»
Подобным образом можно работать и с «Гугл картами». При нахождении в онлайн-режиме указывается область на карте, которая будет необходима при работе офлайн. Затем карта скачивается, и по данной области можно будет осуществлять поиск офлайн.
В мобильном телефоне офлайн-режим может быть включен не только полным отключением мобильной сети, но и отключением одного интернета с помощью снятия галочки с «Использования мобильных данных».
Выход из офлайн-режима
Иногда для отдельных приложений выход из офлайна может блокироваться файерволами. Так, в «Стиме» для игр также предусматривается режим офлайн. При этом в Social Club некоторые пользователи не могут покинуть офлайн-режим. Для того чтобы снять это ограничение, необходимо зайти в настройки файервола и откорректировать там правила и зоны. Здесь этим файлам Social Club дано табу на выход в Интернет. Его необходимо снять, после чего выход из офлайн-режима станет возможным.
Это относится не только к Social Club, но и к некоторым играм Steam. Возможно, наблюдается и в других приложениях.
Как выйти из офлайн-режима? Если данная операция заблокирована, идем в файервол, проверяем правила и зоны, делаем их разрешительными для данного приложения. Если такое встречается часто, проверьте настройки брандмауэра Windows.
В заключение
Подведем итог: что такое режим офлайн? Помимо того, что это режим без доступа к Интернету, под данным термином понимают и невидимость в некоторых социальных сетях. Некоторые интернет-приложения способны работать офлайн, при этом скачивая «облачные» файлы на локальные хранилища.
Если у вас имеется возможность открытия сайта без подключения к интернету, вы можете работать, используя автономный режим. Но в этом случае у вас получится открывать только те ресурсы, которые уже просматривались до этого. Чтобы вы поняли, о чем идет речь, представьте, что вы читали какую-то статью в интернете. Через некоторое время вы решили сделать это еще раз, но связь прервана. В таком случае включается
Ваш компьютер имеет способность запоминать некоторые страницы посещенных сайтов. Автономный режим в этом случае позволит их открыть при неактивном интернет-соединении. Правда, не всегда в этом режиме будут открываться ранее посещенные сайты.
Сейчас уже, когда практически в каждой квартире имеется безлимитный интернет, этот режим практически не используется, однако в случаях, когда необходимо платить за каждый мегабайт, он будет очень кстати. Так что если для вас актуален вопрос экономного расходования трафика, можете периодически активировать эту функцию. Правда, пользователи могут столкнуться с другой проблемой. Бывает так, что, запуская браузер, вы получаете от него сообщение о невозможности открыть тот или иной сайт по причине активного автономного режима.
Поговорим о том, как отключить автономный режим в некоторых распространенных браузерах. Например, в Опере во время попытки перейти на какой-нибудь ресурс вы увидите на дисплее сообщение о том, что в данный момент активен данный режим, поэтому работать с сайтами невозможно. После этого вам будет предложена инструкция по тому, как отключить автономный режим. Для этого вы должны нажать на кнопку повторной попытки и перезагрузить вашу страницу. После этих действий данный режим должен отключиться, а нужный вам сайт загрузится.
Что касается такого популярного браузера, как Chrome, автономный режим в нем отсутствует, поэтому там таких проблем никогда не возникнет. Не знаю, почему разработчики посчитали, что он не пригодится пользователям. Возможно, в будущем эта функция будет в него внедрена.
Что касается того, как отключить автономный режим в еще одном известном браузере, который называется Мазила, данная процедура аналогична оперовской. Но можно еще это сделать, не дожидаясь появления таких предупреждений. Для этого необходимо вызвать меню через вкладку «Файл», в котором снять галочку в строке автономной работы.
У Оперы это делается путем нажатия на кнопку меню, которая расположена в самой верхней строке, и там нужно нажать на раздел настроек, в котором деактивировать автономную работу. Также данный обозреватель имеет еще один способ, как отключить автономный режим. В Опере можно воспользоваться присущей только ей функцией выноса различных кнопок на панель. Вот и сделайте это с кнопкой, которая отвечает за этот режим.
Мы рассмотрели с вами, что такое автономный режим в браузерах, для чего он нужен, как его отключать. Только не путайте эту функцию с аналогичной в некоторых играх. Автономный режим Steam к этому не имеет никакого отношения. Названия действительно очень похожи, но это единственное сходство.
При работе с файлами и папками в сети
можно сделать их доступными в автономном режиме и осуществлять доступ к ним, даже если компьютер не подключен к сети. Этим можно воспользоваться при подключении ноутбука к сети на рабочем месте.
Если файл сделан доступным автономно , то Windows создает его копию на компьютере. Этот файл называется автономным файлом. После отключения от сети, вы сможете открывать, изменять и сохранять файл так же, как до отключения. А после следующего подключения к сети, Windows автоматически синхронизирует автономный файл на компьютере с соответствующим сетевым файлом.
Как сделать файлы и папки доступными в автономном режиме
- Когда компьютер подключен к сети, найдите файл или папку, которые нужно сделать доступными автономно.
- Щелкните файл или папку правой кнопкой мыши и выберите Всегда доступны автономно
.
Примечания
:
- Чтобы убедиться, что файл или папка доступны в автономном режиме, щелкните файл или папку правой кнопкой мыши и проверьте, поставлен ли флажок доступны автономно.
- Если доступ к файлу или папке в автономном режиме больше не нужен, щелкните файл или папку правой кнопкой мыши, а затем снимите флажок доступны автономно.
Как работать в автономном режиме при наличии доступа к сети
Иногда лучше работать с автономными версиями файлов даже при подключении к сети. Это уместно, если сетевое подключение медленное или с ним возникают проблемы.
- Откройте сетевую папку, содержащую файлы, доступные автономно. Затем нажмите на панели инструментов кнопку Отключиться
. (Эта кнопка отображается, только если папка сделана доступной автономно). - Завершив автономную работу с файлами, нажмите на панели инструментов кнопку Работа в интернете
. Все изменения, внесенные в файлы в автономном режиме, синхронизируются с сетевыми файлами .
Как активировать использование автономных файлов
Если функция автономных файлов отключена, для работы с автономными файлами с сетевой папки нужно ее активировать.
- На вкладке Общие
щелкните Включить автономные файлы
. - Чтобы изменения вступили в силу, необходимо перезагрузить компьютер.
Как выяснить, в каком режиме работаете: онлайн или автономно
Если вы не уверены, с какой версией файла работаете (автономной или интернет), выполните следующие действия.
- Откройте сетевую папку, содержащую файл.
- Выделите мышью файл. Если параметр Автономная работа
отображается на панели инструментов, то сейчас вы работаете в сети, и, дважды щелкнув файл можно открыть онлайновую версию. Если параметр Работа в онлайне
отображается на панели инструментов, то сейчас вы работаете в автономном режиме, и, дважды щелкнув файл можно открыть отдельную версию.
Для просмотра автономных файлов
Если автономные файлы хранятся в разных папках, может потребоваться просмотреть их, не открывая каждую папку отдельно.
Смотреть все автономные файлы в одном месте можно так:
- Откройте окно «Автономные файлы».
- На вкладке Общие
щелкните Просмотр автономных файлов
.
Использование центра синхронизации для автономных файлов
Windows синхронизирует автономные файлы
автоматически, и если сетевой файл изменен, то автономная копия, сохраненная на компьютере, также обновляется, и наоборот.
Но, иногда нужно синхронизировать автономные файлы немедленно – для уверенности, что у вас есть последние версии файлов в сети.
Для этого можно использовать центр синхронизации
:
- Откройте центр синхронизации.
- Выберите папку Автономные файлы
. Затем нажмите на панели инструментов кнопку Синхронизировать
, чтобы синхронизировать все автономные файлы.
Подсказка
: Для синхронизации только одной папки, файла или выбранных файлов центр синхронизации открывать не нужно. Щелкните объект правой кнопкой мыши, укажите пункт меню Синхронизация затем выберите команду Синхронизация выделенных автономных файлов.
Иногда, зайдя на (ранее существовавшую)
страницу, мы получаем 404
ошибку — страница не найдена. Эта страница удалена, сайт не доступен и т. д., но как просмотреть удалённую страницу
? Попробую дать ответ на этот вопрос и предложить четыре готовых варианта решения этой задачи.
Вариант 1: автономный режим браузера
Для экономии трафика и увеличения скорости загрузки страниц, браузеры используют кэш. Что такое кэш? Кэш
(от англ. cache
)
— дисковое пространство на компьютере, выделенное под временное хранение файлов, к которым относятся и веб-страницы.
Так что попробуйте просмотреть удаленную страницу из кэша браузера. Для этого — перейдите в автономный режим
.
Примечание
: просмотр страниц в автономном режиме возможен, только если пользователь посещал страницу ранее и она ещё не удалена из кэша.
Как включить автономный режим работы браузера?
Для Google Chrome
, Яндекс.Браузер
и др., автономный режим доступен только как эксперимент. Включите его на странице: chrome://flags/ — найдите там «Автономный режим кеша» и кликните ссылку «Включить
».

В Firefox
(29 и старше)
откройте меню (кнопка с тремя полосками)
и кликнуть пункт «Разработка
» (гаечный ключ)
, а потом пункт «Работать автономно
».

В Opera
кликните кнопку «Opera», найдите в меню пункт «Настройки
», а потом кликните пункт «Работать автономно
».

В Internet Explorer
— нажмите кнопку Alt
, (в появившемся меню)
выберите пункт «Файл
» и кликните пункт меню «Автономный режим
».
Как отключить автономный режим в Internet Explorer 11?
Уточню — в IE 11
разработчики удалили
переключение автономного режима. Возникает вопрос — как отключить автономный режим в Internet Explorer 11?
Выполнить обратные действия — не получится, сбросьте настройку браузера.
Для этого закройте запущенные приложения, в том числе и браузер. Нажмите комбинацию клавиш Win
+R
и (в открывшемся окне «Выполнить»)
введите: inetcpl.cpl , нажмите кнопку Enter
. В открывшемся окне «Свойства: Интернет» перейдите на вкладку «Дополнительно
». На открывшейся вкладке найдите и кликните кнопку «Восстановить дополнительные параметры
», а потом и появившуюся кнопку «Сброс…
». В окне подтверждения установите галочку «Удалить личные настройки
» и нажмите кнопку «Сброс
».
Вариант 2: копии страниц в поисковиках
Ранее я рассказывал , что пользователям поисковиков ненужно заходить на сайты — достаточно посмотреть копию страницы в поисковике, и это хороший способ решения нашей задачи.
В Google
— используйте оператор info: , с указанием нужного URL-адреса. Пример:
В Яндекс
— используйте оператор url: , с указанием нужного URL-адреса. Пример:
Наведите курсор мыши на (зелёный)
URL-адрес в сниппете и кликните появившуюся ссылку «копия
».
Проблема в том, что поисковики хранят только последнюю проиндексированную копию страницы. Если страница удалена, со временем, она станет недоступна и в поисковиках.
Вариант 3: WayBack Machine
Сервис WayBack Machine — Интернет архив, который содержит историю
существования сайтов.

Введите нужный URL-адрес, а сервис попытается найти копию указанной страницы в своей базе с привязкой к дате. Но сервис индексирует далеко не все страницы и сайты.
Вариант 4: Archive.today
Простым и (к сожалению)
пассивным сервис для создания копий веб-страниц является Archive.today . Получить доступ к удалённой странице можно, если она была скопирована другим пользователем в архив сервис. Для этого введите URL-адрес в первую (красную)
форму и нажать кнопку «submit url
».
После этого, попробуйте найти страницу, используя вторую (синюю)
форму.
Рекомендую!
Подумал: А что делать, если страница не удалена? Бывает же так, что просто невозможно зайти на сайт. Нашел статью Виктора Томилина
, которая так и называется «Не могу зайти на сайт » — где автор не просто описывает 4 способа решения проблемы, но и записал наглядное видео.
|
в 22:40 |
Изменить сообщение |
12 комментариев |
Internet Explorer входит в стандартный набор утилит для ОС Windows. Для его работы нужно подключение к сети, то есть к интернету. Но если, например, подключение отсутствует, а нужно дочитать статью на сайте? Что в таком случае делать? Ждать, когда интернет снова появится? Не стоит откладывать работу с браузером: в такой ситуации поможет автономный режим в Internet Explorer.
О режиме
Режим позволяет работать в браузере Интернет Эксплорер без сети. Посещать и читать, однако, можно только те страницы, которые вы или другой пользователь компьютера уже посещали ранее, так как система уже успела их запомнить.
Опцию нужно предварительно включить в настройках.
Об этом расскажем немного позже. Откройте свои закладки, чтобы найти нужный ресурс. Также можете воспользоваться адресной строкой для навигации или Журналом посещений. Последний вариант, кстати, предпочтительнее. Иначе может появиться окно с надписью, которое будет говорить о том, что страница не может быть открыта.
- Кликните по звездочке в верхней панели обозревателя. Переключитесь на вкладку «Журнал».
- Там будут категории: по дате, по узлу, по популярности и другие. Выберите нужную и отыщите сайт в списке.
Если ищите через адресную строку: посмотрите, какого цвета шрифт надписей. Если полупрозрачный, то страницу точно нельзя будет открыть, даже если вы ее запускали ранее в этом браузере. Скорее всего, произошел сбой, и система ее просто не запомнила. Если цвет насыщенный, то ресурс будет доступен в автономном режиме. Вы вправе нажать на него. Откроются страницы в полном варианте. Вы сможете получить ту информацию, которая вам нужна там.
Почта в автономном режиме
В IE можно спокойно работать с почтой Gmail в этом режиме. Автономная работа здесь заключается в проверке почты, написании писем (в частности, черновиков, которые сохраняются в папке «Исходящие» и отправляются после появления сети). Чтобы функция стала доступна, нужно ее предварительно актировать.
- Для включения перейдите в настройки почты.
- Перейдите на вкладку «Оффлайн».
- Установите плагин Gmail Offline.
- Откройте плагин. Начните пользоваться функцией сейчас или выберите пункт «Пока не применять».
- Теперь вы сможете заходить сюда и работать здесь каждый раз, когда сеть будет отсутствовать.
С появлением соединения на устройстве система все синхронизирует сама в почте: вам не нужно дополнительно будет что-то сохранять или отправлять письма, которые были сохранены в так называемые «черновики».
Включение/отключение автономного режима
Когда есть соединение, рекомендуется все же выключить автономный режим, так как программа может автоматически в него переходить: новые страницы, которые вы ранее не запускали в браузере, не будут загружаться. Таким образом, нужно проверить, не работает ли браузер в автономном режиме. Если да, то сразу деактивировать функцию.
Как отключить автономный режим в Internet Explorer, если он активирован?
Достаточно убрать галочку с соответствующего пункта в меню. Производится это всего в пару кликов.
1.Откройте раздел «Файл» в верхней панели.
Если она отсутствует, нажмите правой кнопкой по пустому полю вверху окна рядом или над адресной строкой. Должно появиться меню – в нем кликните по опции «Строка меню». Она сразу же появится.
2.Находим надпись: «Работать автономно».
3.Убираем галочку с этого пункта.
Второй способ отключения:
- Откройте раздел «Сервис».
- Запустите блок «Свойства обозревателя», а затем в подраздел «Подключения».
- Поставьте запрет на применение коммутируемых соединений.
- Зайдите в «Настройки сети» и уберите все отметки. Кликните по OK.
- Перезапустите компьютер.
Браузер Internet Explorer может работать автономно, то есть без интернета, но, естественно, с существенными ограничениями: откроются только ранее посещенные страницы. Заходить лучше на них через Журнал. Можно также воспользоваться адресной строкой для навигации. Функция, тем не менее, очень полезная. Если бы не она, пришлось бы только ждать подключения. С опцией появляется хоть какая возможность работы с браузером.
Работать в автономном режиме означает, что у пользователя есть возможность открыть сайт без соединения с Интернетом. Правда открыть получится только сайт, который Вы уже раньше открывали. Например, Вы читали в Интернете занимательный рассказ. Спустя несколько дней, Вам захотелось освежить в памяти этот рассказ. Но, Интернет соединение в данный момент отсутствует. В таком случае есть два возможных варианта. Или пользователь на время забывает о своем желании, или пытается открыть страницу в автономном режиме.
Использование автономного режима
Иными словами, фактически, компьютер может запоминать отдельные страницы сайтов, на которых Вы побывали. Такие страницы Вы можете открыть даже в отсутствии Интернет-соединения. Увы, откроются в автономном режиме не все страницы. Возможность автономного просмотра некоторых сайтов есть только при специальном сохранении.
Многие никогда не пользуются автономным режимом, хотя этот способ может быть полезен, если имеются ограничения в использовании трафика. Пользоваться им просто: включите его, установив птичку в соответствующей строке в меню «Файл». В журнале, выберите нужную посещенную Вами ранее страницу, затем попробуйте перейти на нее. Если страница сохранена в кэше браузера, то Вы ее увидите. При восстановлении соединения с Интернетом автономный режим нужно убирать вручную. Но как отключить автономный режим?
Отключаем автономный режим в Explorer
Отключить автономный режим работы в браузере Internet Explorer можно несколькими способами. Чаще всего необходимость выполнения такой операции может возникнуть при автоматическом переходе браузера в состояние автономного режима.
- Обычно, при работе в автономном режиме, попытка перехода страницу любого сайта приведет к соответствующему предупреждению. К примеру, в браузере Internet Explorer, появится следующее: «Эта веб-страница недоступна в автономном режиме. Для того чтобы просмотреть эту страницу, нажмите «Подключиться». Тут же, чуть ниже располагаются две кнопки: «Автономно» и «Подключиться». Как убрать автономный режим? Для этого просто нужно выбрать «Подключиться».
- Кликнете «Файл» верхней панели инструментов в окне приложения Internet Explorer. Затем в выпадающем меню снимите флажок в строке «Работать автономно». Если у Вас в окне нет вверху этой панели, кликните правой кнопкой мышки на пустом сером поле вверху программы. Появится меню, где Вам нужно будет нажать на надпись «Строка меню».
Чтобы в браузере Internet Explorer отключить автономный режим, выполняем:
- Переходим в пункт «Сервис».
- Раскрываем ссылку «Свойства обозревателя».
- Переходим на вкладку открывшегося диалогового окна «Подключения» и ставим флажок в поле «Никогда не использовать коммутируемые подключения».
- Нажимаем кнопку «Настройка сети».
- В открывшемся диалоговом окне «Настройка параметров локальной сети» убираем флажки во всех полях.
- Нажимаем кнопку «OK», затем подтверждаем свой выбор путем повторного нажатия «OK» по требованию.
- Далее, завершаем работу окна «Свойства обозревателя».
- Перезагружаем компьютер.
Другой способ, чтобы в Explorer отключить автономный режим:
- Нажимаем кнопку «Пуск». Таким образом, взываем главное меню системы.
- Переходим на строку «Выполнить»
- Вводим значение «regedit» в появившемся поле «Открыть». Нажимаем кнопку «OK» подтверждая запуск «Редактора реестра».
- Раскрываем ветку реестра HKEY+CURRENT_USERSoftwareMicrosoftWindowsCurrentVersionInternet Settings и выбираем ключ DWORD GlobalUserOffline.
- Вводим значение выбранного параметра: «00000000»
- Далее завершаем работу окна «Редактор реестра».
- Перезагружаем компьютер.
Отключаем автономный режим Opera и Mozilla
При попытке перехода на какой- либо сайт в автономном режиме в Mozilla Firefox на экране появляется надпись о том, что включен автономный режим, и что: «… в этом режиме работа с сайтами в Интернете невозможна». Далее приводится инструкция: «Нажмите «Попробовать снова», для того, чтобы подключиться к Интернету и перезагрузить страницу». После нажатия «Попробовать снова», автономный режим в браузере отключится сам.
При работе с Opera, все происходит аналогично. Как убрать автономный режим, не дожидаясь возникновения предупреждения, в браузере Mozilla Firefox или Internet Explorer? Можно это сделать через меню «Файл»: снимайте флажок в строчке «Работать автономно».
Аналогично, можно через кнопку «Меню» в верхней строке браузера Opera выбрать строчку «Настройки», затем — надпись «Работать автономно».
В браузере Opera есть очень удобная функция выносить на панель разные кнопки. Вы можете вынести и кнопку включения автономного режима. Это позволит включать и выключать автономный режим простым нажатием мышкой по значку. Для этого:
- меню «Сервис»,
- затем — «Оформление»,
- затем — «Кнопки»,
- выбираете категорию «Мои кнопки»,
- находите значок «автономный режим»,
- перетаскиваете его мышкой в область панели адреса.
Нажав на кнопку «автономный режим», Вы заметите, что она поменяла свой цвет. Это удобно, ведь для того, чтобы проверить, режим работы компьютера, достаточно мимолетного взгляда.
Для использования другого варианта выключения автономного режима при работе в браузере Opera:
- нужно отключить установленное соединение с сетью интернет и вызвать главное системное меню, через кнопку «Пуск»;
- перейти в строку «Все программы»;
- запустить приложение Opera;
- раскрыть главное меню в программе и указать пункт «Настройки»;
- снять флажок в строке «Работать автономно».
Иногда можно встретить утверждение, согласно которому владельцы мобильных телефонов, которые в полной мере не используют функцию «автономный режим», напрасно теряют некоторые потенциальные возможности.
Но так ли это на самом деле?
Предусмотренная производителем возможность
Как известно, сейчас огромной популярностью пользуются аппараты с несколькими активными сим-картами. Несомненно, это очень удобно, так как позволяет владельцу выбирать тарификацию звонков. В то же время, если изучить отзывы обладателей подобных решений, становится понятно, что два номера в одном телефоне вызывают увеличенное потребление энергии источника, которой, откровенно говоря, и так недостаточно. С учетом данной особенности во все современные операционные системы производителями была включена возможность отключать приемо-передающие модули, получившая название «автономный режим». Другими словами, при ее активации телефон превращается в небольшой портативный компьютер или калькулятор (в зависимости от аппаратных возможностей). Кроме задачи экономии энергии батареи автономный режим в телефоне нужен при авиаперелетах, когда без крайней необходимости мобильной связью пользоваться запрещено.
И, наконец, в некоторых случаях отключение сим-карт дает возможность решать специфичные задачи. К примеру, задействуя автономный режим, человек перед сном может расположить телефон рядом собой, фактически превратив его в безопасный (неизлучающий) будильник.
Ошибочное мнение
Далеко не каждый владелец мобильного устройства связи знает, что аппарат излучает радиоволны не только при совершении или принятии звонка, но и находясь в дежурном режиме. Так, согласно стандарту сотовой связи любой мобильный телефон должен периодически обмениваться сервисными данными с ближайшей базовой станцией, причем в автоматическом режиме. То есть сеть должна «знать», какие сим-карты подключены в данный момент, каким возможностями наделен аппарат и где находится (хотя последнее – UpdateGEO — теоретически может не использоваться). Именно поэтому нельзя считать, что лежащий на столе мобильник сам по себе ничего не излучает. Таким образом, для уменьшения потенциального вреда автономный режим незаменим. Об этом следует помнить.
Как включить и отключить автономный режим
Производители, реализовав функцию программного отключения передающих блоков, пошли дальше и добавили возможность избирательного выключения питания любой из используемых сим-карт. Хотя в этом случае о полной автономии речь не идет. Итак, как же активировать функцию отключения? Увы, описать универсальный порядок действий невозможно, так как данный режим может по-разному называться у различных производителей телефонов, хотя нужно отметить, что в последних версиях операционных систем все же появилась вполне понятная унификация. Так, чтобы отключить все радиомодули в устройстве, работающем под управлением Java, нужно зайти в «Настройки двух карт
», поставить метку напротив «Режим полета
» и нажать «Ок
». А вот в популярной системе Андроид 2-го поколения все намного проще: следует слайдом вниз потянуть верхнюю информативную полосу-шторку и указать «Режим авиа
». В последующих системах четвертого поколения цепочка для следования приобретает вид «Настройки
» – «Беспроводные сети
» – «Еще
» – «Режим полета
». Ошибиться невозможно: если работа сим-карт блокирована, то это отображается на индикаторах приема сигнала, которые становятся перечеркнутыми.
Автономный режим предполагает открытие того или иного сайта без подключения к сети. К примеру, если пользователь открывал в интернете ресурс с содержанием, которое его заинтересовало, и через некоторое время он вновь хочет к нему вернуться, а подключение отсутствует. В этой ситуации есть два выхода: либо попытаться настроить соединение, либо войти на сайт в автономном режиме. Как видим, функция может быть довольно удобной. Однако, некоторые пользователи желают от нее отказаться. Поэтому, рассмотрим подробнее, можно ли отключить автономный режим internet explorer и стоит ли это делать.
Как использовать автономный режим
Автономный режим позволяет просматривать те страницы, на которых вы уже побывали, даже если нет подключения к сети.
Но открываться таким способом смогут не все сайты. Данной функцией можно пользоваться, если предварительно вы сделали специальное сохранение. Также для вашего удобства если вы планируете пользоваться IE как основным браузером мы рекомендуем.
Для этого открываем браузер и переходим в меню Файл. Устанавливаем галочку напротив соответствующей надписи. Открываем журнал истории. В нем необходимо найти ту веб-страницу, которая вас интересует. Теперь пробуем ее открыть. Автономный режим является удобной функцией, к примеру, при ограничении провайдером трафика в интернете.
Однако, при подключении к сети отключать эту функцию придется вручную.
Кроме того, иногда браузер по собственному желанию переходит в автономный режим, что не очень желательно. Именно поэтому необходимо знать, как деактивировать функцию. Рассмотрим, как сделать это в internet explorer.
Отключение автономного режима
Есть несколько способов отключения автономного режима.
Они различаются, в основном, по уровню сложности. Соответственно, через реестр рекомендуется делать это только уверенным пользователям, так как при неправильных действиях можно сильно навредить системе. Самый простой способ будет выглядеть следующим образом.
Так, при автономном просмотре страницы сайта, попытка перейти на другую, приводит к тому, что появляется предупреждение о том, что просмотреть ее невозможно. Под сообщением находится две кнопки. Одна из них предлагает работать автономно, другая – подключиться. Нажав на последнюю кнопку, мы отключим автономный режим.
Кроме того, в панели инструментов, расположенной в верхней части окна приложения, следует выбрать Файл. В контекстном меню напротив надписи “работать автономно” убираем выделение. Если панель инструментов в браузере отсутствует, то можно закрепить ее. Для этого кликаем правой мышью на свободном поле в верхней части приложения. В выпадающем меню выбираем Строку меню.
Далее переходим в Сервис и выбираем Свойства браузера. Открываем раздел Подключения. В нем понадобится поставить выделение на надписи, в которой говорится о том, что необходимо не применять коммутируемые подключения. После этого переходим к настройкам сети. В открывшемся окне убираем флажки возле всех надписей. Подтверждаем действия нажатием ОК, после чего закрываем диалоговое окно. Последний этап – перезагрузка устройства, чтобы изменения вступили в силу.
Отключение через реестр
Как уже говорилось, обращаться к реестру желательно уверенным в себе пользователям, чтобы не нанести ущерба системе.
Если вы все же уверенны в себе, то.
Далее выбираем папку HKEY+CURRENT_USER. В ней открываем файл Software. Теперь переходим на ветку Microsoft-Windows. В ней выбираем CurrentVersion и ищем надпись Internet Settings. Здесь открываем строковой параметр GlobalUserOffline. Если его нет, то придется создать самостоятельно. Рядом с ним задаем значение 00000000. Завершаем работу реестра. После перезагружаем компьютер – и автономный режим у нас переходит в статус “отключен”.
Нужно помнить, что изменения конфигурации пользователя на компьютере делаются только при наличии доступа администратора. Возможно, что понадобится и пароль к ресурсам системы. Не забывайте, что несмотря на то, что редактор реестра – полезный инструмент, работать с ним нужно крайне осторожно. Ведь любые некорректные изменения записей могут привести к необходимости полной переустановки системы.
Электронная почта в автономном режиме
Хотелось бы немного отметить о плюсах автономного режима. К примеру, с его помощью можно работать с электронной почтой даже при отсутствии интернет-соединения.
Так, возможно это для пользователей Gmail. При отключенной сети имеется возможность проверять почту, отправлять письма и т. д. Сообщения будут сохранены в папке Исходящие и как только появится соединение, будут автоматически доставлены по назначению. Почтовый сервис предлагает корректную работу даже без доступа к сети, что очень удобно для многих пользователей.
Для того чтобы это было возможно, необходимо зайти в настройки Gmail. Здесь включаем автономный режим, а в нижней части экрана ставим отметку напротив надписи Сохранить изменения. Далее появится окно с просьбой об установке автономного режима. Возможность включения данной функции появилась благодаря применению Gears. Нужно отметить, что использовать его возможно на internet explorer от шестой версии и выше, но лучше всего пользуйтесь последней версией — . Разработчики продумали возможность настройки синхронизации и загрузки почты в режиме оff-line.
Итак, автономный режим может стать довольно удобной функцией, если знать, как им пользоваться.
В случае, когда браузер начинает переводить автоматически страницы в режим автономии, конечно же, желательно его отключить. Как это сделать – мы рассмотрели выше. Собственно, понадобится или воспользоваться инструментами в самом браузере, или отредактировать реестр. Последний вариант более сложный и требует предельной внимательности от пользователя. Использование настроек в самом браузере – это оптимальный вариант, который, к тому же, более простой.
Иногда можно встретить утверждение, согласно которому владельцы мобильных телефонов, которые в полной мере не используют функцию «автономный режим», напрасно теряют некоторые потенциальные возможности.
Но так ли это на самом деле?
Предусмотренная производителем возможность
Как известно, сейчас огромной популярностью пользуются аппараты с несколькими активными сим-картами. Несомненно, это очень удобно, так как позволяет владельцу выбирать тарификацию звонков. В то же время, если изучить отзывы обладателей подобных решений, становится понятно, что два номера в одном телефоне вызывают увеличенное потребление энергии источника, которой, откровенно говоря, и так недостаточно. С учетом данной особенности во все современные операционные системы производителями была включена возможность отключать приемо-передающие модули, получившая название «автономный режим». Другими словами, при ее активации телефон превращается в небольшой портативный компьютер или калькулятор (в зависимости от аппаратных возможностей). Кроме задачи экономии энергии батареи автономный режим в телефоне нужен при авиаперелетах, когда без крайней необходимости мобильной связью пользоваться запрещено.
И, наконец, в некоторых случаях отключение сим-карт дает возможность решать специфичные задачи. К примеру, задействуя автономный режим, человек перед сном может расположить телефон рядом собой, фактически превратив его в безопасный (неизлучающий) будильник.
Ошибочное мнение
Или
Вы не сможете отправлять и получать электронную почту, пока не подключитесь повторно.
Состояние: автономная работа
Обычно пользователи сами переключаются в автономный режим и вернуться к работе в сети очень просто.
Примечания:
Состояние: отключено
Вы можете быть отключены от Outlook по нескольким причинам. Ниже приведено лишь несколько примеров.
Если подключение к Интернету работает, возможно, возникла проблема с почтовым сервером.
Если вы можете войти в электронную почту с веб-сайта, например http://outlook.com, проверьте, можно ли через него получать и отправлять сообщения электронной почты. Если электронная почта на веб-сайте не работает, обратитесь в службу технической поддержки поставщика услуг электронной почты.
Если вы можете получать и отправлять почту через веб-сайт, с почтовым сервером все в порядке. Возможно, компьютеру требуются обновления или параметры учетной записи настроены неправильно.
Ниже приведено несколько способов повторного подключения к Outlook.
Сброс состояния «Автономная работа»
На вкладке Отправка и получение
нажмите кнопку Автономная работа
и проверьте статус в строке состояния. Если в ней указано «Автономная работа», повторяйте действие, пока состояние не изменится на «Подключено».
Проверка наличия обновлений
Создание нового профиля
Чтобы исключить проблемы с текущим профилем Outlook, создайте новый профиль. Если при открытии Outlook с новым профилем вы по-прежнему будете отключены, попробуйте удалить учетную запись, а затем снова добавить ее.
Если в строке состояния внизу окна Microsoft Outlook отображается Автономная работа
, это означает, что вы не подключены к почтовому серверу и не сможете отправлять и получать сообщения, пока не подключитесь повторно.
В первую очередь необходимо проверить подключение к Интернету, попытавшись подключиться к веб-сайту. Если подключение к Интернету работает, повторите попытку подключения к почтовому серверу. Для этого выполните следующие действия:
Не получилось? Если вы можете использовать эту учетную запись электронной почты на веб-сайте, например Outlook.com, попробуйте получить и отправить почту через сайт. Если вам не удастся сделать это, позвоните в службу технической поддержки или поставщику услуг электронной почты.
Если вам удалось получить и отправить почту через веб-сайт, почтовый сервер работает нормально. Но, возможно, требуется обновление Outlook или возникли проблемы с параметрами учетной записи электронной почты. Если вы используете учетную запись Exchange, проверьте наличие обновлений и установите все обязательные обновления. (Рекомендуется всегда устанавливать последние обновления.)
Ничего не выходит? Возможно, нужно начать с чистого листа. Попробуйте создать новый почтовый профиль.
При работе с программой Outlook и почтовым сервером в сетевом режиме новая почта доставляется сразу при поступлении, а исходящая почта отправляется немедленно. Однако работать в таком режиме не всегда удобно. Например, сетевое подключение может быть недоступно. Или, возможно, вы не хотите подключиться к сети, так как превысили лимит тарифного плана или за подключение взимается плата.
В Outlook можно автоматически и вручную определять, следует ли работать автономно или же в сети. Если при работе в автономном режиме необходимо отправить и получить почту вручную, просто щелкните Отправка и получение
> .
Автономная работа с учетной записью Microsoft Exchange Server
Если используется учетная запись Microsoft Exchange Server, сообщения хранятся в почтовом ящике на сервере. При подключении к серверу и работе в сетевом режиме можно использовать все функциональные возможности Outlook, например открытие элементов, перемещение их из одной папки в другую и удаление. Однако при работе в автономном режиме элементы на сервере недоступны. В этом случае удобно пользоваться автономными папками, которые хранятся на компьютере в файле данных Outlook (OST-файле).
Автономный OST-файл представляет собой реплику (копию) почтового ящика Exchange. В сетевом режиме этот файл автоматически синхронизируется с сервером, в результате чего обе копии становятся идентичными: изменения, внесенные в одну копию, воспроизводятся в другой. Можно настроить программу Outlook таким образом, чтобы при отсутствии подключения к серверу Exchange Server она автоматически запускалась в автономном режиме. Можно также переключаться вручную из сетевого режима в автономный и обратно, выбирая при этом, какие папки на сервере должны синхронизироваться с папками на компьютере.
По умолчанию при работе в режиме кэширования Exchange создается и используется файл данных Outlook (OST-файл): копии всех папок почтового ящика загружаются и периодически синхронизируются. Работа с данными ведется на локальном компьютере , а программа Outlook синхронизирует их с сервером.
Что происходит, если учетная запись Microsoft Exchange не используется? Многие пользуются учетными записями POP3 или IMAP, предоставленными поставщиком услуг Интернета, или учетными записями веб-почты, такими как Outlook.com (прежнее название — Hotmail).
Самый быстрый способ перехода в автономный режим — использование параметров Outlook по умолчанию. Инструкции по изменению этих параметров, в том числе места хранения автономного файла данных Outlook (OST-файла), см. в разделе.
Быстрая настройка
На вкладке Отправка и получение
в группе Настройки
нажмите кнопку Автономная работа
.
Чтобы настроить автономный файл данных Outlook (OST-файл), нажмите кнопку ОК
.
По умолчанию флажок Запрашивать режим работы при запуске
установлен. Снимите этот флажок, если программа Outlook должна работать в оперативном режиме всегда, когда компьютер подключен к сети.
После создания OST-файла и перезагрузки Outlook необходимо синхронизировать почтовый ящик Exchange с новым файлом. Быстрее всего можно сделать это следующим образом: На вкладке Отправка и получение
в группе Отправка и получение
щелкните Отправить и получить почту — все папки
.
Специальная настройка
Чтобы настроить параметры автономного файла данных Outlook (OST-файла), например изменить место его хранения на компьютере, выполните следующие действия:
Создайте файл данных Outlook (OST-файл), если он не был создан ранее.
Создание автономного файла данных Outlook (OST)
Откройте вкладку Файл
.
Нажмите кнопку Настройка учетных записей
и выберите команду Настройка учетных записей
.
На вкладке Электронная почта
выберите учетную запись Exchange Server и нажмите кнопку Изменить
.
Нажмите кнопку Другие настройки
.
Перейдите на вкладку Дополнительно
и нажмите кнопку.
В поле Файл
Откройте меню Файл
.
Нажмите кнопку Настройка учетных записей
и выберите команду Настройка учетных записей
.
На вкладке Электронная почта
Изменить
.
Нажмите кнопку Другие настройки
.
Установите переключатель, а затем — переключатель.
И установите флажок.
Установите переключатель Устанавливать соединение вручную
, а затем — переключатель.
Установите переключатель
Примечание:
Время ожидания в секундах
Работа в автономном режиме
При работе с программой Outlook 2007 и почтовым сервером в оперативном режиме новая почта доставляется сразу при поступлении, а исходящая почта отправляется немедленно. Однако работать в оперативном режиме не всегда удобно. Например, связь с сервером может быть недоступна из-за отсутствия на рабочем месте физического подключения к сети. Может также возникнуть ситуация, когда подключение доступно, но его использование нежелательно по причине высокой стоимости.
Если учетная запись подключена к Exchange, сообщения хранятся в почтовом ящике на сервере. При установленном подключении к серверу и работе в сетевом режиме можно использовать все функциональные возможности Outlook, например открытие элементов, перемещение их из одной папки в другую и удаление. Однако при работе в автономном режиме элементы на сервере недоступны. В этом случае удобно пользоваться автономными папками, которые хранятся на компьютере в файле автономных папок (OST).
OST-файл представляет собой реплику (копию) почтового ящика Exchange. В оперативном режиме этот OST-файл автоматически синхронизируется с сервером, в результате чего обе копии становятся идентичными: изменения, внесенные в одну копию, воспроизводятся в другой. Можно настроить программу Outlook таким образом, чтобы в отсутствие подключения к серверу Exchange она автоматически запускалась в автономном режиме. Можно также переключаться вручную из оперативного режима в автономный и обратно, выбирая при этом, какие папки на сервере должны синхронизироваться с папками на компьютере.
Если используется учетная запись Exchange, рекомендуется использовать режим кэширования Exchange. В большинстве случаев это избавляет от необходимости работать автономно. Отсутствие связи с сервером в этом режиме практически незаметно, так как работа с элементами не прерывается.
По умолчанию при работе в режиме кэширования сервера Exchange создается и используется файл автономных папок (OST-файл): копии всех папок почтового ящика загружаются и периодически синхронизируются. Работа с данными ведется на локальном компьютере, а программа Outlook синхронизирует их с сервером.
Где бы ни находился пользователь — на работе, дома или в самолете, — он будет знать об изменениях, происходящих в сети, а также о ее доступности или недоступности. Обработка данных может продолжаться и в отсутствие связи с сервером Exchange. При восстановлении подключения изменения автоматически синхронизируются с сервером, идентичность элементов и папок на сервере и на локальном компьютере восстанавливается. Управление подключением к серверу и обновление данных производятся программой Outlook. Переключение в режим автономной работы и подключение к серверу полностью автоматизированы.
Режим кэширования Exchange освобождает от необходимости настраивать группы отправки и получения, поскольку папки, предназначенные для работы в автономном режиме, выбираются автоматически и постоянно синхронизируются.
Режим автономной работы может оказаться необходимым лишь в тех случаях, когда требуется контролировать загрузку элементов в локальную копию почтового ящика Exchange. Это может потребоваться, если стоимость передачи данных используемой службой или устройством зависит от объема этих данных. В режиме кэширования Exchange все данные обновляются непрерывно, а работа в автономном режиме с использованием групп отправки и получения позволяет точно задать тип и объем синхронизируемых данных.
Что происходит, если учетная запись Microsoft Exchange не используется? Многие пользуются учетными записями POP3 или IMAP, предоставленными поставщиком услуг Интернета, или учетными записями HTTP, такими как Microsoft Windows Live Mail. В оперативном режиме (то есть в то время, когда компьютер подключен к почтовому серверу) для учетных записей электронной почты Exchange, IMAP и HTTP отправка и получение сообщений выполняются немедленно. Для учетных записей электронной почты POP3 сообщения отправляются немедленно в том случае, если на вкладке Настройка почты
установлен флажок Немедленная отправка при наличии подключения
(меню Сервис
, команда Настройки
). При автономной работе для всех учетных записей используется время отправки и получения, запланированное в диалоговом окне Группы отправки и получения
. Кроме того, для учетных записей электронной почты IMAP папки в автономном режиме недоступны.
При работе в автономном режиме подключение к почтовому серверу происходит только при выборе соответствующей команды. В автономном режиме программа Outlook не пытается подключиться к почтовому серверу, чтобы проверить наличие новых сообщений, загрузить заголовки, помеченные для загрузки, или отправить сообщения.
Использование учетной записи Microsoft Exchange
Для переключения между оперативным и автономным режимами необходимо перезапустить Microsoft Outlook 2007. Для удобства переключения из одного режима в другой рекомендуется использовать режим кэширования Exchange.
Самый быстрый способ перехода в автономный режим — использование параметров Outlook по умолчанию. Инструкции по изменению этих параметров, в том числе места хранения файла автономных папок (OST-файла), см. в разделе.
Быстрая настройка
После создания OST-файла и перезагрузки Outlook необходимо синхронизировать почтовый ящик Exchange с OST-файлом. Самый быстрый способ заключается в том, чтобы выбрать в меню Сервис
пункт Отправить и получить
, а затем — команду Доставить почту
.
Специальная настройка
Чтобы настроить параметры файла автономных папок (OST-файла), например изменить место его хранения на компьютере, выполните следующие действия.
Создайте файл автономных папок (OST-файл), если он не был создан ранее.
Создание файла автономных папок (OST-файла)
В меню Сервис
выберите команду Настройка учетных записей
.
На вкладке Электронная почта
Изменить
.
Нажмите кнопку Другие настройки
.
Перейдите на вкладку Дополнительно
и нажмите кнопку Настройка файлов автономных папок
.
В поле Файл
введите путь к файлу, который требуется использовать в качестве файла OST.
Имя файла по умолчанию — Outlook.ost. Если такой файл уже существует, будет предложено ввести для файла новое имя.
В меню Сервис
выберите команду Настройка учетных записей
.
На вкладке Электронная почта
выберите учетную запись Exchange и нажмите кнопку Изменить
.
Нажмите кнопку Другие настройки
.
Выполните одно из следующих действий.
Чтобы запускать Outlook только в автономном режиме,
установите переключатель Устанавливать соединение вручную
, а затем — переключатель Работать автономно (удаленный доступ к сети)
.
Чтобы при каждом запуске Microsoft Outlook выбирать режим работы (автономный или оперативный),
установите переключатель в положение Устанавливать соединение вручную
и установите флажок Выбирать вид подключения при запуске
.
Чтобы всегда подключаться к сети,
установите переключатель Устанавливать соединение вручную
, а затем — переключатель Произвести подключение к серверу через сеть
.
Чтобы программа Outlook автоматически определяла возможность подключения к серверу,
установите переключатель Автоматически определять состояние соединения
. Программа Outlook будет автоматически запускаться в автономном режиме, если подключиться к почтовому серверу не удастся.
Примечание:
Чтобы задать время ожидания ответа сервера, введите значение в поле Время ожидания в секундах
. По истечении заданного времени будет выводиться предложение повторить попытку либо переключиться в автономный режим.
Использование учетной записи Exchange в режиме кэширования Exchange
Автономный режим дает вам весьма полезную возможность просматривать веб-страницы без подключения к интернету. Правда открыть можно будет только те страницы, которые ранее просматривали в интернете. Эта функция будет полезна тем, у кого отсутствует постоянное подключение к интернету. Можно загрузить нужные вам страницы, а потом в оффлайне их просматривать. Однако иногда автономный режим может быть включен случайно, а как выключить его, вы можете не знать.
В статье мы расскажем о том, что из себя представляет этот режим, а также как его использовать в основных браузерах.
Работа с автономным режимом в стандартном браузере Internet Explorer
Первым обозревателем, который мы рассмотрим, будет браузер, который поставляется вместе с операционной системой, а именно Internet Explorer. Чтобы включить автономный режим выполните следующие шаги:
Шаг 1.
Отключите все активные интернет соединения (кабель, Wi-Fi) и запустите Internet Explorer.
Шаг 2.
Вверху вы увидите строку меню следующего вида.
Примечание:
В некоторых версиях браузера строка меню может не отображаться. Чтобы включить ее отображение, кликните правой клавишей мыши по верхнему пустому полю (возле адресной строки). Во всплывшем контекстном меню нажмите на пункт «Строка меню».
Также строку меню можно вызвать если в окне браузера нажать на клавишу Alt.
Шаг 3.
Откройте меню «Файл» и в самом низу кликните по опции «Работать автономно».
После этого автономный режим будет автоматически запущен. Чтобы проверить его работу, введите адрес какого-либо сайта, который вы ранее открывали и нажмите «Enter».
С уверенностью можно сказать, что в журнале просмотров вы сможете открыть практически все страницы, которые ранее просматривали, так как они хранятся в кэше браузера.
Чтобы открыть журнал просмотра, кликните по кнопке «Избранное» (с иконкой звездочки).
В открывшемся небольшом окне перейдите во вкладку «Журнал».
В журнале вы увидите историю ваших посещений за все время. Она будет отображаться в виде списка сайтов.
Если вы кликните по какому-либо из этих сайтов, откроется список страниц, которые вы посещали на этом сайте.
Перед тем, как подключиться заново к сети интернет, не забудьте деактивировать автономный режим, иначе могут возникнуть проблемы при загрузке страниц с сети интернет. Отключить автономный режим можно точно таким же образом, как и включить его. (Файл – Работать автономно).
Автономный режим в браузере Mozilla Firefox
Mozilla Firefox особых отличий от предыдущего браузера в плане активации автономного режима не имеет. Включается он точно таким же образом, как и в IE. По умолчанию строка меню в этом браузере скрыта, поэтому нужно включить ее отображение. Делается это аналогичным с Internet Explorer образом: либо нажатием клавиши Alt, либо кликом правой клавиши мыши по верхнему полю окна браузера и выбором в контекстном меню пункта «Панель меню».
Разверните меню «Файл» и отметьте пункт «Работать автономно».
Этим вы активировали автономный режим. Теперь попробуйте открыть какой-либо из сайтов, который вы открывали ранее. Если появилось окно ниже, то загружаемая страница скорее всего либо не открывалась вами ранее либо же была удалена из кэша.
Как и в Internet Explorer, в Mozila Firefox можно открывать сайты через журнал просмотров.
Быстрее всего его можно открыть сочетанием клавиш «Ctlr+H».
Откройте какую-либо страницу из журнала браузера. Вы увидите, что она отобразилась. Перед тем, как войти в интернет, не забудьте выключить автономную работу, чтобы не возникало сложностей при работе в интернет.
Как включить автономный режим в Google Chrome
Немного иначе обстоит дело с браузером Google Chrome. При посещении любой из страниц, Chrome может сохранять локальную копию страницы в кэше компьютера.
Однако по умолчанию в Google Chrome эта опция отключена. Для того, чтобы включить возможность хранения и работы браузера с локальными копиями сохраненных сайтов, вам необходимо открыть в Chrome экспериментальные настройки.
Чтобы это сделать, в поле ввода адреса необходимо ввести следующее:
chrome://flags/
Нажмите клавишу Enter.
Найдите параметр «Показывать кнопку для загрузки локальной неактивной копии» и включите ее (сделать основной). Перезапустите браузер.
После этого, при попытке загрузить страницу в офлайне, рядом с сообщением об отсутствии доступа к интернету, появится кнопка открытия ранее сохранённой копии. Нажав ее, у вас загрузится сохраненная в кэще копия страницы, если вы ее загружали ранее.
Примечание:
браузер Chrome кэширует практически всю страницу целиком, однако, если она слишком сложная по структуре, то такой контент как встроенное видео ил флеш-анимация могут не отображаться. Касается это практически всех браузеров.
Автономный режим позволяет просматривать ранее посещённые веб-страницы без подключения к интернету. Но он мешает, например, нормальному общению в социальных сетях и просмотру видео онлайн. Есть несколько способов выйти из этого режима работы браузера.
Зачем нужен автономный режим
Несмотря на дешевизну и доступность интернета повсюду, его может не оказаться под рукой в нужный момент. С помощью автономного режима можно без подключения к сети просматривать недавно посещённые страницы, если вы ранее открывали их с этого компьютера.
В автономном режиме можно открыть далеко не все страницы — тут уж как повезёт.
Способы выключения автономного режима в Internet Explorer
Отключить автономный режим можно через настройки самого приложения и через реестр Windows.
Отключение автономного режима через браузер
Для разных версий Internet Explorer инструкции немного отличаются.
 В IE 9 вызываете меню по F10, кликаете пункт «Файл», а затем и пункт «Работать автономно»
В IE 9 вызываете меню по F10, кликаете пункт «Файл», а затем и пункт «Работать автономно»Контекстное меню с командой «Работать автономно» можно вызвать и по Alt+F.
В 11-й версии Internet Explorer разработчики из Microsoft убрали возможность включать и отключать автономный режим. Тем не менее он может запуститься автоматически.
Для отключения нужно просто сбросить настройки браузера.
 Клик по шестерёнке в правом верхнем углу раскроет выпадающее меню с пунктом «Свойства браузера»
Клик по шестерёнке в правом верхнем углу раскроет выпадающее меню с пунктом «Свойства браузера» Кнопка «Сброс» вернёт настройки IE 11 к исходным, отключив тем самым и автономный режим
Кнопка «Сброс» вернёт настройки IE 11 к исходным, отключив тем самым и автономный режимПорядок этих действий не меняется уже много лет с момента выхода Internet Explorer 6 в составе Windows XP и применяется, если приложение перестало отображать страницы вызываемых сайтов при абсолютно работоспособном соединении.
Через реестр
Компания Microsoft разместила настройки своего «родного» браузера в определённой подпапке реестра, которую несложно найти. Ключ GlobalUserOffline говорит сам за себя — это и есть оффлайн-настройка Internet Explorer.
 «Редактор реестра» – это хранилище настроек и параметров системы
«Редактор реестра» – это хранилище настроек и параметров системы Дважды щёлкните по параметру, чтобы отредактировать его значение
Дважды щёлкните по параметру, чтобы отредактировать его значение Для обнуления параметра GlobalUserOffline введите один нолик
Для обнуления параметра GlobalUserOffline введите один ноликRegedit — это сокращение от английского registry editor, что переводится как «редактор реестра».
Как управлять автономным режимом в Internet Explorer
Использование автономного веб-сёрфинга в приложении HandyCache
Программа HandyCache грамотно организует дисковый кэш, повышающий вероятность открыть веб-страницу в автономном режиме.
 Не разрешайте «Брандмауэру Windows» блокировать HandyCache
Не разрешайте «Брандмауэру Windows» блокировать HandyCache
Сохраните настройки.
 Раздел «Прокси-сервер» станет активным, если вы проставите отмеченный на скриншоте флаг
Раздел «Прокси-сервер» станет активным, если вы проставите отмеченный на скриншоте флагАвтономный режим включается и отключается прямо в настройках Internet Explorer либо через реестр Windows. Для отключения в IE 11 требуется сброс настроек браузера. Для автономного web-сефинга можно использовать утилитку HandyCache.
Разработчики различных браузеров предусмотрели возможность автономной работы. Данная опция помогает значительно сэкономить интернет трафик, с ее помощью можно просматривать страницы сайтов без подключения к интернету, но при условии, что данные страницы были ранее загружены в память компьютера. Автономный режим не отключается автоматически, для его отключения нужно выполнить ряд операций.
Содержание
- Инструкция
- Видео: Как отключить автономный режим Internet Explorer и включить интернет
- Что такое автономный режим в Internet Explorer
- Как включить и выключить в браузере
- Через редактор реестра
Инструкция
- Если вы попытаетесь перейти на другую страницу в период, когда используется автономный режим, то большинство браузеров должны выдать соответствующее сообщение о невозможности выполнить данную операцию. Например, просматривая страницы в автономном режиме обозревателя InternetExplorer вы увидите надпись: «Эта веб-страница недоступна в автономном режиме». Под данным сообщением будет предложено два варианта дальнейшей работы: «Автономно» и «Подключиться». Для подключения к интернету и возвращения браузера в стандартный режим работы нажмите «Подключиться».
- Аналогичные сообщения можно увидеть и в других обозревателях. В обозревателе InternetExplorer можно выйти из автономного режима другим способом, для этого нажмите на пункт «Файл» и уберите отметку возле команды «Работать автономно». Если вы используете в своей работе обозреватель MozillaFirefox или Opera, то выход из автономного режима нужно выполнять аналогичным способом.
Активирована команда «Работать автономно» - В обозревателе Opera имеется опция пользовательской настройки панели инструментов. При необходимости вы можете вынести на данную панель различные команды, например, управление автономным режимом. Чтобы это сделать откройте раздел «Сервис», нажмите пункт «Оформление» и выберите «Кнопки». В разделе «Мои кнопки» найдите иконку автономного режима и перетяните ее в рабочую панель.
- Чаще всего автономным режимом пользуются люди, у которых имеется ограничение трафика. Использовать данную возможность очень просто, нужно всего лишь поставить отметку возле соответствующего пункта меню и можно просматривать страницы, сохраненные в кэш памяти. Для доступа к этим страницам откройте раздел браузера «Журнал» или «История» и нажмите на соответствующую ссылку. К сожалению не все страницы сохраняются в полном объеме в памяти браузера. Экономия трафика заключается в том, что во время просмотра страницы в браузере не будет загружаться реклама и другие дополнительные плагины. Некоторые сайты можно полностью скачать на компьютер и просматривать их в автономном режиме.
Если вам так и не удалось отключить автономный режим советуем вам обратиться к нашим специалистам заказав услугу ИТ-аутсорсинг. Предложение актуально для юридических лиц Москвы и Московской области.
Видео: Как отключить автономный режим Internet Explorer и включить интернет

Internet Explorer входит в стандартный набор утилит для ОС Windows. Для его работы нужно подключение к сети, то есть к интернету. Но если, например, подключение отсутствует, а нужно дочитать статью на сайте? Что в таком случае делать? Ждать, когда интернет снова появится? Не стоит откладывать работу с браузером: в такой ситуации поможет автономный режим в Internet Explorer.
Режим позволяет работать в браузере Интернет Эксплорер без сети. Посещать и читать, однако, можно только те страницы, которые вы или другой пользователь компьютера уже посещали ранее, так как система уже успела их запомнить.
Опцию нужно предварительно включить в настройках. Об этом расскажем немного позже. Откройте свои закладки, чтобы найти нужный ресурс. Также можете воспользоваться адресной строкой для навигации или Журналом посещений. Последний вариант, кстати, предпочтительнее. Иначе может появиться окно с надписью, которое будет говорить о том, что страница не может быть открыта.
- Кликните по звездочке в верхней панели обозревателя. Переключитесь на вкладку «Журнал».
- Там будут категории: по дате, по узлу, по популярности и другие. Выберите нужную и отыщите сайт в списке.
Если ищите через адресную строку: посмотрите, какого цвета шрифт надписей. Если полупрозрачный, то страницу точно нельзя будет открыть, даже если вы ее запускали ранее в этом браузере. Скорее всего, произошел сбой, и система ее просто не запомнила. Если цвет насыщенный, то ресурс будет доступен в автономном режиме. Вы вправе нажать на него. Откроются страницы в полном варианте. Вы сможете получить ту информацию, которая вам нужна там.
В IE можно спокойно работать с почтой Gmail в этом режиме. Автономная работа здесь заключается в проверке почты, написании писем (в частности, черновиков, которые сохраняются в папке «Исходящие» и отправляются после появления сети). Чтобы функция стала доступна, нужно ее предварительно актировать.
- Для включения перейдите в настройки почты.
- Перейдите на вкладку «Оффлайн».
- Установите плагин Gmail Offline.
- Откройте плагин. Начните пользоваться функцией сейчас или выберите пункт «Пока не применять».
- Теперь вы сможете заходить сюда и работать здесь каждый раз, когда сеть будет отсутствовать.
С появлением соединения на устройстве система все синхронизирует сама в почте: вам не нужно дополнительно будет что-то сохранять или отправлять письма, которые были сохранены в так называемые «черновики».
Когда есть соединение, рекомендуется все же выключить автономный режим, так как программа может автоматически в него переходить: новые страницы, которые вы ранее не запускали в браузере, не будут загружаться. Таким образом, нужно проверить, не работает ли браузер в автономном режиме. Если да, то сразу деактивировать функцию.
Как отключить автономный режим в Internet Explorer, если он активирован? Достаточно убрать галочку с соответствующего пункта в меню. Производится это всего в пару кликов.
1.Откройте раздел «Файл» в верхней панели.
Если она отсутствует, нажмите правой кнопкой по пустому полю вверху окна рядом или над адресной строкой. Должно появиться меню – в нем кликните по опции «Строка меню». Она сразу же появится.
2.Находим надпись: «Работать автономно».
3.Убираем галочку с этого пункта.

Второй способ отключения:
- Откройте раздел «Сервис».
- Запустите блок «Свойства обозревателя», а затем в подраздел «Подключения».
- Поставьте запрет на применение коммутируемых соединений.
- Зайдите в «Настройки сети» и уберите все отметки. Кликните по OK.
- Перезапустите компьютер.
Браузер Internet Explorer может работать автономно, то есть без интернета, но, естественно, с существенными ограничениями: откроются только ранее посещенные страницы. Заходить лучше на них через Журнал. Можно также воспользоваться адресной строкой для навигации. Функция, тем не менее, очень полезная. Если бы не она, пришлось бы только ждать подключения. С опцией появляется хоть какая возможность работы с браузером.
Еще можете почитать: Как скачать браузер Интернет Эксплорер?
Видео по теме:
Март 29th, 2017 Денис Долгополов
Если у вас не работает интернет, или вы хотите сэкономить трафик, а вам срочно нужно открыть какой-то сайт, то на помощь придет Internet Explorer со встроенным автономным режимом работы. Как его включить или отключить, читайте ниже.
Что такое автономный режим в Internet Explorer
Работа в автономном режиме позволяет открывать сайты, которые ранее уже просматривались, без доступа в интернет. То есть, если вы перешли по какой-то ссылке, а потом у вас пропал интернет, то можете включить автономный режим и спокойно снова ввести эту ссылку и перейти по ней.
Как включить и выключить в браузере
Чтобы активировать режим в Internet Explorer 9 и 11 версии, достаточно нажать на слово «Файл», а после снять галочку напротив слов «Работать автономно». Если вы хотите включить автономный режим, то нажмите на слова «Работать автономно» еще раз, чтобы галочка вернулась.
Открываем пункт «Файл», а после нажимаем на раздел «Работать автономно»
Если у вас нет строки с разделом «Файл», то щелкните правой кнопкой мыши по пустому месту возле адресной строки и в появившемся списке выберите пункт «Строка меню».
Открываем список и нажимаем на раздел «Строка меню»
Через редактор реестра
Если первый способ не помог, то выполните следующие действия:
- Откройте поиск Windows.
Открываем поиск Windows
- Найдите приложение «Выполнить».
Ищем программа «Выполнить»
- В поисковой строке вводим regedit.
Вводим в поисковую строку regedit
- Проходим по следующим разделам: HKEY_CURRENT_USER –Software –Microsoft — Windows — CurrentVersion — Internet Settings и, дважды кликнув мышкой по надписи GlobalUserOffline, изменяем параметр на 0.
Переходим по указанному пути и меняем значение GlobalUserOffline на 0
Видео: как убрать автономный режим в Интернет Эксплорер
Автономный режим в Internet Explorer очень полезная функция, но иногда из-за нее могут возникнуть проблемы, так что всегда помните, как ее отключить.
Используемые источники:
- https://besthard.ru/faq/kak-otklyuchit-avtonomnyy-rezhim-komp/
- https://brauzerok.ru/internet-explorer/kak-vyklyuchit-avtonomnyy-rezhim
- https://kompkimi.ru/intrenetseti/kak-otklyuchit-i-vklyuchit-avtonomnyiy-rezhim-v-internet-explorer
Как работать с сетевыми файлами при использовании автономного режима Windows
При работе с файлами и папками в сети можно сделать их доступными в автономном режиме и осуществлять доступ к ним, даже если компьютер не подключен к сети. Этим можно воспользоваться при подключении ноутбука к сети на рабочем месте.
Если файл сделан доступным автономно, то Windows создает его копию на компьютере. Этот файл называется автономным файлом. После отключения от сети, вы сможете открывать, изменять и сохранять файл так же, как до отключения. А после следующего подключения к сети, Windows автоматически синхронизирует автономный файл на компьютере с соответствующим сетевым файлом.
Как сделать файлы и папки доступными в автономном режиме
- Когда компьютер подключен к сети, найдите файл или папку, которые нужно сделать доступными автономно.
- Щелкните файл или папку правой кнопкой мыши и выберите Всегда доступны автономно.
- Чтобы убедиться, что файл или папка доступны в автономном режиме, щелкните файл или папку правой кнопкой мыши и проверьте, поставлен ли флажок доступны автономно.
- Если доступ к файлу или папке в автономном режиме больше не нужен, щелкните файл или папку правой кнопкой мыши, а затем снимите флажок доступны автономно.
Как работать в автономном режиме при наличии доступа к сети
Иногда лучше работать с автономными версиями файлов даже при подключении к сети. Это уместно, если сетевое подключение медленное или с ним возникают проблемы.
- Откройте сетевую папку, содержащую файлы, доступные автономно. Затем нажмите на панели инструментов кнопку Отключиться . (Эта кнопка отображается, только если папка сделана доступной автономно).
- Завершив автономную работу с файлами, нажмите на панели инструментов кнопку Работа в интернете . Все изменения, внесенные в файлы в автономном режиме, синхронизируются с сетевыми файлами.
Как активировать использование автономных файлов
Если функция автономных файлов отключена, для работы с автономными файлами с сетевой папки нужно ее активировать.
- Откройте окно «Автономные файлы».
- На вкладке Общие щелкните Включить автономные файлы.
- Чтобы изменения вступили в силу, необходимо перезагрузить компьютер.
Как выяснить, в каком режиме работаете: онлайн или автономно
Если вы не уверены, с какой версией файла работаете (автономной или интернет), выполните следующие действия.
- Откройте сетевую папку, содержащую файл.
- Выделите мышью файл. Если параметр Автономная работа отображается на панели инструментов, то сейчас вы работаете в сети, и, дважды щелкнув файл можно открыть онлайновую версию. Если параметр Работа в онлайне отображается на панели инструментов, то сейчас вы работаете в автономном режиме, и, дважды щелкнув файл можно открыть отдельную версию.
Для просмотра автономных файлов
Если автономные файлы хранятся в разных папках, может потребоваться просмотреть их, не открывая каждую папку отдельно.
Смотреть все автономные файлы в одном месте можно так:
- Откройте окно «Автономные файлы».
- На вкладке Общие щелкните Просмотр автономных файлов.
Использование центра синхронизации для автономных файлов
Windows синхронизирует автономные файлы автоматически, и если сетевой файл изменен, то автономная копия, сохраненная на компьютере, также обновляется, и наоборот.
Но, иногда нужно синхронизировать автономные файлы немедленно – для уверенности, что у вас есть последние версии файлов в сети.
Для этого можно использовать центр синхронизации:
- Откройте центр синхронизации.
- Выберите папку Автономные файлы. Затем нажмите на панели инструментов кнопку Синхронизировать , чтобы синхронизировать все автономные файлы.
Подсказка: Для синхронизации только одной папки, файла или выбранных файлов центр синхронизации открывать не нужно. Щелкните объект правой кнопкой мыши, укажите пункт меню Синхронизация затем выберите команду Синхронизация выделенных автономных файлов.
Источник
LiveInternetLiveInternet
—Видео
—Метки
—Рубрики
- Браузеры (82)
- Internet Explorer (16)
- Разное (7)
- Opera (6)
- Google Chrome (5)
- Mozilla Firefox (46)
- iPad, iPhone (2)
- Вопрос-ответ (0)
- Всё про ЛиРу и для ЛиРУ (37)
- Памятка (1)
- Азы (7)
- Оформление (24)
- Помощь (8)
- Комп для домохозяек (111)
- Windows Media Player (9)
- Видеоуроки (2)
- Как сделать. (91)
- Советы (8)
- Уроки (3)
- Компьютер (180)
- Windows® 7 (66)
- Windows® XP (55)
- Мошенничество в сети (1)
- Безопасность (18)
- Осторожно, вирус! (23)
- Прибамбасики (4)
- Советы (17)
- Памятка (2)
- Полезности (25)
- Качалки (6)
- Сайты (8)
- Ссылки (10)
- Программы (308)
- Download Master (37)
- Dropbox (15)
- WinRAR (8)
- Adobe Flash Player (3)
- Word 2007 (45)
- Nero (1)
- PicPick (10)
- Skype ( Скайп) (18)
- Sony Vegas (12)
- VirtualDub (13)
- Антивирусники (26)
- Бесплатный софт (14)
- Полезные программы (74)
- Рunto Switcher (12)
- Уроки и руководства (4)
- µTorrent (13)
- Сервисы (121)
- Google (56)
- Поисковики (9)
- Evernote (5)
- Yandex (3)
- Видеосервисы (3)
- он-лайн сервисы (38)
- Файлообменники (2)
- Фотосервисы (9)
- Тесты (4)
- Фото и видеообработка (111)
- Программы для обработки (6)
- Видеообработка (4)
- Zoner Photo Studio (1)
- Плагины,фильтры (1)
- Уроки по flash (1)
- Всё о ФШ и для ФШ (26)
- Графические редакторы (4)
- Уроки Фотошоп (39)
- Фотообработка (17)
- Фото (видео)редакторы он-лайн (7)
- Что это? (53)
- О программах (19)
- Памятка (4)
- Понятия (27)
—Цитатник
Некоторые фильтры AAAfilter Bas relief CPK filter D.
Все полезности в одном посте! 🙂 Собственно пост удобной навигации по блогу:-) Все ссылки на сам.
Самые азы о создании постов. Я все в картинках сделала, так, мне кажется, — доступнее. Если чт.
—Поиск по дневнику
—Интересы
—Друзья
—Постоянные читатели
—Сообщества
—Статистика
Как отключать автономный режим интернета
В основном, в автономный режим переключаются браузеры (Internet Explorer, Mozilla Firefox, Opera и др.) или сборщики почты (Microsoft Outlook, Mozilla Thunderbird и др.). В таком режиме работа с сайтами интернета и почтовыми аккаунтами в сети невозможна.
. Популярный браузер Google Chrome не поддерживает работу в автономном режиме.
Отключение автономного режима работы может быть выполнено несколькими методами в зависимости от компьютерной грамотности пользователя, уровня доступа к ресурсам компьютера и прочих входящих обстоятельств.
Откройте браузер. Чтобы отменить автономный режим, откройте меню «Файл» любого браузера. Найдите функционал «Работать автономно» («Work Offline») и снимите галочку.
Обновите страницу. Вы снова можете переходить по ссылкам.
Для Microsoft Outlook, Mozilla Thunderbird и др делаем тоже самое. Откройте сборщик почты. Чтобы отключить автономный режим, откройте меню «Файл», найдите строчку «Автономная работы», снимите галочку активации. Готово — вы снова можете отправить или получить электронную почту.
Для Internet Explorer
Если пункт «Работать автономно» отсутствует, то делаем следующее:
1. Перейдите в пункт «Сервис» и раскройте ссылку «Свойства обозревателя» для альтернативного выполнения операции отключения автономного режима работы браузера.
2. Перейдите на вкладку «Подключения» открывшегося диалогового окна и примените флажок на поле «Никогда не использовать коммутируемые подключения».
3. Нажмите кнопку «Настройка сети» и снимите флажки на всех полях открывшегося диалогового окна «Настройка параметров локальной сети».
4. Нажмите кнопку OK для выполнения команды и подтвердите свой выбор повторным нажатием кнопки OK в окне запроса.
5. Завершите работу окна «Свойства обозревателя» и перезагрузите компьютер для применения выбранных изменений.
Если по каким-либо причинам невозможно отключить автономный режим способами, описанными выше, делаем следующее:
1. Нажмите кнопку «Пуск» для вызова главного меню системы и перейдите в пункт «Выполнить» для использования следующего метода отключения автономного режима работы Internet Explorer.
2. Введите значение regedit в поле «Открыть» и нажмите кнопку OK для подтверждения запуска инструмента «Редактор реестра».
3. Раскройте ветку реестра HKEY+CURRENT_USERSoftwareMicrosoftWindowsCurrentVersionInternet Settings и выберите или создайте строковый параметр DWORD GlobalUserOffline.
4. Введите значение выбранного параметра :00000000 и завершите работу утилиты «Редактор реестра».
5. Перезагрузите компьютер для применения выбранных изменений.
Источник
Источник
Как выключить автономный режим в Internet Explorer
Internet Explorer входит в стандартный набор утилит для ОС Windows. Для его работы нужно подключение к сети, то есть к интернету. Но если, например, подключение отсутствует, а нужно дочитать статью на сайте? Что в таком случае делать? Ждать, когда интернет снова появится? Не стоит откладывать работу с браузером: в такой ситуации поможет автономный режим в Internet Explorer.
О режиме
Режим позволяет работать в браузере Интернет Эксплорер без сети. Посещать и читать, однако, можно только те страницы, которые вы или другой пользователь компьютера уже посещали ранее, так как система уже успела их запомнить.
Опцию нужно предварительно включить в настройках. Об этом расскажем немного позже. Откройте свои закладки, чтобы найти нужный ресурс. Также можете воспользоваться адресной строкой для навигации или Журналом посещений. Последний вариант, кстати, предпочтительнее. Иначе может появиться окно с надписью, которое будет говорить о том, что страница не может быть открыта.
- Кликните по звездочке в верхней панели обозревателя. Переключитесь на вкладку «Журнал».
- Там будут категории: по дате, по узлу, по популярности и другие. Выберите нужную и отыщите сайт в списке.
Если ищите через адресную строку: посмотрите, какого цвета шрифт надписей. Если полупрозрачный, то страницу точно нельзя будет открыть, даже если вы ее запускали ранее в этом браузере. Скорее всего, произошел сбой, и система ее просто не запомнила. Если цвет насыщенный, то ресурс будет доступен в автономном режиме. Вы вправе нажать на него. Откроются страницы в полном варианте. Вы сможете получить ту информацию, которая вам нужна там.
Почта в автономном режиме
В IE можно спокойно работать с почтой Gmail в этом режиме. Автономная работа здесь заключается в проверке почты, написании писем (в частности, черновиков, которые сохраняются в папке «Исходящие» и отправляются после появления сети). Чтобы функция стала доступна, нужно ее предварительно актировать.
- Для включения перейдите в настройки почты.
- Перейдите на вкладку «Оффлайн».
- Установите плагин Gmail Offline.
- Откройте плагин. Начните пользоваться функцией сейчас или выберите пункт «Пока не применять».
- Теперь вы сможете заходить сюда и работать здесь каждый раз, когда сеть будет отсутствовать.
Включение/отключение автономного режима
Когда есть соединение, рекомендуется все же выключить автономный режим, так как программа может автоматически в него переходить: новые страницы, которые вы ранее не запускали в браузере, не будут загружаться. Таким образом, нужно проверить, не работает ли браузер в автономном режиме. Если да, то сразу деактивировать функцию.
Как отключить автономный режим в Internet Explorer, если он активирован? Достаточно убрать галочку с соответствующего пункта в меню. Производится это всего в пару кликов.
1.Откройте раздел «Файл» в верхней панели.
2.Находим надпись: «Работать автономно».
3.Убираем галочку с этого пункта.
Второй способ отключения:
- Откройте раздел «Сервис».
- Запустите блок «Свойства обозревателя», а затем в подраздел «Подключения».
- Поставьте запрет на применение коммутируемых соединений.
- Зайдите в «Настройки сети» и уберите все отметки. Кликните по OK.
- Перезапустите компьютер.
Браузер Internet Explorer может работать автономно, то есть без интернета, но, естественно, с существенными ограничениями: откроются только ранее посещенные страницы. Заходить лучше на них через Журнал. Можно также воспользоваться адресной строкой для навигации. Функция, тем не менее, очень полезная. Если бы не она, пришлось бы только ждать подключения. С опцией появляется хоть какая возможность работы с браузером.
Источник
Adblock
detector
| Opera | Internet Explorer | Mozilla Firefox |
Автономный режим предполагает открытие того или иного сайта без подключения к сети. К примеру, если пользователь открывал в интернете ресурс с содержанием, которое его заинтересовало, и через некоторое время он вновь хочет к нему вернуться, а подключение отсутствует. В этой ситуации есть два выхода: либо попытаться настроить соединение, либо войти на сайт в автономном режиме. Как видим, функция может быть довольно удобной. Однако, некоторые пользователи желают от нее отказаться. Поэтому, рассмотрим подробнее, можно ли отключить автономный режим internet explorer и стоит ли это делать.
Как использовать автономный режим
Автономный режим позволяет просматривать те страницы, на которых вы уже побывали, даже если нет подключения к сети.
Но открываться таким способом смогут не все сайты. Данной функцией можно пользоваться, если предварительно вы сделали специальное сохранение. Также для вашего удобства если вы планируете пользоваться IE как основным браузером мы рекомендуем .
Для этого открываем браузер и переходим в меню Файл. Устанавливаем галочку напротив соответствующей надписи. Открываем журнал истории. В нем необходимо найти ту веб-страницу, которая вас интересует. Теперь пробуем ее открыть. Автономный режим является удобной функцией, к примеру, при ограничении провайдером трафика в интернете.
Однако, при подключении к сети отключать эту функцию придется вручную.
Кроме того, иногда браузер по собственному желанию переходит в автономный режим, что не очень желательно. Именно поэтому необходимо знать, как деактивировать функцию. Рассмотрим, как сделать это в internet explorer.
Отключение автономного режима
Есть несколько способов отключения автономного режима.
Они различаются, в основном, по уровню сложности. Соответственно, через реестр рекомендуется делать это только уверенным пользователям, так как при неправильных действиях можно сильно навредить системе. Самый простой способ будет выглядеть следующим образом.
Так, при автономном просмотре страницы сайта, попытка перейти на другую, приводит к тому, что появляется предупреждение о том, что просмотреть ее невозможно. Под сообщением находится две кнопки. Одна из них предлагает работать автономно, другая – подключиться. Нажав на последнюю кнопку, мы отключим автономный режим.
Кроме того, в панели инструментов, расположенной в верхней части окна приложения, следует выбрать Файл. В контекстном меню напротив надписи “работать автономно” убираем выделение. Если панель инструментов в браузере отсутствует, то можно закрепить ее. Для этого кликаем правой мышью на свободном поле в верхней части приложения. В выпадающем меню выбираем Строку меню.
Далее переходим в Сервис и выбираем Свойства браузера. Открываем раздел Подключения. В нем понадобится поставить выделение на надписи, в которой говорится о том, что необходимо не применять коммутируемые подключения. После этого переходим к настройкам сети. В открывшемся окне убираем флажки возле всех надписей. Подтверждаем действия нажатием ОК, после чего закрываем диалоговое окно. Последний этап – перезагрузка устройства, чтобы изменения вступили в силу.
Отключение через реестр
Как уже говорилось, обращаться к реестру желательно уверенным в себе пользователям, чтобы не нанести ущерба системе.
Если вы все же уверенны в себе, то .
Далее выбираем папку HKEY+CURRENT_USER. В ней открываем файл Software. Теперь переходим на ветку Microsoft-Windows. В ней выбираем CurrentVersion и ищем надпись Internet Settings. Здесь открываем строковой параметр GlobalUserOffline. Если его нет, то придется создать самостоятельно. Рядом с ним задаем значение 00000000. Завершаем работу реестра. После перезагружаем компьютер – и автономный режим у нас переходит в статус “отключен”.
Нужно помнить, что изменения конфигурации пользователя на компьютере делаются только при наличии доступа администратора. Возможно, что понадобится и пароль к ресурсам системы. Не забывайте, что несмотря на то, что редактор реестра – полезный инструмент, работать с ним нужно крайне осторожно. Ведь любые некорректные изменения записей могут привести к необходимости полной переустановки системы.
Электронная почта в автономном режиме
Хотелось бы немного отметить о плюсах автономного режима. К примеру, с его помощью можно работать с электронной почтой даже при отсутствии интернет-соединения.
Так, возможно это для пользователей Gmail. При отключенной сети имеется возможность проверять почту, отправлять письма и т. д. Сообщения будут сохранены в папке Исходящие и как только появится соединение, будут автоматически доставлены по назначению. Почтовый сервис предлагает корректную работу даже без доступа к сети, что очень удобно для многих пользователей.
Для того чтобы это было возможно, необходимо зайти в настройки Gmail. Здесь включаем автономный режим, а в нижней части экрана ставим отметку напротив надписи Сохранить изменения. Далее появится окно с просьбой об установке автономного режима. Возможность включения данной функции появилась благодаря применению Gears. Нужно отметить, что использовать его возможно на internet explorer от шестой версии и выше, но лучше всего пользуйтесь последней версией — . Разработчики продумали возможность настройки синхронизации и загрузки почты в режиме оff-line.
Итак, автономный режим может стать довольно удобной функцией, если знать, как им пользоваться.
В случае, когда браузер начинает переводить автоматически страницы в режим автономии, конечно же, желательно его отключить. Как это сделать – мы рассмотрели выше. Собственно, понадобится или воспользоваться инструментами в самом браузере, или отредактировать реестр. Последний вариант более сложный и требует предельной внимательности от пользователя. Использование настроек в самом браузере – это оптимальный вариант, который, к тому же, более простой.
В современном обществе трудно представить человека, который не знал бы, что такое интернет, браузер, ссылка и подобные термины. Некоторые пользователи хорошо ориентируются в программном обеспечении и настройке компьютера как таковой, однако, есть и те, кому иногда может пригодиться помощь в решении различных вопросов. Хорошо известно, что для доступа во всемирную паутину, на электронной вычислительной машине должен быть установлен браузер — программа, специально созданная отображать интернет-страницы. Состоянием на сегодняшний день подобных браузеров развелось очень много, однако, всем хорошо известен Internet Explorer, стандартная программа, интегрированная в пакет Windows.
Пропало подключение? Не беда — в этой статье мы расскажем, как работать в интернете автономно.
Как мы уже выяснили, для доступа к сети на компьютере должен быть установлен браузер, и, конечно же, он обязан быть подключённым и настроенным для работы во всемирной паутине. Однако, даже в случае отключения интернета вы все ещё можете просматривать страницы. Как же это сделать?
Функция автономного режима предназначена в первую очередь для того, чтобы юзер в случае ограничения доступа в сеть всё равно смог просматривать интернет-страницы. Но работает указанная функция только относительно страниц, которые ранее уже открывались.
Чтобы включить её, необходимо открыть браузер и перейти во вкладку «Сервис», где вы и найдёте надпись «Работать автономно», с поставленным рядом красным крестиком (отключено) или птичкой (включено).
Использование автономного режима
После включения функции вы можете приступить к непосредственному просмотру интернет-страниц. Воспользуйтесь закладками , чтобы открыть необходимый ресурс глобальной сети, а в случае их отсутствия введите название в адресной строке. Если на экране выскочило окно, в котором программа сообщает вам, что данная страница не может быть открыта, увы, ничего не поделаешь. Это довольно распространённая проблема, поэтому рекомендуем вам открывать интересующие вас страницы используя «Журнал».
Ни для кого не новость, что любой браузер сохраняет все передвижения юзера и открытые сайты в так называемой «Истории», или в браузере IE — «Журнале». Именно здесь и сам пользователь может просмотреть и вспомнить, когда и какие страницы он открывал. Чтобы открыть журнал, кликните мышью на кнопку «Избранное», рядом с которой будет жёлтая звёздочка. В появившемся окне возникнут три вкладки, среди которых «Избранное», «Каналы» и «Журнал». Откройте последнюю и увидите выпадающее меню, с помощью которого вы можете отсортировать веб-порталы по разным критериям, а чуть ниже дни недели, когда вы пользовались браузером. Если кликнуть мышью на интересующий вас сайт, под ним откроется список посещённых вами страниц на данном веб-ресурсе.
Теперь обратите внимание на эти страницы. Если шрифт, которым они написаны прозрачен, то вам не удастся открыть её с помощью автономного режима, а когда текст яркий и насыщенный, то, вероятнее всего, страница будет открыта.
Использование электронной почты в автономном режиме
Помимо просмотра веб-страниц при отсутствии соединения , рассматриваемая функция разрешает пользователям работать с электронной почтой Gmail. Даже при отсутствии интернета, вы имеете возможность проверить почту, писать письма, сохранять их и прочее. Написанные письма будут сохранены в папку «Исходящие», из которой, как только появится соединение, отправятся указанному адресату.
Чтобы подключить эту функцию, перейдите на страницу вашей почты Gmail и зайдите в настройки. Здесь вы увидите множество вкладок, среди которых будет «Оффлайн». После того как перейдете в неё, вам будет предложено установить Gmail Offline, специальный плагин, позволяющий работать с почтой без доступа к всемирной паутине и синхронизирующий данные после появления интернета. После установки соответствующая иконка появится в меню «Сервисы». Впервые открыв плагин, утилита спросит вас, начать ли его использование либо пока не применять. Согласившись, вы попадёте в облегчённую версию страницы почты Gmail. Теперь вы сможете заходить сюда и работать всякий раз, как у вас пропадёт интернет-соединение.
Отключение автономного режима
После того, как закончите работу в автономном режиме, рекомендуем вам отключить его, ведь иногда браузер автоматически переходит в оффлайн-режит, что, конечно же, нежелательно.
Первым и самым простым способом отключения является набор действий, которые вы предпринимали для его включения. Просто снимите галочку напротив надписи «Работать автономно».
Также эту функцию можно отключить, перейдя во вкладку «Сервис» в строке меню и открыв свойства обозревателя. Там необходимо перейти в раздел «Подключения» и запретить программе применять коммутируемые соединения. Затем нужно перейти в меню «Настройки сети» и снять все галочки. После этого нажмите «OK», тем самым подтверждая принятые изменения, и перезагрузите устройство, чтобы они применились. Если вы не нашли описываемую вкладку, возможно, у вас скрыта строка меню. Чтобы открыть её, кликните мышью в верхней части браузера и в выпадающем меню выберите пункт «Строка меню».
Вот, собственно, и вся необходимая информация и действия, которые помогут вам в случае такой досадной проблемы, как пропажа интернет-соединения. Между прочим, настройка оффлайн-доступа к почте возможна не только для Gmail, но и для других почтовых сервисов. Просмотрите настройки вашей почты и вы наверняка найдёте подобный пункт.
Если у вас не работает интернет, или вы хотите сэкономить трафик, а вам срочно нужно открыть какой-то сайт, то на помощь придет Internet Explorer со встроенным автономным режимом работы. Как его включить или отключить, читайте ниже.
Что такое автономный режим в Internet Explorer
Работа в автономном режиме позволяет открывать сайты, которые ранее уже просматривались, без доступа в интернет. То есть, если вы перешли по какой-то ссылке, а потом у вас пропал интернет, то можете включить автономный режим и спокойно снова ввести эту ссылку и перейти по ней.
Как включить и выключить в браузере
Чтобы активировать режим в Internet Explorer 9 и 11 версии, достаточно нажать на слово «Файл», а после снять галочку напротив слов «Работать автономно». Если вы хотите включить автономный режим, то нажмите на слова «Работать автономно» еще раз, чтобы галочка вернулась.
Если у вас нет строки с разделом «Файл», то щелкните правой кнопкой мыши по пустому месту возле адресной строки и в появившемся списке выберите пункт «Строка меню».
Через редактор реестра
Если первый способ не помог, то выполните следующие действия:
- Откройте поиск Windows.
- Найдите приложение «Выполнить».
- В поисковой строке вводим regedit.
- Проходим по следующим разделам: HKEY_CURRENT_USER –Software –Microsoft — Windows — CurrentVersion — Internet Settings и, дважды кликнув мышкой по надписи GlobalUserOffline, изменяем параметр на 0.
Видео: как убрать автономный режим в Интернет Эксплорер
Автономный режим в Internet Explorer очень полезная функция, но иногда из-за нее могут возникнуть проблемы, так что всегда помните, как ее отключить.
Если у вас имеется возможность открытия сайта без подключения к интернету, вы можете работать, используя автономный режим. Но в этом случае у вас получится открывать только те ресурсы, которые уже просматривались до этого. Чтобы вы поняли, о чем идет речь, представьте, что вы читали какую-то статью в интернете. Через некоторое время вы решили сделать это еще раз, но связь прервана. В таком случае включается
Ваш компьютер имеет способность запоминать некоторые страницы посещенных сайтов. Автономный режим в этом случае позволит их открыть при неактивном интернет-соединении. Правда, не всегда в этом режиме будут открываться ранее посещенные сайты.
Сейчас уже, когда практически в каждой квартире имеется безлимитный интернет, этот режим практически не используется, однако в случаях, когда необходимо платить за каждый мегабайт, он будет очень кстати. Так что если для вас актуален вопрос экономного расходования трафика, можете периодически активировать эту функцию. Правда, пользователи могут столкнуться с другой проблемой. Бывает так, что, запуская браузер, вы получаете от него сообщение о невозможности открыть тот или иной сайт по причине активного автономного режима.
Поговорим о том, как отключить автономный режим в некоторых распространенных браузерах. Например, в Опере во время попытки перейти на какой-нибудь ресурс вы увидите на дисплее сообщение о том, что в данный момент активен данный режим, поэтому работать с сайтами невозможно. После этого вам будет предложена инструкция по тому, как отключить автономный режим. Для этого вы должны нажать на кнопку повторной попытки и перезагрузить вашу страницу. После этих действий данный режим должен отключиться, а нужный вам сайт загрузится.
Что касается такого популярного браузера, как Chrome, автономный режим в нем отсутствует, поэтому там таких проблем никогда не возникнет. Не знаю, почему разработчики посчитали, что он не пригодится пользователям. Возможно, в будущем эта функция будет в него внедрена.
Что касается того, как отключить автономный режим в еще одном известном браузере, который называется Мазила, данная процедура аналогична оперовской. Но можно еще это сделать, не дожидаясь появления таких предупреждений. Для этого необходимо вызвать меню через вкладку «Файл», в котором снять галочку в строке автономной работы.
У Оперы это делается путем нажатия на кнопку меню, которая расположена в самой верхней строке, и там нужно нажать на раздел настроек, в котором деактивировать автономную работу. Также данный обозреватель имеет еще один способ, как отключить автономный режим. В Опере можно воспользоваться присущей только ей функцией выноса различных кнопок на панель. Вот и сделайте это с кнопкой, которая отвечает за этот режим.
Мы рассмотрели с вами, что такое автономный режим в браузерах, для чего он нужен, как его отключать. Только не путайте эту функцию с аналогичной в некоторых играх. Автономный режим Steam к этому не имеет никакого отношения. Названия действительно очень похожи, но это единственное сходство.
Многие браузеры позволяют пользователю работать в автономном режиме — просматривать посещенные ранее страницы без необходимости подключения к интернету. Автономный режим полезен в случаях экономии трафика при установленном его ограничении.
В браузерах отсутствует функция автоматического отключения автономного режима. Его можно отключить вручную несколькими способами, при этом способ отключения зависит от используемого браузера.
Быстрая навигация по статье
Internet Explorer
Отключить автономный режим в браузере Internet Explorer можно, изменив настройки в меню «Файл», а также через реестр Windows.
Главное меню
- Необходимо запустить браузер;
- Нажать кнопку «Alt»;
- Щелкнуть по меню «Файл» на верхней панели инструментов;
- Снять флажок напротив пункта «Работать автономно».
Реестр Windows
- Нужно открыть меню «Пуск»;
- Ввести запрос «regedit.exe» в поисковой строке;
- Запустить программу из результатов поиска;
- Найти параметр «GlobalUserOffline» пройдя по пути — HKEY_CURRENT_USER/Software/Windows/CurrentVersion/Internet Settings;
- Изменить значение параметра на «0» двойным кликом мыши по строке «GlobalUserOffline»;
- Закрыть окно реестра Windows;
- Перезагрузить компьютер.
Opera
Убрать автономный режим в браузере Opera можно через раздел «Настройки» или специальную кнопку.
«Настройки»
- Нужно нажать на кнопку «Opera», расположенную в верхней строке браузера;
- Перейти в раздел «Настройки»;
- Снять галочку напротив пункта «Работать автономно».
Кнопка
Включить и выключить автономный режим можно простым нажатием мышкой на соответствующую кнопку, расположенную на панели инструментов. Для вынесения кнопки на панель инструментов необходимо:
- Зайти в раздел «Сервис»;
- Открыть подраздел «Оформление»;
- Перейти во вкладку «Кнопки»;
- Выбрать категорию «Мои кнопки»;
- Найти значок «Автономный режим»;
- Перетащить его мышкой на панель инструментов. При включении автономного режима кнопка поменяет цвет.
Mozilla Firefox
Отключение автономного режима в браузере Mozilla Firefox доступно через главное меню программы. Для этого нужно:
- Запустить браузер;
- Зайти в меню «Файл»;
- Снять флажок напротив строки «Работать автономно».
В современном обществе трудно представить человека, который не знал бы, что такое интернет, браузер, ссылка и подобные термины. Некоторые пользователи хорошо ориентируются в программном обеспечении и настройке компьютера как таковой, однако, есть и те, кому иногда может пригодиться помощь в решении различных вопросов. Хорошо известно, что для доступа во всемирную паутину, на электронной вычислительной машине должен быть установлен браузер — программа, специально созданная отображать интернет-страницы. Состоянием на сегодняшний день подобных браузеров развелось очень много, однако, всем хорошо известен Internet Explorer, стандартная программа, интегрированная в пакет Windows.
Пропало подключение? Не беда — в этой статье мы расскажем, как работать в интернете автономно.
Как мы уже выяснили, для доступа к сети на компьютере должен быть установлен браузер, и, конечно же, он обязан быть подключённым и настроенным для работы во всемирной паутине. Однако, даже в случае отключения интернета вы все ещё можете просматривать страницы. Как же это сделать?
Что такое автономный режим, и как его включить?
Функция автономного режима предназначена в первую очередь для того, чтобы юзер в случае ограничения доступа в сеть всё равно смог просматривать интернет-страницы. Но работает указанная функция только относительно страниц, которые ранее уже открывались.
Чтобы включить её, необходимо открыть браузер и перейти во вкладку «Сервис», где вы и найдёте надпись «Работать автономно», с поставленным рядом красным крестиком (отключено) или птичкой (включено).
Использование автономного режима
После включения функции вы можете приступить к непосредственному просмотру интернет-страниц. Воспользуйтесь закладками, чтобы открыть необходимый ресурс глобальной сети, а в случае их отсутствия введите название в адресной строке. Если на экране выскочило окно, в котором программа сообщает вам, что данная страница не может быть открыта, увы, ничего не поделаешь. Это довольно распространённая проблема, поэтому рекомендуем вам открывать интересующие вас страницы используя «Журнал».
Ни для кого не новость, что любой браузер сохраняет все передвижения юзера и открытые сайты в так называемой «Истории», или в браузере IE — «Журнале». Именно здесь и сам пользователь может просмотреть и вспомнить, когда и какие страницы он открывал. Чтобы открыть журнал, кликните мышью на кнопку «Избранное», рядом с которой будет жёлтая звёздочка. В появившемся окне возникнут три вкладки, среди которых «Избранное», «Каналы» и «Журнал». Откройте последнюю и увидите выпадающее меню, с помощью которого вы можете отсортировать веб-порталы по разным критериям, а чуть ниже дни недели, когда вы пользовались браузером. Если кликнуть мышью на интересующий вас сайт, под ним откроется список посещённых вами страниц на данном веб-ресурсе.
Теперь обратите внимание на эти страницы. Если шрифт, которым они написаны прозрачен, то вам не удастся открыть её с помощью автономного режима, а когда текст яркий и насыщенный, то, вероятнее всего, страница будет открыта.
Использование электронной почты в автономном режиме
Помимо просмотра веб-страниц при отсутствии соединения, рассматриваемая функция разрешает пользователям работать с электронной почтой Gmail. Даже при отсутствии интернета, вы имеете возможность проверить почту, писать письма, сохранять их и прочее. Написанные письма будут сохранены в папку «Исходящие», из которой, как только появится соединение, отправятся указанному адресату.
Чтобы подключить эту функцию, перейдите на страницу вашей почты Gmail и зайдите в настройки. Здесь вы увидите множество вкладок, среди которых будет «Оффлайн». После того как перейдете в неё, вам будет предложено установить Gmail Offline, специальный плагин, позволяющий работать с почтой без доступа к всемирной паутине и синхронизирующий данные после появления интернета. После установки соответствующая иконка появится в меню «Сервисы». Впервые открыв плагин, утилита спросит вас, начать ли его использование либо пока не применять. Согласившись, вы попадёте в облегчённую версию страницы почты Gmail. Теперь вы сможете заходить сюда и работать всякий раз, как у вас пропадёт интернет-соединение.
Отключение автономного режима
После того, как закончите работу в автономном режиме, рекомендуем вам отключить его, ведь иногда браузер автоматически переходит в оффлайн-режит, что, конечно же, нежелательно.
Первым и самым простым способом отключения является набор действий, которые вы предпринимали для его включения. Просто снимите галочку напротив надписи «Работать автономно».
Также эту функцию можно отключить, перейдя во вкладку «Сервис» в строке меню и открыв свойства обозревателя. Там необходимо перейти в раздел «Подключения» и запретить программе применять коммутируемые соединения. Затем нужно перейти в меню «Настройки сети» и снять все галочки. После этого нажмите «OK», тем самым подтверждая принятые изменения, и перезагрузите устройство, чтобы они применились. Если вы не нашли описываемую вкладку, возможно, у вас скрыта строка меню. Чтобы открыть её, кликните мышью в верхней части браузера и в выпадающем меню выберите пункт «Строка меню».
Вот, собственно, и вся необходимая информация и действия, которые помогут вам в случае такой досадной проблемы, как пропажа интернет-соединения. Между прочим, настройка оффлайн-доступа к почте возможна не только для Gmail, но и для других почтовых сервисов. Просмотрите настройки вашей почты и вы наверняка найдёте подобный пункт.
Разработчики различных браузеров предусмотрели возможность автономной работы. Данная опция помогает значительно сэкономить интернет трафик, с ее помощью можно просматривать страницы сайтов без подключения к интернету, но при условии, что данные страницы были ранее загружены в память компьютера. Автономный режим не отключается автоматически, для его отключения нужно выполнить ряд операций.
Содержание
- Инструкция
- Видео: Как отключить автономный режим Internet Explorer и включить интернет
- Что такое автономный режим в Internet Explorer
- Как включить и выключить в браузере
- Через редактор реестра
Инструкция
- Если вы попытаетесь перейти на другую страницу в период, когда используется автономный режим, то большинство браузеров должны выдать соответствующее сообщение о невозможности выполнить данную операцию. Например, просматривая страницы в автономном режиме обозревателя InternetExplorer вы увидите надпись: «Эта веб-страница недоступна в автономном режиме». Под данным сообщением будет предложено два варианта дальнейшей работы: «Автономно» и «Подключиться». Для подключения к интернету и возвращения браузера в стандартный режим работы нажмите «Подключиться».
- Аналогичные сообщения можно увидеть и в других обозревателях. В обозревателе InternetExplorer можно выйти из автономного режима другим способом, для этого нажмите на пункт «Файл» и уберите отметку возле команды «Работать автономно». Если вы используете в своей работе обозреватель MozillaFirefox или Opera, то выход из автономного режима нужно выполнять аналогичным способом.
Активирована команда «Работать автономно» - В обозревателе Opera имеется опция пользовательской настройки панели инструментов. При необходимости вы можете вынести на данную панель различные команды, например, управление автономным режимом. Чтобы это сделать откройте раздел «Сервис», нажмите пункт «Оформление» и выберите «Кнопки». В разделе «Мои кнопки» найдите иконку автономного режима и перетяните ее в рабочую панель.
- Чаще всего автономным режимом пользуются люди, у которых имеется ограничение трафика. Использовать данную возможность очень просто, нужно всего лишь поставить отметку возле соответствующего пункта меню и можно просматривать страницы, сохраненные в кэш памяти. Для доступа к этим страницам откройте раздел браузера «Журнал» или «История» и нажмите на соответствующую ссылку. К сожалению не все страницы сохраняются в полном объеме в памяти браузера. Экономия трафика заключается в том, что во время просмотра страницы в браузере не будет загружаться реклама и другие дополнительные плагины. Некоторые сайты можно полностью скачать на компьютер и просматривать их в автономном режиме.
Если вам так и не удалось отключить автономный режим советуем вам обратиться к нашим специалистам заказав услугу ИТ-аутсорсинг. Предложение актуально для юридических лиц Москвы и Московской области.
Видео: Как отключить автономный режим Internet Explorer и включить интернет

Internet Explorer входит в стандартный набор утилит для ОС Windows. Для его работы нужно подключение к сети, то есть к интернету. Но если, например, подключение отсутствует, а нужно дочитать статью на сайте? Что в таком случае делать? Ждать, когда интернет снова появится? Не стоит откладывать работу с браузером: в такой ситуации поможет автономный режим в Internet Explorer.
Режим позволяет работать в браузере Интернет Эксплорер без сети. Посещать и читать, однако, можно только те страницы, которые вы или другой пользователь компьютера уже посещали ранее, так как система уже успела их запомнить.
Опцию нужно предварительно включить в настройках. Об этом расскажем немного позже. Откройте свои закладки, чтобы найти нужный ресурс. Также можете воспользоваться адресной строкой для навигации или Журналом посещений. Последний вариант, кстати, предпочтительнее. Иначе может появиться окно с надписью, которое будет говорить о том, что страница не может быть открыта.
- Кликните по звездочке в верхней панели обозревателя. Переключитесь на вкладку «Журнал».
- Там будут категории: по дате, по узлу, по популярности и другие. Выберите нужную и отыщите сайт в списке.
Если ищите через адресную строку: посмотрите, какого цвета шрифт надписей. Если полупрозрачный, то страницу точно нельзя будет открыть, даже если вы ее запускали ранее в этом браузере. Скорее всего, произошел сбой, и система ее просто не запомнила. Если цвет насыщенный, то ресурс будет доступен в автономном режиме. Вы вправе нажать на него. Откроются страницы в полном варианте. Вы сможете получить ту информацию, которая вам нужна там.
В IE можно спокойно работать с почтой Gmail в этом режиме. Автономная работа здесь заключается в проверке почты, написании писем (в частности, черновиков, которые сохраняются в папке «Исходящие» и отправляются после появления сети). Чтобы функция стала доступна, нужно ее предварительно актировать.
- Для включения перейдите в настройки почты.
- Перейдите на вкладку «Оффлайн».
- Установите плагин Gmail Offline.
- Откройте плагин. Начните пользоваться функцией сейчас или выберите пункт «Пока не применять».
- Теперь вы сможете заходить сюда и работать здесь каждый раз, когда сеть будет отсутствовать.
С появлением соединения на устройстве система все синхронизирует сама в почте: вам не нужно дополнительно будет что-то сохранять или отправлять письма, которые были сохранены в так называемые «черновики».
Когда есть соединение, рекомендуется все же выключить автономный режим, так как программа может автоматически в него переходить: новые страницы, которые вы ранее не запускали в браузере, не будут загружаться. Таким образом, нужно проверить, не работает ли браузер в автономном режиме. Если да, то сразу деактивировать функцию.
Как отключить автономный режим в Internet Explorer, если он активирован? Достаточно убрать галочку с соответствующего пункта в меню. Производится это всего в пару кликов.
1.Откройте раздел «Файл» в верхней панели.
Если она отсутствует, нажмите правой кнопкой по пустому полю вверху окна рядом или над адресной строкой. Должно появиться меню – в нем кликните по опции «Строка меню». Она сразу же появится.
2.Находим надпись: «Работать автономно».
3.Убираем галочку с этого пункта.

Второй способ отключения:
- Откройте раздел «Сервис».
- Запустите блок «Свойства обозревателя», а затем в подраздел «Подключения».
- Поставьте запрет на применение коммутируемых соединений.
- Зайдите в «Настройки сети» и уберите все отметки. Кликните по OK.
- Перезапустите компьютер.
Браузер Internet Explorer может работать автономно, то есть без интернета, но, естественно, с существенными ограничениями: откроются только ранее посещенные страницы. Заходить лучше на них через Журнал. Можно также воспользоваться адресной строкой для навигации. Функция, тем не менее, очень полезная. Если бы не она, пришлось бы только ждать подключения. С опцией появляется хоть какая возможность работы с браузером.
Еще можете почитать: Как скачать браузер Интернет Эксплорер?
Видео по теме:
Март 29th, 2017 Денис Долгополов
Если у вас не работает интернет, или вы хотите сэкономить трафик, а вам срочно нужно открыть какой-то сайт, то на помощь придет Internet Explorer со встроенным автономным режимом работы. Как его включить или отключить, читайте ниже.
Что такое автономный режим в Internet Explorer
Работа в автономном режиме позволяет открывать сайты, которые ранее уже просматривались, без доступа в интернет. То есть, если вы перешли по какой-то ссылке, а потом у вас пропал интернет, то можете включить автономный режим и спокойно снова ввести эту ссылку и перейти по ней.
Как включить и выключить в браузере
Чтобы активировать режим в Internet Explorer 9 и 11 версии, достаточно нажать на слово «Файл», а после снять галочку напротив слов «Работать автономно». Если вы хотите включить автономный режим, то нажмите на слова «Работать автономно» еще раз, чтобы галочка вернулась.
Открываем пункт «Файл», а после нажимаем на раздел «Работать автономно»
Если у вас нет строки с разделом «Файл», то щелкните правой кнопкой мыши по пустому месту возле адресной строки и в появившемся списке выберите пункт «Строка меню».
Открываем список и нажимаем на раздел «Строка меню»
Через редактор реестра
Если первый способ не помог, то выполните следующие действия:
- Откройте поиск Windows.
Открываем поиск Windows
- Найдите приложение «Выполнить».
Ищем программа «Выполнить»
- В поисковой строке вводим regedit.
Вводим в поисковую строку regedit
- Проходим по следующим разделам: HKEY_CURRENT_USER –Software –Microsoft — Windows — CurrentVersion — Internet Settings и, дважды кликнув мышкой по надписи GlobalUserOffline, изменяем параметр на 0.
Переходим по указанному пути и меняем значение GlobalUserOffline на 0
Видео: как убрать автономный режим в Интернет Эксплорер
Автономный режим в Internet Explorer очень полезная функция, но иногда из-за нее могут возникнуть проблемы, так что всегда помните, как ее отключить.
Используемые источники:
- https://besthard.ru/faq/kak-otklyuchit-avtonomnyy-rezhim-komp/
- https://brauzerok.ru/internet-explorer/kak-vyklyuchit-avtonomnyy-rezhim
- https://kompkimi.ru/intrenetseti/kak-otklyuchit-i-vklyuchit-avtonomnyiy-rezhim-v-internet-explorer
Несмотря на вседоступность интернета, в некоторых ситуациях подключение к сети может быть недоступно. При помощи автономного режима в браузере Internet Explorer можно открывать ранее посещённые веб-ресурсы без интернета и даже работать с почтой при помощи специальных плагинов.
Несмотря на удобство, такой режим иногда мешает нормальному использованию социальных сетей и просмотру видео роликов. В нашей короткой статье мы расскажем, как можно отключить автономный режим при помощи нескольких способов.
Варианты деактивации автономного режима
Отключить данную функцию можно при помощи настроек самой программы или с использованием реестра Windows. Рассмотрим каждый из способов более подробно.
Отключение при помощи настроек обозревателя
В девятой версии Internet Explorer автономный режим можно деактивировать, проделав следующее:
- Запускаем браузер на компьютере.
- Нажимаем «F10» на клавиатуре, чтобы отобразить меню обозревателя.
- Открываем пункт «Файл» и в появившемся списке выбираем строку «Работать автономно», тем самым сняв с него галочку.
Отключаем автономный режим из меню браузера
Разработчики обозревателя в 11-ой версии убрали возможность вручную изменять настройки режима. Теперь он активируется автоматически, и для его отключения потребуется сбросить параметры обозревателя. Чтобы это осуществить, проделаем следующие шаги:
- Запустив браузер, кликаем по кнопке с иконкой шестеренки.
- Из меню выбираем пункт «Свойства браузера».
Переходим в «Свойства браузера» из его меню
- После этого переходим на вкладку «Дополнительно».
- Нажимаем на кнопку «Сброс…».
Сбрасываем настройки обозревателя
Теперь параметры браузера будут приведены в исходное состояние, деактивировав тем самым автономный режим.
Отключение с использованием реестра
При помощи реестра системы также можно настроить автономный режим в браузере. Для этого проделаем следующие операции:
- Открываем диалоговое окно «Выполнить», нажав «Win+R» на клавиатуре и вводим туда regedit.
Запускаем редактор реестра
- Запускаем программу и переходим по адресу:
HKEY_CURRENT_USERSoftwareMicrosoftWindowsCurrentVersionInternet Settings
- Выбрав эту папку, в правой части экрана потребуется отредактировать параметр GlobalUserOffline.
Открываем параметр GlobalUserOffline
- Кликаем по нему дважды и в появившемся окне устанавливаем значение 0.
- Сохраняем настройки, нажав на кнопку «ОК».
Устанавливаем значение 0 в параметре GlobalUserOffline
- После этого закрываем «Редактор реестра» и перезагружаем систему.
Чтобы вернуть настройки по умолчанию, потребуется установить значение 1 в этом же ключе.
Вот такими способами можно деактивировать автономный режим в браузере Internet Explorer. Надеемся, что при помощи нашей инструкции вам удастся осуществить это без особых затруднений.
Post Views: 1 629
В современном обществе трудно представить человека, который не знал бы, что такое интернет, браузер, ссылка и подобные термины. Некоторые пользователи хорошо ориентируются в программном обеспечении и настройке компьютера как таковой, однако, есть и те, кому иногда может пригодиться помощь в решении различных вопросов. Хорошо известно, что для доступа во всемирную паутину, на электронной вычислительной машине должен быть установлен браузер — программа, специально созданная отображать интернет-страницы. Состоянием на сегодняшний день подобных браузеров развелось очень много, однако, всем хорошо известен Internet Explorer, стандартная программа, интегрированная в пакет Windows.
Пропало подключение? Не беда — в этой статье мы расскажем, как работать в интернете автономно.
Как мы уже выяснили, для доступа к сети на компьютере должен быть установлен браузер, и, конечно же, он обязан быть подключённым и настроенным для работы во всемирной паутине. Однако, даже в случае отключения интернета вы все ещё можете просматривать страницы. Как же это сделать?
Использование автономного режима
Иными словами, фактически, компьютер может запоминать отдельные страницы сайтов, на которых Вы побывали. Такие страницы Вы можете открыть даже в отсутствии Интернет-соединения. Увы, откроются в автономном режиме не все страницы. Возможность автономного просмотра некоторых сайтов есть только при специальном сохранении.
Многие никогда не пользуются автономным режимом, хотя этот способ может быть полезен, если имеются ограничения в использовании трафика. Пользоваться им просто: включите его, установив птичку в соответствующей строке в меню «Файл». В журнале, выберите нужную посещенную Вами ранее страницу, затем попробуйте перейти на нее. Если страница сохранена в кэше браузера, то Вы ее увидите. При восстановлении соединения с Интернетом автономный режим нужно убирать вручную. Но как отключить автономный режим?
Возьмём с собой
Марк Пилгрим
Перевод: Влад Мержевич
Что такое оффлайновое веб-приложение? На первый взгляд это звучит как противоречие в терминах. Веб-страница это то, что вы загружаете и отображаете, загрузка предполагает подключение к сети. Как вы можете скачивать в автономном режиме? Конечно, не можете. Но вы можете скачать, когда вы находитесь в сети. Вот как работает оффлайновое приложение в HTML5.
В простейшем случае оффлайновое веб-приложение представляет собой список адресов — HTML, CSS, JavaScript, изображения или любые другие ресурсы. Главная страница оффлайнового приложения получает этот список, вызывая манифест — текстовый файл, хранящийся на веб-сервере. Браузер, работающий с приложением, читает список адресов из файла манифеста, скачивает ресурсы, кэширует их локально и автоматически сохраняет локальные копии до момента их изменения. Когда в следующий раз вы попытаетесь получить доступ к веб-приложению без подключения к сети, браузер автоматически переключится на локальную копию.
Автономный режим предполагает открытие того или иного сайта без подключения к сети. К примеру, если пользователь открывал в интернете ресурс с содержанием, которое его заинтересовало, и через некоторое время он вновь хочет к нему вернуться, а подключение отсутствует. В этой ситуации есть два выхода: либо попытаться настроить соединение, либо войти на сайт в автономном режиме. Как видим, функция может быть довольно удобной. Однако, некоторые пользователи желают от нее отказаться. Поэтому, рассмотрим подробнее, можно ли отключить автономный режим internet explorer и стоит ли это делать.
Отключить автономный режим работы в браузере Internet Explorer можно несколькими способами. Чаще всего необходимость выполнения такой операции может возникнуть при автоматическом переходе браузера в состояние автономного режима.
- Обычно, при работе в автономном режиме, попытка перехода страницу любого сайта приведет к соответствующему предупреждению. К примеру, в браузере Internet Explorer, появится следующее: «Эта веб-страница недоступна в автономном режиме. Для того чтобы просмотреть эту страницу, нажмите «Подключиться». Тут же, чуть ниже располагаются две кнопки: «Автономно» и «Подключиться». Как убрать автономный режим? Для этого просто нужно выбрать «Подключиться».
- Кликнете «Файл» верхней панели инструментов в окне приложения Internet Explorer. Затем в выпадающем меню снимите флажок в строке «Работать автономно». Если у Вас в окне нет вверху этой панели, кликните правой кнопкой мышки на пустом сером поле вверху программы. Появится меню, где Вам нужно будет нажать на надпись «Строка меню».
Чтобы в браузере Internet Explorer отключить автономный режим, выполняем:
- Переходим в пункт «Сервис».
- Раскрываем ссылку «Свойства обозревателя».
- Переходим на вкладку открывшегося диалогового окна «Подключения» и ставим флажок в поле «Никогда не использовать коммутируемые подключения».
- Нажимаем кнопку «Настройка сети».
- В открывшемся диалоговом окне «Настройка параметров локальной сети» убираем флажки во всех полях.
- Нажимаем кнопку «OK», затем подтверждаем свой выбор путем повторного нажатия «OK» по требованию.
- Далее, завершаем работу окна «Свойства обозревателя».
- Перезагружаем компьютер.
Другой способ, чтобы в Explorer отключить автономный режим:
- Нажимаем кнопку «Пуск». Таким образом, взываем главное меню системы.
- Переходим на строку «Выполнить»
- Вводим значение «regedit» в появившемся поле «Открыть». Нажимаем кнопку «OK» подтверждая запуск «Редактора реестра».
- Раскрываем ветку реестра HKEY+CURRENT_USERSoftwareMicrosoftWindowsCurrentVersionInternet Settings и выбираем ключ DWORD GlobalUserOffline.
- Вводим значение выбранного параметра: «00000000»
- Далее завершаем работу окна «Редактор реестра».
- Перезагружаем компьютер.
Отключение через реестр
Как уже говорилось, обращаться к реестру желательно уверенным в себе пользователям, чтобы не нанести ущерба системе. Если вы все же уверенны в себе, то .
Далее выбираем папку HKEY+CURRENT_USER. В ней открываем файл Software. Теперь переходим на ветку Microsoft-Windows. В ней выбираем CurrentVersion и ищем надпись Internet Settings. Здесь открываем строковой параметр GlobalUserOffline. Если его нет, то придется создать самостоятельно. Рядом с ним задаем значение 00000000. Завершаем работу реестра. После перезагружаем компьютер – и автономный режим у нас переходит в статус “отключен”.
Нужно помнить, что изменения конфигурации пользователя на компьютере делаются только при наличии доступа администратора. Возможно, что понадобится и пароль к ресурсам системы. Не забывайте, что несмотря на то, что редактор реестра – полезный инструмент, работать с ним нужно крайне осторожно. Ведь любые некорректные изменения записей могут привести к необходимости полной переустановки системы.
Отключаем автономный режим Opera и Mozilla
При попытке перехода на какой- либо сайт в автономном режиме в Mozilla Firefox на экране появляется надпись о том, что включен автономный режим, и что: «… в этом режиме работа с сайтами в Интернете невозможна». Далее приводится инструкция: «Нажмите «Попробовать снова», для того, чтобы подключиться к Интернету и перезагрузить страницу». После нажатия «Попробовать снова», автономный режим в браузере отключится сам.
При работе с Opera, все происходит аналогично. Как убрать автономный режим, не дожидаясь возникновения предупреждения, в браузере Mozilla Firefox или Internet Explorer? Можно это сделать через меню «Файл»: снимайте флажок в строчке «Работать автономно».
Аналогично, можно через кнопку «Меню» в верхней строке браузера Opera выбрать строчку «Настройки», затем — надпись «Работать автономно».
В браузере Opera есть очень удобная функция выносить на панель разные кнопки. Вы можете вынести и кнопку включения автономного режима. Это позволит включать и выключать автономный режим простым нажатием мышкой по значку. Для этого:
- меню «Сервис»,
- затем — «Оформление»,
- затем — «Кнопки»,
- выбираете категорию «Мои кнопки»,
- находите значок «автономный режим»,
- перетаскиваете его мышкой в область панели адреса.
Нажав на кнопку «автономный режим», Вы заметите, что она поменяла свой цвет. Это удобно, ведь для того, чтобы проверить, режим работы компьютера, достаточно мимолетного взгляда.
Для использования другого варианта выключения автономного режима при работе в браузере Opera:
- нужно отключить установленное соединение с сетью интернет и вызвать главное системное меню, через кнопку «Пуск»;
- перейти в строку «Все программы»;
- запустить приложение Opera;
- раскрыть главное меню в программе и указать пункт «Настройки»;
- снять флажок в строке «Работать автономно».
Автономный режим введен в браузерах для удобства пользователей и позволяет просматривать уже посещенные ранее страницы без подключения к интернету. При установлении соединения с сетью автономный режим не отключается автоматически, его приходится убирать вручную.
Инструкция
- Обычно при попытке перехода на какую-либо страницу при включенном автономном режиме браузер выдает соответствующее предупреждение.
Например, если вы работаете с браузером Internet Explorer, появится сообщение: «Эта веб-страница недоступна в автономном режиме. Чтобы просмотреть эту страницу, выберите «Подключиться». Ниже сообщения находятся две кнопки: «Подключиться» и «Автономно». Выбрав первую, вы отмените автоматический режим и сможете перейти на интересующую вас страницу. - Подобные сообщения выдают и другие браузеры. Если вы хотите отключить автономный режим, не дожидаясь появления предупреждения, в браузере Internet Explorer откройте меню «Файл» и снимите птичку с пункта «Работать автономно». В браузерах Mozilla Firefox и Opera отключение автономного режима происходит точно таким же образом.
- У браузера Opera есть возможность выносить на панель различные кнопки, что значительно повышает удобство его использования. Можно вынести и кнопку включения-выключения автономного режима, что позволит переключаться простым кликом мышки по значку. Чтобы сделать это, откройте меню «Сервис» — «Оформление» — «Кнопки». Выберите категорию «Мои кнопки», найдите значок автономного режима и перетащите его мышкой на панель адреса.
- Многие пользователи никогда не используют автономный режим, хотя этот вариант полезен в том случае, если есть ограничения по использованию трафика. Пользоваться автономным режимом очень просто: включите его, поставив птичку на соответствующей строке в меню «Файл». После этого откройте журнал, выберите любую посещенную ранее страницу и попробуйте на нее перейти. Если страница сохранилась в кэше браузера, вы ее увидите. Стоит отметить, что так можно просмотреть далеко не все страницы. Автономный просмотр некоторых сайтов возможен только при их специальном сохранении.
Оцените статью!
В современном обществе трудно представить человека, который не знал бы, что такое интернет, браузер, ссылка и подобные термины. Некоторые пользователи хорошо ориентируются в программном обеспечении и настройке компьютера как таковой, однако, есть и те, кому иногда может пригодиться помощь в решении различных вопросов. Хорошо известно, что для доступа во всемирную паутину, на электронной вычислительной машине должен быть установлен браузер — программа, специально созданная отображать интернет-страницы. Состоянием на сегодняшний день подобных браузеров развелось очень много, однако, всем хорошо известен Internet Explorer, стандартная программа, интегрированная в пакет Windows.
Пропало подключение? Не беда — в этой статье мы расскажем, как работать в интернете автономно.
Как мы уже выяснили, для доступа к сети на компьютере должен быть установлен браузер, и, конечно же, он обязан быть подключённым и настроенным для работы во всемирной паутине. Однако, даже в случае отключения интернета вы все ещё можете просматривать страницы. Как же это сделать?
Функция автономного режима предназначена в первую очередь для того, чтобы юзер в случае ограничения доступа в сеть всё равно смог просматривать интернет-страницы. Но работает указанная функция только относительно страниц, которые ранее уже открывались.
Чтобы включить её, необходимо открыть браузер и перейти во вкладку «Сервис», где вы и найдёте надпись «Работать автономно», с поставленным рядом красным крестиком (отключено) или птичкой (включено).
Для чего нужен офлайн-режим на компьютерах?
Большинство пользователей ПК, даже работая в программах, которые не связаны с необходимостью доступа в Интернет, постоянно к нему подключены. Некоторые — по привычке, другие — из-за использования таких операционных систем, как ChromeOS. В данной системе все действия совершаются через Интернет. Если вам понадобится что-либо распечатать, а доступа к Сети нет, то вы ничего не сможете сделать, если, конечно, документ не сохранен в локальном хранилище и нет другой операционной системы.
Помимо этого, известно, что Google отслеживает действия пользователей и передает их личные данные американским спецслужбам по требованию. Если вы не озабочены проблемами конфиденциальности, то вспомните о том, что для MS Windows, которой пользуется большинство пользователей, в Сети полно вирусов, и подцепить их там, где Интернет можно было не использовать, порой достаточно обидно.
Использование автономного режима
После включения функции вы можете приступить к непосредственному просмотру интернет-страниц. Воспользуйтесь закладками , чтобы открыть необходимый ресурс глобальной сети, а в случае их отсутствия введите название в адресной строке. Если на экране выскочило окно, в котором программа сообщает вам, что данная страница не может быть открыта, увы, ничего не поделаешь. Это довольно распространённая проблема, поэтому рекомендуем вам открывать интересующие вас страницы используя «Журнал».
Ни для кого не новость, что любой браузер сохраняет все передвижения юзера и открытые сайты в так называемой «Истории», или в браузере IE — «Журнале». Именно здесь и сам пользователь может просмотреть и вспомнить, когда и какие страницы он открывал. Чтобы открыть журнал, кликните мышью на кнопку «Избранное», рядом с которой будет жёлтая звёздочка. В появившемся окне возникнут три вкладки, среди которых «Избранное», «Каналы» и «Журнал». Откройте последнюю и увидите выпадающее меню, с помощью которого вы можете отсортировать веб-порталы по разным критериям, а чуть ниже дни недели, когда вы пользовались браузером. Если кликнуть мышью на интересующий вас сайт, под ним откроется список посещённых вами страниц на данном веб-ресурсе.
Теперь обратите внимание на эти страницы. Если шрифт, которым они написаны прозрачен, то вам не удастся открыть её с помощью автономного режима, а когда текст яркий и насыщенный, то, вероятнее всего, страница будет открыта.
Закончились расходные материалы
Некоторые модели принтеров настроены таким образом, что могут переходить в автономное состояние, когда краска или тонер в их расходниках начинает заканчиваться. Вспомните, когда делали последнюю заправку и сколько листов распечатали после того. Сравните полученную цифру с ресурсом заправки Вашего картриджа. Если разница небольшая, то, скорее всего, следует обновить запас чернил.
Инструкция, как самому правильно заправить картридж принтера.
Использование электронной почты в автономном режиме
Помимо просмотра веб-страниц при отсутствии соединения , рассматриваемая функция разрешает пользователям работать с электронной почтой Gmail. Даже при отсутствии интернета, вы имеете возможность проверить почту, писать письма, сохранять их и прочее. Написанные письма будут сохранены в папку «Исходящие», из которой, как только появится соединение, отправятся указанному адресату.
Чтобы подключить эту функцию, перейдите на страницу вашей почты Gmail и зайдите в настройки. Здесь вы увидите множество вкладок, среди которых будет «Оффлайн». После того как перейдете в неё, вам будет предложено установить Gmail Offline, специальный плагин, позволяющий работать с почтой без доступа к всемирной паутине и синхронизирующий данные после появления интернета. После установки соответствующая иконка появится в меню «Сервисы». Впервые открыв плагин, утилита спросит вас, начать ли его использование либо пока не применять. Согласившись, вы попадёте в облегчённую версию страницы почты Gmail. Теперь вы сможете заходить сюда и работать всякий раз, как у вас пропадёт интернет-соединение.
Выход из офлайн-режима
Иногда для отдельных приложений выход из офлайна может блокироваться файерволами. Так, в «Стиме» для игр также предусматривается режим офлайн. При этом в Social Club некоторые пользователи не могут покинуть офлайн-режим. Для того чтобы снять это ограничение, необходимо зайти в настройки файервола и откорректировать там правила и зоны. Здесь этим файлам Social Club дано табу на выход в Интернет. Его необходимо снять, после чего выход из офлайн-режима станет возможным.
Это относится не только к Social Club, но и к некоторым играм Steam. Возможно, наблюдается и в других приложениях.
Как выйти из офлайн-режима? Если данная операция заблокирована, идем в файервол, проверяем правила и зоны, делаем их разрешительными для данного приложения. Если такое встречается часто, проверьте настройки брандмауэра Windows.
Отключение автономного режима
После того, как закончите работу в автономном режиме, рекомендуем вам отключить его, ведь иногда браузер автоматически переходит в оффлайн-режит, что, конечно же, нежелательно.
Первым и самым простым способом отключения является набор действий, которые вы предпринимали для его включения. Просто снимите галочку напротив надписи «Работать автономно».
Также эту функцию можно отключить, перейдя во вкладку «Сервис» в строке меню и открыв свойства обозревателя. Там необходимо перейти в раздел «Подключения» и запретить программе применять коммутируемые соединения. Затем нужно перейти в меню «Настройки сети» и снять все галочки. После этого нажмите «OK», тем самым подтверждая принятые изменения, и перезагрузите устройство, чтобы они применились. Если вы не нашли описываемую вкладку, возможно, у вас скрыта строка меню. Чтобы открыть её, кликните мышью в верхней части браузера и в выпадающем меню выберите пункт «Строка меню».
Вот, собственно, и вся необходимая информация и действия, которые помогут вам в случае такой досадной проблемы, как пропажа интернет-соединения. Между прочим, настройка оффлайн-доступа к почте возможна не только для Gmail, но и для других почтовых сервисов. Просмотрите настройки вашей почты и вы наверняка найдёте подобный пункт.
Иногда, зайдя на (ранее существовавшую) страницу, мы получаем 404
ошибку — страница не найдена. Эта страница удалена, сайт не доступен и т. д., но
как просмотреть удалённую страницу
? Попробую дать ответ на этот вопрос и предложить четыре готовых варианта решения этой задачи.
Кнопка
Включить и выключить автономный режим можно простым нажатием мышкой на соответствующую кнопку, расположенную на панели инструментов. Для вынесения кнопки на панель инструментов необходимо:
- Зайти в раздел «Сервис»;
- Открыть подраздел «Оформление»;
- Перейти во вкладку «Кнопки»;
- Выбрать категорию «Мои кнопки»;
- Найти значок «Автономный режим»;
- Перетащить его мышкой на панель инструментов. При включении автономного режима кнопка поменяет цвет.
Вариант 1: автономный режим браузера
Для экономии трафика и увеличения скорости загрузки страниц, браузеры используют кэш. Что такое кэш? Кэш
(от англ.
cache
) — дисковое пространство на компьютере, выделенное под временное хранение файлов, к которым относятся и веб-страницы.
Так что попробуйте просмотреть удаленную страницу из кэша браузера. Для этого — перейдите в автономный режим
.
Примечание : просмотр страниц в автономном режиме возможен, только если пользователь посещал страницу ранее и она ещё не удалена из кэша.
Как включить автономный режим работы браузера?
Для Google Chrome
,
Яндекс.Браузер
и др., автономный режим доступен только как эксперимент. Включите его на странице: chrome://flags/ — найдите там «Автономный режим кеша» и кликните ссылку «
Включить
».
Включение и выключение автономного режима в браузере Google Chrome
В Firefox
(29 и старше) откройте меню (кнопка с тремя полосками) и кликнуть пункт «
Разработка
» (гаечный ключ) , а потом пункт «
Работать автономно
».
Включение и выключение автономного режима в браузере Firefox
В Opera
кликните кнопку «Opera», найдите в меню пункт «
Настройки
», а потом кликните пункт «
Работать автономно
».
Как включить или отключить автономный режим в Opera?
В Internet Explorer
— нажмите кнопку Alt , (в появившемся меню) выберите пункт «
Файл
» и кликните пункт меню «
Автономный режим
».
Как отключить автономный режим в Internet Explorer 11?
Уточню — в IE 11
разработчики удалили переключение автономного режима. Возникает вопрос —
как отключить автономный режим в Internet Explorer 11?
Выполнить обратные действия — не получится, сбросьте настройку браузера.
Для этого закройте запущенные приложения, в том числе и браузер. Нажмите комбинацию клавиш Win +R и (в открывшемся окне «Выполнить») введите: inetcpl.cpl , нажмите кнопку Enter . В открывшемся окне «Свойства: Интернет» перейдите на вкладку «Дополнительно
». На открывшейся вкладке найдите и кликните кнопку «
Восстановить дополнительные параметры
», а потом и появившуюся кнопку «
Сброс…
». В окне подтверждения установите галочку «
Удалить личные настройки
» и нажмите кнопку «
Сброс
».
Автономная работа сетевого принтера
Все исправления делаются на компьютере, к которому сделано подключение по сети (на главном ПК).
Настройка общего доступа
- Открываете «Пуск».
- Заходите в «Панель управления» (в Windows 10 можно найти через поиск).
- Открываете «Оборудование и звук».
- Кликаете на «Устройства и принтеры».
- Ставите курсор на сетевой принтер и кликаете ПКМ.
- Выбираете «Свойства принтера».
- Во вкладке «Доступ» должна быть активна функция, открывающая общий доступ другим пользователям.
- Во вкладке «Безопасность» должна быть разрешена печать для всех пользователей.
- Во вкладке «Дополнительно» должен быть проставлен временной интервал, когда вы отправляете файл на печать. Устанавливаете режим «Доступен всегда».
- Во вкладке «Порты» проверяете правильность порта.
- Дополнительно настройте порт. Для этого выберите порт во вкладке «Порты», кликните на «Настроить порт». Поставьте галочку возле «Состояние SNMP разрешено».
- Включаете сетевое обнаружение в сети для Windows 7, 8, 10.
- Проверяете, чтобы печатающая техника и компьютер были в одной подсети. При необходимости настраиваете маску или IP-адреса.
Вариант 2: копии страниц в поисковиках
Ранее я рассказывал , что пользователям поисковиков ненужно заходить на сайты — достаточно посмотреть копию страницы в поисковике, и это хороший способ решения нашей задачи.
В Google
— используйте оператор info: , с указанием нужного URL-адреса. Пример:
В Яндекс
— используйте оператор url: , с указанием нужного URL-адреса. Пример:
Наведите курсор мыши на (зелёный) URL-адрес в сниппете и кликните появившуюся ссылку «копия
».
Проблема в том, что поисковики хранят только последнюю проиндексированную копию страницы. Если страница удалена, со временем, она станет недоступна и в поисковиках.
Вариант 4: Archive.today
Простым и (к сожалению) пассивным сервис для создания копий веб-страниц является Archive.today . Получить доступ к удалённой странице можно, если она была скопирована другим пользователем в архив сервис. Для этого введите URL-адрес в первую (красную) форму и нажать кнопку «submit url
».
После этого, попробуйте найти страницу, используя вторую (синюю) форму.
Рекомендую!
Подумал: А что делать, если страница не удалена? Бывает же так, что просто невозможно зайти на сайт. Нашел статью
Виктора Томилина
, которая так и называется «Не могу зайти на сайт » — где автор не просто описывает 4 способа решения проблемы, но и записал наглядное видео.
| в 22:40 | Изменить сообщение |
Иногда, зайдя на одну из ранее посещаемых страниц в сети Интернет, мы получаем 404
ошибку — страница не найдена. Возможно, что эта страница была удалена, возможно, что сайт на данный момент не доступен и т.д., но нам от этого не тепло и не холодно. Возникает закономерный вопрос:
как просмотреть удалённую страницу?
В данной статье я попробую дать ответ на этот вопрос и предложить Вам четыре готовых варианта решения данной задачи. Приступим?
Вариант 1: автономный режим браузера
Для экономии трафика и увеличения скорости загрузки страниц, многие современные браузеры используют, так называемый, кэш. Что это такое? Кэш
(от англ.
cache
) — это дисковое пространство на Вашем компьютере, выделенное специально под временные файлы, к которым относятся и веб-страницы.
Так что если страница удалена или Интернет Вам не доступен, Вы можете воспользоваться данными из кэша браузера. Для этого Вам нужно перейти в, так называемый, автономный режим
работы браузера. Как это сделать?
Примечание : для просмотра удалённой страницы в автономном режиме, она должна присутствовать в кэше браузера. Это происходит только в том случае, если Вы ранее уже посещали эту страницу. Но нужно помнить, что кэш периодически подчищается самим браузером. Многое здесь зависит от выделенного под кэш дискового пространства в настройках браузера.
Как включить автономный режим работы браузера?
Для браузером на движке Chromium
, а это
Google Chrome
,
Яндекс.Браузер
, браузер
Интернет
от Mail.ru,
Рамблер Браузер
и др., автономного режима не существует. Точнее он есть, но только в качестве эксперимента. Для его активизации перейдите на системную страницу: chrome://flags/ — и найдите там «Автономный режим кеша», а потом кликните в нём ссылку «
Включить
».
Включение и выключение автономного режима в браузере Google Chrome
В браузере Firefox
(версия 29 и старше) нужно открыть меню (кликнув по кнопке с тремя полосками, она обычно находится в верхнем правом углу окна браузера) и кликнуть в нём пункт «Разработка» (в виде гаечного ключа) , а потом пункт «
Работать автономно
».
Включение и выключение автономного режима в браузере Firefox
В браузере Opera
кликните кнопку «Opera», найдите в меню пункт «Настройки», а потом кликните пункт «
Работать автономно
».
Как включить или отключить автономный режим в Opera?
В Internet Explorer
нужно нажать кнопку Alt , выбрать пункт «
Файл
» (в появившемся меню) и кликнуть пункт меню «
Автономный режим
».
Как отключить автономный режим в Internet Explorer 11?
Стоит уточнить, что в IE 11
разработчики удалили возможность включения и отключения автономного режима. Здесь возникает другая проблема:
как отключить автономный режим в Internet Explorer 11?
Тут проделать обратные действия не получится, нужно сбрасывать настройки браузера.
Для этого закройте все приложения, в том числе и браузер. Дальше нажмите комбинацию клавиш Win +R и введите: inetcpl.cpl — в открывшемся окне «Выполнить», нажмите кнопку Enter . В открывшемся окне «Свойства: Интернет» перейдите на вкладку «Дополнительно
». На открывшейся вкладке найдите и кликните кнопку «
Восстановить дополнительные параметры
», а потом и появившуюся кнопку «
Сброс…
». В окне подтверждения установите галочку «
Удалить личные настройки
» и нажмите кнопку «
Сброс
».
Вариант 2: копии страниц в поисковых системах
Я уже как-то отмечал , что пользователям поисковых систем нет смысла заходить на сайты, ведь можно просматривать копии их страниц в самой поисковой системе. Так или иначе, но это хороший способ просмотреть удалённую страницу.
, Вы можете использовать оператор поискового запроса info: , с указанием нужного URL-адреса, например:
В случае с поисковой системой Яндекс
, Вы можете использовать оператор поискового запроса url: , с указанием нужного URL-адреса, например:
Здесь нам нужно навести курсор мыши на (зелёный) URL-адресс в сниппете, а потом кликнуть появившуюся ссылку «копия
» и мы получим последнюю сохранённую в Яндекс версию удалённой страницы.
Проблема в том, что поисковые системы хранят только последние проиндексированные копии страниц. В том случае если страница была удалена, со временем она может стать недоступной и в кэше поисковых систем.
Вариант 3: WayBack Machine
Есть в сети Интернет и такой замечательный сервис, как WayBack Machine , рекомендую взять его на заметку. Фактически, это целый Интернет архив, который содержит историю существования многих сайтов.
Просмотр истории сайта на WayBack Machine
Суть его проста. Вы вводите нужный вам URL-адрес, а сервис пытается найти его копии в своей базе с привязкой к дате. К сожалению, сервис индексирует далеко не все сайты и тем более их страницы, но тем не менее. Это реальный способ восстановить ранее удалённую страницу.
Вариант 4: Archive.today
Достаточно простым и (к сожалению) пассивным сервис для создания копий веб-страниц сайтов является сервис Archive.today . Другими словами, для того, чтобы получить доступ к удалённой странице, нужно чтобы ранее она была кем-то скопирована в сервис. Для этого нужно ввести URL-адрес в первую (красную) форму и нажать кнопку «submit url
».
После этого вы можете попробовать найти нужную страницу, используя вторую (синюю) форму. В результате Вы увидите имеющиеся в архиве копии страниц.
Возможно, что существуют и другие варианты решения поставленной задачи с просмотром удаленных страниц, но думаю и того, что было сказано будет вполне достаточно. На этом у меня всё. Спасибо за внимание. Удачи!
Автономный режим предполагает открытие того или иного сайта без подключения к сети. К примеру, если пользователь открывал в интернете ресурс с содержанием, которое его заинтересовало, и через некоторое время он вновь хочет к нему вернуться, а подключение отсутствует. В этой ситуации есть два выхода: либо попытаться настроить соединение, либо войти на сайт в автономном режиме. Как видим, функция может быть довольно удобной. Однако, некоторые пользователи желают от нее отказаться. Поэтому, рассмотрим подробнее, можно ли отключить автономный режим internet explorer и стоит ли это делать.
Как использовать автономный режим
Автономный режим позволяет просматривать те страницы, на которых вы уже побывали, даже если нет подключения к сети.
Но открываться таким способом смогут не все сайты. Данной функцией можно пользоваться, если предварительно вы сделали специальное сохранение. Также для вашего удобства если вы планируете пользоваться IE как основным браузером мы рекомендуем .
Для этого открываем браузер и переходим в меню Файл. Устанавливаем галочку напротив соответствующей надписи. Открываем журнал истории. В нем необходимо найти ту веб-страницу, которая вас интересует. Теперь пробуем ее открыть. Автономный режим является удобной функцией, к примеру, при ограничении провайдером трафика в интернете.
Однако, при подключении к сети отключать эту функцию придется вручную.
Кроме того, иногда браузер по собственному желанию переходит в автономный режим, что не очень желательно. Именно поэтому необходимо знать, как деактивировать функцию. Рассмотрим, как сделать это в internet explorer.
Отключение автономного режима
Есть несколько способов отключения автономного режима.
Они различаются, в основном, по уровню сложности. Соответственно, через реестр рекомендуется делать это только уверенным пользователям, так как при неправильных действиях можно сильно навредить системе. Самый простой способ будет выглядеть следующим образом.
Так, при автономном просмотре страницы сайта, попытка перейти на другую, приводит к тому, что появляется предупреждение о том, что просмотреть ее невозможно. Под сообщением находится две кнопки. Одна из них предлагает работать автономно, другая – подключиться. Нажав на последнюю кнопку, мы отключим автономный режим.
Кроме того, в панели инструментов, расположенной в верхней части окна приложения, следует выбрать Файл. В контекстном меню напротив надписи “работать автономно” убираем выделение. Если панель инструментов в браузере отсутствует, то можно закрепить ее. Для этого кликаем правой мышью на свободном поле в верхней части приложения. В выпадающем меню выбираем Строку меню.
Далее переходим в Сервис и выбираем Свойства браузера. Открываем раздел Подключения. В нем понадобится поставить выделение на надписи, в которой говорится о том, что необходимо не применять коммутируемые подключения. После этого переходим к настройкам сети. В открывшемся окне убираем флажки возле всех надписей. Подтверждаем действия нажатием ОК, после чего закрываем диалоговое окно. Последний этап – перезагрузка устройства, чтобы изменения вступили в силу.
Отключение через реестр
Как уже говорилось, обращаться к реестру желательно уверенным в себе пользователям, чтобы не нанести ущерба системе.
Если вы все же уверенны в себе, то .
Далее выбираем папку HKEY+CURRENT_USER. В ней открываем файл Software. Теперь переходим на ветку Microsoft-Windows. В ней выбираем CurrentVersion и ищем надпись Internet Settings. Здесь открываем строковой параметр GlobalUserOffline. Если его нет, то придется создать самостоятельно. Рядом с ним задаем значение 00000000. Завершаем работу реестра. После перезагружаем компьютер – и автономный режим у нас переходит в статус “отключен”.
Нужно помнить, что изменения конфигурации пользователя на компьютере делаются только при наличии доступа администратора. Возможно, что понадобится и пароль к ресурсам системы. Не забывайте, что несмотря на то, что редактор реестра – полезный инструмент, работать с ним нужно крайне осторожно. Ведь любые некорректные изменения записей могут привести к необходимости полной переустановки системы.
Электронная почта в автономном режиме
Хотелось бы немного отметить о плюсах автономного режима. К примеру, с его помощью можно работать с электронной почтой даже при отсутствии интернет-соединения.
Так, возможно это для пользователей Gmail. При отключенной сети имеется возможность проверять почту, отправлять письма и т. д. Сообщения будут сохранены в папке Исходящие и как только появится соединение, будут автоматически доставлены по назначению. Почтовый сервис предлагает корректную работу даже без доступа к сети, что очень удобно для многих пользователей.
Для того чтобы это было возможно, необходимо зайти в настройки Gmail. Здесь включаем автономный режим, а в нижней части экрана ставим отметку напротив надписи Сохранить изменения. Далее появится окно с просьбой об установке автономного режима. Возможность включения данной функции появилась благодаря применению Gears. Нужно отметить, что использовать его возможно на internet explorer от шестой версии и выше, но лучше всего пользуйтесь последней версией — . Разработчики продумали возможность настройки синхронизации и загрузки почты в режиме оff-line.
Итак, автономный режим может стать довольно удобной функцией, если знать, как им пользоваться.
В случае, когда браузер начинает переводить автоматически страницы в режим автономии, конечно же, желательно его отключить. Как это сделать – мы рассмотрели выше. Собственно, понадобится или воспользоваться инструментами в самом браузере, или отредактировать реестр. Последний вариант более сложный и требует предельной внимательности от пользователя. Использование настроек в самом браузере – это оптимальный вариант, который, к тому же, более простой.
При установке альтернативных браузеров в систему Windows зачастую пропадает необходимость в использовании предустановленного обозревателя . Чтобы он не мешал работе с компьютером, его можно удалить, воспользовавшись стандартными средствами системы.
Инструкция
Для отключения функций Internet Explorer можно воспользоваться сервисом «Настройка доступа программ». Для этого откройте меню «Пуск» и выберите раздел «Программы по умолчанию». Дождитесь запуска утилиты управления системными программами, а затем кликните на разделе «Настройка доступа программ и умолчаний».
В появившемся окне выберите любую из представленных конфигураций. Пункт «Изготовитель компьютера» отвечает за возвращение параметров системы, которые были установлены заводом-изготовителем. Раздел Microsoft Windows установит использование всех стандартных системных утилит. Для отключения Internet Explorer подойдет третий пункт – «не Microsoft». Он позволит использовать программы сторонних разработчиков, которые были установлены на компьютере пользователем. Также вы можете выбрать параметр «Другая».
Как только вы нажмете на выбранный пункт отобразится меню настройки браузера по умолчанию. Среди представленных вариантов в строчке «Веб-браузер» выберите альтернативную программу для просмотра страниц интернет, а затем нажмите «Ок».
После произведения операции перейдите в меню «Пуск» — «Панель управления» — «Программы» — «Включение и отключение компонентов Windows». При необходимости введите пароль администратора, после чего нажмите «Ок».
В появившемся меню вы увидите список служб, используемых на компьютере по умолчанию. Снимите галочку напротив пункта Internet Explorer и нажмите «Ок» еще раз. Перезапустите компьютер для применения сделанных изменений. После этого обозреватель будет отключен.
Программы, созданные для работы в интернете и с интернет, можно использовать и без подключенной в настоящий момент всемирной сети. Для этого предназначен «Автономный режим»
или функция «Работать автономно»
. Как с ней работать, я уже писала в посте
Иногда возникают ситуации, когда необходимо выйти из автономного режима. Основной причиной необходимости выполнения подобной операции может стать автоматический переход браузера в автономный режим.
В основном, в автономный режим переключаются браузеры ( , и др.) или сборщики почты (Microsoft Outlook, Mozilla Thunderbird и др.). В таком режиме работа с сайтами интернета и почтовыми аккаунтами в сети невозможна.
!!!
Популярный браузер не поддерживает работу в автономном режиме.
Отключение автономного режима работы может быть выполнено несколькими методами в зависимости от компьютерной грамотности пользователя, уровня доступа к ресурсам компьютера и прочих входящих обстоятельств.
Откройте браузер. Чтобы отменить автономный режим, откройте меню «Файл»
любого браузера. Найдите функционал «Работать автономно» («Work Offline»)
и снимите галочку.
Обновите страницу. Вы снова можете переходить по ссылкам.
Для Microsoft Outlook, Mozilla Thunderbird и др делаем тоже самое. Откройте сборщик почты. Чтобы отключить автономный режим, откройте меню «Файл»
, найдите строчку «Автономная работы»
, снимите галочку активации. Готово — вы снова можете отправить или получить электронную почту.
Для Internet Explorer
Е
сли пункт
«Работать автономно»
отсутствует, то делаем следующее:
1. Перейдите в пункт «Сервис»
и раскройте ссылку «Свойства обозревателя»
для альтернативного выполнения операции отключения автономного режима работы браузера.
2. Перейдите на вкладку «Подключения»
открывшегося диалогового окна и примените флажок на поле «Никогда не использовать коммутируемые подключения».
3. Нажмите кнопку «Настройка сети»
и снимите флажки на всех полях открывшегося диалогового окна «Настройка параметров локальной сети».
4. Нажмите кнопку OK
для выполнения команды и подтвердите свой выбор повторным нажатием кнопки OK
в окне запроса.
5. Завершите работу окна «Свойства обозревателя»
и перезагрузите компьютер для применения выбранных изменений.
Если по каким-либо причинам невозможно отключить автономный режим способами, описанными выше, делаем следующее:
1. Нажмите кнопку «Пуск»
для вызова главного меню системы и перейдите в пункт «Выполнить»
для использования следующего метода отключения автономного режима работы Internet Explorer.
2. Введите значение regedit
в поле «Открыть»
и нажмите кнопку OK
для подтверждения запуска инструмента «Редактор реестра»
.
3. Раскройте ветку реестра HKEY+CURRENT_USER\Software\Microsoft\Windows\CurrentVersion\Internet Settings
и выберите или создайте строковый параметр DWORD GlobalUserOffline.
4. Введите значение выбранного параметра:00000000
и завершите работу утилиты «Редактор реестра».
5. Перезагрузите компьютер для применения выбранных изменений.
Работать в автономном режиме означает, что у пользователя есть возможность открыть сайт без соединения с Интернетом. Правда открыть получится только сайт, который Вы уже раньше открывали. Например, Вы читали в Интернете занимательный рассказ. Спустя несколько дней, Вам захотелось освежить в памяти этот рассказ. Но, Интернет соединение в данный момент отсутствует. В таком случае есть два возможных варианта. Или пользователь на время забывает о своем желании, или пытается открыть страницу в автономном режиме.
Использование автономного режима
Иными словами, фактически, компьютер может запоминать отдельные страницы сайтов, на которых Вы побывали. Такие страницы Вы можете открыть даже в отсутствии Интернет-соединения. Увы, откроются в автономном режиме не все страницы. Возможность автономного просмотра некоторых сайтов есть только при специальном сохранении.
Многие никогда не пользуются автономным режимом, хотя этот способ может быть полезен, если имеются ограничения в использовании трафика. Пользоваться им просто: включите его, установив птичку в соответствующей строке в меню «Файл». В журнале, выберите нужную посещенную Вами ранее страницу, затем попробуйте перейти на нее. Если страница сохранена в кэше браузера, то Вы ее увидите. При восстановлении соединения с Интернетом автономный режим нужно убирать вручную. Но как отключить автономный режим?
Отключить автономный режим работы в браузере Internet Explorer можно несколькими способами. Чаще всего необходимость выполнения такой операции может возникнуть при автоматическом переходе браузера в состояние автономного режима.
- Обычно, при работе в автономном режиме, попытка перехода страницу любого сайта приведет к соответствующему предупреждению. К примеру, в браузере Internet Explorer, появится следующее: «Эта веб-страница недоступна в автономном режиме. Для того чтобы просмотреть эту страницу, нажмите «Подключиться». Тут же, чуть ниже располагаются две кнопки: «Автономно» и «Подключиться». Как убрать автономный режим? Для этого просто нужно выбрать «Подключиться».
- Кликнете «Файл» верхней панели инструментов в окне приложения Internet Explorer. Затем в выпадающем меню снимите флажок в строке «Работать автономно». Если у Вас в окне нет вверху этой панели, кликните правой кнопкой мышки на пустом сером поле вверху программы. Появится меню, где Вам нужно будет нажать на надпись «Строка меню».
Чтобы в браузере Internet Explorer отключить автономный режим, выполняем:
- Переходим в пункт «Сервис».
- Раскрываем ссылку «Свойства обозревателя».
- Переходим на вкладку открывшегося диалогового окна «Подключения» и ставим флажок в поле «Никогда не использовать коммутируемые подключения».
- Нажимаем кнопку «Настройка сети».
- В открывшемся диалоговом окне «Настройка параметров локальной сети» убираем флажки во всех полях.
- Нажимаем кнопку «OK», затем подтверждаем свой выбор путем повторного нажатия «OK» по требованию.
- Далее, завершаем работу окна «Свойства обозревателя».
- Перезагружаем компьютер.
Другой способ, чтобы в Explorer отключить автономный режим:
- Нажимаем кнопку «Пуск». Таким образом, взываем главное меню системы.
- Переходим на строку «Выполнить»
- Вводим значение «regedit» в появившемся поле «Открыть». Нажимаем кнопку «OK» подтверждая запуск «Редактора реестра».
- Раскрываем ветку реестра HKEY+CURRENT_USER\Software\Microsoft\Windows\CurrentVersion\Internet Settings и выбираем ключ DWORD GlobalUserOffline.
- Вводим значение выбранного параметра: «00000000»
- Далее завершаем работу окна «Редактор реестра».
- Перезагружаем компьютер.
Отключаем автономный режим Opera и Mozilla
При попытке перехода на какой- либо сайт в автономном режиме в Mozilla Firefox на экране появляется надпись о том, что включен автономный режим, и что: «… в этом режиме работа с сайтами в Интернете невозможна». Далее приводится инструкция: «Нажмите «Попробовать снова», для того, чтобы подключиться к Интернету и перезагрузить страницу». После нажатия «Попробовать снова», автономный режим в браузере отключится сам.
При работе с Opera, все происходит аналогично. Как убрать автономный режим, не дожидаясь возникновения предупреждения, в браузере Mozilla Firefox или Internet Explorer? Можно это сделать через меню «Файл»: снимайте флажок в строчке «Работать автономно».
Аналогично, можно через кнопку «Меню» в верхней строке браузера Opera выбрать строчку «Настройки», затем — надпись «Работать автономно».
В браузере Opera есть очень удобная функция выносить на панель разные кнопки. Вы можете вынести и кнопку включения автономного режима. Это позволит включать и выключать автономный режим простым нажатием мышкой по значку. Для этого:
- меню «Сервис»,
- затем — «Оформление»,
- затем — «Кнопки»,
- выбираете категорию «Мои кнопки»,
- находите значок «автономный режим»,
- перетаскиваете его мышкой в область панели адреса.
Нажав на кнопку «автономный режим», Вы заметите, что она поменяла свой цвет. Это удобно, ведь для того, чтобы проверить, режим работы компьютера, достаточно мимолетного взгляда.
Для использования другого варианта выключения автономного режима при работе в браузере Opera:
- нужно отключить установленное соединение с сетью интернет и вызвать главное системное меню, через кнопку «Пуск»;
- перейти в строку «Все программы»;
- запустить приложение Opera;
- раскрыть главное меню в программе и указать пункт «Настройки»;
- снять флажок в строке «Работать автономно».
Автономный режим
— это когда можно открыть сайт без интернета. Правда, открыть можно только тот сайт, на который вы уже заходили раньше.
Допустим, вы прочитали в интернете интересный рассказ. Прошло несколько дней и захотелось перечитать его. Но тут, как назло, отключили интернет. Можно на время забыть о своем желании, а можно попробовать открыть рассказ в автономном режиме.
На заметку
. Компьютер запоминает некоторые сайты, точнее, отдельные страницы сайтов, которые вы посещали. И некоторые страницы можно открыть даже не находясь в интернете. Но увы, не все они откроются через автономный режим. Тут уж как повезет.
А теперь перейдем к практике. Мы научимся пользоваться автономным режимом в самых популярных браузерах: Internet Explorer, Opera, Mozilla Firefox. Изучите информацию, которая относится к вашему браузеру, остальное можно пропустить.
Если вы не знаете, что такое браузер, изучите урок «Как и что найти в Интернете» .
Автономный режим в браузере Internet Explorer
Мы рассмотрим работу в автономном режиме на примере последней версии браузера Internet Explorer. На момент написания урока она 9-ая. Кстати, самую последнюю версию этого браузера можно бесплатно скачать .
Отключитесь от интернета и откройте Internet Explorer.
Вверху есть вот такая полоска.
Если ее нет, нажмите правой кнопкой мышки по пустому серому полю вверху программы (рядом с адресной строкой). Должно появиться меню (список), в котором нужно нажать на пункт «Строка меню».
Нажмите на слово «Файл» вверху слева. Откроется меню. Щелкните левой кнопкой мышки по пункту «Работать автономно».
А теперь попробуем открыть какой-нибудь из тех сайтов, которые просещали раньше.
Если появилось окошко с надписью «Эта веб-страница недоступна в автономном режиме», то, увы, открыть ее не получится.
Это довольно частое явление. Поэтому лучше открывать страницы сайтов в автономном режиме другим способом — через «Журнал».
Журнал
(История) — это то место, где можно посмотреть, какие сайты открывались на компьютере и когда это было. Можно сказать так: все, что вы делаете в интернете, сохраняется, и через «Журнал» можно посмотреть историю всех перемещений — какие сайты открывали и что делали.
Для того чтобы открыть журнал, нужно нажать на кнопку со звездочкой, которая называется «Избранное» (крайняя слева вверху браузера).
Откроется небольшое окошко. Нас интересует закладка «Журнал». Нажмите на нее.
Это и есть история ваших перемещений по интернету, отсортированная по времени. Нажав на нужный промежуток времени (сегодня, на прошлой неделе, 2 недели назад и т. д.), вы увидите список сайтов, на которых были в эти дни.
А если нажмете на название сайта, то откроется список страниц этого сайта, которые вы просматривали.
Теперь вернемся к теме урока. Помните, мы включили автономный режим?
Кстати, проверить это можно, нажав на надпись «Файл» вверху браузера. Откроется список. Если увидите птичку рядом с надписью «Работать автономно» (внизу), значит, автономный режим включен.
Откройте во вкладке «Журнал» любой день и любой сайт. Вы увидите страницы выбранного сайта, которые когда-то просматривали на компьютере. Если какие-то из них выглядят блеклыми, то это означает, что вы не
сможете открыть их в автономном режиме.
А если страницы яркие, насыщенные, то они откроются.
Попробуйте нажать на одну из таких страниц — она должна появиться.
Автономный режим в браузере Opera
Мы рассмотрим работу в автономном режиме на примере последней версии браузера Opera. На момент написания урока она 11-ая. Кстати, самую последнюю версию этого браузера можно бесплатно скачать .
Отключитесь от интернета и откройте браузер Opera.
Нажмите на кнопку «Меню» вверху браузера (слева) и из открывшегося списка выберите пункт «Настройки», а затем нажмите на надпись «Работать автономно».
Вот так вы включили автономный режим.
А теперь попробуем открыть какой-нибудь из тех сайтов, на который уже заходили.
Можно просто напечатать его название в адресной строке и нажать кнопку Enter на клавиатуре (или выбрать из списка).
Если появилось вот такое окошко, то, увы, данную страницу запустить не получится.
Это довольно частое явление. Поэтому проще открывать страницы другим способом — через «Историю».
История
(Журнал) — это то место, где можно посмотреть, какие сайты открывались на компьютере. Чтобы туда зайти, нужно нажать на кнопку «Меню» и выбрать из списка пункт «История».
После этого вы увидите список.
Это и есть история перемещений по интернету, отсортированная по времени. Нажав на нужный промежуток времени (сегодня, вчера, на этой неделе и т. д.), вы увидите список сайтов, на которых были в эти дни.
Теперь вернемся к теме урока. Помните, мы включили автономный режим?!
Кстати, проверить это можно, нажав на кнопку «Меню» и наведя курсор на пункт «Настройки». Появится небольшое дополнительное меню. Если в нем вы увидите птичку рядом с надписью «Работать автономно» (внизу), то это означает, что автономный режим включен.
Откройте в «Истории» любой день или промежуток времени. Появится список страниц сайтов, которые вы посетили в это время. Если название написано черным жирным цветом, то эта страничка откроется.
А если название написано тонким черным цветом, то эта страничка не откроется в автономном режиме.
Попробуйте просмотреть страницы и первого, и второго типа.
Не забудьте отключить автономный режим, когда закончите работу с ним. Выключается он точно так же, как и включается (Меню — Настройки — Работать автономно).
Автономный режим в браузере Mozilla Firefox
Мы рассмотрим работу в автономном режиме на примере последней версии браузера Mozilla. На момент написания урока она 3.6.13. Кстати, самую последнюю версию этого браузера можно бесплатно скачать .
Отключитесь от интернета и откройте браузер Mozilla Firefox.
Вверху есть такая полоска:
Нажмите на слово «Файл» и щелкните левой кнопкой мыши по пункту «Работать автономно».
Вот так вы включили автономный режим.
А теперь попробуем зайни на какой-нибудь из сайтов, который открывали раньше.
Можно просто напечатать его название в адресной строке и нажать кнопку Enter на клавиатуре (или выбрать из списка).
Если появилось вот такое окошко, то, увы, данную страницу открыть в автономном режиме не получится.
Это довольно частое явление.
А еще можно открывать сайты через «Журнал». Так даже проще.
Журнал
— это то место, где можно посмотреть, какие сайты открывались на компьютере и когда это было. Можно сказать так: все, что вы делаете в интернете, сохраняется, и через «Журнал» можно посмотреть историю ваших перемещений: на какие сайты ходите и что там делаете.
На верхней полоске браузера Mozilla есть надпись «Журнал». Нажмите на нее. Откроется список, где показаны сайты, которые не так давно открывали через Мозилу. Попробуйте зайти на какой-нибудь из них.
Или можно выбрать пункт «Показать весь журнал».
В этом случае откроется новое окошко. Это история ваших перемещений по интернету, отсортированная по времени. Нажав на нужный промежуток времени (сегодня, вчера, последние 7 дн. и т. д.), появится список сайтов, на которых вы были в эти дни.
Попробуйте открыть какой-нибудь из них. Если появится вот такая надпись, то, увы, этот сайт (страница сайта) в автономном режиме не открывается. Такое бывает довольно часто.
Не забудьте отключить автономный режим, когда закончите работу с ним. Выключается он точно так же, как и включается (Файл — Автономный режим).
Как работать с сетевыми файлами при использовании автономного режима Windows
При работе с файлами и папками в сети можно сделать их доступными в автономном режиме и осуществлять доступ к ним, даже если компьютер не подключен к сети. Этим можно воспользоваться при подключении ноутбука к сети на рабочем месте.
Если файл сделан доступным автономно, то Windows создает его копию на компьютере. Этот файл называется автономным файлом. После отключения от сети, вы сможете открывать, изменять и сохранять файл так же, как до отключения. А после следующего подключения к сети, Windows автоматически синхронизирует автономный файл на компьютере с соответствующим сетевым файлом.
Как сделать файлы и папки доступными в автономном режиме
- Когда компьютер подключен к сети, найдите файл или папку, которые нужно сделать доступными автономно.
- Щелкните файл или папку правой кнопкой мыши и выберите Всегда доступны автономно.
- Чтобы убедиться, что файл или папка доступны в автономном режиме, щелкните файл или папку правой кнопкой мыши и проверьте, поставлен ли флажок доступны автономно.
- Если доступ к файлу или папке в автономном режиме больше не нужен, щелкните файл или папку правой кнопкой мыши, а затем снимите флажок доступны автономно.
Как работать в автономном режиме при наличии доступа к сети
Иногда лучше работать с автономными версиями файлов даже при подключении к сети. Это уместно, если сетевое подключение медленное или с ним возникают проблемы.
- Откройте сетевую папку, содержащую файлы, доступные автономно. Затем нажмите на панели инструментов кнопку Отключиться . (Эта кнопка отображается, только если папка сделана доступной автономно).
- Завершив автономную работу с файлами, нажмите на панели инструментов кнопку Работа в интернете . Все изменения, внесенные в файлы в автономном режиме, синхронизируются с сетевыми файлами.
Как активировать использование автономных файлов
Если функция автономных файлов отключена, для работы с автономными файлами с сетевой папки нужно ее активировать.
- Откройте окно «Автономные файлы».
- На вкладке Общие щелкните Включить автономные файлы.
- Чтобы изменения вступили в силу, необходимо перезагрузить компьютер.
Как выяснить, в каком режиме работаете: онлайн или автономно
Если вы не уверены, с какой версией файла работаете (автономной или интернет), выполните следующие действия.
- Откройте сетевую папку, содержащую файл.
- Выделите мышью файл. Если параметр Автономная работа отображается на панели инструментов, то сейчас вы работаете в сети, и, дважды щелкнув файл можно открыть онлайновую версию. Если параметр Работа в онлайне отображается на панели инструментов, то сейчас вы работаете в автономном режиме, и, дважды щелкнув файл можно открыть отдельную версию.
Для просмотра автономных файлов
Если автономные файлы хранятся в разных папках, может потребоваться просмотреть их, не открывая каждую папку отдельно.
Смотреть все автономные файлы в одном месте можно так:
- Откройте окно «Автономные файлы».
- На вкладке Общие щелкните Просмотр автономных файлов.
Использование центра синхронизации для автономных файлов
Windows синхронизирует автономные файлы автоматически, и если сетевой файл изменен, то автономная копия, сохраненная на компьютере, также обновляется, и наоборот.
Но, иногда нужно синхронизировать автономные файлы немедленно – для уверенности, что у вас есть последние версии файлов в сети.
Для этого можно использовать центр синхронизации:
- Откройте центр синхронизации.
- Выберите папку Автономные файлы. Затем нажмите на панели инструментов кнопку Синхронизировать , чтобы синхронизировать все автономные файлы.
Подсказка: Для синхронизации только одной папки, файла или выбранных файлов центр синхронизации открывать не нужно. Щелкните объект правой кнопкой мыши, укажите пункт меню Синхронизация затем выберите команду Синхронизация выделенных автономных файлов.
Источник
LiveInternetLiveInternet
—Видео
—Метки
—Рубрики
- Браузеры (82)
- Internet Explorer (16)
- Разное (7)
- Opera (6)
- Google Chrome (5)
- Mozilla Firefox (46)
- iPad, iPhone (2)
- Вопрос-ответ (0)
- Всё про ЛиРу и для ЛиРУ (37)
- Памятка (1)
- Азы (7)
- Оформление (24)
- Помощь (8)
- Комп для домохозяек (111)
- Windows Media Player (9)
- Видеоуроки (2)
- Как сделать. (91)
- Советы (8)
- Уроки (3)
- Компьютер (180)
- Windows® 7 (66)
- Windows® XP (55)
- Мошенничество в сети (1)
- Безопасность (18)
- Осторожно, вирус! (23)
- Прибамбасики (4)
- Советы (17)
- Памятка (2)
- Полезности (25)
- Качалки (6)
- Сайты (8)
- Ссылки (10)
- Программы (308)
- Download Master (37)
- Dropbox (15)
- WinRAR (8)
- Adobe Flash Player (3)
- Word 2007 (45)
- Nero (1)
- PicPick (10)
- Skype ( Скайп) (18)
- Sony Vegas (12)
- VirtualDub (13)
- Антивирусники (26)
- Бесплатный софт (14)
- Полезные программы (74)
- Рunto Switcher (12)
- Уроки и руководства (4)
- µTorrent (13)
- Сервисы (121)
- Google (56)
- Поисковики (9)
- Evernote (5)
- Yandex (3)
- Видеосервисы (3)
- он-лайн сервисы (38)
- Файлообменники (2)
- Фотосервисы (9)
- Тесты (4)
- Фото и видеообработка (111)
- Программы для обработки (6)
- Видеообработка (4)
- Zoner Photo Studio (1)
- Плагины,фильтры (1)
- Уроки по flash (1)
- Всё о ФШ и для ФШ (26)
- Графические редакторы (4)
- Уроки Фотошоп (39)
- Фотообработка (17)
- Фото (видео)редакторы он-лайн (7)
- Что это? (53)
- О программах (19)
- Памятка (4)
- Понятия (27)
—Цитатник
Некоторые фильтры AAAfilter Bas relief CPK filter D.
Все полезности в одном посте! 🙂 Собственно пост удобной навигации по блогу:-) Все ссылки на сам.
Самые азы о создании постов. Я все в картинках сделала, так, мне кажется, — доступнее. Если чт.
—Поиск по дневнику
—Интересы
—Друзья
—Постоянные читатели
—Сообщества
—Статистика
Как отключать автономный режим интернета
В основном, в автономный режим переключаются браузеры (Internet Explorer, Mozilla Firefox, Opera и др.) или сборщики почты (Microsoft Outlook, Mozilla Thunderbird и др.). В таком режиме работа с сайтами интернета и почтовыми аккаунтами в сети невозможна.
. Популярный браузер Google Chrome не поддерживает работу в автономном режиме.
Отключение автономного режима работы может быть выполнено несколькими методами в зависимости от компьютерной грамотности пользователя, уровня доступа к ресурсам компьютера и прочих входящих обстоятельств.
Откройте браузер. Чтобы отменить автономный режим, откройте меню «Файл» любого браузера. Найдите функционал «Работать автономно» («Work Offline») и снимите галочку.
Обновите страницу. Вы снова можете переходить по ссылкам.
Для Microsoft Outlook, Mozilla Thunderbird и др делаем тоже самое. Откройте сборщик почты. Чтобы отключить автономный режим, откройте меню «Файл», найдите строчку «Автономная работы», снимите галочку активации. Готово — вы снова можете отправить или получить электронную почту.
Для Internet Explorer
Если пункт «Работать автономно» отсутствует, то делаем следующее:
1. Перейдите в пункт «Сервис» и раскройте ссылку «Свойства обозревателя» для альтернативного выполнения операции отключения автономного режима работы браузера.
2. Перейдите на вкладку «Подключения» открывшегося диалогового окна и примените флажок на поле «Никогда не использовать коммутируемые подключения».
3. Нажмите кнопку «Настройка сети» и снимите флажки на всех полях открывшегося диалогового окна «Настройка параметров локальной сети».
4. Нажмите кнопку OK для выполнения команды и подтвердите свой выбор повторным нажатием кнопки OK в окне запроса.
5. Завершите работу окна «Свойства обозревателя» и перезагрузите компьютер для применения выбранных изменений.
Если по каким-либо причинам невозможно отключить автономный режим способами, описанными выше, делаем следующее:
1. Нажмите кнопку «Пуск» для вызова главного меню системы и перейдите в пункт «Выполнить» для использования следующего метода отключения автономного режима работы Internet Explorer.
2. Введите значение regedit в поле «Открыть» и нажмите кнопку OK для подтверждения запуска инструмента «Редактор реестра».
3. Раскройте ветку реестра HKEY+CURRENT_USER\Software\Microsoft\Windows\CurrentVersion\Internet Settings и выберите или создайте строковый параметр DWORD GlobalUserOffline.
4. Введите значение выбранного параметра :00000000 и завершите работу утилиты «Редактор реестра».
5. Перезагрузите компьютер для применения выбранных изменений.
Источник
Источник
Как выключить автономный режим в Internet Explorer
Internet Explorer входит в стандартный набор утилит для ОС Windows. Для его работы нужно подключение к сети, то есть к интернету. Но если, например, подключение отсутствует, а нужно дочитать статью на сайте? Что в таком случае делать? Ждать, когда интернет снова появится? Не стоит откладывать работу с браузером: в такой ситуации поможет автономный режим в Internet Explorer.
О режиме
Режим позволяет работать в браузере Интернет Эксплорер без сети. Посещать и читать, однако, можно только те страницы, которые вы или другой пользователь компьютера уже посещали ранее, так как система уже успела их запомнить.
Опцию нужно предварительно включить в настройках. Об этом расскажем немного позже. Откройте свои закладки, чтобы найти нужный ресурс. Также можете воспользоваться адресной строкой для навигации или Журналом посещений. Последний вариант, кстати, предпочтительнее. Иначе может появиться окно с надписью, которое будет говорить о том, что страница не может быть открыта.
- Кликните по звездочке в верхней панели обозревателя. Переключитесь на вкладку «Журнал».
- Там будут категории: по дате, по узлу, по популярности и другие. Выберите нужную и отыщите сайт в списке.
Если ищите через адресную строку: посмотрите, какого цвета шрифт надписей. Если полупрозрачный, то страницу точно нельзя будет открыть, даже если вы ее запускали ранее в этом браузере. Скорее всего, произошел сбой, и система ее просто не запомнила. Если цвет насыщенный, то ресурс будет доступен в автономном режиме. Вы вправе нажать на него. Откроются страницы в полном варианте. Вы сможете получить ту информацию, которая вам нужна там.
Почта в автономном режиме
В IE можно спокойно работать с почтой Gmail в этом режиме. Автономная работа здесь заключается в проверке почты, написании писем (в частности, черновиков, которые сохраняются в папке «Исходящие» и отправляются после появления сети). Чтобы функция стала доступна, нужно ее предварительно актировать.
- Для включения перейдите в настройки почты.
- Перейдите на вкладку «Оффлайн».
- Установите плагин Gmail Offline.
- Откройте плагин. Начните пользоваться функцией сейчас или выберите пункт «Пока не применять».
- Теперь вы сможете заходить сюда и работать здесь каждый раз, когда сеть будет отсутствовать.
Включение/отключение автономного режима
Когда есть соединение, рекомендуется все же выключить автономный режим, так как программа может автоматически в него переходить: новые страницы, которые вы ранее не запускали в браузере, не будут загружаться. Таким образом, нужно проверить, не работает ли браузер в автономном режиме. Если да, то сразу деактивировать функцию.
Как отключить автономный режим в Internet Explorer, если он активирован? Достаточно убрать галочку с соответствующего пункта в меню. Производится это всего в пару кликов.
1.Откройте раздел «Файл» в верхней панели.
2.Находим надпись: «Работать автономно».
3.Убираем галочку с этого пункта.
Второй способ отключения:
- Откройте раздел «Сервис».
- Запустите блок «Свойства обозревателя», а затем в подраздел «Подключения».
- Поставьте запрет на применение коммутируемых соединений.
- Зайдите в «Настройки сети» и уберите все отметки. Кликните по OK.
- Перезапустите компьютер.
Браузер Internet Explorer может работать автономно, то есть без интернета, но, естественно, с существенными ограничениями: откроются только ранее посещенные страницы. Заходить лучше на них через Журнал. Можно также воспользоваться адресной строкой для навигации. Функция, тем не менее, очень полезная. Если бы не она, пришлось бы только ждать подключения. С опцией появляется хоть какая возможность работы с браузером.
Источник
| Opera | Internet Explorer | Mozilla Firefox |