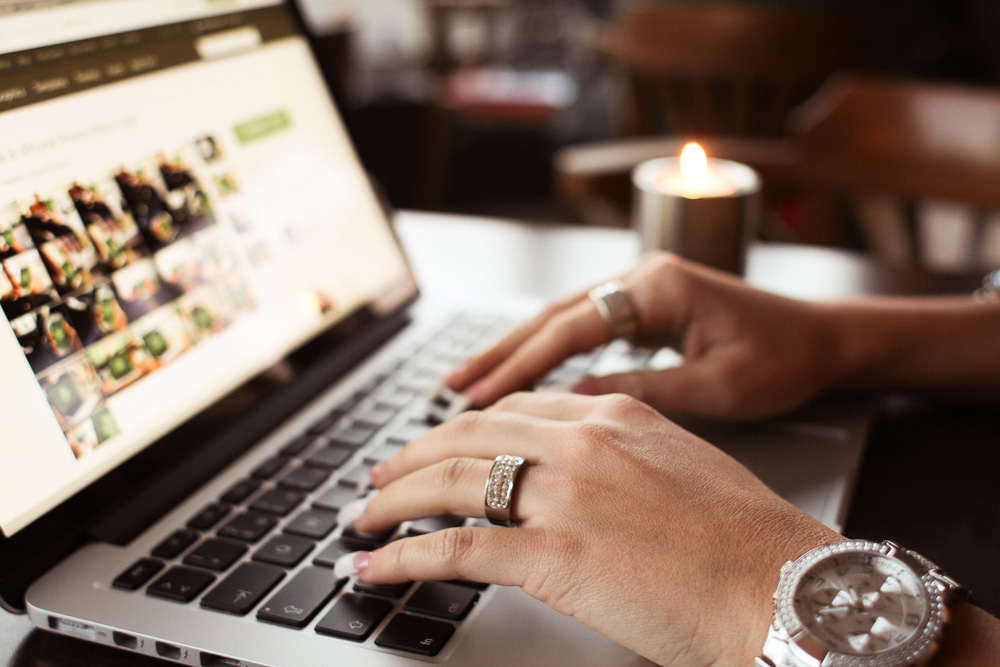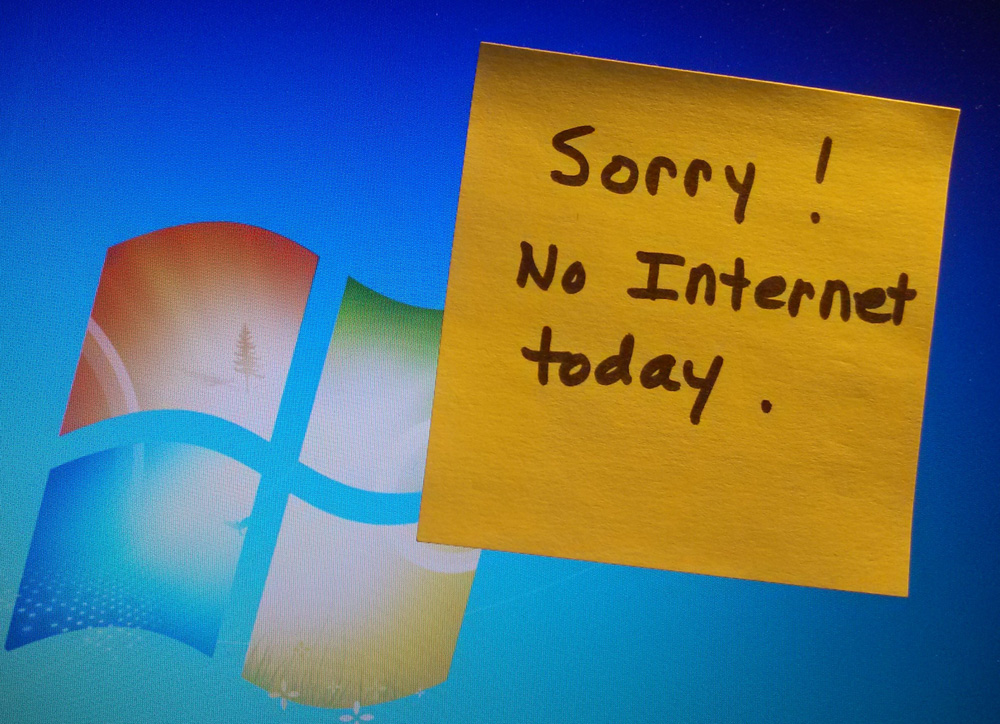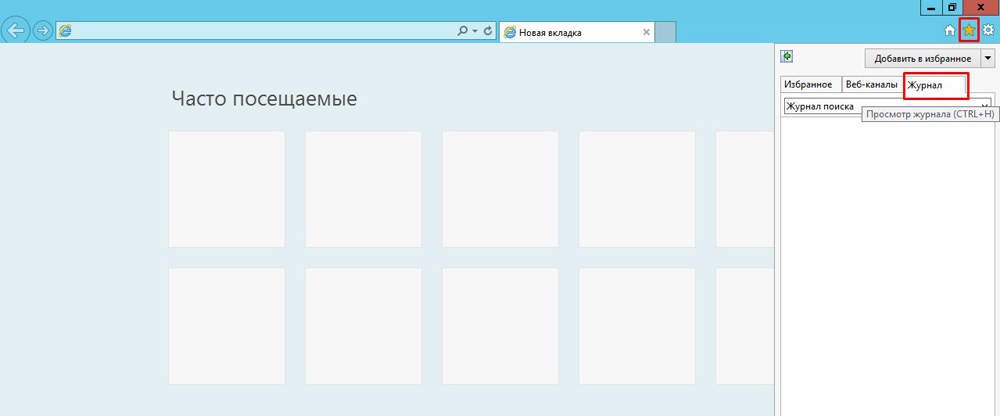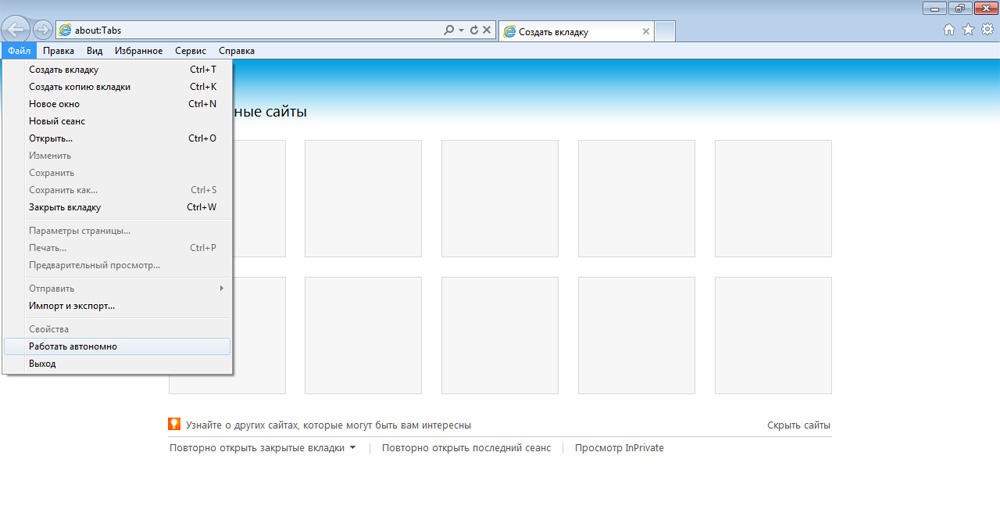На чтение 6 мин Просмотров 79.3к. Опубликовано
Обновлено
Сегодня речь пойдет о том, как отключить режим «в самолете» на компьютере или ноутбуке. Раньше эта функция присутствовала только в смартфонах. Однако с выходом Windows 10 и 11 режим полета появился и на стационарных ПК и лэптопах. А с ним появилось и много проблем при подключении к интернету по сети WiFi, а также в работе с беспроводными bluetooth гаджетами. Для чего вообще нужен режим «в самолете» и как его активировать или выключить в операционной системе?
Что такое режим «в самолёте» на компьютере или ноутбуке и для чего он нужен?
Режим «в самолете» на Windows 10 — это функция полного одновременного отключения всех беспроводных соединений на компьютере или ноутбуке.
При его активации выключаются WiFi и Bluetooth адаптеры, а также 4G модем, если он имеется в системе. Соответственно, разрываются все текущие соединения с беспроводными сигналами и устройствами. Необходим для того, чтобы экономить заряд батареи на ноутбуке, так как соединения «по воздуху» потребляют достаточно большое количество электропитания для поддержания постоянной связи с гаджетами и сетью.
Также очень часто включить режим полета требуется на борту самолета, чтобы ретранслируемые сигналы не создавали помех и не мешали работе бортового оборудования авиалайнера. Наверняка, если вы когда-либо летали, то сталкивались с подобными предупреждениями. Как следует из всего вышесказанного, режим в самолете целесообразно использовать именно на портативных девайсах — ноутбуках или планшетах. В то время как на стационарном ПК он фактически бесполезен, так как компьютер постоянно подключен к источнику энергии и в самолет его с собой не возьмешь. Однако, операционная система Windows 10 универсальна для всех видов устройств, а значит его включение или отключение в любом случае может повлиять на функционирование интернета.
Про автономный режим полета на Андроиде у нас есть отдельная статья.
Как выключить режим в самолете в Windows 11 и 10 или включить его обратно?
В Windows 10 и 11 версий есть сразу несколько способов отключить режим «в самолете». Выбор одного из них сути дела не меняет, однако каждому привычнее активировать его в одном и том же месте. Поэтому рассмотрим каждый из вариантов подробнее, а вы уже определитесь, какой именно будет для вас комфортнее.
С рабочего стола Windows
Если ваш компьютер находится в автономном режиме, то на нижней панели в области уведомлений Windows должен отображаться значок в виде самолета
Необходимо на него кликнуть мышкой — увидите квадратик с меню «режим в самолете», закрашенный синим цветом. Это означает, что он в данный момент активен
Для выключения этой функции нажимаем на него и видим, что значок горит серым цветом. Одновременно с этим активируются соседние «Мобильный хот-спот» и «WiFi». И отобразится список беспроводных сетей, которые в данный момент доступны для подключения.
Остается только выбрать свой роутер и присоединиться к нему.
Через параметры сети интернет
Второй способ выключить автономную работу компьютера или ноутбука — это зайти из меню «Пуск» в раздел «Параметры»
Далее открыть «Сети и Интернет»
И найти «Режим в самолете»
Здесь переводим в неактивное состояние тумблер напротив соответствующего текста
Беспроводные модули Wi-Fi блютуз должны активироваться
С помощью сочетания специальных клавиш на ноутбуке или компьютере
Наконец, на многих ноутбуках или отдельных клавиатурах, которые подключатся к компьютеру, есть отдельная кнопка, отвечающая за режим самолета. Обычно он включается и отключается сочетанием ее с клавишей «Fn». Достаточно просто нажать их одновременно.
Также очень часто включение режима полета сопровождается включением светового индикатора на светодиодной панели в верхней части клавиатуры.
Что делать, если режим в самолете на Windows 10 не отключается?
Казалось бы, все просто. Но бывают случаи, что режим самолета на Windows 10 не отключается никаким из вышеперечисленных способов. Это возможно при возникновении каких-либо ошибок в работе беспроводного сетевого адаптера WiFi.
Перезагрузка
И здесь следует вспомнить, что очень многие вопросы решаются путем обычной перезагрузки операционной системы. Сделать это можно либо из того же меню «Пуск» Windows
Либо принудительно кнопкой питания или перезагрузки на ноутбуке или компьютере.
Перезапуск беспроводного сетевого адаптера
Также можно отдельно включить и выключить беспроводной адаптер WiFi без перезапуска всего ноутбука или компьютера. Для этого необходимо в поисковой строке Windows ввести «Диспетчер устройств» и зайти в одноименную системную программу
В списке находим «Сетевой адаптер» и далее по названию модуль, отвечающий за работу WiFi. Он обычно имеет в название слово «Wireless». Кликаем правой кнопкой для вызова вспомогательного меню и выбираем «Отключить»
Подтверждаем действие
И после этого аналогично его включаем обратно
Обновление драйверов
Если ничего не помогает, и компьютер по-прежнему не выходит из режима в самолете, то попробуем обновить обновить драйвера на сетевой адаптер. Возможно, они слетели в результате конфликта при установке какой-то программы или других драйверов. И Windows его просто не может обнаружить в системе.
- Если у вас есть еще один ноутбук, который имеет доступ в интернет, то предварительно можно загрузить ПО на флешку и перенести его на сломанный или установить прямо с внешнего накопителя.
- Если же это единственный компьютер в доме, то придется либо подключить его к интернету по кабелю, либо воспользоваться мобильным USB модемом. Иначе скачать драйвера будет просто неоткуда.
В том случае, когда удалось выйти в сеть через альтернативный источник (кабель или 4G), также в «Диспетчере устройств» нажимаем правой кнопкой мыши по названию сетевого адаптера и выбираем «Обновить драйверы»
Далее запускаем автоматический режим
WiFi не активен из-за энергосбережения
Когда мы имеем дело с ноутбуком, то в Windows 10 по умолчанию активна функция энергосбережения при достижении заряда батареи критически низкого результата. В зависимости от настроек она может принудительно отключать все беспроводные модули, чтобы поиск сигнала дополнительно не разряжал аккумулятор.
Для отключения этого режима опять вызываем настройки диспетчера устройств и в подменю, которое вызывается правой клавишей мыши по клику на Wireless Adapter, переходим в «Свойства»
И во вкладке «Управление электропитанием» снимаем флажок с «Разрешить отключение этого устройства для экономии энергии»
Режим в самолете на Windows 10 (11) сам включается и отключается
Сбой настроек в системной службе Windows 10, отвечающей за сетевые соединения, также может стать причиной постоянного самопроизвольного включения и выключения режима «в самолете». Чтобы исправить ситуацию в строке поиска (рядом с иконкой меню «Пуск») прописываем слово «services.msc» для вызова системной программы
В ней ищем строку в правой колонке «Служба автонастройки WLAN»
Заходим в нее и в качестве «Типа запуска» выставляем на «Автоматически». После чего нажимаем на кнопку «Запустить» и применяем настройки
Видео
Пошаговая инструкция
Подведём итог, как быстрее и проще всего отключить режим в самолёте на ноутбуке или компьютере.
- Жмём на меню «Пуск»
- Открываем меню «Параметры»
- Выбираем «Сеть и Интернет»
- Заходим в «Режим в самолёте»
- Выключаем
Актуальные предложения:

Задать вопрос
- 10 лет занимается подключением и настройкой беспроводных систем
- Выпускник образовательного центра при МГТУ им. Баумана по специальностям «Сетевые операционные системы Wi-Fi», «Техническое обслуживание компьютеров», «IP-видеонаблюдение»
- Автор видеокурса «Все секреты Wi-Fi»
Разработчики различных браузеров предусмотрели возможность автономной работы. Данная опция помогает значительно сэкономить интернет трафик, с ее помощью можно просматривать страницы сайтов без подключения к интернету, но при условии, что данные страницы были ранее загружены в память компьютера. Автономный режим не отключается автоматически, для его отключения нужно выполнить ряд операций.
Содержание
- Инструкция
- Видео: Как отключить автономный режим Internet Explorer и включить интернет
- Что такое автономный режим в Internet Explorer
- Как включить и выключить в браузере
- Через редактор реестра
Инструкция
- Если вы попытаетесь перейти на другую страницу в период, когда используется автономный режим, то большинство браузеров должны выдать соответствующее сообщение о невозможности выполнить данную операцию. Например, просматривая страницы в автономном режиме обозревателя InternetExplorer вы увидите надпись: «Эта веб-страница недоступна в автономном режиме». Под данным сообщением будет предложено два варианта дальнейшей работы: «Автономно» и «Подключиться». Для подключения к интернету и возвращения браузера в стандартный режим работы нажмите «Подключиться».
- Аналогичные сообщения можно увидеть и в других обозревателях. В обозревателе InternetExplorer можно выйти из автономного режима другим способом, для этого нажмите на пункт «Файл» и уберите отметку возле команды «Работать автономно». Если вы используете в своей работе обозреватель MozillaFirefox или Opera, то выход из автономного режима нужно выполнять аналогичным способом.
Активирована команда «Работать автономно» - В обозревателе Opera имеется опция пользовательской настройки панели инструментов. При необходимости вы можете вынести на данную панель различные команды, например, управление автономным режимом. Чтобы это сделать откройте раздел «Сервис», нажмите пункт «Оформление» и выберите «Кнопки». В разделе «Мои кнопки» найдите иконку автономного режима и перетяните ее в рабочую панель.
- Чаще всего автономным режимом пользуются люди, у которых имеется ограничение трафика. Использовать данную возможность очень просто, нужно всего лишь поставить отметку возле соответствующего пункта меню и можно просматривать страницы, сохраненные в кэш памяти. Для доступа к этим страницам откройте раздел браузера «Журнал» или «История» и нажмите на соответствующую ссылку. К сожалению не все страницы сохраняются в полном объеме в памяти браузера. Экономия трафика заключается в том, что во время просмотра страницы в браузере не будет загружаться реклама и другие дополнительные плагины. Некоторые сайты можно полностью скачать на компьютер и просматривать их в автономном режиме.
Если вам так и не удалось отключить автономный режим советуем вам обратиться к нашим специалистам заказав услугу ИТ-аутсорсинг. Предложение актуально для юридических лиц Москвы и Московской области.
Видео: Как отключить автономный режим Internet Explorer и включить интернет

Internet Explorer входит в стандартный набор утилит для ОС Windows. Для его работы нужно подключение к сети, то есть к интернету. Но если, например, подключение отсутствует, а нужно дочитать статью на сайте? Что в таком случае делать? Ждать, когда интернет снова появится? Не стоит откладывать работу с браузером: в такой ситуации поможет автономный режим в Internet Explorer.
Режим позволяет работать в браузере Интернет Эксплорер без сети. Посещать и читать, однако, можно только те страницы, которые вы или другой пользователь компьютера уже посещали ранее, так как система уже успела их запомнить.
Опцию нужно предварительно включить в настройках. Об этом расскажем немного позже. Откройте свои закладки, чтобы найти нужный ресурс. Также можете воспользоваться адресной строкой для навигации или Журналом посещений. Последний вариант, кстати, предпочтительнее. Иначе может появиться окно с надписью, которое будет говорить о том, что страница не может быть открыта.
- Кликните по звездочке в верхней панели обозревателя. Переключитесь на вкладку «Журнал».
- Там будут категории: по дате, по узлу, по популярности и другие. Выберите нужную и отыщите сайт в списке.
Если ищите через адресную строку: посмотрите, какого цвета шрифт надписей. Если полупрозрачный, то страницу точно нельзя будет открыть, даже если вы ее запускали ранее в этом браузере. Скорее всего, произошел сбой, и система ее просто не запомнила. Если цвет насыщенный, то ресурс будет доступен в автономном режиме. Вы вправе нажать на него. Откроются страницы в полном варианте. Вы сможете получить ту информацию, которая вам нужна там.
В IE можно спокойно работать с почтой Gmail в этом режиме. Автономная работа здесь заключается в проверке почты, написании писем (в частности, черновиков, которые сохраняются в папке «Исходящие» и отправляются после появления сети). Чтобы функция стала доступна, нужно ее предварительно актировать.
- Для включения перейдите в настройки почты.
- Перейдите на вкладку «Оффлайн».
- Установите плагин Gmail Offline.
- Откройте плагин. Начните пользоваться функцией сейчас или выберите пункт «Пока не применять».
- Теперь вы сможете заходить сюда и работать здесь каждый раз, когда сеть будет отсутствовать.
С появлением соединения на устройстве система все синхронизирует сама в почте: вам не нужно дополнительно будет что-то сохранять или отправлять письма, которые были сохранены в так называемые «черновики».
Когда есть соединение, рекомендуется все же выключить автономный режим, так как программа может автоматически в него переходить: новые страницы, которые вы ранее не запускали в браузере, не будут загружаться. Таким образом, нужно проверить, не работает ли браузер в автономном режиме. Если да, то сразу деактивировать функцию.
Как отключить автономный режим в Internet Explorer, если он активирован? Достаточно убрать галочку с соответствующего пункта в меню. Производится это всего в пару кликов.
1.Откройте раздел «Файл» в верхней панели.
Если она отсутствует, нажмите правой кнопкой по пустому полю вверху окна рядом или над адресной строкой. Должно появиться меню – в нем кликните по опции «Строка меню». Она сразу же появится.
2.Находим надпись: «Работать автономно».
3.Убираем галочку с этого пункта.

Второй способ отключения:
- Откройте раздел «Сервис».
- Запустите блок «Свойства обозревателя», а затем в подраздел «Подключения».
- Поставьте запрет на применение коммутируемых соединений.
- Зайдите в «Настройки сети» и уберите все отметки. Кликните по OK.
- Перезапустите компьютер.
Браузер Internet Explorer может работать автономно, то есть без интернета, но, естественно, с существенными ограничениями: откроются только ранее посещенные страницы. Заходить лучше на них через Журнал. Можно также воспользоваться адресной строкой для навигации. Функция, тем не менее, очень полезная. Если бы не она, пришлось бы только ждать подключения. С опцией появляется хоть какая возможность работы с браузером.
Еще можете почитать: Как скачать браузер Интернет Эксплорер?
Видео по теме:
Март 29th, 2017 Денис Долгополов
Если у вас не работает интернет, или вы хотите сэкономить трафик, а вам срочно нужно открыть какой-то сайт, то на помощь придет Internet Explorer со встроенным автономным режимом работы. Как его включить или отключить, читайте ниже.
Что такое автономный режим в Internet Explorer
Работа в автономном режиме позволяет открывать сайты, которые ранее уже просматривались, без доступа в интернет. То есть, если вы перешли по какой-то ссылке, а потом у вас пропал интернет, то можете включить автономный режим и спокойно снова ввести эту ссылку и перейти по ней.
Как включить и выключить в браузере
Чтобы активировать режим в Internet Explorer 9 и 11 версии, достаточно нажать на слово «Файл», а после снять галочку напротив слов «Работать автономно». Если вы хотите включить автономный режим, то нажмите на слова «Работать автономно» еще раз, чтобы галочка вернулась.
Открываем пункт «Файл», а после нажимаем на раздел «Работать автономно»
Если у вас нет строки с разделом «Файл», то щелкните правой кнопкой мыши по пустому месту возле адресной строки и в появившемся списке выберите пункт «Строка меню».
Открываем список и нажимаем на раздел «Строка меню»
Через редактор реестра
Если первый способ не помог, то выполните следующие действия:
- Откройте поиск Windows.
Открываем поиск Windows
- Найдите приложение «Выполнить».
Ищем программа «Выполнить»
- В поисковой строке вводим regedit.
Вводим в поисковую строку regedit
- Проходим по следующим разделам: HKEY_CURRENT_USER –Software –Microsoft — Windows — CurrentVersion — Internet Settings и, дважды кликнув мышкой по надписи GlobalUserOffline, изменяем параметр на 0.
Переходим по указанному пути и меняем значение GlobalUserOffline на 0
Видео: как убрать автономный режим в Интернет Эксплорер
Автономный режим в Internet Explorer очень полезная функция, но иногда из-за нее могут возникнуть проблемы, так что всегда помните, как ее отключить.
Используемые источники:
- https://besthard.ru/faq/kak-otklyuchit-avtonomnyy-rezhim-komp/
- https://brauzerok.ru/internet-explorer/kak-vyklyuchit-avtonomnyy-rezhim
- https://kompkimi.ru/intrenetseti/kak-otklyuchit-i-vklyuchit-avtonomnyiy-rezhim-v-internet-explorer
В современном обществе трудно представить человека, который не знал бы, что такое интернет, браузер, ссылка и подобные термины. Некоторые пользователи хорошо ориентируются в программном обеспечении и настройке компьютера как таковой, однако, есть и те, кому иногда может пригодиться помощь в решении различных вопросов. Хорошо известно, что для доступа во всемирную паутину, на электронной вычислительной машине должен быть установлен браузер — программа, специально созданная отображать интернет-страницы. Состоянием на сегодняшний день подобных браузеров развелось очень много, однако, всем хорошо известен Internet Explorer, стандартная программа, интегрированная в пакет Windows.
Пропало подключение? Не беда — в этой статье мы расскажем, как работать в интернете автономно.
Как мы уже выяснили, для доступа к сети на компьютере должен быть установлен браузер, и, конечно же, он обязан быть подключённым и настроенным для работы во всемирной паутине. Однако, даже в случае отключения интернета вы все ещё можете просматривать страницы. Как же это сделать?
Что такое автономный режим, и как его включить?
Функция автономного режима предназначена в первую очередь для того, чтобы юзер в случае ограничения доступа в сеть всё равно смог просматривать интернет-страницы. Но работает указанная функция только относительно страниц, которые ранее уже открывались.
Чтобы включить её, необходимо открыть браузер и перейти во вкладку «Сервис», где вы и найдёте надпись «Работать автономно», с поставленным рядом красным крестиком (отключено) или птичкой (включено).
Использование автономного режима
После включения функции вы можете приступить к непосредственному просмотру интернет-страниц. Воспользуйтесь закладками, чтобы открыть необходимый ресурс глобальной сети, а в случае их отсутствия введите название в адресной строке. Если на экране выскочило окно, в котором программа сообщает вам, что данная страница не может быть открыта, увы, ничего не поделаешь. Это довольно распространённая проблема, поэтому рекомендуем вам открывать интересующие вас страницы используя «Журнал».
Ни для кого не новость, что любой браузер сохраняет все передвижения юзера и открытые сайты в так называемой «Истории», или в браузере IE — «Журнале». Именно здесь и сам пользователь может просмотреть и вспомнить, когда и какие страницы он открывал. Чтобы открыть журнал, кликните мышью на кнопку «Избранное», рядом с которой будет жёлтая звёздочка. В появившемся окне возникнут три вкладки, среди которых «Избранное», «Каналы» и «Журнал». Откройте последнюю и увидите выпадающее меню, с помощью которого вы можете отсортировать веб-порталы по разным критериям, а чуть ниже дни недели, когда вы пользовались браузером. Если кликнуть мышью на интересующий вас сайт, под ним откроется список посещённых вами страниц на данном веб-ресурсе.
Теперь обратите внимание на эти страницы. Если шрифт, которым они написаны прозрачен, то вам не удастся открыть её с помощью автономного режима, а когда текст яркий и насыщенный, то, вероятнее всего, страница будет открыта.
Использование электронной почты в автономном режиме
Помимо просмотра веб-страниц при отсутствии соединения, рассматриваемая функция разрешает пользователям работать с электронной почтой Gmail. Даже при отсутствии интернета, вы имеете возможность проверить почту, писать письма, сохранять их и прочее. Написанные письма будут сохранены в папку «Исходящие», из которой, как только появится соединение, отправятся указанному адресату.
Чтобы подключить эту функцию, перейдите на страницу вашей почты Gmail и зайдите в настройки. Здесь вы увидите множество вкладок, среди которых будет «Оффлайн». После того как перейдете в неё, вам будет предложено установить Gmail Offline, специальный плагин, позволяющий работать с почтой без доступа к всемирной паутине и синхронизирующий данные после появления интернета. После установки соответствующая иконка появится в меню «Сервисы». Впервые открыв плагин, утилита спросит вас, начать ли его использование либо пока не применять. Согласившись, вы попадёте в облегчённую версию страницы почты Gmail. Теперь вы сможете заходить сюда и работать всякий раз, как у вас пропадёт интернет-соединение.
Отключение автономного режима
После того, как закончите работу в автономном режиме, рекомендуем вам отключить его, ведь иногда браузер автоматически переходит в оффлайн-режит, что, конечно же, нежелательно.
Первым и самым простым способом отключения является набор действий, которые вы предпринимали для его включения. Просто снимите галочку напротив надписи «Работать автономно».
Также эту функцию можно отключить, перейдя во вкладку «Сервис» в строке меню и открыв свойства обозревателя. Там необходимо перейти в раздел «Подключения» и запретить программе применять коммутируемые соединения. Затем нужно перейти в меню «Настройки сети» и снять все галочки. После этого нажмите «OK», тем самым подтверждая принятые изменения, и перезагрузите устройство, чтобы они применились. Если вы не нашли описываемую вкладку, возможно, у вас скрыта строка меню. Чтобы открыть её, кликните мышью в верхней части браузера и в выпадающем меню выберите пункт «Строка меню».
Вот, собственно, и вся необходимая информация и действия, которые помогут вам в случае такой досадной проблемы, как пропажа интернет-соединения. Между прочим, настройка оффлайн-доступа к почте возможна не только для Gmail, но и для других почтовых сервисов. Просмотрите настройки вашей почты и вы наверняка найдёте подобный пункт.
Режим полёта — крайне полезная функция, которая позволяет отключить ваш ноутбук от всех сетей (Bluetooth, Wi-Fi и т.д.). При его активации устройство становится полностью автономным и “невидимым” для сотовых вышек, вай-фай роутеров, GPS-спутников.
По неосторожности пользователь может случайно включить авиарежим в Windows 10, а как отключить — не знать. Если вы узнали в этом пользователе себя, то эта статья для вас!
Существует три простых способа деактивации данной опции. Рассмотрим подробно их все, а вы выберите самый удобный…
Через системный трей (панель задач)
Это самое легкое решение проблемы, и в 99% случаях оно вам поможет.
- В правом нижнем углу экрана (панель уведомлений) вашего ПК находится набор различных значков, среди которых будет и значок “самолёта”.
- Кликаем на него один раз, после чего всплывёт небольшое окно.
- Функция “Режим «в самолёте» ” будет подсвечена синим цветом. Нажимаем на нее ЛКМ.
Если вы сделали всё верно, то режим полёта будет отключен. Переходим к следующему гайду!
Решение проблемы с помощью “Параметров” Windows
Этот способ немного сложнее предыдущего, но ничуть не хуже…
- Сначала, необходимо кликнуть по кнопке “Пуск”, которая находится в левом нижнем углу.
- В открывшемся окне находим значок “Шестеренки”, который и обозначает параметры (выше “Выключение”).
- Затем вам следует выбрать раздел “Сеть и интернет”.
- В колонке слева отыскиваем подпункт “Режим «в самолёте» ” и нажимаем на него.
В самом верху открытого окна отобразится флажок, который будет отвечать за активность рассматриваемой функции. Для того, чтобы отключить режим полёта, нужно просто перевести переключатель в положение “Откл.”.
Клавиши на клавиатуре
Производители ноутбуков всё чаще размещают горячие клавиши, которые отвечают за включение/отключение часто используемых функций одним нажатием. Обычно, они совмещены с рядом кнопок “F1-F12”.
Итак, всё что вам нужно — это найти на клавиатуре ноутбука клавишу с нарисованным значком “самолёта” (или “вай-фай”), а после нажать на неё.
Ничего не сработало? Тогда пользователь должен предварительно зажать “Fn”, а уже после нажать на соответствующую клавишу F1-F12. Готово!
Что делать если авиарежим (полёт) всё равно не отключается?
Если предыдущие три способа так и не смогли вам помочь, то проблема может оказаться куда серьёзнее. Итак, будем идти по нарастающей: начнём с простых, а в конце будут самые нестандартные варианты.
Залипание/поломка кнопки, отвечающей за включение режима полёта на клавиатуре
Такая ситуация актуальна для не очень осторожных пользователей ноутбуков, или для любителей перекусить, попить кофе за ноутбуком.
Внимательно осмотрите клавиатуру на наличие в ней механических дефектов. Особое внимание стоит уделить как раз той клавише, которая отвечает за отключение режима “в самолёте”. Также, стоит испытать работоспособность других кнопок на клавиатуре. Если они работают неправильно — придётся ремонтировать ноутбук.
Чтобы на 100% быть уверенным в правильной работе своего устройства, можно пройти небольшой тест клавиатуры — http://key-test.ru/ . Использование сайта — предельно просто.
Перезагрузка Windows 10
Остановка всех процессов и последующий запуск их — один из самых простых и действенных методов, которое придумало человечество) Наверняка, вы знаете, как перезагрузить Windows 10, но если вы новичок, то следуйте нашей инструкции:
- Кликаем на “Пуск”.
- Наводим курсор на значок выключения, а затем жмем на него.
- Отобразится три возможных действия, среди которых будет “Перезагрузка”. Выбор — очевиден.
Компьютер перезапустился, но режим “в самолёте” активен, а проблема ещё не устранена? Не переживайте, у нас в запасе есть ещё несколько методов для отключения полёта.
Управление энергосбережением
Если неполадки с режимом “в самолёте” происходят на ноутбуке, то возможно дело в излишней экономии заряда батареи системой виндовс. Сейчас мы объясним подробнее…
- Кликаем на значок “Лупы” или строку поиска в панели задач.
- Вписываем в поле для поиска фразу “Диспетчер устройств”. Открываем приложение, которое нам предложил виндовс.
- В открывшемся окне нужно найти и “развернуть” раздел “Сетевые адаптеры”.
- Находим свою сетевую плату, в своём большинстве это либо “Realtek”, либо “Qualcomm”. Нажимаем на неё ПКМ, а затем выбираем “Свойства”.
- Переходим в подраздел “Управление электропитанием” и снимаем галочку с “Разрешить отключение этого устройства…”.
Не забываем сохранить изменения, нажав “ОК”, и перезагрузить Windows 10. Режим “в самолёте” — будет отключён.
Отключение режима через реестр Виндовс
Реестр — база данных, которая содержит в себе конфигурации и значения параметров системы. Через него же все эти значения можно изменять, а также включать или отключать многие опции, среди которых есть и режим полёта:
- Первым делом, мы должны зажать “Win+R” на клавиатуре, чтобы вызвать системное окно “Выполнить”.
- Вписываем в соответствующее поле “regedit”, а после нажимаем “ОК”. Так мы откроем системный реестр, о котором идёт речь.
- Затем пользователь должен перейти в следующий раздел “HKEY_LOCAL_MACHINE\SYSTEM\ControlSet001\Control\”.
- Находим пункт “Class” и нажимаем на него ПКМ. В меню выбираем “Найти…”.
- Теперь необходимо прописать “RadioEnable” в соответствующем поле, оставить галочку только на пункте “имена параметров”, а затем кликнуть “Найти далее”.
- По завершению процесса, дважды “клацаем” по найденному параметру. Изменяем значение на “1” и сохраняем внесенные изменения.
Последним шагом инструкции будет — перезагрузка системы. Готово! Режим “в самолёте” — отключен.
Отключенная служба автонастройки беспроводных сетей (WLAN)
Для того, чтобы экономнее расходовать ресурсы ПК, многие пользователи Windows 10 отключают службу автонастройки WLAN. Но делать этого не стоит, так как это приводит к не очень хорошим последствиям. Как же вновь включить службу?
- Чтобы открыть окно “Выполнить”, удерживаем “Win+R”.
- Затем прописываем в поле команду “services.msc”.
- Находим среди нужную службу, после чего давим ПКМ по ней, и выбираем “Свойства”.
- Изменяем тип запуска на “Автоматический” или “Вручную” и сохраняемся, нажав “ОК”.
Если на вашем ПК тип запуска был изначально выбран верно, значит проблема заключается не в этом. Поэтому переходим к следующему решению!
Переключатель режима полёта на корпусе ноутбука
Некоторые производители размещают физический переключатель режима прямо на внешней части вашего лэптопа (обычно, сбоку). В таком случае, деактивировать функцию через Windows 10 — не получится, как бы мы не старались.
Выглядит он примерно так…
Для того, чтобы “убрать” данную функцию, необходимо перевести этот переключатель в выключенное положение.
Сброс сети
В некоторых случаях, исправить ситуацию с “полётом” может только полным сбросом всех настроек интернет-подключения.
Внимание! После сброса — введенные ранее пароли к Wi-fi сетям будут удалены, и чтобы к ним вновь подключиться, нужно будет заново вводить пароль.
- В нижней части экрана нажимаем на значок поиска. Вводим в соответствующее поле “Параметры”.
- Находим раздел “Сеть и интернет”.
- В подпункте “Состояние” пролистываем окно в самый низ, и нажимаем на значок “Сброс сети”.
Необходимо ещё раз кликнуть по одноимённой кнопке. Компьютер (ноутбук) будет перезагружен…
Что делать если режим постоянно включается/выключается?
Это довольно распространенная ситуация, и у неё только одно решение — обновление программного обеспечения.
Обновление драйвера сетевой платы
Драйвер — программное обеспечение, которое разрабатывается специально для конкретного оборудования и необходимое для правильной работы компонента. Устаревшие драйвера, часто являются причиной многих проблем в работе виндовс.
- ПКМ нажимаем на ярлык “Этот компьютер” и выбираем “Свойства”.
- В левой части экрана будут расположены различные пункты. Нас интересует “Диспетчер устройств”.
- Два раза “клацаем” по “Сетевые адаптеры”, а затем находим название своей сетевой платы.
- Кликаем по названию компонента ПКМ и выбираем “Обновить драйвер”.
- Пользователю будет предложен выбор, как искать драйвера. Мы рекомендуем остановиться на “Автоматическом поиске”.
Сам поиск, обычно не занимает много времени, но вот загрузка и установка ПО — может продолжаться полчаса и более (!). В это время лучше не использовать ноутбук.
Обратите внимание! Для того, чтобы компьютер производил поиск драйверов в сети, необходимо иметь активное интернет-подключение. Но так как в данном случае, доступ к вай-фай сети недоступен (из-за режима “полёт”), что-либо загружать можно только через проводное соединение (порт Ethernet) или USB-модем.
Если встроенные инструменты Windows 10 не помогли вам в обновлении ПО, то попробуйте установить драйвер с помощью стороннего софта:
- DriverPack Solution
- Driver Booster
Также, возможно, у вас где-то остался CD-диск с записанными на него драйверами. Тогда их можно будет установить без интернет-соединения.
Устройство AirPlane Mode
Как ясно из названия, этот компонент и отвечает за активацию авиарежима (полёта). Чтобы полностью отключить режим “в самолёте”, мы рекомендуем обновить данный компонент… Как это сделать мы подробно расписали в предыдущем пункте. Единственное отличие — AirPlane Mode находится в пункте “Устройства HID”.
Мы разобрали все способы отключения опции полёта для Windows 10… Надеемся, что смогли вам помочь!
4.1
7
Голоса
Рейтинг статьи
Не забудьте поделиться статьей в социальных сетях!
Автономный режим на компьютере – это такое состояние, когда он работает без подключения к интернету или внешнему источнику питания. Когда ваш компьютер находится в автономном режиме, он сохраняет энергию и не зависит от внешних сетей.
Однако, есть случаи, когда необходимо выключить автономный режим на компьютере. Например, вы хотите подключиться к интернету или зарядить свое устройство. Но как это сделать?
Для выключения автономного режима на компьютере, вам необходимо просто подключить его к источнику питания или включить Wi-Fi. Это может быть сетевой адаптер или порт USB для зарядки устройств. Когда компьютер будет подключен к источнику питания или интернету, он автоматически выйдет из автономного режима и начнет работать в обычном режиме.
Заметьте, что некоторые компьютеры могут выбрать автономный режим, если батарея находится на исходном заряде, чтобы сохранить энергию. В этом случае, для выхода из автономного режима, также необходимо подключить компьютер к источнику питания.
Теперь вы знаете, как выключить автономный режим на компьютере. Следуйте нашим простым инструкциям и наслаждайтесь полноценной работой вашего устройства!
Что такое автономный режим на компьютере
Автономный режим на компьютере — это режим работы, при котором компьютер может функционировать без подключения к сети электропитания или широкополосному интернету. В этом режиме компьютер переходит в энергосберегающий режим и ограничивает использование энергии для продолжительной работы без подзарядки аккумулятора или подключения к розетке.
Если компьютер находится в автономном режиме, это означает, что он использует минимальное количество энергии для сохранения текущего состояния исходной системы. Это может быть полезно, когда нет доступа к электричеству, например, в автомобиле, в поезде или во время поездки.
В автономном режиме компьютер может перейти в режим ожидания или спящий режим, чтобы экономить энергию и продлить время работы от аккумулятора.
Выход из автономного режима может быть осуществлен путем подключения компьютера к источнику питания или активации его из спящего режима кнопкой включения. Когда компьютер выходит из автономного режима, он возобновляет свою обычную деятельность и восстанавливает все предыдущие состояния, такие как запущенные программы и открытые документы.
Определение и функции автономного режима
Автономный режим на компьютере представляет собой специальный режим работы, в котором устройство может функционировать без подключения к внешней сети электропитания или другим окружающим его устройствам. В данном режиме компьютер может продолжать работу, обеспечивая основные функции, даже при отсутствии внешнего питания.
Автономный режим активируется, когда компьютер отключается от основного источника электропитания, например, при сбое в электроснабжении или при использовании ноутбука на батарейном питании.
Функции автономного режима на компьютере:
- Сохранение и продолжение работы. В автономном режиме компьютер сохраняет текущее состояние и позволяет пользователям продолжить работу с момента, на котором они остановились перед переходом в режим.
- Энергосбережение. В автономном режиме компьютер старается минимизировать энергопотребление, чтобы продлить время автономной работы устройства.
- Резервное копирование данных. Компьютер может использовать автономный режим для резервного копирования важных данных на внутренний или внешний носитель.
- Уведомления и предупреждения. В автономном режиме компьютер может отображать уведомления о низком заряде батареи или других проблемах, чтобы пользователи могли принять соответствующие меры.
- Ограничение функций. Для экономии энергии и продления автономного режима, компьютер может ограничивать функции, такие как подключение к Wi-Fi, воспроизведение звука или другие задачи, потребляющие много ресурсов.
Преимущества и недостатки автономного режима
Автономный режим на компьютере – это функция, которая позволяет использовать устройство без подключения к сети электричества. Это означает, что компьютеру не требуется подключение к розетке для работы, а он работает от своих собственных источников питания.
Преимущества автономного режима:
- Мобильность – когда компьютер работает в автономном режиме, его можно использовать в любом месте, даже там, где нет доступа к электричеству. Например, пользователь может работать на ноутбуке в поезде, в парке или в отдаленных районах.
- Экономия электроэнергии – в автономном режиме компьютер потребляет меньше электроэнергии, поскольку не нуждается в подключении к сети электроснабжения. Это может быть полезно для пользователей, которые стремятся снизить свой энергопотребление и сделать свой вклад в сохранение окружающей среды.
- Защита данных – автономный режим может быть полезен в случаях, когда сеть электропитания ненадежна или подвержена сбоям. Если компьютер работает от своих собственных источников питания, то пользователь может избежать потерю данных в случае сетевых проблем.
Недостатки автономного режима:
- Ограниченное время работы – даже самые мощные батареи имеют свою емкость, поэтому в автономном режиме компьютер может работать ограниченное время, после чего потребуется подключение к сети электропитания или замена батареи.
- Ограниченные возможности – в автономном режиме некоторые функции компьютера могут быть ограничены или недоступны. Например, процессор может работать сниженной производительностью для экономии энергии.
- Затраты на батареи – использование компьютера в автономном режиме требует наличие собственных источников питания, таких как аккумуляторы или батареи. Замена или обслуживание этих компонентов может быть дорогостоящим процессом.
Пользователь должен учитывать все эти факторы, прежде чем решить, насколько часто и на какой период времени ему необходимо использовать компьютер в автономном режиме.
Шаги для выключения автономного режима на компьютере
Автономный режим — это такое состояние компьютера, при котором он работает только на своей внутренней батарее, не используя подключение к электрической сети.
Если вам требуется выключить автономный режим на своем компьютере, следуйте следующим шагам:
- Нажмите кнопку «Пуск» в левом нижнем углу экрана Windows.
- Выберите пункт «Настройки».
- В открывшемся меню выберите «Система».
- Перейдите на вкладку «Питание и сон».
- Нажмите на ссылку «Дополнительные параметры питания».
- В списке доступных планов энергосбережения выберите «Режим сбережения энергии».
- Нажмите кнопку «Изменить параметры плана».
- В открывшемся окне найдите пункт «Автономное выключение».
- Отключите этот пункт, установив значение «Никогда».
- Нажмите кнопку «Сохранить изменения».
После выполнения этих шагов автономный режим будет выключен на вашем компьютере, и он не будет автоматически выключаться при работе от батареи.
Настройки питания и автономного режима
Что такое автономный режим на компьютере?
Автономный режим, или режим ожидания, — это функция, которая позволяет компьютеру переходить в спящий режим, когда он не используется. В этом режиме компьютер потребляет очень мало энергии и приостанавливает все свои операции, чтобы сэкономить заряд аккумулятора или электроэнергию.
Как настроить питание и автономный режим на компьютере?
Для настройки питания и автономного режима на компьютере, вы можете воспользоваться специальными функциями операционной системы. Ниже представлены основные шаги:
- Нажмите на кнопку «Пуск» в левом нижнем углу экрана и выберите «Параметры».
- В открывшемся меню выберите «Система» и затем «Питание и сон».
- Настройте время, через которое компьютер должен перейти в автономный режим при бездействии.
- Также вы можете выбрать дополнительные параметры, такие как переход в режим «Сон» при закрытии крышки ноутбука или нажатии кнопки питания.
- Если вы хотите отключить автономный режим полностью, вы можете выбрать «Никогда» в значении «Переход в спящий режим через».
Правильная настройка питания и автономного режима может помочь вам управлять энергопотреблением вашего компьютера и продлить его время работы от аккумулятора или снизить электроэнергопотребление.
Не забывайте, что автономный режим — это всего лишь одна из функций, предлагаемых операционной системой, и вы всегда можете настроить питание и энергосбережение согласно своим потребностям и предпочтениям.
Ремонт телефонов: вопросы и ответы
Как выключить автономный режим на компьютере?
Чтобы выключить автономный режим на компьютере, вам нужно открыть меню «Пуск» и выбрать пункт «Выключение». Затем щелкните по кнопке «Выключить» или «Перезагрузить». В зависимости от операционной системы, могут быть некоторые отличия в этом процессе, но в основном, это стандартная процедура для выключения компьютера.
Как вернуть компьютер из автономного режима?
Для того чтобы вернуть компьютер из автономного режима, нужно нажать на клавишу питания или открыть крышку ноутбука, если он находится в спящем режиме. Если компьютер находится не в состоянии глубокого сна, то он должен проснуться и вернуться в нормальный режим работы.
Что такое автономный режим на компьютере?
Автономный режим на компьютере — это режим работы, при котором компьютер переходит в низкопотребляющий режим, чтобы сэкономить энергию. В этом режиме компьютер использует минимальное количество энергии, приостанавливает множество процессов и программ, и выключает некоторые устройства. В результате, компьютер может быстро проснуться из автономного режима, но при этом он будет потреблять очень мало энергии.
Какой смысл использования автономного режима на компьютере?
Использование автономного режима на компьютере имеет несколько преимуществ. Во-первых, это позволяет сэкономить энергию и продлить время работы от аккумулятора на портативных устройствах. Во-вторых, это удобно, если вы предпочитаете оставлять компьютер включенным, но не используете его длительное время. Кроме того, автономный режим позволяет быстро вернуть компьютер в рабочее состояние, не теряя открытые программы и данные.
Как установить время автоматического перехода в автономный режим на компьютере?
Чтобы установить время автоматического перехода в автономный режим на компьютере, вам нужно открыть «Панель управления» и выбрать раздел «Параметры питания». Затем выберите нужную план энергосбережения и нажмите на ссылку «Изменить план параметров». В открывшемся окне вы можете настроить время, через которое компьютер автоматически перейдет в автономный режим, указав желаемый интервал бездействия.
Использование автономного режима
Теперь обратите внимание на эти страницы. Если шрифт, которым они написаны прозрачен, то вам не удастся открыть её с помощью автономного режима, а когда текст яркий и насыщенный, то, вероятнее всего, страница будет открыта.
Автономный Режим на Компьютере Как Выключить
: Для синхронизации только одной папки, файла или выбранных файлов центр синхронизации открывать не нужно. Щелкните объект правой кнопкой мыши, укажите пункт меню Синхронизация затем выберите команду Синхронизация выделенных автономных файлов.
Что значит в автономном режиме. Как управлять автономным режимом в Internet Explorer. Почта в автономном режиме
Пропало подключение? Не беда — в этой статье мы расскажем, как работать в интернете автономно.
Как мы уже выяснили, для доступа к сети на компьютере должен быть установлен браузер, и, конечно же, он обязан быть подключённым и настроенным для работы во всемирной паутине. Однако, даже в случае отключения интернета вы все ещё можете просматривать страницы. Как же это сделать?
Функция автономного режима предназначена в первую очередь для того, чтобы юзер в случае ограничения доступа в сеть всё равно смог просматривать интернет-страницы. Но работает указанная функция только относительно страниц, которые ранее уже открывались.
Чтобы включить её, необходимо открыть браузер и перейти во вкладку «Сервис», где вы и найдёте надпись «Работать автономно», с поставленным рядом красным крестиком (отключено) или птичкой (включено).
Автономный Режим на Компьютере Как Выключить
Если у вас не работает интернет, или вы хотите сэкономить трафик, а вам срочно нужно открыть какой-то сайт, то на помощь придет Internet Explorer со встроенным автономным режимом работы. Как его включить или отключить, читайте ниже.
Вариант 4: Archive.today
Простым и (к сожалению) пассивным сервис для создания копий веб-страниц является Archive.today . Получить доступ к удалённой странице можно, если она была скопирована другим пользователем в архив сервис. Для этого введите URL-адрес в первую (красную) форму и нажать кнопку «submit url ».
После этого, попробуйте найти страницу, используя вторую (синюю) форму.
Рекомендую! Подумал: А что делать, если страница не удалена? Бывает же так, что просто невозможно зайти на сайт. Нашел статью Виктора Томилина , которая так и называется «Не могу зайти на сайт » — где автор не просто описывает 4 способа решения проблемы, но и записал наглядное видео.
В статье мы расскажем о том, что из себя представляет этот режим, а также как его использовать в основных браузерах.
Что касается такого популярного браузера, как Chrome, автономный режим в нем отсутствует, поэтому там таких проблем никогда не возникнет. Не знаю, почему разработчики посчитали, что он не пригодится пользователям. Возможно, в будущем эта функция будет в него внедрена.
Вариант 1: автономный режим браузера
Для экономии трафика и увеличения скорости загрузки страниц, браузеры используют кэш. Что такое кэш? Кэш (от англ. cache ) — дисковое пространство на компьютере, выделенное под временное хранение файлов, к которым относятся и веб-страницы.
Так что попробуйте просмотреть удаленную страницу из кэша браузера. Для этого — перейдите в автономный режим .
Примечание : просмотр страниц в автономном режиме возможен, только если пользователь посещал страницу ранее и она ещё не удалена из кэша.
Видео: Как отключить автономный режим Internet Explorer и включить интернет
Автономный режим позволяет просматривать ранее посещённые веб-страницы без подключения к интернету. Но он мешает, например, нормальному общению в социальных сетях и просмотру видео онлайн. Есть несколько способов выйти из этого режима работы браузера.
Несмотря на дешевизну и доступность интернета повсюду, его может не оказаться под рукой в нужный момент. С помощью автономного режима можно без подключения к сети просматривать недавно посещённые страницы, если вы ранее открывали их с этого компьютера.
В автономном режиме можно открыть далеко не все страницы – тут уж как повезёт.
Кнопка
Вы можете включить или отключить автономный режим, просто нажав соответствующую кнопку на панели инструментов. Чтобы разместить кнопку на панели инструментов, вам необходимо:
- Перейти в раздел «Сервис»;
- Откройте подраздел «Регистрация»;
- Переходим во вкладку «Кнопки»;
- Выберите категорию «Мои кнопки»;
- Найдите значок «Автономный режим»;
- Перетащите его мышью на панель инструментов. Когда включен автономный режим, кнопка изменит цвет.
Что такое автономный режим в Internet Explorer
Работа в автономном режиме позволяет открывать сайты, которые ранее уже просматривались, без доступа в интернет. То есть, если вы перешли по какой-то ссылке, а потом у вас пропал интернет, то можете включить автономный режим и спокойно снова ввести эту ссылку и перейти по ней.
Чтобы активировать режим в Internet Explorer 9 и 11 версии, достаточно нажать на слово «Файл», а после снять галочку напротив слов «Работать автономно». Если вы хотите включить автономный режим, то нажмите на слова «Работать автономно» еще раз, чтобы галочка вернулась.
Открываем пункт «Файл», а после нажимаем на раздел «Работать автономно»
Если у вас нет строки с разделом «Файл», то щелкните правой кнопкой мыши по пустому месту возле адресной строки и в появившемся списке выберите пункт «Строка меню».
Автономный Режим на Компьютере Как Выключить
Контекстное меню с командой «Работать автономно» можно вызвать и по Alt+F.
Использование автономного веб-сёрфинга в приложении HandyCache
Программа HandyCache грамотно организует дисковый кэш, повышающий вероятность открыть веб-страницу в автономном режиме.
Автономный режим включается и отключается прямо в настройках Internet Explorer либо через реестр Windows. Для отключения в IE 11 требуется сброс настроек браузера. Для автономного web-сефинга можно использовать утилитку HandyCache.
Ваш компьютер имеет способность запоминать некоторые страницы посещенных сайтов. Автономный режим в этом случае позволит их открыть при неактивном интернет-соединении. Правда, не всегда в этом режиме будут открываться ранее посещенные сайты.
Что касается такого популярного браузера, как Chrome, автономный режим в нем отсутствует, поэтому там таких проблем никогда не возникнет. Не знаю, почему разработчики посчитали, что он не пригодится пользователям. Возможно, в будущем эта функция будет в него внедрена.
Что касается того, как отключить автономный режим в еще одном известном браузере, который называется Мазила, данная процедура аналогична оперовской. Но можно еще это сделать, не дожидаясь появления таких предупреждений. Для этого необходимо вызвать меню через вкладку «Файл», в котором снять галочку в строке автономной работы.
Мы рассмотрели с вами, что такое автономный режим в браузерах, для чего он нужен, как его отключать. Только не путайте эту функцию с аналогичной в некоторых играх. Автономный режим Steam к этому не имеет никакого отношения. Названия действительно очень похожи, но это единственное сходство.
Автономный режим введен в браузерах для удобства пользователей и позволяет просматривать уже посещенные ранее страницы без подключения к интернету. При установлении соединения с сетью автономный режим не отключается автоматически, его приходится убирать вручную.